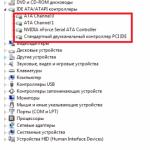Wie man Windows 10-Geschwindigkeit verbessert
Index windows-Leistung. zeigt eine Bewertung der Computerleistung in herkömmlichen Einheiten microsoft-Version.. Der Windows 10 Performance Index wird nicht in den Systemparametern angezeigt, es gibt keine Informationen über die Leistung von Computerkomponenten im Betriebssystem.
Das Vergleichen der Schätzungen der Systemkomponenten mit anderen Computern erhält der Benutzer eine Idee der allgemeinen Fähigkeiten des Computers. Wie erfahren Sie die Leistung des Computers?
Im Betriebssystem Windows 7 erscheint der "Windows Performance Index" in den "grundlegenden Informationen zum Anzeigen des Computers anzeigen". Hier wird eine Gesamtbewertung des Systems angezeigt, das in Zahlen ausgedrückt wird. Nach dem Drücken des Leistungsparameters erhalten Sie detailliertere Informationen zur Bewertung der einzelnen Komponenten des Systems.
In Windows 7 variiert die Systemleistungsschätzung auf einer Skala von 1 bis 7,9 Punkten (in Windows Vista von 1 bis 5,9 Punkten).
Beginnend mit dem Operationssaal windows-Systeme 8, gelöschte grafische Informationen über die Leistung der Computerleistung. Sie können diese Informationen nicht mithilfe der "" erhalten. Trotz der Tatsache, dass diese Daten nicht mehr angezeigt werden, bleibt das Leistungsbeurteilung des Systems des Systems im System.
So überprüfen Sie die Leistung in Windows 10, wenn im Betriebssystem nicht ähnlich ist grafische Informationen? Die Auswertung des Windows 10-Systems ist auf verschiedene Weise möglich, dass Benutzer von Windows 8.1 und Windows 8-Betriebssystemen verwenden können.
Die Bewertung der Leistung in Windows 10 (Windows 8.1, Windows 8) wird in Ziffern auf einer Skala von 1 bis 9,9 angezeigt. Die Gesamtsystemleistung wird durch die kleinste Beurteilung bestimmt.
In diesem Artikel lesen Sie die Anweisungen für eine Bewertung der Systemleistung in Windows 10 mit 5 Methoden: Verwenden von System Tools und Drittanbieter-Software.
Wir helfen uns mit den integrierten Werkzeugen des Windows-Betriebssystems: die Befehlszeile und Windows PowerShell.. Kostenlose Programme, die keine Installation auf einem Computer benötigen: Winaero Wei Tool, ErfahrungDexok, WSAT.
System-Tools werden mit den Befehlen begonnen, und anwendungen von Drittherstellern Sofort zeigen. allgemeines Auf dem Status von Computerkomponenten. Erwägen Sie zunächst Informationen mithilfe der System-Tools und dann mithilfe von Programmen.
Auswertung von Windows 10 Computerleistung auf der Eingabeaufforderung
Das erste Werkzeug ist die Windows-Befehlszeile:
- Starten befehlszeile Im Namen des Administrators. In Windows 10 finden Sie eine Befehlszeile mit Wege.
- Geben Sie im Fenster Befehlszeilen-Interpreter den Befehl ein:
- Drücken Sie die ENTER-Taste.
- Der Computerleistungstest beginnt. Warten Sie auf die Ausführung des Befehls und schließen Sie das Befehlszeilen-Interpreter-Fenster.
- Komplett auf dem Weg:
- Im DataStore-Ordner benötigen wir eine Datei "formal.assing (aktuell) .winSAT.xml". Der Dateiname beginnt mit der Datum-Leistungsabschätzung. Datei im Format "XML" kann im Browser oder in geöffnet werden systemprogramm WordPad
- IM datei öffnen Finden Sie den Wert "WinSPR", der die Leistungsschätzungen der Systemkomponenten anzeigt:
- Systemscore ist eine allgemeine Bewertung des vom kleinsten Indikator ausgewählten Systems.
- MemoryScore - Leistungsbewertung arbeitsspeicher (RAM).
- Cpuscore - Leistungsbewertung zentraler Prozessor (ZENTRALPROZESSOR).
- CPUSUBAGGGSCORE ist ein zusätzlicher Leistungsindikator des zentralen Prozessors.
- Videoncodescore - Leistungsindikator während der Videocodierung.
- GraphicsScore ist eine allgemeine Punktzahlleistung (Desktop-Grafik).
- DX9SUBSCORE - DirectX 9 Geschwindigkeitsanzeige.
- DX10SUBSCORE - DirectX 10 Geschwindigkeitsanzeige.
- GamingsScore - Performance-Indikator in Spielen.
- Diskscore - Festplatten-Leistungsbewertung (HDD oder SSD).

WINDOVS 10 Leistungsbewertung in Windows PowerShell
Ein zweiter Weg, um Informationen zur Bewertung der Systemleistung zu erhalten: systemisch windows Power Shell.
Führen Sie die folgenden Schritte aus (1 Methode):
- Führen Sie Windows PowerShell im Namen des Administrators aus.
- Führen Sie den Befehl aus:
- Fenster schließen Powershell, gehen Sie auf dem Weg:
- Öffnen Sie im Ordner DataStore die Datei "formal.assing (aktuell) .winSAT.xml".
Informationen direkt in windows-Fenster PowerShell, tun Sie folgende (2 Wege):
- Geben Sie den Befehl ein und drücken Sie die ENTER-Taste:
- Im Windows PowerShell-Fenster werden allgemeine Informationen zur Leistung von Computerkomponenten angezeigt.

Überprüfung des Windows 10 Performance Index in Winaero WIE Tool
Mit dem Dienstprogramm können Sie Informationen über die Geschwindigkeit der Systemkomponenten in Windows 10 erhalten.
Rennen Sie auf Ihrem Computer kostenloses Programm Winaero Wei Werkzeug. Die Leistung der Hauptkomponenten des Computers erscheint im Anwendungsfenster:
- Prozessor - Berechnungen pro Sekunde.
- Speicher (RAM) - Operationen pro Sekunde im Speicher.
- Desktop Graphics - Desktop Graphics Performance.
- Grafiken - 3D-Leistung und Produktivität der Spielgrafiken.
- Primäre Festplatte - Datenübertragungsrate auf der Festplatte.

Erhalten der Leistungsbeurteilung der Systemkomponenten in erfahrungDexok
Laden Sie ein kostenloses Programm herunter (wählen Sie aus tragbare Version Programme) an Ihren Computer. Führen Sie dann das Programm aus dem Ordner aus.
Im Fenster ErfahrungssindExok sehen Sie Daten zu Systemkomponentenindikatoren:
- Prozessor - Berechnung pro Sekunde.
- RAM (RAM) - Speichervorgänge pro Sekunde.
- Grafik - Desktop-Leistung für Windows Aero.
- Grafiken (in Spielen) - 3D-Spiele und Grafik-Subsystem-Leistung.
- Main festplatte - Datenübertragungsrate.

Windows 10 Performance Index mit WSAT
Das WSAT-kostenlose Programm zeigt Computerleistungsschätzungen: eine allgemeine Bewertung und Indikatoren einzelner Komponenten.
Erhalten Sie nach dem Start der Anwendung im Fenster "Computer Performance Rating" die erforderlichen Informationen:
- Der Prozessor ist die Anzahl der Berechnungsvorgänge pro Sekunde.
- Speicher (RAM) ist die Anzahl der Speicherzugriffsvorgänge pro Sekunde.
- Grafik - Desktop Graphics Performance.
- Grafiken für Spiele - Leistung von dreidimensionalen Grafiken und Spielen.
- Die Haupt-Festplatte ist die Rate des Datenaustauschs mit einer Disc.

Schlussfolgerungen Artikel.
Der Benutzer kann den Windows 10 Performance Index mithilfe von Systemen Tools oder Drittanbietern lernen. Infolgedessen werden die notwendigen Informationen erhalten: die Gesamtbewertung der System- und Leistungsbewertung der Hauptkomponenten des Computers.
Windows 10 Performance Index (Video)
Beginnen wir mit der Terminologie. Windows 10 Productivity Index ist ein integrierter Betriebssystemservice, mit dem Sie die PC-Leistung testen und eine Bewertung erstellen können. Und in der Berechnung dauert immer der niedrigste Indikator. In früheren Versionen. Windows-Benutzer leicht einen Indikator gefunden - es wurde in vorgestellt grafische Schnittstelleund argumentierte manchmal darüber - wer ist mächtiger.
Wie sieht man den Performance-Index in Windows 10 an? Entwickler beschlossen, ein wenig kompliziert, den Prozess für unerfahrenen Anwender zu erschweren - obwohl, warum er ist! Ein Weg ist also die Testabfrage von der Befehlszeile - natürlich mit den Administratorrechten. Klicken Sie mit der rechten Maustaste auf "Start" → "Befehlszeile (Administrator)" → Geben Sie "WinSat Formal -Restart Clean" → ein. 

So haben wir eine Schätzung mit einer Dauer von nicht mehr als ein paar Minuten. Eine verständlichere Datei mit Decodierung ist "C:" → "Windows" → "Perfomance" → "Winsat" → "Datenspeicher" → und die Datei „XXXX-XXXXXXXX.XXXXX Formal.assessment (Initial) .Winsat.xml genannt öffnen. Sie finden die Position in der Datei in der Datei, die Einstellung in der Suche + [F] - "WinSPR". Es wird eine lang erwartete Bewertung zwischen den beiden Tags geben. Tatsächlich ist die Leistung des Performance-Index eine sehr dauerhafte Variable - hängt von vielen Faktoren ab. Nachdem Sie die Indikatoren innerhalb einer Stunde analysieren, können Sie sie beispielsweise das Thema des Desktops auf der üblichen festen Farbe ändern oder "Aero" deaktivieren. 

Leistungskennzahl
Lassen Sie uns herausfinden, in den Indikatoren, und wir werden verstehen, warum sie antworten:
- Systemleistung, zeigt die kleinste Punktzahl; - Rating-RAM; - die Anzahl der Prozessorberechnungsvorgänge pro Sekunde; - die Rate des Appells an die Grafik-Kernel; - Game-Grafiken; - Die Geschwindigkeit der Kontaktaufnahme der Festplatte.
Andere Bewertungsmethoden
Wie sonst, um den Performance-Index in Windows 10 zu lernen? Mit PowerShell. Im Wesentlichen ist dies die gleiche Befehlszeile, aber perfekter mit flexiblem Verwaltung und größerer Möglichkeiten. "Befehlszeilenschnittstelle (Administrator) → Drucken" PowerShell "→. 

Sie müssen "WinSat-Forml" → und erneut eingeben. Bevor Sie das Ergebnis des Testens sein werden. 

Ohne Schließen Powershell, versuchen Sie einen anderen Weg. Geben Sie "Get-Ciminstance Win32_Winsat". Wenn Sie das Cmdlet eingeben (Bewirkt das Team und das Objekt selbst, kombiniert ein Substantiv und Verb), werden wir eine bestehende Bewertung erhalten. 

Wie sonst kann man den 10 Leistungsindex von Windows überprüfen? Die Antwort ist einfach, wieder über Powershell, dieses Mal habe ich „Get-WMIObject -Klasse Win32_Winsat“ einfahren wird, das Ergebnis erhalten haben, werden wir einen neuen Indikator sehen, die bisher im allgemeinen wir bekannt waren - WinSprlevel ist die niedrigste Indikator für alle erhalten. 

Produktivitätsindex Überprüfen Sie die Dienstprogramme
Wir fanden heraus, in dem Sie den Windows-10-Performance-Index sehen, da die eingebauten Fähigkeiten, aber es gibt andere Wege einfacher für den durchschnittlichen Mann. Schluchzen. den freien Zugang Es gibt zwei Dienstprogramme, die keine Installation erfordern und das Ergebnis ohne Schamanismus mit Tamburinen rund um die Befehlszeile geben. Im Folgenden wird beschrieben, wie der Leistungsindex des Computers mit ihrer Hilfe ermittelt wird.
- WSAT - Die Schnittstelle ist bekannt und ähnlich der grafischen Personifizierung in früheren Windows-Versionen. In russischer I. englisch, Sofort nach dem Start wird es die Schätzung angezeigt. Wenn Sie nicht einverstanden sind, können Sie die Aktion wiederholen.

- WAAERO Wei Werkzeug und WSAT, wie sie "zwei des Larts, dasselbe aus dem Gesicht" - der Algorithmus der Arbeit ist derselbe. Kostenlos, nicht russisch, nur die englische Version, keine zusätzlichen Funktionen. Die Indikatoren sind jedoch in einigen Positionen etwas niedriger als der Zwillingsbruder. Wenn Sie ein Optimist sind - nehmen Sie die Schätzung, die höher ist, wenn es einen realistischen und einen kleinen Pessimist gibt - nehmen Sie die unteren Indikatoren und verbessern sie. Vergleichen Sie von Screenshots mit jedem Indikator.


Eigenschaften verbessern
Unmittelbar entsteht die Frage, und wie man den Produktivitätsindex erhöht? Es ist nicht schwierig, lass uns herausfinden, welche Methoden existieren.
- Upgrade-RAM, Prozessor, Grafikkarte und Festplatte. Dies ist natürlich die radikale Option, aber am ansehnlichsten.
- Reinigung von Staub und körperliche Reparaturen.. Wenn also der Kühler schwach arbeitet, fällt die Leistung zusammen mit taktfrequenz Prozessor.
- Die gesamte bekannteste und beliebteste Defragmentierung besteht darin, freie Cluster miteinander zu bewegen und zu kombinieren, führt zu einem schnelleren Betriebsvorsorge.
- Wenn Ihr Betriebssystem sehr heruntergeladen ist und seit langem nicht wieder installiert wurde, ist es Zeit, zu einer neueren Version zu gelangen.
- Versuchen .
- Optimierer, Beschleuniger, Reinigungsmittel können die Geschwindigkeit des Systems oft erhöhen.
- Möglichkeiten im System selbst: "Start" → "System" → "Erweiterte Systemparameter" → "Systemeigenschaften" → Optionale Registerkarte → "Geschwindigkeit" → "Parameter" → Select "Die beste Geschwindigkeit bereitstellen" → OK.
- Aussehen, . Dies kann auch helfen.

Grüße an Sie, liebe Leser.
Viele benutzer. letzte Version OS von Microsoft ist daran interessiert, wo Sie die Qualität des Geräts erfahren können. Als nächstes in dem Artikel werde ich Ihnen sagen, wie Sie die Leistung überprüfen sollen windows-Laptop 10 verschiedene Wege. Dies ist besonders interessant für Benutzer, die mit der siebten Version der Operationen aktualisiert wurden. Nach allem, in dieser Modifikation, in deren Nummern, die wir direkt in den Eigenschaften des Systems anzeigen müssen. Jetzt diese Information in der üblichen Stelle abwesend.
Trotz der Tatsache, dass das notwendige Werkzeug nicht war, wo es früher war, ist es noch in der zehnten Version vorhanden. Jeder Benutzer hat die Möglichkeit, die Daten anzuzeigen. Gleichzeitig gibt es eine Option zur Verwendung programme von Drittanbietern oder sogar eingebaute Werkzeuge.
Und einer der meisten einfache Wege Es gilt, über die Befehlszeile geklärt zu werden. Diese Methode beinhaltet die erzwungene Einführung der Bewertung und der Ansicht eines Sonderberichts. In mehreren unkomplizierten Bewegungen durchgeführt:
Danach müssen Sie die erhaltenen Informationen anzeigen:

Wie zu sehen ist, können Sie leicht die Informationen kennen, die Sie leicht können. Es ist nicht erforderlich, Software von Drittanbietern zu installieren. Dies ist besonders nützlich, wenn es verboten ist, neue Anwendungen auf dem Gerät zu posten.
Winaero Wei Werkzeug.( )
Wie oben erwähnt, gibt es auch spezielle Programme, mit denen Sie die erforderlichen Informationen herausfinden können. Winaero Wei Werkzeug. Großartig, um in Windows 10 zu arbeiten. Es ist nicht erforderlich, es auf dem Gerät aufzugeben, und schlägt nicht vor, viele zusätzliche Lösungen festzulegen.

Sie können den Antrag auf dem Beamten finden bauentwickler.. Die Hauptsache, um das Bit - 32 Bit oder 64 Bit auszuwählen.
Nach dem Herunterladen, die Lösung, die Sie nur laufen müssen. Es scheint vielen Benutzern vertraut zu sein, um das Fenster zu gestalten, das die Informationen angibt, an denen Sie interessiert sind.
Wenn wir im Allgemeinen das Prinzip der Arbeit betrachten, nimmt die Anwendung Daten aus derselben Datei, in der wir zum letzten Absatz gingen. Wähle aus " Die Beurteilung erneut ausführen"Die Neubewertung beginnt. Am Ende des Prozesses werden die Daten aktualisiert.
Jeder möchte, dass sein Computer mit maximaler Leistung zusammenarbeitet. Oft, wenn das System unnötige Prozesse leitet, offen zusätzliche ProgrammeDie Geschwindigkeit prüfen. Daher ist es wichtig zu wissen, wie man die Geschwindigkeit des Computers erhöht, die Leistung verbessert.
Verbesserungsmethoden der Computerleistung unter Windows 10
es gibt verschiedene Methoden Verbesserungen und wir berücksichtigen das Haupt von ihnen.
Es ist notwendig, sofort zu erwähnen, dass die Beschleunigung des Computers seine Geräte außerhalb der Standardeinstellungen erstellt. In einigen Fällen, insbesondere wenn die Fahrlässigkeit des Benutzers für Geräte gefährlich sein kann. Alle Aktionen zur Beschleunigung des Computers, den Sie treffen und riskieren, seien äußerst vorsichtig.

Seien Sie vorsichtig, wenn Sie Ihr Gerät übertakten
Bevor wir jedoch direkt mit der Verbreitung des Geräts fortfahren, lohnt es sich, sich darum zu kümmern hochwertige Kühlung Systeme:
- reinigen Sie die Kühler, überprüfen Sie ihre Leistung.
- wechselt die thermische Paste;
- wenn möglich, installieren Sie zusätzliche, effizientere Kühlsysteme.
Tatsache ist, dass jede Beschleunigung garantiert ist, dass sie die Wärmeauswahl Ihres Geräts erhöht, sowie die Energiemenge, die sie verbraucht. Dies bedeutet, dass es sich lohnt, die Effizienz des Kühlens Ihres Systems sowie in der Fähigkeit Ihrer Stromversorgung, mit dem Zunahme der Lasten umzugehen.
Welche Teile des Computers können beschleunigt werden?
Natürlich können nicht alle Ihre Geräte auf ähnliche Weise beschleunigt werden. Der größte Teil der maximalen Effizienz gibt:

Natürlich ist der Übertaktenprozess der Fall der Fall, ist nicht einfach und würdig von Beschreibungen in einem separaten Artikel, jetzt haben wir nur kurz überprüft, dass das Wesentliche dieses Verfahrens.
Video: Übertakten von Windows-Prozessor
Energieeinstellungen
Die Leistung des Systems hängt vom ausgewählten Leistungsmodus ab. In Windows 10 ist standardmäßig ein ausgewogener Modus eingestellt. Es wird weniger Strom verbraucht, da die Prozessorleistung im Leerlaufmodus reduziert wird. Hochleistungsmoduseinstellung kann Ressourcen vollständig freigeben und die Geschwindigkeit des Computers erhöhen.
Dies geschieht wie folgt:

Natürlich erhöht die Einbeziehung hoher Leistung den Stromverbrauch.
Video: Windows 10-Leistungseinstellungen
Deaktivieren Sie nicht verwendete Windows 10-Dienste
Windows 10 verwendet eine Vielzahl von Diensten, die dem gewöhnlichen Benutzer nicht erforderlich sind. Dies ist sowohl auf die Dienste zuzurechnen, die Aktionen des Benutzers im System und verschiedene Arten von Dienstleistungen und Dienstleistungen von Microsoft verfolgen. Sie können alle die Geschwindigkeit erheblich reduzieren windows-Arbeit.

Trennen von Diensten, es ist wichtig zu wissen, welcher Dienst dafür verantwortlich ist, welche Funktionen verantwortlich ist
Zahlen Sie nicht zu viel Aufmerksamkeit auf Produktivitätsprogramme. Es gibt viele Programme, die Ihnen einen beispiellosen Geschwindigkeitsgewinn versprechen. Einige dieser Programme funktionieren einfach nicht, andere können Ihren Computer schaden. Die nützlichste von ihnen zeigt das Ergebnis, dass Sie und ansonsten ein kompetentes System ausgegeben haben.
Festplatten Defragmentierer
Machen Sie Ihre Defragmentierung festplatte gelegentlich. Die Defragmentierung ist ein ziemlich einfacher Prozess, der mindestens einmal alle paar Monate der Verwendung eines Computers durchgeführt werden muss. Dies erhöht die Geschwindigkeit des Zugriffs auf Dateien, die wiederum die Geschwindigkeit des Systems positiv beeinflussen wird. Um es auszugeben:

Der Defragmentierungsprozess dauert viel Zeit, daher ist es besser, es im Voraus zu planen. Zum Beispiel können Sie den Computer nachts arbeiten lassen.
Bösartige Anwendungen
Wenn Sie Standard verwenden antivirusfenster oder überhaupt kein Antivirenprogramm, einen der Gründe langsame Arbeit. Windows 10 kann Viren sein. Versuchen Sie, die zuverlässige zu überprüfen antivirus-Programme zumindest von Zeit zu Zeit.
Video: Überprüfen eines Computers für Viren
Treiber-Update
Wenn Sie die Gerätetreiber nicht im Laufe der Zeit aktualisieren, kann Ihr gesamtes System nicht langsam arbeiten. In den meisten Fällen geht das System selbst in Windows 10 mit der Treiberaktualisierung an. Trotzdem können Sie immer überprüfen, welche Version des Treibers, in dem Sie über den Geräte-Manager installiert sind (Zugriff darauf, dass er aus dem Menü erhalten werden kann, das mit den mit den Win- + X-Tasten eröffnet wird).

Windows 10 aktualisiert unabhängig voneinander das Gerät mehrere Treiber
Programme im AutoLoad-System
Eine häufige Ursache der langsamen Arbeit des Computers, insbesondere unmittelbar nach dem Einschalten, ist zu viel Programme, die zusammen mit dem System laufen. Es lohnt sich, zu denken, welche Sie nicht brauchen.
Startup-Einstellungen sind im Task-Manager, um zu drücken, wo Sie die CTRL + SHIFT + ESC-Key-Kombination drücken können. Dort können Sie leicht ansehen, welche Programme automatisch geladen und unnötig deaktiviert werden.

Temporäre Dateien reinigen
Jeder Computer ist mit Informationen verstopft, die für den temporären Speicher vorgesehen sind. Sie können es sowohl manuell als auch mit mit loswerden spezielle Programme. Programme wie CCleaner können Ihnen in diesem Geschäft helfen. Durchführen und Reinigen mit solchen Programmen spüren Sie die Leistungsgewinne.
Desktop-Grafiken einstellen
Je mehr Animation, transluzente und andere visuelle Verbesserungen werden auf Ihrem Computer verwendet, desto langsamer wird es funktionieren. Glücklicherweise können Sie das Display so konfigurieren, dass er sich anfühlt und angenehm ist aussehen Desktop und hohe Computerleistung.
Machen Sie die folgenden Aktionen, um diese Einstellung auszugeben:
- Drücken Sie die Win + X-Key-Kombination und wählen Sie das Element "System" in der Liste aus.
- Öffnen Sie auf der linken Seite des Bildschirms das optionale Optionen-Fenster.
- Als Nächstes, auf der Registerkarte Erweitert, suchen Sie den Speed-Bereich und gehen Sie zu den Einstellungen.
- Hier können Sie entweder etwas auswählen einstellungen installiert Auf der Registerkarte Visual Effects, zum Beispiel, um die beste Geschwindigkeit einzustellen oder diese Einstellungen manuell zu halten. Wenn Sie die visuellen Effekte angeben, klicken Sie auf "Anwenden".
Sie können jedes System-Schnittstellenelement konfigurieren, aber Sie können tatsächlich alle Elemente kühn ausschalten, mit Ausnahme von zwei: Lassen Sie die "Glättung des Bildschirms" ein, um das Lesen von dem Monitor komfortabler zu machen, und "Skizzenausgabe anstelle von Symbolen" , wenn Sie unter den Fotos schneller sind.
Video: Sichtendeffekte einrichten
Wir haben angesehen, wie Sie die Geschwindigkeit Ihres Betriebssystems leicht und schnell erhöhen können. Natürlich ist dies nicht alles, was über die zunehmende Produktivität erzielt werden kann, aber Aktionen und Tipps in diesem Artikel helfen Ihnen, die Ressourcen Ihres Computers besser zu nutzen und seine Leistung in angemessenen Grenzen zu erhöhen.
Schließlich beschlossen, auf die neueste Version von Betriebssystem von Microsoft zu aktualisieren. Ich wusste zunächst, dass ich nach der Installation Windows 10 für maximale Leistung konfigurieren würde. Entfernen Sie sofort verschiedene visuelle Effekte, glatte Übergänge und alles. Nur Effizienz und Geschwindigkeit. Was soll ich dafür tun? Jetzt werde ich es erzählen.
Sichteffekte einrichten
Der rechte Klick auf das Symbol "Computer" wählt den Artikel "Eigenschaften" aus. Bisherige windows-Version Zu diesem Zeitpunkt wurden auf dieselbe Weise abgestimmt. Deshalb bin ich schon intuitiv. Klicken Sie links auf den unteren Punkt "Erweiterte Systemparameter". In dem angezeigten Fenster erscheint die Schaltfläche der oberen Parameter.
Das Bild zeigt, welche Elemente, die ich ein Häkchen bemerkte, und welche entfernt wurde. Bei dieser Einstellung der Geschwindigkeit der Arbeitsumgebung habe ich fertiggestellt. Drücken Sie die Taste "OK", vergessen Sie diese Einstellung vorher neue Version Windows.
Energieversorgung
Einen Laptop für Mobilität haben und stationärer Computer. Für die Arbeit des Hauses wurde mir jedoch die Einstellung der Stromversorgung durchgeführt und es gibt gleichermaßen. Das heißt mit einem Fokus auf die Leistung. Keine Einsparungen an Strom. Zunächst wird der Stromkreis in Windows 10 sogar als "symmetrisch" genannt. Installierte Bildschirmdämpfungszeitgeber und Computerübergang zum Sleep-Modus. Sogar die Zeit, die angegeben wird, über die die Festplatte aufhören sollte. Ich habe nichts zu tun. Setzen Sie die Bildschirmdämpfung auf die "Nie", und der Schlafmodus ist auch deaktiviert.

Dann wird eine Pressetaste verschrieben, um die Macht ohne Abfrage auszuschalten.

Nach einiger Zeit beginnt das System langsamer zu verlangsamen. Ich habe das schon lange bemerkt, und nicht mich alleine. Das denke ich nicht neue Fenster 10 wird eine Ausnahme sein. Es ist notwendig, die ersten Anzeichen der Verschlechterung zu bemerken, es ist notwendig, die Defragmentierung der Festplatte durchzuführen. Dies ist eine lange, aber notwendige. Ich habe diese Aufgabe normalerweise für die Nacht gestellt. Im Abschnitt "Verwaltungsfeld" im Abschnitt "Administration" befindet sich eine gewünschte "Festplattenoptimierung.

Buslast
Der nächste Schritt muss in die AutoLoad eingehen. Es muss periodisch erfolgen, nach jeder Installation neuer Programme. Einige von ihnen haben die Gewohnheit, jedes Mal zu laufen, wenn der Computer eingeschaltet ist, was zu einer Erhöhung der Ladezeit des Systems und der Last des RAM führt.
Klicken Sie mit der rechten Maustaste auf den Aufruf der Taskleiste kontextmenü Und ich werde auf "Task Manager" klicken. Auf der Registerkarte "Startup" und ist das gewünschte. Rein installiertes System. Es wird nichts geben. Sobald ich jedoch denselben Skype installiere, registriert er sich sofort. Es sollte entfernt werden.
Ich werde das Ergebnis zusammenfassen:
- Die visuelle Geschwindigkeit - alle Effekte entfernt.
- Stromversorgung - keine Wirtschaftlichkeit.
- Defragmentierung - lassen Sie alle Dateien an ihren Orten liegen.
Dies ist nicht alle Aktionen, die das System beschleunigen, aber das einfachste.
lernwindows.ru.
Einrichten von Windows 10 für maximale Leistung
Hallo, alle, in diesem Artikel werden wir darüber reden, wie Sie Windows 10 für maximale Leistung konfigurieren.
Was ist mit der maximalen Leistung gemeint: Dies ist 100% Computer. Beispielsweise gehen Sie oft den Monitor aus und der Computer geht in den sogenannten Schlafmodus, um die Energieeinsparung zu willen. Nach dem Wachen müssen Sie erneut ein Kennwort eingeben, wenn es installiert ist!
Dies ist nicht ganz bequem und persönlich, dieser kleine Nachteil passt nicht zu mir, also werde ich Ihnen sagen, wie ich es beseitigen soll.
Phased-Einstellung:
Um dies zu tun, gehen Sie zum Bedienfeld

Kraftleistung auswählen

Klicken Sie in der linken Symbolleiste auf die Hypothekenkennwortanforderung beim Aufwachen

In den POWER-TASTEN- und SLEEP-Parametern geben wir an, dass die Aktion nicht erforderlich ist, auf Änderungen speichern klicken

Um ein bestimmtes Energieverwaltungsschema zu erstellen. Wählen Sie den Artikel High Performance aus, im Feld Schemasname, verlassen Sie den Standardeinstellung und gehen Sie in den nächsten Abschnitt. Klicken Sie auf Weiter

Im Anzeigesteuerungsdiagramm im Sleep-Modus im Feld Trennschalter drücken Sie niemals die Einstellung und drücken Sie ENTFERNEN

Dies ist jedoch nicht alles, in dem von uns erstellten System, das Sie erstellt haben, um ein paar weitere Einstellungen auszugeben.
Dazu, dies beim Einstellen des Leistungsschemas

Ändern Sie zusätzliche Leistungsparameter

Gehen Sie danach durch die Festplatte, schalten Sie die Festplatte durch - einem Zustand (wir setzen gleich 0 Minuten) aus.

Klicken Sie dann auf OK.
An diesem, wenn Sie Fragen haben, fragen Sie sie in den Kommentaren!
mIXPRISE.RU.
Einrichten der maximalen Leistung von Windows 10, um den Computer zu beschleunigen
Miaset.com »Training» Windows
Die Einrichtung von Windows 10 für maximale Leistung ist erforderlich, damit der Computer perfekt funktioniert. Alle erforderlichen Windows-Einstellungen der zehnten Version treten während der Installation des Betriebssystems an den Computer auf.
Aber verfügbar zusätzliche EinstellungenWelche vielen Benutzer würden es vorziehen, aber wissen nicht, wie. Wie ist Windows 10 für maximale Leistung eingerichtet?
So deaktivieren oder entfernen Sie den Cloud-Speicher
Diese Innovation entspricht nicht allen Benutzern, Menschen mit Misstrauen beziehen sich auf die Tatsache, dass ihre persönlichen Informationen unbekannt aufbewahrt werden. Und nerviger Service, der parallel zu dem Betriebssystem beginnt, ärgerlich viele.
Es gibt zwei Möglichkeiten, das Repository loszuwerden:
Betrachten Sie beide.
Aktionen, die getan werden müssen, um den Cloud-Speicher zu deaktivieren.
Mode zuerst
- Es ist notwendig, zu Benachrichtigungen zu gelangen.
- Wählen Sie Wolkensymbol aus und klicken Sie darauf.
- Als Nächstes müssen Sie Parameter auswählen.
- Auf dieser Registerkarte müssen Sie das Kontrollkästchen vor dem Parameter entfernen: "Start automatisch an EINE FAHRT. Bei der Eingabe von B. betriebssystem».
- Wenn der Benutzer in dem System anmeldet, das sich mit der Cloud verknüpft ist, dann in den Einstellungen, die Sie benötigen, um eine Grafik auszuwählen: "Kommunikation mit löschen mit cloud-Speicherung. Daten ".
Zweiter Weg
- Drücken Sie den WIN plus R.-Tasten.
- Im Dropfenfenster müssen Sie den Befehl eingeben: "gpedit.msc".
- Der nächste Schritt muss ausgewählt sein, Abschnitt "PC-Konfigurationen".
- Nächster Unterabschnitt "Verwaltungsvorlagen".
- Dann "OS-Komponenten".
- Und schließlich "ein Laufwerk".
- Im Fenster rechts gibt es die einzige Inschrift: "Verbot der Verwendung eines Laufwerks für den Datenspeicher", in dieser Spalte, in der Sie klicken müssen.
- Der nächste Schritt muss auf: "Inclusive" umgestellt werden.
 Einrichten von Windows 10 für maximale Leistung auf Video:
Einrichten von Windows 10 für maximale Leistung auf Video:
Miaset.com.
So richten Sie Windows 10 auf die maximale Geschwindigkeit mit Video ein
Grüße, liebe Freunde. Lassen Sie uns heute über die Einrichtung von Windows 10 sprechen. Da es immer beliebter wird, und nicht lange vor dem Tablet konfiguriert. Wenn Sie nur ein Gerät unter Windows 10 installiert oder gekauft haben, ist es auf jeden Fall besser, es zu konfigurieren.
Warum müssen Sie Windows 10 konfigurieren?
Wir werden in diesem Thema nicht vertiefen, wir werden einfach ein paar scharfe Gründe auflisten, um zu verstehen, wie Windows 10 konfiguriert:
- Zunächst funktioniert das System nicht zu 100%. Sie bitte nicht dem Benutzer, es gibt Millionen von ihnen, und die Schöpfer des Betriebssystems wollen alle Möglichkeiten, gut oder das Maximum möglich sein wollen. Und die Bedürfnisse aller Menschen sind anders, daher ist es besser, das System für sich selbst zu schärfen.
- Startdienste, Anwendungen, die Sie niemals verwenden können, und sie versenden das System.
- Vielleicht ist der Computer alt oder einfach schwach, und Sie möchten an Fenstern 10 arbeiten.
- Leistungsstarke Spiele erfordern maximale Leistung.
- Im Laufe der Zeit ist das System mit verschiedenen Müllarten übersät, es ist notwendig, um zu reinigen.
- kann sein standardmittel Und die Programme sind nicht für Sie geeignet, einige müssen ausgeschaltet werden, und es kann einfach die Hülle, die Art des Systems ändern können.
- Sie lieben einfach Ihre eigenen Hände, um etwas immer und überall etwas zu ändern.
Nach nicht schwierigen Aktionen können Sie sicher im System arbeiten und regelmäßig Reinigung und Einstellung durchführen. Das System funktioniert also lange Zeit ohne Fehler und kritische Fehler.
Systemupdate
Viele Streitigkeiten auf der Tatsache, dass Sie das System aktualisieren müssen. Meiner Meinung nach brauchst du es richtig. Immerhin verbessert sich sehr oft, dass einige Fehler korrigiert werden, all dies verbessert das System. Ja, ich streite nicht, es passiert, dass das Update eingerichtet wurde, und das System beginnt zu beißen. Erwägen Sie, Windows 10 auf dem Update zu konfigurieren.
Auf Windows 10 habe ich das noch nicht bemerkt, aber in jedem Fall können Sie ein Rollback abgeben, sobald er bemerkt wurde. Außerdem, schnelleres System Es wird von der Tatsache brechen, dass Sie es nicht aktualisieren. Da diese Programme, die Sie verwenden, in jedem Fall, installieren oder im Laufe der Zeit einfach andere neue Programme installieren, und das System ist schwer zu arbeiten, verschiedene Arten von Problemen können auftreten, dies ist jedoch ein separates Thema für das Gespräch.
Und so müssen wir zu den Parametern gehen und auf "Aktualisierung und Sicherheit" klicken. Weiter "Verfügbarkeit prüfen". Und wenn es Updates gibt, versenden und installieren wir sofort.
 Windows Update 10 und Updates einrichten
Windows Update 10 und Updates einrichten Nach der Installation aller Updates drücken Sie unten zusätzliche Parameter und ändert den Parameter zum ganz oben genannten Parameter zum "Benachrichtigen der Neustartplanung". Es ist notwendig, dass das System selbst nicht neu startet. Und dann weißt du nie, vielleicht spielst du einen wichtigen Moment, oder du hast ein ernstes Ereignis, und das System hat es selbst genommen und neu gestartet - der Zusammenbruch. Was würde dies vom Parameter geändert werden?
 Aktualisierungseinstellungen ändern
Aktualisierungseinstellungen ändern Legen Sie auch zwei Zecken ein. Zuerst, um alle zu aktualisieren windows-Produkte. Der zweite ist, dass das System selbst nicht startet, Update herunterzuladen. Es ist notwendig, damit Sie das Handbuch einschalten, um das Herunterladen von Updates genau, wenn Sie benötigen. Wenn der Computer beispielsweise frei von der Arbeit ist, können Sie Download und Update aktivieren.
Nur während des Herunterladens und der Aktualisierung ist das System geladen, und wenn das Internet noch schwach ist, dauert es lang. Einige beginnen sich zu verwirren, sie sagen, das System verlangsamt sich, es bedeutet, dass es schlecht ist und tatsächlich nur ein Update verlief.
Im Folgenden klicken Sie auf "SELECT SELECT WENN, WENN, um Updates empfangen". Schalten Sie den Parameter wie im Bildschirm "Screenshot aus. Dies, um keine Aktualisierungen von verschiedenen Quellen zu aktualisieren.
 wir entfernen Download S. verschiedene Sitze.
wir entfernen Download S. verschiedene Sitze. Auch sofort können Sie die Defender-Fenster (links-Menü) deaktivieren. Ich benutze Antiviren von Drittanbietern, also brauche ich keinen Verteidiger. Um diese Registerkarte zu gehen, schalten Sie die drei Elemente aus, wie im Screenshot.
Übrigens, wie man sich entscheidet guter Antivirus.Sie können hier lesen.
 defender deaktivieren
defender deaktivieren Das Passwort am Eingang ausschalten.
Es betrifft die Leistung nicht, aber persönlich brauche ich diese Funktion nicht, vielleicht ist es nicht notwendig, dann ist es nützlich. Obwohl es noch zum Thema gehört, wie Sie Windows 10 konfigurieren.

Diese Funktion ist nicht erforderlich, wenn Sie ein Kennwort benötigen, und dann nicht ausschalten, jetzt weitergehen, verstehen wir, wie Windows 10 konfiguriert werden können.
Setzen Sie die Systemparameter ein.
Vor dem Einrichten ist es besser, zu prüfen, ob alle Treiber installiert sind, wenn nicht, installieren. Und Sie müssen alle von Ihnen verwendeten Programme installieren. Bereits bei der Einstellung und Reinigung.
Jetzt deaktivieren wir Benachrichtigungen und löschen einige nicht anwendungen notwendig.

Datenschutzparameter konfigurieren.
Gehen Sie nun zum Privacy-Parameter (Start - Privatsphäresparameter). Hier sehen Sie sorgfältig aus, trennen Sie, was Sie nicht nützlich sein können. Wir beantworten weiterhin die Frage, wie Sie Windows 10 konfigurieren, so dass wir ausschalten, auf welche Anwendungen sich beziehen können. Im Prinzip schöpfer ich mich immer fast alles aus und mach dir keine Sorgen. Einige Anwendungen öffnen separat den Zugang, wenn sie fragen.

Und vor allem - Hintergrundanwendungen. Hier schalten wir alles aus, was wir nicht jeden Tag verwenden, ständig. Tatsache ist, dass alles, was aktiviert ist - es funktioniert immer, und das, was wir nicht verwenden, müssen wir nicht ausschalten, damit das System nicht versendet.
 Trennen hintergründe
Trennen hintergründe Systemeigenschaften bearbeiten.
Jetzt öffnen wir den Start - das System. Wählen Sie links den Artikel - Systemschutz aus. Wir werden es auf einer Festplatte mit, gut oder auf dieser Festplatte einschalten, wo ein Betriebssystem installiert ist. Klicken Sie dazu auf rabatt, Ich habe von unten klicken auf einrichten.
Jetzt ist das Element den Schieberegler ungefähr 5-8 GB einschalten und senken, es reicht ganz aus. Und klicken Sie auf OK.
 Schalten Sie das Systemdiskettenschutzsystem ein
Schalten Sie das Systemdiskettenschutzsystem ein Wir verstehen weiterhin, wie Sie Windows 10 konfigurieren. 1. Jetzt wählen Sie links unter dem System geschützt - zusätzliche Systemparameter, Geschwindigkeits-Parameter.
 Geschwindigkeitseinstellungen
Geschwindigkeitseinstellungen Der Parameter visual Effects öffnet sich, legt ein Zeckern an, um die beste Geschwindigkeit sicherzustellen. In der Unterliste entfernen dann alle Ticks. Und jetzt gibt es nur 5 Zeugs auf dieser Liste, wie im Screenshot. Sie sehen keinen besonderen Unterschied, und das System wird weniger geladen.
 anpassen visueller Effekte
anpassen visueller Effekte Jetzt in der Nähe von S. Visuelle Effekte Klicken Sie auf die Registerkarte Erweitert und unten in Absatz Virtueller Speicher Klicken Sie auf die Schaltfläche Bearbeiten ...
 Ändern Sie die Paging-Datei
Ändern Sie die Paging-Datei Wählen Sie jetzt die Liste aus systemdiskette, Ich habe von und darunter ein Zeckern ohne Paging-Datei. Auf einer anderen Festplatte setzen wir die Paging-Datei jedoch doppelt so viel, wie Sie RAM haben. Sie haben beispielsweise 2 GB RAM, dann ist die Paging-Datei 4 GB oder 4000 MB. Wir schreiben in zwei Feldern, an dem Punkt, um die Größe anzuzeigen.
Ändern Sie die Systemkonfiguration.
Wir setzen die Frage fort und beantworten die Frage, wie Sie Windows 10 konfigurieren, um alles zu beschreiben, was ich für meinen Computer beschreibt, der mir treu dient, und ohne Fehler.

- Bedienung kabellose Kommunikation Bluetooth (wenn Sie es nicht verwenden),
- Bluetooth-Unterstützung (wenn Sie es nicht verwenden)
- Cryptography Services.
- Fax,
- Geografischer Standortservice.
- Von heruntergeladenen Karten heruntergeladen,
- Telefonkommunikation.,
- Controller Automatische Verbindungen fernzugriff,
- Shop Demonstrationsservice.
- Task-Scheduler,
- Smart Card-Entfernungsrichtlinie
- Remote-Desktop-Server einrichten,
- Bedienung touch-Tastatur (Nur wenn Sie es nicht verwenden, zum Beispiel haben Sie ein Tablet),
- Telefonie,
- Remote-Desktops-Service.
- Wallet Service.
- Windows Store Service.
- X-box authentifizierung dispatcher,
- Spiele in X-Box live,
- Netzwerkdienst X-Box live.
Klicken Sie nun auf Übernehmen.

Wir reinigen von unnötigen Dateien.
Auch wenn Sie gerade das Betriebssystem installiert haben, saubere Discs von zusätzlicher Müll Es ist noch notwendig.
Um dies zu tun, gehen Sie zu meinem Computer (diesen Computer) und auf der Systemdiskette, klicken Sie auf rechtsklick Mäuse, im Menü auf Eigenschaften. Nachfolgend finden Sie die Schaltfläche "Disk Reinigung", drücken Sie sie und warten Sie, wie das System die Festplatte scannt.
 Reinigung einer Disc.
Reinigung einer Disc. Als nächstes wird das Fenster geöffnet, es gibt überall ein Tick, drücken Sie den "Clear systemdateien"Auch überall legen wir die Kontrollkästchen und klicken Sie auf OK. Die Prozedur braucht Zeit. Diese Reinigung ist besser, um öfter alle 3 Monate mehr zu tun. Das erste rein ist lang, das Folgende ist bereits schneller. Es gibt nichts, was fürchte, um zu haben, dass dieses Werkzeug sehr zuverlässig und hochwertig ist.
 wählen Sie überall Kontrollkästchen
wählen Sie überall Kontrollkästchen Wir beschäftigen uns weiterhin mit der Konfiguration von Windows 10. Als Nächstes, nach der Reinigung, klicken Sie in den Eigenschaften der Festplatte S auf die Registerkarte neben dem Dienst. Wir erstellen eine Inspektion für Fehler. Auch wenn er das erste Mal sagt, dass der Scheck nicht erforderlich ist - wir machen einen Scheck. Wenn etwas findet, korrigiert oder benachrichtigt oder benachrichtigt oder benachrichtigt, und klicken Sie auf Fix.
 Disc-Check.
Disc-Check. Gehen Sie zur Optimierungs- und Festplattenfragmentierung auf Optimieren. Klicken Sie in dem öffnenden Fenster auf die Systemdiskette, ich habe C. und unter Klicken Sie auf Analysieren. Nachdem der Prozess vorbei ist, klicken Sie auf der in der Nähe optimierenden Optimierung. Der Prozess dauert Zeit.
 Scheibenoptimierung
Scheibenoptimierung Diese Aktionen von Zeit zu Zeit müssen Sie mit Ihrem Computer wiederholen. Also wird er schneller arbeiten. Nach der Optimierung schließen wir alles.
Drücken Sie dann erneut die Kombination von Win + R, das Fenster "Ausführen" wird geöffnet. Wenn ich% temp% schreibe, öffnet sich ein Fenster, in dem Sie alle Ordner auswählen und löschen. Was nicht gelöscht wird, überspringen wir.
 Reinigen des temporären Ordners
Reinigen des temporären Ordners Es öffnet geschlossener Ordner Mit temporären Dateien müssen sie regelmäßig gereinigt werden.
Energieeinstellungen.
Wir verstehen weiterhin, wie Sie Windows 10 konfigurieren. Wir gehen zum Bedienfeld - Geräte und Sound-Netzteil. Hier unten steckt ein Tick auf "High Performance".
 energieeinstellungen
energieeinstellungen Wenn Sie einen einfachen stationären Computer haben, brauchen Sie nichts anderes. Wenn Sie einen Laptop oder Tablet haben, ist es besser, das Schema "symmetrisch (empfohlen)" zu verlassen, und einfach beenden. So sparen Sie die Batterieladung.
Sie können auch rechts auf der rechten Seite "den Schaltmodus festlegen" und dort aus dem Netzwerk einbauen und von der Batterie nicht in den Sleep-Modus wechseln. Wenn der Computer immer vom Netzwerk arbeitet.
 Einstellen des Übergangs zum Sleep-Modus
Einstellen des Übergangs zum Sleep-Modus Ich denke, das ist im Wesentlichen, wie wir Windows 10 am grundlegendsten konfigurieren können, was wir getan haben. Natürlich sind die Einstellungen tatsächlich viel, aber wir haben das einfachste getan. Nun funktioniert das System stabiler. Die Hauptsache ist nicht zu vergessen, die Reinigung und Optimierung von Discs regelmäßig zu erstellen. Es ist aus Müll, dass große Probleme beginnen.
Darüber hinaus ist es besser, das Startmenü selbst zu konfigurieren. Einige Symbole reduzieren und vor allem, entfernen Sie diese Symbole, die Sie nicht verwenden.
Auf dem Desktop sollten keine vielen Verknüpfungen, Ordner vorhanden sein, was das System lädt. Versuchen Sie, die Bestellung auf dem Desktop und auf den Festplatten sofort wiederherzustellen, während Sie arbeiten. Es hilft dem System, schnell zu arbeiten.
Alternativ, Antivirus und verschiedene Reinigungsprogramme, empfehle ich Ihnen, 360 Gesamtsicherheit zu installieren. Er schützt den Computer gut und reinigt es auch. Darüber hinaus gibt es viele interessante Dinge.
Unter anderem ratsche ich Ihnen dringend, den Artikel zu lesen: "Reinigen des Computers, um den Computer nicht zu bremsen." Die Optimierung schrieb auch viel.
Darauf habe ich alles, bleib bei uns weiter. Abonnieren Sie unsere Artikel. Schreiben Sie in den Kommentaren, ich werde alle antworten und den Artikel in teilen soziale Netzwerke. Bisher.
Bonus Ich habe ein Video über detaillierte Konfiguration Systeme sind sehr nützlich, besteht aus 2 Teilen.