Windows 10 fügt keinen neuen Benutzer hinzu
Es gibt zwei Arten von Benutzerkonten in Windows 10 - Microsoft-Konten (erfordert e-Mail (und Online-Synchronisierungsoptionen) und lokale Benutzerkonten, die sich nicht von denen unterscheiden, die Ihnen in früheren Windows-Versionen bekannt waren. In diesem Fall kann ein Konto immer in ein anderes Konto umgewandelt werden (z. B.). Der Artikel wird die Erstellung von Benutzern mit beiden Arten von Konten diskutieren.
Erstellen eines Benutzers in den Einstellungen von Windows 10
Die Hauptmethode zum Erstellen eines neuen Benutzers in Windows 10 besteht darin, den Eintrag "Konten" der neuen Einstellungsoberfläche zu verwenden, der unter "Start" - "Einstellungen" verfügbar ist.
Öffnen Sie in den angegebenen Einstellungen den Abschnitt "Familie und andere Benutzer".
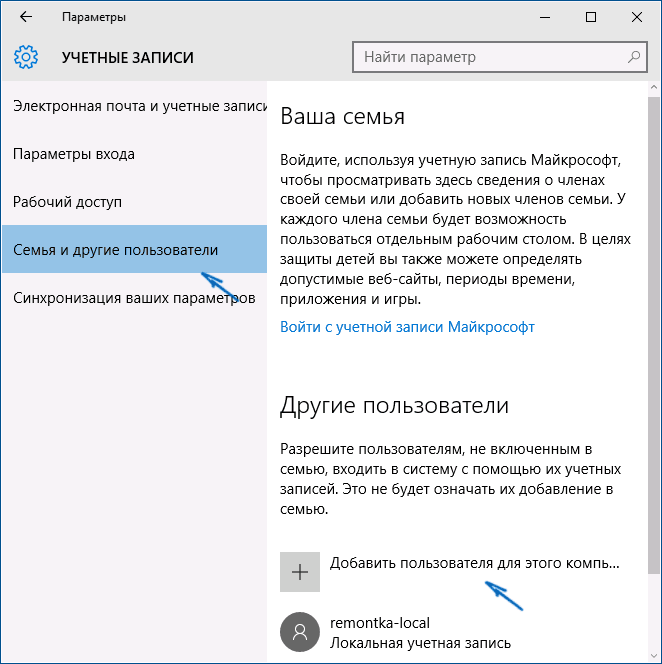
Klicken Sie im Bereich "Weitere Benutzer" auf "Einen Benutzer für diesen Computer hinzufügen". Im nächsten Fenster werden Sie aufgefordert, Ihre E-Mail-Adresse oder Telefonnummer einzugeben.
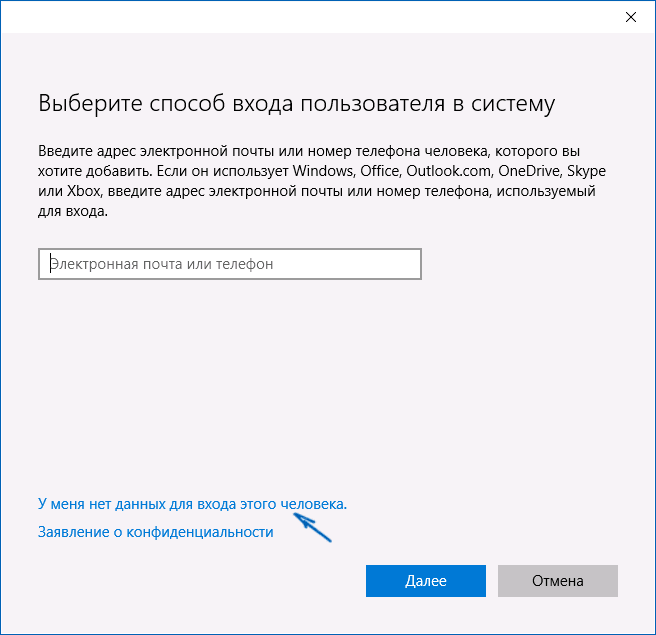
Wenn Sie ein lokales Konto erstellen (oder sogar ein Microsoft-Konto, aber noch keine E-Mail-Adresse registriert haben), klicken Sie unten im Fenster auf "Ich habe keine Anmeldedaten für diese Person".
Im nächsten Fenster werden Sie aufgefordert, ein Microsoft-Konto anzulegen. Sie können alle Felder ausfüllen, um einen Benutzer mit einem solchen Konto zu erstellen, oder klicken Sie unten auf "Einen Benutzer ohne Microsoft Konto hinzufügen".
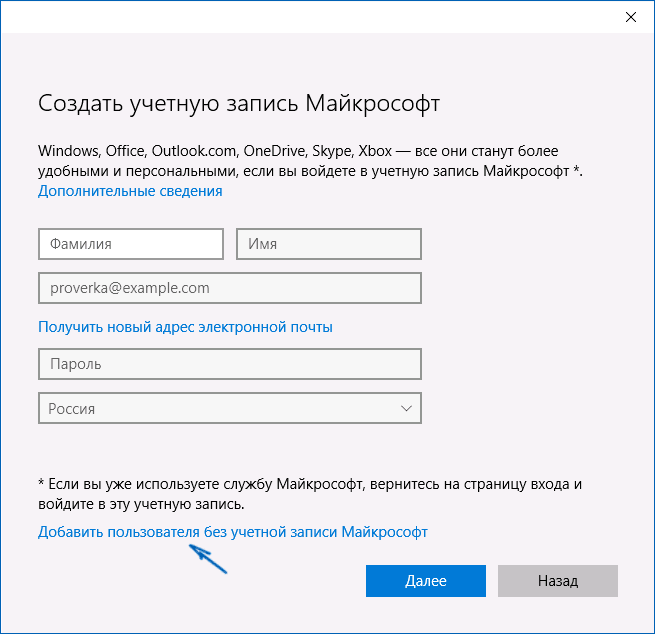
Im nächsten Fenster geben Sie den Benutzernamen, das Passwort und den Passworthinweis ein, damit der neue windows-Benutzer 10 erschien im System und unter seinem Account war Login möglich.
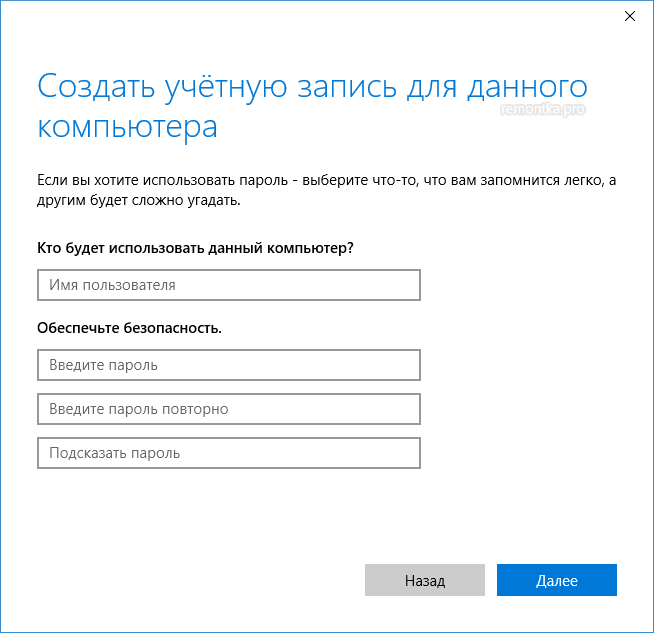
Standardmäßig hat der neue Benutzer "normale Benutzerrechte". Wenn Sie es zu einem Administrator des Computers machen müssen, führen Sie die folgenden Schritte aus (Sie müssen dafür auch Administrator sein):
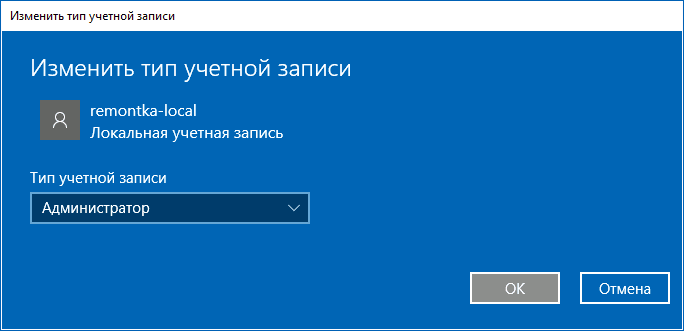
Sie können sich mit einem neuen Benutzer anmelden, indem Sie oben im Startmenü oder im Sperrbildschirm auf den Namen des aktuellen Benutzers klicken, nachdem Sie sich von Ihrem aktuellen Konto abgemeldet haben.
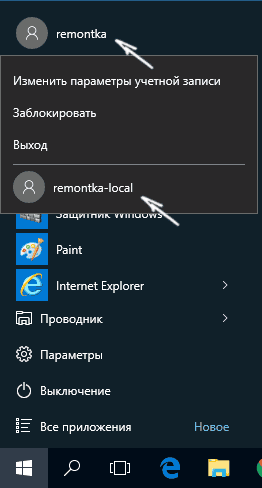
So erstellen Sie einen neuen Benutzer in der Befehlszeile
Um einen Benutzer über die Windows 10-Befehlszeile zu erstellen, führen Sie ihn als Administrator aus (z. B. über das Rechtsklickmenü auf der Schaltfläche Start) und geben Sie den Befehl ein (wenn der Benutzername oder das Kennwort Leerzeichen enthält, verwenden Sie Anführungszeichen):
net user Benutzername Passwort / hinzufügen
Und drücke Enter.
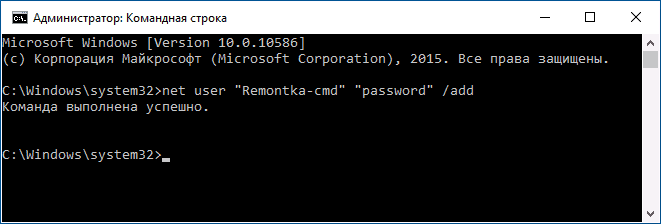
Nach erfolgreicher Ausführung des Befehls erscheint ein neuer Benutzer im System. Sie können auch einen Administrator mit dem folgenden Befehl einrichten (wenn der Befehl nicht funktionierte und Sie keine Windows 10-Lizenz haben, versuchen Sie Administratoren stattdessen, Administratoren zu schreiben):
net localgroup Administratoren Benutzername / hinzufügen
Der neu erstellte Benutzer verfügt über ein lokales Konto auf dem Computer.
Erstellen eines Benutzers in "Lokale Benutzer und Gruppen" Windows 10
Und eine andere Möglichkeit, ein lokales Konto mit dem Steuerelement Lokale Benutzer und Gruppen zu erstellen:
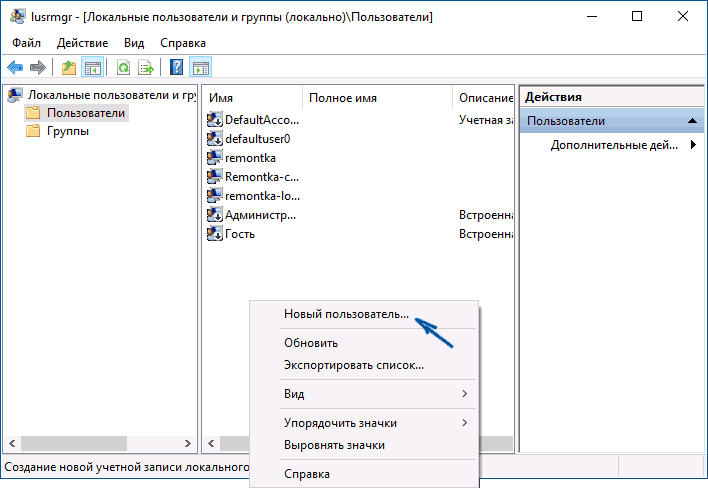
Um den erstellten Benutzer zu einem Administrator zu machen, klicken Sie auf seinen Namen. rechtsklick Maus, wählen Sie "Eigenschaften".
Klicken Sie dann auf der Registerkarte "Gruppenmitgliedschaft" auf die Schaltfläche "Hinzufügen", geben Sie "Administratoren" ein und klicken Sie auf "OK".
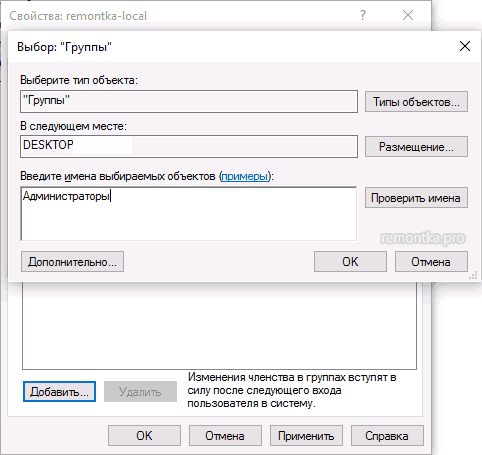
Fertig, jetzt hat der ausgewählte Windows 10-Benutzer Administratorrechte.
benutzerpasswörter2 steuern
Und noch einen Weg, den ich vergessen habe, aber ich wurde in den Kommentaren erinnert:
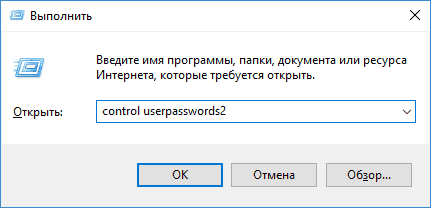
Wenn Sie irgendwelche Fragen haben oder etwas nicht so einfach funktioniert, wie in der Anleitung beschrieben - schreiben Sie, ich werde versuchen zu helfen.
Konten. Allgemeine Informationen
Nach Authentifizierungstyp können alle Konten unterteilt werden in lokal und gelöscht (sie Live-IDsie microsoft-Konten). Die lokale Benutzerauthentifizierung ist lokal. Mit anderen Worten, das Kontopasswort wird von Ihrem Computer überprüft. Die Authentifizierung gelöschter Konten erfolgt durch Microsoft. Der Vorteil eines Remote-Kontos besteht darin, dass die Verwendung dieser Art von Konto Ihre Daten synchronisiert. Ziemlich praktisch - Sie können sich einloggen verschiedene Computerund die Personalisierungseinstellungen bleiben gleich.
Bisher war dies nur im Unternehmensnetzwerk möglich, bei dem alle Computer Mitglied einer Domäne sind und die Authentifizierung auf einem Domänencontroller ausgeführt wird. Jetzt ist diese Möglichkeit für alle verfügbar und in der Rolle des "Domänencontrollers" ist der Microsoft-Server. Ihre Einstellungen werden gespeichert in entfernter Server und synchronisiere es, wenn sie sich ändern.
Nach Wichtigkeit sind Benutzerkonten in zwei Gruppen unterteilt: gewöhnliche Benutzer und administratoren. Es muss mindestens ein Administrator im System sein, sonst wer wird es verwalten? Aber die üblichen Konten können so viele sein, wie Sie wollen - zumindest nicht eine, auch nicht hundert.
Der Administrator kann den Computer steuern, die Einstellungen ändern, die das gesamte System betreffen, alle Benutzer, kann Programme installieren und entfernen, kann andere Benutzer erstellen und löschen. Er kann einen regelmäßigen Benutzer erstellen und so genannte "Familiensicherheit" für ihn aktivieren, die verfolgt, welche Websites ein Benutzer besucht, welche Programme er startet und wie viel Zeit er am Computer verbringt. In der Regel wird die Familiensicherheit für Konten von minderjährigen Familienmitgliedern aktiviert.
In früheren Versionen Windows-Verwaltung Konten, einschließlich ihrer Erstellung, wurde über das Control Panel durchgeführt. In Windows 8 kann im klassischen Steuerungsfeld kein Konto erstellt werden. Um ein Benutzerkonto zu erstellen, sollten Sie jetzt das Panel verwenden Computereinstellungen.
Ein lokales Konto erstellen
So erstellen Sie ein Benutzerkonto:
Parameter klicke auf

Ein Fenster wird geöffnet Computereinstellungen, wählen Konten

Im Fenster Konten drücken Andere Konten
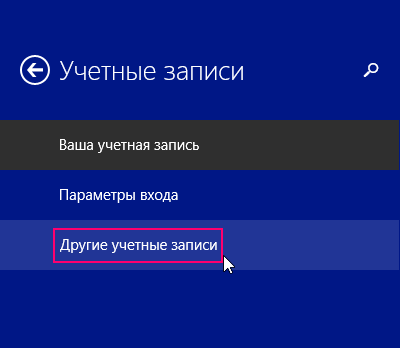
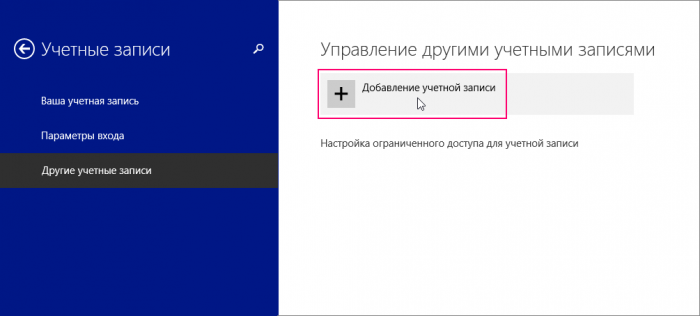
Das unten gezeigte Fenster öffnet sich, wenn wir ein lokales Konto erstellen, wählen wir aus Anmeldung ohne Microsoft-Konto (nicht empfohlen)

Klicken Sie im nächsten Fenster auf Lokal konto
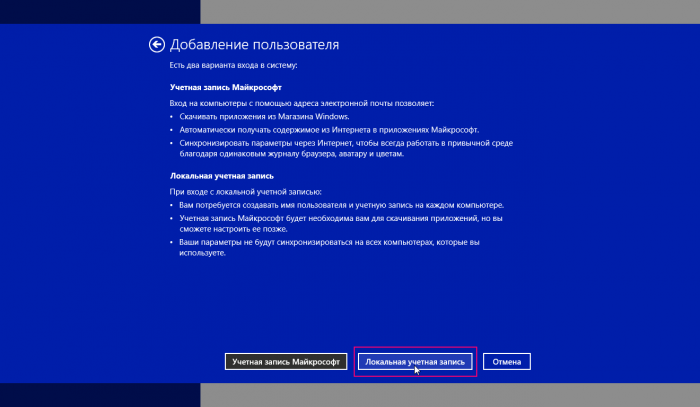
In dem sich öffnenden Fenster müssen Sie ein einfaches Registrierungsformular ausfüllen: Geben Sie Ihren Benutzernamen, Ihr Passwort und Ihren Passworthinweis ein und klicken Sie dann auf Weiter

Aktivieren Sie im nächsten Fenster das entsprechende Kontrollkästchen, wenn dies das Konto Ihres Kindes ist, und klicken Sie auf Ist fertig
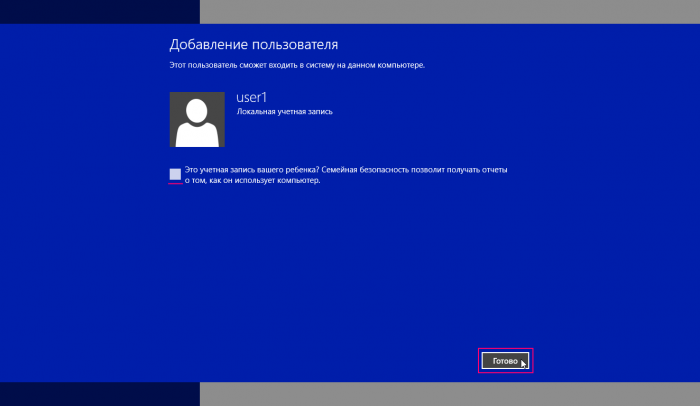
Konto erstellt

Erstellen Sie ein Microsoft-Konto
Wenn du kein eigenes hast Live-IDdann müssen Sie sich registrieren microsoft-Konto.
Um ein Microsoft-Konto zu erstellen, muss Ihr Computer mit dem Internet verbunden sein und Sie müssen Folgendes tun:
Drücken Sie im sich öffnenden Fenster die Tastenkombination + I Parameter klicke auf Ändern Sie die Computereinstellungen

Ein Fenster wird geöffnet Computereinstellungen, wählen Konten

Im Fenster Konten drücken Andere Konten
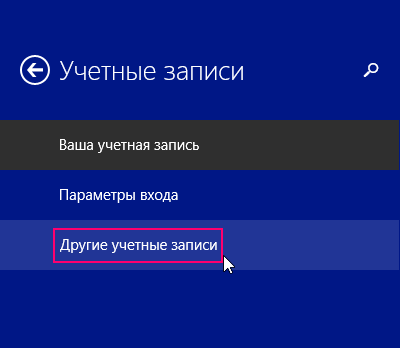

Heute werden wir uns mit dem Thema beschäftigen - wie man ein Konto hinzufügt windows-Eintrag 10 auf verschiedene Arten. In Windows 10 gibt es zwei Arten von Konten. Die ersten sind an einen Microsoft-Account gebunden und erfordern die Eingabe eines Passworts aus dieser E-Mail, die zweiten sind lokal, ähnlich wie in früheren Versionen betriebssysteme. Zur gleichen Zeit in der Zukunft Konto jedes Typs kann in das Gegenteil umgewandelt werden oder. Erste Schritte
Im neuen Betriebssystem von Microsoft sind neue Einstellungen erschienen, mit deren Hilfe wir nun einen Benutzer anlegen. Etwas tiefer und im ganzen Artikel ist das Material in der Form dargestellt schritt für Schritt AnleitungJede Stufe wird von Screenshots begleitet.
- Zuerst öffnen windows-Optionen Um dies zu tun, gehen Sie zum Startmenü und klicken Sie auf das Zahnradsymbol, das in der unteren linken Seite des Fensters gefunden werden kann.
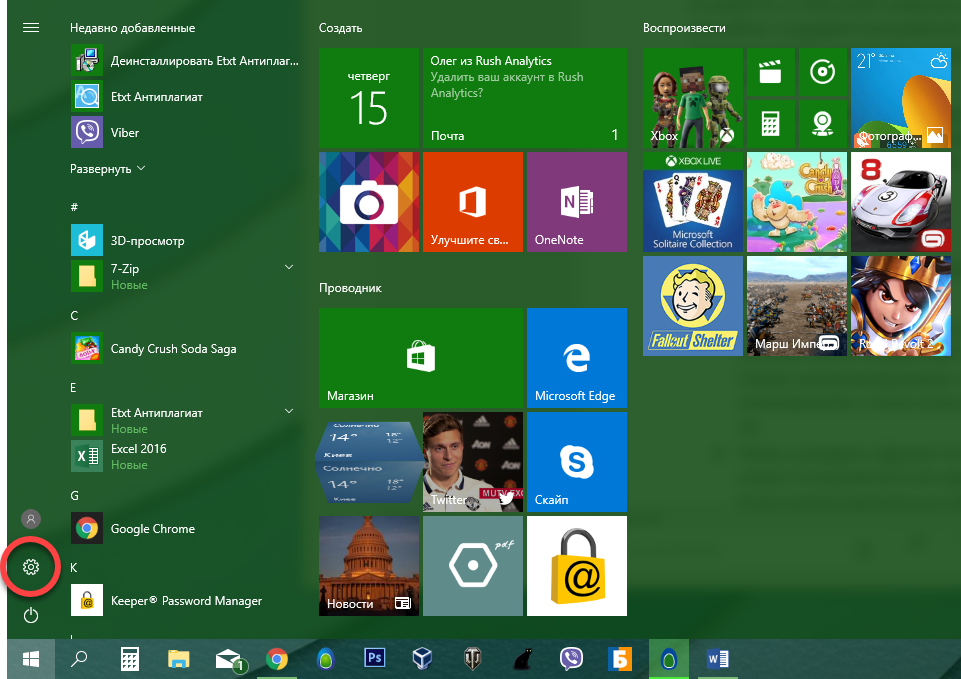
- Klicken Sie im geöffneten Fenster auf die Kachel, die wir auf dem Bild mit einem roten Rahmen markiert haben.

- Ein weiteres Fenster öffnet sich, im linken Teil befinden sich Abschnitte, wählen Sie "Familie und andere Personen". In der rechten Hälfte sehen Sie die Inschrift des Hinzufügens eines Familienmitglieds, wir haben es mit der Nummer "2" markiert. Dieser Modus wird beispielsweise verwendet, wenn Sie einen PC mit mehreren Familienmitgliedern verwenden müssen, und um nicht zu verwechseln, erstellt jeder von ihnen einen eigenen Account. Klicken Sie auf den markierten Button.
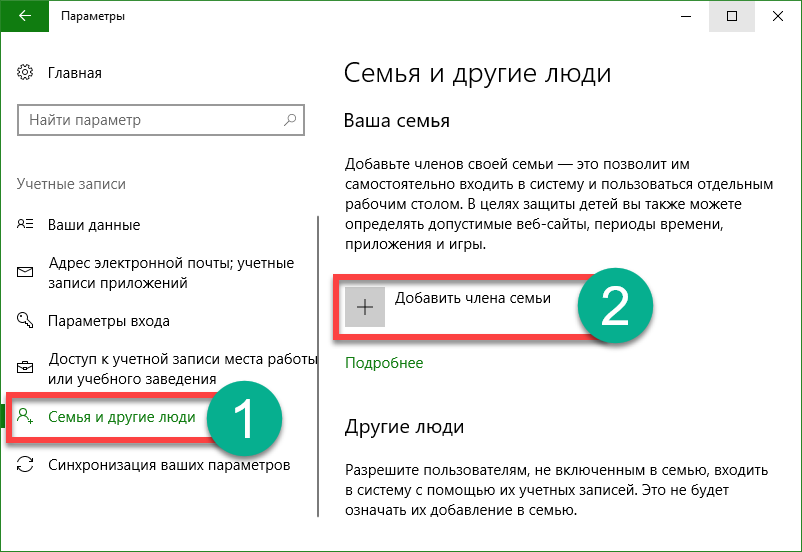
- Nachdem Sie die Taste gedrückt haben, gelangen Sie zum nächsten Bildschirm. Hier können Sie auswählen, wem das erstellte Konto, Kind oder Erwachsener gehört. Sie müssen auch eine E-Mail-Adresse eingeben, um Ihr Passwort zurückzusetzen. Wir machen das und klicken auf "Weiter".

- Wir werden gebeten, die Absicht, ein Konto zu erstellen, zu bestätigen, indem wir auf den entsprechenden Button klicken.
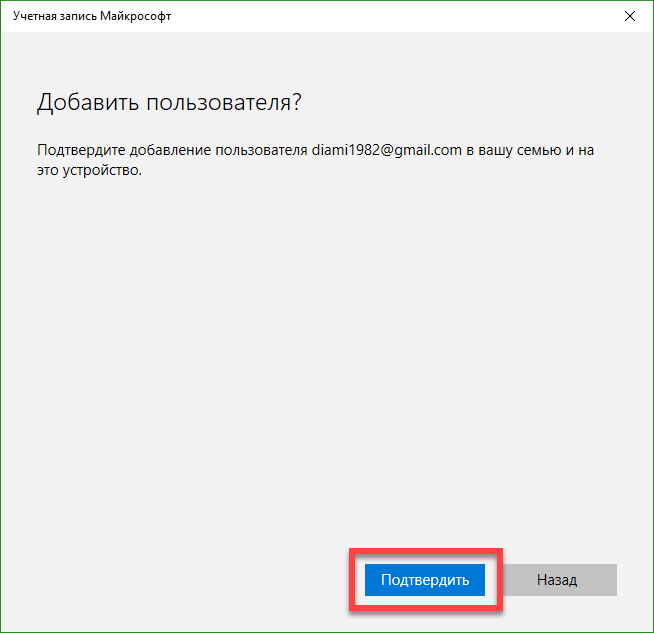
Danach wird die Einladung an die angegebene E-Mail gesendet und der Benutzer kann Mitglied Ihrer virtuellen Familie werden.
Im Folgenden können Sie einen neuen Benutzer erstellen, der kein Mitglied der Familie ist und von Windows 10 gesteuert wird. Stellen Sie sich vor, wie dies geschieht.
- Auf der linken Seite des Fensters, das wir einen Schritt früher geöffnet haben, klicken Sie auf die Inschrift: "Familie und andere Personen", und in der rechten Maustaste klicken Sie auf das im Screenshot mit der Nummer "2" angegebene Objekt.
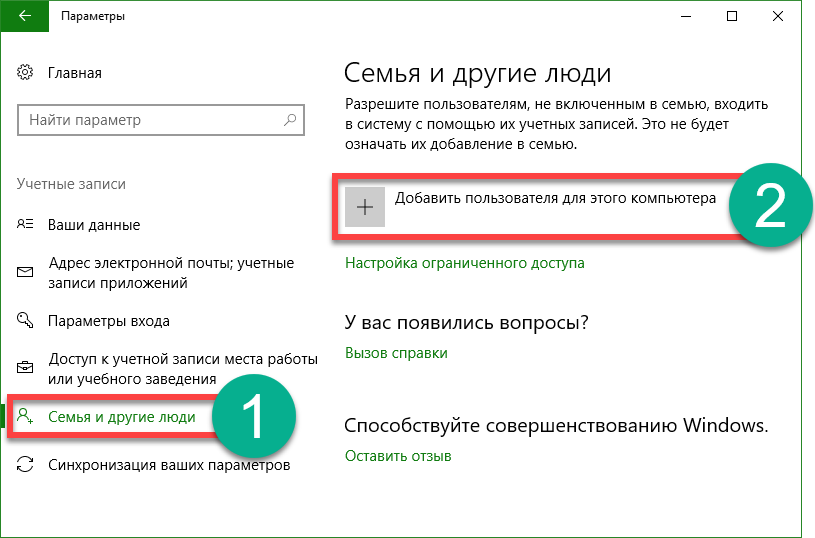
- Außerdem werden wir aufgefordert, die E-Mail des neuen Benutzers einzugeben. Wenn Sie jedoch ein Konto erstellen möchten, ohne an Microsoft gebunden zu sein, klicken Sie auf das im Screenshot angegebene Element mit der Nummer "3".

- Wir erstellen einen lokalen Benutzer, klicken also im neu geöffneten Fenster auf die rot eingekreiste Inschrift.
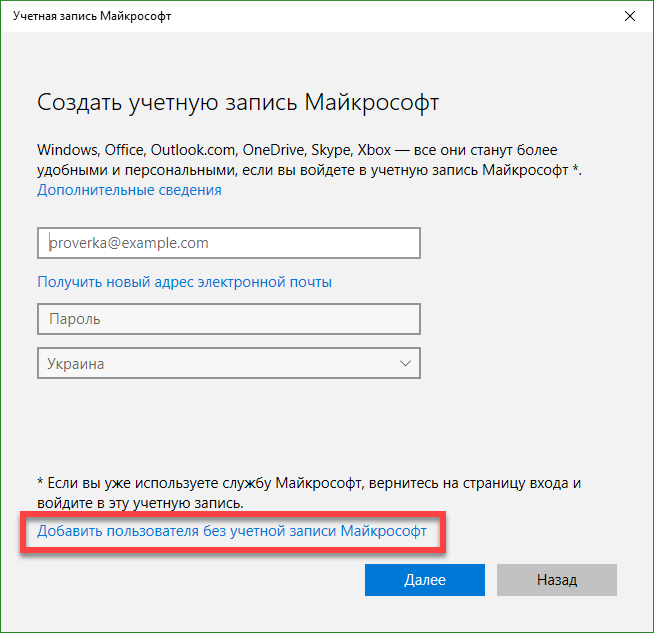
- Jetzt müssen Sie den Namen des neuen Benutzers, das Passwort für seinen Account und einen Hinweis angeben, der im Falle eines Verlustes des Passwortes benötigt wird, um es wiederherzustellen. Nach Abschluss der Dateneingabe klicken Sie auf "Weiter".
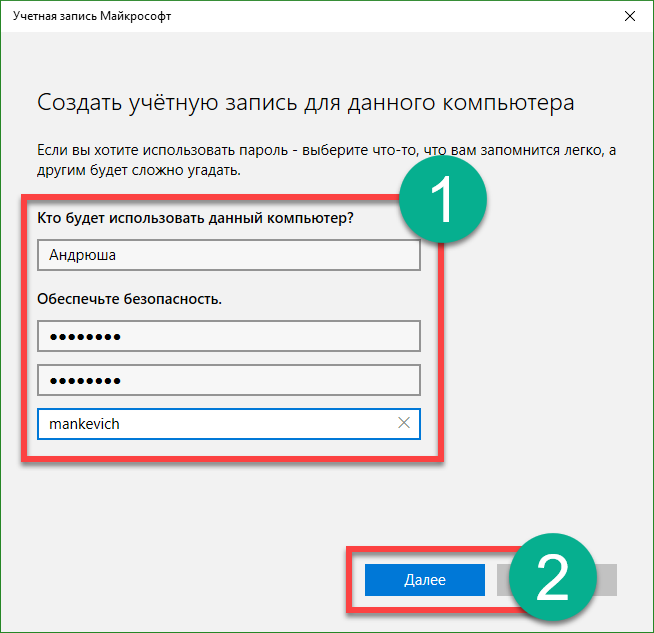
Danach neues Konto erscheint im System.

Der von uns erstellte Benutzer verfügt nicht über Administratorrechte. Überlege dir, wie du es ihnen geben kannst, beachte, dass du selbst solche Kräfte haben musst, um dies zu tun.
- Wir folgen demselben Pfad, der zum Erstellen eines neuen Benutzers verwendet wurde. Wir finden dort einen Account, den wir bearbeiten werden und klicken ihn mit der linken Maustaste an. Die Schaltfläche "Account Type ändern" wird angezeigt, was wir brauchen.
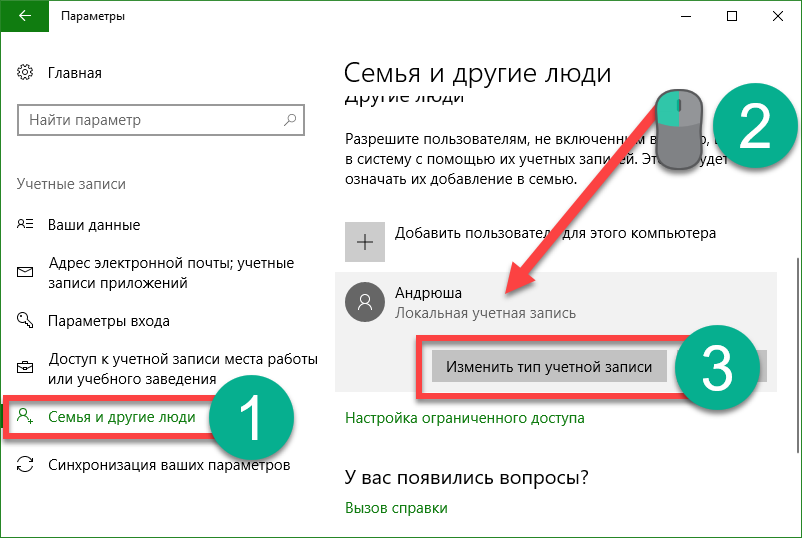
- Wählen Sie im nächsten Fenster den gewünschten Eintrag aus der Dropdown-Liste und übernehmen Sie die Änderungen.
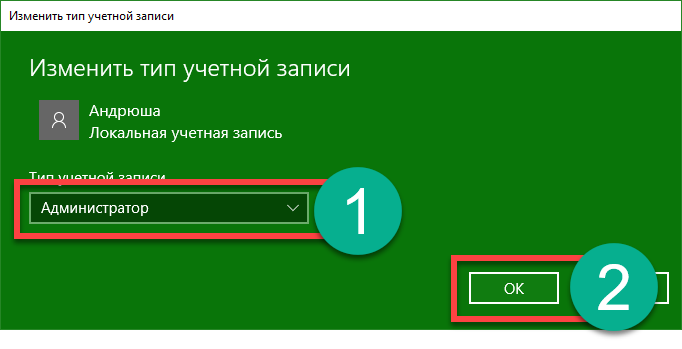
Wie Sie sehen können, wurde der Benutzer zum Administrator. Das ist alles, jetzt können Sie mit einem neuen Konto arbeiten, indem Sie die aktuelle Sitzung beenden und einen Benutzer auf dem Startbildschirm auswählen.

So fügen Sie einen Benutzer in der Windows 10-Befehlszeile hinzu
Um einen anderen Benutzer über die OS-Befehlszeile zu führen, sollten Sie ihn mit Administratorrechten ausführen. Dies geschieht wie folgt:
- Klicken Sie auf das Lupensymbol in der Taskleiste und geben Sie den Befehl in die geöffnete Zeile ein cmd, drücken Sie dann die Eingabetaste. Wenn das Ergebnis angezeigt wird, klicken Sie mit der rechten Maustaste darauf und wählen Sie den Startpunkt des Dienstprogramms mit Administratorrechten aus.

- Wann? befehlszeile Öffnen Sie, geben Sie den Operator ein: net user Benutzername Passwort / hinzufügen (Ersetzen Sie durch den gewünschten Spitznamen des zukünftigen Kontos und geben Sie das Passwort dafür ein), und drücken Sie die Eingabetaste.
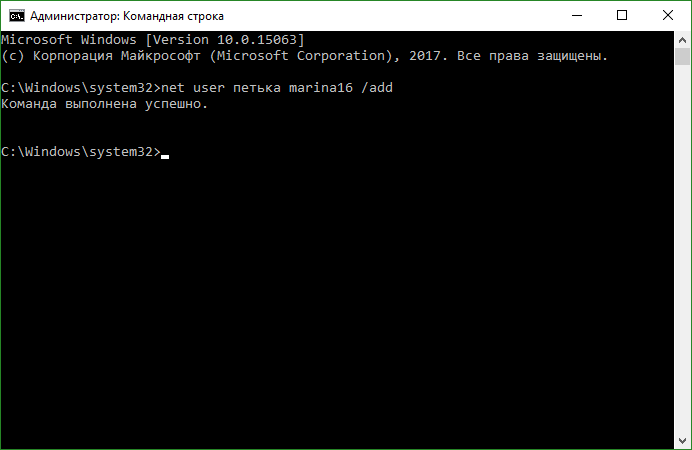
- Nach ein paar Sekunden Wartezeit informiert uns das System über den erfolgreichen Abschluss der Operation und der Benutzer wird dem System hinzugefügt. Wenn Sie den Administrator zu einem Administrator machen möchten, fügen Sie einen anderen Operator hinzu (wenn der Befehl nicht funktioniert, ersetzen Sie das russische Wort Administratoren durch englische Administratoren):
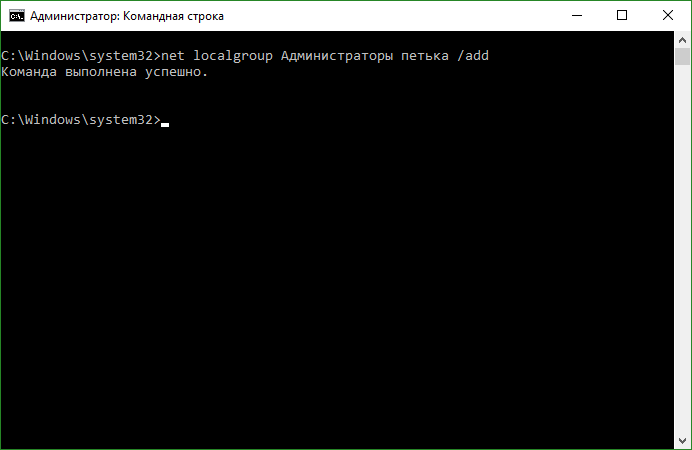
Nun erscheint der von uns erstellte Benutzer im System und wird nicht nur angezeigt, sondern erhält Administratorrechte.
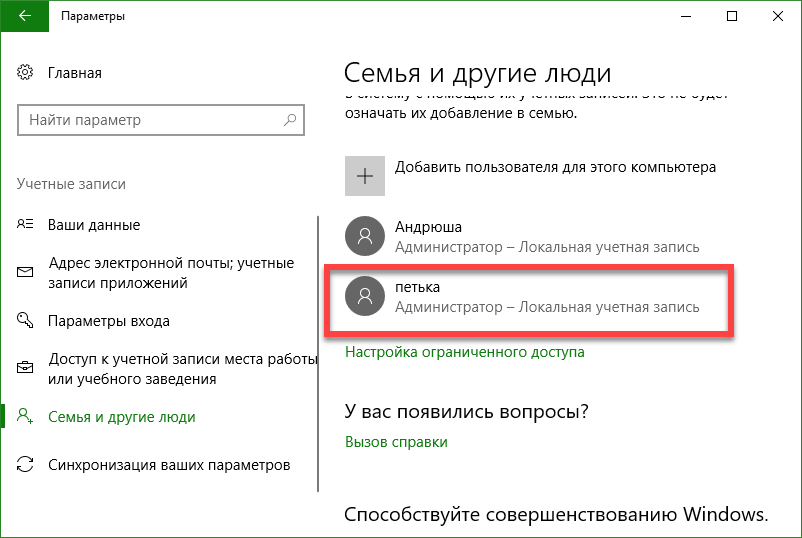
Erstellen Sie ein neues Konto durch " Lokale Benutzer und Gruppen »
Es gibt eine andere Möglichkeit, um einen neuen Benutzer in Windows 10 zu setzen. Sehen wir uns das genauer an.
Wichtig: Die Methode gilt nur für Windows 10 Pro und höher, in der Home Edition des Gruppenrichtlinien-Editors nicht.
- Am Anfang starten wir das Dienstprogramm selbst, wir werden dies über das Run-Programm tun, um es zu starten, verwenden Sie die Win + R Hotkey-Kombination. Wenn das Fenster geöffnet wird, geben Sie den Befehl ein msc und drücke Enter.
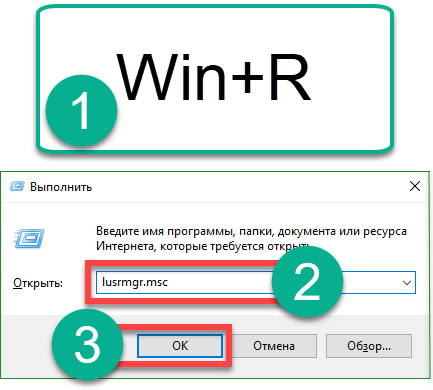
- Wenn lokale Benutzer und Gruppen geöffnet sind, wählen Sie im linken Bereich den Ordner Benutzer aus, klicken Sie dann mit der rechten Maustaste auf eine leere Stelle und wählen Sie die Option Neuer Benutzer aus.

- Geben Sie den Namen des neuen Benutzers, sein Passwort und wiederholen Sie das Passwort, und klicken Sie dann auf "Erstellen".

Als Ergebnis wird der Benutzer erstellt, er kann hier gesehen werden.

- Wenn wir dem Konto Administratorrechte gewähren möchten, klicken Sie mit der rechten Maustaste auf seinen Namen und wählen Sie den Punkt "Eigenschaften".
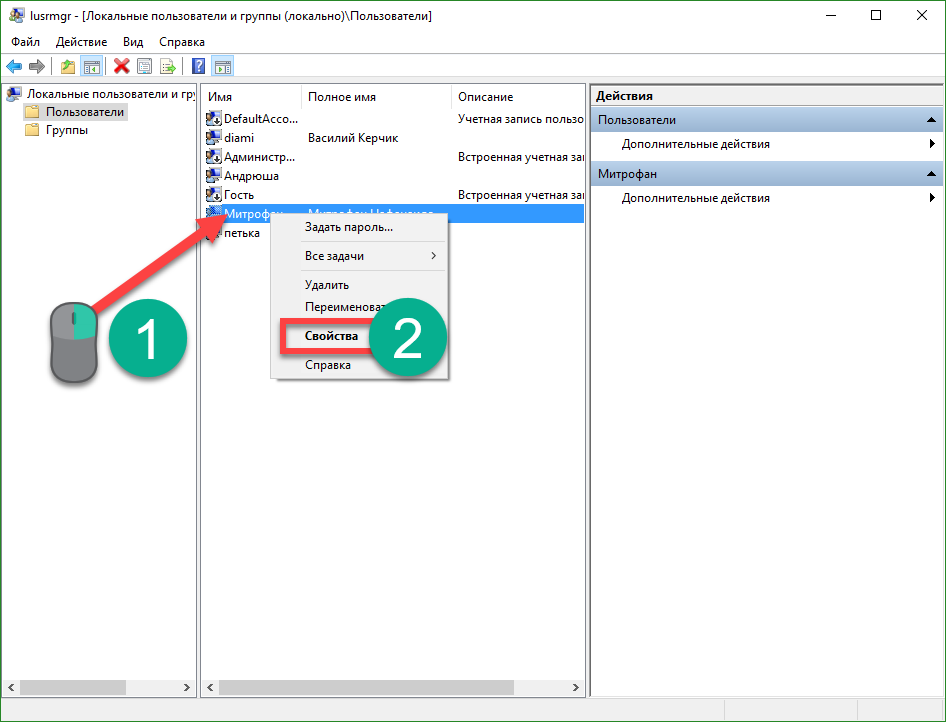
- Gehen Sie zur Registerkarte "Gruppenmitgliedschaft", wählen Sie den Benutzer aus, den Sie als Administrator festlegen möchten, und klicken Sie auf die Schaltfläche "Hinzufügen" (im Screenshot ist dies mit der Nummer "3" angegeben).
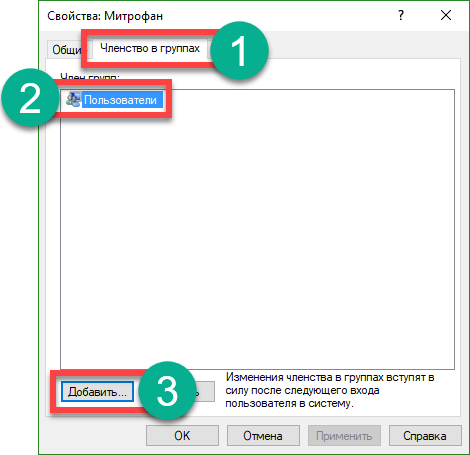
- In dem sich öffnenden Fenster geben Sie in das leere Feld mit der Nummer "1" das Wort ein Administratoren und klicken Sie auf OK.

Ist fertig. Jetzt hat der Benutzer Administratorrechte erhalten.
Verwenden Sie control userpasswords2, um einen neuen Benutzer in Windows 10 hinzuzufügen
Betrachten Sie zur Vollständigkeit eine andere Methode zum Erstellen eines lokalen Windows 10-Kontos. Führen Sie die folgenden Schritte aus:
- Wie im vorherigen Fall führen wir das Dienstprogramm Run mit der Tastenkombination Win + R aus und geben die Wörter in das geöffnete Fenster ein: benutzerpasswörter2 steuern und drücke Enter.
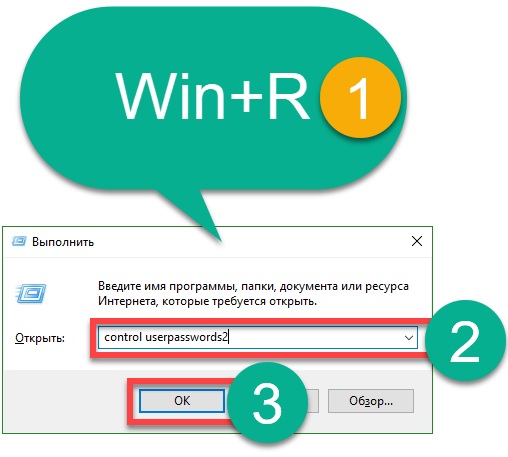
- Klicken Sie im nächsten Fenster auf die Schaltfläche "Add", der Name spricht für sich.
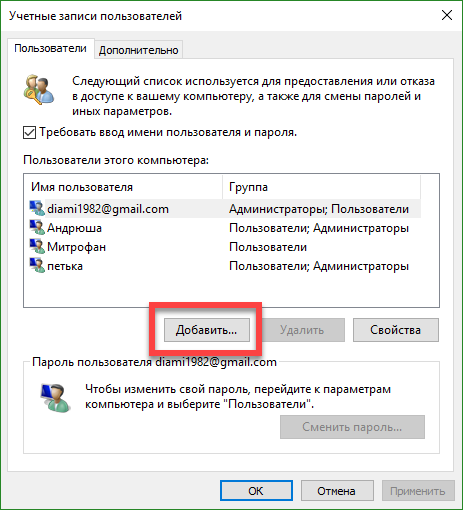
- Hier können Sie den Typ des zu erstellenden Kontos auswählen. Wir werden, wie die vorherigen Versionen, ein lokales akademisches Protokoll erstellen, Sie können es jedoch, wenn Sie möchten, an Microsoft anhängen. Wenn die Auswahl getroffen wurde, klicken Sie auf "Weiter".
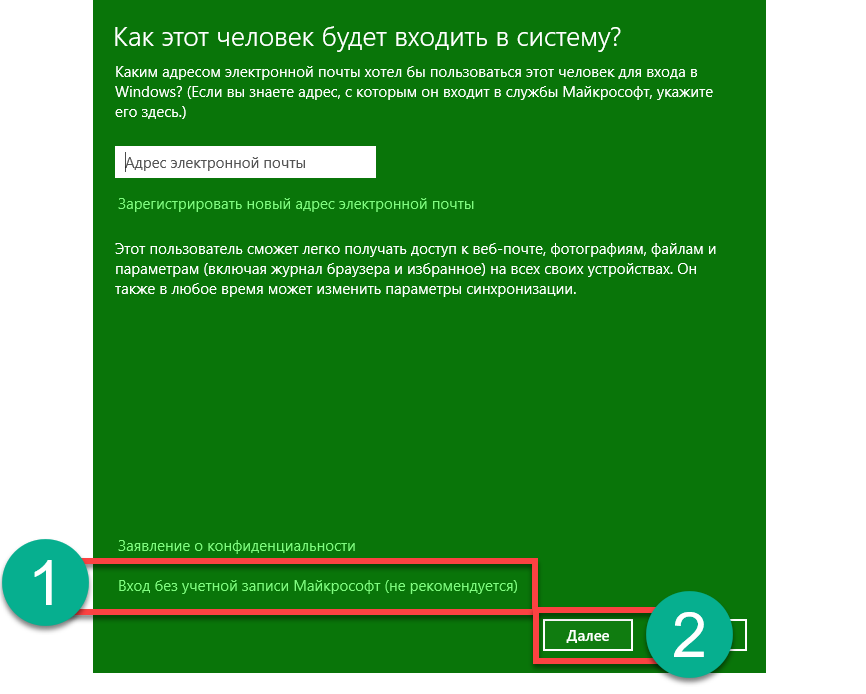
- Auf dem nächsten Bildschirm lobt Windows 10 Microsoft-Konten und schimpft lokale Konten, Sie haben immer noch eine Chance, Ihre Meinung zu ändern. In unserem Fall ist die Antwort negativ, wir wählen ein lokales Konto.
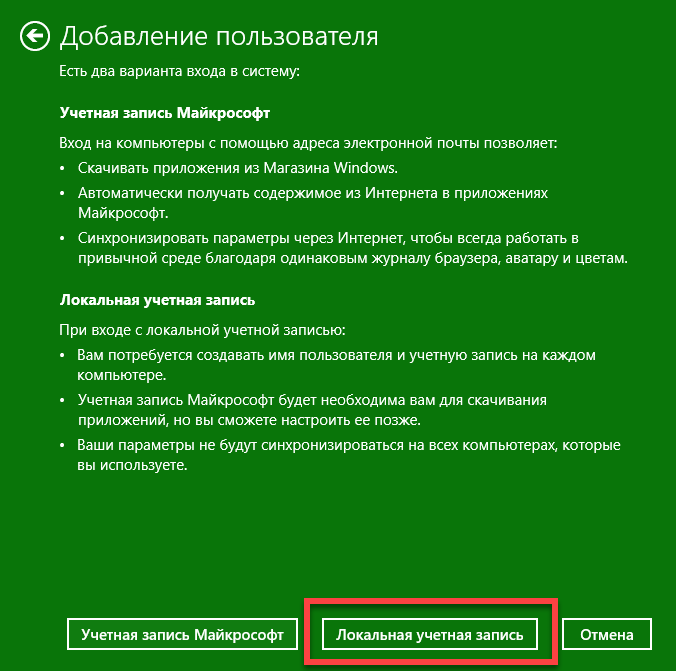
- Geben Sie den Namen des Kontos, sein Passwort und einen Hinweis ein und klicken Sie dann auf "Weiter".
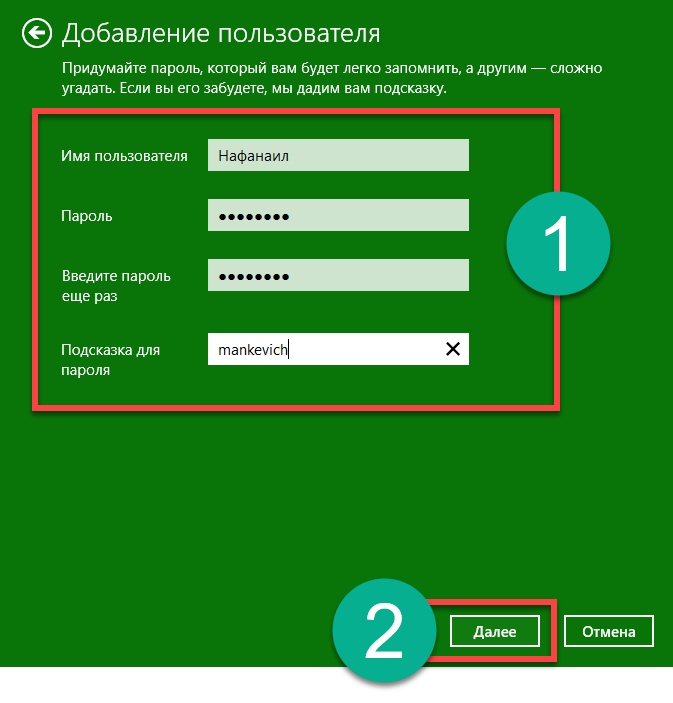
- Der Benutzer wird erstellt, wir müssen nur auf "Fertig" klicken.

- Traditionell werden wir Ihnen sagen, wie Sie einem neuen Konto Administratorrechte zuweisen können, indem Sie es auswählen und auf die Schaltfläche "Eigenschaften" klicken.
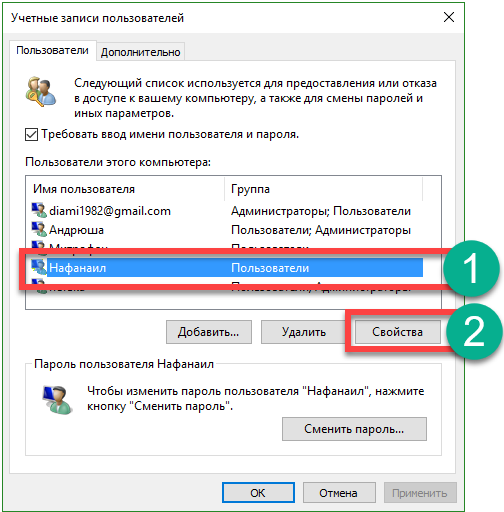
- Gehen Sie zur Registerkarte "Gruppenmitgliedschaft" und wechseln Sie den Auslöser an die Stelle, die im Screenshot mit der Schaltfläche "2" markiert ist. Am Ende drücken wir auf "OK".
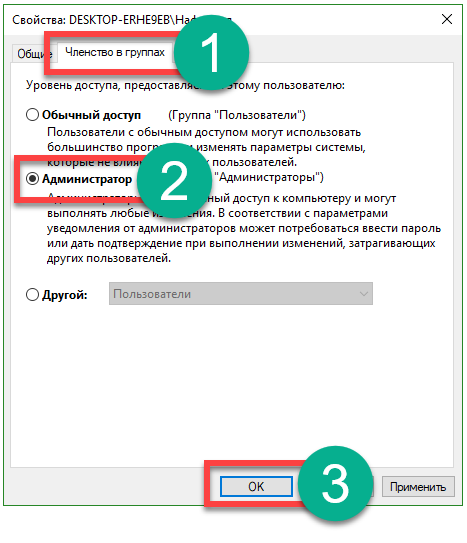
Wie Sie sehen können, ist der neue Benutzer nun der Administrator eines Computers oder Laptops.

In dem Artikel haben wir untersucht, wie Sie einen Benutzer in Windows 10 auf unterschiedliche Weise hinzufügen können. Wenn Sie jedoch Fragen zu dem Thema haben, fragen Sie diese in den Kommentaren. Wir werden Ihnen so bald wie möglich eine umfassende Antwort geben.
Video über wie man ein Konto hinzufügtWindows 10
Ziemlich oft arbeiten zwei oder sogar mehr Benutzer an einem einzelnen Computer. In der Regel arbeiten diese Benutzer mit verschiedene Dateien und Programme, die das Arbeiten erschweren. Um dieses Problem zu lösen, müssen Sie für jeden Benutzer, der auf diesem Computer arbeitet, ein separates Konto erstellen. In einem der letzten Artikel haben wir darüber gesprochen, wie das gemacht wird. Hier erfahren Sie, wie Sie ein Konto in Windows 10 erstellen.
Um ein Konto zu erstellen, müssen Sie das Fenster Einstellungen öffnen. Dies kann über das Startmenü erfolgen. Öffnen Sie es und wählen Sie "Optionen".
Danach, bevor Sie die "Optionen" öffnen. Hier müssen Sie zum Abschnitt "Konto" gehen.
![]()
Danach sehen Sie Ihre Seite mit den Kontoeinstellungen. Hier können Sie Ihr Microsoft-Konto verwalten, Avatare installieren usw. Hier sollten Sie zum Abschnitt "Familie & andere Nutzer" gehen. Der Link zu diesem Einstellungsbereich befindet sich im linken Menü.

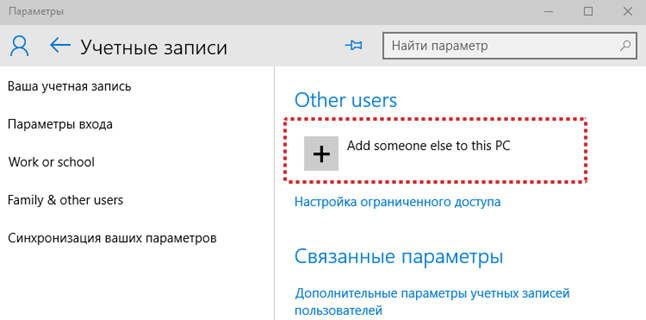
Danach sehen Sie ein Fenster zum Erstellen eines Windows 10-Kontos Wenn Sie einen Benutzer mit einem Microsoft-Konto hinzufügen möchten, geben Sie einfach seine E-Mail-Adresse in den Microsoft-Dienst und klicken Sie auf die Schaltfläche "Weiter". Danach folgen Sie den Anweisungen auf dem Bildschirm.

Wenn der hinzuzufügende Benutzer kein Microsoft-Konto besitzt, aber eines erstellen möchten, klicken Sie einfach auf den Link "Neue E-Mail-Adresse registrieren" und folgen Sie den Anweisungen auf dem Bildschirm.
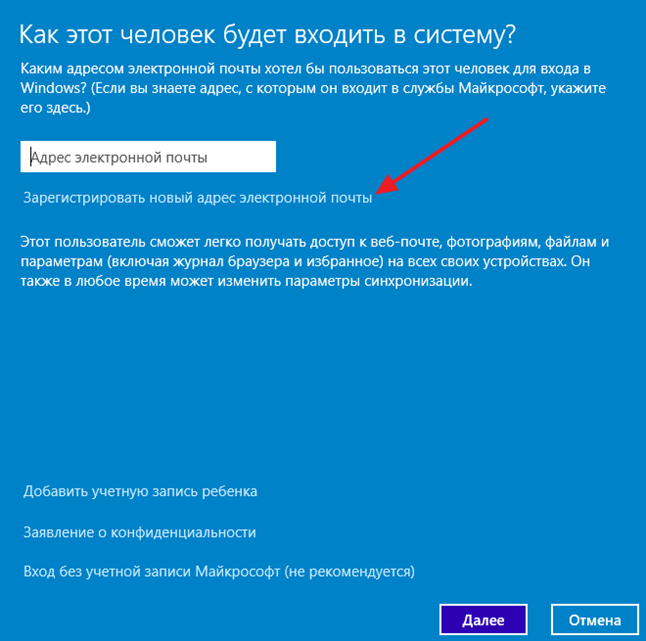
Wenn Sie ein Windows 10-Konto erstellen möchten, das nicht mit einem Microsoft-Konto verknüpft ist, müssen Sie auf den Link "Anmeldung ohne Microsoft-Konto (nicht empfohlen)" klicken.
![]()
Danach erscheint ein Fenster, in dem Sie auf die Schaltfläche "Lokales Konto" klicken müssen.
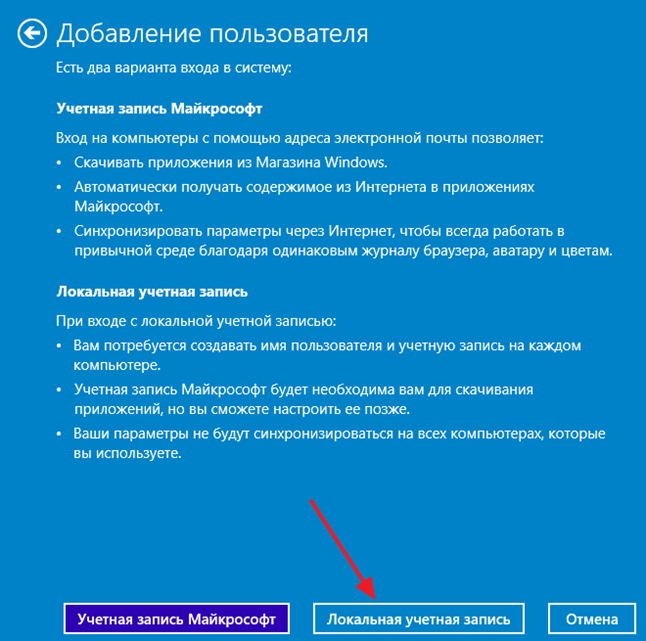
Danach erscheint ein vollständiges Impfungsfenster, um ein Konto in Windows zu erstellen. Hier müssen Sie einen Benutzernamen und ggf. ein Passwort mit einem Hinweis eingeben. Nach Eingabe dieser Daten müssen Sie auf die Schaltfläche "Weiter" klicken.
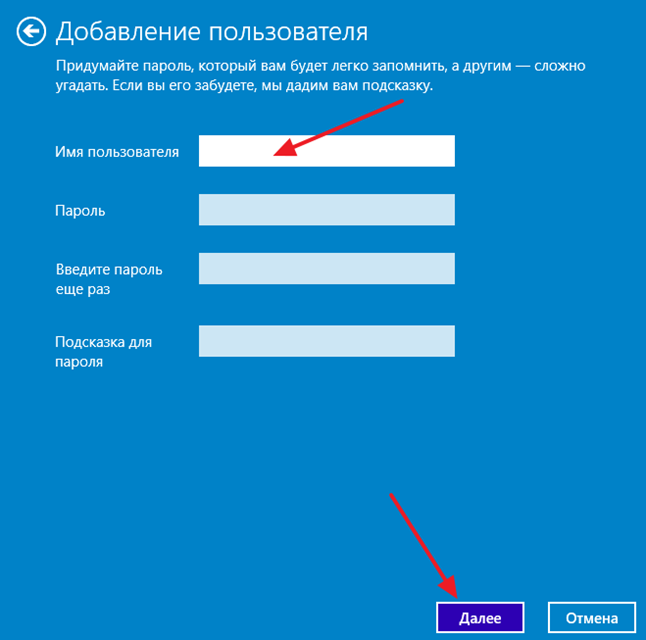
Danach wird ein Windows 10-Konto erstellt und Sie müssen nur auf die Schaltfläche "Fertig stellen" klicken.

















