Fernzugriff auf das Telefon Android Google. Unsere Auswahl: Anwendungen für den Fernzugriff auf einen PC mit Android.
Der Fernzugriff auf Android ist möglich auf verschiedene Arten. Die Wahl der Methode hängt sowohl von den anfänglichen Fähigkeiten des Benutzers als auch von seinen persönlichen Vorlieben ab. Aber die interessanteste Sache hier ist, dass es möglich ist, Android von einem Computer zu verbinden und zu steuern und umgekehrt.
Die Interaktion von Android und dem Computer kann in zwei Optionen unterteilt werden:
- verbinden Sie Android mit Ihrem Computer und steuern Sie Ihren PC über Ihr Android-Gerät fern;
- verbinden Sie Ihren Computer mit Android und steuern Sie Ihr Smartphone / Tablet von einem Laptop aus.
Jetzt werden wir beide Phasen betrachten.
Fernzugriff auf einen Computer
Diese Phase kann auch in zwei Teile unterteilt werden:
- vorbereitung von Geräten für die Arbeit;
- verbindung und Interaktion .
Gerätevorbereitung
Das erste, was im Vorbereitungsprozess getan werden muss, ist das Herunterladen zusätzlicher Software auf dem Computer und auf dem mobilen Gadget. Ohne es ist Remote-Zugriff auf einen Computer mit Android unmöglich.
Sie können die kostenlose Smartphone-App Splashtop verwenden. Die mobile Version wird von Google Play heruntergeladen und die PC-Version kann von der offiziellen Website heruntergeladen werden.
Nachdem die Anwendung auf beiden Geräten installiert wurde, muss sie gestartet und erstellt werden. konto. Dies ist einfach zu tun - geben Sie einfach die Adresse ein e-Mail und erstelle ein kompliziertes, sicheres Passwort. Danach müssen Sie sich bei jedem Gerät in Ihrem Konto anmelden. In dieser Vorbereitungsphase ist es vorbei.
Verbindung und Interaktion
Verbindung und Fernbedienung des PCs mit Android ist wie folgt. Nach dem Start von Splashtop und der Autorisierung unter Android erscheint auf dem Tablet-Bildschirm ein Symbol Ihres PCs mit seinem Namen.
Wenn Sie mehrere Computer haben und die erforderliche Software auf allen Computern installiert ist, werden mehrere Computer auf dem Startbildschirm von Splashtop angezeigt. Um Remotezugriff auf den Computer zu haben, muss der Computer unbedingt eingeschaltet sein. Sie benötigen auch eine Internetverbindung.
Zur Steuerung des Laptops in Splashtop bietet Emulatoren der Maus, Tastatur, sowie alle notwendigen Funktionstasten für die volle Kontrolle.
In den Einstellungen des Programms, das auf Ihrem Computer läuft, können Sie die Funktion "Automatischen Start aktivieren" ankreuzen. Dadurch kann Splashtop bei jedem Einschalten des Computers gestartet und entsprechend für das Remote-Gerät sichtbar gemacht werden. In den Einstellungen können Sie auch angeben, wo der Sound ausgegeben werden soll.
Es gibt viele Situationen, in denen Sie Ihren PC von einem Android aus verwalten müssen. Zum Beispiel wird es nützlich sein, wenn die Maus oder Tastatur plötzlich zusammenbricht, oder Sie einfach zu faul sind, vom Sofa aufzustehen, und die nächste Serie Ihrer Lieblingsfernsehserie ist zu Ende. In der Regel können diese sowie viele andere Probleme gelöst werden, wenn Sie ein Smartphone zur Hand haben.
In diesem Artikel erfahren Sie, welche Programme Ihnen auf die eine oder andere Weise helfen. Darüber hinaus werden die Vor- und Nachteile jeder Anwendung und andere nützliche Informationen über sie betrachtet.
Remotedroid
Dies ist ein echter Veteran unter den Programmen, mit denen Sie Ihren PC über Android fernsteuern können. Die Anwendung erfordert keine komplizierten Manipulationen, um eine Verbindung herzustellen. Sie müssen lediglich den Client auf Ihrem mobilen Gerät und den Server Teil auf Ihrem Computer installieren.
In RemoteDroid wird ein PC mit Android analog zum Touchpad eines Laptops gesteuert. Der Bildschirm des Smartphones ist in drei Teile unterteilt, von denen einer für die Bewegung des Cursors um den Bildschirm und der andere für die linke bzw. rechte Maustaste zuständig ist. Darüber hinaus können Sie die virtuelle Tastatur aufrufen und Text eingeben. Unter den Nachteilen ist es vielleicht möglich, nur die unbequeme Empfindlichkeitseinstellung des Sensors herauszugreifen. Damit die von Ihnen vorgenommenen Änderungen wirksam werden, müssen Sie das Smartphone jedes Mal erneut mit Ihrem Computer verbinden.
WLAN-Maus
Viele Benutzer glauben, dass dieses Programm, um PC mit Android zu verwalten, das beste seiner Art ist. Die Verbindung erfolgt hier über Wi-Fi, und es ist ziemlich einfach einzurichten. Wenn Sie möchten, können Sie das Smartphone in der Regel automatisch mit dem Computer verbinden.
Die Wi-Fi-Mausschnittstelle emuliert ein Standard-Laptop-Touchpad und hat keine Funktionen. Aber das Programm wird Sie mit seinen zusätzlichen Funktionen begeistern. Zum Beispiel können Sie es als eine Tastatur verwenden, die eine ganze Reihe von Standardbefehlen und Hotkeys unterstützt. Darüber hinaus verfügt die Anwendung über Hotkeys zur Steuerung des Multimedia-Players und anderer nützlicher Funktionen.

Der Mangel an Wi-Fi-Maus äußert sich darin, dass nach einer gewissen Zeit ein nerviges Schild mit dem Angebot erscheint, eine kostenpflichtige Version des Programms zu kaufen. Nicht kritisch, aber manchmal nervig.
Monect tragbar
Dieses Programm ermöglicht es Ihnen, nicht nur Ihren PC mit Android zu verwalten, sondern auch das Gamepad und den Trackball (Arbeit mit einem Multimedia-Player) zu ersetzen. Im Allgemeinen die perfekte Wahl für Gamer und Musikliebhaber. Die Anwendung ist sehr einfach zu konfigurieren und dann ihre grundlegenden Funktionen zu verstehen.
Wenn wir über die Standardfunktionen sprechen, unterscheidet sich Monex Portable von dem üblichen Touchpad kaum. Aber sobald Sie anfangen, das Programm zu verstehen, finden Sie sofort nützliche Dinge wie Unterstützung. tastaturkürzel, einfache Makros, sowie die Möglichkeit, das Layout der virtuellen Tastatur bei Bedarf zu ändern. Der Nachteil der Anwendung ist Werbung, hin und wieder ein gefühlloses Auge. Das Problem wird durch den Kauf einer kostenpflichtigen Version gelöst, die sich nicht jeder Benutzer leisten kann.
Microsoft Remote Desktop
Ein proprietäres Programm von Microsoft, mit dem Sie die PC-Verwaltung von einem Android-Telefon aus optimieren können. Der Vorteil des Dienstprogramms besteht darin, dass Sie den Server-Teil nicht auf dem Computer installieren müssen und alle Verbindungseinstellungen darauf beschränkt sind, den Remote-Zugriffsmodus zu aktivieren.

Das Programm emuliert Ihren PC vollständig, so dass Sie nicht nur auf primitive Funktionen wie das Eingeben oder Starten von Dateien zugreifen können, sondern auch komplexe Vorgänge mit Ordnern ausführen können. Darüber hinaus kann PC-Steuerung über Android erfolgen, ohne auf den Monitor zu schauen, und dies kann nicht für jede Anwendung leisten. Windows Remote Desktop funktioniert leider nur mit Computern, auf denen ein Betriebssystem ausgeführt wird. windows-System 7 oder höher. In einigen Fällen wird diese Einschränkung kritisch sein, da viele Benutzer immer noch XP verwenden oder sogar ein Nicht-Microsoft-Betriebssystem bevorzugen.
Teamviewer
Dies ist ein sehr beliebtes Programm. Die Steuerung des PCs über das Android-Gerät erfolgt über Wi-Fi, und das Einrichten der Verbindung mit den richtigen Fähigkeiten dauert nicht länger als eine Minute. Die Anwendung emuliert den Desktop des Computers vollständig auf dem Bildschirm Ihres Smartphones und ermöglicht Ihnen den Zugriff auf alle auf der Festplatte gespeicherten Dateien.

Ganz zu schweigen von solchen Programmfunktionen wie integrierte Chat- und Videotelefonie. Darüber hinaus können Sie mit TeamViewer Dateien von Ihrem Computer auf Ihr Smartphone übertragen oder umgekehrt. Einfach gesagt, die Anwendung ermöglicht es Ihnen, nicht nur Ihren PC von einem Android aus zu steuern, sondern auch eine breite Palette von zusätzlichen Tools. Der Nachteil von TeamViewer ist die Komplexität der Beherrschung aller Funktionen für einen unvorbereiteten Benutzer. Die meisten von ihnen werden Sie jedoch nie brauchen.
Splashtop 2
Dies ist ein weiteres nützliches Programm, dessen Hauptzweck es ist, den PC über ein Android-Telefon zu steuern. Die Vorteile dieser Anwendung umfassen Einfachheit sowie hohe Geschwindigkeit. Splashtop 2 zeigt den Desktop des Computers auf dem Telefonbildschirm in Echtzeit an. So können Sie mit Dateien arbeiten, Videos anschauen oder Musik hören und in einigen Fällen sogar einfache Spiele spielen. Ein weiteres einzigartiges Merkmal des Programms ist die Übertragung von qualitativ hochwertigen Videos von einem Computer zu einem Telefon online. Es stimmt, nicht jedes Gerät wird damit zurechtkommen, aber trotzdem ist die Funktion sehr nützlich.
Erwähnenswert ist auch, dass es eine Premium-Version des Programms gibt, die Funktionalität erweitert hat. Zum Beispiel kann es einen Computer nicht nur über Wi-Fi, sondern auch über 3G oder 4G steuern. Minus Splashtop 2 ist eine Begrenzung für die Anzahl der Computer, zu denen Sie eine Verbindung herstellen können. Das Problem besteht nur in der kostenlosen Version der Anwendung und wird durch den Kauf eines Premium-Abonnements gelöst.
PocketCloud
Das ist ein anderes kostenloses ProgrammIn welcher Fernbedienung ist der PC mit Android implementiert. Die Anwendung ermöglicht Ihnen, den Verbindungstyp selbst auszuwählen und projiziert dann den Desktop des Computers auf den Bildschirm Ihres Smartphones. Der einfachste Weg ist übrigens, eine Verbindung mit Ihrem Google-Konto herzustellen.

Aus den Funktionen des Programms können Sie das Vorhandensein eines speziellen Navigationsrads hervorheben. Es bietet alle Arten von Funktionen, mit denen Sie mit einem Klick auf Mediendateien zugreifen, einen bestimmten Bereich auf dem Bildschirm vergrößern oder verkleinern, das Fenster minimieren und vieles mehr. Darüber hinaus unterstützt die Anwendung eine Reihe von Einstellungen, um die Qualität des Bildes auf dem virtuellen Desktop zu verbessern oder umgekehrt.
PocketCloud hat mehrere Nachteile. Zunächst einmal funktioniert das Programm nur mit Mac- und Windows-Betriebssystemen, so dass Benutzer, die Linux bevorzugen, nicht funktionieren. Darüber hinaus ermöglicht die kostenlose Version der Anwendung die Verbindung mit nur einem Computer.
Sprung Desktop
Dies ist eine interessante Anwendung, die dem oben genannten TeamViewer nicht nachsteht. Hier erfolgt die PC-Steuerung über das Android-Telefon über WLAN, sodass Sie von jedem Ort aus, an dem sich das Internet befindet, auf den Desktop zugreifen können. Das Programm unterstützt verschiedene Gesten für den schnellen Zugriff auf verschiedene Ordner, kann mit mehreren Monitoren arbeiten und ermöglicht Ihnen außerdem, Videos in hoher Auflösung frei zu betrachten. Ein weiteres interessantes Feature der Anwendung ist die Unterstützung von Maus und Tastatur, die mit Ihrem Android-Gerät verbunden sind.
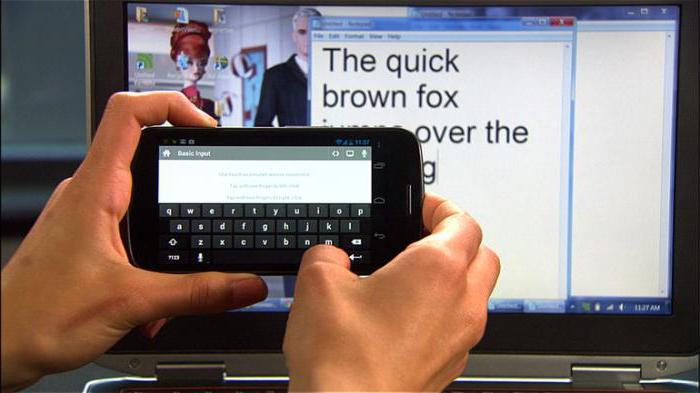
Der Nachteil von Jump Desktop ist, dass das Programm bezahlt wird und die Testversion einfach nicht existiert. Es ist möglich, dass gerade deshalb der Nutzen nicht weit verbreitet war.
Einheitliche Fernbedienung
Das Programm ermöglicht es Ihnen, Ihren PC mit Android zu steuern, aber noch besser geeignet für die Verwendung eines Smartphones als Fernbedienung. fernbedienung. Die Anwendung bietet verschiedene Modi, mit denen Sie mit Videodateien (Start, Pause, Zurückspulen), Bildern (Skalierung), Audiodateien (Zurückspulen, Wiedergabe) arbeiten und die Lautstärke anpassen können.
Um mit Unified Remote zu beginnen, müssen Sie den Server-Teil auf dem Computer vorinstallieren. Der Rest der Einrichtung des Programms ist einfach und benötigt nicht viel Zeit. Bitte beachten Sie, dass es zwei Versionen von Unified Remote gibt. Bezahlt, im Gegensatz zu kostenlosen, unterstützt sprachsteuerung. Zu den Nachteilen des Programms gehören vielleicht ein schlechter Satz von Funktionen, verglichen mit den nächsten Analoga.
ThinVNC
Das interessantes Programm mit einer ungewöhnlichen Möglichkeit, die Fernbedienung zu implementieren. Die Funktion der Anwendung besteht darin, dass Sie sie nicht auf Ihrem Smartphone installieren müssen. Führen Sie einfach die Server-Seite des Computers aus und geben Sie eine spezielle Adresse in den Telefon-Browser ein. Danach erhalten Sie vollen Zugriff auf den Desktop Ihres PCs. 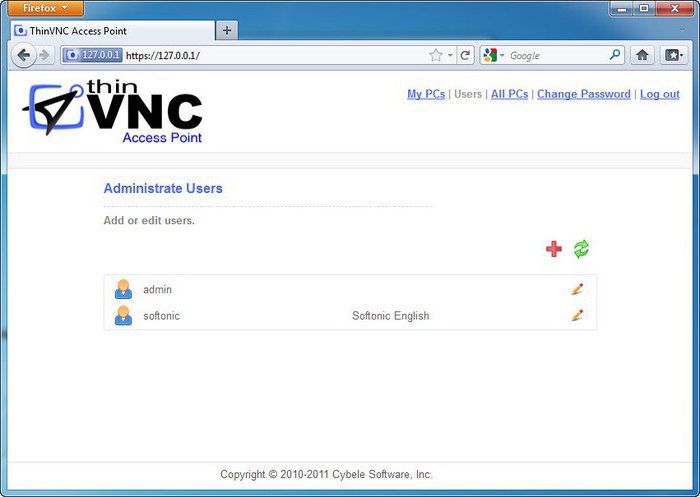
Der Vorteil des Programms ist, dass seine Leistung nicht von der Version des Betriebssystems "Android" abhängt, die auf Ihrem Smartphone installiert ist. Alle Aktionen werden im Browserfenster ausgeführt, und die Geschwindigkeit der Arbeit hängt ausschließlich von der Qualität der Internetverbindung ab. Der Nachteil von ThinVNC ist seltsamerweise die Computerverwaltung über einen Browser. Auf Geräten mit kleinen Anzeigen ist dies nicht sehr praktisch, und es gibt keine speziellen Funktionen, die die Interaktion mit Dateien und Ordnern erleichtern.
Im Zuge seines Entwicklungsprojektes software Für den Remote-Zugriff wählte TeamViewer plattformübergreifend eine der Richtungen. Heute bietet TeamViewer eine Remote-Verbindung nicht nur zwischen Computern mit Desktop-Betriebssystemen, sondern auch zwischen diesen und Geräten, die auf mobilen Plattformen basieren. Dazu gehören iOS, Android und sogar BlackBerry. Wie steuern Sie mobile Geräte von einem Computer aus über das Internet mit TeamViewer? In dieser Frage werden wir im Folgenden am Beispiel des beliebtesten mobilen Betriebssystems Android im Detail verstehen.
1. TeamViewer für mobile Geräte
Im App Store für Apple-Geräte erhalten Sie durch Eingabe der Suchanfrage "TeamViewer" eine Masse verschiedene Anwendungen. Und für Geräte auf Android-Version 4.0 und höher im Laden Google spielen Anwendungen für diese Suchanfrage werden noch mehr. Fakt ist, dass es für Smartphones und Tablets keine Anwendung gibt, in der alle möglichen Funktionen von TeamViewer zusammengeführt werden, wie es das Desktop-Programm bietet. Bei mobilen Geräten sind die Funktionen von TeamViewer auf verschiedene Anwendungen verteilt, die für bestimmte Vorgänge bestimmt sind. Also, die Anwendung TeamViewer: Remote Control, wie wir aus dem Namen sehen, ist für den Remote-Zugriff auf einen Computer von einem mobilen Gerät gedacht. Für Konferenzen gibt es eine separate TeamViewer-Anwendung. Bei Google Play können wir auch separate Mini-Anwendungen sehen, die Add-Ons für bestimmte Marken von Android-Geräten sind. Fernzugriff von Computer zu mobilgerät Es gibt bereits zwei Anwendungen - TeamViewer Host und TeamViewer QuickSupport. Der Prozess der Fernsteuerung, der diese beiden Anwendungen verwendet, ist gleich und unterscheidet sich in der Methode zum Herstellen der Verbindung.
Die erste Anwendung - TeamViewer Host - funktioniert nur in Verbindung mit dem TeamViewer-Web-Account.
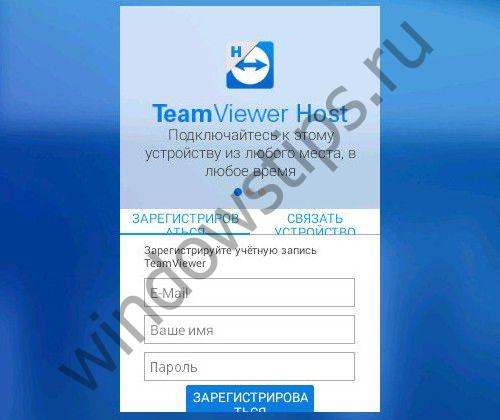
In der Anwendung ist ein mobiles Gerät mit einem Web-Account verbunden, über den es mit einem solchen mobilen Gerät von einem Computer aus verbunden ist.
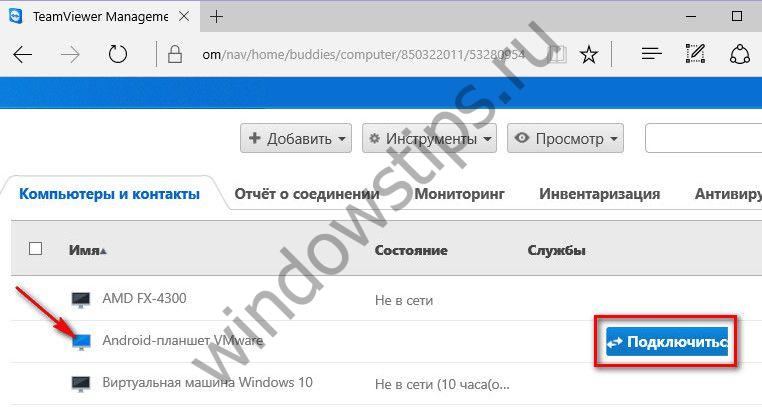
Mit TeamViewer Host ist das nicht so einfach. Wir verbinden ein paar Geräte mit Ihrem Web-Account - Ihrem Smartphone, dem Smartphone Ihres Bruders, dem Matchmaker-Tablet - und werden sofort verdächtigt, von TeamViewer kommerziell genutzt zu werden. Dann lehnen Sie die Remote-Verbindung ab und fordern Sie zum Kauf einer kostenpflichtigen Lizenz auf. Der Remote-Zugriff von einem Computer auf ein mobiles Gerät ist kostenlos, ohne dass ein Web-Account registriert und autorisiert werden muss, nur über die TeamViewer QuickSupport-Anwendung verfügbar.
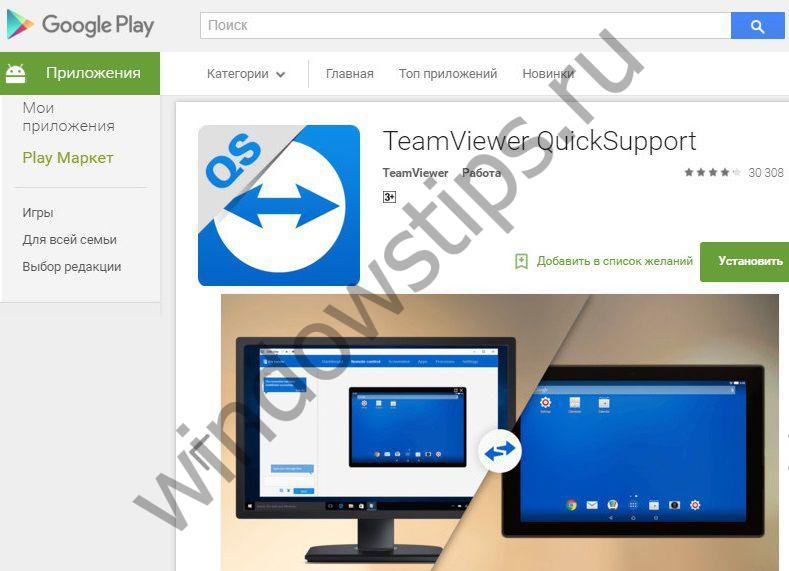
2. TeamViewer QuickSupport mobile Anwendung
TeamViewer QuickSupport ist eine Software-Reihe für den schnellen Fernzugriff auf einen Partner. Auf dem Desktop betriebssystemeteamViewer QuickSupport ist ein Widget mit einer ID und einem Passwort, mit dem Sie eine Verbindung ohne das installierte TeamViewer-Programm aufbauen können. TeamViewer QuickSupport für mobile Betriebssysteme arbeitet nach dem gleichen minimalistischen Prinzip. Im Fenster laufende Anwendung Es gibt nur ein Feld mit einer ID und die Möglichkeit, es an einen Partner zu senden.
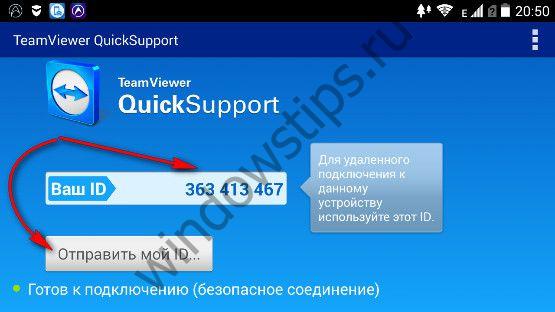
Die ID kann einfach kopiert werden, und Sie können sofort mit dem Senden per E-Mail beginnen, indem Sie soziale Netzwerke, Cloud-Speicher, Messenger und andere Web-Services verwenden.

3. Verbindungsaufbau
Um ein Smartphone oder Tablet fernzusteuern, muss die Desktop-Version von TeamViewer auf dem Computer installiert sein. Geben Sie im rechten Teil des Fensters die empfangene ID des Android-Geräts ein, überprüfen Sie, ob "Remote control" anstelle von "File transfer" aktiv ist, und klicken Sie in der Tat auf die Schaltfläche "Connect to partner".
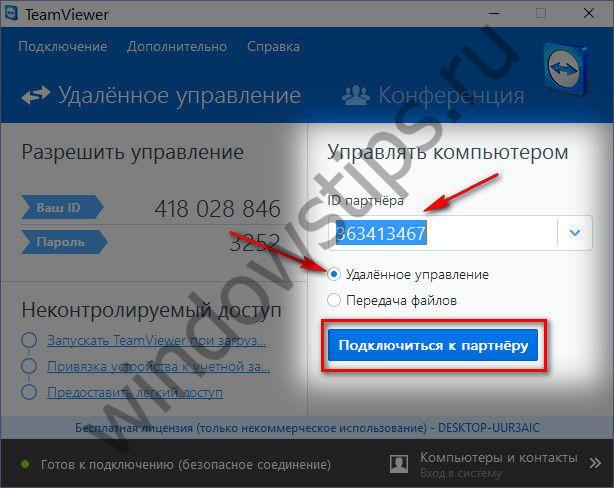
Für den Remote-Zugriff auf mobile Geräte benötigen Sie kein Passwort, wie bei der Verbindung zwischen Computern. Remote-Verbindung auf einem mobilen Gerät muss nur erlaubt sein.
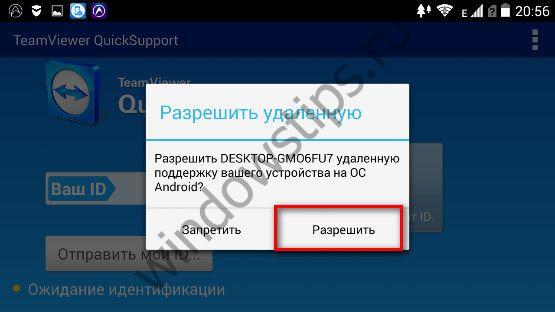
4. Chat und Zwischenablage
TeamViewer achtet besonders auf die textbasierte Kommunikation von Partnern beim Remote-Zugriff auf mobile Geräte. Das Chat-Fenster ist das einzige, was im TeamViewer QuickSupport Android-Anwendungsfenster verfügbar sein wird.
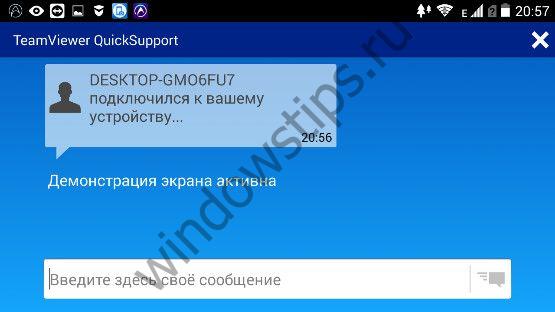
Und auf dem Steuerrechner-Chat wird fast die Hälfte des Fensters des TeamViewer-Desktop-Programms in einem separaten Feld auf der linken Seite zugewiesen. Im Anhängsel zu der Fähigkeit, mit einem Partner am unteren Rand dieses Panels zu korrespondieren, finden Sie eine Zwischenablage-Taste - die Fähigkeit, Text auf dem Computer zu kopieren und auf einem Smartphone oder Tablet einzufügen.
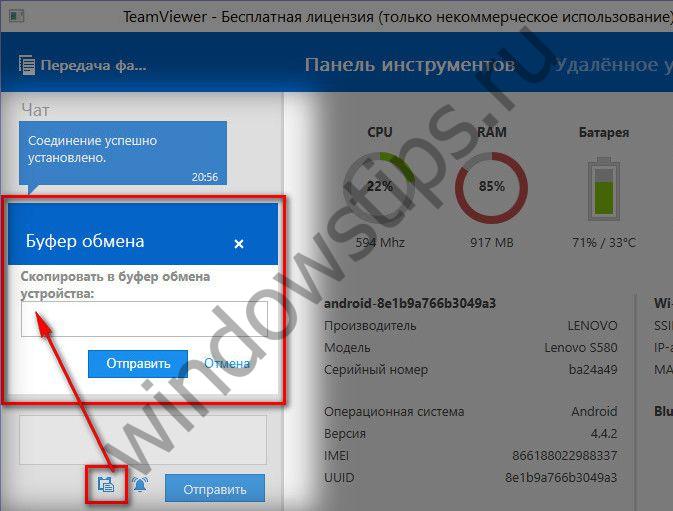
5. Android-Geräteinformationen
Im TeamViewer-Verbindungsfenster auf dem Computer sehen Sie zunächst auf der Registerkarte Toolbar Daten auf dem Android-Gerät - die Belastung der Hardwarekomponenten, die Akkuladung, die Daten der Laufwerke, android-Version usw.
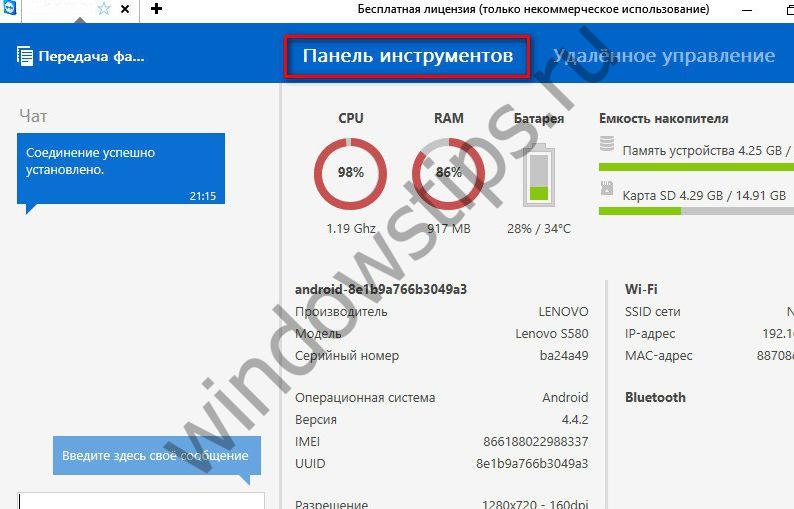
6. Dateiübertragung
Wie bei der Remote-Computerverwaltung haben Sie beim Herstellen einer Verbindung mit einem mobilen Gerät Zugriff auf die bidirektionale Dateiübertragungsfunktion. In einem separaten Dateimanager mit einem Zwei-Fenster-Layout wird der Inhalt des Computers in einem Teil und das Android-Gadget in dem anderen angezeigt. Drag-and-Drop-Dateien zwischen Windows von diesem dateimanagerSie können Dateien zwischen Computer und Mobilgerät verschieben.
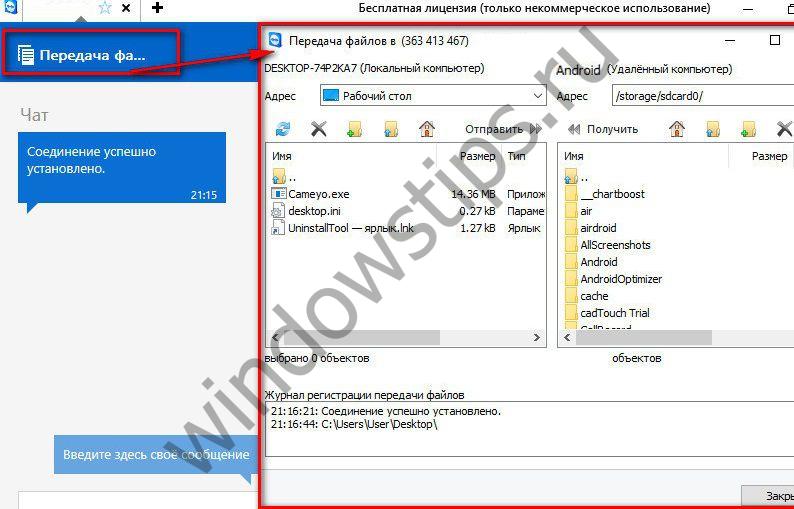
7. Fernbedienung von Android-Gerät
Steuern Sie das Android-Gerät direkt in der Registerkarte mit dem entsprechenden Namen - "Fernbedienung". Hier sehen Sie eine Vorschau des Bildschirms eines Smartphones oder Tablets, die bei Bedarf auf dem gesamten Bildschirm des Computers bereitgestellt werden kann.
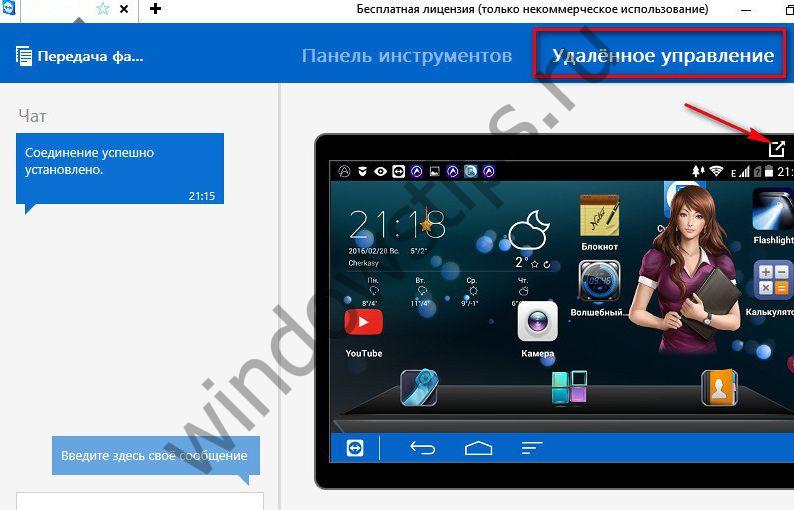
Wenn Sie die Maus mit Touch-Steuerelementen simulieren, können Sie durch die Desktops des Android-Geräts navigieren, Anwendungen starten und Einstellungen vornehmen. Zugegeben, die Vorteile in Form von Komfort und kostenloser Fernsteuerung mit TeamViewer werden ein so großes Minus wie die ekelhafte Geschwindigkeit der Datenübertragung ausgleichen. Und die Möglichkeit, die Verbindungsqualität zu optimieren, die eine der wenigen Optionen auf der Registerkarte "Ansicht" in der Symbolleiste oben im Verbindungsfenster ist, wird die Situation wahrscheinlich zumindest in den meisten Fällen nicht korrigieren.
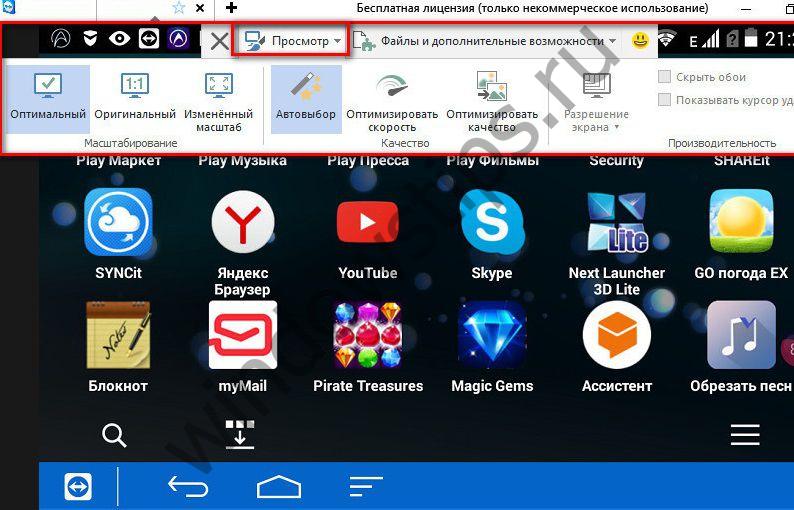
Viel mehr Nutzen von der anderen Registerkarte dieses Panels - "Dateien und zusätzliche Funktionen".
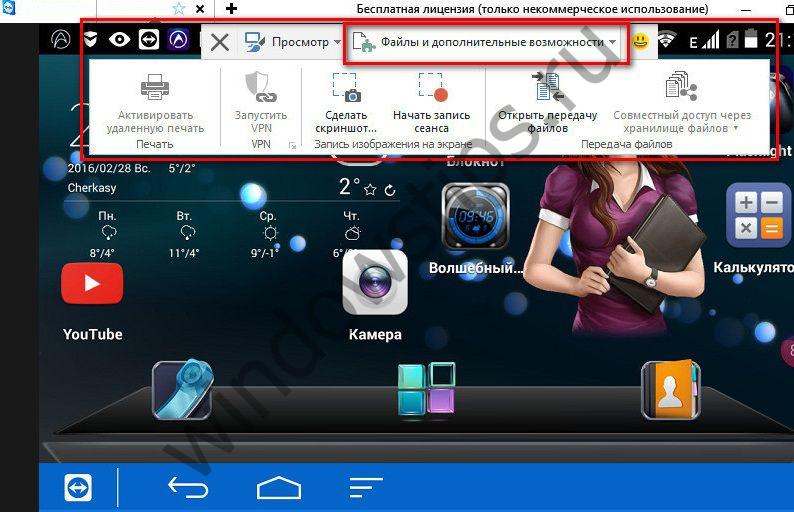
Hier können Sie die Dateiübertragungsfunktion starten, den Vorgang der Aufzeichnung des Videos einer Fernverbindungssitzung und einen Screenshot des Android-Gerätebildschirms erstellen und auf dem Computer speichern.
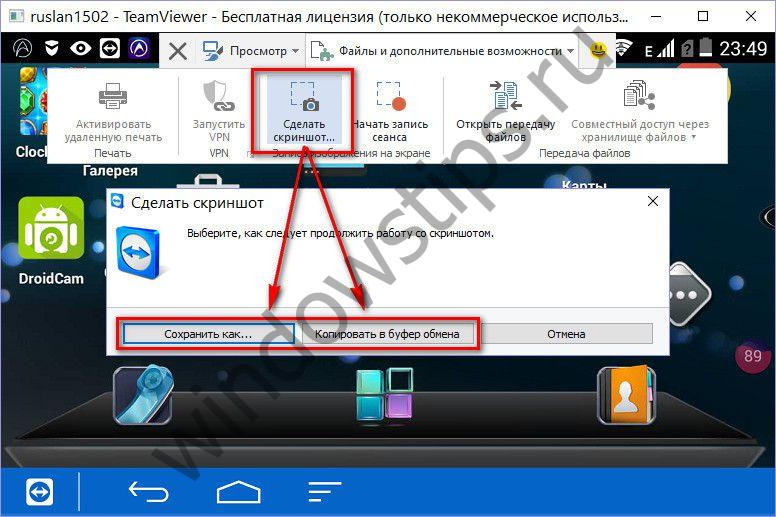
Das Video der Remote-Verbindungssitzung wird in der TeamViewer-Datei im .tvs-Format gespeichert.
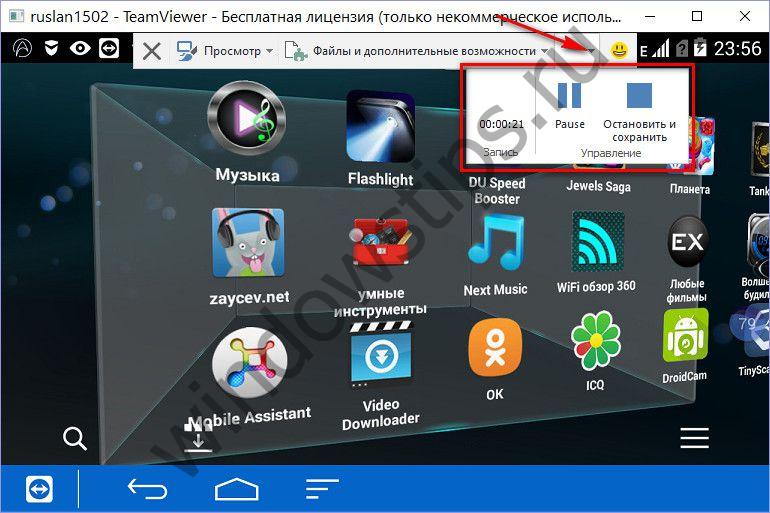
In Zukunft, wenn diese Videoaufnahme gestartet wird, kann das .tvs-Format mit allen Mitteln des TeamViewer-Viewers selbst in jedes der verfügbaren Formate umgewandelt werden, insbesondere in das universelle .avi.
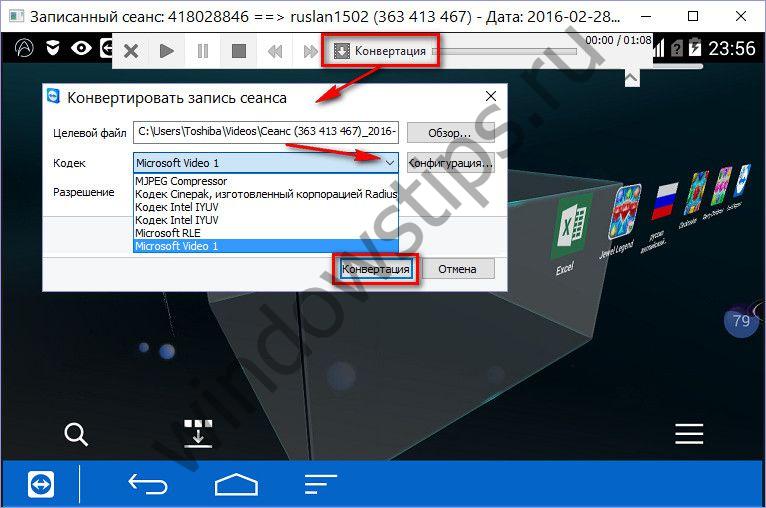
Ein Computer als Teil der Fernbedienung eines mobilen Geräts greift auf seine Kamera zu.
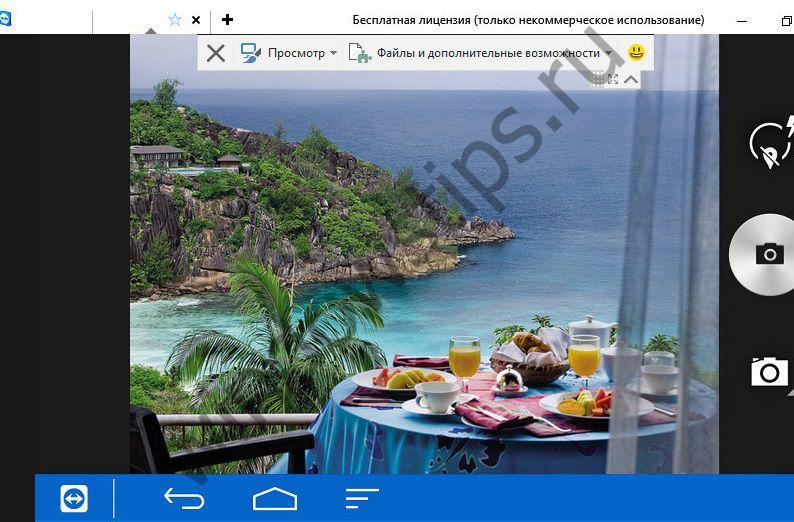
Die Möglichkeit, einen Screenshot eines entfernten mobilen Geräts nicht auf einem Computer selbständig zu erstellen, sondern von einem Partner anzufordern, wird auf der nächsten Registerkarte des Hauptverbindungsfensters "Screenshot" implementiert.
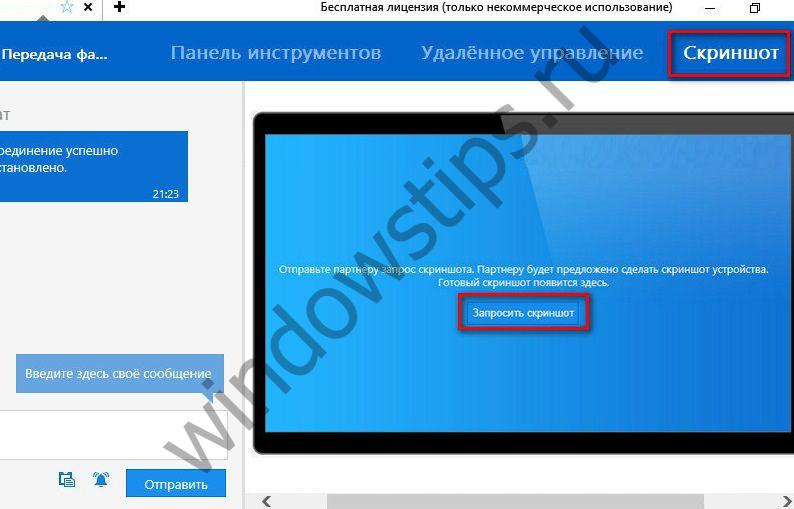
Es wird eine Nachricht an den Partner auf dem mobilen Gerät gesendet, in der es darum geht, einen Screenshot mit Anweisungen dazu zu erstellen. Der erstellte Screenshot wird auf dem mobilen Gerät gespeichert und ist auf dem Computer sichtbar, im selben Reiter TeamViewer "Screenshot".

8. Verwalten Sie Android App-Wi-Fi-Apps, Prozesse und Einstellungen
Durch die Art der separat implementierten Dateiübertragungsfunktion in Form eines primitiven Dateimanagers stellt TeamViewer auch andere separate Funktionen im Remote-Management des Android-Geräts zur Verfügung. Auf einzelne Tools kann zurückgegriffen werden, wenn mit Anwendungen, aktiven Prozessen und Einstellungen gearbeitet wird. WLAN-Handy Geräte. Auf dem Computer befindet sich auf der Registerkarte des Verbindungsfensters "Anwendungen" eine sortierbare Tabelle von Anwendungen, die auf dem Smartphone oder Tablet installiert sind, mit der Möglichkeit, sie zu entfernen.
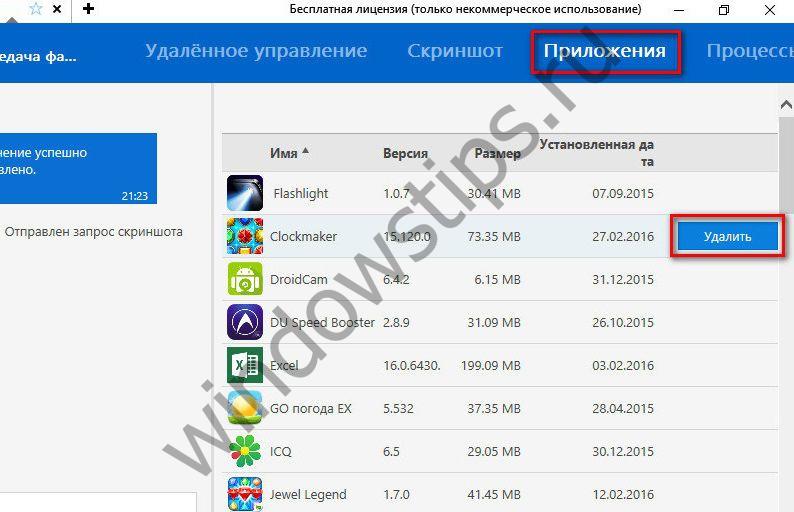
In der Registerkarte neben "Prozesse" in einer ähnlichen Tabelle finden Sie eine Liste der aktiven Android-Prozesse. Bei Bedarf können sie gestoppt werden.
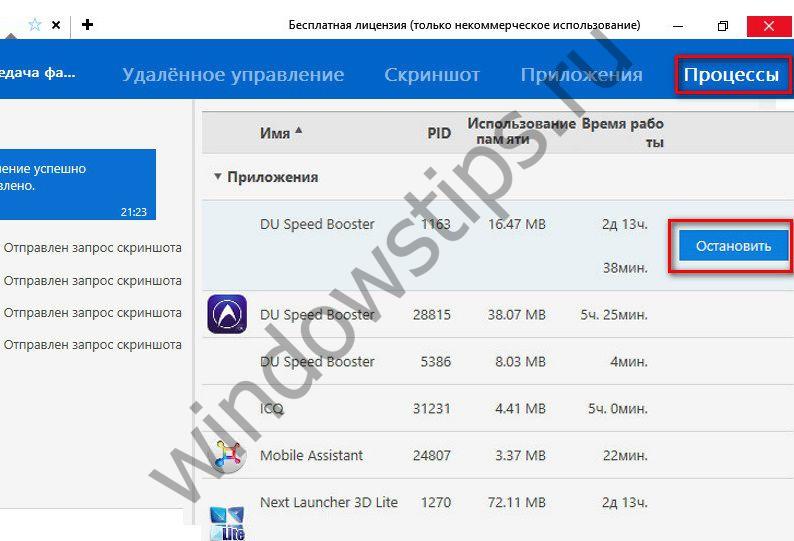
Die letzte Registerkarte des TeamViewer-Verbindungsfensters auf Ihrem Computer ist "Einstellungen". Es ermöglicht die Bearbeitung von Wi-Fi-Verbindungsparametern.
Habt einen schönen Tag!
Unsere Auswahl: Anwendungen für den Fernzugriff auf einen PC mit Android
Programme zur Fernsteuerung waren schon immer beliebt. Schließlich ist es sehr praktisch, einen Computer mit einem Smartphone oder Tablet auf Android zu steuern, an einem völlig anderen Ort. Remote Desktop ermöglicht es uns, nicht nur den Status des Computers zu überwachen, sondern auch unsere Freunden zu helfen, Probleme bei der Lösung sowie die Kontrolle über das Kind, wenn er allein zu Hause ist, halten Sie den Download Ihren Lieblingsfilm in dem Bach, oder eine Handlung vorzunehmen .
Nach dem lokale Netzwerke (zu Hause), Smartphones und Tablets erschienen, wurde es sehr bequem, sie für die Fernsteuerung von PCs zu verwenden. Wenn Sie eine gute Internetverbindung haben, können Sie es sich leisten zu laufen computerspieledirekt vom Tablet auf Android. Jeder weiß, dass neue Geräte es ermöglichen, mit einer großen Menge an Informationen zu arbeiten und so die üblichen Aufgaben zu bewältigen.
Jetzt gibt es bei Google Play eine Vielzahl von Anwendungen, mit deren Hilfe Sie einen Computer remote steuern können, der sowohl unter Windows als auch unter Mac und Linux funktioniert.
Der heutige Test ist also jenen Anwendungen gewidmet, mit denen Sie mit einem Android-Gerät, oder genauer gesagt, Programmen wie: Microsoft Remote Desktop, , Splashtop 2 Remotedesktop, PocketCloud Remote RDP / VNCund Chrome Remote Desktop.
Microsoft Remote Desktop
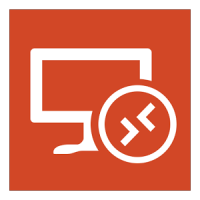
- Kategorie: Geschäft
- Entwickler: Microsoft Corporation
- Version: Hängt vom Gerät ab
- Preis:: Kostenlos - Google Play
Microsoft Remote Desktop - eine proprietäre Anwendung von Microsoft zur schnellen und komfortablen Fernsteuerung von PCs mit mit Android. Mit dem Programm können Sie einen PC steuern, der mit Microsoft Windows 7 oder Windows 8 ausgestattet ist. Da wir mit einer proprietären Shell arbeiten müssen, sollte klar sein, dass kein Drittanbieter-Client zur Installation des Programms benötigt wird.
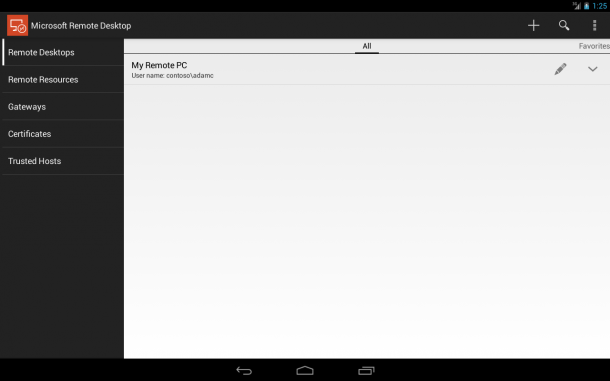
Um die Fernsteuerungsfunktion zu nutzen, müssen Sie jedoch einige Änderungen an den Systemeinstellungen vornehmen: Gehen Sie zu Start -\u003e Systemsteuerung -\u003e System -\u003e Ferneinstellungen ist verfügbar. Setzen Sie ein Häkchen vor dem Punkt "Remote Assistance-Verbindungen zu diesem Computer zulassen".
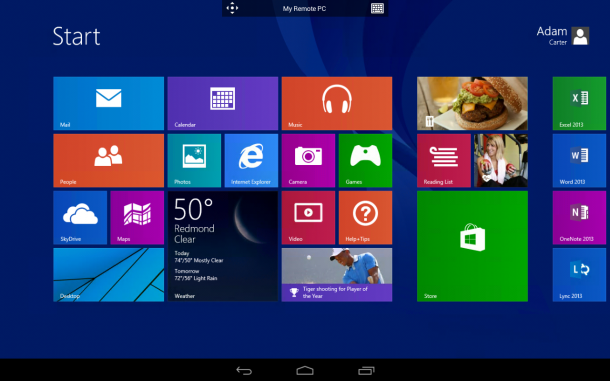
Um sich einzuloggen Microsoft Remote Desktop auf Android Sie sollten den Benutzernamen und das Passwort des Systems verwenden. Wenn Sie nur einen Account verwenden, erfolgt die Autorisierung über den Login des Administrators. Wenn Sie neue Benutzer hinzufügen müssen, klicken Sie auf die Schaltfläche "Benutzer auswählen" und fügen Sie sie zur Liste hinzu. Nach einfachen Änderungen können Sie das Microsoft Remote Desktop-Programm von Google Play herunterladen und eine neue Verbindung auswählen.
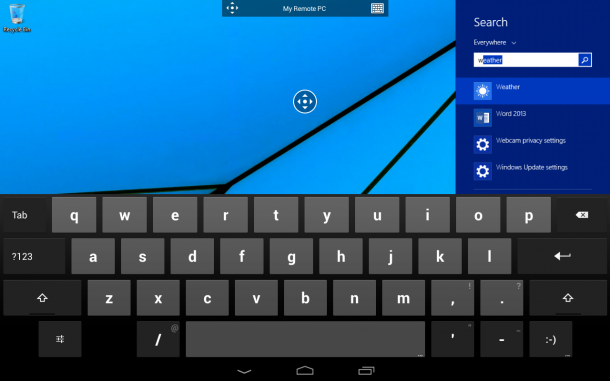
In den Anwendungseinstellungen müssen Sie die IP-Adresse des Computers oder dessen Namen angeben. Nachdem die Verbindung hergestellt wurde, können Sie den Computer nicht mehr lokal verwenden, da die Steuerung über das Android-Gerät erfolgt. Wenn Sie sich mit einem Benutzernamen und einem Passwort anmelden, wird die Verbindung beendet. Nachdem die Verbindung hergestellt wurde, können Sie den Desktop auf dem Bildschirm Ihres Geräts sehen. Im oberen Teil befinden sich die Steuerelemente: eine virtuelle Tastatur und Navigation zur Navigation auf dem Bildschirm.
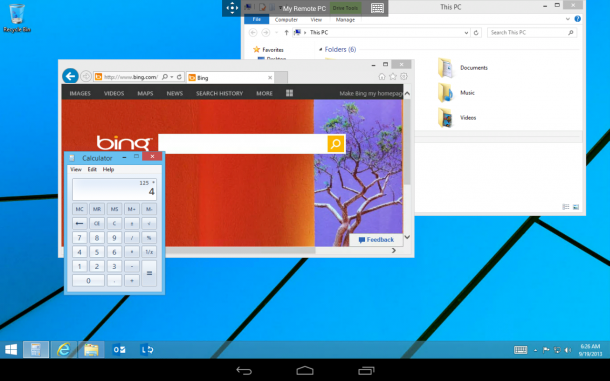
Wenn Sie die Tasten verwenden müssen, die sich nicht auf der Android-Tastatur befinden, rufen Sie durch Klicken auf das Fenster mit dem Namen der Verbindung ein zusätzliches Einstellungsfenster auf, in dem Tasten wie F1-F12, Esc, Start, Tab, Ende, Win, Ins, Enter stehen . Auch hier können Sie Multi-Touch-Gesten ausschalten. Um eine Remote-PC-Kontrollsitzung zu beenden, klicken Sie auf Ihrem Android-Gerät auf die Schaltfläche "Zurück".
Pros:
- Hohe Geschwindigkeit;
- Völlig frei;
- Von Microsoft.
Nachteile:
- Nicht alle Versionen von Windows werden unterstützt.
- Keine Mac und Linux Unterstützung
"Teamviewer - Fernzugriff"

- Kategorie: Arbeit
- Entwickler: TeamViewer
- Version: Hängt vom Gerät ab
- Preis:: Kostenlos - Google Play
"Teamviewer - Fernzugriff" - eine der besten Anwendungen für die kostenlose (nicht kommerzielle Nutzung) Remote-PC-Verwaltung, die für lange Zeit eines der beliebtesten Tools für die Remote-Verwaltung bleibt.
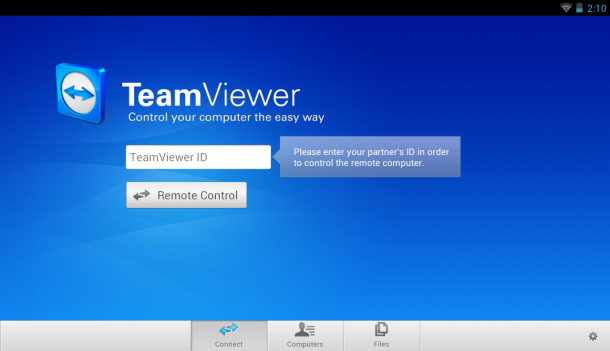
Um Ihren Computer zu verwalten, müssen Sie den PC-Client von der offiziellen Website und der Android-Anwendung installieren. Wenn Sie Ihren PC nicht mit anderen Geräten verbinden, verwenden Sie am besten TeamViewer QuickSupport (erfordert keine Installations- und Administratorrechte). Nach dem Start werden ein eindeutiger PC-Identifikator und ein aus vier Zahlen bestehendes Passwort kompiliert (das Passwort kann bei Bedarf geändert werden).
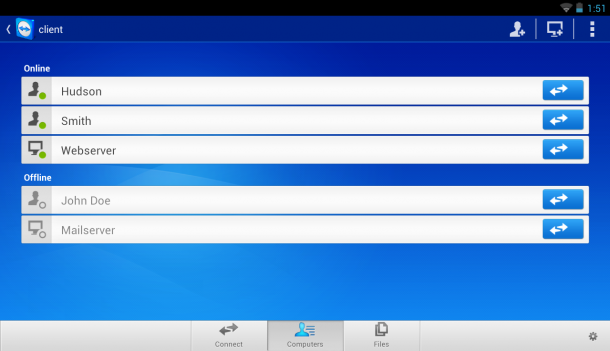
Danach laufe mobile Anwendung. Sie können einen der folgenden Modi wählen: Fernbedienung oder Dateiübertragung. In beiden Fällen müssen Sie zur Verbindung mit dem PC eine ID und ein Passwort eingeben.
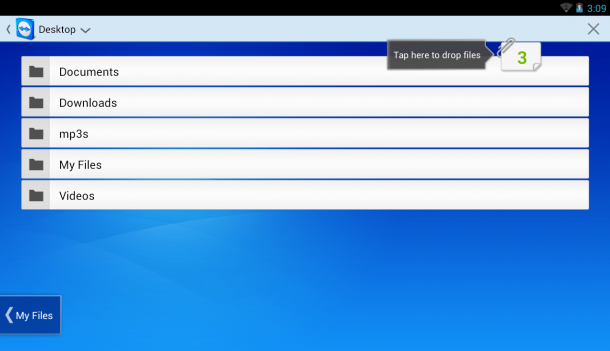
Für eine bequemere PC-Desktop-Verwaltung mit Hilfe von TeamViewer haben Entwickler ein ganzes Panel mit Steuerelementen hinzugefügt. Wenn Sie die Anwendung verwenden, werden Ihnen Tipps zur Verwendung und Positionierung Ihrer Finger angezeigt. Sie können: Scrollen durchführen, Klicks der rechten und linken Maustaste simulieren, den Cursor und einzelne Objekte bewegen.
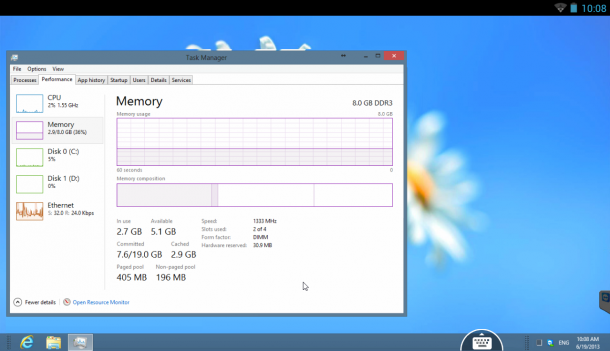
Das Bedienfeld in der Anwendung befindet sich am unteren Bildschirmrand. Es kann verwendet werden, um eine Sitzung schnell zu beenden, einen PC neu zu starten oder zu sperren. Wenn Sie möchten, können Sie auch einschränken lokale Verwendung Computer zum Zeitpunkt des Fernzugriffs. Wenn Sie Probleme mit der Anzeige eines Remote-Desktops haben, können Sie: die Auflösung, die Qualität der Datenübertragung, die Anzeige von Hintergrundbildern und vieles mehr ändern.
Auch in der Systemsteuerung finden Sie eine virtuelle Tastatur, mit der Sie mit Tasten wie Strg, Alt, Shift, F1-F12 und anderen Tasten arbeiten können. Im Datenübertragungsmodus können Sie Dateien von einem PC auf ein mobiles Gerät kopieren und umgekehrt. Die Anwendung ist kostenlos und wird ihren Verantwortlichkeiten gerecht.
Pros:
- Hohe Geschwindigkeit;
- Bequeme Schnittstelle;
- Viele verschiedene Funktionen und mehr.
- Unterstützung für verschiedene Betriebssysteme - Windows, Mac, Linux.
Nachteile:
- Die Minuspunkte wurden nicht bemerkt.
Splashtop 2 Remotedesktop
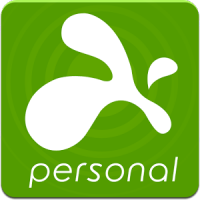
- Kategorie: Geschäft
- Entwickler: Splashtop
- Version: 2.4.6.0
- Preis:: Kostenlos - Google Play
- Vollversion (164.76 руб.) - Google Play
Splashtop 2 Remotedesktop - eine interessante Anwendung für Android, mit der Sie sich mit einem Tablet und einem Smartphone über Android mit einem PC verbinden und alle seine Funktionen nutzen können, indem Sie das Betriebssystem mit einer virtuellen Tastatur, Maus und zusätzlichen Gesten steuern.
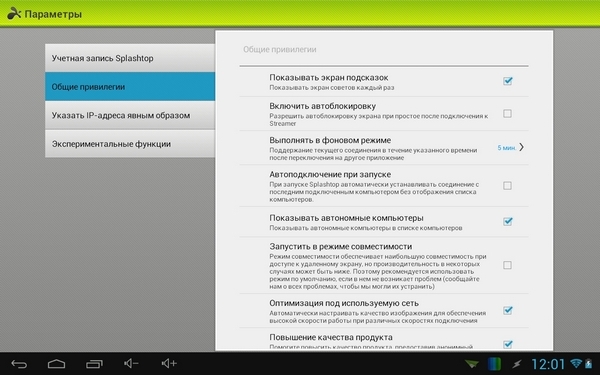
Dieses Programm ist die zweite Version des Programms von einem Entwickler, die es schließlich für die Überprüfung und nicht-kommerzielle Nutzung freigibt. Sie können bis zu 5 Ihrer Computer verbinden und über die Cloud darauf zugreifen. Splashtop.
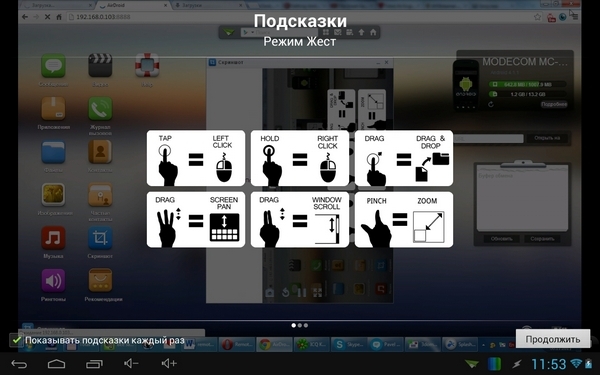
Passen Sie das Programm einfach an, dieser Prozess wird dir nicht viel Zeit nehmen. Sie müssen lediglich den offiziellen PC-Client von der offiziellen Website (Windows oder Mac) herunterladen und die Anwendung auf Ihrem Android-Tablet oder Smartphone installieren. Wir registrieren und geben Daten für alle Geräte ein. Nach Abschluss aller Aktionen sehen Sie auf dem Display Ihres Smartphones den Desktop Ihres PCs.
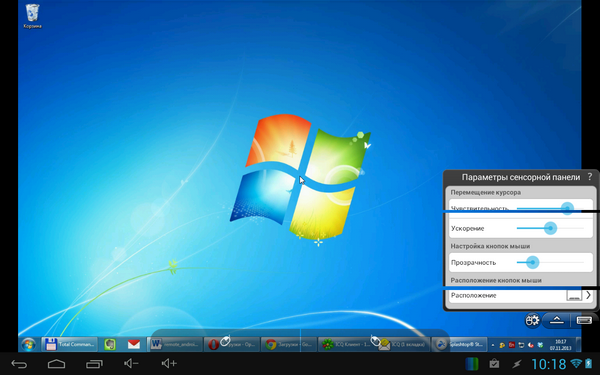
Verwaltung in der Anwendung mit dem Finger. Wenn Sie möchten, können Sie den Trackpad-Modus aktivieren, der uns vertrauter und bequemer ist. Die Schaltfläche zum Aktivieren der Einstellungen und zum Anzeigen der Tastatur befindet sich in der unteren rechten Ecke. Bei Bedarf können Sie die Anzeige drehen, den Ton ausschalten, die Maus- und Tastatursteuerung wechseln.
Pros:
- Schneller Zugriff auf den PC-Bildschirm von einem Smartphone oder Tablet;
- Schnelle und einfache Einrichtung;
- Einfache Art zu steuern;
- Gesten für beliebte Funktionen;
- Übertragen Sie Sound vom PC und mehr.
Nachteile:
- Zahlung von Vollversionen des Programms
PocketCloud Remote RDP / VNC
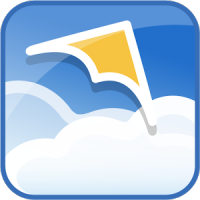
- Kategorie: Geschäft
- Entwickler: Dell Inc.
- Version: 1.4.117
- Preis:: Kostenlos - Google Play
- Vollversion (462.69 reiben.) - Google Play
PocketCloud Remote RDP / VNC - eine kostenlose Anwendung, mit der Sie den Desktop Ihres PCs fernsteuern können. Das Programm kann nur auf Computern mit Mac oder Windows vorinstalliert werden, Linux wird leider nicht unterstützt. Die Anwendung kann nur auf einem Computer kostenlos genutzt werden, diese Einschränkung wird nur durch den Kauf der Vollversion des Programms entfernt.
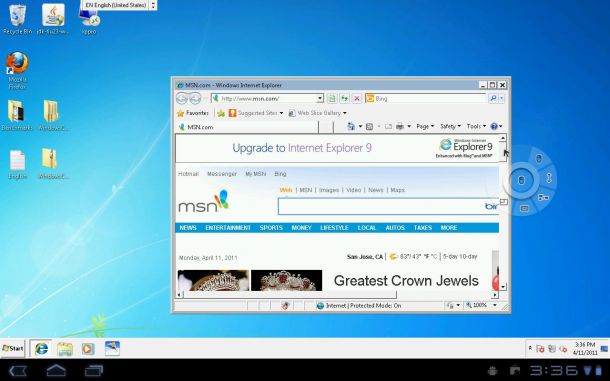
Eines der Hauptmerkmale des Programms ist die Möglichkeit, den Verbindungstyp auszuwählen. Zunächst wird das einfachste installiert, das keine zusätzlichen Kenntnisse von Benutzern erfordert (wir geben die Daten des Google-Kontos in die Android-Anwendung und den PC-Client ein). Danach erscheint der Desktop-Computer auf dem Bildschirm Ihres Smartphones oder Tablets. Wenn Sie möchten, können Sie auch die Verbindung über RDP oder das VNC-System verwenden, wo Sie die IP-Adresse des Computers eingeben müssen, zu dem Sie eine Verbindung herstellen.
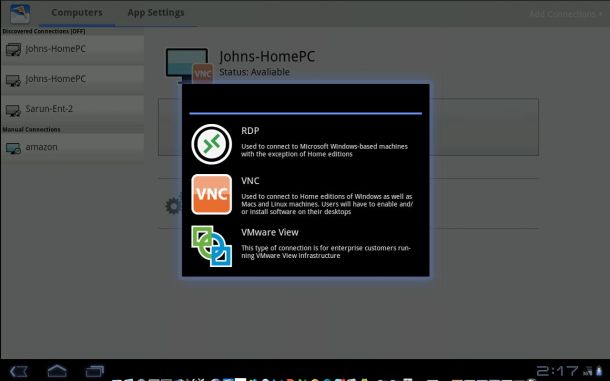
Nachdem der PC-Desktop auf dem Bildschirm des mobilen Geräts angezeigt wird, sehen Sie einen Cursor und ein spezielles Navigationselement. Damit können Sie: einen Klick ausführen rechte Taste Maus, vergrößern Sie den ausgewählten Anzeigebereich, scrollen Sie oder schalten Sie die virtuelle Tastatur ein.
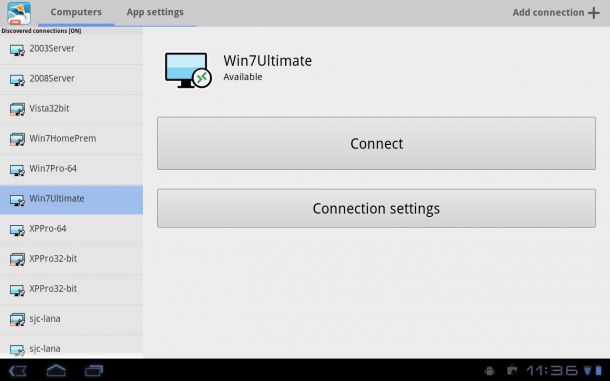
Pros:
- Drei Arten der Verbindung zu einem PC;
- Multitasking;
- Klare und benutzerfreundliche Oberfläche;
- Autorisierung durch google-Dienst und vieles mehr.
Nachteile:
- Die kostenlose Version ist auf den Anschluss eines Computers beschränkt.
Chrome Remote Desktop

- Kategorie: Werkzeuge
- Entwickler: Google Inc.
- Version: 37.0.2062.31
- Preis:: Kostenlos - Google Play
Chrome Remote Desktop - Eine Anwendung von Google erstellt, um einen PC mit einem Smartphone oder Tablet auf Android zu steuern. Um eine Verbindung zwischen dem Gerät und dem PC herzustellen, benötigen wir ein zusätzliches Plugin für den Chrome-Browser. Was die Software betrifft, ist es nicht nötig, etwas anderes zu installieren, was die Verwendung dieses Tools erheblich vereinfacht.
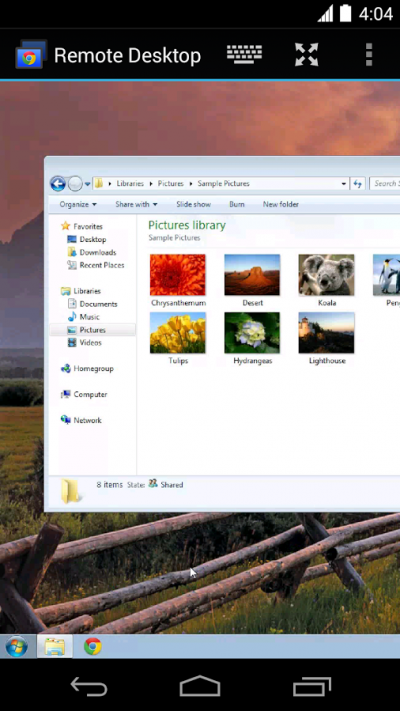
Das Programm hat eine prägnante und stilvolle Oberfläche. Im Hauptmenü finden Sie nur eine Liste der verfügbaren Computer für die Verbindung. Im oberen Bereich wird der Name des PCs angezeigt, mit dem die Verbindung derzeit verbunden ist, sowie drei zusätzliche Schaltflächen: eine virtuelle Tastatur, ein Aufruf des Zusatzmenüs und ein Wechsel zum Vollbildmodus.
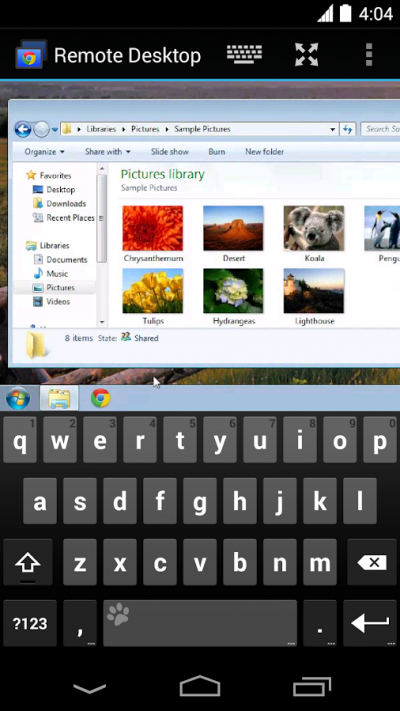
Als erstes installieren Sie das Plugin auf Ihrem PC. Dann melde dich mit deinem Google-Konto an. Im nächsten Schritt müssen wir den Modus für die Verwendung des Fernzugriffs wählen: entweder die Steuerung eines persönlichen PCs oder die Implementierung des technischen Supports (mit anderen Worten, helfen Sie einem Freund). Wir geben den aus mehreren Nummern bestehenden Berechtigungscode an und verwenden die Anwendung.
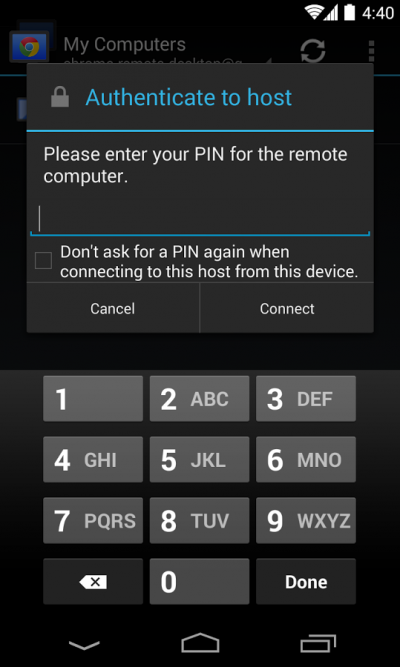
Das Programm ist komplett kostenlos und kann daher für einfache Aufgaben und Aktionen verwendet werden. Für alles andere können Sie andere Anwendungen verwenden, die im Test vorgestellt werden.
Pros:
- Hohe Geschwindigkeit;
- Bequeme Schnittstelle;
- Völlig frei.
Nachteile:
- Fehlen von Hotkeys;
- Kein Energiemanagement;
- Eingeschränkt funktional.
Summe.
Alle Anwendungen in diesem Test werden kostenlos verteilt und ermöglichen es Ihnen, Ihren PC komplett mit Android zu verwalten. Übrigens, wenn man die Funktionalität dieser Anwendungen sagt, genügt es, alltägliche Aufgaben auszuführen. Jede der vorgestellten Anwendungen hat ihre eigenen Funktionen und zieht den Benutzer an: Microsoft Remote Desktopund Chrome Remote Desktop benötigen keine zusätzliche Software, Splashtop Fernbedienung können Sie Ton auf Ihr Mobilgerät übertragen, PocketCloud ermöglicht Ihnen, Verbindungen auf verschiedene Arten herzustellen, und Teamviewer sieht ziemlich gut aus und gefällt mit seiner Funktionalität. Wählen Sie ein Programm nach Ihrem Geschmack und verwenden Sie es für die Gesundheit.
Die Fernbedienung des Geräts mit Android OS durch ein anderes ähnliches Gadget kann vom Benutzer in verschiedenen Situationen benötigt werden. Daher sind die Suchmaschinen zunehmend die Frage, wie Android über Android zu verwalten ist. Um diese Frage zu beantworten, werden wir im heutigen Artikel analysieren, was diese Situationen sind und wie dieses Problem gelöst ist.
Fernbedienung Android über Bluetooth (Tablet Remote)
Die Nachfrage nach Tablet-Computern steigt ständig, was auf den Komfort und die Relevanz dieser Reihe von mobilen Geräten hinweist. Das Ansehen von Filmen oder Fernsehsendungen erfordert jedoch einen größeren Bildschirm, für den das Tablet an einen Fernseher angeschlossen wird. In diesem Fall wird die Steuerung jedoch etwas problematisch, da das Tablet mit dem Fernsehempfänger verbunden ist - ein USB-Kabel, das eine komfortable Steuerung verhindert.
In diesem Fall ist ein Android-Smartphone ein ausgezeichneter Weg aus der Situation, und als Tool zur Steuerung verwenden wir das Tablet Remote-Dienstprogramm, das auf beiden Android-Geräten installiert ist und über Bluetooth (oder Wi-Fi) funktioniert.
Der Vorteil der Tablet Remote ist, dass das Dienstprogramm keine Kabelverbindung oder das Internet benötigt. fernbedienung Sie benötigen ein Bluetooth-Modul, das auf den meisten Android-Geräten verfügbar ist.
So verwenden Sie Tablet Remote
Installieren Sie die Anwendung auf beiden Android-Geräten, dann synchronisieren ("Pairing"), wie es mit einer Standard-Bluetooth-Verbindung gemacht wird. Dazu starten wir Tablet Remote auf beiden Android-Gadgets und wählen die entsprechenden Geräte aus der Liste der gefundenen WLAN-Geräte aus. Nach der Synchronisierung ist standardmäßig abgeschlossen drahtlose Verbindung wird für zwei Minuten aktiv sein, so in den Dienstprogrammeinstellungen ( einstellungen) Wir ändern das Öffnungsintervall für die Suche schnell auf "unbegrenzt".
Vor der Verwendung, führen Sie die Einstellung auf dem Manager Android (in unserem Fall ist es ein Smartphone). Beim Einrichten der Fernbedienung wird empfohlen, zu aktivieren Aktivieren Sie Tablet Remote in den Einstellungen, und auch Ändern Sie die Eingabemethode für Tablet Remote (zentrales Fragment im Screenshot):
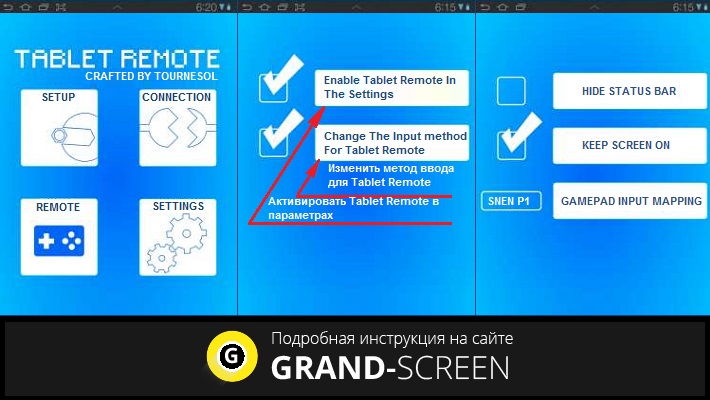
Damit unser Smartphone zur Fernbedienung wird, klicken Sie in Tablet Remote auf " Fernbedienung"(Das erste Fragment im Screenshot). Auf dem Display des Controllers (Telefon) sehen wir danach eine Menge verschiedener Tasten, die wir benutzen werden, um das Tablet zu steuern, das an den Fernsehempfänger angeschlossen ist.
Fernbedienung von Android über das Internet (TeamViewer)
TeamViewer ist ein Programm, das ursprünglich für das Remote-PC-Management entwickelt wurde, aber moderne Technologien haben es ermöglicht, es zu verwenden TeamViewer QuickSupport für Android . Das Programm ist ausschließlich für den persönlichen Gebrauch gedacht, z. B. für den Fernzugriff auf das Gerät eines Freundes, um bei der Fehlerbehebung für die Arbeit des Android-Gadgets Nothilfe leisten zu können.
Jetzt können Sie ruhig, ohne Ihr Haus zu verlassen, um Hilfe von Ihrem kenntnisreicheren Kameraden, einem vertrauten Meister, bitten und vielleicht sogar Ihrer geliebten Großmutter selbst bei Problemen auf dem Gerät mit Android OS helfen.
So verwenden Sie TeamViewer:
Die Anwendung benötigt eine Internetverbindung. Installieren Sie das Dienstprogramm auf beiden Android-Geräten. Wir starten das Programm, worauf sich ein Fenster öffnet, in dem ein neunstelliger Code (Bezeichner) und ein vierstelliges Passwort erscheinen. Wir stellen diese Daten dem Administrator zur Verfügung, der sich verbindet, und er muss sie auf seinem Smartphone / Tablet in das Programmfenster eingeben.
Sobald die Verbindung hergestellt ist, erhält der Administrator Zugriff auf unser Gerät und kann in zwei Modi arbeiten - Fernzugriff und Dateifreigabe (Zugriff auf dateisystem, die Fähigkeit, Dateien zu übertragen und zu kopieren).


















