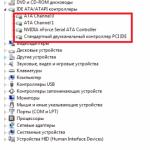So erstellen Sie einen Monitor-Screenshot. Mit Hilfe von speziellen Programmen ohne sie. So erstellen Sie einen Screenshot auf einem Computer - Schritt-für-Schritt-Anweisungen in verschiedenen Methoden
Von Zeit zu Zeit muss der Computer das Bild aus dem Bildschirm speichern, den er auf dem Monitor sieht. Ein interessanter Punkt kann während der Ausführung des Programms auftreten, wobei die Site oder andere Aktionen angezeigt wird. Um das Ergebnis des Fotografierungsprozesses anzuzeigen, gibt es einen speziellen Begriff - Screenshot (abgeleitet von dem englischen Wort Screenshot).
Auf diese Weise, screenshot-Bildschirm vorbei windows-Computer XP, 7, 8 und 10- Es wird als Datei image gespeichert, dass der Benutzer auf seinem Monitor sieht. Es kann als unabhängiges Image verwendet werden, in einem Dokument eines Formats als Illustration einfügen, im Internet veröffentlichen.
Hier sind einige Beispiele beim Erstellen eines Screenshots des Bildschirms möglicherweise nützlich.
Bei der Arbeitsweise stoßen Sie auf ein Problem, für das Ihr Wissen nicht reicht. Kann zu ihrer Entscheidung eines bekannten Spezialisten angezogen werden, aber Sie können ihn nur kontaktieren email. Sie können das Problem beschreiben, aber es dauert viel Zeit. Und wenn Sie ein "fotografiertes" Problem bereitstellen, wird es extrem genau dargestellt.
Ein anderer Fall. Angenommen, Sie beschreiben für einen Freund mit einer Computer-Neuheit. Wenn jede Aktion vom Bildschirm vom Bildschirm dargestellt ist, ist der Anweisungen einfach wunderbar.
Wenn Sie ein Student oder ein Schüler sind, müssen die Abstracts von Ihnen (Kursarbeit, Diplom) gut illustriert werden. Dies wird dazu beitragen, eine gute Beurteilung und einen hohen Ball zu erhalten.
Wenn Sie sich für Computerspiele interessieren, können Sie die Erreichung von unzugänglichen Ebenen bestätigen, einen Höhepunkt vom Bildschirm fotografiert.
So erstellen Sie schnell einen Screenshot des Bildschirms in Windows XP, 7, 8 und 10? Bildschirmtaste auf der Tastatur drucken
Der einfachste Weg, um Screenshots zu erhalten, ist die Verwendung der Taste "Druckbildschirm" auf dem Computer. Bei einigen Keyboards kann es als "PRT SCR" angezeigt werden. Wenn Sie auf "Druckbildschirm" klicken, sind keine Off-Way-Effekte. Es gibt keine Klicks oder Blitze. Nachdem Sie sich jedoch unmerklich für uns anklicken, wird das Bildschirmbild im Speicher des Computers aufgenommen.

Es ist wichtig, sich daran zu erinnern, dass es noch ein "rohes" Image ist. Es ist noch nicht als Datei geschrieben und kann verloren gehen, da es nur in der Zwischenablage gespeichert ist. Um ein Bild in eine Festplatte in Form einer Grafikdatei zu schreiben oder in ein Dokument in Form einer Abbildung einzulegen, werden zusätzliche Aktionen benötigt.
Sie können einen der Grafikredakteure (MS-Farbe, Photoshop oder ähnliches) öffnen und die Kombination von Strg + V oder SHIFT + INS in den Arbeitsbereich drücken.

Sie können ein Bild einfügen, indem Sie den Befehl "Einfügen" auswählen, nachdem Sie auf die rechte Maustaste klicken. Eine andere Möglichkeit: Wählen Sie aus dem Befehl Bearbeiten - Befehl "Einfügen" aus dem Menü. Die aufgelisteten Befehle funktionieren fast immer, also werden wir in Zukunft keine Anweisungen für den Betrieb "Einfügen" wiederholen. In ähnlicher Weise können Sie das Bildschirmbild einfügen offenes Dokument MS WORD.
Um die Fähigkeit zu sichern, führen Sie ein schrittweise praktisches Beispiel in dem MS-Paint-Programm aus (fast jeden Computer installiert):
- Machen Sie einen Klick auf die Start-Taste in der unteren linken Ecke des Bildschirms

- Wählen Sie in der Liste auf, die eröffnet, "Alle Programme" aus.
- Wählen Sie in der Liste der installierten Programme "Standard" aus.
- Öffnen Sie das MS-Paint-Programm (anstelle von MS-Farben kann paint.net installiert werden)
- Setzen Sie das Bild eines der oben beschriebenen Methoden ein.

Nach all den Schritten im Arbeitsbereich des Programms sollten Sie sehen, was auf dem Bildschirm zum Zeitpunkt des Klicken auf die Schaltfläche Druckbildschirm auf der Tastatur auf dem Bildschirm auf dem Bildschirm erscheint. Um das Bild auf dem Computer zu speichern, führen Sie den Befehl Datei-Befehl sequentiell aus - speichern Sie unter. Wählen Sie in dem geöffneten Dialogfeld den Ordner zum Speichern aus, definieren Sie den Namen der Datei und dessen Format.

Beim Einfügen eines Schnappschusss in dokumentwort. Es ist notwendig, den Ort des Einfügungsorts zu bezeichnen. Klicken Sie dazu auf die Maus an der rechten Seite, oder der Text blinkende Cursor verschiebt die Cursorsteuerungsschlüssel. Prüfen Sie, ob der blinkende Cursor an der Stelle steht, an der Sie ein Bild einfügen möchten. Einsatz durchführen.

Infolgedessen ist das Screenshot-Schema wie folgt:
- Drücken Sie die Druckbildschaltfläche auf einem Computer
- offen das notwendige Programm
- Fügen Sie einen Schnappschuss des Bildschirms ein
- Speichern Sie einen Schnappschuss oder Dokument.
Wenn Sie einen Schnappschuss von nicht des gesamten Bildschirms annehmen müssen, aber nur ein aktives Fenster, dann verwenden Sie anstelle der Druckbildschaltschlüssel auf der Tastatur eines Laptops oder eines Computers die Kabelkombination Alt + Drucken. Der Rest der Operation wird sowie mit einem ganzen Bildschirm durchgeführt.

Die beschriebenen Methoden zum Erhalten von Bildern sind universell und arbeiten in allen Versionen von OC-Windows.
Mit "Schere" arbeiten
In relativ neuem windows-Versionen (Vista, Windows 7 und höher) Es gibt ein komfortableres Werkzeug für "fotografieren". Dies ist das Programm "Scheren" oder "Schnappwerkzeug". Sie haben eine der oben genannten Versionen, führen Sie die folgenden Schritte aus:
- Machen Sie einen Klick auf die Start-Taste in der Taskleiste
- Wählen Sie "Alle Programme" aus.
- Wählen Sie in der Liste, die eröffnet, "Standard" aus.
- Öffnen Sie in der Norm das Programm "Scheren".
Wenn ein solches Programm in der Liste nicht gefunden wird, bedeutet dies, dass es in Ihrem fehlenden betriebssystem. Verwenden Sie dann das oben beschriebene Verfahren. Der Anfang der Arbeit "Schere": Ein kleines Fenster erscheint außerhalb, in dem das Bild auf dem Bildschirm leicht verschwommen ist. Der Mauszeiger von den Pfeilen verwandelt sich in eine Plus-Karte. Dieser Cursor Sie können einen beliebigen Teil des Bildschirms (auch alle) auswählen.
- Um hervorzuheben, drücken Sie die linke Maustaste in einem der Ecken des beabsichtigten rechteckigen Bereichs und bewegen Sie den Cursor ohne Lösen der Taste den Cursor in den entgegengesetzten Winkel. Sobald Sie die Maustaste verlassen, werden das von Ihnen dedizierte Bild an ein kleines Programm übertragen. Damit können Sie einfache Bearbeitung erstellen und den Screenshot speichern.
Programme überprüfen, um Screenshots zu erstellen
Wenn Sie oft Screenshots haben, ist es möglich, eines der speziell erstellten Programme zu verwenden, um die Arbeit an "Fotografieren" und Bearbeitung zu erleichtern. Ihre Liste ist sehr beeindruckend und umfasst sowohl bezahlte als auch kostenlose Versionen. Unter gratis Software Sie können sehr anständig finden.
Auf einigen freien "Fotografen" und werden weiter diskutiert.

- Komfortables, schnelles, multifunktionales Werkzeug. Ermöglicht das "Fotos", sowohl den gesamten Bildschirm als auch den Teil, bearbeiten Sie einen Schnappschuss, sparen Sie in vielen beliebten Formaten und mit unterschiedlichen Qualitätsniveaus.

Für diejenigen, die oft Screenshots im Internet veröffentlichen, passen sie an. Wenn Sie nach dem Klicken auf die Schaltfläche "Senden", um "Auf der Floomby.ru" auszuwählen, wird der Snapshot automatisch im Netzwerk veröffentlicht. Sie erhalten einen Link, der zur Unterbringung in einem sozialen Netzwerk, im Forum usw. verwendet werden kann.

Für Liebhaber computerspiele geeigneter Hotkey-Screenshot. Es erstellt sofort einen Screenshot der Seite oder Site und nach dem Klicken auf einen bestimmten Schlüssel speichert es in spezielle Ordner Mit dem Namen Pic (am selben Ort, an dem das Programm ist). Die Installation erfordert nicht.
Erleichtern Sie die Erstellung von Screenshots kostenlos. Sie können wunderbare Momente erfassen.
Wenn Sie brauchen machen Sie einen Screenshot des BildschirmsUm beispielsweise ein Bild in einem elektronischen Buchstaben zu senden oder am Forum anzubringen, beeilen Sie sich nicht, um Ihre digitalen Digital zu erhalten, und fotografieren Sie den Monitor vollständig. Sie können einen Screenshot des Bildschirms erstellen, indem Sie mehrere Tasten auf Ihrem Computer drücken.
Überraschenderweise ergibt sich diese Frage nicht nur von Anfänger. Und heute sind wir einmal und für alle, lösen dieses Problem auf jeden Fall.
Machen Sie einen Screenshot eines Laptops oder eines Computerbildschirms Sie können auf verschiedene Weise. Dieser Vorgang kann als ausgeführt werden standardmittel Fenster und getrennt. installierte Programme. Betrachten Sie beide Optionen, und Sie entscheiden bereits, was Ihnen mehr gefällt.
Bildschirm-Screenshot mit Druckbildschirm und -farben
Die einfachste und häufigste Art, einen Screenshot des Bildschirms zu erstellen, drücken die Druckbildschirmtaste. Ich erzähle dir mehr.

Wir müssen den Ordner auf dem Computer öffnen, oder das Screenshot-Programm, das wir anmelden möchten, und klicken Sie auf den Druckbildschirm. Es befindet sich auf der rechten Seite der Tastatur, wo die Zahlen sind. Dieser Schlüssel, normalerweise auf Laptops, kann PRT SC gezeigt werden.


Nachdem wir die Druckbildschirmtaste gedrückt hatten, wurde der Screenshot erstellt und in die Zwischenablage gelegt, in dem in der Zwischenablage gespeichert ist arbeitsspeicher Und die Augen der Benutzer sind nicht sichtbar. Sie müssen dieses Bild (Screenshot) aus der Zwischenablage einfügen, um in einen grafischen Editor einzulegen, beispielsweise in Farbe.
Führen Sie das Paint-Programm mit dem Start am Start aus.

Kleben Sie mit der Taste "Einfügen" den Bildschirm-Screenshot.



Wählen Sie einen Platz auf einem Computer aus, in dem Sie den Screenshot speichern möchten, geben Sie einen Namen und wählen Sie sicher jPEG-Format. Klicken Sie auf "Speichern".

Machen Sie einen Screenshot mit einer Schere in Windows 7
Sie können einen Screenshot in Windows 7 und einfach auf andere Weise erstellen. Dazu gibt es ein Scherenprogramm. Bei einigen Versionen von Fenstern fehlt es aber angenommen, dass sie es ist. Starten Sie es:
« Start - Alle Programme - Standard - Schere».
In dem Fenster, das eröffnet, sehen wir nur ein paar Tasten. Durch Klicken auf die Schaltfläche "Erstellen" müssen Sie den Teil des Bildschirms hervorheben, den wir einen Screenshot erstellen möchten.

Auch in der Schere können Sie den Screenshot-Modus aus der Dropdown-Liste auswählen. Wenn Sie beispielsweise einen Screenshot des gesamten Bildschirms erstellen müssen, gibt es hierfür ein entsprechendes Element: "Der gesamte Bildschirm"

Machen Sie einen Screenshot des Bildschirms im Programm Faststone Capture
Faststone Capture ist der fortgeschrittenste Weg zu screenshots des Bildschirms machen. Sofort lohnt es sich, Sie zu warnen, dass das Programm bezahlt wird, free Faststone Capture Sie können einen Monat verwenden, dann oder kaufen oder löschen. Am wahrscheinlichsten wird es Ihnen jedoch nicht aufgehalten, und daher werde ich den Prozess der Erstellung von Screenshots in diesem Programm beschreiben.
Sie können das Programm Faststone Capture mit "Download" auf der offiziellen Website herunterladen: http://www.fastate.org.


Installieren Sie es und laufen Sie von der Verknüpfung auf dem Desktop.

Faststone Capture-Programm.Dies ist nur ein kleines Zehn-Tool-Panel, um verschiedene Screenshot-Optionen zu erstellen.

Betrachten Sie einige von ihnen.
Das erste Werkzeug aktiviert die Erstellung des Screenshots des gesamten Bildschirms außer der Taskleiste

Sie klicken und der Screenshot wurde erstellt, ein anderer Teil des Programms erschien, wo wir den erstellten Screenshot sehen. Hier können Sie mit der Schaltfläche "Speichern unter" oder "Speichern" einen Screenshot speichern oder mit einem Kreuz schließen und mit dem Erstellen eines neuen erstellen.

Das zweite Werkzeug ist so konzipiert, dass sie Screenshots verschiedener Teile des Bildschirms herstellen. Beispielsweise können der Screenshot der Taskleiste oder des Bildschirmbildschirms und sogar die Screenshots der Symbole im Benachrichtigungsbereich jeweils separat vorgenommen werden. Wir wählen das Werkzeug, bringen Sie die Maus mit und klicken Sie nach dem Erscheinungsbild eines roten Rahmens.

Die dritte und vierte Instrumente machen Screenshots von absolut einem Teil des Bildschirms, der vom Werkzeug (Sie) hervorgehoben wird, dann fällt er in den Bildschirm.

Fünfter Werkzeug macht voller Screenshot. Bildschirm, einschließlich Start, Benachrichtigungsbereich usw.

Das sechste Werkzeug ist der interessanteste und mein Favorit. Sie können einen Screenshot des Bildschirms erstellen, selbst wenn etwas nicht in den Bildschirm passt. Es ist mehr charakteristisch für die Online-Seite.
Zum Beispiel habe ich eine Website heruntergeladen und ich möchte einen Screenshot der Seite erstellen, aber dieser Teil, der nicht in den Bildschirm passt, fällt nicht in den Screenshot. Das gleiche Werkzeug mit einer Scrollseite runter macht einen vollständigen Screenshot. Es reicht aus, um Capture-Scrollfenster auszuwählen.

Und angeben, in welchem \u200b\u200bFenster Sie einen Screenshot mit Scrollen erstellen müssen, und dementsprechend klicken Sie dort an. Ein roter Rahmen sollte erscheinen.

Das Programm schaltet die Seite herunter, bis es endet, oder Sie drücken die ESC-Taste nicht, um den Prozess zu beenden.
Hier ist ein Beispiel für einen Screenshot, den ich mit diesem Werkzeug (reduzierte Größe) tat,:
Darauf werde ich wahrscheinlich aufhören, die restlichen Tools werden sich selbst analysieren, alles ist einfach da.
Ich hoffe, diese Informationen waren genug, um zu verstehen so erstellen Sie Computerbildschirm-Screenshot oder Laptop.
P. Natürlich gibt es andere Möglichkeiten, Screenshots zu erstellen, es gibt ähnliche Programme, also wenn Sie etwas darüber wissen, dann schreiben Sie in den Kommentaren.
Ich habe den gleichen Betrieb gemacht und, also können Sie eine Lektion sehen:
- So erstellen Sie einen Screenshot des Bildschirms auf dem Computer Ohne die Verwendung einer Drittanbieteroftware ist das das Mittel des Betriebssystems selbst? Sie haben immer viele Veilchen auf Ihrer Website (Bilder dessen, was auf dem Computerbildschirm passiert) und sie können gesagt werden. Sie auch selbst, manchmal bitten Sie Benutzer, Ihnen die Drehbuchwriter des Bildschirms zu senden, um die Situation besser zu verstehen und einen erschöpfenden Rat zu geben. Zum Beispiel haben Sie mich heute gebeten, das Symbol des Disk-Management-Bildschirms zu senden. Welches Programm ist es am besten?
- Brief Nr. 2 Hallo Admin, ich bitte Sie, um Rat zu raten, ich habe kürzlich eine Website beim Arbeiten mit Audio- / Video-Editoren erstellt und sofort eine einfache Frage aufgestanden - als machen Sie einen Screenshot des Bildschirms auf einem Computer. Ich habe das Clip2net-Programm ausprobiert, aber ich konnte es nicht herausfinden. Ich habe das Faststone-Capture-Programm in Ihren Greatests gesehen, was gut oder schlechte können Sie darüber sagen?
So erstellen Sie einen Screenshot des Bildschirms auf dem Computer
Freunde, einer der meisten einfache AktionWas auf dem Computer erfolgen kann, ist es, den Drehbuchautor des Bildschirms zu entfernen, und dabei ist absolut schwierig. Betrachten Sie mehrere Programme, die für diese Zwecke erstellt wurden.Der erste Fall ist am einfachsten. Angenommen, Sie haben eine Frage, die Sie auf einiges Forum im Internet haben, und als Antwort darauf, dass Sie aufgefordert wurden, die Syrodnote Ihres Bildschirms zu senden, oder das Festplattenverwaltungsfenster, um Ihre Situation besser herauszufinden. Das erste, was in den Kopf in Computer-Angelegenheiten kommt, ist, eine Digitalkamera zu nehmen, aber um die Bilder dieser unglückseligen Kontrolle der Scheiben zu drücken, sind nur die Bilder nicht so qualitativ wie andere, was bedeutet, dass diese anderen etwas wissen Geheimnis und will es nicht reden. Es gibt keine geheimen Freunde und für diese Zwecke werden Sie in Windows ziemlich montiert sein farbe.
Nun eine ernstere Frage - Sie haben Ihre Website im Internet und die Screenshots erstellt, die Sie benötigen, um ein tolles Vielfalt zu machen, und Sie möchten das Internet fangen, dann benötigen Sie ein professionelleres Werkzeug. Also über alles in Ordnung.
So erstellen Sie einen Screenshot des Bildschirms auf einem Computer in Windows Paint-Programm.Es lohnt sich, dass in Windows 7 ein verbessertes, verglichen mit vorherige Versionen Farbe. Es wurde bequemer, die Schnittstelle wurde erweitert, sehr viele Werkzeuge wurden hinzugefügt.
Öffnen Sie zunächst unser Startprogramm - Alle Programme - Standard - Farbe,
Es gibt ein so ein hübsches Programm.

Hier ist die Aufgabe, wie Sie dieses Programm für den Prozess von Datenträgerverwaltungsfenstern erstellen?
Nun, wir gehen dazu die meisten Kontrollen der Festplatten: Computer-\u003e Control-\u003e Disk Management.

Drücken Sie nun, sobald der Schlüssel auf der Druckbildschirmtastatur (PRTsCN), in der oberen rechten Ecke der Tastatur gefunden werden kann.

Nachdem Sie den Druckbildschirm gedrückt haben, wird der Scan des Desktops in die Zwischenablage gelegt. Aber jetzt ist es die Wende unseres integrierten in Windows-Programme Farbe. Kehren Sie zu unserem Programm zurück und klicken Sie auf die Schaltfläche Einfügen.

Wie wir sehen können, haben wir die Erweiterung des gesamten Desktops herausgegeben, von dem wir das, was wir benötigen, zum Beispiel das Festplattenverwaltungsfenster schneiden können.

Drücken Sie die TRIM-Taste,


Das ist alles,


Wenn Sie übrigens die ALT + -Druckscreen-Kombination auf der Tastatur drücken, wird der Computer in diesem Moment einen Screenshot des aktiven oder aktiven Fensters erstellt. Klicken Sie auf Alt + Druckbildschirm, und drücken Sie dann die Einfügungs-Taste in unserem Programm und sogar alles sehen können. Skript-Windows-Steuerungsdisketten bereit. In unserem Programm können wir die Größe der Übung ändern, drehen, schreibe, schreibe, zeichnen, waschen und so weiter. So erstellen Sie einen Screenshot des Bildschirms auf einem Computerprogramm Faststone Capture

Nun, ich wählte das legendäre Faststone Capture-Tool zum Entfernen des Bildschirms des Bildschirms, es wird jedoch bezahlt, aber wenn Sie es installieren, können Sie es 30 Tage lang auf alle Funktionen kostenlos ausprobieren, und dann wird es bereits fragen für ein paar Geld.
Standortentwickler. http://www.faststone.org/index.htm. 
Faststone Capture - ein multifunktionales Programm, der Hauptzweck des Entfernens der Synthese und das Bearbeiten eines beliebigen Teils des Bildschirms arbeitet mit allen bekannten grafikformat. Mit Hilfe von Faststone Capture können Sie mit dem Bild fast alles machen: Schneiden, Reduzieren, Drehen, Schatten, Sättigen, Pause, Zeichen, Anzeigen von Pfeilen, Setzen Sie Wasserzeichen und entfernen Sie sogar den Film, alles, was Sie getan haben.

Hallo zusammen! Mit dir Marat Nauruzbayev. In diesem Artikel werde ich Ihnen sagen und zeigen Sie im Video, wie Sie den Bildschirm Bildschirm auf dem Computerstandard erstellen windows-ToolsSowie berücksichtigen sie sieben beliebte Screenshots.
Viele Leute fragen mich, wie Sie einen Bildschirm auf einem Computer erstellen können, welche Programme dafür besser werden sollen, und wie Sie einen Bildschirm ohne Verwendung von Drittanbietern erstellen können?
Bildschirmfoto (aus dem Englischen. bildschirmfoto) oder einfach " bildschirm"- Dies ist ein Schnappschuss Ihres Computerbildschirms, einfach ein Foto von dem, was auf dem Bildschirm des Monitors oder einem bestimmten Bereich auf dem Bildschirm angezeigt wird.
Der Screenshot des Bildschirms erfolgt für verschiedene Zwecke, hauptsächlich, um mit dem Support-Service zu kommunizieren, einen Screenshot in soziale Netzwerke zu senden, das Forum zu veröffentlichen und den Stopprahmen im Spiel in den Film usw. zu erfassen.
Jungs, ich habe die grundlegenden Möglichkeiten von sieben der beliebtesten freien Programme für die Entfernung von Screenshots und in diesem Artikel. Ich werde ihre Hauptmerkmale zeigen, ich werde die Vor- und Nachteile ihrer Verwendung beschreiben.
Erstellen eines Screenshots mit StandardeinrichtungenWindows
Stellen Sie zuerst die Möglichkeit, die Option, wie Sie einen Screenshot des Bildschirms mit Standardfensterwerkzeugen erstellen können.
Drücken Sie dazu die " Prtscr.»Auf der Tastatur (kann als Prtscrn, PRTSCN, PRTSCR oder PRTSC angezeigt werden)

Wenn auf einem Laptop, drücken Sie zwei Tasten " Fn.» + « Prtscr.»

Um einen Schnappschuss des aktiven Fensters zu nehmen, klicken Sie auf " Alt.» + « Prtscr."Ich drücke den Laptop" Fn.» + « Alt.» + « Prtscr.»
Nach dem Drücken der " Prtscr." oder " Alt.» + « Prtscr.»Der Snapshot des Monitorbildschirms wird in der Zwischenablage gespeichert, dies ist der sogenannte zeitliche Speicher des Computers. Jetzt müssen wir diesen Snapshot zur weiteren Verwendung in einer Datei zu einem Computer speichern.
Dazu können Sie einen beliebigen Grafikeditor verwenden. In Windows 7, 8, 10 ist ein einfacher Grafikeditor "bereits eingebaut Farbe." Um es auszuführen, drücken Sie das Menü " Start"Und in der Suchzeichenfolge" Finden"Wir stellen vor: farbe. Und klicken Sie auf die Maus Farbe.»

Der Grafikeditor wird beginnen Farbe.»

Legen Sie den Screenshot aus der Zwischenablage ein. Um dies zu tun, drücken Sie die Taste " Einfügen»

Hinweis: Um den Puffer einzufügen, können Sie CL verwenden. "Strg » + « V. »
Wir sehen, wie unser Desktop-Snapshot in den Editor eingefügt " Farbe.»

IM " Farbe."Du kannst dich bewerben einfache Operationen Über dem Screenshot: Zeichnen Sie einen Bleistift oder einen Bürste, gießen Sie Farbe, geben Sie Text ein, wenden Sie verschiedene Figuren an

Als nächstes speichern Sie auf Ihrem Computer diese Datei Bildschirmfoto. Um dies zu tun, im Menü " Datei"Wählen" Speichern als"Und angeben, in welchem \u200b\u200bFormat wir die Datei speichern möchten. In diesem Fall habe ich das JPEG-Format ausgewählt


Infolgedessen wird unser Screenshot in der Datei auf dem Computer gespeichert. Jetzt kann es per E-Mail gesendet werden, lag in sozialer Ebene. Netzwerke, Forum usw.
Programm "Schere"
Bequemer, um Screenshots in Windows zu erstellen, verwenden Sie das Standardprogramm " Schere" Es ist bequemer für die Tatsache, dass Sie ein Bild von einer beliebigen Form auf dem Computerbildschirm aufnehmen können, aber die Bildbearbeitungswerkzeuge darin sind praktisch abwesend 🙂.
So starten Sie das Programm, im Menü " Start"In der Suchleiste stellen wir ein vor: Schere Und klicken Sie auf die Maus Schere» 
Das Programm wird gestartet Schere» 
Wenn Sie auf den Pfeil klicken, klicken Sie auf den Button " Erstellen"Sie können den Bildschirmbereich auswählen: Rechteckige Form, Rechteck, Fenster oder Vollbildschirm 
Angenommen, Sie haben sich entschieden " Rechteck", Jetzt drücken Sie die Taste" ErstellenDrücken Sie die linke Maustaste und nicht freigeben, wir führen den Maus in der Umgebung auf dem Bildschirm aus, den wir aufschreiben möchten, und lassen Sie den Mausschlüssel los 
Der ausgewählte Bereich erstellt automatisch Fotos und erscheint im Programm. 
Jetzt können wir die einfachsten Operationen auf dem Bildschirm vornehmen. Ich werde nur sagen, dass die Möglichkeiten in diesem Programm vollständig einfach sind, in derselben " Farbe.»Möglichkeiten mehr ... 
Klicken Sie anschließend auf die Schaltfläche mit einer Diskette, um diesen Screenshot in einer Datei zu speichern 
Lassen Sie den Dateinamen und klicken Sie auf " speichern» 
Die Screenshot-Datei wird in dem von Ihnen angegebenen Speicherort auf Ihrem Computer oder Laptop gespeichert.
Programme zum Erstellen von Screenshots
Wer oft Screenshots macht, ist es viel bequemer, spezielle Programme zum Erstellen und Bearbeiten der Screenshots zu verwenden.
ich wählte 7 kostenlose SoftwareMeiner Meinung nach beabsichtigte die meisten, Screenshots und ihre anschließende Bearbeitung zu erstellen.
Ich werde nicht beschreiben, wie Sie sie installieren. Und wie Sie sie verwenden, werde ich nur ein Programm beschreiben, dessen Programm ich selbst, aber in anderen Programmen werde ich die grundlegenden Funktionen, Vor- und Nachteile jedes Programms beschreiben.
Pictick. (http://gwin.com/picpick)
Werkzeug " alles in einem" für jedes. Vollbild-Screens-Capture, intuitivem Bild-Editor, Pixel-Lineal, Möbel, Fadenkreuz, Stylist Board und vieles mehr.
Leistungsstarkes Programm zum Erstellen und Bearbeiten von Bildschirm-Snapshots. Es gibt eine tragbare Version (eine figurative Version, die ohne Installation funktioniert). Kostenlos für den Heimgebrauch.

Ich benutze es selbst, weil kostenlos analog Für die Möglichkeiten habe ich noch nicht gefunden. Wenn Sie finden, schreiben Sie in den Kommentaren.
Ich werde den Prozess des Erstellens und Bearbeitung im Programm beschreiben " Pictick."So mach ich es.
IM " Pictick.»Sie können einen Schnappschuss von verschiedenen Bildschirmbereiche annehmen: Der gesamte Bildschirm, das aktive Fenster, das Fensterelement, ein Bildlauffenster (sehr notwendige Funktion, nicht alle Programme verfügen, ein dedizierter Bereich, einen festen Bereich und einen beliebigen Bereich. Für jede dieser Funktionen sind Hotkeys fixiert, was nach ihrem Ermessen geändert werden kann.
Mit diesem Programm mache ich Screenshots für ...
Versuchen Sie es, was?
So erstellen Sie Screenshots für diese Artikel, die Sie jetzt im Moment lesen.
Wenn ich also einen Screenshot (Snapshot) eines Fensters oder einer bestimmten Seite im Internet mache, verlegt ich der Zeichnung aller Arten von Erläuterungen, Linien, Pfeilen und Text.
Jetzt werde ich zeigen, wie ich das in diesem Programm mache.
Zuerst mache ich einen Screenshot des Fensters oder Bereichs im Browser. In diesem Fall habe ich einen Screenshot eines der Artikel meines Blogs im Browser gemacht. Um dies zu tun, drückte ich die Schlüsselkombination " Verschiebung.» + « Prtscr."Und von der Maus mit einem bestimmten Bereich auf dem Bildschirm angegeben. Der von mir ausgewählte Bildschirm wird automatisch in das Programm eingefügt Pictick..
Dann entschieden sich unter dem Knopf " Zahlen", Eine bestimmte Figur, in diesem Fall ein Rechteck

Und ich trage die Maus, wenn die linke Taste entlang des Bildschirmbereichs gedrückt wird, den Sie das Rechteck markieren möchten, ist die Taste am Ende freigegeben. In diesem Fall habe ich das Logo meiner Website zugeordnet

In diesem Fall können Sie den Stil, die Farbe und die Farbe und die Dicke des Rahmens ändern, einen Schatten darauf auferlegen usw.
In ähnlicher Weise zeichne ich Pfeile

Das Format der Pfeile kann auch konfiguriert werden: Ändern Sie Stil, Kontur, Dicke, Transparenz und Farbe. Schauen Sie sich die Zeichnung unten an, der Pfeil 1 ist in Form von Punkten, dem Pfeil 2 - dicker und transparenter gemacht.

Im Screenshot können Sie auch Text, Wasserzeichen anwenden, verwischen, drehen, Helligkeit, Kontrast, Ton, Größe und vieles mehr ändern.

ODER Download direkt auf einer Webseite, in einer Cloud, an Facebook, Twitter, per E-Mail oder Download an den FTP-Server



Sie können auch einen Screenshot in der Cloud auf Dropbox, Google Drive, OneDrive, Box usw. herunterladen.

Außerdem, Pictick.feat eine Reihe zusätzlicher Werkzeuge wie " farbauswahl(Hilft Ihnen, den genauen Pixel-Farbcode auf dem Bildschirm mit eingebautem Lupe), " regel(Um die Größe der Objekte zu messen und in exakten Speicherort auf dem Bildschirm zu legen), " farbpalette », « lupa», « kreuzhafen», « winkelmesser"Und" schiefer».
Überlegen Sie, wie diese Werkzeuge im Beispiel funktionieren " Farbe unter dem Cursor"Und" Regel».
Manchmal müssen Sie die genaue Farbe eines bestimmten Objekts auf dem Bildschirm herausfinden. Für diesen Klick rechtsklick Mäuse auf Symbol Pictick. im Tablett und wählen Sie " Farbe unter dem Cursor»

Dann bringen wir den Mauszeiger auf dieses Objekt auf dem Bildschirm, dessen Farbwert, dessen Sie entfernen möchten. In diesem Fall brachte ich den Mauszeiger auf das Label des Programms " Pictick." Wir sehen unter der Lupe der Farbe für dieses Pixel

Wenn die linke Maustaste gedrückt wird, erscheint ein Fenster mit dem Wert dieser Farbe. Wir können einen Wert in HTML, RGB (), C ++, Delphi-Format wählen und klicken " Kopieren»Um diesen Wert für die weitere Verwendung in die Zwischenablage zu kopieren

Werkzeug " Regel"Sie können die Größe der Objekte auf dem Bildschirm und den Abstand zwischen ihnen messen. Klicken Sie dazu mit der rechten Maustaste auf das Symbol Pictick. im Tablett und wählen Sie " Regel»

Ein Lineal erscheint auf dem Bildschirm, den Sie die Maus auf dem Bildschirm bewegen können. Wenn Sie ein Lineal aufgestellt haben, wenn Sie brauchen, messen Sie den Abstand in Pixel

Sie können den Lineal auch um 90 Grad drehen und seine Länge ändern.
Programm Pictick.ich mochte wegen meiner Fähigkeiten. Natürlich hat sie zwei unbedeutende Mängel (wo ohne sie 🙂), was ich persönlich fehlt.
Dies ist die übliche geraden Linie der Pfeile, ich möchte den geraden Stil des Pfeils ändern  Auf Kegel
Auf Kegel ![]() Und wenn Sie dem Objekt (z. B. auf dem Pfeil) einen Schatten auferlegen müssen, muss er die ganze Zeit angeben, dh ich möchte Pictick. Ich erinnere mich daran, dass das objektive Objekt einen Schatten haben sollte, imho.
Und wenn Sie dem Objekt (z. B. auf dem Pfeil) einen Schatten auferlegen müssen, muss er die ganze Zeit angeben, dh ich möchte Pictick. Ich erinnere mich daran, dass das objektive Objekt einen Schatten haben sollte, imho.
Aber es ist all die kleinen Dinge im Vergleich zu seinen Vorteilen.
Pro- und Nachteile programmierenPicpick:
+ Erfassen Sie Fenster mit dem Scrollen
+ Multi-Color-Schnittstelle
+ viel add. Funktionen als Lineal, Farbe unter dem Cursor usw.
- Pfeile gewöhnlich.
- Schatten auf dem Pfeil, den Sie ständig angeben müssen
GREENSHOT. (http://getgreenshot.org/)

GREENSHOT ist ein Programm zum Erstellen von Screenshots mit einer reichen Funktionalität der Überlagerung verschiedener Objekte und Auswirkungen auf den Screenshot.

Das Programm gute Möglichkeiten Screenshots bearbeiten, einen Screenshot in " wolke(IMGUR (Direct Links), Dropbox) oder einer der Anwendungen Microsoft Office., die Fähigkeit, direkt aus dem Programm zu drucken, ist es möglich, die Wirkungen zusätzlich zu der Wirkung des Overlay-Frames und des Schattens zu überlagern, bevorzugt der Effekt " Zerrissene Kanten»

Das Ergebnis des Effekts " Zerrissene Kanten»

GREENSHOT. Weiß auch, wie das Fenster mit dem Scrollen (nur in Internet Explorer.)
Vor- und Nachteile Programm Greenshot:
+ Capture-Fenster mit Scrolling (nur Internet Explorer)
+ Effekt "zerrissene Kanten"
- Pfeile gewöhnlich.
Monoshap. (http://monosnap.com/)

Monosna - Kostenloses Programm für Windows und Mac OS X. Monosna Ermöglicht das Erstellen von Screenshots, Fügen Sie Markierungen hinzu und senden Sie Screenshots an " wolke”.

Das Programm hat weniger Möglichkeiten als das Pictick.Aber jemand, der möglicherweise bequemer erscheinen mag, weil sie die Erstellung von Screenshots erstellen. Das Programm verfügt über eine Desktop-Datensatzfunktion im Videoformat. Es ist möglich, einen Screenshot in Ihre eigene Wolke zu senden Monosna (Registrierung ist erforderlich) sowie auf SFTP, FTP, WebDAV, Amazon S3.

Aus den Mängeln des von mir gefundenen Programms, wenn Sie ein Bild erstellen bildschirmbereichWo das Kontextmenü angezeigt wird, wird dies angezeigt das Menü im Screenshot fällt nicht.
Beispiel kontextmenü…

Ich habe auch nicht die Möglichkeit, einen Screenshot des Fensters mit Scrollen zu erstellen, z. B. Websites im Browser, die Sie knapp benötigen.
Pro- und Nachteile programmierenMonoshap:
+ Es ist möglich, einen Videodachtop aufzunehmen
+ kegelförmige Pfeilform
+ Es gibt einen kleinen Schatten von den Pfeilen
- Keine Erfassung des Kontextmenüs des Objekts beim Erfassen des Bildschirmbereichs
Joxi. (http://joxi.ru/Lander/)

Joxi. - Plattformprogramm zum Erstellen von Screenshots. In der Lage, Screenshots auf sozialen Netzwerken (Facebook, Twitter, VKontakte, ODNOKLASSNIKI) herauszulegen. Es gibt auch Plagins für Browsern (Chrom, Yandex, Oper).

IM freie Version kann nur auf eigene Faust leisten " wolke(Nicht direkte Links, ein Speicherplatz: 1024 MB., Lagerzeit: 90 Tage). Die kostenpflichtige Version der Einschränkung wird entfernt und es ist möglich, Screenshots auch auf FTP / SFTP und Dropbox hochzuladen.
Pro- und Nachteile programmierenJoxi:
+ Erfassen und Bearbeiten der Fliege (im selben Fenster)
+ Pfeile kegelförmige + Konturdickeneinstellung
- Keine Gelegenheit zu öffnen separate Datei.
- Kein Erfassungsfenster mit Scrollen
- keine Schattenpfeile
Clip2net. (http://clip2net.com/ru/)

Clip2.netz. – standardprogramm. Screenshots erstellen. Ich weiß, wie man Screenshots auf sozialen Netzwerken (Facebook, Twitter, Vkontakte, ODNOKLASSNIKI, Google +) herauslegen soll. Es gibt eine Version für iPad und Android.

Pro zusatzfunktionen Programme (Direkte Links (C2N.ME) und das Mangel an Werbung, Video- und Herunterladen von Dateien auf Ihre Server) müssen einen jährlichen Beitrag zahlen (Informationen zu den Tarifen auf der Website).
Pro- und Nachteile programmierenClip2.nETZ:
- Kein Erfassungsfenster mit Scrollen
- Pfeile gewöhnlich, ohne Schatten
Lightshot. (https://app.prntscr.com/ru/)

Lightshot. – einfaches Programm Screenshots erstellen. In der Lage, Screenshots auf sozialen Netzwerken (Facebook, Twitter, Vkontakte, Pinterest) herauszulegen.
Es gibt Plugins für chrome-Browser., Firefox, dh Oper. Es gibt eine Suchfunktion Ähnliche Bilder. in Google.
Pro- und Nachteile programmierenLightshot:
- Kein Erfassungsfenster mit Scrollen
- Pfeile gewöhnlich, ohne Schatten
Schrott (https://shotnes.com/)

Schrott - Plattformfreies Programm zum Erstellen von Screenshots. Weiß, wie man Screenshots zu seinen eigenen schickt " wolke"(Direkte Links).

Schrott Video vom Desktop im Format aufnehmen können. mP4. und. gif. (Die Registrierung ist auf ihrer Website erforderlich). Von den Minuten des Programms ist es erwähnenswert, dass er zum Zeitpunkt des Schreibens des Artikels nicht in Format speichern kann. png..
Vor- und Nachteile programmieren
+ Video vom Desktop aufnehmen
- Kein Erfassungsfenster mit Scrollen
- Nur in Format.png speichern
- Pfeile gewöhnlich, ohne Schatten
Fazit
Nun, ich habe Ihnen gesagt, wie man einen Bildschirm auf einem Computer herstellen soll, wir haben uns alle Möglichkeiten angesehen, Screenshots auf Ihrem Computer oder Laptop zu erstellen. Standardmethoden zum Erstellen von Screenshots sowie der Hauptmerkmale von kostenlosen Capture- und Bearbeitungsprogrammen und Bearbeitungs-Screenshots wurden beschrieben.
Persönlich mochte ich das multifunktionale Programm Picpick, Was ich für diese Zwecke verwende. Dieses Programm verfügt über viele Funktionen für die kostenlose Version. Nicht schlecht in Ihren Fähigkeiten auch das Programm GREENSHOT.
Erstellen von Screenshots mit Druckerbildschirm - nützliche Funktion.was häufig einen Benutzer eines Personalcomputers benötigt. Wenn einige Programm oder Website falsch funktionieren, richtige Entscheidung wechselt Kontakt B. technischer Support. Sehr oft werden die Bediener aufgefordert, den Screenshot der Seite mit einem Fehler zu entfernen. In diesem Fall ist es auch hilfreich, zu wissen, wie Sie den Service-Schlüssel verwenden, um einen Bildschirm auf Ihrem PC oder einem Laptop zu erstellen.
Möglicherweise möchten Sie einem anderen PC-Benutzer helfen, eine bestimmte Aktion auf Ihrem Computer auszuführen. Viele Leute lieben es, irgendwo in Videospielen zu bleiben, schießen die Screenshots der Seiten in soziale Netzwerke und vieles mehr. Für all dies müssen Sie den Druckbildschirm verwenden. Der Artikel beschreibt ferner, wie Sie den Druckschirm auf dem PC und den Grundlagen der Arbeiten verwenden.
Im Operationssaal windovs system. Es gibt ein eingebautes Werkzeug, mit dem Sie einen Bildschirmschuss annehmen können. Für diese Zwecke verwendet taste drucken Bildschirm. Es befindet sich in der oberen rechten Seite der Computertastatur.

Wenn Sie einen Laptop verwenden, nicht ein PC, wahrscheinlich haben die Schaltflächen des Druckbildschirms nicht. Die Funktionen dieser Service-Taste werden einer alternativen Wirkung von einigen anderen, beispielsweise F10 oder F12, zugeordnet. In diesem Fall müssen Sie das FN-Dienstprogramm halten, und gleichzeitig mit dem gewünschten Knopf, auf dem ein blauer "Druckbildschirm" oder abgekürzt "prtscr" vorhanden ist.
Wenn Sie in der aufgenommenen Momentaufnahme nur das ausgewählte Fenster einsteigen möchten, verwenden Sie nicht den gesamten PC-Bildschirm vollständig die Kombination von "Alt" und Druckbildschirm. Auf Laptops bzw. eine Kombination bzw. zum "Fn" + "ALT" + "Druckbildschirm". Wenn Sie nur 1 Browser-Seite benötigen, ist dies die perfekte Option. 
Nach dem Drücken von Printscreen müssen Sie einsteigen, wo Sie den Screenshot erstellen können. Erstens gibt es in die Zwischenablage ein, als ob Sie das Bild kopiert haben. Sie können es an der Nachricht in sozialen Netzwerken oder Skype-Messenger anhängen oder auf Ihrer PC-Festplatte in Form eines Bildes speichern. Um einen Bildschirm in eine Nachricht einzufügen, öffnen Sie einfach das gewünschte Dialogfeld und klicken Sie auf die Kombination + "V". Daten auf dem Computer speichern, ist ein bisschen komplizierter.
Arbeiten mit Farbe Graphic Editor
Der einfachste Weg, um einen Screenshot aufrechtzuerhalten persönlicher Computer - Fügen Sie es in einen Grafikeditor ein. Windows verfügt über ein vorinstalliertes Standard-Paint-Programm, das für diese Zwecke perfekt ist. Wenn Sie es nie genossen haben, befolgen Sie die Anweisungen:

Die Lightshot-Anwendung
Lightshot - Also. nützliches DienstprogrammDas macht es leichter, mit einem Druckbildschirm zu arbeiten. Es gibt als in Form einer Anwendung für einen PC unter windows-SteuerungUnd in Form eines praktischen Plugins für Google Chrome.

Um das Programm herunterzuladen, besuchen Sie die Website des offiziellen Entwicklers, indem Sie auf den Link http://app.prntscr./ru/download.html klicken. Hier müssen Sie eine Version auswählen, die Sie interessiert. Klicken Sie auf die Schaltfläche "Set", um eine kleine EXE-Datei herunterzuladen, um auf dem PC zu installieren. Führen Sie den Installateur aus und folgen Sie den Anweisungen. Ein Dienstprogramm wird auf jedem PC sehr schnell installiert. Vergiss nicht, mich abzulehnen zusatzangebote - Installationen unnötiger kostenloser Programme.