Keine Verbindung zum Router. Warum funktioniert kein WLAN- und Kabel-Internet über einen Router?
Hallo! Ich werde wahrscheinlich eine Reihe von Artikeln über das Konfigurieren von Wi-Fi-Routern, das Lösen von Problemen mit einem drahtlosen Netzwerk und dergleichen fortsetzen. Ich habe schon oft gesehen, dass dieses Thema sehr beliebt ist, und beim Einrichten von WLAN können viele verschiedene Fehler auftreten. Wir haben bereits einige Probleme geprüft und versucht, sie zu lösen. Ich werde mich höchstwahrscheinlich nicht irren, wenn ich sage, dass der häufigste Fehler beim Einrichten eines WLAN-Routers - ist.
Um den Feind persönlich zu kennen :), werde ich Screenshots dieses Fehlers anfügen.
Wenn der Computer über WLAN mit dem Router verbunden ist, sieht das Problem so aus (Netzwerkebene mit einem gelben Dreieck):
Bei der Verbindung mit dem Internet über einen Router über ein Netzwerkkabel sieht der Fehler folgendermaßen aus (Computer mit einem gelben Dreieck):
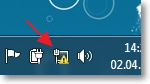
Auf mobilen Geräten (Handys, Smartphones, Tablets) sieht ein solches Problem bei der Arbeit von Wi-Fi folgendermaßen aus:
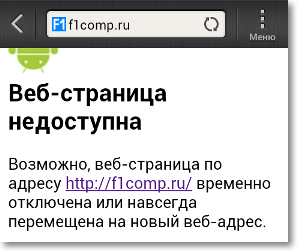
Das Gerät stellt eine Verbindung zu Wi-Fi her. Der Status ist, dass alles verbunden ist, die Sites jedoch nicht geöffnet werden und Programme, die das Internet verwenden, nicht funktionieren.
Um dieses Problem zu lösen, habe ich bereits einen großartigen Artikel geschrieben. Darin schrieb ich über die Lösung von Problemen, durch die ein Problem in Form von "Ohne Zugang zum Internet" entstehen kann. Einer der Hauptgründe ist jedoch die falsche Einstellung des WLAN-Routers bzw. der Registerkarten Wan, auf dem Sie die Providereinstellungen angeben müssen. In diesem Artikel wird beschrieben, wie Sie einen Wi-Fi-Router einrichten, um mit einem Anbieter zusammenzuarbeiten und auf das Internet zuzugreifen.
Ich werde Ihnen mehr darüber erzählen, wie der Router selbst eingerichtet wird. Dies ist nur ein Hinweis auf die Einstellungen des Providers und, falls erforderlich, auf das Klonen der MAC-Adresse.
Nach dir ist richtig Geben Sie in den Einstellungen des Routers die Daten an, die der Provider Ihnen zur Verfügung gestellt hat. Dann sollte das Internet sofort das Maximum nach dem Neustart des Routers verdienen.
Lassen Sie mich für noch mehr Klarheit einen Screenshot eines kürzlich geposteten Kommentars in diesem Blog zur Verfügung stellen:
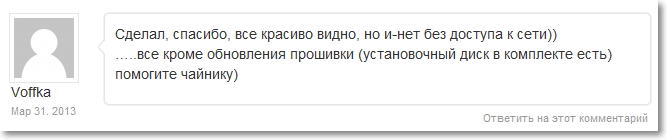
Und so hat „Voffka“ dieses Problem gelöst:

So sind meine Freunde, jetzt kommen wir zur Sache, sonst ist meine Einführung mehr als der Hauptteil :). Aber wir müssen alles herausfinden.
"Ohne Zugang zum Internet" - Wir überprüfen die Einstellungen des Providers an einem WLAN-Router
Ich werde ein Beispiel zeigen TP-Link TL-WR841Nwie immer :).
Zunächst müssen wir herausfinden, mit welcher Technologie Ihr ISP eine Verbindung herstellt. Zum Beispiel im TL-WR841N in den Einstellungen auf der Registerkarte Wan Sie können eine der Technologien angeben:
- Dynamische IP
- Statische IP
- PPTP / Russland PPTP
- BigPond-Kabel
- L2TP / Russland L2TP
- PPTP / Russland PPTP
Je nachdem, welche Technologie Sie wählen, können Sie zusätzliche Informationen angeben, die der Provider Ihnen wahrscheinlich mit der Verbindung zur Verfügung gestellt hat. Zum Beispiel, wenn die Technologie Statische IPDer Provider muss Ihnen eine IP-Adresse und andere Informationen für die Verbindung geben. Wenn Technik PPTP / Russland PPTP Dann können Sie einen Benutzernamen, ein Passwort und eine IP-Adresse angeben (falls erforderlich). Wenn der Provider eine dynamische IP-Adresse zuweist, legen Sie diese einfach fest Dynamische IP und alles funktioniert. Dies ist mein Fall, der Provider verwendet dynamische IP.
Sie müssen also herausfinden, welche Technologie Ihr Provider verwendet. Wie kann man das machen? Sie können in den Dokumenten nachsehen, die Sie bei der Verbindung erhalten haben, Sie können auf der Website des Anbieters nach Informationen suchen oder einfach anrufen und fragen. Sagen Sie mir, dass Sie das Internet auf einem Wi-Fi-Router einrichten und nicht wissen, welche Art von Verbindung und welche Einstellungen Sie in den Einstellungen des Routers angeben müssen. Sie müssen die erforderlichen Informationen angeben.
Sie haben gelernt, welche Einstellungen Sie festlegen müssen. Ich zeige Ihnen jetzt, wie Sie diese Einstellungen im Router selbst vornehmen.
Gehen Sie zur Systemsteuerung des Routers. Dazu in der Adressleiste des Browsertyps 192.168.1.1 (Wenn es nicht funktioniert, schauen Sie sich die Adresse unter dem Router an.). Geben Sie den Benutzernamen und das Passwort ein. Die Standardeinstellung lautet admin und admin (wenn Sie es nicht geändert haben).
Gehen Sie zur Registerkarte "Netzwerk"dann "WAN".
Zum Beispiel zeige ich einstellungen für Kyivstar Home Internet (Ukraine). Dieser Anbieter verwendet, wie ich bereits schrieb, dynamische IP-Adressen. Damit das Internet funktioniert, ist es umgekehrt WAN-Verbindungstyp: anzeigen Dynamische IPDruckknopf "Speichern"Starten Sie den Router neu und freuen Sie sich (hoffe ich :)).
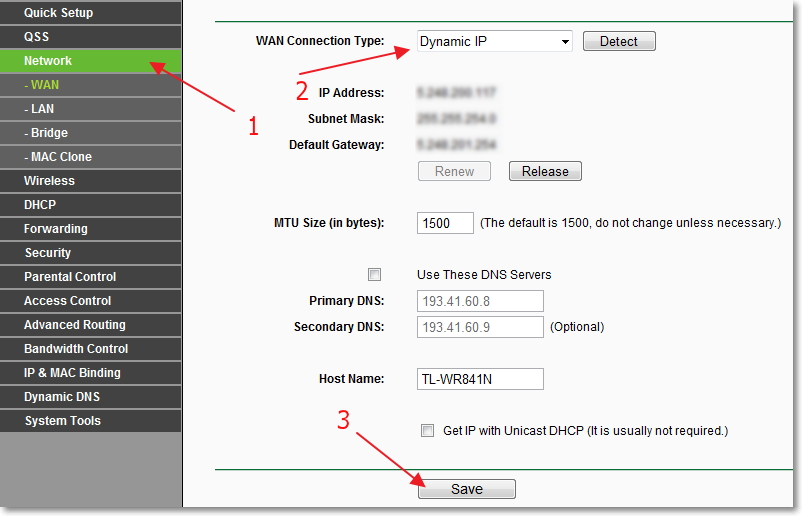
Noch zum Beispiel Einstellung für Provider Beeline \\ Corbin.
Soweit ich weiß, verwendet dieser Anbieter Technologie L2TP (russisches L2TP). Gegenüber dem WAN-Verbindungstyp gilt: Wir geben an L2TP / Russland L2TP.
Benutzername und Passwort - Wir geben die Daten Ihrer Verbindung an (die Sie beim Verbindungsaufbau erhalten haben)
Server-IP-Adresse / Name: - VPN-Server tp.internet.beeline.ru
WAN-Verbindungsmodus: - Wählen Sie Automatisch verbinden.
Zum Speichern drücken Sie die Taste "Speichern".
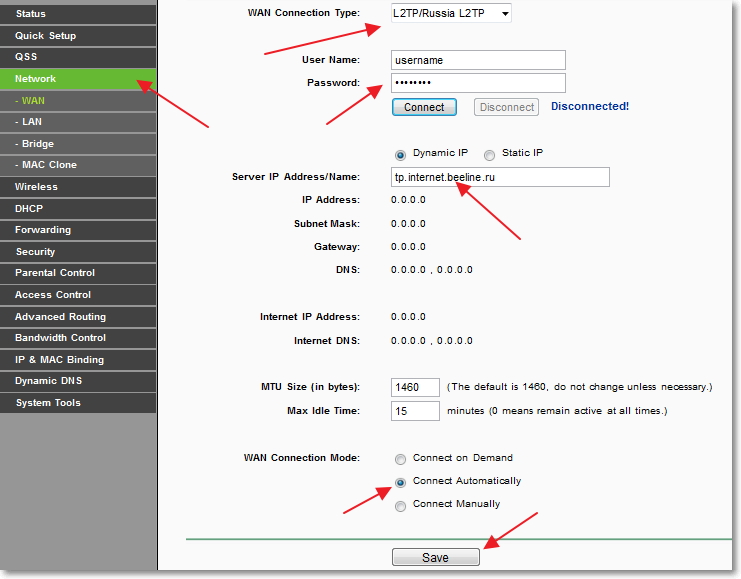
Nachdem Sie diese Einstellungen vorgenommen haben, sollte alles funktionieren. Wenn ich mich nicht irre, verwendet keiner dieser Anbieter die MAC-Bindung. Wenn Ihr Provider sich an den MAC bindet, lesen Sie weiter.
Wir klonen die MAC-Adresse vom Computer auf einen WLAN-Router
Wenn Ihr Provider die Verbindung über die MAC-Adresse bindet, müssen Sie, damit die Internetverbindung funktioniert, auch die MAC-Adresse vom Computer zum Router klonen. Sie können mehr über die MAC-Adresse erfahren.
Sicher zu! Der Router muss über ein Netzwerkkabel an den Computer angeschlossen werden, auf dem das Internet verwendet wurde.
Gehen Sie in den Einstellungen des Routers zur Registerkarte "Netzwerk" – "MAC Clone". Drücken Sie die Taste "MAC-Adresse klonen" und Taste "Speichern". Starten Sie den Router neu.
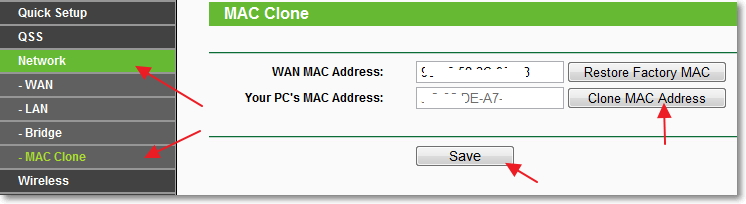
Alle Einstellungen sind abgeschlossen. Ich hoffe es ist dir gelungen.
Nachwort
Ich habe versucht, diesen Artikel einfach und verständlich zu machen, es schien zu funktionieren. Das Wichtigste ist, das Material in die richtige Reihenfolge zu bringen und unnötige Informationen zu entfernen, die den Leser nur verwirren.
Ihre Fragen, Kommentare und Ergänzungen können Sie in den Kommentaren unten hinterlassen. Alles Gute!
Wenn Sie eine Verbindung zum Internet herstellen, wird häufig die Meldung "Unidentifiziertes Netzwerk ohne Zugriff auf das Internet" angezeigt. Offensichtlich bedeutet dies, dass es momentan nicht möglich ist, sich mit dem weltweiten Netzwerk zu verbinden.
Darüber hinaus ist eine solche Nachricht sowohl bei direkter Verbindung über Kabel als auch bei Verbindung über WLAN sichtbar. Ihr Aussehen hängt nicht davon ab, ob ein Laptop oder ein vollwertiger PC verwendet wird.
Darüber hinaus kann es auftreten, wenn Sie über ein Telefon oder ein Tablet verbunden sind. Daher ist es nützlich zu verstehen, warum ein solcher Fehler auftritt und was damit getan werden kann.
Wir werden alle Tipps in zwei Kategorien unterteilen - wenn das System eine solche Nachricht schreibt, wenn Sie sich direkt verbinden, und wenn Sie sich über WLAN verbinden.
Die Entscheidung Bei direkter Verbindung
In diesem Fall sieht der Fehler so aus.
Wenn Sie eine direkte Verbindung verwenden, ist die häufigste Ursache dieses Problems eine Fehlfunktion auf der Anbieterseite.
Es ist sehr einfach, dies zu überprüfen. Wenn Sie keine Einstellungen geändert haben und vor einiger Zeit alles gut funktioniert hat, ist das der Grund.
Sie können dies auch überprüfen, indem Sie das Kabel an ein anderes Gerät oder über einen Router anschließen. Wenn das Problem nicht gelöst wird, ist dies nicht der Grund. Wenn dies jedoch der einzige Weg ist, um das Problem zu lösen, rufen Sie Ihren Provider an und rufen Sie einen Spezialisten ins Haus.
Ungültige IPv4-Einstellungen
Eine weitere sehr häufige Ursache für dieses Problem in Windows-Systemen ist der Ausfall der IPv4-Protokolleinstellungen. Um dieses Problem zu beheben, müssen Sie Folgendes tun:
- Gehen Sie zum "Netzwerk- und Freigabecenter". Dies geschieht sehr einfach - Sie müssen mit der rechten Maustaste auf das Symbol klicken, um eine Verbindung zum Netzwerk im Schnellstartfenster herzustellen. Danach wählen Sie den gewünschten Artikel aus.
Es sieht alles so aus, als würde es im Bild gezeigt.
- Wählen Sie links im sich öffnenden Fenster den Punkt "Adaptereinstellungen ändern".
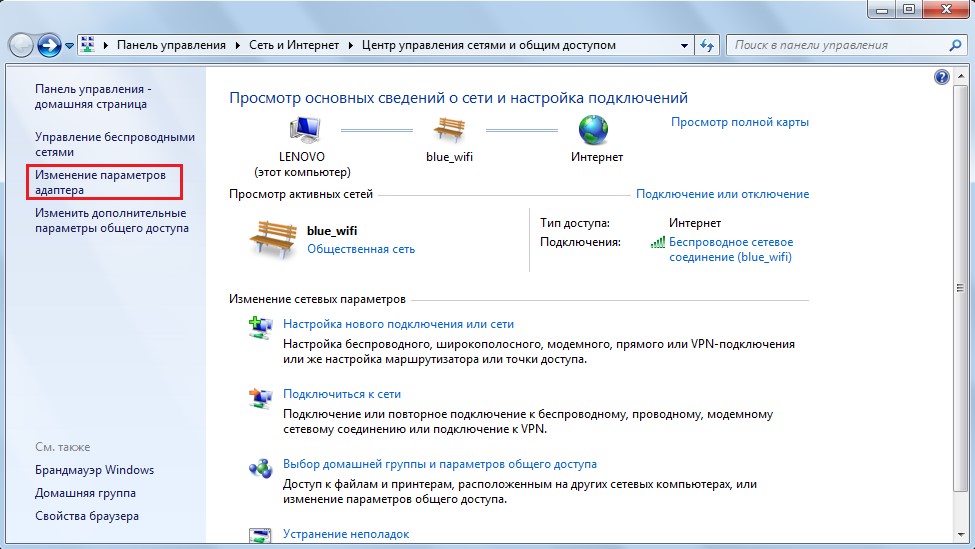
- Klicken Sie mit der rechten Maustaste auf Ihre Verbindung und wählen Sie den Punkt "Eigenschaften".
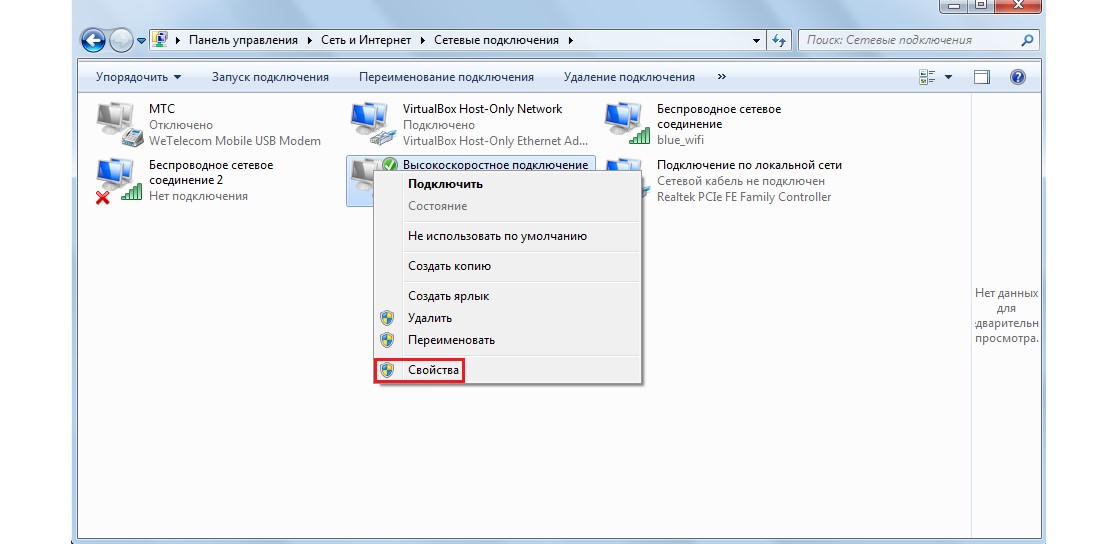
Hinweis: Es ist durchaus möglich, dass das Netzwerk in Ihrem Fall anders aufgerufen wird. Es ist zu beachten, wie es aufgerufen wird, wenn versucht wird, eine Verbindung herzustellen, dh in dem in der Abbildung gezeigten Fenster. Dieselbe Verbindung muss in dem in der Abbildung gezeigten Menü ausgewählt werden.
- Es öffnet sich das in Abbildung A dargestellte Fenster, in dem Sie den Punkt "Internet Protocol Version 4 (TCP / IPv4)" auswählen müssen (er ist rot hervorgehoben) und auf die Schaltfläche "Eigenschaften" (grün markiert) klicken. Danach öffnet sich ein Fenster dieses Typs, wie in Abbildung B gezeigt.
Es muss sichergestellt sein, dass die Kontrollpunkte an den automatischen Datenabrufpunkten (sie sind gelb hervorgehoben) sind. In den meisten Fällen sollte dies der Fall sein. Zu diesem Zeitpunkt wäre es jedoch sinnvoll, den Vertrag mit dem Anbieter in die Hand zu nehmen.
Es ist möglich, dass der Anbieter besondere Daten verlangt. In diesem Fall müssen Sie die blau hervorgehobenen Felder markieren und die Daten aus dem Vertrag in die Felder mit der gleichen Farbe eingeben. Klicken Sie nach all den Manipulationen auf "OK".
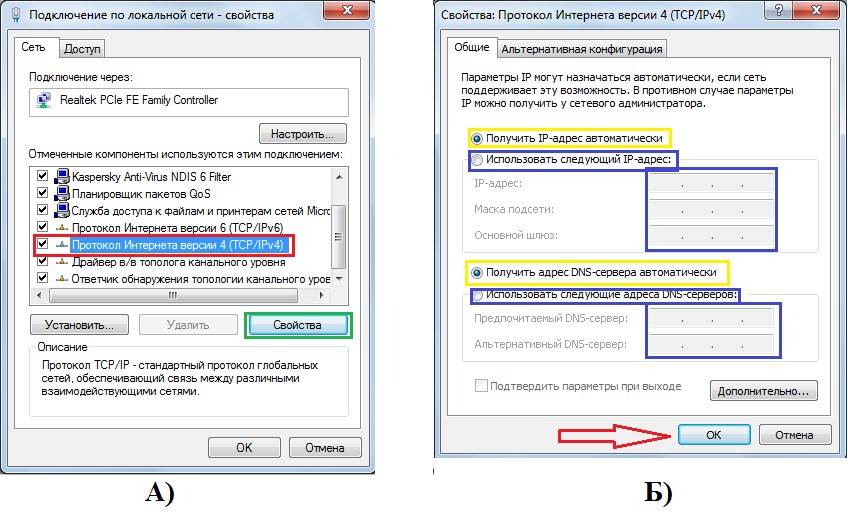
Wenn Sie immer noch keine Verbindung herstellen, können Sie versuchen, den Computer neu zu starten. Hilft nicht Mach weiter!
TCP / IP-Probleme
Die Ursache des obigen Fehlers kann auch ein Fehler in den TCP / IP-Protokolleinstellungen sein. Der effektivste Weg, diese Option zu beseitigen, besteht darin, einfach alle diese Einstellungen zurückzusetzen.
Dies geschieht wie folgt:
- Führen Sie die Eingabeaufforderung als Administrator aus. Dies ist am einfachsten mit der folgenden Abfolge von Aktionen:
- Öffnen Sie das Startmenü (in der Abbildung rot hervorgehoben).
- Klicken Sie auf "Alle Programme". Dort finden Sie den Ordner "Standard" (orangefarbener Rahmen).
- Klicken Sie in der Befehlszeile (grün hervorgehoben) mit der rechten Maustaste.
- Wählen Sie den Eintrag "Als Administrator ausführen" (blau hervorgehoben).
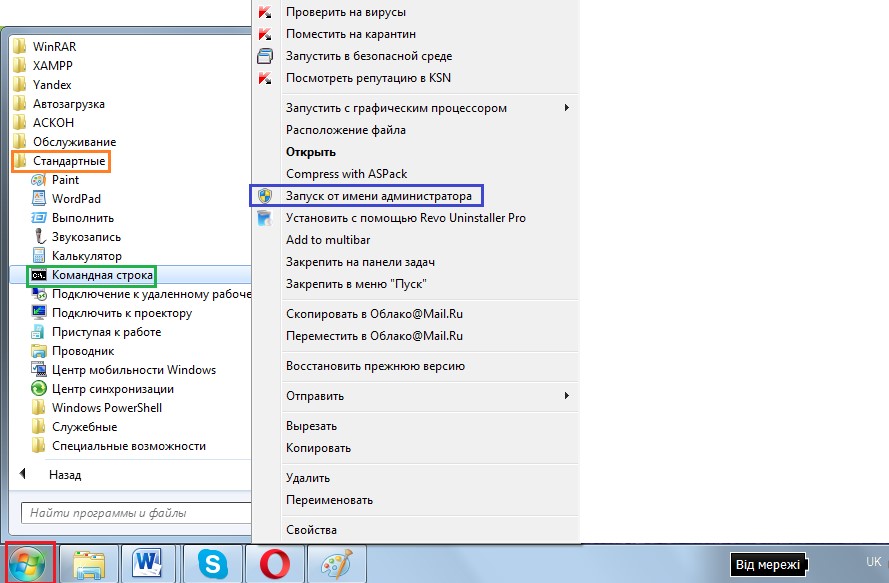
- Wir schreiben dort Folgendes: "netsh int ip reset resetlog.txt" wie in der Abbildung gezeigt. Drücken Sie die Eingabetaste und starten Sie den Computer neu.
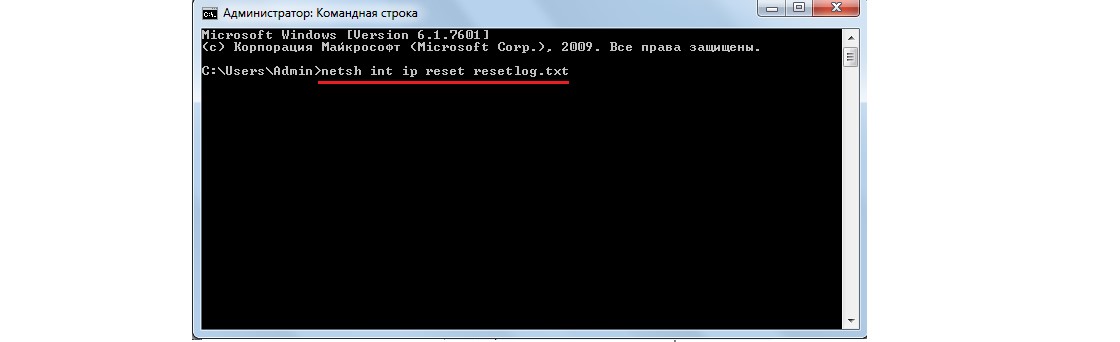
Hinweis: Die obige Beschriftung kann von hier aus direkt mit der Tastenkombination kopiert werdenSTRG + CKlicken Sie in der Befehlszeile mit der rechten Maustaste auf eine freie Stelle und klicken Sie auf "Einfügen".
Wenn diese Methode aus irgendeinem Grund nicht ausgeführt werden kann, können Sie ein spezielles Dienstprogramm zum Zurücksetzen der TCP / IP-Einstellungen unter support.microsoft.com/kb/299357 herunterladen. Nach dem Herunterladen reicht das Programm aus, um alles auszuführen.
DHCP Probleme
Um diese Option zu überprüfen, sollten Sie die Befehlszeile in der oben beschriebenen Weise ausführen und dort "ipconfig" eingeben. Wenn "169.254. [Beliebige Nummer]. [Beliebige Nummer]" neben "Das Hauptgateway" (in der Abbildung ist unterstrichen) steht, liegt das Problem höchstwahrscheinlich in DHCP.

Um dieses Problem zu beheben, führen Sie folgende Schritte aus:
- Gehen Sie zum Geräte-Manager. Starten Sie dazu im Menü "Start" die "Systemsteuerung" (in der Abbildung blau dargestellt). Danach schreiben wir in der Suchleiste (rot hervorgehoben) den "Geräte-Manager".
Führen Sie denjenigen aus, in dessen Nähe "Update Device Drivers" steht (grün hervorgehoben).
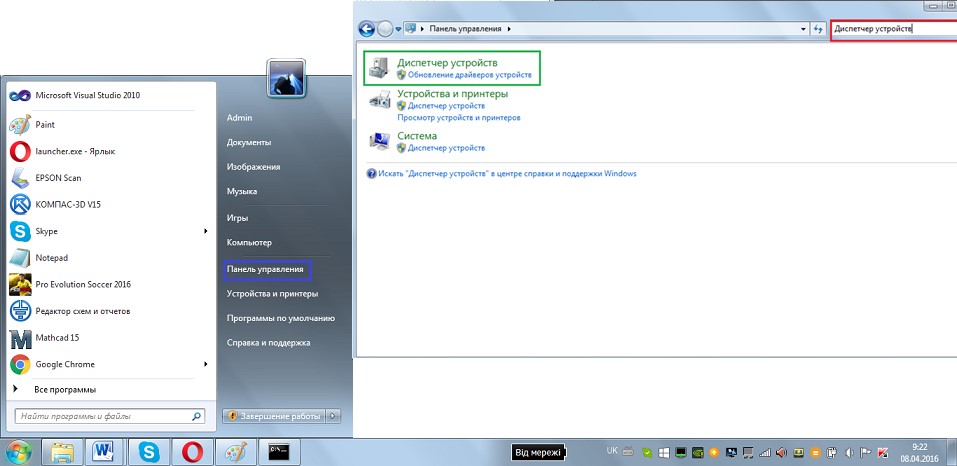
- Im Manager finden wir den Eintrag „Netzwerkadapter“ (in der Abbildung unterstrichen) auf eigene Faust (es gibt möglicherweise weitere - virtuelle, aber die virtuellen sagen normalerweise „Virtuell“), klicken Sie mit der rechten Maustaste und wählen Sie den Eintrag „Eigenschaften“ (rot hervorgehoben).
Wechseln Sie in dem sich öffnenden Menü zur Registerkarte Erweitert, suchen Sie den Eintrag Netzwerkadresse in der Liste, und geben Sie im Feld Wert (blau hervorgehoben) eine beliebige 16-stellige Ziffer mit 12 Zeichen ein. Sie können wie in der Abbildung gezeigt schreiben. Klicken Sie auf "OK".
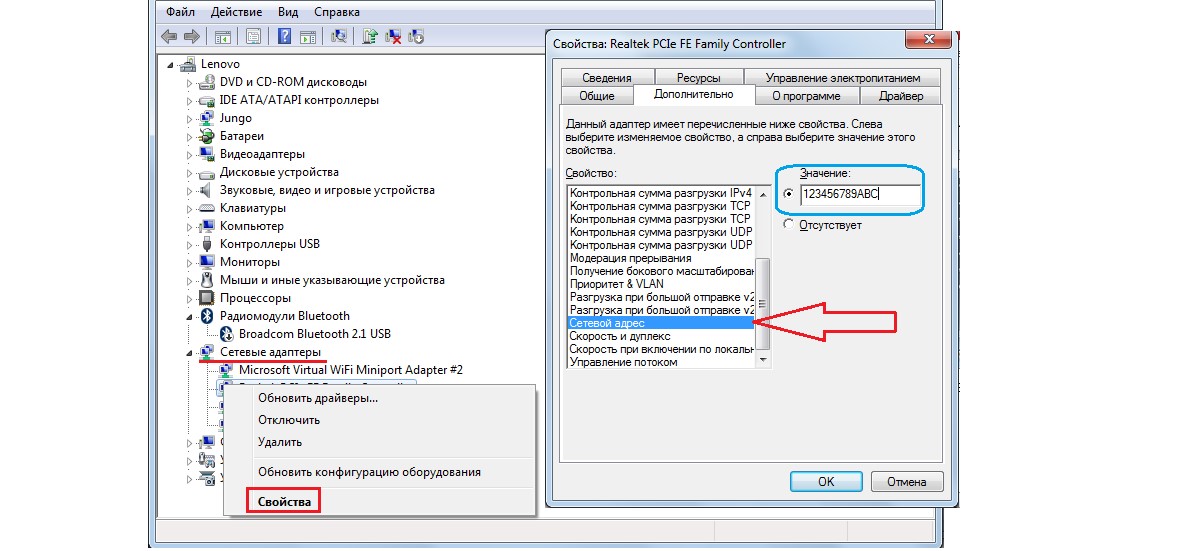
- Öffnen Sie die Befehlszeile wie oben beschrieben und geben Sie dort "ipconfig / release" ein, drücken Sie die Eingabetaste, dann "ipconfig / renew" und dann erneut die Eingabetaste.
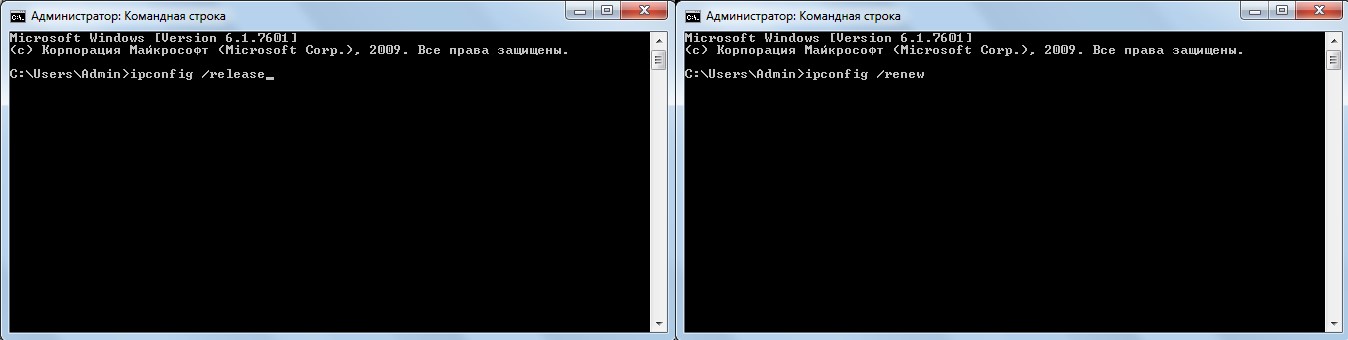
- Starten Sie den Computer neu.
Wenn all dies nicht hilft, bleibt eines übrig: den Betreiber anzurufen und um Hilfe zu bitten.
Es ist wichtig: Für alle oben genannten Methoden wurde die Schnittstelle verwendet.WindowsIn 7 kann das Erscheinungsbild der Fenster in anderen Versionen des Betriebssystems etwas abweichen, die Essenz bleibt jedoch gleich.
Viele Benutzer haben früher oder später Probleme mit der Wi-Fi-Verbindung. Die Ursache für dieses Problem kann entweder der Wi-Fi-Router oder -Router selbst sein oder seine falsche Konfiguration (die IP-Adressen sind falsch konfiguriert, die Einstellungen unter der Adresse 192.168.0.1 usw. gehen verloren). Daher scheint das Internet vorhanden zu sein, wenn Sie beispielsweise das Kabel direkt an Ihren Computer anschließen. Das WLAN funktioniert jedoch nicht und es besteht keine Verbindung.
Es kann auch sein, dass auf einem Gerät, z. B. einem Tablet, das Internet über WLAN funktioniert, auf dem anderen jedoch nicht. Wie löse ich dieses Problem? (Die Lösung wird am Beispiel eines WLAN-Routers von TP-link betrachtet, kann aber auch auf Routern, Routern und Access Points verwendet werden).
Zunächst müssen Sie den Router unter http://192.168.1.1 ordnungsgemäß konfigurieren. Der Standard-Login und das Kennwort für den Login lautet admin / admin.
Richten Sie ein Modem, einen Router, einen Router oder einen WLAN-Zugangspunkt ein.
Wenn Sie herausgefunden haben, dass das Problem im Netzwerkgerät liegt, das Wi-Fi verteilt, müssen Sie es richtig konfigurieren. Einstellungsbeispiele finden Sie im folgenden Video:
Überprüfen und konfigurieren Sie einen WLAN-Router, Router oder Zugangspunkt auf einem Laptop / Netbook oder Tablet.
Wenn eines Ihrer Geräte (oder keines) keine Verbindung herstellen kann, müssen Sie zunächst den Grund ermitteln. Es kann sich entweder in einem Laptop / Tablet / Computer oder in einem Router befinden, oder der Anbieter ist möglicherweise schuldig (z. B. ein Leitungsbruch).
Sie müssen auch sicherstellen, dass alle Netzwerkgeräte ordnungsgemäß funktionieren. Deaktivieren Sie auch für den Fall, dass Sie Ihr Antivirenprogramm oder Ihre Firewall vorübergehend deaktivieren, da diese die Verbindung auch blockieren können. In jedem Fall ist es besser, von vorne zu beginnen und zu handeln, um herauszufinden, wo die Wurzel des Bösen liegt. Also fangen wir an.
- Stellen Sie sicher, dass das Internet ohne Wi-Fi-Netzwerk funktioniert. Schließen Sie dazu das Netzwerkkabel direkt an den Computer an. Wenn mindestens auf einem Ihrer Geräte das Internet ordnungsgemäß funktioniert, liegt das Problem nicht beim Anbieter. Fahren Sie fort, oder wenden Sie sich an Ihren Dienstanbieter.
- Jetzt müssen Sie das Kabel mit Wi-Fi verbinden und versuchen, auf allen Geräten eine Verbindung zum Netzwerk herzustellen. Wenn keine Verbindung zu Wi-Fi besteht oder keine Verbindung zum Internet besteht, liegt das Problem in Ihrem Router, Router oder Access Point. Wenn einige Geräte funktionieren (Websites werden geladen, Internetseiten geöffnet) und andere ohne Internetverbindung, bedeutet dies ein Problem beim Einrichten genau dieser Geräte, beispielsweise eines Computers mit WLAN-Adapter, eines Laptops oder Tablets.
Wi-Fi funktioniert nicht auf einem Laptop.
Auf einem Laptop funktioniert Wi-Fi möglicherweise aufgrund einer falschen Netzwerkkonfiguration, einer Netzwerkverbindung oder einer drahtlosen Netzwerkverbindung nicht. Möglicherweise haben Sie beim Einrichten von WLAN oder einem anderen, z. B. lokalen Netzwerk, das Internet oder genauer die Verbindung zum Internet verloren.
Dies kann beispielsweise der Fall sein, wenn Sie die Option "IP-Adresse automatisch beziehen" deaktiviert oder eine statische IP-Adresse (manuell) festgelegt haben. Bei einer ordnungsgemäßen Konfiguration für eine drahtlose Verbindung eines Laptops oder Computers und eines Wi-Fi-Verteilungsgeräts sollte die IP-Adresse (in den meisten Fällen) automatisch abgerufen werden.
Um die drahtlose Verbindung zu testen, stellen Sie eine Verbindung zum Wi-Fi-Netzwerk her (wenn Sie keine Verbindung herstellen können, müssen Sie Ihren Router, Router oder Zugriffspunkt konfigurieren). Sie haben also eine Verbindung hergestellt, sehen jedoch ein Ausrufezeichen auf dem Verbindungssymbol.
Klicken Sie einmal mit der linken Maustaste auf das Symbol und wechseln Sie zum "Netzwerk- und Freigabecenter". Wählen Sie links "Adaptereinstellungen ändern" aus. 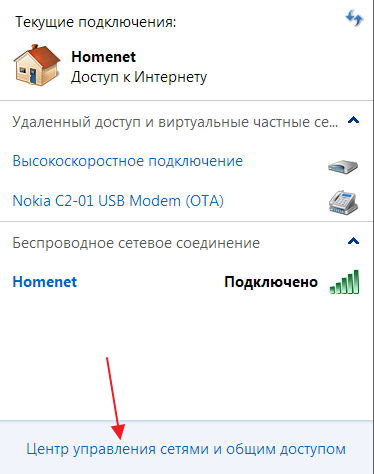
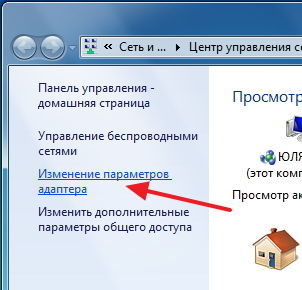
Stellen Sie sicher, dass die "Drahtlose Netzwerkverbindung" aktiv ist und funktioniert (andernfalls wählen Sie "Aktivieren", indem Sie mit der rechten Maustaste darauf klicken). 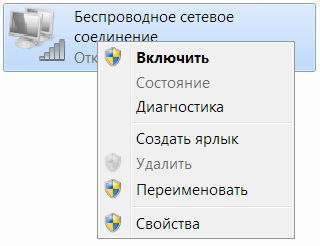
Klicken Sie anschließend mit der rechten Maustaste auf das Symbol "Drahtlose Netzwerkverbindung" und wechseln Sie zu "Eigenschaften". Wählen Sie "Internet Protocol Version 4 TCP / IP" und gehen Sie zu den Eigenschaften. 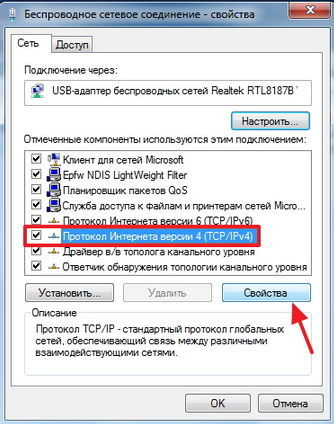
Aktivieren Sie die Kontrollkästchen, damit IP und DNS automatisch abgerufen werden, und speichern Sie die Einstellungen (wenn der automatische Modus eingestellt ist, schließen Sie einfach das Fenster). 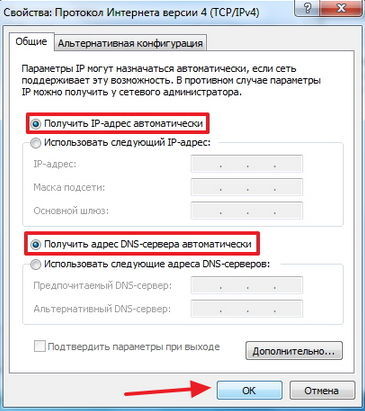
Starten Sie danach Ihren Laptop oder Computer neu. Das WLAN-Netzwerk sollte funktionieren. Wenn dies nicht hilft, überprüfen Sie die Einstellungen des Internet-Verteilers (Router, Zugangspunkt, Modem oder Router).
Ich empfehle außerdem, ein nicht identifiziertes Netzwerk ohne Zugang zum Internet zu lesen und keine Verbindung zu WLAN, Fehlern und Problemen herzustellen.
Alle Fragen, die auftauchen, werde ich gerne in den Kommentaren zu diesem Artikel beantworten. Viel Glück bei Deinem Setup!
In diesem Artikel werden wir uns mit dem wahrscheinlich häufigsten Problem befassen, das auf Computern mit Windows 7 auftritt, wenn Sie über WLAN mit dem Internet verbunden sind. Das "Ohne Zugang zum Internet"Wenn das Internet nach dem Herstellen einer Verbindung zu einem Wi-Fi-Netzwerk nicht funktioniert und ein gelbes Dreieck mit einem Ausrufezeichen in der Benachrichtigungsleiste neben dem Verbindungssymbol angezeigt wird. Wenn Sie den Cursor auf dieses Symbol bewegen, erscheint die Meldung "Ohne Internetzugang".
Im Netzwerkkontrollzentrum befindet sich möglicherweise noch ein Zeichen "Unidentified Network". Ich selbst bin dieses Problem immer wieder aufgetreten, die Lösungen sind die unterschiedlichsten. Jetzt versuchen wir herauszufinden, was zu tun ist, wenn Sie eine Verbindung ohne Zugang zum Internet haben. Auf dieser Seite lösen wir das Problem. am Beispiel von Windows 7Wie in Windows 8, 8.1 und 10 gibt es eine Reihe weiterer Gründe und Lösungen. Daher wird ein separater Artikel dazu veröffentlicht. Da dieser Fehler auftreten kann, wenn Sie über ein Netzwerkkabel oder über WLAN eine Verbindung zum Internet herstellen, werden wir uns in diesem Artikel mit diesem Problem befassen wi-Fi-Verbindung. Und bei den Problemen des Zugangs zum Internet über Kabel werde ich auch in einem separaten Artikel schreiben, so dass die Anweisungen einfacher und verständlicher sind und Sie nicht verwirrt werden.
Wenn Sie also einen Laptop unter Windows 7 haben, eine Verbindung zu Ihrem WLAN-Router hergestellt haben und eine Verbindung ohne Internetverbindung besteht, sind Sie an die Adresse gegangen. Jetzt versuchen wir, das Problem zu lösen.
Windows 7: "Ohne Internetzugang." Was tun und wie man die Ursache findet?
Ich habe mir die Artikel angeschaut, um dieses Problem auf anderen Websites zu lösen, und fast jeder schreibt sofort über einige Aktionen, die auf Laptops ausgeführt werden müssen. Überprüfen Sie die IP-Einstellungen usw. Wie die Praxis zeigt, ist der Grund, warum das Internet unter Windows 7 bei WLAN-Verbindung nicht funktioniert, der Router selbst, dessen Einstellungen oder der Internetanbieter.
Die Hauptsache besteht darin, das Problem zu ermitteln, bei einem Laptop, Router oder einem Internetanbieter. Dann können Sie etwas tun, um das Problem zu lösen.
Ich werde jetzt alles erklären und es dir sagen was Sie zuerst tun müssen:
- Viele haben das das Problem tritt bei der Konfiguration des Routers auf. Wenn Sie Ihren Router einrichten, scheint er bereits konfiguriert zu sein, Sie haben einen Laptop daran angeschlossen, und der Verbindungsstatus lautet "Ohne Zugriff auf das Internet". Die Sites lassen sich nicht öffnen. In den Einstellungen des Routers müssen Sie nach dem Problem suchen. Wahrscheinlich haben Sie den Router falsch konfiguriert, damit er mit dem Anbieter zusammenarbeitet. Finden Sie auf unserer Website Anweisungen zum Einrichten Ihrer Route, oder schreiben Sie in die Kommentare. Ich werde versuchen, Ihnen zu sagen, wo Sie diese Einstellungen sehen können. Verbinden Sie andere Geräte mit dem Internet (wenn möglich)Überprüfen Sie, ob sie funktionieren.
- Wenn ein solches Problem mit dem WLAN plötzlich auftaucht, ist das Internet funktionsfähig und plötzlich gestoppt, oder nachdem es aus- / eingeschaltet wurde, ist das erste, was passiert starten Sie Ihren Computer (Laptop) und Ihren Router neu. Verbinden Sie sich dann erneut. Vielleicht wird das Problem dadurch gelöst.
- Check out ist das Kabel vom Provider zum Router richtig angeschlossen?Ob es gut in den WAN-Anschluss eingesetzt ist. Ich hatte einen Fall, als die Angehörigen das Internet nicht arbeiteten - "Ohne Zugang zum Internet". Die ganze Woche saß ohne Internet. Ich schaute und es stellte sich heraus, dass sie das Kabel vom Provider an den falschen Anschluss am Router angeschlossen haben (verbunden mit dem LAN, getrennt während eines Gewitters) :) Ich habe gerade den Connector gewechselt und das Internet hat funktioniert.
- Vergewissere dich das sie haben für das Internet bezahlt. Möglicherweise hat der Anbieter das Internet einfach wegen Nichtzahlung deaktiviert.
- Bestimmen Sie das Problem: in einem Laptop, Router oder Internetanbieter. Das ist nicht schwer zu machen. Beispiel: Versuchen Sie, ein anderes Gerät an diesen Router anzuschließen. Wenn das Internet darauf funktioniert, liegt das Problem bei Ihrem Computer. Wenn das Internet nicht funktioniert, liegt das Problem entweder am Router selbst oder beim Internetanbieter. Um zu überprüfen, wer die Schuld hat, der Router oder der Anbieter, müssen Sie versuchen, das Internet direkt mit dem Computer im Netzwerkanschluss zu verbinden. Übergeben Sie den Router. Wenn das Internet funktioniert, liegt das Problem wahrscheinlich am Router. Sie können auch den Anbieter anrufen und fragen, ob er Probleme in Ihrer Nähe hat. Ich werde noch einmal schreiben, worauf es ankommt, um das Problem zu bestimmen.
Sie können den Laptop auch nicht über WLAN, sondern über ein Netzwerkkabel an den Router anschließen. Vielleicht funktioniert das Internet so.
Wenn Sie die wichtigsten Punkte herausgefunden haben, können Sie zur Lösung dieses Fehlers gehen. Den Grund, warum ich denke, dass du gefunden hast.
Behebung des Fehlers "Ohne Zugriff auf das Internet", wenn das Problem im Laptop liegt
Wenn das Internet beispielsweise auf anderen Geräten funktioniert, jedoch nicht auf Ihrem Computer, liegt das Problem höchstwahrscheinlich darin. Es wäre schön, wenn Sie sofort versuchen, es mit anderen Netzwerken zu verbinden, um zu sehen, wie es funktioniert. Wenn das Problem mit dem Internet über Wi-Fi unter Windows 7 plötzlich aufgetreten ist, versuchen Sie sich zu erinnern, ob etwas installiert oder einige Einstellungen geändert wurden.
Die beliebteste Lösung in Windows 7, die von jedem empfohlen wird, besteht darin, statische IP und DNS vorzuschreiben, oder umgekehrt. Versuchen Sie, den automatischen Abruf dieser Parameter einzustellen, wenn Sie über statische Daten verfügen. Ich habe darüber schon in dem Artikel geschrieben. Lass es uns versuchen.
Klicken Sie mit der rechten Maustaste auf das Symbol für die Internetverbindung (was wir mit einem gelben Symbol haben sollten) und wählen Sie Netzwerk- und Freigabecenter.
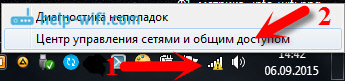
![]()
Klicken Sie mit der rechten Maustaste auf den Adapter Drahtlose Netzwerkverbindung und wählen Eigenschaften. Wählen Sie im neuen Fenster die Zeile aus "Internetprotokoll Version 4 (TCP / IPv4)" und drücken Sie die Taste Eigenschaften. Wenn Sie dort einen automatischen IP- und DNS-Abruf eingestellt haben, legen Sie die statischen Parameter wie in der Abbildung unten fest. Können Sie wirklich IP und das Hauptgateway unterscheiden. Dies hängt von der IP-Adresse Ihres Routers ab. (Sie können den Aufkleber auf dem Router selbst sehen). Es kann IP 192.168.0.50 sein (50 ist eine Zahl, die Sie angeben können, z. B. 100). DNS eingestellt: 8.8.8.8 und 8.8.4.4 .
Wenn Sie gerade die Parameter geöffnet haben und dort bereits einige Einstellungen vorgenommen haben, dann statische Adressen stellen Sie den automatischen Empfang von IP und DNS ein. Müssen Sie mit statischen Adressen versuchen (manuell eingestellt)und mit automatischem Empfang.
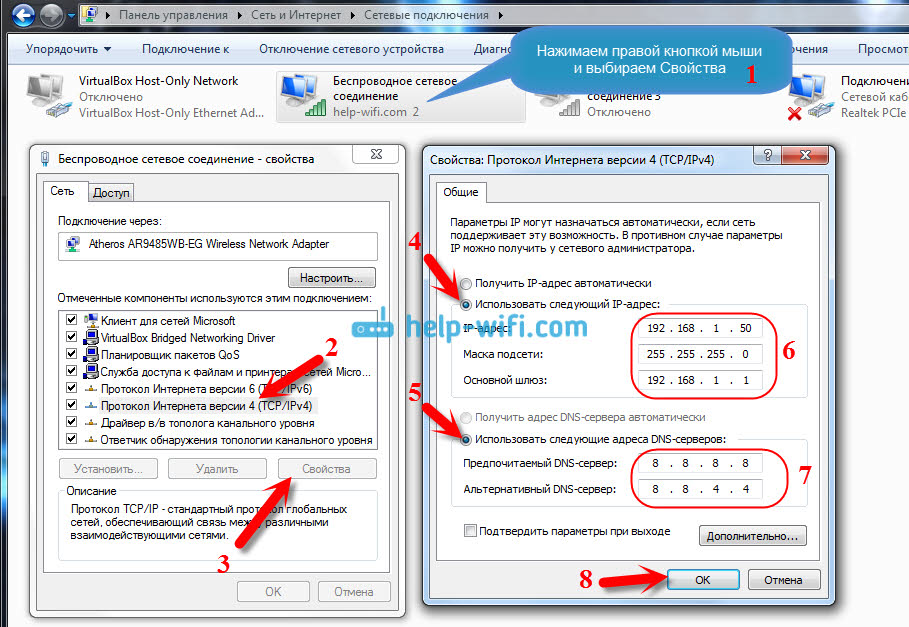
Speichern Sie die Einstellungen und starten Sie den Laptop neu. Möglicherweise löst eine Änderung dieser Einstellungen das Problem mit dem Zugriff auf das Internet.
Eine andere Lösung: die Einbeziehung des Systems der Vereinbarkeit mit dem Bundesstandard (FIPS)
Klicken Sie im Benachrichtigungsfeld auf das Symbol für die Internetverbindung und klicken Sie dann mit der rechten Maustaste auf Ihr Wi-Fi-Netzwerk, mit dem Sie verbunden sind. (und mit denen Probleme beobachtet werden)und wählen Sie Eigenschaften. Gehen Sie im neuen Fenster zur Kupplung SicherheitDrücke den Knopf Erweiterte Optionen, und aktivieren Sie das Kontrollkästchen neben Aktivieren für dieses Netzwerk den Kompatibilitätsmodus mit dem Federal Information Processing Standard (FIPS).
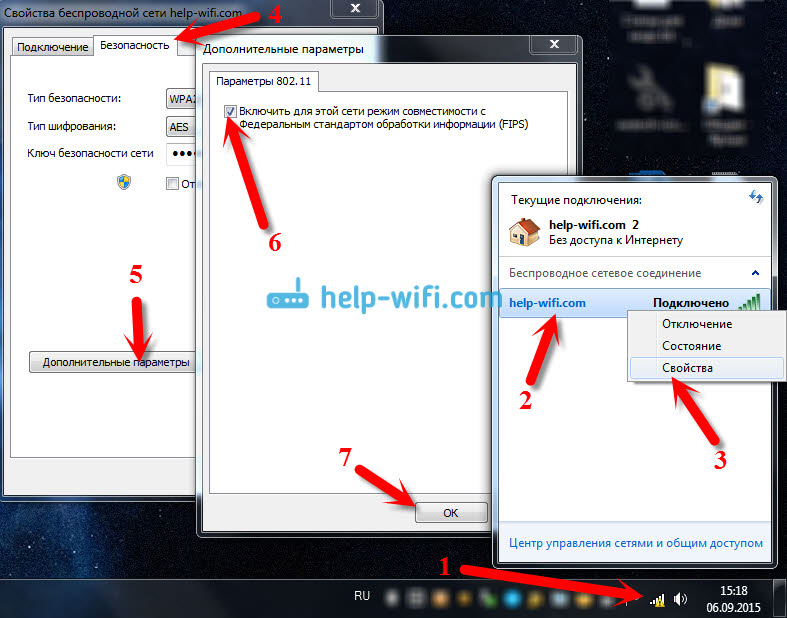
Klicken Sie auf Okund starten Sie den Laptop neu.
Wie kann ich versuchen, diesen Fehler in Windows 7 zu beheben? Sie können auch den Virenschutz, die Firewall und andere Programme deaktivieren, die die Verbindung blockieren können. Wenn alles andere fehlschlägt, können Sie den Treiber für den WLAN-Adapter Ihres Laptops weiterhin aktualisieren, es gibt einige Informationen dazu.
Wie kann man beheben, wenn das Problem im Router oder im Internetanbieter liegt?
Nun, bei dem Anbieter denke ich, dass alles klar ist. Wenn das Internet bei direkter Verbindung nicht funktioniert, liegt das Problem beim Provider. Etwas mit der Ausrüstung, etwas Arbeit erledigen usw. Oder Sie haben einfach vergessen, das Internet zurückzuzahlen. In solchen Fällen rufen wir Unterstützung an und klären alles. Persönlich habe ich wiederholt solche Fälle gehabt. Ich habe sofort angefangen, die Einstellungen zu überprüfen, aber es stellte sich heraus, dass dies ein Problem mit dem Anbieter ist.
Wenn der Router an allem schuld ist (In diesem Fall funktioniert das Internet auf keinem Gerät, Websites werden auf mobilen Geräten einfach nicht geöffnet.)Dann müssen Sie die Einstellungen und das Kabel überprüfen. Wie oben beschrieben, prüfen Sie, ob das Internet ordnungsgemäß angeschlossen ist. Es sollte so sein:

Überprüfen Sie alles gründlich und starten Sie den Router neu.
Wenn dies nicht geholfen hat und insbesondere, wenn das Problem während der Konfiguration des Routers aufgetreten ist, müssen Sie die WAN-Einstellungen überprüfen. Einfach gesagt, Interneteinstellungen. Meistens erscheint der Fehler "Ohne Zugriff auf das Internet", wenn der Router keine Verbindung zum Provider herstellen kann, so dass tatsächlich kein Zugriff auf das Internet besteht. Er kann sich aber höchstwahrscheinlich nicht mit dem Provider verbinden, da die Parameter für die Verbindung in den Einstellungen des Routers falsch sind.
In den Einstellungen des Routers, auf der Registerkarte WAN oder im Internet (dies wird von verschiedenen Herstellern unterschiedlich bezeichnet), müssen Sie die Verbindungsart angeben, die Ihr ISP verwendet. Und stellen Sie alle Parameter ein, die möglicherweise benötigt werden.
Auf jedem Router (genauer gesagt auf Geräten verschiedener Hersteller)Dies geschieht auf unterschiedliche Weise. Ich werde hier nicht darüber schreiben, das sind viele Informationen, ich werde nur Links zu Artikeln zur Konfiguration von Routern verschiedener Hersteller geben. Danach können Sie bereits alles konfigurieren. Sehen Sie genau die Einstellung des Internets.
Ich denke, Sie finden Anweisungen für Ihren Router-Hersteller.
Das ist alles, ich werde den Artikel aktualisieren und hier neue Lösungen hinzufügen. Wenn Sie etwas Neues über dieses Problem wissen, vielleicht haben Sie es irgendwie anders entschieden, dann teilen Sie in den Kommentaren interessante Informationen mit. Ich denke, viele werden sich als nützlich erweisen.
Ich hoffe du hast es geschafft diesen Fehler zu entfernen und das Internet auf deinem Laptop zu verdienen. Sie können Ihre Fragen stellen. Beschreiben Sie das Problem, hängen Sie Screenshots an, versuchen Sie schnell zu antworten und helfen Sie mit Ratschlägen.
Hallo Freunde. Und wieder werde ich über drahtlose Wi-Fi-Netzwerke schreiben und einen Router einrichten. Ein Artikel dazu brachte viele Fragen. Und in der Regel sind dies Fragen wie: alle funktioniert, aber das Wi-Fi-Netzwerk ohne Internetzugang oder über Kabel funktioniert das Internet, und es gibt kein Wi-Fi. Na so etwas.
Heute habe ich beschlossen, mich mit diesem Problem zu befassen. Ich verstehe, was möglicherweise ähnliche Probleme erscheinen.
Hier sind einige weitere Fragen aus dem Artikel zur Konfiguration des Routers TP-Link TL-WR841N:


Oder Oleg stellte diese Frage:
Hallo, hier ist das Problem: Alles ist verbunden, Wi-Fi ist verfügbar. Sie können eine Verbindung von dem Computer herstellen, der es verteilt, und von anderen Geräten, die es sehen, und es wird eine Verbindung hergestellt. Wenn Sie jedoch keinen Internetzugang haben, schreiben Sie bitte ps. Hilfe
Also beschloss ich, mich mit diesem Thema zu beschäftigen. Oleg hat bereits alles eingerichtet und alles funktioniert für ihn, aber alles in Ordnung.
Ich denke, das Problem, das wir jetzt lösen werden, ist klar und nach dem WLAN-Router-Setup funktioniert das Internet über WLAN nicht für Sie oder es funktioniert nur über Kabel vom Router oder überhaupt nicht über den Router. Wir werden dieses Problem anhand von TP-Link-Routern als Beispiel betrachten, obwohl ich ein bestimmtes TP-Link-Modell TL-WR841N habe, aber ich denke, dass sie sich in ihrer Einstellung nicht sehr unterscheiden. Wenn Sie einen anderen Router haben, dann lesen Sie ihn im Prinzip.
Wi-Fi-Netzwerk ohne Internetzugang. Was zu tun ist?
Wenn das Problem bereits aufgetreten ist, dass das Gerät eine Verbindung zum Wi-Fi-Netzwerk herstellt, die Websites jedoch nicht geöffnet werden, müssen wir zunächst herausfinden, worum es geht. Im Internet, in einem Router oder in einem Laptop, Tablet, Telefon usw.
Überprüfen Sie die Arbeit der Internetverbindung ohne Router
Nehmen wir es in Ordnung. Zuerst prüfen wir, ob das Internet funktioniert, aber es reicht nicht aus. Schließen Sie dazu einfach das Netzwerkkabel ohne Router direkt an den Computer an. Wenn das Internet gut funktioniert, ist alles in Ordnung, machen Sie weiter. Wenn nicht, dann lösen Sie dieses Problem mit dem Provider.
Wenn im Internet alles in Ordnung ist, bedeutet dies ein Problem, entweder mit einem Router, einem Laptop oder einem anderen Gerät, das Sie mit Ihrem WLAN-Netzwerk verbinden möchten.
Wir finden das Problem im Router oder im Laptop.
Versuchen Sie dazu, nicht nur einen Laptop, sondern auch ein Telefon, ein Tablet oder einen anderen Laptop an Ihren Router anzuschließen. Wenn alle Geräte Ihr Wi-Fi-Netzwerk finden, die Verbindung jedoch besteht, ist kein Internetzugang verfügbar (dieser Status der Verbindung ist auf dem Laptop zu sehen)Wenn sich Standorte einfach nicht öffnen, bedeutet dies, dass das Problem beim Einrichten eines WLAN-Routers besteht.
Wenn beispielsweise das Internet nur auf einem Laptop nicht über Wi-Fi funktioniert und die anderen Geräte eine Verbindung herstellen und Websites öffnen, liegt das Problem am Laptop (Nicht unbedingt ein Laptop kann es sein ).
Ich hoffe, Sie haben herausgefunden, was das Problem ist, im Router oder im Laptop. Und nun werden wir uns überlegen, wie wir den einen oder anderen Fall lösen oder zumindest versuchen können.
Wenn das Problem bei einem Laptop liegt
Wenn sich herausstellte, dass ein Problem mit einem Laptop und einem Netzwerk ohne Internetverbindung vorliegt, müssen Sie die Einstellungen der drahtlosen Netzwerkverbindung überprüfen. Möglicherweise haben Sie beim Einrichten des Routers einige Einstellungen am Laptop geändert oder zuvor ein anderes Netzwerk eingerichtet. Persönlich habe ich auf meinem Laptop mit Windows 7 Parameter, bei denen der Laptop automatisch eine IP-Adresse und einen DNS-Server vom Router erhält.
Mit solchen Einstellungen funktioniert bei mir alles, der Router ist für mich eingerichtet, wie im Artikel geschrieben. Um zu prüfen, ob Sie die drahtlose Verbindung auf Ihrem Laptop konfiguriert haben, führen Sie folgende Schritte aus:
Stellen Sie eine Verbindung zu Ihrem Netzwerk her, der Laptop sollte eine Verbindung herstellen, aber das Symbol in der Benachrichtigungsleiste, das WLAN anzeigt, wird mit einem gelben Dreieck angezeigt, d. H. Ohne Zugang zum Internet. So:
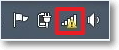 Klicken Sie mit der rechten Maustaste darauf und wählen Sie.
Klicken Sie mit der rechten Maustaste darauf und wählen Sie.
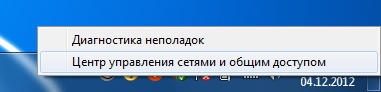
Klicken Sie dann im neuen Fenster rechts auf „Adaptereinstellungen ändern“.
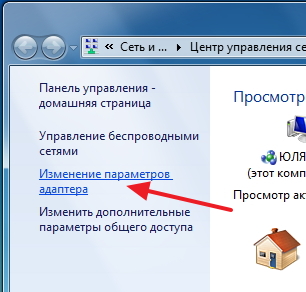

Es öffnet sich ein Fenster, in dem Sie auswählen müssen "Internetprotokoll Version 4 (TCP / IPv4)" und klicken Sie auf die Schaltfläche "Eigenschaften".
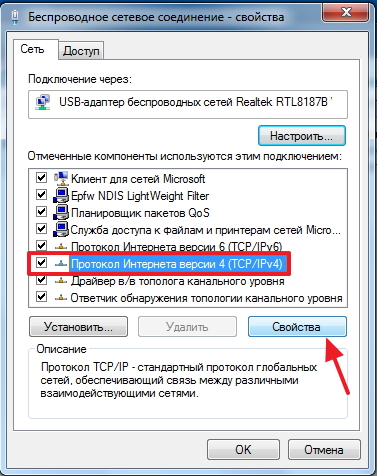
Ein weiteres Fenster wird geöffnet, in dem Sie sicherstellen müssen, dass die Kontrollkästchen und aktiviert sind "DNS-Server automatisch empfangen". Wenn nicht, markieren Sie diese Werte und klicken Sie auf "OK".
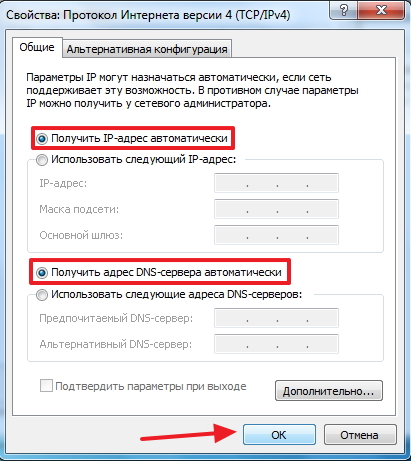
Starten Sie den Laptop neu und wenn Ihr Wi-Fi-Router richtig eingerichtet ist (und er ist, wie wir oben erfahren haben, richtig eingerichtet)Dann sollte das Wi-Fi-Netzwerk auf dem Laptop funktionieren und die Sites sollten geöffnet werden.
Und noch ein wichtiger Punkt: Häufig kann die Verbindung durch Antivirenprogramme und Firewalls blockiert werden. Deaktivieren Sie sie.
Update! Ich habe einen ausführlichen Artikel geschrieben, in dem die Hauptprobleme beim Anschließen eines Laptops an Wi-Fi separat besprochen wurden.
Wenn das Problem im Wi-Fi-Router liegt
Bevor Sie mit der Einrichtung des Routers beginnen, sollten Sie die Einstellungen auf die Werkseinstellungen zurücksetzen. Drücken Sie dazu etwas scharf und halten Sie eine kleine Taste auf der Rückseite des Routers 10 Sekunden lang gedrückt (Einzelheiten finden Sie im Artikel). Anschließend können Sie den Router wie in dem Artikel zum Konfigurieren des TP-Link TL-WR841N beschrieben konfigurieren (link oben).
Bei der Lösung des Problems mit dem Netzwerk ohne Zugang zum Internet interessieren wir uns nur für die Registerkarte Wan. In diesem Abschnitt konfigurieren Sie die Internetverbindung, über die wir eine Verbindung zum Router herstellen, sowie die Providereinstellungen, falls dies so ist.
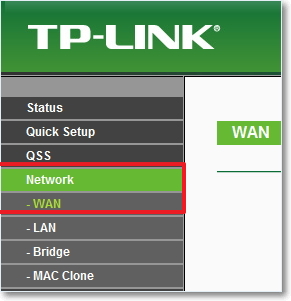 Im DNS verwenden die meisten Anbieter die folgenden Verbindungen: Dynamische IP, Statische IP, PPPoE, L2TP, PPTP. Mein Kyivstar-Provider verwendet beispielsweise Dynamic IP. Meine Einstellungen auf der Registerkarte WAN lauten:
Im DNS verwenden die meisten Anbieter die folgenden Verbindungen: Dynamische IP, Statische IP, PPPoE, L2TP, PPTP. Mein Kyivstar-Provider verwendet beispielsweise Dynamic IP. Meine Einstellungen auf der Registerkarte WAN lauten:
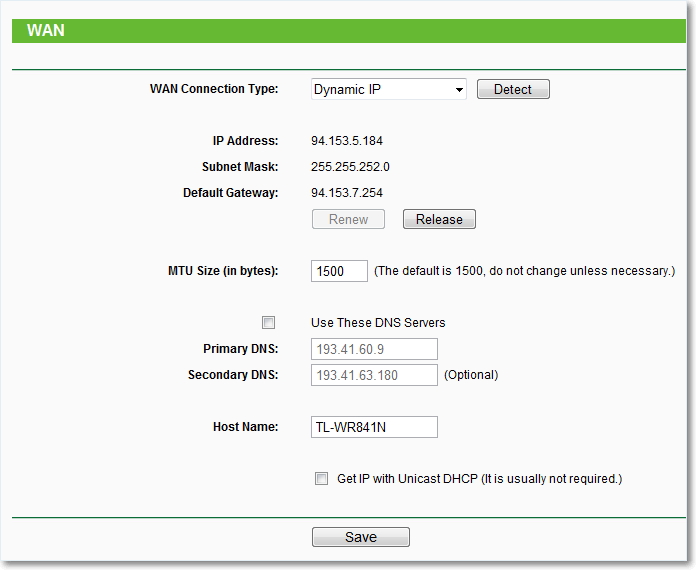
Wenn Ihr Provider eine andere Verbindungstechnologie verwendet, z. B. statische IP-Adresse, PPPoE oder PPTP, funktioniert die Einrichtung mit dynamischer IP-Adresse wie meiner nicht. Da der Router einfach keine Verbindung zum Internet herstellen kann, wird ein Netzwerk erstellt, jedoch kein Internet. Und genau in diesen Einstellungen ist das ganze Problem.
Betrachten wir zum Beispiel das Problem, das bei Oleg aufgetreten ist, worüber ich zu Beginn des Artikels geschrieben habe. Er hat einen Beeline-Provider, er befindet sich in den Einstellungen auf der Registerkarte WAN, gegenüber dem WAN-Verbindungstyp: Er hat sich für Dynamic IP entschieden und daher hat das Internet für ihn nicht funktioniert.
Nachdem ich herausgefunden hatte, was das Problem war, stellte sich das heraus Beeline verwendet L2TP-Technologie / russisches L2TP. Nach Oleg gegenüber WAN Connection Type: L2TP / Russian L2TP installiert, Benutzername und Kennwort registriert und andere Einstellungen eingegeben, alles hat funktioniert. So sehen die Beeline-Router-Einstellungen aus:
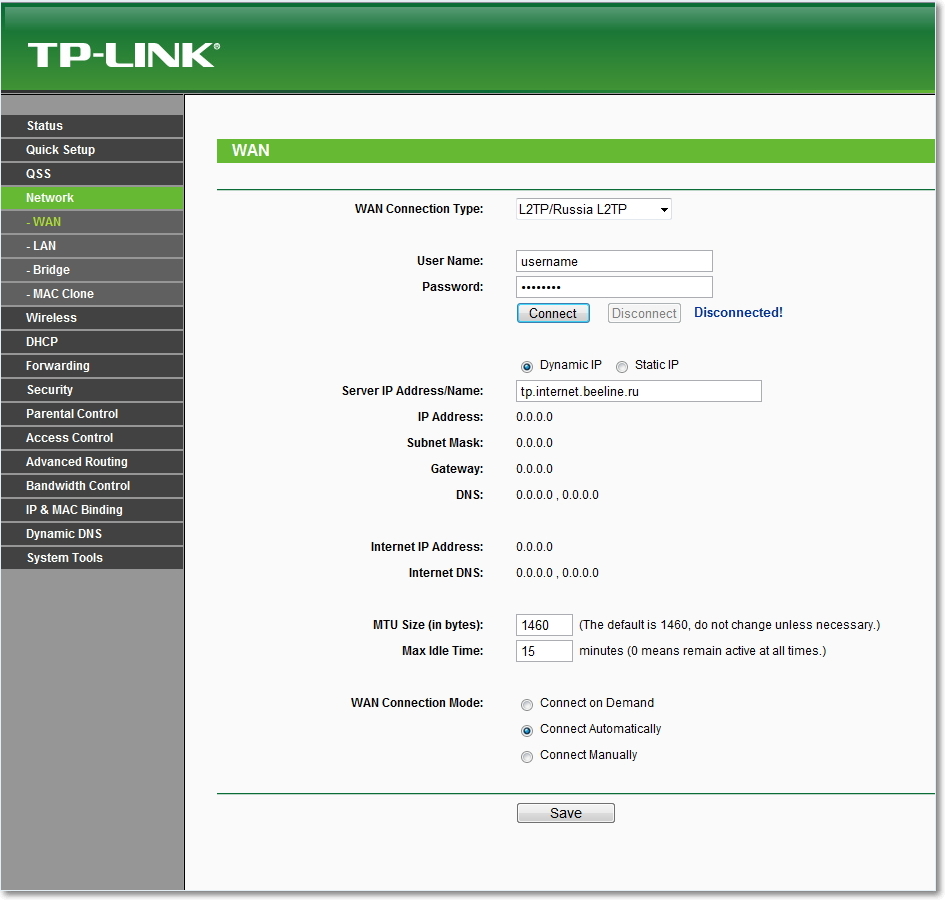
Wie Sie bereits verstanden haben, wird dieses Problem sehr einfach gelöst. Sie müssen Ihren Provider anrufen oder im Internet nachsehen, welche Verbindungsmethode er verwendet. Basierend auf den Informationen, die Sie vom Anbieter erhalten, müssen Sie den Router bzw. die Registerkarte WAN konfigurieren. Hier ist eine weitere Forum-Adresse, in der beschrieben wird, wie TP-Link-Router für einige russische Anbieter eingerichtet werden, beispielsweise Beeline \\ Corbin, NetBineNet, QWERTY, Dom.ru, 2KOM usw.
Wenn der Anbieter an die MAC-Adresse bindet
Und mehr über das Binden an die MAC-Adresse. Einige Provider tun dies, und dies kann die Konfiguration des Routers beeinträchtigen. Daher müssen Sie den Router über ein Netzwerkkabel an den Computer anschließen, dessen MAC-Adresse beim Provider registriert ist. Gehen Sie zu den Einstellungen des Routers auf der Registerkarte "MAC" des Klons undklicken Sie auf die Schaltfläche Clone MAC Address (MAC-Adresse klonen) und dann auf Save.

Aktualisieren
Sie teilten mir eine Lösung mit, die dazu beigetragen hat, dieses Problem bei der Verbindung über WLAN zu überwinden. Die Person hatte Windows 8 und alles hat gut funktioniert. Er beschloss jedoch, Windows 7 zu installieren, und danach begannen Probleme. Der Laptop ist mit dem drahtlosen Netzwerk verbunden, jedoch ohne Internetzugang. Alle Tipps haben nicht geholfen, aber das hat geholfen:
Wechseln Sie zu Systemsteuerung \\ Netzwerk und Internet \\ Netzwerk- und Freigabecenter. Wählen Sie dann links aus Drahtloses Management.
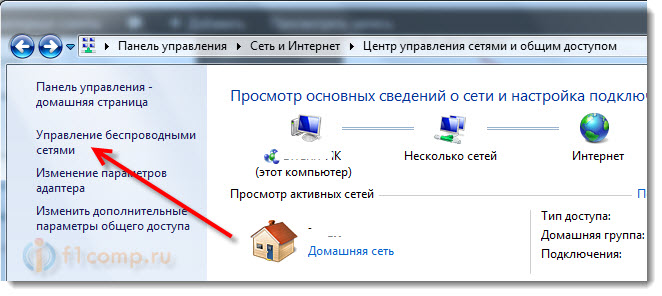
Klicken Sie mit der rechten Maustaste auf das Netzwerk, um eine Verbindung herzustellen, mit der das Problem auftritt. Eigenschaften auswählen.
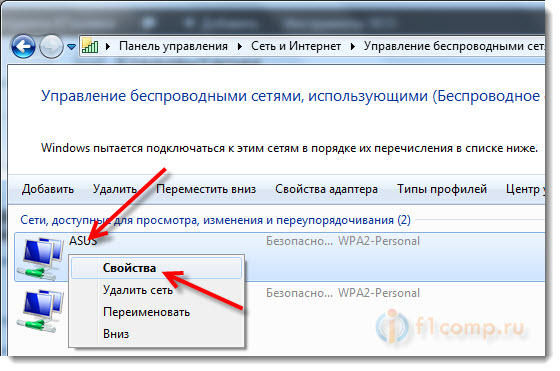
Klicken Sie auf die Registerkarte SicherheitKlicken Sie dann auf die Schaltfläche Erweiterte Optionen. Aktivieren Sie das Kontrollkästchen neben Aktivieren Sie den FIPS-Kompatibilitätsmodus (Federal Information Processing Standard) für dieses Netzwerk..
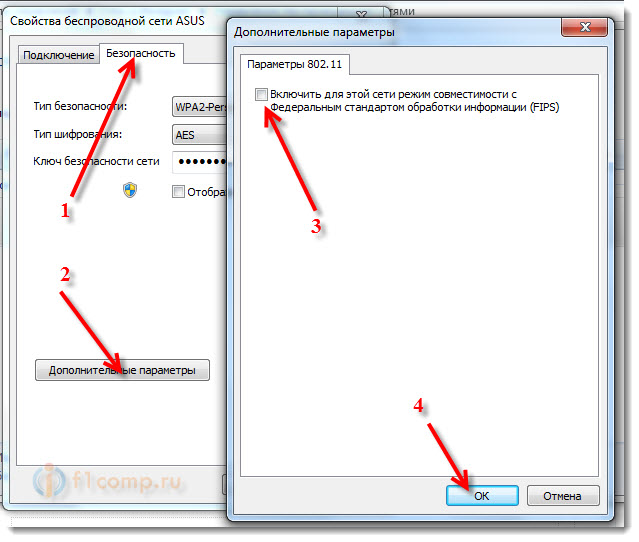
Hier ist ein Update, vielleicht hilft Ihnen diese Methode!
Nachwort
Ich hoffe, dass es mir gelungen ist, klar und schrittweise zu beschreiben, was ein Problem verursachen könnte, wenn das Netzwerk über einen Router funktioniert, jedoch ohne Zugang zum Internet. Und wie man dieses Problem löst. Vielleicht habe ich über nichts geschrieben. Fügen Sie mich bitte in die Kommentare ein. Schließlich ist es unmöglich, über alle Möglichkeiten zur Lösung dieses Problems zu schreiben, da es dafür viele Ursachen geben kann. Viel Glück, Freunde!



















