Ist es möglich, die in Excel sortierte Funktion zu korrigieren. Spaltenreihen in Excel-Listen sortieren.
Datensortierung - Organisation von Informationen nach festgelegten Kriterien. Im Gegensatz zu Filtern trifft das Sortieren keine Auswahl von Daten, sondern führt sie zur gewünschten Form und legt die Reihenfolge fest. Das Arbeiten mit Filtern wird in der Lektion beschrieben. Am einfachsten ist es, die Namen von Personen oder die Namen von etwas alphabetisch oder einige digitale Daten in aufsteigender oder absteigender Reihenfolge zu sortieren. Es ist sogar möglich, die Daten nach Zeit (Datum) zu sortieren. Überlegen Sie sich beispielsweise, wie es funktioniert.
Es gibt also eine erste Tabelle mit den Namen der Angestellten, deren Alter, Gehalt usw.:
Versuchen wir, die Mitarbeiter alphabetisch zu sortieren. Wählen Sie zunächst die gesamte Tabelle mit Ausnahme des Headers aus (dies ist obligatorisch, andernfalls können nur die Nachnamen sortiert werden, und es sind keine anderen Daten vorhanden, die zu Inkonsistenzen führen können). Dann finden wir im Datenbereich den Sort-Button von A bis Z:
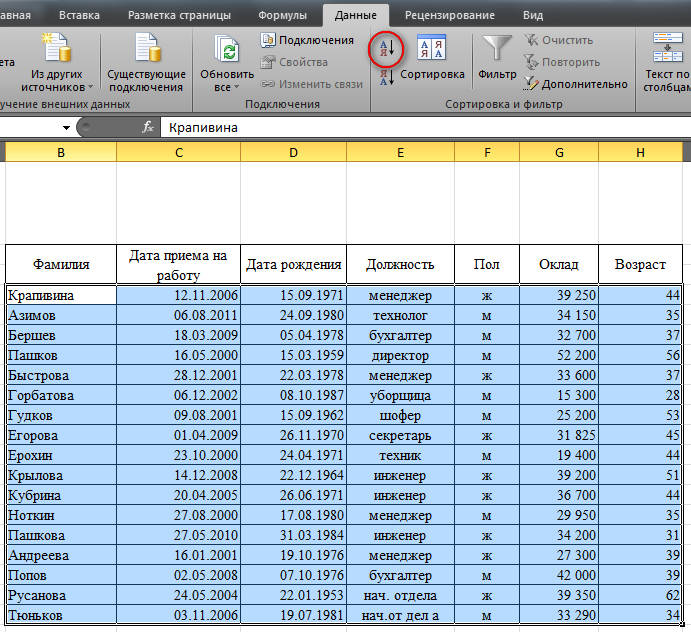
Unser Ergebnis:
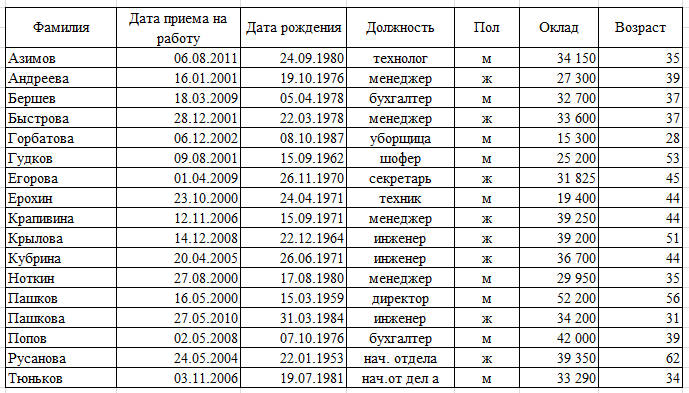
Dies ist eine einfache Sortierung. Der Komplex ist unter der großen Schaltfläche "Sortieren" versteckt, die sich an derselben Stelle befindet. Angenommen, wir müssen die Tabelle zuerst nach Position und dann nach dem Datum der Zulassung zur Arbeit sortieren, um die erfahrensten Mitarbeiter derselben Position zu sehen. Wählen Sie dazu die gesamte Tabelle zusammen mit der Kopfzeile aus (dies ist praktischer). Klicken Sie im Bereich Daten auf die Schaltfläche Große Sortierung.


Links sehen Sie die Dropdown-Liste "Sortieren nach", die aus den Tabellenüberschriften gebildet wurde. Wenn wir beim Auswählen die Kopfzeile nicht übernommen haben, waren hier in der Liste Optionen wie "Spalte A, Spalte B" usw. Wählen Sie die Position in dieser Liste aus. Dann weisen wir darauf hin, dass die Sortierung nach Werten erfolgen sollte, nicht nach der Farbe der Zelle oder der Farbe der Schriftart (es gibt Fälle, in denen diese Funktion sehr nützlich ist). Und wir bestimmen die Reihenfolge - von A bis Z oder umgekehrt. Bei der Angabe der Bestellung gibt es eine Option Angepasste Bestellung. Dort können Sie andere Optionen auswählen - nach Monat, nach Wochentag oder selbst eine Bestellung aufgeben. Jetzt haben wir alles getan, um nach der Positionsspalte zu sortieren, aber wir müssen immer noch die erfahrensten und unerfahrensten Mitarbeiter unter den Mitarbeitern derselben Position aussortieren. Klicken Sie dazu in diesem Fenster auf die Schaltfläche Stufe hinzufügen.
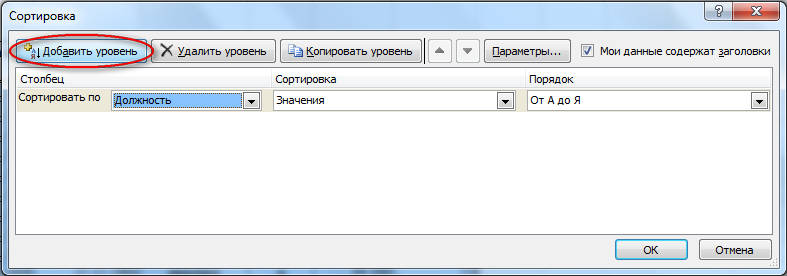
Es erscheint eine weitere Sortierebene und daneben die Aufschrift „Then by“. Dies bedeutet, dass die Sortierung nach diesem Kriterium danach oder in höheren Stufen erfolgt. Wir weisen darauf hin, dass hier nach dem Feld Anstellungsdatum auch die Werte und die Reihenfolge - vom alten zum neuen - sortiert werden müssen.
![]()
Sie können also viele Ebenen angeben. Die maximale Anzahl hängt von der Anzahl der Spalten in einer bestimmten Tabelle ab. Unser Ergebnis:
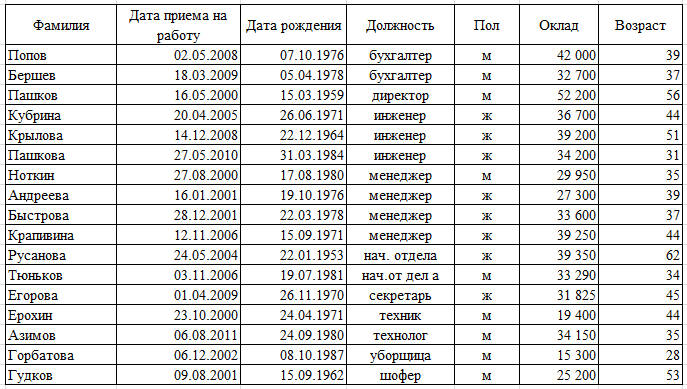
Anscheinend sind die Posten jetzt in Ordnung, zuerst ein Buchhalter, dann ein Direktor, Ingenieure usw. Aber das ist noch nicht alles. Die Liste der Ingenieure ist beispielsweise so sortiert, dass zuerst die Liste der Personen mit großer Erfahrung angezeigt wird. Zuerst ein Ingenieur, der seit 2005 arbeitet, dann sein Amt im Jahr 2008 angetreten hat und dann seit 2010 tätig ist. Ebenso sind alle Beiträge sortiert.
Es gibt Fälle, in denen eine Tabelle nicht nach Zeilen, sondern nach Zeilen sortiert werden muss. Die Kappe ist senkrecht gefertigt. In diesem Fall müssen Sie im Sortierfenster auf die Schaltfläche "Parameter" klicken und anstelle der Bereichszeilen die Bereichsspalten markieren, wie dies standardmäßig der Fall ist.
Eine andere Möglichkeit zum Sortieren ist die Installation von Filtern. Wählen Sie dazu die Tabellenüberschrift aus, klicken Sie im Abschnitt Daten auf die Schaltfläche Filter und suchen Sie in den Filtern selbst nach Sortierung.
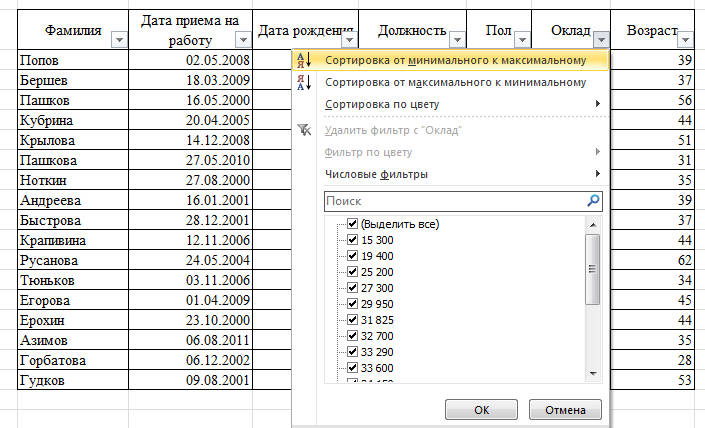
Die Abbildung zeigt die Optionen von Minimum bis Maximum und umgekehrt, da nur Zahlen in der Spalte enthalten sind. Wenn es einen Text gibt, gibt es eine Option in alphabetischer Reihenfolge und umgekehrt, wenn die Datumsangaben von alt nach neu und von neu nach alt sind. Es gibt auch Sortieren nach Farbe und dann Benutzerdefinierte Sortierung. Wenn Sie darauf klicken, erhalten wir dasselbe Fenster Sorting, in dem wir die Reihenfolge nach Job und Erfahrung festlegen. Nicht ganz logisch, aber es ist nicht nur die Sortierung nach Farbe, sondern auch jede Sortierung, die angepasst werden kann, verborgen. Es ist nichts Schwieriges, die Hauptsache ist, der Logik und Konsistenz Ihrer Handlungen zu folgen, und das Ergebnis wird schnell und genau sein.
Das Sortieren von Zellen ist eine Excel-Funktion, die auch Anfängern bekannt ist. Es ist schwer, nicht drei Tasten auf der Multifunktionsleiste gleichzeitig zu bemerken.
Trotzdem hört man oft die Frage, wie man beispielsweise nach Spalten, nach Farbe usw. sortiert. Das heißt, manchmal wird es notwendig, die Daten nicht nur alphabetisch oder aufsteigend, sondern auch nach anderen Regeln zu sortieren. Alle diese Aufgaben werden in Excel leicht gelöst.
Sortierung nach Schichten
Die Sortierung kann nicht nach einer, sondern nach mehreren Spalten gleichzeitig erfolgen. In diesem Fall wird die erste nach der ersten angegebenen Spalte sortiert. Dann werden die Zeilen, in denen die Zellen in der sortierten Spalte wiederholt werden, nach der zweiten angegebenen Spalte usw. sortiert. Daher kann der Verkaufsbericht zuerst nach Region, dann innerhalb jeder Region nach Manager, dann innerhalb einer Region und nach Produktgruppenmanager bestellt werden.
Wenn Sie eine einzelne Zelle oder die gesamte Tabelle auswählen, rufen Sie den Sortierbefehl auf dem Band auf. Wenn nötig, bitte ankreuzen Meine Daten enthalten Header und fügen Sie die erforderliche Anzahl von Ebenen hinzu.
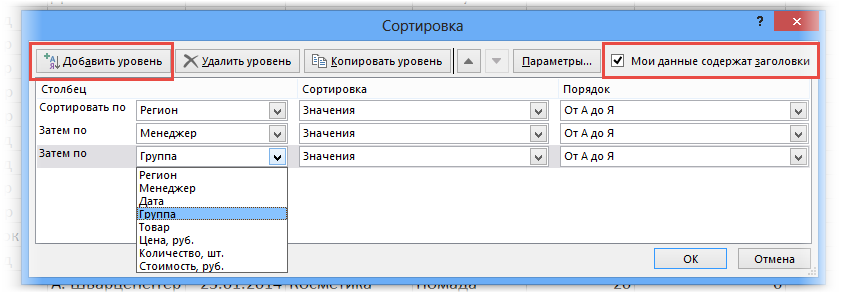
Nach Benutzerliste sortieren
In den meisten Fällen erfolgt die Sortierung in aufsteigender / absteigender oder alphabetischer Reihenfolge. Manchmal müssen Sie jedoch die Zeilen in einer bestimmten Reihenfolge anordnen, die nicht unbedingt dem Alphabet oder der aufsteigenden Reihenfolge entspricht. Dies kann eine Hierarchie von Elementen, eine Stadt und ein Land in einer geeigneten Reihenfolge usw. sein. Im Allgemeinen das, was seine eigene Logik hat.
Die einfachste (und daher bemerkenswerte) Methode besteht darin, Zahlen in der nebenstehenden Spalte in der gewünschten Reihenfolge der Zeilen einzufügen und dann die Tabelle nach dieser Spalte zu sortieren.
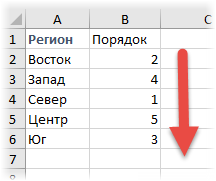
Die Methode ist gut, erfordert jedoch die Erstellung einer zusätzlichen temporären Spalte. Bei häufiger Wiederholung der Operation wird Zeit benötigt. Wenn Sie dieselben Daten sortieren müssen, können Sie eine spezielle Liste erstellen, auf deren Grundlage die Sortierung erfolgt. Dies ist die gleiche Liste, die in Zellen mit automatischer Vervollständigung verwendet wird.
Geh rein Datei - Optionen - Erweitert - Allgemein - Listen bearbeiten ...
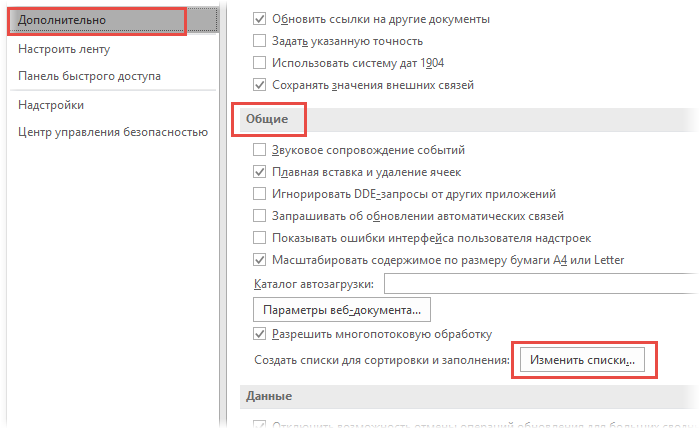
Hier erstellen wir manuell oder importieren die Liste in der erforderlichen Reihenfolge.
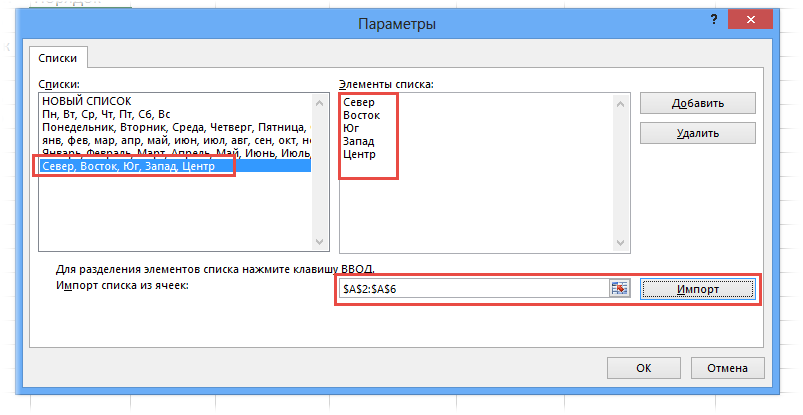
Jetzt in der Sortierbox im Feld Bestellung müssen wählen Benutzerdefinierte Liste ...
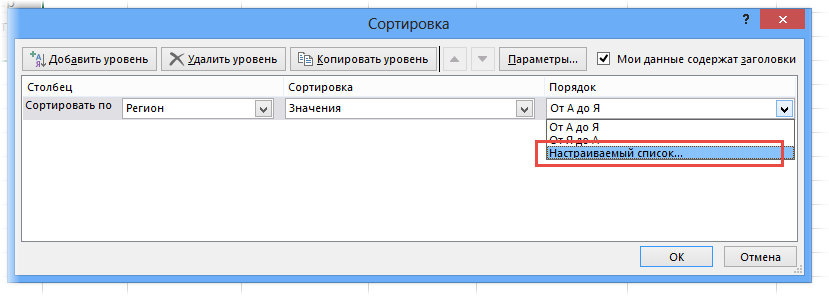
Und im nächsten Fenster geben Sie die gewünschte Liste an.
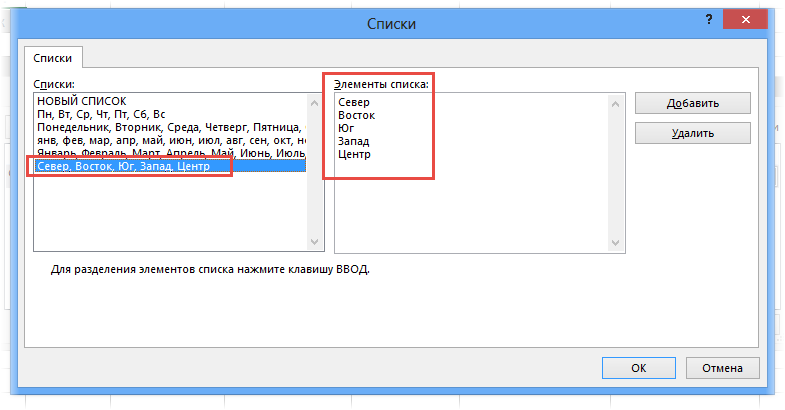
Die erstellte Liste kann in anderen Excel-Dateien verwendet werden.
Sortieren nach Zellenfarbe, Schriftart und Symbol
In den Sortiereinstellungen können auch die Farbe der Zelle, die Schriftart und das Symbol (aus der bedingten Formatierung) verwendet werden. Wenn Sie eine Füllung verwenden (z. B. um problematische Produkte oder Kunden anzugeben), um einzelne Zellen zu formatieren, können Sie sie leicht durch Sortieren in die Tabelle bringen.
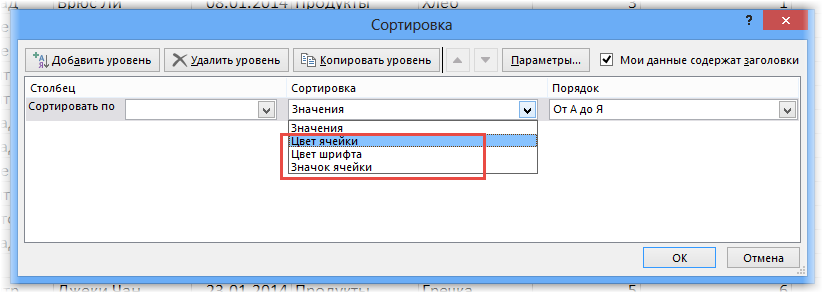
Nach Spalten sortieren
Das Sortieren in Excel ist auch nach Spalten möglich. Wählen Sie dazu die Tabelle mit den Spaltennamen aus. Klicken Sie dann im Sortierfenster zuerst auf Parameter und schalte den Schalter ein bereichsspalten.
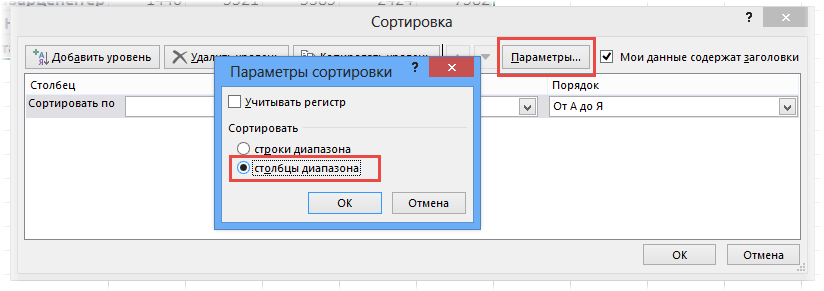
Nachfolgende Einstellungen sind normal: Setzen Sie die Zeichenfolge (!) Und die Reihenfolge. Die einzige Sache ist, dass es jetzt unmöglich ist, die Zeilennamen zu verwenden (analog zu den Spaltennamen), es werden nur Zahlen angegeben.
Zwischensummen sortieren
Excel hat ein Werkzeug wie Zwischensummen. Kurz gesagt, es ist erforderlich, um automatisch Zwischensummen unter einer Gruppe von Zellen zu erstellen, die nach einem bestimmten Merkmal homogen sind.
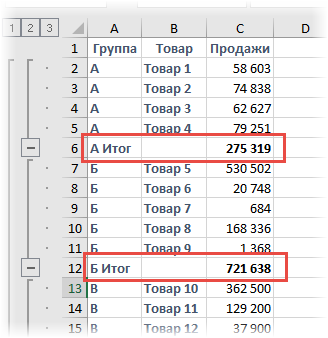
Dies ist eine großartige Funktion, aber wie werden die Gruppen mit der höchsten Menge an der Spitze gebildet? Manuelle Arbeit wird natürlich hoch geschätzt, aber es gibt noch eine andere Möglichkeit. Es reicht aus, die gewohnte Sortierung auf die gruppierten Daten anzuwenden.
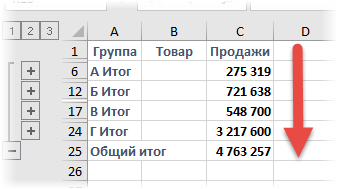
Der interne Inhalt der Gruppen ändert sich nicht. Die Gesamtsumme bleibt darunter.
Strings in zufälliger Reihenfolge sortieren
Ein interessanter Fall, wenn Sie die Zeilen in zufälliger Reihenfolge neu mischen müssen. Erstellen Sie eine Zeile mit einer Zufallszahlenfunktion SLCIS. Nun sortieren wir die Tabelle nach dieser Spalte.
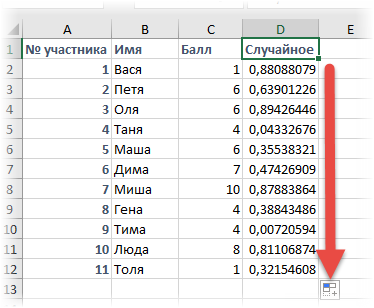
Zufallszahlen mischen die Saiten in einer chaotischen Reihenfolge. Denken Sie daran, die zusätzliche Spalte zu löschen.
Das sind so wunderbare Tricks. Wenn ich etwas vergessen habe, schreibe es bitte in die Kommentare.
Und nun ein Video zur Datensortierung in MS Excel.
Wenn Sie einen bestimmten Wert in der Tabelle suchen müssen, ist es am bequemsten, dies in sortierten Daten zu tun. Als Nächstes wird beschrieben, wie Sie die Tabelle in Excel in absteigender oder aufsteigender Reihenfolge sortieren, die Farbe des Textes oder der Zellen usw.
Verwenden Sie zum Sortieren von Tabellen in Excel den Menüeintrag "Sortieren und filtern" Tab Haupt. Die einfachste Sortierung in der Excel-Tabelle ist die Sortierung in aufsteigender oder absteigender Reihenfolge, die sowohl auf Textwerte als auch auf numerische Werte angewendet werden kann.
Für eine korrekte Sortierung müssen alle sortierten Zellen dasselbe Format haben. Beispielsweise müssen alle Zellen mit Nummern ein numerisches Format haben. Vor den Werten sollten sich keine zusätzlichen Leerzeichen befinden, und es sollten keine ausgeblendeten Zeilen und Spalten im sortierten Bereich angezeigt werden.
Das Sortieren von Werten in der Excel-Tabelle beginnt mit der Auswahl der zu sortierenden Spalte. Es reicht aus, den Cursor sogar in die erste Zelle der Spalte zu setzen. Wählen Sie in unserem Beispiel die erste Zelle in der zweiten Spalte aus, und wählen Sie im Menü aus "Sortieren und filtern"und angeben "Aufsteigend sortieren".
Durch das Sortieren der Daten in der Tabelle werden die Werte in der zweiten Tabelle in aufsteigender Reihenfolge sortiert, aber die erste Zelle bleibt an ihrer Stelle. All dies ist darauf zurückzuführen, dass standardmäßig die erste Zeile der Tabelle als Überschrift betrachtet wird, d. H. Spaltennamen und nicht sortiert.
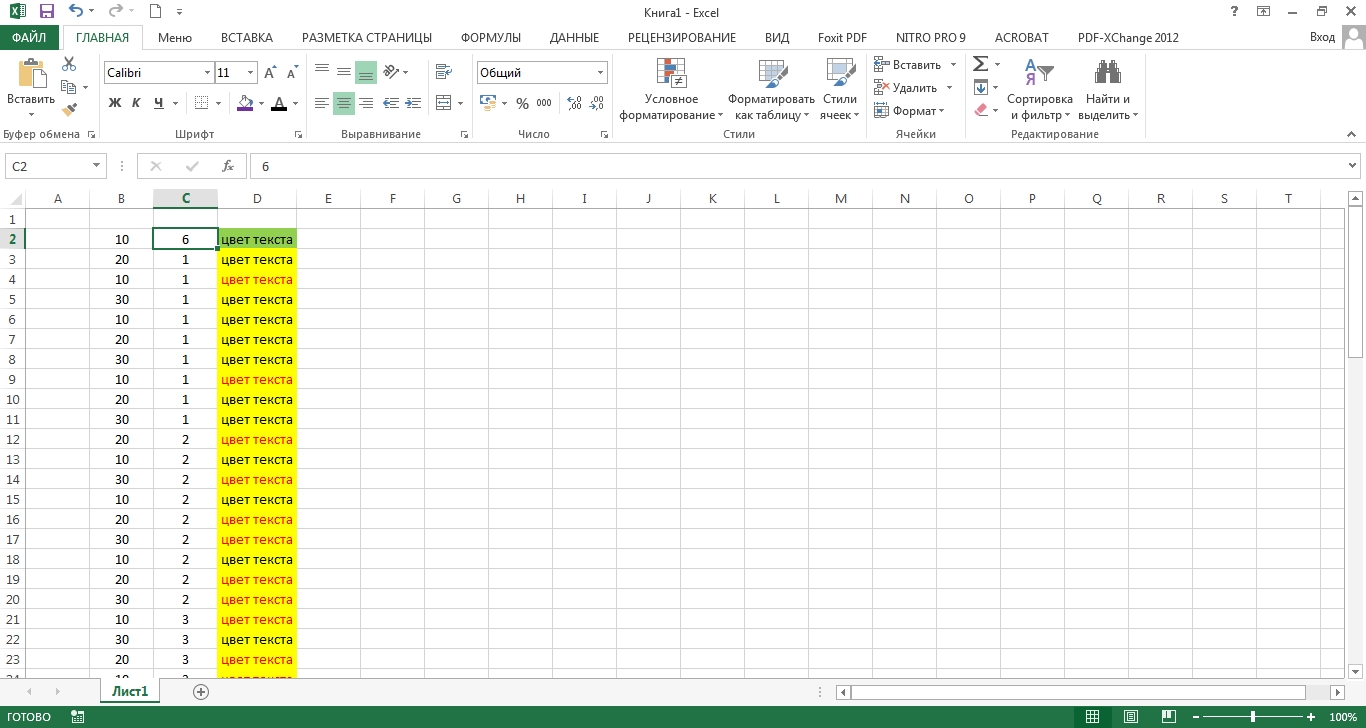
Der zu sortierende Datenbereich wird automatisch erweitert. Excel wählt automatisch die gesamte Tabelle aus und sortiert die Daten entsprechend der ausgewählten Spalte in Zeilen. Wenn Sie alle Zellen in der Spalte auswählen, die Sie sortieren möchten, und in aufsteigender oder absteigender Reihenfolge sortieren, zeigt Excel eine Meldung an, in der Sie zur Auswahl einer Sortieroption aufgefordert werden. Option wird verfügbar sein "Ausgewählten Bereich automatisch erweitern"an dem die gesamte Tabelle hervorgehoben wird, und "Innerhalb der angegebenen Auswahl sortieren"Auf diese Weise können Sie nur die ausgewählte Spalte sortieren, ohne die Daten in den benachbarten Spalten zu beeinflussen. In diesem Fall wird die erste Zelle beim erneuten Sortieren nicht berücksichtigt.
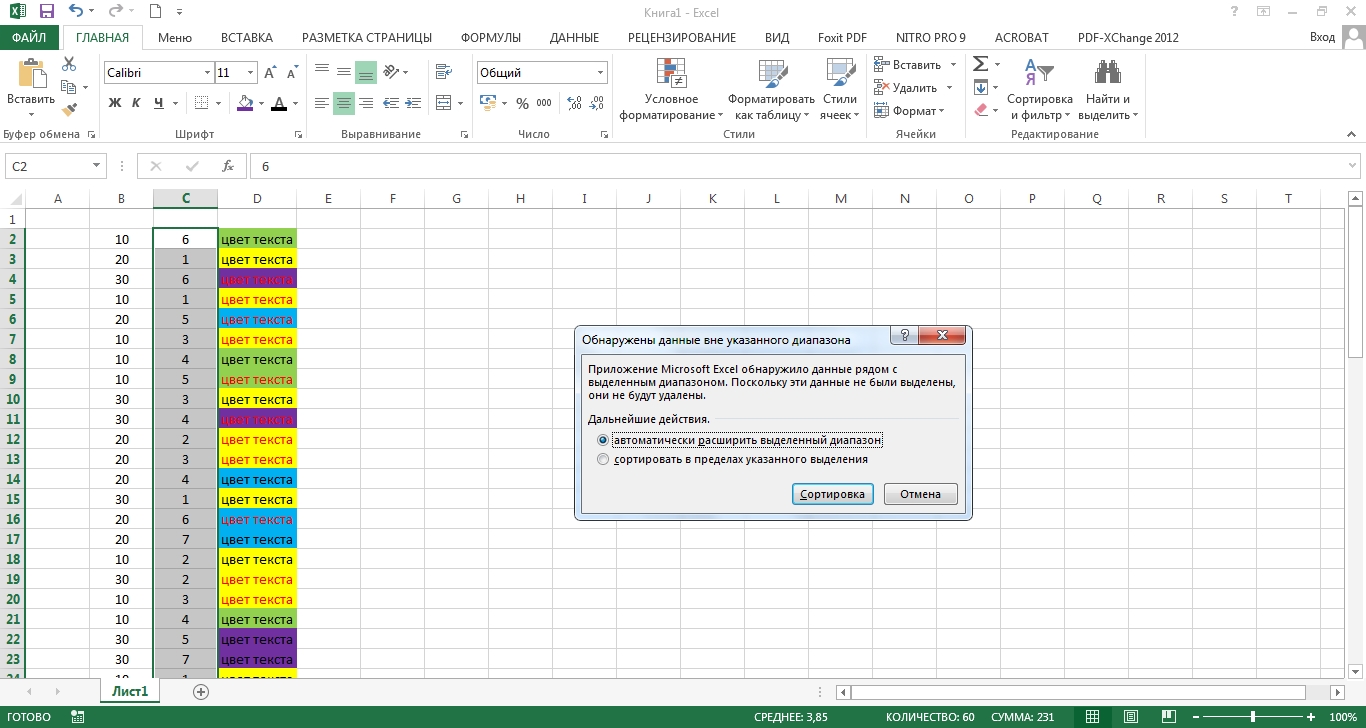
Um die Tabellen in Excel vollständig in allen ausgewählten Zellen zu sortieren, sollten Sie sich im Menü befinden "Sortieren und filtern" Wählen Sie einen Artikel aus "Benutzerdefinierte Sortierung ...".
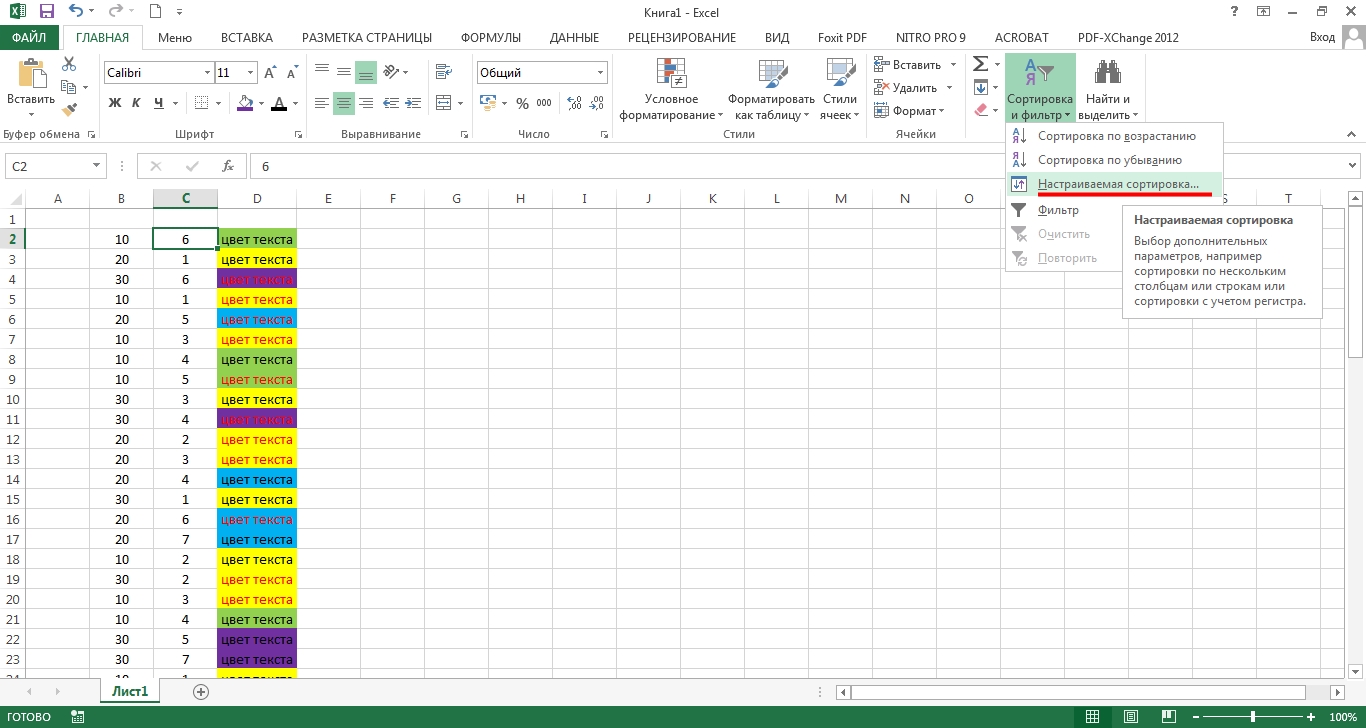
Gleichzeitig sehen wir sofort, welcher Teil der Excel-Tabelle für die weitere Sortierung zugeordnet ist.
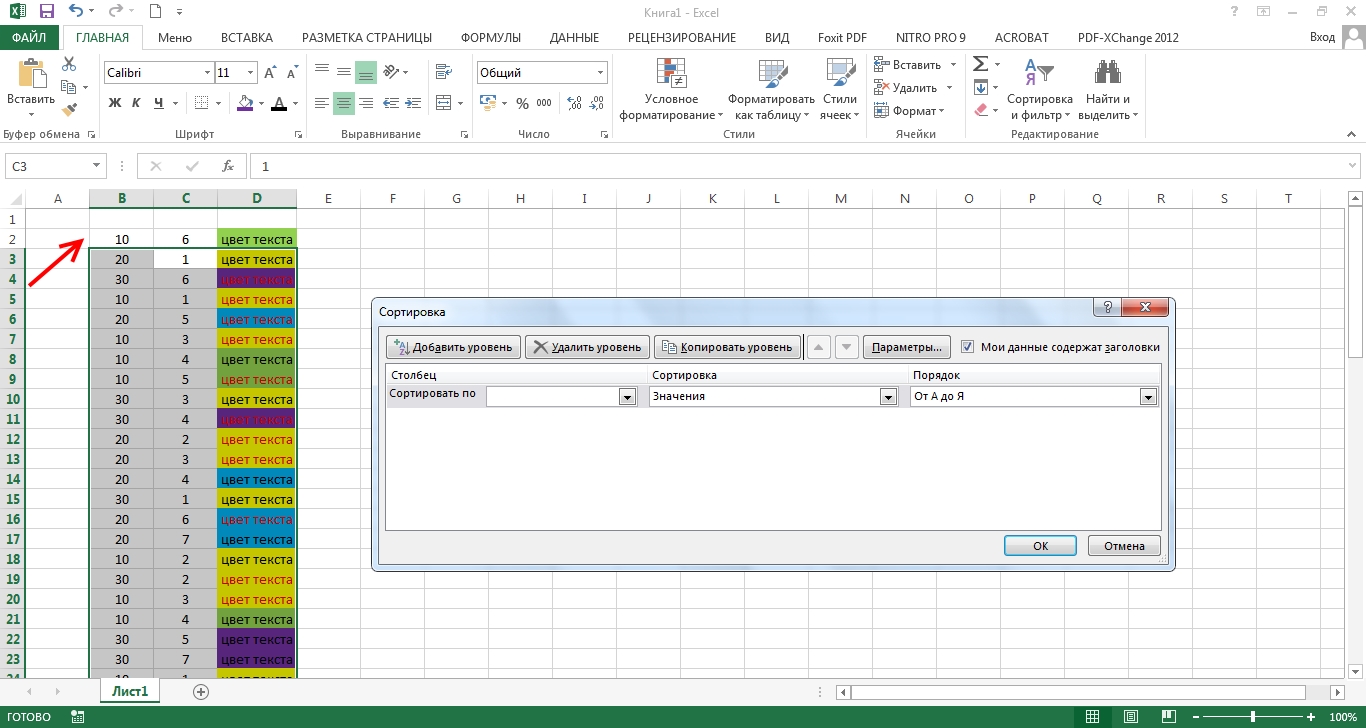
Um den gesamten Datenbereich auszuwählen, sollte es sich in dem erscheinenden Fenster befinden "Sortieren" Deaktivieren Sie das Element "Meine Daten enthalten Header".
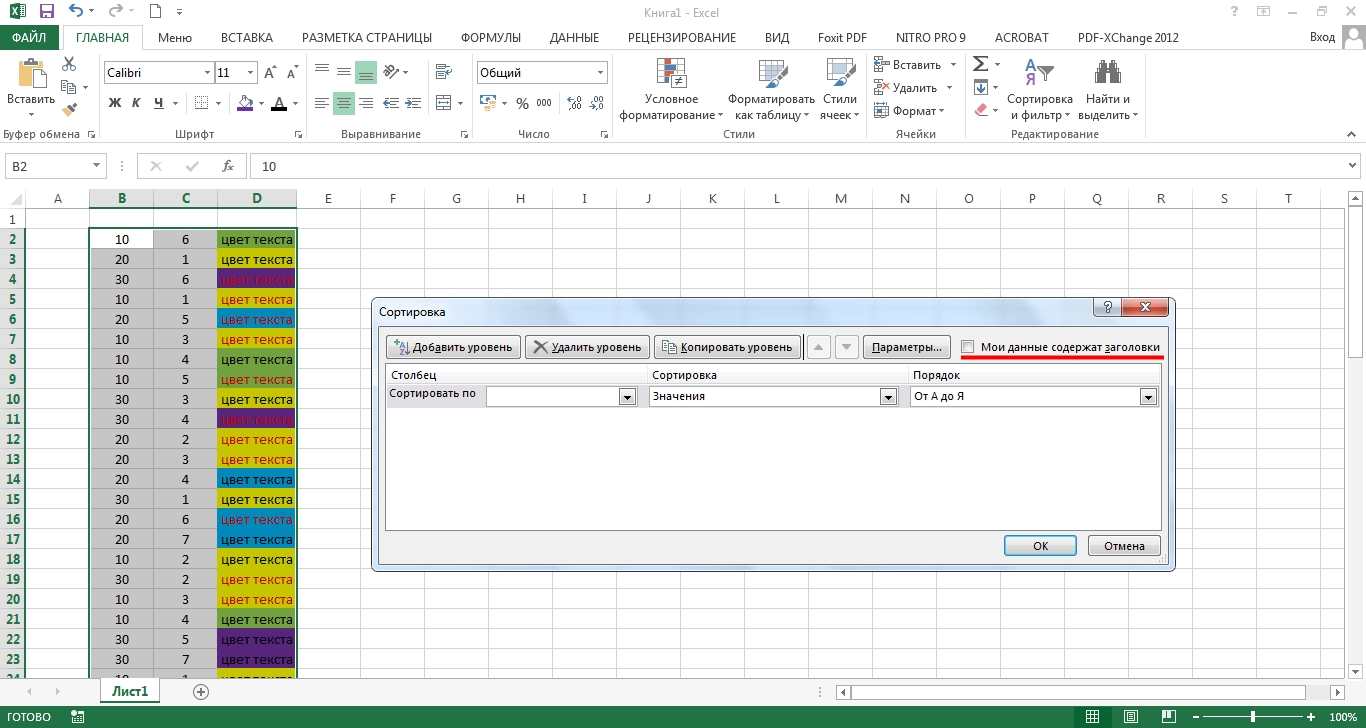
In diesem Fenster können Sie nun die Sortierung unserer Daten konfigurieren. In der ersten Spalte "Spalte" in einer Linie "Sortieren nach" Wählen Sie die Spalte aus, in der Sie die Daten sortieren möchten. In der zweiten Spalte "Sortieren" Es ist notwendig, die Bedingung auszuwählen, nach der die Sortierung durchgeführt wird. Optionen zur Verfügung "Werte", "Zellenfarbe", "Schriftfarbe" und "Zellensymbol". In unserem Fall sortieren wir die Werte. Nun, in der letzten Spalte "Bestellung" Sie können die Sortierreihenfolge der Werte auswählen "Aufsteigend", "Absteigend" und "Benutzerdefinierte Liste". Wählen Sie aufsteigend. Als Ergebnis werden die mittleren Spaltenwerte sortiert.
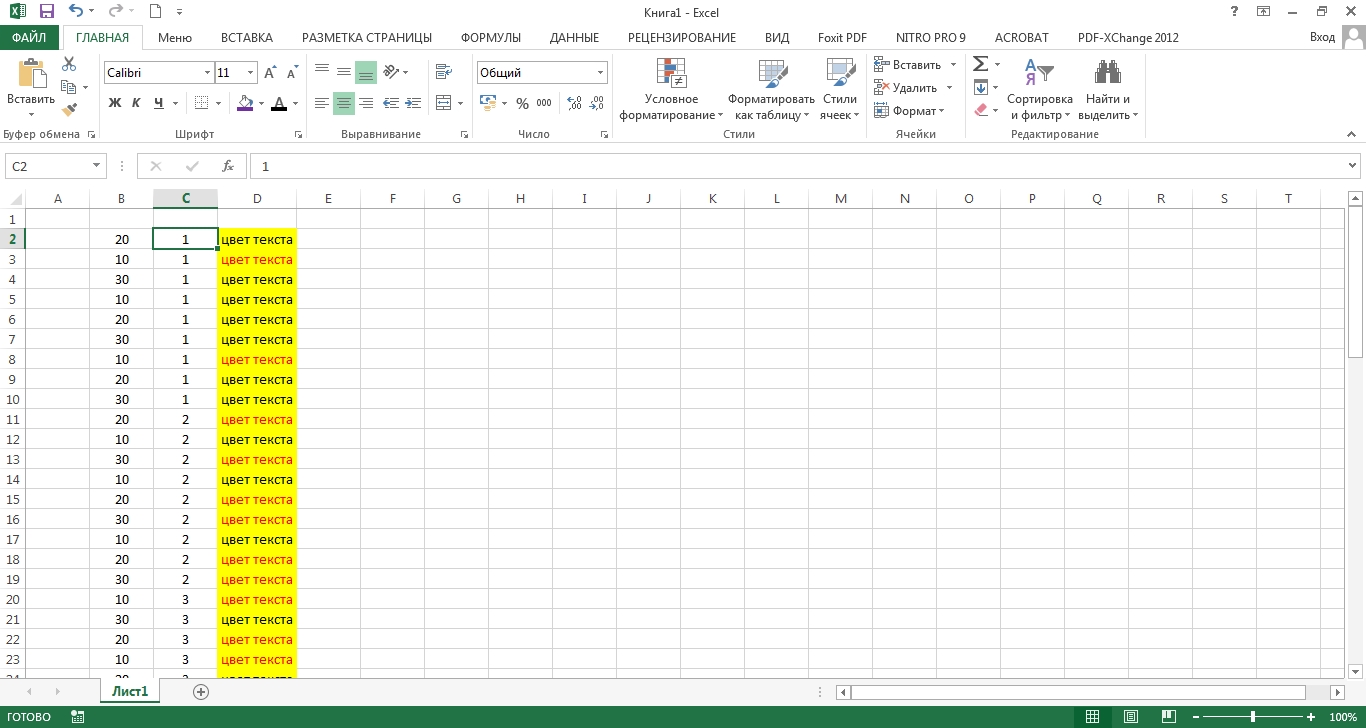
Sie können die einzelnen Spalten auch anpassen und sortieren. Außerdem können Sie in Excel mehrere Sortierungsebenen konfigurieren. Sortieren Sie beispielsweise die erste Spalte in aufsteigender Reihenfolge und sortieren Sie dann das Ergebnis der zweiten Spalte in aufsteigender Reihenfolge. Die letzte dritte Spalte wird zuerst nach der Farbe der Zelle und dann nach der Farbe der Schriftart sortiert. Das Hinzufügen einer neuen Ebene ist im Fenster erforderlich "Sortieren" Drücken Sie eine Taste "Ebene hinzufügen"mit der Reihenfolge der Stufen ist wichtig.
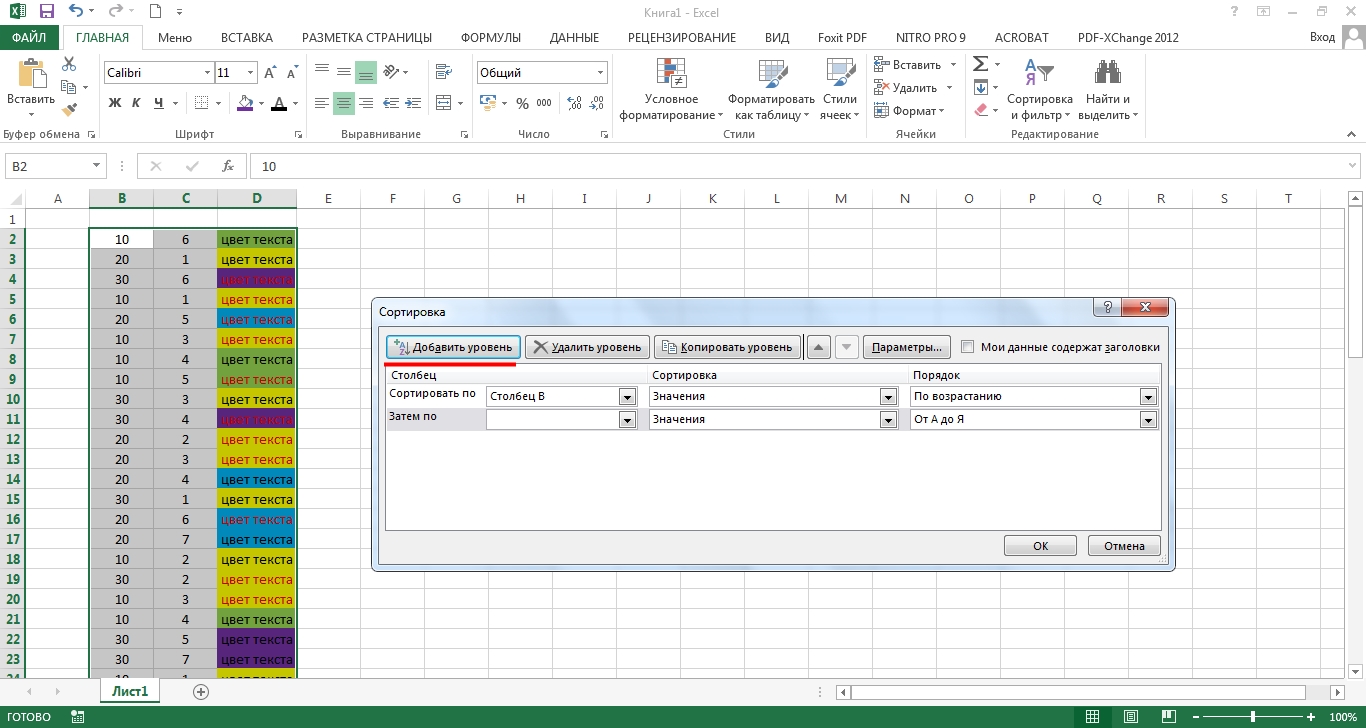
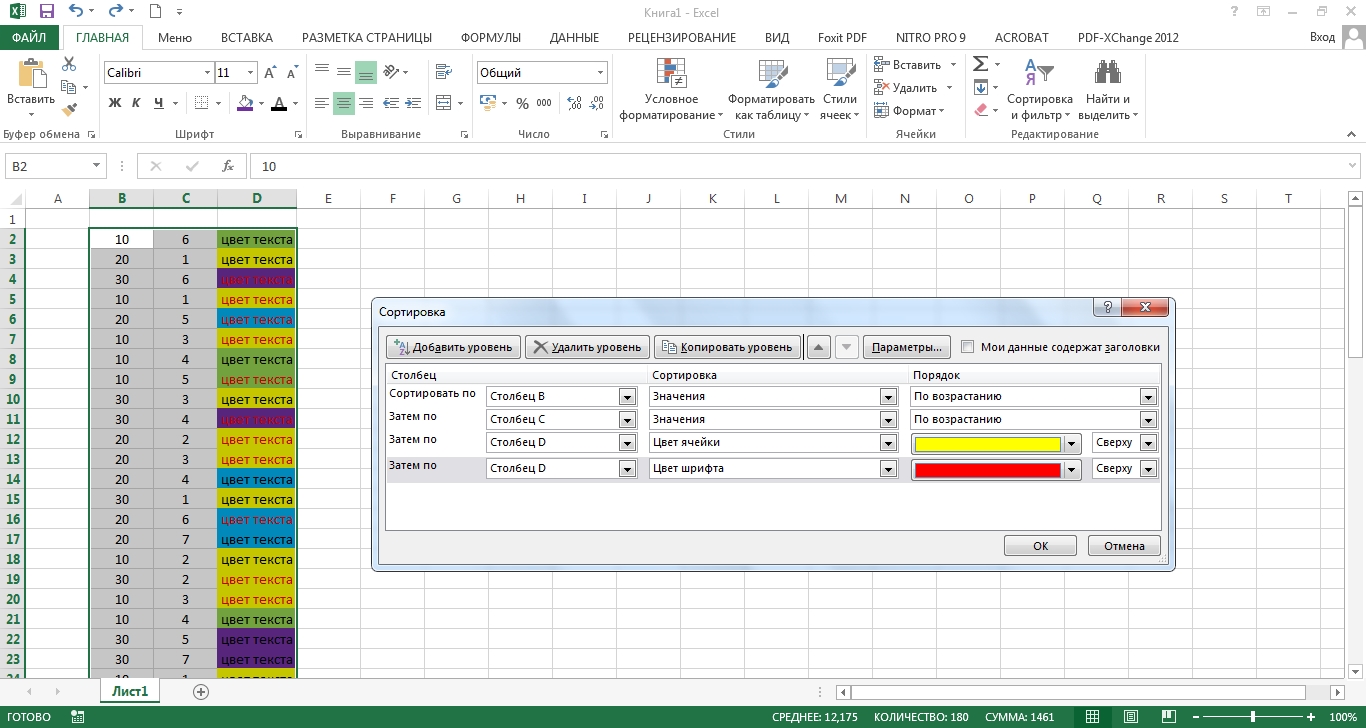
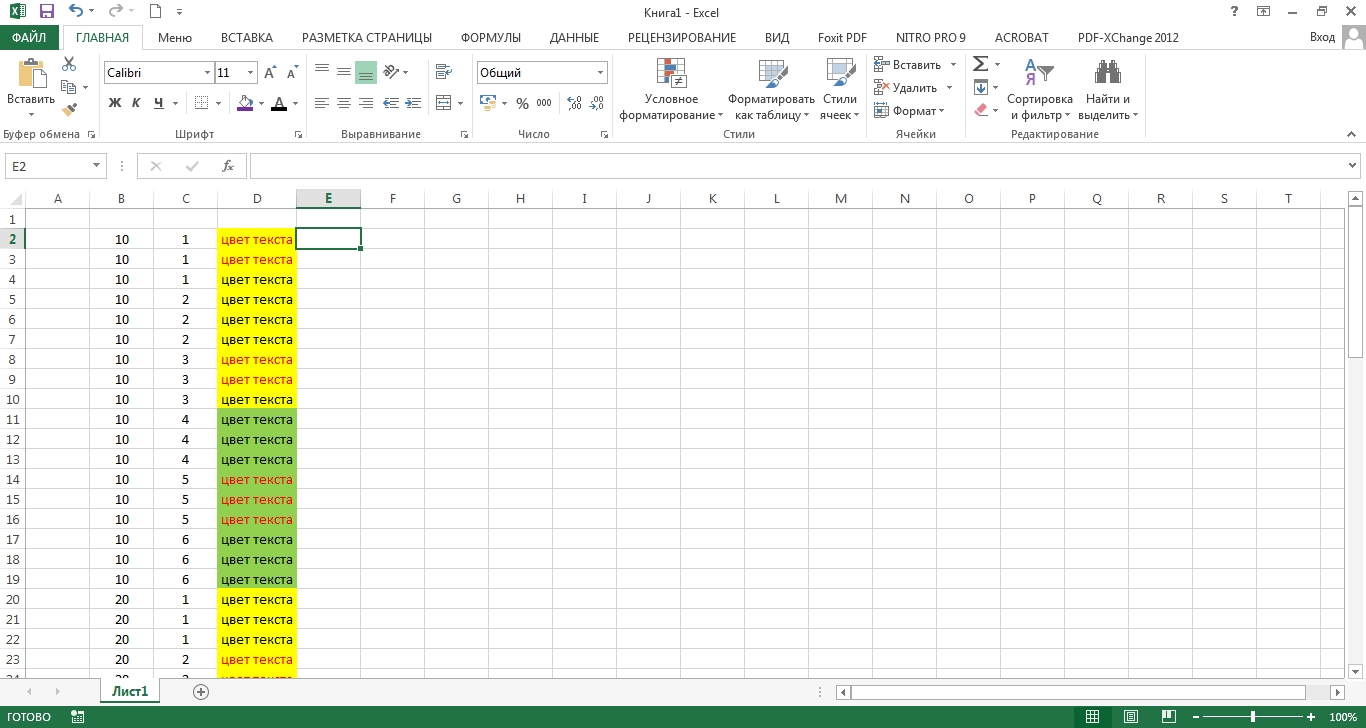
Mit der Farbe der Zelle ist das Beispiel sicherlich nicht ganz erfolgreich, aber das Prinzip der Einstellung sollte klar sein.
Standardmäßig werden Daten in Zeilen sortiert, d. H. Durch Auswählen der Spalte sortieren wir die Zeilen. Wenn Sie die Tabelle in Excel nach Spalten sortieren müssen, d. H. Wählen Sie eine Zeile aus und sortieren Sie die Werte beim Aufrufen des Fensters nach Spalten "Sortieren" müssen zu gehen "Optionen" und wählen Sie die Option zum Sortieren "Bereichsspalten". Hier in den Sortiermöglichkeiten können Sie ankreuzen "Case sensitive".
![]()
Die Datensortierung ist ein wesentlicher Bestandteil der Datenanalyse. Es kann erforderlich sein, die Namen in alphabetischer Reihenfolge in der Liste anzuordnen, eine Liste der Warenbestände von Maximum bis Minimum zu erstellen oder die Reihenfolge der Zeilen in Abhängigkeit von der Farbe oder dem Symbol festzulegen. Durch das Sortieren von Daten können Sie Daten schnell visualisieren und besser verstehen, die erforderlichen Informationen organisieren und finden und letztendlich bessere Entscheidungen treffen.
Sie können die Daten nach Text (von A bis Z oder von Z bis A), Zahlen (vom kleinsten zum größten oder vom größten zum kleinsten) sowie Datum und Uhrzeit (von alt nach neu oder von neu nach alt) in einem oder mehreren sortieren Spalten. Sie können auch nach benutzerdefinierten Listen sortieren, die Sie selbst erstellen (z. B. eine Liste, die aus großen, mittleren und kleinen Elementen besteht) oder nach Format, einschließlich Zell- und Schriftfarbe sowie Symbolen.
Anmerkungen:
In diesem Artikel
Textwerte sortieren
Anmerkungen: Mögliche Probleme
Zahlen sortieren
Anmerkungen:
Datums- und Uhrzeitwerte sortieren
Anmerkungen: Mögliche Probleme
Sortieren Sie nach mehreren Spalten oder Zeilen
Sie können nach mehreren Spalten oder Zeilen sortieren, um Daten mit denselben Werten in einer Spalte oder Zeile zu gruppieren und dann eine weitere Spalte oder Zeile in diesen Gruppen mit denselben Werten zu sortieren. Wenn beispielsweise die Spalten "Abteilung" und "Mitarbeiter" vorhanden sind, können Sie zuerst die Zeilen nach der Spalte "Abteilung" sortieren (um alle Mitarbeiter einer Abteilung zu gruppieren) und dann nach den Namen der Mitarbeiter (um die Namen der Mitarbeiter in jeder Abteilung in alphabetischer Reihenfolge anzuordnen). Sie können nach 64 Spalten sortieren.
Hinweis: Für beste Ergebnisse sollten Spaltenüberschriften in den sortierten Bereich aufgenommen werden.
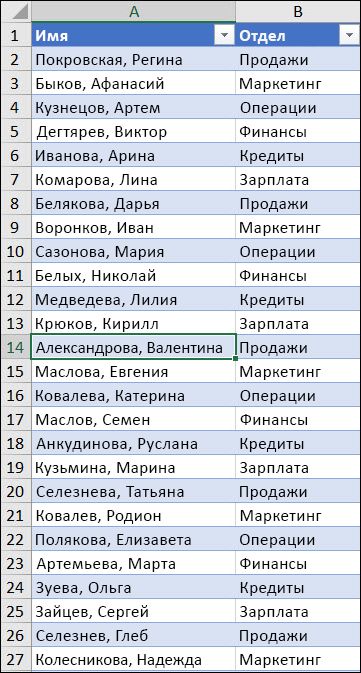
Sortiert nach Zellenfarbe, Schriftfarbe oder Symbol
Wenn der Zellbereich oder die Tabellenspalte manuell oder mithilfe der bedingten Formatierung unter Verwendung von Zellenfarbe oder Schriftfarbe formatiert wurde, können Sie auch nach Farbe sortieren. Außerdem können Sie nach einer Reihe von Symbolen sortieren, die mit bedingter Formatierung erstellt wurden.

Nach benutzerdefinierten Listen sortieren
Benutzerdefinierte Listen können zum Sortieren nach benutzerdefinierter Reihenfolge verwendet werden. Angenommen, die Spalte, nach der Sie sortieren möchten, enthält die Werte "Hoch", "Mittel" und "Niedrig". Wie kann man so sortieren, dass zuerst die Zeilen mit dem Wert "High" gehen, dann die Zeilen mit dem Wert "Medium" und schließlich die Zeilen mit dem Wert "Low"? Wenn die Sortierung in alphabetischer Reihenfolge von A bis Z durchgeführt wird, werden zuerst die Zeilen mit dem Wert „High“, dann mit dem Wert „Low“ und am Ende mit dem Wert „Medium“ angezeigt. Wenn Sie von Z nach A sortieren, werden die Zeilen in der Reihenfolge "Mittel", "Niedrig" und "Hoch" angezeigt. Damit der Wert "Mittel" unabhängig von der Sortierreihenfolge in der Mitte angezeigt wird, müssen Sie eine benutzerdefinierte Liste erstellen.
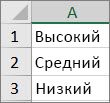
Groß- und Kleinschreibung beachten

Sortiere von links nach rechts
Die Sortierung erfolgt in der Regel von oben nach unten, die Werte können jedoch von links nach rechts sortiert werden.
Hinweis: Tabellen unterstützen nicht die Fähigkeit, von links nach rechts zu sortieren. Konvertieren Sie zunächst die Tabelle in einen Bereich: Wählen Sie eine beliebige Zelle aus und wählen Sie Elemente aus Mit Tischen arbeiten > Konvertieren Sie in den Bereich.

Hinweis: Beim Sortieren der Zeilen, die Teil der Blattstruktur sind, sortiert Excel die Gruppen der höchsten Ebene (Ebene 1) so, dass sich die Reihenfolge der Zeilen oder Detailspalten nicht ändert, selbst wenn sie ausgeblendet sind.
Nach Teilwert in einer Spalte sortieren
Um nach einem Teil eines Werts in einer Spalte zu sortieren, z. B. Teil eines Codes (789- WDG-34), Nachname (Regina Pokrovskaya) oder Vorname (Pokrovskaya Regina), müssen Sie zuerst die Spalte in zwei oder mehr Teile aufteilen, damit der Wert, mit dem Sie die Sortierung durchführen möchten, in einer eigenen Spalte angezeigt wird. Um die Werte in einer Zelle in Teile zu unterteilen, können Sie Textfunktionen oder einen Textassistenten verwenden. Weitere Informationen und Beispiele finden Sie in den Artikeln Aufgliederung von Text in verschiedene Zellen und Aufgliederung von Text in verschiedene Spalten mit Funktionen.
Wenn Sie die Daten nicht auf diese Weise sortieren möchten, wählen Sie den ausgewählten Bereich automatisch erweitern, sonst - innerhalb der angegebenen Auswahl sortieren.
Wenn das Ergebnis nicht Ihren Wünschen entspricht, klicken Sie auf Abbrechen .
Hinweis: Auf ähnliche Weise sortieren, können die Werte in der Tabelle nicht sein.
Weitere Informationen zu größeren Sortierproblemen.
Wenn die Sortierergebnisse nicht Ihren Wünschen entsprechen, gehen Sie folgendermaßen vor:
Überprüfen Sie, ob sich die von den Formeln zurückgegebenen Werte geändert haben. Wenn die sortierten Daten eine oder mehrere Formeln enthalten, können sich die von diesen Formeln zurückgegebenen Werte ändern, wenn das Blatt neu berechnet wird. In diesem Fall sortieren Sie erneut, um aktualisierte Ergebnisse zu erhalten.
Zeigen Sie ausgeblendete Zeilen und Spalten vor dem Sortieren an. Beim Sortieren von Spalten werden ausgeblendete Zeilen nicht verschoben, und beim Sortieren von Zeilen werden ausgeblendete Spalten nicht verschoben. Zeigen Sie die ausgeblendeten Zeilen und Spalten an, bevor Sie die Daten sortieren.
Überprüfen Sie die aktuellen Sprach- und Regionaleinstellungen Die Sortierreihenfolge hängt von der ausgewählten Sprache ab. Stellen Sie sicher, dass das Panel Schalttafel Microsoft Windows in Windows Sprachen und Standards oder Sprach- und Regionalstandards Parameter richtig eingestellt Informationen zum Ändern von Einstellungen finden Sie im entsprechenden Microsoft Windows-Hilfethema.
Geben Sie die Spaltenüberschriften nur in einer Zeile ein. Wenn Sie Kopfzeilen aus mehreren Zeilen verwenden müssen, setzen Sie den Zeilenumbruch in der Zelle.
Aktivieren oder deaktivieren Sie die Titelleiste Es wird normalerweise empfohlen, die Kopfzeile beim Sortieren nach Spalten anzuzeigen, da dies die Datenwahrnehmung erleichtert. Standardmäßig ist der Wert in der Kopfzeile nicht im Sortiervorgang enthalten. In einigen Fällen kann es jedoch erforderlich sein, den Header zu aktivieren oder zu deaktivieren, damit der Wert im Header in den Sortiervorgang einbezogen wird oder nicht. Führen Sie einen der folgenden Schritte aus.
Ausschluss der Sortierung der ersten Datenzeile (Spaltenüberschrift) auf der Registerkarte Zuhause in einer Gruppe Bearbeitung Artikel anklicken Sortieren und filternOption auswählen Kundenspezifische Sortierung und das Kästchen ankreuzen.
Um die erste Datenzeile in die Sortierung aufzunehmen, die den Spaltenkopf darstellt, wählen Sie Sortieren und filtern auf der Registerkarte Zuhause in einer Gruppe BearbeitungOption auswählen Kundenspezifische Sortierungund deaktivieren Sie das Kontrollkästchen Meine Daten enthalten Header.
Zusätzliche Informationen
Sie können dem Excel Tech Community-Spezialisten jederzeit eine Frage stellen, in der Answers-Community Hilfe anfordern und auf der Website eine neue Funktion oder Verbesserung vorschlagen.
Die Datensortierung ist eines der wichtigsten Werkzeuge in Excel. Sortieren ist die Reihenfolge der Daten in der richtigen Reihenfolge, d. H. Wenn Sie beispielsweise Zahlen von größeren zu kleineren Zahlen erstellen müssen. Dank dieser Funktion können Daten leicht in minimalen Zeitintervallen erstellt werden, um sie weiter zu analysieren oder nicht benötigte Daten zu löschen. Wie kann ich also in Excel sortieren?
Um die Daten zu sortieren, können Sie die Tabelle auswählen und mit der rechten Maustaste klicken und Sortieren wählen.
Sie können auch in Excel sortieren, indem Sie die Funktion „Sortieren und Filtern“ verwenden, die sich auf der Registerkarte Start im Bedienfeld Bearbeiten befindet.
Grundlegende Sortierfunktionen
• Sortierwerte können aufsteigend oder absteigend sein (von A bis Z sortieren, von groß nach klein sortieren)
Für diese Art der Sortierung müssen Sie die Spaltenzelle aktivieren, in der Sie die Daten sortieren möchten, und aus dem sich öffnenden Fenster die gewünschte auswählen.
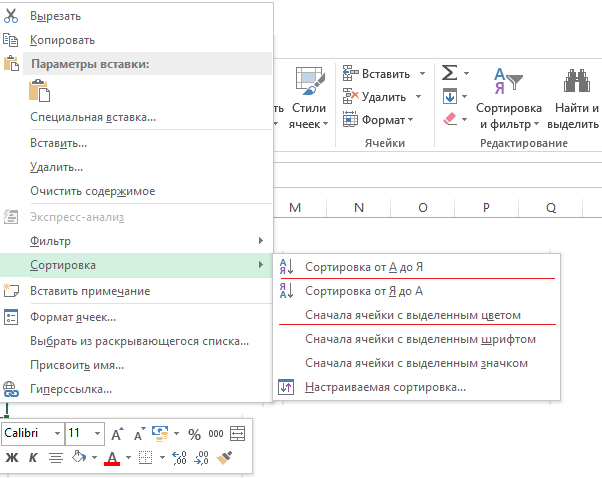
• Tabellendaten können nach der Farbe ihrer Zelle oder der Farbe der Schrift angeordnet werden. Markieren Sie dazu die Zelle und wählen Sie Sortieren nach Farbe.
Es ist zu beachten, dass diese Funktion nicht für den Schrifttyp „Kursiv“ oder „Fett“ gilt. Gleiches gilt für die Schriftart und Farbe der Zellen, die beim Öffnen des Buches festgelegt werden. Diese Funktion ist praktisch, da Sie damit eine große Anzahl von Daten verarbeiten können, die zuvor auf eine bestimmte Art und Weise markiert wurden - in Farbe oder Schrift. Nachdem diese Sortierung aktiviert wurde, erhalten Sie ein Datenfeld, das dem Typ der ausgewählten Zelle entspricht.
Wie kann ich Excel in drei oder mehr Spalten sortieren?
Dies ist die sogenannte benutzerdefinierte Sortierung. Diese Sortierung erfolgt nach folgendem Algorithmus: Home - Sortierung und Filter - Kundenspezifische Sortierung ...
Die Bedeutung dieser Sortierungsart besteht darin, dass Sie die Daten nach zwei Kriterien gleichzeitig sortieren können.
Zum Beispiel müssen wir nach Stadt ermitteln, welcher Mitarbeiter den größten Umsatz erzielt. Sie können diese Indikatoren auch nach Zeitintervallen vergleichen: Monat, Quartal, Jahr (falls Spalten benötigt werden)
• So sortieren Sie in Excel nach Zeilen oder Spalten
Die Daten können nach dem folgenden Algorithmus sowohl in Spalten als auch in Zeilen angeordnet werden: data - Sort - Parameters
Diese Art der Sortierung ermöglicht es Ihnen, Informationen zu bestimmten Parametern zu analysieren, die in den Kopfzeilen der Datentabelle selbst angegeben sind.
Grundlegende Sortierprinzipien
Bei der Sortierfunktion müssen Sie eine Reihe von Regeln einhalten.
1. Es ist wichtig! Wie kann man beim Sortieren Header hinzufügen? Sie müssen daran denken, die Funktion "Meine Daten enthalten Kopfzeilen" zu aktivieren, die sich auf der Registerkarte Sortieren befindet (obere rechte Ecke in Bild 3). Wenn die Funktion nicht aktiviert ist, ordnet Excel die Header zusammen mit dem gesamten Datenfeld an oder vergrößert den Analysebereich.
2. Wenn das Dataset Spalten oder Zeilen enthält, die zum Zeitpunkt der Verarbeitung ausgeblendet waren und nicht sichtbar sind, wird die Sortierfunktion nicht auf sie angewendet.
3. Wenn sich in der Datenliste verbundene Zellen befinden, steht die Sortierfunktion nicht zur Verfügung. Sie müssen entweder das Zusammenführen von Zellen in diesem Bereich abbrechen oder diesen Bereich nicht im Sortierbereich angeben.
4. Die Daten werden nach bestimmten Regeln sortiert. Wenn Sie also ein Array von Daten in der endgültigen Liste bearbeiten, werden zuerst die Nummern gefunden, gefolgt von Zeichen. Als nächstes sind die Informationen in Englisch und nur dann die Informationen in Russisch. Sie sortieren beispielsweise ein Datenfeld, das digitale Werte und Textwerte auf Russisch enthält. Nach dem Sortiervorgang wird die endgültige Liste der digitalen Werte über dem Text angezeigt.
5. Eine Zelle mit einem numerischen Format, aber einem numerischen Wert, befindet sich vor dem Feld mit einem Textformat und einem numerischen Wert.
6. Leere Zellen befinden sich immer am Ende der sortierten Tabelle.
Über das Sortieren von Tricks!



















