Entfernen Sie das Passwort, wenn Sie den Computer einschalten. So stellen Sie das Passwort auf dem Computer richtig ein. Legen Sie ein Kennwort auf dem Computer fest, wenn Sie sich an- oder abmelden.
Wie entferne ich das Passwort vom Computer? schalte Windows ein 10? Für manche Benutzer ist eine ständige Anfrage nach einem Passwort nach dem Systemstart eine erhebliche Unannehmlichkeit. Und das passiert, wenn der Benutzer nach der Installation von Windows10 sein Microsoft-Konto angegeben hat. Wenn Sie den Start des Systems vereinfachen und die Passwortanforderung deaktivieren möchten, verwenden Sie die folgenden Informationen.
Entfernen Sie das Kennwort vom Computer, wenn Sie Windows10 einschalten
Geben Sie den Befehl "netplwiz" ein
Führen Sie ein Fenster mit Ihren Konten aus. Gehe zum Menü "Ausführen" (halte die Kombination sofort gedrückt) die Windows-R-Tasten) und beende den Befehl netplwiz. Drücken Sie die Taste "OK".
Diese Operation kann auf andere Weise ausgeführt werden. Öffnen Sie das Menü "Start" und geben Sie "netplwiz" in das Suchfeld ein. Die angeforderte Abfrage wird am Anfang der Liste angezeigt. Wählen Sie es mit der Maus aus, klicken Sie mit der linken Taste darauf oder drücken Sie einfach "Enter".
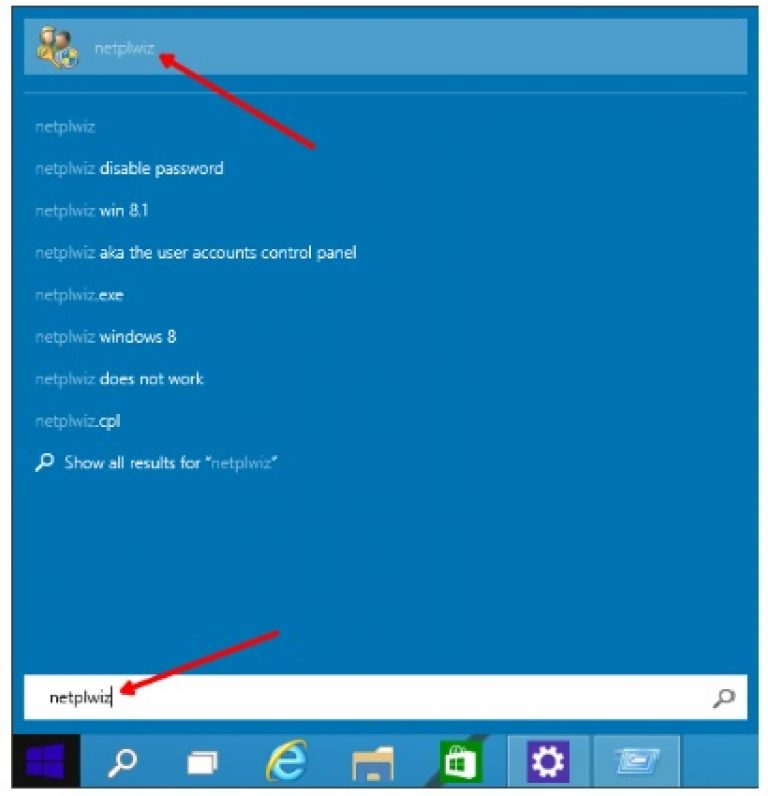
Deaktivieren Sie die permanente Datenanforderung
Schaue genau auf das Fenster, das sich öffnet. Suchen Sie die Zeile mit der Anforderung, das Kennwort und den Benutzernamen des Benutzers auszudrucken, entfernen Sie die Markierung mit der Maus. Bestätigen Sie diese Aktion, indem Sie auf die Schaltfläche "OK" klicken.
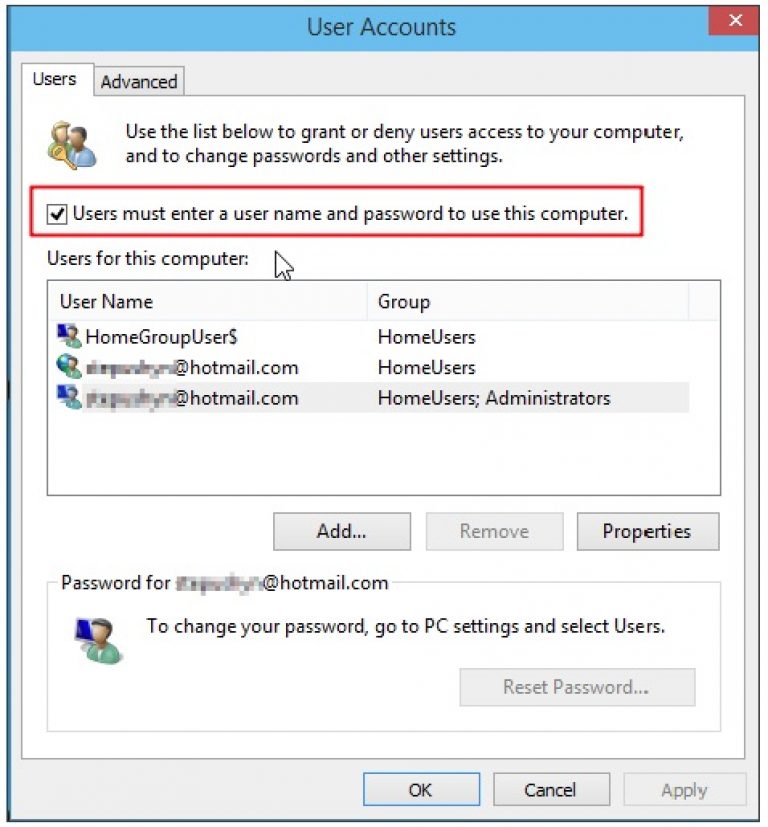
Bestätigung für das System der automatischen Anmeldung
Nach Bestätigung der vorherigen Aktion wird das nächste Fenster auf dem Monitor angezeigt. Es gibt drei Zeilen, in der ersten geben Sie den Spitznamen des Benutzers, in den nächsten zwei - das Passwort für Ihr Microsoft-Konto. Dieses Fenster muss mit einem Klick auf "OK" geschlossen werden.
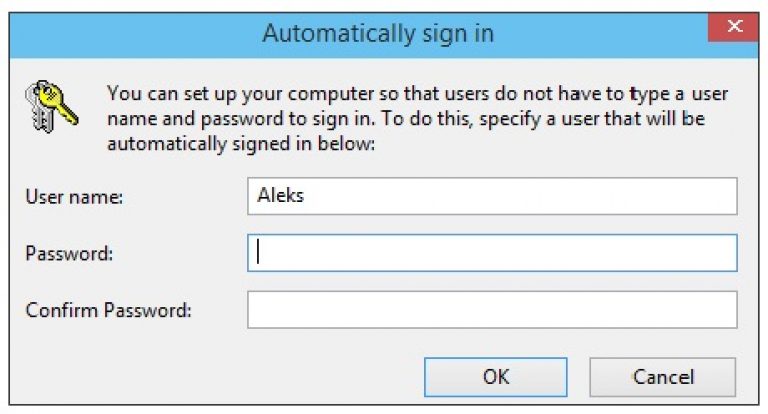
Jetzt wissen Sie, wie Sie das Passwort vom Computer entfernen, wenn Sie Windows 10 einschalten. Alle Aktionen sind sehr einfach durchzuführen, die Hauptsache ist, alle Schritte genau zu befolgen. Aber wenn Ihr Computer immer noch nach einem Passwort fragt, dann ist höchstwahrscheinlich in Ihrem System ein aktiver Schlafmodus, bei dem Sie gezwungen sind, Daten erneut einzugeben. Entfernen Sie die Anforderung zur Eingabe eines Passwortes in diesem Fall.
Der Prozess der Deaktivierung einer Passwortanfrage im Schlafmodus
Klicken Sie in der Startleiste auf die Schaltfläche "Start". Suchen Sie in dem Fenster, das auf dem Bildschirm angezeigt wird, nach einer Zeile in der Energieverwaltung. Klicke darauf.
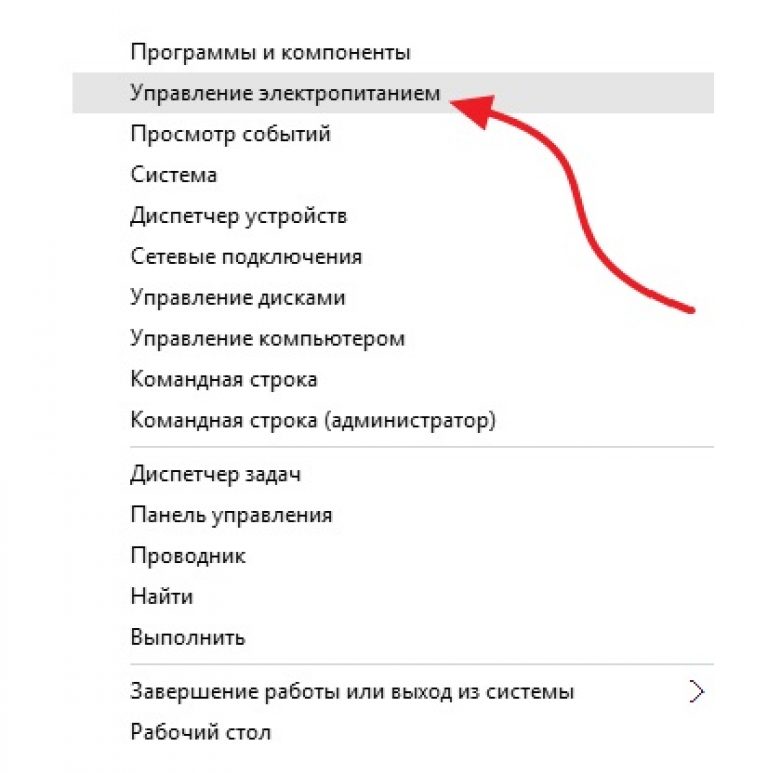
Suchen Sie im neuen Fenster nach dem Eintrag auf der rechten Seite, um während des Aufweckens ein Passwort anzufordern. Wähle es aus.
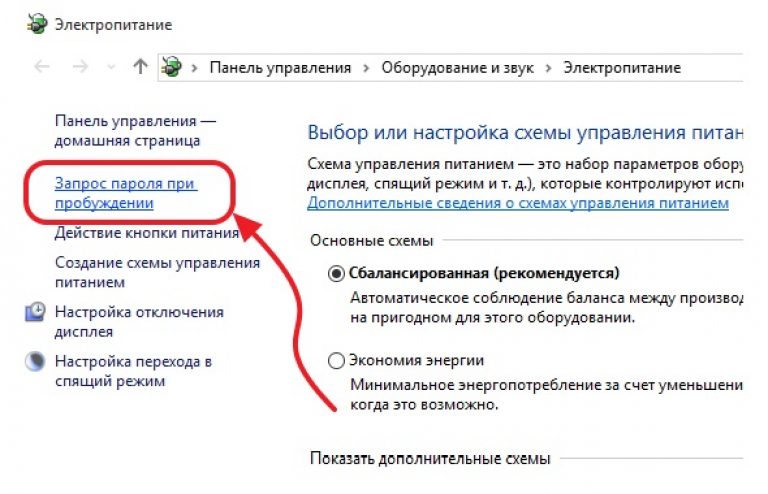
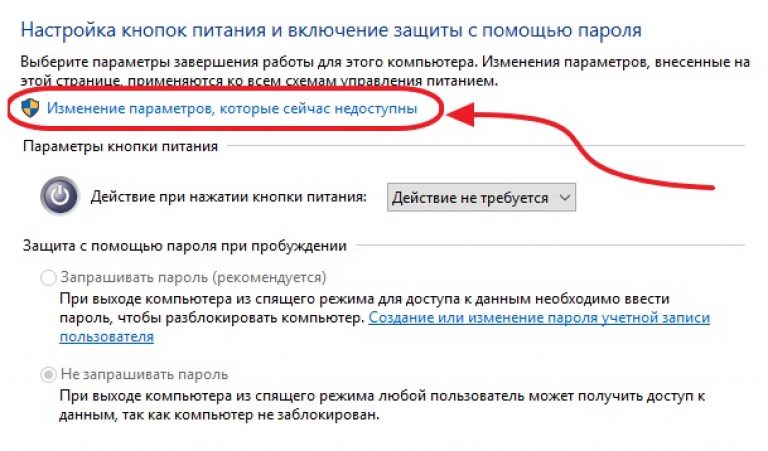
Es bleibt, um den Gegenstand über das Anfordern eines Kennwortes inaktiv zu machen, und der aktive ist, wo Sie es nicht anfordern müssen. Schließen Sie das Fenster am Ende mit der Schaltfläche "Änderungen speichern", damit alle Ihre Aktionen vom System gespeichert werden.
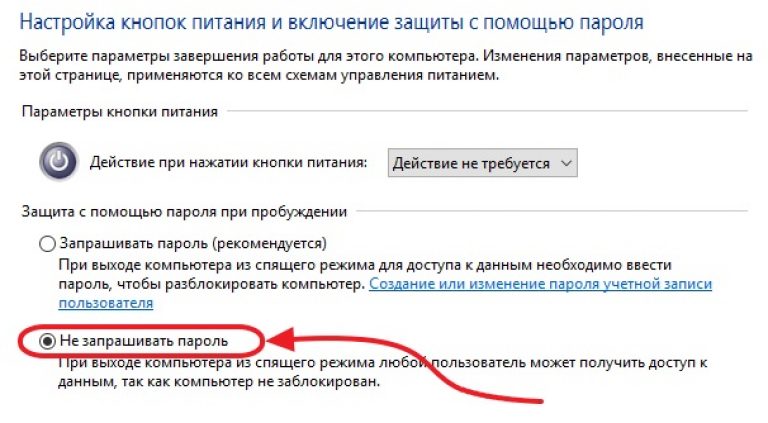
Nachdem Sie alle obigen Schritte ausgeführt haben, sollte die Frage gelöst werden, wie das Kennwort beim Einschalten von Windows 10 vom Computer entfernt wird. Wie Sie sehen können, ist alles sehr einfach, die Einstellung der Parameter erfordert ein Minimum an Zeit und Aufwand.
Wie? Du hast nicht gelesen:
Für viele Benutzer ist das Eingeben eines Kennworts auf einem Computer während des Startens eine Prozedur, die als Belastung bezeichnet wird. Jemand ignoriert die Empfehlungen für sicher verwenden von Fenstern wegen Faulheit. Andere Kameraden müssen ihren PC nicht einfach mit einem Passwort schützen, und jedes Mal, wenn Sie das Gerät einschalten, geben Sie den Zeichenschlüssel ein. Da sie nur einen Computer benutzen und Außenstehende keinen Zugang dazu haben.
In diesem Artikel erfahren Sie, wie Sie ein Kennwort auf verschiedene Arten von einem Computer entfernen können.
Methode Nummer 1: Einrichten eines Kontos
1. Drücken Sie die Tastenkombination - "Win" und "R" (gleichzeitig).
2. Geben Sie in der Zeile "Ausführen" den Befehl - control userpasswords2 ein
3. Klicken Sie auf "OK".
4. Um das Passwort am Eingang zu entfernen, klicken Sie im Fenster "Konten ..." mit der Maus auf Ihr Profil in der Spalte "Benutzername".
Hinweis: Sie werden den Bereich für eine Reihe von Anmeldeinformationen nicht sehen, das System wird die Autorisierung im automatischen Modus durchführen.
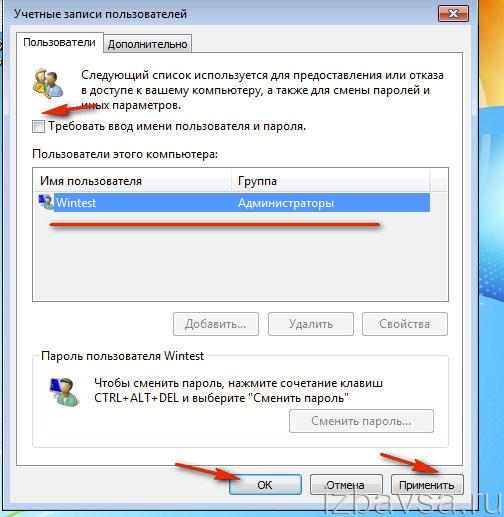
6. Klicken Sie auf die Schaltfläche "Übernehmen".
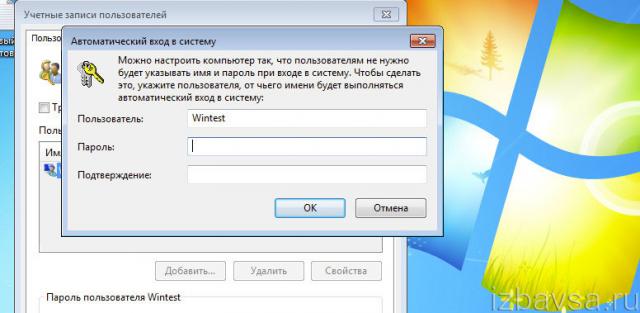
7. Geben Sie im neuen Fenster zweimal Ihren Benutzernamen und Ihr Passwort ein. Klicken Sie erneut auf OK.
Denk dran! Durch das Löschen eines Passworts erlauben Sie unbefugten Zugriff auf Ihre persönlichen Daten durch Fremde.
Methode Nummer 2: Registrierungseinstellungen ändern
Deaktivieren Sie das über die Registrierungsoptionen festgelegte Passwort nur für erfahrene Benutzer. Bevor Sie mit der Implementierung dieser Methode fortfahren, sollten Sie daher sorgfältig prüfen, ob Sie sie korrekt implementieren können. Durch die Einstellung falscher Merkmale können Registrierungseinträge das gesamte System stören betriebssystem und deaktiviere es.
Hinweis: Sie können auch erstellen sicherungskopie "Zweige" vor dem Bearbeiten. Im Falle eines Fehlers können Sie den Status der Registrierungseinstellungen an die ursprüngliche Position zurückgeben.
1. Öffnen Sie wie in Methodennummer 1 den "Run".
2. Geben Sie die Anweisung regedit ein. Drücken Sie "Enter".
3. Gehe zum Abschnitt:
HKEY_LOCAL_MACHINE → Software → Microsoft → Windows NT → CurrentVersion → Winlogon
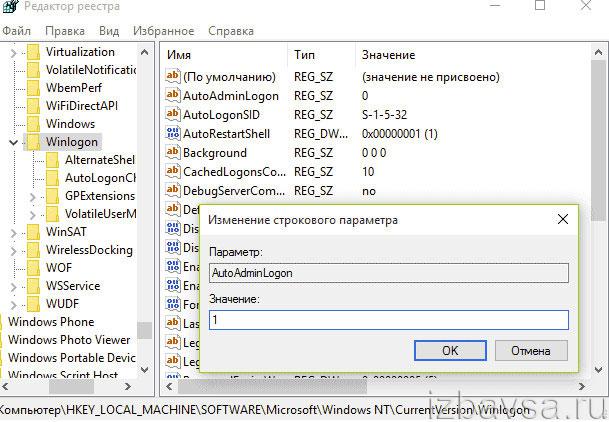
4. Öffnen Sie in dem Winlogon-Ordner den AutoAdminLogon-Parameter (doppelklicken Sie), und ändern Sie seinen Parameter auf 1.
5. Geben Sie im Parameter DefaultDomainName den Namen Ihres Kontos ein.
Achtung bitte! Wenn diese Einstellung nicht im Verzeichnis vorhanden ist, erstellen Sie sie: Klicken Sie mit der rechten Maustaste auf → Erstellen → String-Parameter.
6. Erstellen Sie einen Zeichenfolgenparametereintrag mit dem Name DefaultPassword. Geben Sie dann das Passwort für die Eingabe des Systems ein (im Feld für die Einstellwerte).
7. Schließen Sie den Editor, starten Sie den PC neu.
Windows wird ausgeführt, ohne nach Anmeldeinformationen zu fragen.
Methode 3: Deaktivieren Sie die Befehlszeile
1. Öffnen Sie das Startfenster (klicken Sie auf die erste Schaltfläche in der Taskleiste).
2. Geben Sie in der Suchzeile - CMD ein.
3. Klicken Sie mit der rechten Maustaste auf das Symbol im oberen Bereich des angezeigten Fensters.
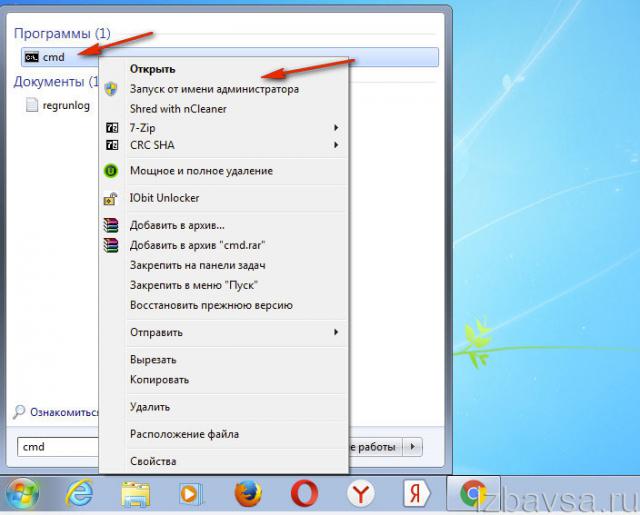
4. Führen Sie im Kontextmenü die Option "Als Administrator ausführen" aus.
5. Tippen Sie die Zeile - net user, drücken Sie "Enter".

6. Suchen Sie in der Liste Ihr Konto (Name).
7. Führen Sie den gleichen Befehl im folgenden Format aus:
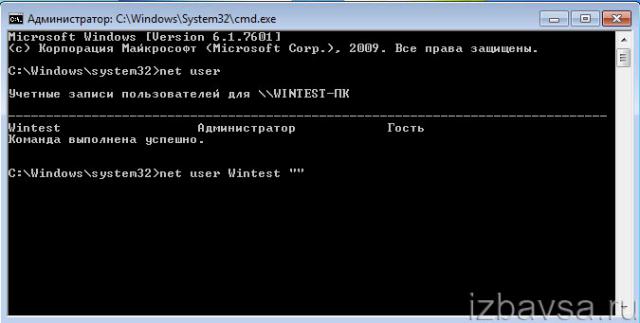

Wenn die Meldung "Befehl erfolgreich ausgeführt" angezeigt wird, können Sie sich ohne Autorisierung am Betriebssystem anmelden.
Methode Nr. 4: Ändern Sie das Anmeldeeinstellungen-Dienstprogramm Autologon
Sie können mit dem AutoLogon-Dienstprogramm eine automatische Autorisierungseinstellung erstellen. Es ist auf der offiziellen Microsoft-Website verfügbar (den Download-Link für den Titel über eine Suchmaschine finden).
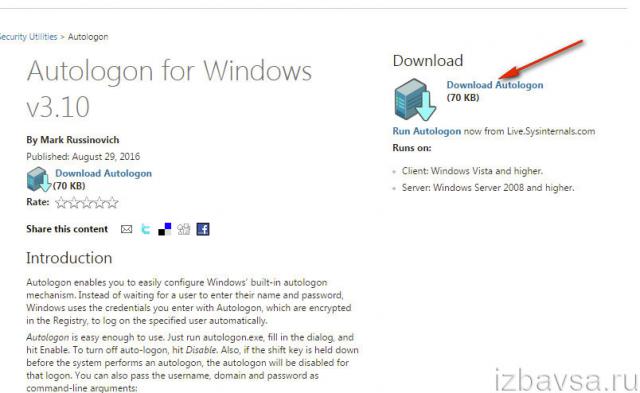
2. Entpacken Sie das heruntergeladene Archiv (Rechtsklick → Entpacken ...).
3. Führen Sie die ausführbare Dienstprogrammdatei aus.
4. Klicken Sie im Installer auf "Zustimmen".
![]()
5. Geben Sie im Setup-Fenster den Benutzernamen und das Passwort für Ihr Konto ein.
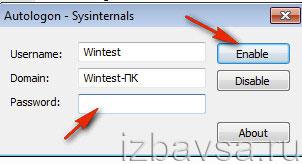
6. Klicken Sie auf die Schaltfläche "Aktivieren".
Wie kann ich die Autorisierung entfernen, nachdem ich den Ruhezustand unter Windows 10 wieder aufgenommen habe?
Um sich teilweise vor der Eingabe eines Benutzernamens und Passworts zu schützen, indem Sie das Gerät nach dem Schlafmodus aktivieren:
1. Gehen Sie zu: Alle Einstellungen → Konten.
2. Klicken Sie auf den Unterbereich "Anmeldeoptionen".

3. Legen Sie in der Option "Erforderliche Eingabe" den Wert auf "Nie" fest.
Erfolgreiches und schnelles Setup von Windows OS!
Einige Benutzer müssen ihre Informationen vor neugierigen Blicken schützen. Dazu müssen Sie spezielle Schutzprogramme, Archivdaten oder ein System für ein Passwort verwenden, Zugriffsfunktionen einschränken usw. Wie setze ich ein Passwort auf einen Computer, um den elementarsten Schutz vor unerfahrenen Benutzern zu gewährleisten? Jeder kann diese Fähigkeit mit dem Wissen bestimmter Computerfähigkeiten erlernen.
Wie man Passwörter auf einen Computer setzt
Bei Verwendung von Windows (7, 8, XP, usw.) ist es zulässig, ein Passwort für ein Hauptkonto mit Zugriffsebene auf Systemordner mit Administratorrechten (Software, Treiber) festzulegen. Damit sich andere Benutzer (Kollegen oder Verwandte) anmelden können, müssen Sie ein sekundäres Gastkonto erstellen, in dem der Zugriff auf bestimmte Informationen und die Systemverwaltung geschützt wird.
walkthrough mit Foto
- Klicken Sie in der Taskleiste auf den Befehl "Start", klicken Sie auf den Eintrag "Systemsteuerung".
- Wählen Sie die Registerkarte "Benutzerkonten", "Konto ändern".

- Bei einer standardmäßigen Softwareinstallation ist Ihr Standardkonto Admin. Klicken Sie auf das Symbol und dann auf "Passwort ändern".
- Wir erfinden ein geliebtes Wort (oder eine Kombination von Buchstaben und Zahlen), geben Sie es in die notwendigen Zeilen ein (wenn Sie das Passwort ändern, müssen Sie das alte Codewort eingeben).
- Geben Sie dann ggf. eine Phrase für die Erinnerung ein. Aber vergiss nicht, dass es für alle Benutzer sichtbar ist, was dir helfen wird, deinen Schutz zu knacken.
- Am Ende klicken Sie auf - "create (change) password".
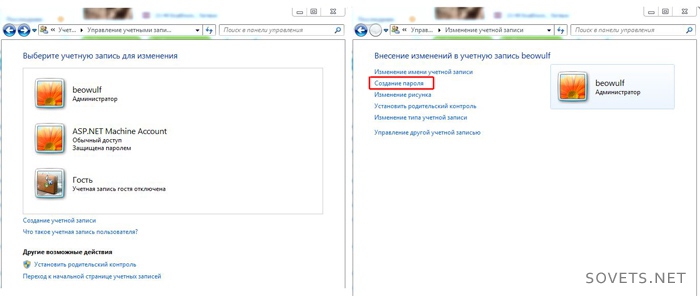

Tipp: Schreiben Sie Ihr Codewort auf mehrere Medien (Telefon, Player, Flash-Laufwerk, Notizblock oder Notizbuch), um es nicht zu verlieren.
Mit dieser Anleitung können Sie nicht nur ein Passwort festlegen, sondern auch das Passwort auf dem Computer ändern.
Führen Sie dazu alle Schritte erneut durch, beachten Sie dabei die Empfehlungen in Klammern.
Um ein zusätzliches Konto zu verbinden, müssen Sie von Anfang an alle die gleichen Schritte ausführen, nur im zweiten Schritt müssen Sie "Kontoerstellung" auswählen und einen Namen eingeben (oder Gast verlassen). Wählen Sie "begrenztes Konto" und "Konto erstellen". Starten Sie neu, um alle Änderungen zu sehen.
Was soll ich tun, wenn ich das Passwort vom Administrator verliere?
Um Passwörter unter Windows 7 zurückzusetzen oder zu umgehen, benötigen wir alle installationsdiskette "Siebener". Mit dem "XP" -System ist alles nur mit eigenen Händen konfiguriert. Die Hauptsache - befolgen Sie sorgfältig alle Empfehlungen in der Videoanleitung:
Wenn Sie jedoch Daten verschlüsseln, wird es nach dem Zurücksetzen des Kennworts leider nicht mehr angezeigt, aber es ist besser, mehrere Ordner zu verlieren, als das System vollständig neu zu installieren.
Andere Möglichkeiten zum Schutz von Informationen
Der erste Weg ist das Passwort BIOS. Es gibt zwei Möglichkeiten: Das Passwort auf die Eingabe oder auf den Computer laden (nicht in allen Versionen möglich). Die Schwierigkeit bei der Installation eines solchen Schutzes besteht darin, dass es für jedes BIOS anders ist. Darüber hinaus ist es notwendig, sorgfältig im BIOS zu arbeiten, der geringste Fehler wird zu schwerwiegenden Folgen führen. Der Verlust eines Codewortes ist strafbar, indem das Betriebssystem geändert wird.
Die zweite Möglichkeit besteht darin, Dokumente mit dem WinRAR-Archiver zu verschlüsseln.
- Wählen Sie die Datei, die Sie ausblenden möchten, rufen Sie an kontextmenü (rechte Maustaste), setzen Sie "zum Archiv hinzufügen ...".
- Öffnen Sie im neuen Fenster die Registerkarte "Erweitert", "Passwort festlegen ..." (siehe Foto unten).
- Nach dem Eingeben der geschätzten Kombination notieren wir den Punkt "Dateinamen verschlüsseln" und "OK".
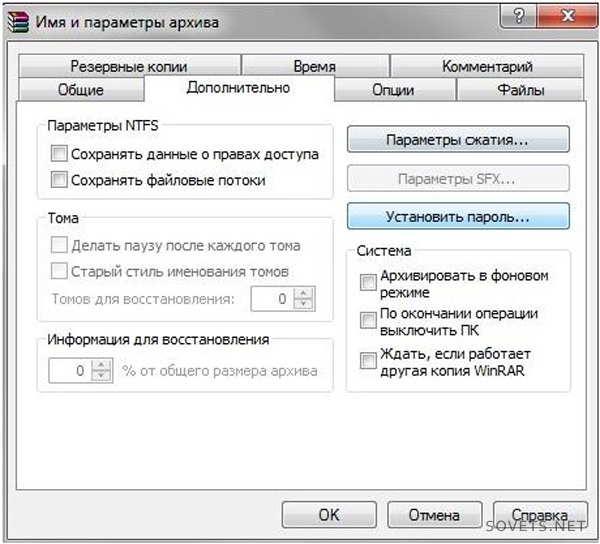
Der dritte ist spezielle Programme. Das Internet bietet verschiedene Lösungen zum Schutz von Informationen, aber die meisten von ihnen sind bezahlt. Sie handeln auf verschiedene Arten und ihre Schutzgrade variieren. Zum Beispiel erstellt das Programm TrueCrypt spezielle Container für die Datenspeicherung. Mit seiner geschickten Verwendung ist der Schutzgrad sehr hoch.
Meisterkurs zur Verwendung von TrueCrypt und Keepass
Wenn Sie Ihr Passwort verloren haben von drahtloses InternetVerwenden Sie die folgenden Anweisungen und das Schema.
- Suchen Sie das WLAN-Symbol im Fach (neben der Uhr)
- Wählen Sie im Kontextmenü "Network Management Center ...".
- Weiter - "Management drahtlose Netzwerke».
- Öffnen Sie auf der angezeigten Verknüpfung das Kontextmenü und wählen Sie "Eigenschaften".
- Dann - "Sicherheit" und setzen Sie ein Häkchen "um sichtbare Zeichen anzuzeigen."
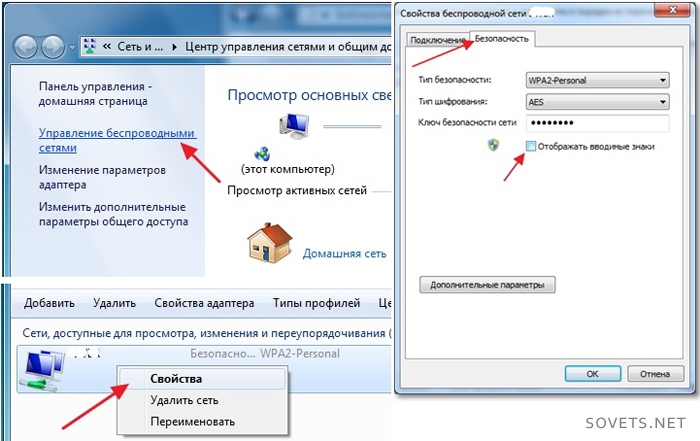
Die Sicherheit von passwortgeschützten Dateien hängt von der Komplexität der Codewörter ab. Eine lange Kombination aus Groß- und Kleinbuchstaben + Zahlen ist der Schlüssel zur langfristigen Sicherheit. Es ist wünschenswert, dass eine solche Kombination nicht sinnvoll ist (Daten, Namen, etc.) und an verschiedenen Standorten unterschiedlich ist.Sie können Online-Passwort-Generatoren verwenden, um schnell ein Passwort zu erstellen.
Antwortassistent:
Ein Computer oder Laptop ist durch ein Passwort geschützt, aber wenn Sie nur zu Hause daran arbeiten, wird es nicht benötigt. Es ist ratsam, den Gebrauch der Technologie nicht zu überladen, indem man verschiedene Konten erfindet, Zahlen und komplexe Kombinationen aus Zahlen und Symbolen speichert. Wenn Sie das Passwort aus dem Windows-Betriebssystem entfernen müssen, nehmen Sie zu diesem Zweck einen Code von der Administration und dann eine Diskette, um die Passwörter zurückzusetzen.
Führen Sie jetzt Ihre Windows-Version aus und melden Sie sich als Administrator an. Gehe zum "Start" und finde "Systemsteuerung". Klicken Sie dann auf das Label "Control Panel" und dann auf das Logo " Konten Benutzer und Familiensicherheit. "Klicken Sie auf Benutzerkonten.
Zuerst sehen Sie nur den Administrator-Account und, wenn Sie das Administrator-Passwort entfernen müssen, klicken Sie auf "Löschen Sie Ihr Passwort" (Tab auf der linken Seite des Bildes). Nimm dazu das Administrator-Passwort.
Um den Code für ein anderes Konto zu löschen, klicken Sie auf Ein anderes Konto verwalten. Dann von der Liste, um den notwendigen Account zu finden. Auf der linken Seite des Bildes klicken Sie auf "Löschen Sie Ihr Passwort." Zu diesem Zweck passt der aktuelle Code (nicht der Administrator, sondern das Konto, das vom Benutzer geändert wird).
Wenn Sie beim Einschalten des Laptops keine Kombination schreiben möchten, sollten Sie alle Konten löschen, die nicht benötigt werden. Klicken Sie deshalb nacheinander auf die folgenden Registerkarten - Start / Systemsteuerung / Benutzerkonten und Familiensicherheit / Benutzerkonten / Kontoverwaltung.
Klicken Sie auf das Konto links neben dem Bild und dann auf "Konto löschen". Während dieser Zeit fragt das System, ob Sie Ihre Dateien auf Ihrem Computer speichern müssen. Wenn dies nicht notwendig ist, verwenden Sie die "Dateien löschen". Wenn Sie Dateien speichern müssen, dann stoppen Sie auf der Registerkarte "Save Files". Das Löschen eines Kontos muss dann durch Drücken der Taste Konto löschen bestätigt werden.
Ich muss sagen, es gibt auch ein Konto namens "Gast" und es ist nicht empfehlenswert, es loszuwerden, aber Sie können es ganz abschalten oder es umgekehrt machen. Wenn Sie es deaktivieren, gibt es nur ein Administratorkonto. Sie müssen danach keine Kombination wählen, wenn der Laptop eingeschaltet wird, wenn das Passwort in der Akte des Administrators entfernt wird.
Wenn Sie sich nicht an die Kombination von Zahlen und Symbolen des Administrators erinnern oder die Kennwörter nicht mit einem Datenträger zurücksetzen können, falls vorhanden, können Sie ihn erneut erstellen und dem Administratorkonto ein anderes Kennwort zuweisen. Nach dem Zugriff wieder auf ihn zugreifen, dann starten Sie alle Kennwörter löschen. Nur der Administrator kann eine Kombination entfernen. Wenn Sie sich in Ihrem Konto mit klassischem Zugriff befinden, können Sie dieses Kennwort nur löschen und ändern.
In diesem Handbuch werden verschiedene Möglichkeiten zum Entfernen des Kennworts bei der Anmeldung bei Windows 10 beim Einschalten des Computers sowie separat beim Aufwachen aus dem Ruhezustand beschrieben. Dies kann nicht nur mithilfe der Kontoeinstellungen in der Systemsteuerung, sondern auch mithilfe des Registrierungseditors, Energieeinstellungen (um die Kennwortabfrage beim Verlassen des Ruhezustands zu deaktivieren) oder kostenlosen Programmen zur Aktivierung der automatischen Anmeldung erfolgen, oder Sie können das Kennwort einfach entfernen Benutzer - alle diese Optionen sind unten aufgeführt.
Um die unten beschriebenen Schritte auszuführen und die automatische Anmeldung an Windows 10 zu ermöglichen, muss Ihr Konto Administratorrechte haben (normalerweise ist dies der Standard auf Heimcomputern). Am Ende des Artikels gibt es auch eine Videoanleitung, in der die erste der beschriebenen Methoden übersichtlich dargestellt ist. Siehe auch :, (wenn Sie es vergessen haben).
Deaktivieren Sie die Passwortabfrage beim Einloggen in die Benutzerkontoeinstellungen
Die erste Möglichkeit zum Entfernen der Kennwortanforderung beim Anmelden ist sehr einfach und unterscheidet sich nicht von der vorherigen Version des Betriebssystems. Sie müssen ein paar einfache Schritte ausführen.
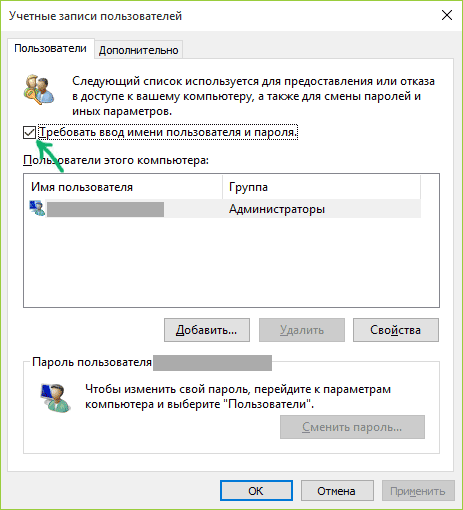
Wenn Ihr Computer derzeit mit einer Domäne verbunden ist, ist die Option "Benutzername und Kennwort erforderlich" nicht verfügbar. Es ist jedoch möglich, die Kennwortanforderung mithilfe des Registrierungseditors zu deaktivieren, diese Methode ist jedoch weniger sicher als die gerade beschriebene.
So entfernen Sie das Passwort am Eingang mit dem Windows-Registrierungs-Editor 10
Es gibt eine andere Möglichkeit, das oben genannte zu tun - verwenden Sie den Registrierungseditor dafür, aber es sollte beachtet werden, dass in diesem Fall Ihr Kennwort in Klartext als einer der Werte gespeichert wird windows-Registrierungdementsprechend kann jeder es sehen. Hinweis: Folgendes wird ebenfalls als eine ähnliche Methode angesehen, jedoch mit Passwortverschlüsselung (unter Verwendung von Sysinternals Autologon).
Starten Sie zunächst den Registrierungseditor Windows 10 für diesen Klick windows-Tasten + R, eingeben regedit und drücke Enter.
Gehe zum Registrierungsschlüssel HKEY_LOCAL_MACHINE \\ Software \\ Microsoft \\ Windows NT \\ CurrentVersion \\ Winlogon

So aktivieren Sie die automatische Anmeldung für eine Domäne, ein Microsoft-Konto oder ein lokales Konto windows-Datensätze 10, folgen Sie diesen Schritten:
- Wert ändern AutoAdmin-Anmeldung (Doppelklick auf diesen Wert rechts) bei 1.
- Wert ändern Standarddomänenname zum Domain Name oder Namen lokaler Computer (Sie können dies in den Eigenschaften von "Dieser Computer" sehen). Wenn dieser Wert nicht vorhanden ist, kann er erstellt werden ( Rechte Taste Maus - Erstellen - String-Parameter).
- Wenn nötig, ändern StandardbenutzerName zu einem anderen Login, oder lassen Sie den aktuellen Benutzer.
- Erstellen Sie einen Zeichenfolgenparameter Standardpasswort und legen Sie das Kontopasswort als Wert fest.
Danach können Sie den Registrierungseditor schließen und den Computer neu starten. Die Anmeldung am System unter dem ausgewählten Benutzer sollte erfolgen, ohne dass ein Login und ein Passwort erforderlich sind.
So deaktivieren Sie ein Passwort, wenn Sie aus dem Ruhezustand aufwachen
Möglicherweise müssen Sie auch die Anfrage entfernen. windows-Passwort 10 wenn der Computer oder Laptop aus dem Schlaf kommt. Dazu verfügt das System über eine separate Einstellung, die sich in (Klicken Sie auf das Benachrichtigungssymbol) Alle Parameter - Konten - Anmeldeparameter befindet. Dieselbe Option kann mit dem Registrierungseditor oder dem Editor für lokale Gruppenrichtlinien geändert werden, der später angezeigt wird.
Legen Sie im Bereich "Anmeldung erforderlich" die Option "Nie" fest und danach fordert der Computer nach dem Verlassen des Computers Ihr Kennwort nicht erneut an.

Es gibt eine andere Möglichkeit, die Kennwortanforderung in diesem Szenario zu deaktivieren - verwenden Sie das Element "Power" in der Systemsteuerung. Klicken Sie dazu im Gegensatz zum aktuell verwendeten Schema auf "Energieschema konfigurieren" und im nächsten Fenster "Erweiterte Energieeinstellungen ändern".
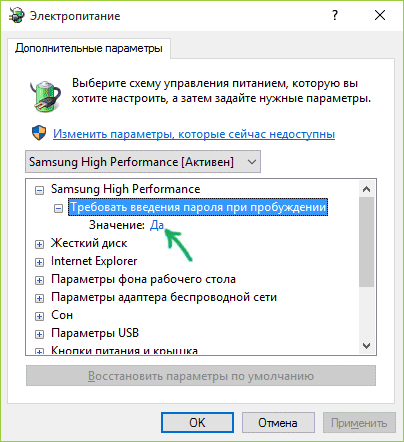
Klicken Sie im Fenster für zusätzliche Parameter auf "Parameter, die derzeit nicht verfügbar sind" und ändern Sie den Wert "Passworteingabe beim Aufwachen anfordern" auf "Keine". Übernehmen Sie Ihre Einstellungen.
Deaktivieren der Kennwortabfrage beim Beenden des Ruhezustands im Registrierungs-Editor oder im Editor für lokale Gruppenrichtlinien
Zusatz windows-Einstellungen 10, können Sie die Kennwortabfrage deaktivieren, wenn Sie das System aus dem Energiesparmodus oder Ruhezustand beenden, indem Sie die entsprechenden Systemeinstellungen in der Registrierung ändern. Dies kann auf zwei Arten geschehen.
Für Windows 10 Pro und Enterprise am meisten auf eine einfache Art und Weise verwendet den lokalen Gruppenrichtlinien-Editor:
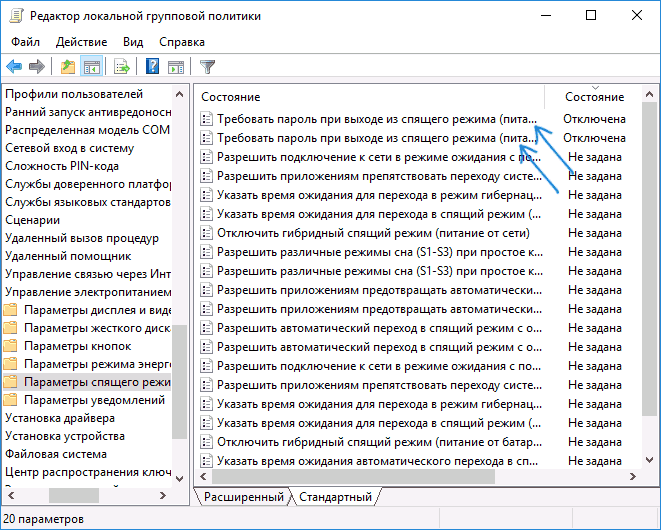
Nach dem Anwenden der Einstellungen wird das Passwort nicht mehr beim Verlassen des Ruhezustands angefordert.
In Windows 10 fehlt der lokale Gruppenrichtlinieneditor für Home, aber Sie können das gleiche mit dem Registrierungseditor tun:

Fertig, das Passwort nach der Freigabe von Windows 10 aus dem Ruhezustand wird nicht gefragt.
So aktivieren Sie die automatische Anmeldung bei Windows 10 mit Autologon für Windows
Eine weitere einfache Möglichkeit, die Kennworteingabe bei der Anmeldung an Windows 10 zu deaktivieren und automatisch zu implementieren - kostenloses Programm Autologon für Windows, verfügbar auf der Microsoft Sysinternals-Website (der offiziellen Website mit Systemdienstprogrammen von Microsoft).
Wenn aus irgendeinem Grund die Möglichkeiten, das Passwort am oben beschriebenen Eingang zu deaktivieren, nicht zu Ihnen passen, können Sie diese Option sicher ausprobieren, in jedem Fall wird etwas böswilliges nicht genau darin erscheinen und höchstwahrscheinlich wird es funktionieren.
Nach dem Start des Programms müssen Sie lediglich den Nutzungsbedingungen zustimmen und dann den aktuellen Benutzernamen und das aktuelle Passwort eingeben (und die Domäne, wenn Sie in der Domäne arbeiten, normalerweise nicht für den privaten Benutzer) und auf die Schaltfläche Aktivieren klicken.

Sie sehen Informationen, dass die automatische Anmeldung aktiviert ist, sowie eine Meldung, dass die Anmeldeinformationen in der Registrierung verschlüsselt sind (das ist in der Tat die zweite Methode dieses Handbuchs, aber sicherer). Fertig - Beim nächsten Neustart oder Einschalten des Computers oder Laptops müssen Sie kein Kennwort eingeben.
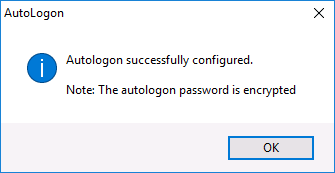
Wenn Sie in Zukunft die Windows 10-Kennwortanforderung erneut aktivieren müssen, führen Sie Autologon erneut aus und klicken Sie auf die Schaltfläche "Deaktivieren", um die automatische Anmeldung zu deaktivieren.
Sie können Autologon für Windows von der offiziellen Website https://technet.microsoft.com/ru-ru/sysinternals/autologon.aspx herunterladen
So entfernen Sie das Windows 10-Benutzerkennwort vollständig (Entfernen des Kennworts)
Wenn Sie ein lokales Konto auf dem Computer verwenden (siehe), können Sie das Kennwort für Ihren Benutzer vollständig entfernen (entfernen). Sie müssen es dann nicht eingeben, selbst wenn Sie den Computer mit Win + L-Schlüsseln blockieren. Gehen Sie hierzu folgendermaßen vor
Es gibt mehrere Möglichkeiten, dies zu tun, eine davon und wahrscheinlich die einfachste ist über die Befehlszeile:
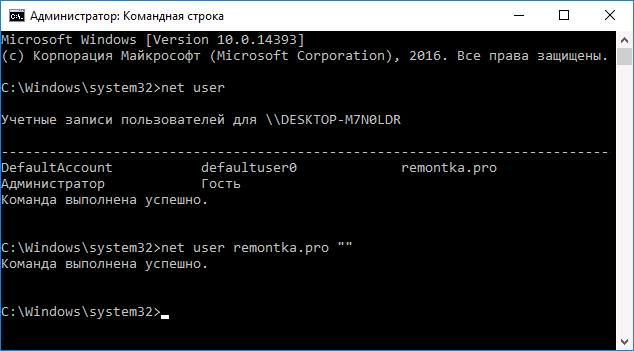
Nach dem Ausführen des letzten Befehls wird dem Benutzer ein Kennwort gelöscht, und es ist nicht erforderlich, es einzugeben, um Windows 10 einzugeben.
Weitere Informationen
Gemessen an den Kommentaren, viele windows-Benutzer 10 konfrontiert mit der Tatsache, dass auch nach der Deaktivierung der Passwort-Anfrage auf alle Arten, es manchmal angefordert wird, nachdem der Computer oder Laptop für eine Weile nicht verwendet wird. Und meistens war der Grund dafür der eingebaute Begrüßungsbildschirm mit dem Parameter "Start vom Login-Bildschirm".
Um dieses Element zu deaktivieren, drücken Sie die Win + R-Tasten und geben Sie Folgendes in das Ausführungsfenster ein (kopieren Sie es):
Control desk.cpl, @ Bildschirmschoner
Drücken Sie Enter. Deaktivieren Sie im sich öffnenden Fenster der Sicherheitseinstellungen das Kontrollkästchen "Vom Anmeldebildschirm aus starten" oder deaktivieren Sie den Bildschirmschoner vollständig (wenn der aktive Bildschirmschoner "Leerer Bildschirm" ist, ist dies auch ein Bildschirmschoner, der auszuschaltende Eintrag sieht wie "Nein" aus).
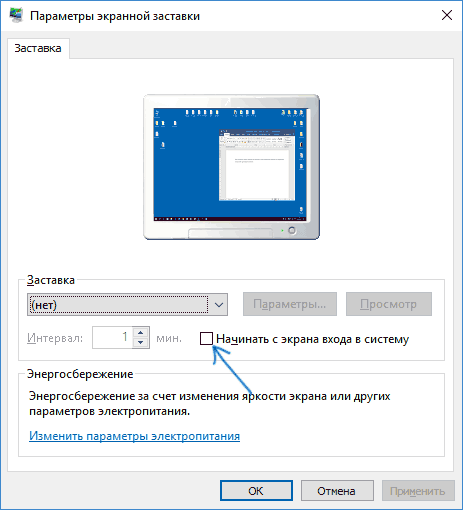
Und noch etwas: In Windows 10 1703 ist die Funktion Dynamische Blockierung erschienen, deren Einstellungen sich unter Einstellungen - Konten - Login-Parameter befinden.
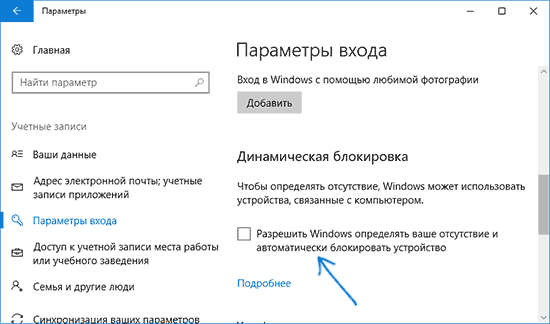
Wenn die Funktion aktiviert ist, kann Windows 10 durch ein Kennwort blockiert werden, wenn Sie beispielsweise mit einem gekoppelten Smartphone von Ihrem Computer weggehen (oder Bluetooth deaktivieren).
Und schließlich eine Videoanleitung, wie man das Passwort am Eingang löscht (die erste der beschriebenen Methoden wird gezeigt).
Bereit, und wenn etwas nicht funktioniert oder Sie zusätzliche Informationen benötigen - fragen Sie, ich werde versuchen, eine Antwort zu geben.

















