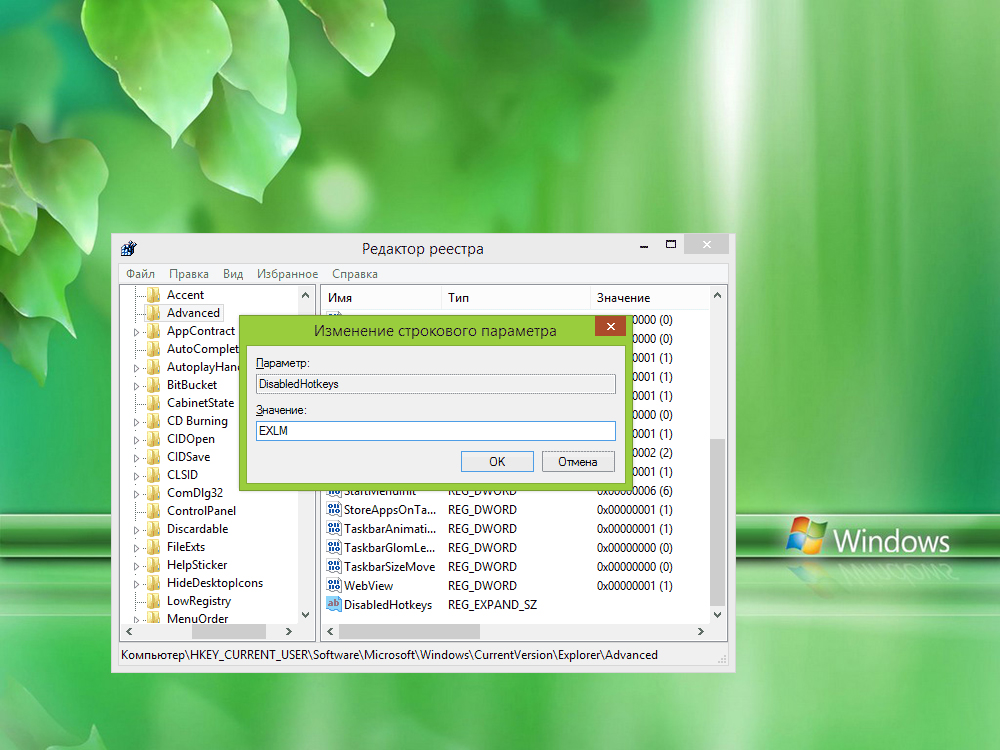So deaktivieren Sie Hotkeys unter Windows. So deaktivieren Sie Windows-Hotkeys
Hotkeys Windows 7, 8 und jetzt Windows 10 machen das Leben für diejenigen, die sich an sie erinnern und sie gewohnt sind, erheblich einfacher. Für mich ist die am häufigsten verwendeten sind Win + E, Win + R, und mit der Veröffentlichung von Windows 8.1 - Win + X (unter Win bezieht sich auf die Windows-Taste und schreiben sie oft in den Kommentaren, gibt es keine solche Taste). Es kann jedoch sein, dass jemand Windows-Tastenkombinationen deaktivieren möchte. In diesem Handbuch zeige ich Ihnen, wie Sie dies tun.
Zuerst konzentrieren wir uns auf, wie einfach die Windows-Taste auf der Tastatur deaktivieren, so dass es reagiert nicht auf Drücken (und somit deaktiviert alle Hotkeys mit ihrer Teilnahme) und dann - jede der einzelnen Tastenkombinationen zu trennen, in denen es Win ist. Alle folgenden Funktionen sollten unter Windows 7, 8 und 8.1 sowie unter Windows 10 funktionieren.
Deaktivieren Sie den Windows-Schlüssel mithilfe des Registrierungs-Editors
Starten Sie den Registrierungseditor, um den Windows-Schlüssel auf Ihrem Computer oder Laptop zu deaktivieren. Der schnellste Weg ist dies (während die Hotkeys funktionieren) durch Drücken der Win + R-Kombination, woraufhin das "Run" -Fenster erscheint. Darin stellen wir vor regedit und drücke Enter.

- In der Registrierung finden Sie auf den Abschnitt (sog linke Ordner) HKEY_CURRENT_USER \\ Software \\ Microsoft \\ Windows \\ Currentversion \\ Policies \\ Explorer (Wenn kein Ordner in den Richtlinien gibt es Explorer, klicken Sie die Richtlinien rechtsklick Maus, wählen Sie "Create Partition" und nennen Sie es Explorer).
- Klicken Sie mit der rechten Maustaste in den rechten Bereich des Registrierungs-Editors, wählen Sie Neu - "DWORD 32-Bit-Parameter" und nennen Sie es NoWinKeys.
- Doppelklicken Sie darauf und stellen Sie den Wert auf 1 ein.
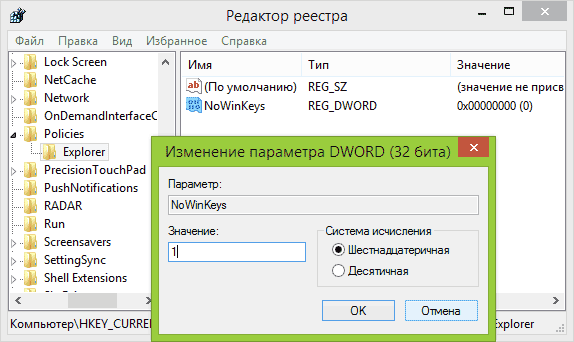
Danach können Sie den Registrierungseditor schließen und den Computer neu starten. Für den aktuellen Benutzer funktionieren die Windows-Taste und alle zugeordneten Tastenkombinationen nicht.
Deaktivieren von Windows-Tastenkombinationen
Wenn Sie bestimmte Hotkeys deaktivieren müssen windows-TastenSie können dies auch im Registrierungs-Editor unter HKEY_CURRENT_USER \\ Software \\ Microsoft \\ Windows \\ CurrentVersion \\ Explorer \\ Erweitert tun
Gehen Sie zu diesem Abschnitt, klicken Sie mit der rechten Maustaste in den Einstellungsbereich, wählen Sie "Neu" - "Extensible String Parameter" und nennen Sie DisabledHotkeys.
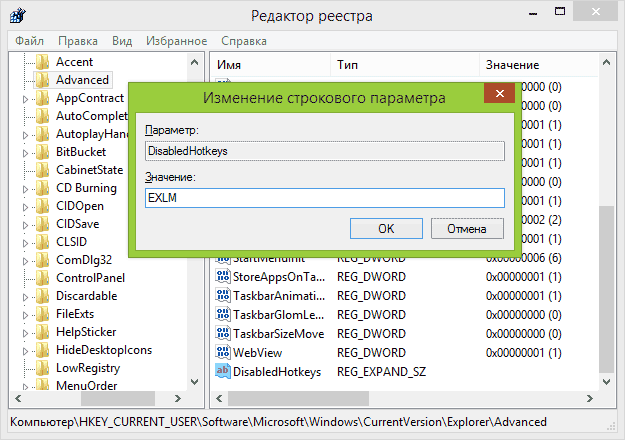
Doppelklicken Sie auf diesen Parameter und geben Sie im Wertefeld Buchstaben ein, deren Hotkeys deaktiviert werden. Wenn Sie beispielsweise EL eingeben, funktionieren die Kombinationen Win + E (Start Explorer) und Win + L (Bildschirmsperre) nicht mehr.
Klicken Sie auf OK, beenden Sie den Registrierungseditor und starten Sie den Computer neu, damit die Änderungen wirksam werden. Wenn Sie in Zukunft alles zurückgeben möchten, löschen oder ändern Sie einfach die Parameter, die Sie in der Windows-Registrierung erstellt haben.
Windows-Kurztasten werden verwendet, um die Arbeit des Benutzers mit dem Computer zu vereinfachen (zu beschleunigen). Dies wird erreicht, indem die Arbeit des Benutzers mit der Maus minimiert wird.
Die meisten Kombinationen verwenden eine Kombination aus einer Taste mit dem Windows-Logo und anderen Tasten. Zum Beispiel eine Tastenkombination Windows +M Reduziert alle geöffneten Fenster. Zustimmen, das ist viel schneller und bequemer als alle Fenster einzeln zu drehen.
Kommen wir nun direkt zum Thema des Artikels. Obwohl diese Kurzbefehle das Leben des Benutzers vereinfachen sollen, müssen sie in einigen Fällen deaktiviert werden. Wie kann ich Windows Hotkeys deaktivieren? Lassen Sie uns verschiedene Optionen betrachten.
Verwenden von gpedit.msc
1.Öffnen Sie das Menü Starten.
2. Wählen Sie einen Gegenstand Lauf.
gpedit.mscund drücke Enter.
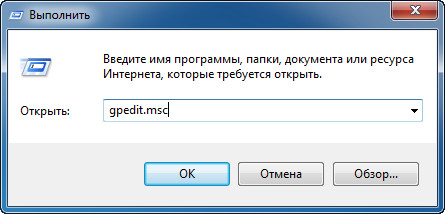
Wenn Sie Windows 7 Home Premium, Home Basic oder Starter verwenden, verwenden Sie den Befehl zum Starten von gpedit.msc.
4. In dem sich öffnenden Fenster Wählen Sie links in der Menüstruktur Elemente aus Benutzerkonfiguration - Administrative Vorlagen - KomponentenWindows - ExplorerWindows
5. In der Liste der Parameter auf der rechten Seite finden wir die Linie Deaktivieren Sie die TastaturkürzelWindows +X und klicke zweimal darauf.
6. Es erscheint ein Fenster, in dem Sie das Objekt auswählen Aktivieren und klicke OK.
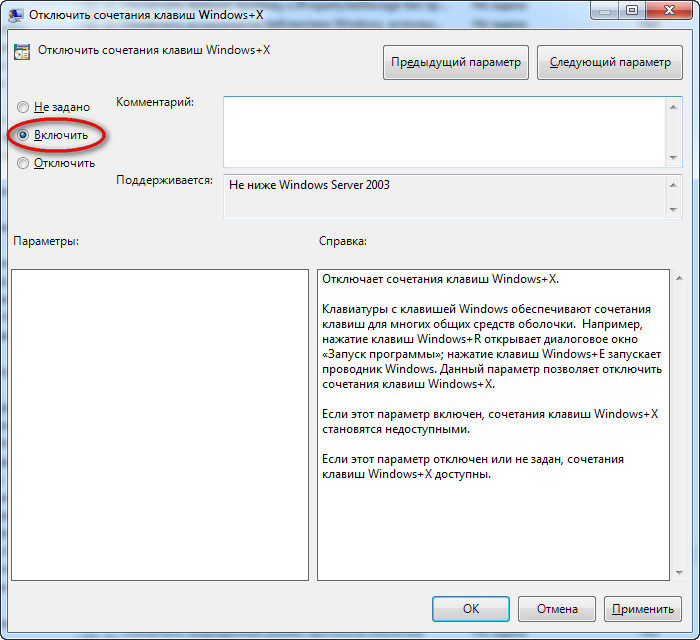
7. Schließen Sie das Fenster Lokaler Gruppenrichtlinien-Editorund starte den Computer neu.
Als Ergebnis der obigen Aktionen werden alle Hotkeys mit dem Schlüssel deaktiviert Windows.
Verwenden des Registrierungseditors
Achtung bitte! Falsche Verwendung des Registrierungseditors kann den betriebssystem Dein Computer. Befolgen Sie deshalb sorgfältig die unten beschriebenen Schritte. Es ist nicht überflüssig, einen Systemwiederherstellungspunkt zu erstellen.
1.Öffnen Sie das Menü Starten.
2. Wählen Sie einen Gegenstand Lauf.
3. Geben Sie im folgenden Fenster ein regeditund drücke Enter.
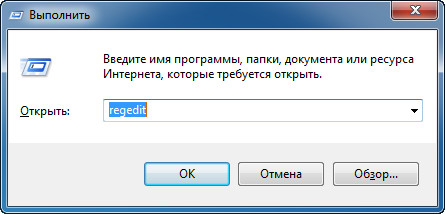
HKEY_CURRENT_USER \\ Software \\ Microsoft \\ Windows \\ CurrentVersion \\ Richtlinien
Wenn im Absatz Richtlinienes gibt einen Abschnitt Explorer, dann gehe zu Punkt 7.
Richtlinien Erstellendann Abschnitt.

6. Benennen Sie die neu erstellte Partition in Explorer.
7. Klicken Sie mit der rechten Maustaste auf den Abschnitt Explorerund in kontextmenü Wähle den Gegenstand aus Erstellendann ParameterDWORD (32 Bits).
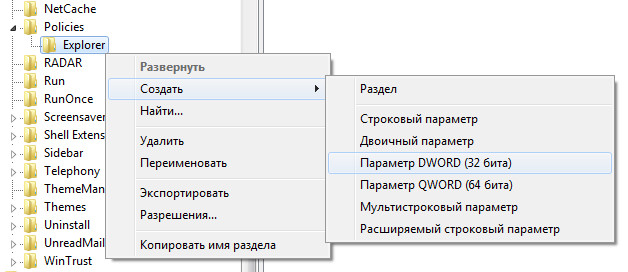
8. Weisen Sie dem erstellten Parameter einen Namen zu NoWinKeys.
9. Klicken Sie mit der rechten Maustaste auf den Parameter NoWinKeysund wählen Sie einen Gegenstand Bearbeiten.
10. Geben Sie den Wert ein 1 und klicke OK.
11. Schließen Sie das Registrierungseditorfenster, und starten Sie den Computer neu.
Wie bei der ersten Option werden auch in diesem Fall alle Hotkeys mit dem Schlüssel deaktiviert Windows.
Einzelne Hotkeys deaktivieren
Beide oben beschriebenen Optionen deaktivieren alle Hotkeys. Aber wie kann ich einzelne Hotkeys deaktivieren? Führen Sie dazu die folgenden Aktionen aus:
1.Öffnen Sie das Menü Starten.
2. Wählen Sie einen Gegenstand Lauf.
3. Geben Sie im folgenden Fenster ein regeditund drücke Enter.
4. Der Registrierungs-Editor öffnet sich, in dem Sie zum nächsten Abschnitt gehen:
HKEY_CURRENT_USER \\ Software \\ Microsoft \\ Windows \\ CurrentVersion \\ Explorer \\ Erweitert
5. Klicken Sie mit der rechten Maustaste auf den Abschnitt Fortgeschrittenund wählen Sie den Eintrag im Kontextmenü Erstellendann Erweiterbarer Zeichenfolgenparameter.
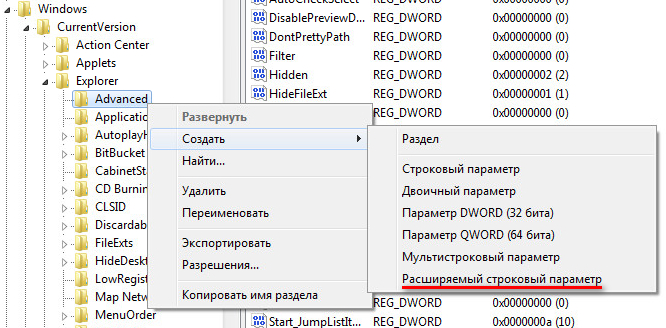
6. Weisen Sie dem erstellten Parameter einen Namen zu DeaktiviertHeißSchlüssel.
7. Klicken Sie mit der rechten Maustaste auf den Parameter DeaktiviertHeißSchlüsselund wählen Sie einen Gegenstand Bearbeiten.
8. Als nächstes müssen Sie die Zeichen eingeben, die in den Kombinationen von Windows-Tastenkombinationen verwendet werden, die Sie deaktivieren möchten. Zum Beispiel, wenn Sie Kombinationen deaktivieren möchten Windows + R und Windows + E, dann müssen Sie dem String-Parameter einen Wert zuweisen RE.

Betrachten Sie nun ein Beispiel, in dem Sie eine Kombination mit einem Schlüssel deaktivieren möchten, der keinem Buchstaben des lateinischen Alphabets oder einer Ziffer zugeordnet ist. In diesem Fall müssen Sie die virtuellen Tastencodes und die ASCII-Zeichencodetabelle verwenden.
Hier werden wir nicht zerlegen, was die virtuellen Schlüsselcodes sind und die Tabelle der ASCII-Codes bringen, weil im Internet zu diesen Fragen der Information ist genug. Betrachten wir nur eine Variante als Beispiel für eine Kombination von Hotkeys Windows +Zuhause.
Und so, der Schlüssel Zuhause entspricht dem virtuellen Schlüsselcode 24 . Aber zu uns im String-Parameter DeaktiviertHeißSchlüsselsie müssen ein Zeichen eingeben. Daher finden wir anhand der Tabelle der ASCII-Zeichencodes, welches Symbol der Zahl 24 entspricht. In unserem Fall ist dies das Symbol $ .
Jetzt, wenn wir Hotkey-Kombinationen blockieren wollen Windows + R, Windows + Eund Windows +Zuhause, Sie benötigen einen String-Parameter DeaktiviertHeißSchlüsselgeben Sie einen Wert ein RE $.
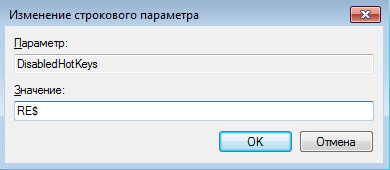
9. Schließen Sie das Registrierungseditorfenster, und starten Sie den Computer neu.
Das ist alles. Jetzt wissen Sie, wie Sie Windows-Hotkeys auf drei verschiedene Arten deaktivieren können.
Hotkeys Windows 7 oder 10 reduzieren die Arbeit mit der Maus, vereinfachen und beschleunigen die Arbeit am PC. Verschiedene Kombinationen führen schnell einen bestimmten Befehl aus, der im normalen Betrieb mehr Zeit beanspruchen müsste. Daher sind sie bequem, praktisch, viele Benutzer, die häufig mit PCs in professionellen Aktivitäten interagieren, verwenden sie.
Manchmal gibt es eine Situation, in der Sie abschalten. Wenn Sie zum Beispiel 10 OS installieren, hören die Ihnen bekannten Kombinationen auf zu arbeiten, andere Funktionen erscheinen oder nichts passiert. Im Folgenden zeigen wir Ihnen, wie Sie Hotkeys unter Windows 10 deaktivieren. Sie werden sehen, dass dies angesichts der Erfahrung beim Zugriff nicht so schwierig ist systemdateien Sie können das Notwendige selbst machen. Die gleichen Methoden gelten für die achte Version. Wenn Sie nach der Antwort auf die Frage zum Deaktivieren von Hotkeys unter Windows 8 suchen, können Sie auch die unten aufgeführten Empfehlungen befolgen. In der siebten Version gibt es kleine Features, zum Beispiel in Home gibt es keinen Standard-Gruppenrichtlinien-Editor. Sie müssen in solchen Situationen sehr vorsichtig sein, um genau zu verstehen, wie Hotkeys von Windows 7 entfernt werden, um das Betriebssystem nicht zu beschädigen.
Verwenden von gpedit.msc
- Wählen Sie im Menü "Start" in den Versionen 7, 8 oder 10 "Ausführen".
- Ein Fenster mit einem Feld für "Öffnen:" wird angezeigt. Geben Sie dort "msc" ein und drücken Sie "Enter".
In einigen Versionen 7 gibt es keine "gpedit.msc" -Datei: Basic, Premium, Starter. Natürlich können Sie die Funktion aktivieren, aber beachten Sie, dass das Betriebssystem möglicherweise nicht richtig funktioniert, wenn das Unternehmen in diesen Versionen nicht unterstützt wird. Sie müssen finden, downloaden Sie den Gruppenrichtlinieneditor gpedit.ms, installieren Sie es, und legen Sie es im Ordner C: \\ Windows \\ System32.
- Öffnen der Datei , starten Sie den Gruppenrichtlinien-Editor, auf der linken Seite klicken Sie auf "Benutzerkonfiguration".
- Dann gehe zu den "Administrativen Vorlagen".
- Wählen Sie schließlich "Windows-Komponenten" - "Windows Explorer".
- Doppelklicken Sie in der Optionsliste auf "Tastenkombinationen deaktivieren", setzen Sie einen Punkt in "Aktivieren", bestätigen Sie die Aktion "OK".
- Starten Sie den Computer neu.
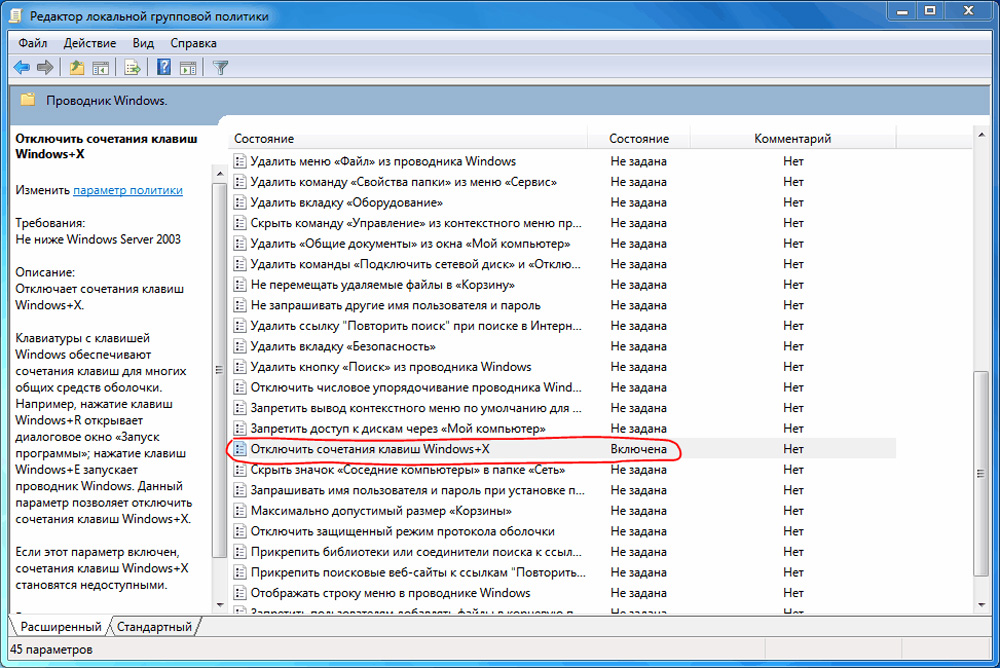
Hotkeys, die in Verbindung mit "Windows" verwendet werden, werden deaktiviert.
Verwenden des Registrierungseditors
Die folgende Methode basiert auf dem Registrierungs-Editor, aber wir empfehlen es nur für erfahrene Benutzer, da das Betriebssystem des Computers beschädigt wird, wenn Sie den Editor falsch verwenden. Wenn Sie unsicher sind, bevor Sie die Schritte zum Deaktivieren der Tastaturkürzel ausführen registrierungseditor Erstellen Sie zuerst den Systemwiederherstellungspunkt, um bei Bedarf den Zustand des Computers auf den alten wiederherzustellen.
- In Systemen 7/8/10 öffnen Sie den "Start".
- Klicken Sie auf "Ausführen".
- Tippen Sie die Zeile regedit ein und drücken Sie die Eingabetaste.
- Im Registrierungs-Editor nach den oben genannten Aktionen ausführen, geht an die Adresse: HKEY_CURRENT_USER \\ Software \\ Microsoft \\ Windows \\ Currentversion \\ Policies.
- Klicken Sie mit der rechten Maustaste in den Policies auf den Explorer-Bereich. Wechseln Sie hierzu zu "Erstellen" - "Abschnitt" und benennen Sie den neuen Abschnitt anschließend um. Wenn dieser Abschnitt bereits in Richtlinien vorhanden ist, gehen Sie einfach darauf ein.
- Klicken Sie mit der rechten Maustaste auf den Explorer, und erstellen Sie den DWORD-Parameter (32 Bit).
- Ordnen Sie dem neuen Parameter, der erstellt wird, den Parameter NoWinKeys zu.
- Klicken Sie mit der rechten Maustaste auf die erstellten NoWinKeys und wählen Sie "Bearbeiten".
- Geben Sie den Wert "1" ein, bestätigen Sie mit "OK".
- Schließen Sie das Fenster und starten Sie den Computer neu.
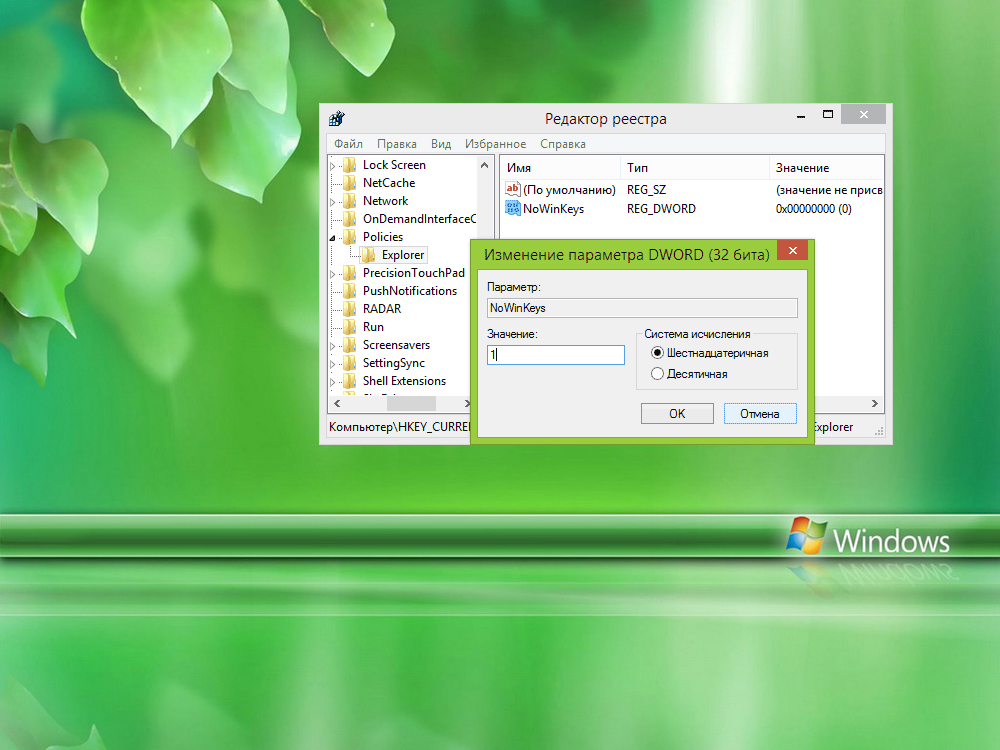
So können Sie Funktionen deaktivieren, die mit "Windows" arbeiten, d. H. Führen Sie eine Prozedur aus, deren Ergebnis dem in der ersten Methode beschriebenen entspricht.
Deaktivieren Sie selektiv
Die oben detailliert erläuterten Techniken deaktivieren alle Hotkeys. Wenn Sie sich für die Frage interessieren, wie Hotkeys unter Windows 7 oder Windows 10 selektiv deaktiviert werden können, löschen Sie nur bestimmte Optionen. Führen Sie die folgenden Schritte aus.
- In der das Startmenü Klicken Sie auf "Ausführen".
- Öffnen Sie den Registrierungseditor, indem Sie die Zeile regedit eingeben und die Eingabetaste drücken.
- Wechseln Sie zu HKEY_CURRENT_USER \\ Software \\ Microsoft \\ Windows \\ CurrentVersion \\ Explorer \\ Erweitert.
- Klicken Sie mit der rechten Maustaste auf Erweitert, und erstellen Sie einen erweiterbaren Zeichenfolgenparameter.
- Definieren Sie den Namen für den Parameter, indem Sie DisabledHotKeys eingeben.
- Klicken Sie mit der rechten Maustaste auf DisconnectedHotKeys, klicken Sie im Menü auf "Bearbeiten".
- Geben Sie in der Sonderzeile die Symbole ein, die in den Kombinationen verwendet werden, die Sie löschen möchten. Wenn Sie beispielsweise Windows + R / E-Funktionen deaktivieren möchten, geben Sie sie in die RE-Zeile ein.