Erstellen von Sicherungskopien von Dateien. Speicherung verschiedener Versionen von Systemabbildern Ein Image des Systems erstellen
Jeder Benutzer muss unabhängig die Sicherheit seiner Daten gewährleisten. Wenn im Falle von Problemen mit dem Computer, sei es ein Virusangriff, Schaden festplatte oder irgendein anderes Problem - der Verlust von Daten wird auf Ihren Schultern liegen.
Die Entwickler konnten ein so wichtiges Thema nicht ignorieren und implementierten das entsprechende Funktional in das Windows-Betriebssystem. Heute werden wir die wichtigsten Tools überprüfen sicherung In Windows lernen wir, mit ihnen zu arbeiten.
Außerdem werden wir sehen, welche Mittel noch existieren, um die Archivierung und Datenwiederherstellung sicherzustellen.
Definition
Lassen Sie uns zunächst die Terminologie vorstellen, um einander zu verstehen.
Backup ist die Erstellung von Kopien von Daten, in unserem Fall in elektronischem Format. Wird verwendet, um die Sicherheit von Informationen zu gewährleisten und, falls erforderlich, um sie wiederherzustellen. Sicherungskopien werden am besten auf zusätzlichen Medien gespeichert - dies bietet ein höheres Maß an Zuverlässigkeit.
Sichern Sie Windows 7
Das gegebene Werkzeug, das wir im Detail in einem Material sortiert haben:
Lesen Sie dieses Handbuch. Es gibt schritt-für-Schritt-Anleitung über die Verwendung dieses Tools.
Hier werden wir kurz seine Funktionalität überprüfen.
Um zu laufen, müssen Sie gehen zu " Systemsteuerung - Backup und Restore"Gehen Sie zu diesem Artikel:
Sie werden das Hauptfenster des Sicherungsprogramms sehen.
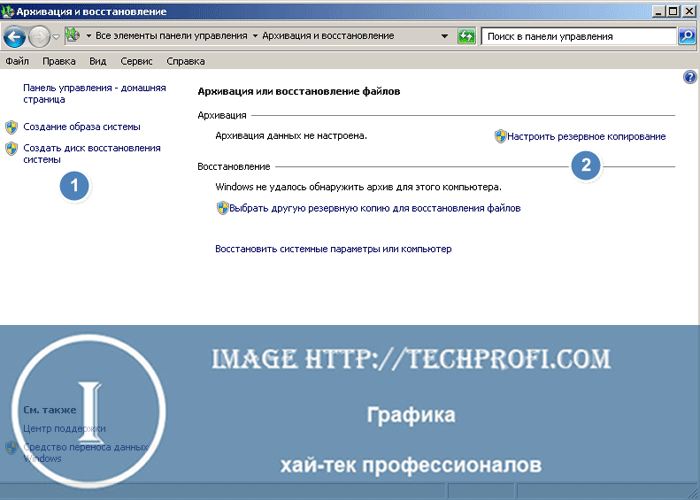
Alle Steuerelemente sind hier verfügbar. Welche Aufgaben können wir mit diesem Tool lösen?
- Konfigurieren Sie die automatische Sicherung der ausgewählten Daten nach einem Zeitplan oder erstellen Sie diese sofort sicherung
- Erstellen Sie ein Image des Systems. Dieses Archiv ist nützlich für den Fall, dass das Betriebssystem ausfällt, und es muss wiederhergestellt werden
- Erstellen Sie eine Systemwiederherstellungsdiskette. Es fungiert als bootfähiges Medium, um das Betriebssystem bei Problemen zu starten
Wie bei Windows 8 wurde das Backup-Tool dort leicht modifiziert. Es ähnelt den in Windows 7 verfügbaren Archivierungswerkzeugen sowie kleinen Erweiterungen der Funktionalität.
Dateiverlaufswerkzeug in Windows 8
In der neuen Version des Betriebssystems haben die Entwickler die integrierte Funktionalität vereinfacht und das Tool "Dateiverlauf" hinzugefügt. Sie können wichtige Daten sichern und den Konfigurationsprozess minimieren.
Um das Tool zu starten, gehen Sie zum Startmenü und geben Sie "File History" in die Suchleiste ein. Klicken Sie auf das Werkzeugsymbol.
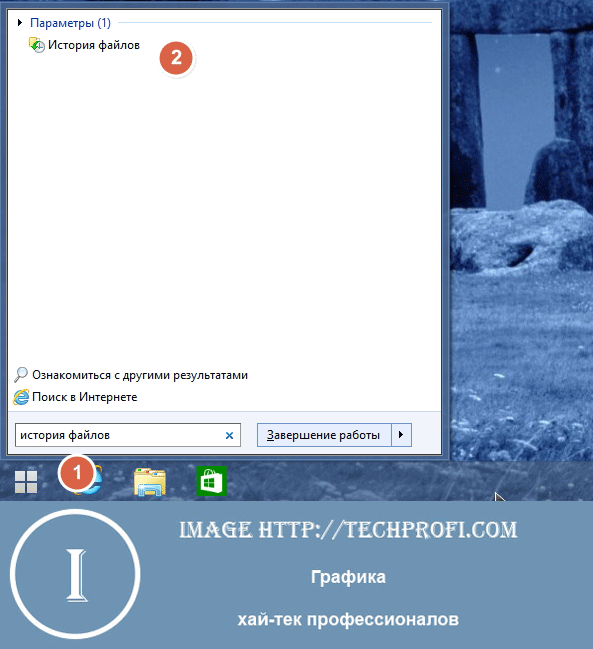
Sie sehen das Hauptprogrammfenster.
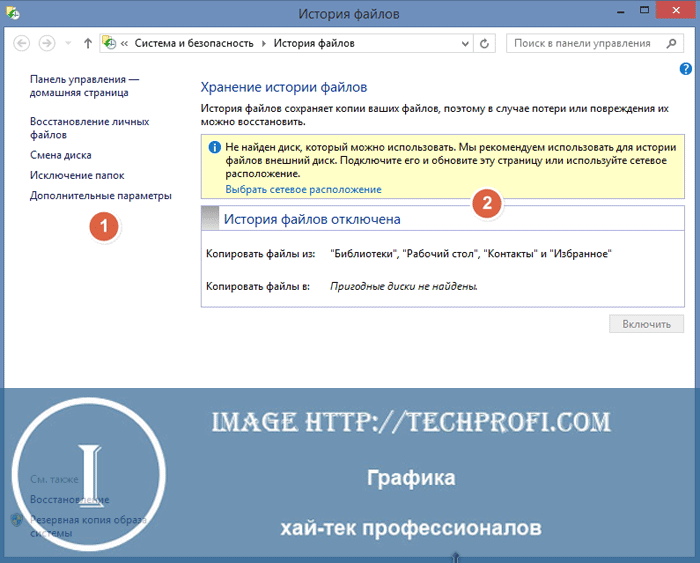
Der Backup-Prozess ist extrem einfach. Sie müssen ein Laufwerk oder einen Netzwerkspeicher angeben, in dem Kopien von Dateien gespeichert werden. Danach geben Sie zusätzliche Parameter an. Dann wird der gesamte Ablauf ohne Ihr Zutun im Zeitplan liegen.
In Bezug auf die Einstellungen. Wir sind an zwei Blöcken interessiert.
Linkes Navigationsmenü
- Stellen Sie persönliche Dateien wieder her. Starten Sie den Wiederherstellungsprozess von der zuvor gespeicherten Sicherung
- Wechseln Sie die CD. Wenn Sie den Speicherort für während der Archivierung erstellte Dateien ändern möchten, verwenden Sie diesen Menüeintrag
- Ordner ausschließen. Geben Sie manuell an, welche Dateien und Ordner während des Sicherungsvorgangs gespeichert werden sollen
- Weitere Optionen. Konfigurieren Sie bei Bedarf weitere Archivierungsparameter - das Zeitintervall für das Speichern, die Größe des Caches und so weiter.
Zentraleinheit
Hier müssen Sie den Speicherort für Dateien angeben. Sie können wählen wechseldatenträgeroder ein Ordner im Netzwerk. Klicken Sie auf das entsprechende Element zum Konfigurieren.
Kostenlose Backup-Software
Jetzt kann das Netzwerk eine große Anzahl von freier Software gefunden werden, die es Ihnen ermöglicht, eine Prozedur zum Sichern von Daten auf einem Computer durchzuführen. Wir haben mehrere Programme getestet und Cobian Backup gewählt. Finden Sie es im Netzwerk, laden Sie es herunter und installieren Sie es.
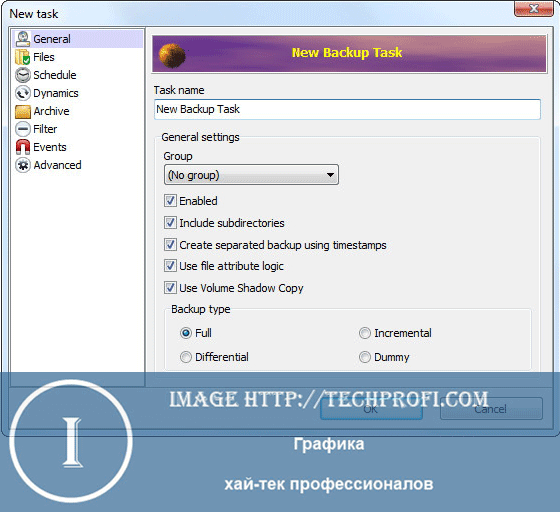
Hier sind die wichtigsten Vorteile:
- Möglichkeit, mehrere parallele Jobs zu konfigurieren
- Filtern Sie Dateien nach Typ, Maske usw. in das Archiv.
- Geplante Aufgaben verfügbar
- Doppelte Backup-Unterstützung
Bezahlte Lösungen
Am beliebtesten waren zwei Programme - Acronis True Image und Paragon Hard Disk Manager. Wir haben uns entschieden, Letzteres zu testen.
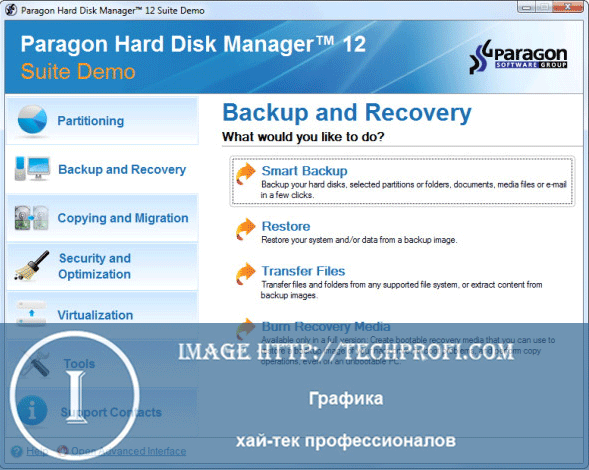
Dass es möglich ist zu erzählen - das Programm wird einer Aufgabe der Datensicherung vollkommen gerecht. Es gibt eine Version für Windows XP, 7 und 8.
Eine benutzerfreundliche Oberfläche - um jede Aufgabe zu erledigen ist viel einfacher geworden. Backup ist übrigens keineswegs die einzige Funktion, die Paragon Hard Disk Manager ausführen kann. Der Softwarekomplex weiß jetzt, wie man mit Virtualisierungswerkzeugen arbeitet. Mit ihm können Sie teilen oder wiederherstellen festplatte.
Wir verwenden Cloud-Dienste als Alternative
Beliebte Cloud-Datenspeicher, die von Diensten wie Yandex und Mail bereitgestellt werden, können zum Speichern von Dateien verwendet werden.
Natürlich ist ihre Funktionalität nicht für ein solches Verfahren wie Backup oder Recovery ausgelegt, sondern in jedem Fall Kopien wichtiger Dateien, die Sie auf ihren Servern speichern können. Diese Option ist geeignet, wenn Sie eine kleine Anzahl von Dateien kopieren müssen. Sie müssen sie manuell in die "Cloud" kopieren. Und wenn es nötig ist, sie zu benutzen, reicht es, sie einfach auf Ihren Computer herunterzuladen.
Video zum Artikel:
Fazit
Jetzt kennen Sie alle grundlegenden Tools, die zum Erstellen von Sicherungskopien Ihrer Daten verwendet werden. Denken Sie daran - die Sicherheit von persönlichen Informationen, es ist Ihre unmittelbare Pflicht. Bei Problemen sind Sie für den Verlust von Daten verantwortlich.
Folgen Sie daher unserem Rat und verbringen Sie ein paar Stunden damit, das Backup zu konfigurieren. Glauben Sie mir - das ist sehr wichtig!
Warum suchen Sie Informationen auf anderen Seiten, wenn alles von uns gesammelt wird?
Guten Tag, Freunde. Heute werden wir herausfinden, wie man ein Backup von Windows 7 10 erstellt. Diese beiden Systeme unterscheiden sich ein wenig, so dass Sie keinen großen Unterschied in den Befehlen bemerken werden. In Windows 8 sind die Befehle ungefähr gleich. Ich zeige Ihnen das Beispiel von Windows 10.
Außerdem zeige ich Ihnen, wie Sie mit zwei Dienstprogrammen von Drittanbietern eine Sicherungskopie von Windows erstellen, und es ist den Dienstprogrammen egal, welches System Sie installiert haben. Lassen Sie uns mit Ihnen diskutieren, warum Sie eine Sicherungskopie von Windows erstellen?
Im System gibt es so eine Möglichkeit wie Systemwiederherstellung. Aber das ist nicht dasselbe. In einigen Fällen kann das System fehlschlagen, was die Reparatur des Systems nicht hilft. Solche Fälle sind ziemlich häufig.
Zum Beispiel können die notwendigen Dateien im System aus einer Reihe von Gründen gelöscht werden. Bei der Wiederherstellung des Systems werden diese Dateien möglicherweise ebenfalls nicht angezeigt (obwohl dies nicht immer der Fall ist). Außerdem kommt es oft zu Fehlschlägen, dass bei einem Fehlstart des Computers ein schwarzer Bildschirm erscheint.
Es ist praktisch, Windows von einer Sicherung wiederherzustellen, wenn Sie etwas mit dem System gemacht haben und Sie vergessen haben, den Wiederherstellungspunkt zu erstellen. Aber natürlich müssen viele Benutzer Windows von einem Backup wiederherstellen, nach der Infektion des Systems durch eine Reihe von Viren (zur gleichen Zeit, das System nur wiederherstellen, wenn Sie bereits alle diese Schädlinge gelöscht haben, sonst erscheint der Schädling wieder im wiederhergestellten System).
Ich werde sofort sagen, es ist viel einfacher, das Betriebssystem von einer Sicherungskopie wiederherzustellen, als das System neu zu installieren. Darüber hinaus, wenn Sie bereits eine Reihe von Programmen haben, die Sie benötigen, und im Allgemeinen haben Sie das System für Sie konfiguriert. Jetzt werden wir uns ansehen, wie Windows mit zwei Methoden, System- und Drittanbietersoftware, gesichert wird.
So sichern Sie Windows mit der Systemmethode
Geben Sie zum Starten das Wort "backup" in die Suchzeichenfolge ein und wählen Sie aus den folgenden Befehlen:
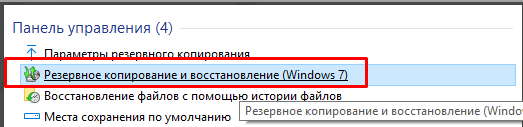
Wenn Sie ein Dutzend haben, achten Sie nicht auf die Aufschrift Windows 7, tk. Dieses Dienstprogramm wurde von diesem System entfernt. Wir geben den Link weiter, der uns vorgeschlagen wurde. Wir haben ein Fenster.
In der linken Spalte klicken Sie auf "Erstellen Sie ein Bild des Systems."
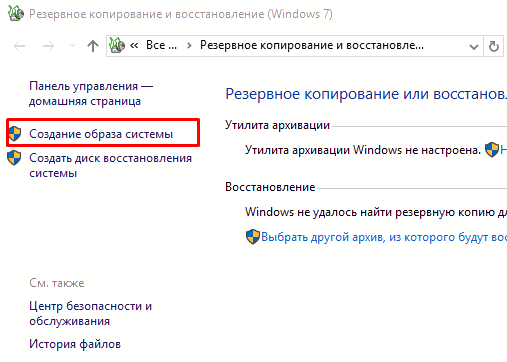
Wir warten auf die Archivierungsgeräte. Dann werden wir aufgefordert, genau auszuwählen, wo wir eine Kopie des Systems erstellen möchten - auf der Festplatte (empfohlen abnehmbar oder einfach getrennt, extern), oder es ist einfach DVD (Ich empfehle, RW zu nehmen).
Ein vernetzter Vater bedeutet einen Vater, der über ein Netzwerk mit diesem Computer verbunden ist. In diesem Fall müssen Sie Zugriff auf einen Computer haben, der über das Netzwerk mit Ihrem verbunden ist.
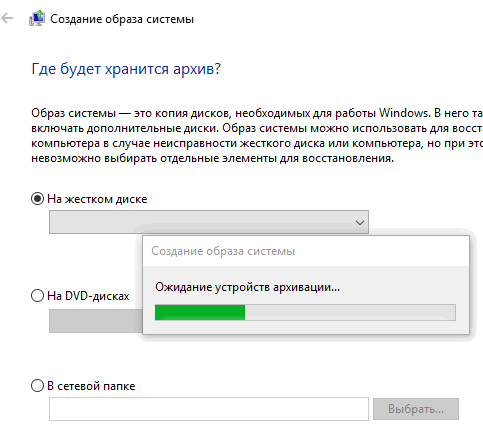
Am bequemsten ist es, ein Bild auf einer DVD zu erstellen. Bei Bedarf können Sie es einfügen und das System wiederherstellen. Auf dem DVD-Laufwerk, von dem Sie das System installiert haben, muss eine Svorhanden sein.
Bevor Sie ein Backup von Windows erstellen, sollten Sie alle nicht benötigten Programme entfernen. Sie werden ebenfalls in das Archiv aufgenommen und können zu viel Speicherplatz einnehmen. Außerdem empfehle ich, die Registrierung zu säubern und einfach die Festplatte von Systemmüll zu löschen!
Ich habe ein Fenster scheint, dass die ausgewählte Platte auf derselben Festplatte Festplatte gespeichert ist, von denen ein Teil wir sind jetzt wir archivieren. Das bedeutet, dass ich im Moment habe die Systemeinheit nur eine physische Festplatten, unterteilt in mehrere Abschnitte eingefügt, und wenn das Laufwerk ausfällt, wird das erstellte Archiv verloren, auch.
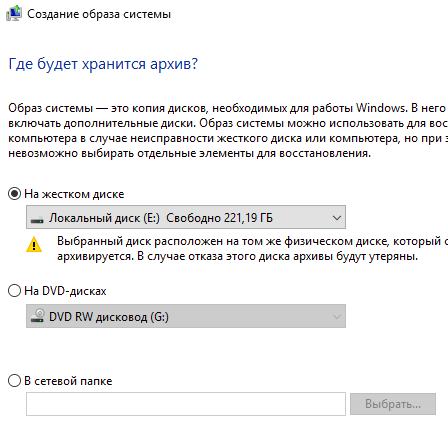
Aber ich wähle weiterhin Laufwerk E. Das System, das ich auf CD habe. Klicken Sie auf Weiter. Das folgende Fenster erscheint mit der Bestätigung der Archivierungsparameter. Außerdem können Sie sehen, wie viel Speicherplatz das Archiv belegen wird.
![]()
Die Sicherung dauert je nach Auslastung des Systems 20 Minuten oder länger. Stellen Sie vor der Archivierung sicher, dass Sie über genügend Speicherplatz verfügen, auf dem Sie eine Sicherungskopie des Systems erstellen möchten. Auf dieser Festplatte sollte mindestens zehn Prozent des freien Speicherplatzes bleiben.
Klicken Sie also auf Archivieren und warten ... Nachdem der Vorgang abgeschlossen ist, wird Ihnen das System mitteilen, dass das Backup abgeschlossen wurde.
Nachdem die Sicherung abgeschlossen ist, fordert das System Sie auf, eine Festplatte zum Sichern des Systems zu erstellen. Wenn Sie keine solche Diskette mit einem Image haben windows-SystemeEs wird empfohlen, es zu erstellen.

Sie klicken auf Ja und erstellen eine Sicherungskopie Ihres Windows auf dem Datenträger.
Wiederherstellen der Sicherungskopie
Um von der Festplatte wiederherzustellen, geben wir die "Optionen" über "Start" ein. Dann Update und Sicherheit.
![]()
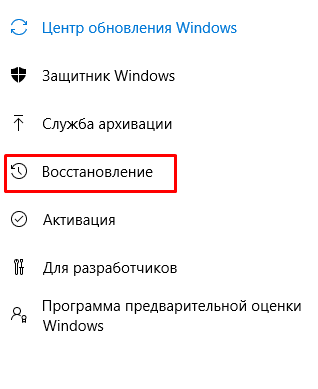
Wenn es einen gibt, startet es auf der Kopie des Betriebssystems beginnt wieder hergestellt zu werden. Zum Beispiel sollten Sie etwas haben wie:
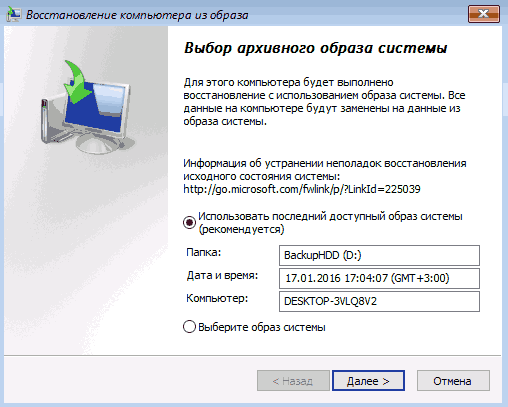
Windows-Sicherung Erstellt von Aomei Backupper Standard
Sehr komfortabel kostenloses Programm zur Erstellung von Sicherungskopien von Systemkopien. Der Nachteil ist, man spricht Englisch. Aber ich habe eine Seite gefunden, wo Sie mit dem Programm nähen können. Sie können das Programm jedoch von der Website des Herstellers herunterladen. Im Englischen ist im Prinzip alles klar.
Laden Sie Aomei Backupper Standard herunter auf Russisch. Installieren Sie das Programm. Ändern Sie die Datei Russifier und führen Sie das Programm (gemäß den Anweisungen von der Website). Führen Sie das Programm aus und wählen Sie "Backup". Als nächstes wählen Sie das Backup.
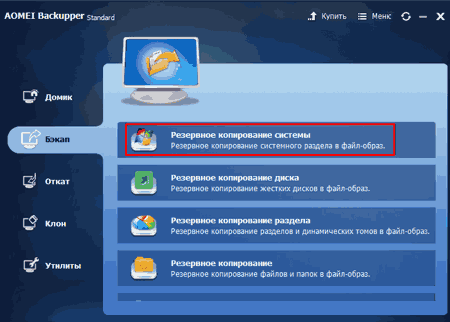
Dann müssen Sie den Namen der Distribution angeben, standardmäßig den Namen der Sicherung (1). In Schritt zwei müssen Sie dann den Speicherort für das System angeben. Bei mir ist es die Festplatte E. Auch Backupper Standard zeigt, dass bei mir im System es 28.75 Gb geliehen ist. Wir drücken Start.
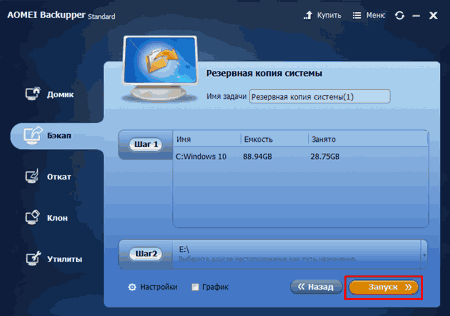
Die Sicherungskopie in Aomei Backupper wird im Gegensatz zum gleichen Systemdienstprogramm, in dem sie je nach Auslastung des Systems mehr als eine Stunde erstellt werden kann, relativ schnell erstellt. Außerdem möchte ich anmerken, dass das geladene System ziemlich viel wiegt, und wenn Sie sich entscheiden, das System auf Wechselmedien zu booten, wird eine DVD hier nicht helfen (außer Blu-Ray), dafür müssen Sie ein USB-Flash-Laufwerk verwenden.
Am Ende der Erstellung der Systemkopie sehen wir die Inschrift: "Der Vorgang wurde erfolgreich abgeschlossen", klicken Sie auf "Fertig stellen".

Wenn Sie das System auf das USB-Flashlaufwerk schreiben möchten, wählen Sie "Dienstprogramme", dann "Bootfähige Medien erstellen" und schreiben Sie das System.
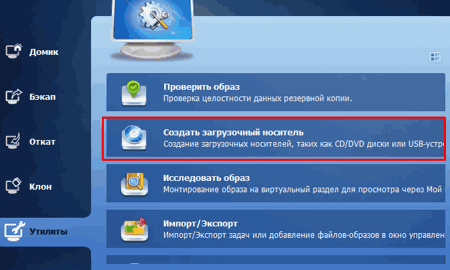
Um eine Kopie des Betriebssystems zu installieren, wählen Sie "Rollback", dann wählen Sie eine Sicherung (ich habe eine) und klicken Sie auf "Weiter". Das System beginnt sich zu erholen.
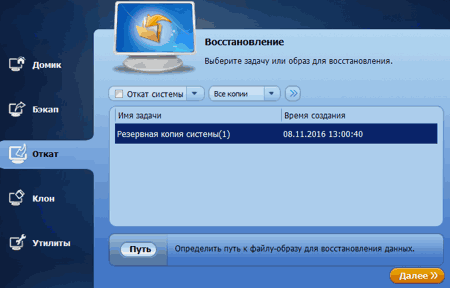
Wie man eine Sicherungskopie von Windows erstellt, habe ich nur zwei Optionen, das System und mit Hilfe von speziellen. Programm. Persönlich mochte ich die zweite. Es fällt schneller und bequemer aus. Darüber hinaus können Sie ein Abbild des Systems über die Befehlszeile und über andere ähnliche Programme wie Aomei Backupper Standard erstellen.
Wenige windows-Benutzer 7 wissen, dass eine so nützliche Funktion eine Kopie der Reserve des installierten Betriebssystems erzeugt. Was ist es und wie man eine Sicherungskopie von Windows 7 erstellt, werden wir hier und jetzt analysieren.
Was ist diese Funktion?
Dies ist es, was mit Hilfe der Archivierungstools eine Sicherungskopie der Benutzerinformationen und des Betriebssystems als Ganzes erstellen kann. Es bringt viele Vorteile mit sich, denn mit seiner Hilfe können Sie ein Image des Betriebssystems erstellen, über das Sie das beschädigte Betriebssystem wiederherstellen können. Dies wird zu einem echten Rettungsring für den Fall, dass es nicht erstellt wird, und es ist unmöglich, einen Rollback durchzuführen. Natürlich ist der Wiederherstellungspunkt auch wünschenswert, um die Betriebssysteme zu beschädigen, aber es gibt verschiedene Situationen, in denen das gute alte Rollback nicht hilft. Zum Beispiel, wenn das System nicht startet, aber der Datenträger, auf dem Windows 7 geschrieben wird, ist nicht zur Hand.
Warum nicht Rollback?
Im Gegensatz zu Rollback (die Wiederherstellungsfunktion ist anders), die das System einfach in einen zuvor gespeicherten Zustand zurückversetzt, speichert das Backup nur die Benutzereinstellungen und das Windows 7-Abbild als Ganzes. Die Vorteile sind enorm. Sie können beispielsweise alle Benutzerdaten wiederherstellen, die während der Neuinstallation gelöscht wurden.
Und falls das Betriebssystem ausfällt, kann es immer mit einer Sicherung in den normalen Zustand zurückversetzt werden, außerdem werden auch Treiber, Programme und persönliche Daten (Speichern und Profile in Spielen, etc.) wiederhergestellt.
Wie kann ich Windows 7 sichern?
Erstellen einer Kopie des Betriebssystems wird eine recht große Anzahl von Dienstprogrammen durchgeführt. Darüber hinaus verfügt Windows 7 über ausreichende Funktionen. Bevor Sie eine Sicherung von Windows 7 erstellen, müssen Sie die folgenden Schritte ausführen.
Wir laufen im Startmenü, wo wir in "Alle Programme" nach dem Papa "Maintenance" suchen. Darin finden und klicken wir auf den Punkt "Backup and Restore". Es gibt auch ein paar alternative Möglichkeiten, diese Funktion zu öffnen:
- Öffnen Sie "Start", geben Sie die Suchzeile "Backup and Restore" ein und fahren Sie fort, wenn es erscheint.
- gehe zum Kontrollfeld, wo sofort das Auge den Abschnitt "Backup und Wiederherstellung" durchsucht.
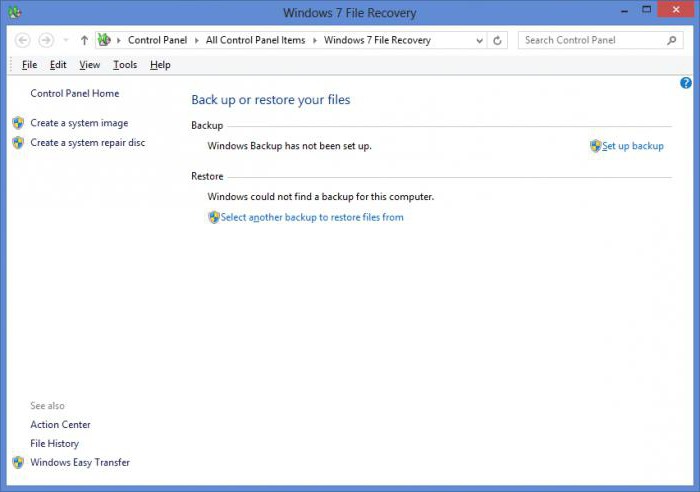
Es spielt keine Rolle, welche Methode des Öffnens gewählt wird, Hauptsache, das Fenster mit diesem Service ist geöffnet. Dort können Sie drei Funktionen nutzen:
- richte ein Backup ein;
- ein OS-Image erstellen;
- erstellen Sie eine Festplatte, die in den Normalzustand des Systems zurückkehren soll.
Vielleicht beginnen wir damit, eine Sicherungskopie von Windows 7 zu erstellen und dann die anderen beiden Funktionen zu berücksichtigen.
Backup
Klicken Sie dazu im Fenster "Backup und Restore" auf "Backup and Restore" und klicken Sie auf den blauen Hyperlink "Backup konfigurieren". Das Fenster Sicherungseinstellungen wird angezeigt. In diesem Stadium müssen Sie ein wenig warten. Geduld wird mit dem Erscheinen eines Fensters mit dem Namen "Backup-Einstellungen" belohnt, wo Sie aufgefordert werden, den Speicherort der Kopie zu wählen. Natürlich können Sie zum Beispiel auf Festplatte D ein Backup erstellen. Aber wenn alle Daten von der Festplatte gelöscht oder beschädigt sind, dann wird es keinen Sinn von der Sicherung geben. Daher empfiehlt es sich, die Reserve auf einer externen Festplatte zu speichern. Wenn Sie eine externe Festplatte anschließen, bietet das System außerdem nichts anderes, als eine Sicherungskopie des Windows 7-Systems darauf zu erstellen. Wenn die Auswahl getroffen wurde, fahren Sie mit der Schaltfläche "Weiter" fort.
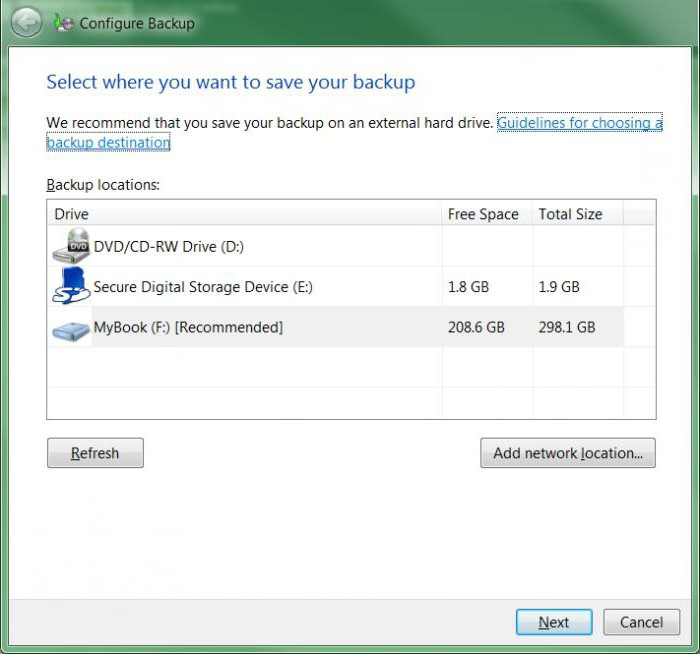
Im nächsten Fenster müssen Sie wählen, die Auswahl der Dateien für die Windows-Archivierung belassen oder wählen, welche Daten archiviert werden sollen (einzelne Dateien, Ordner, Disketten). Diese Funktion kann übrigens helfen, eine Sicherungskopie von Windows 7-Treibern zu erstellen.
Im Falle von Vertrauen betriebssystem nein, und es wurde beschlossen, die Daten manuell zu verteilen, im erscheinenden Fenster muss man "Disc-System-Image einbeziehen: (C)" drücken, damit man das defekte System mit Hilfe einer Reserve wiederherstellen und auch die Vögel mit den notwendigen Daten markieren kann. Traditionell klicken Sie auf "Weiter". Bevor Sie eine Sicherungskopie von Windows 7 erstellen, überprüfen wir die Richtigkeit aller Einstellungen. Nach - "Speichern und Ausführen".
Erstellen eines Betriebssystemabbilds
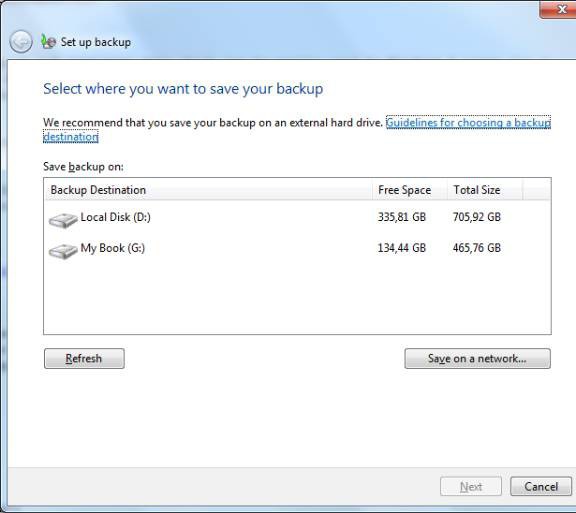
Diesmal klicken Sie auf "Erstellen eines Bildes" anstatt auf eine Modeerscheinung, wie das Erstellen einer Sicherungskopie die Windows-Festplatte 7. In diesem Fall wird ein Image erstellt, das die Festplatten enthält, die für den normalen Betrieb des Betriebssystems erforderlich sind. Wir sind im Fenster, um den Standort des zukünftigen Bildes auszuwählen. Es empfiehlt sich, eine portable (dh externe) Festplatte zu wählen, da das Bild mehrere zehn und sogar Hunderte Gigabytes wiegen kann. Als Nächstes wählen Sie die Festplatten aus, von denen das Image erstellt wird. Im nächsten Fenster überprüfen wir erneut die Platten, die im Bild sein werden, dann klicken Sie auf "Archivieren".
Erstellen Sie eine Wiederherstellungs-CD
Dies geschieht dort, anstatt wie bei einer Sicherungskopie von Windows 7, nur neben der Bilderstellungsschaltfläche. Richtig, dieser Schritt ist für Benutzer von Windows 7 auf der Festplatte nicht erforderlich, die das System in den Normalzustand zurückversetzen können. Für diejenigen, die nicht über eine solche Festplatte verfügen, ist es sinnvoll, dieses Verfahren durchzuführen, da das Betriebssystem im Falle eines ernsthaften Schadens dort wiederhergestellt werden kann.
Dazu benötigen Sie eine leere DVD oder CD-ROM, da die Wiederherstellungsdateien ca. 150 MB wiegen. Klicken Sie im Fenster "Backup and Restore" auf "Create System Disk". Wir legen die Diskette in das Laufwerk ein, wählen sie aus der Liste aus und klicken auf die Schaltfläche "Diskette erstellen". Wir warten darauf, dass der Diskettenerstellungsprozess zu einem Ende kommt, woraufhin wir die Diskette herausnehmen.
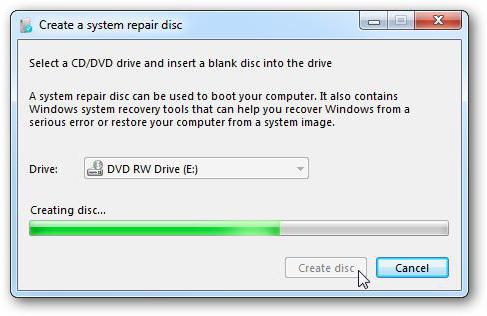
Jetzt kann diese Platte verwendet werden, wenn das Betriebssystem eine längere Lebensdauer verlangt und es unmöglich ist, selbst von einem sicheren Modus aus darauf zuzugreifen.
Mithilfe des Bedienfeldelements können Sie:
- um die angegebenen Ordner nach einem Zeitplan zu archivieren und aus einer Sicherungskopie wiederherzustellen
- erstellen Sie ein komplettes Systemabbild
- erstellen Sie eine Startdiskette, um Windows 7 wiederherzustellen

In diesem Artikel werden wir über die Möglichkeiten der Sicherung von Windows 7 sprechen - Erstellen von Dateiarchiven und Disk-Images.
Auf dieser Seite:
Sicherungsfunktionen in Windows 7
Windows 7 ermöglicht es Ihnen, sowohl Sicherungskopien von Ordnern als auch ein vollständiges Abbild von Partitionen der Festplatte zu erstellen.
| Sicherungsart | Technologie und Fähigkeiten |
| Benutzerdateien |
|
| Das Bild der Sektion |
|
Diese Funktionalität in Kombination mit der Fähigkeit, in eine Wiederherstellungsumgebung ohne eine Installationsdiskette zu booten, ist in der Lage, die Bedürfnisse der meisten Heimanwender zu befriedigen. Jetzt können sie ohne programme von Drittanbietern Sicherung.
Änderungen in der Benutzeroberfläche
Änderungen in den Möglichkeiten der Archivierung von Windows 7 betrafen nicht nur die Technologie, sondern auch die Benutzeroberfläche. Insbesondere:
- neu gestaltete Oberfläche des Hauptfensters des Bedienfeldes
- eine neue Benutzeroberfläche wurde erstellt, um den Speicherplatz für Backups zu verwalten
- vereinfachte Dateiwiederherstellung durch den Assistenten
- die Integration mit dem Support Center wird implementiert, um die Benutzer rechtzeitig über die Notwendigkeit einer Sicherung zu informieren
Die Elemente der Archivbenutzeroberfläche werden in der folgenden Aktion beschrieben.
Konfigurieren regulärer Sicherungseinstellungen
Standardmäßig ist das Backup nicht konfiguriert. Klicken Sie auf den Link Konfigurieren Sie die Sicherung im Hauptfenster des Bedienfeldes, um die Archivierungsparameter einzustellen.
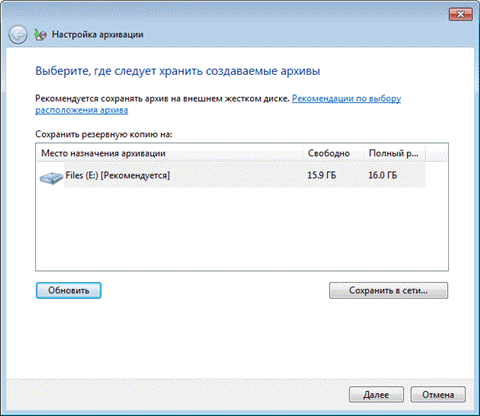
Optionen zum Platzieren einer Sicherungskopie der Dateien sind in der Tabelle aufgeführt.
| Unterkunft | Kommentare |
| Interne Festplatte | Sie können Archivdateien auf:
|
| Externe Festplatte | Wenn das geplante Backup konfiguriert ist, extern hart Die Festplatte muss zum Zeitpunkt der Sicherung verbunden sein. Hinweis:. Windows 7 unterstützt nicht die Erstellung von Bildern auf USB-Festplatten mit Flash-Speicher. |
| Lokales Netzwerk | Sicherung nur für Netzwerkcomputer, die unter windows-Verwaltung 7. Natürlich benötigen Sie Zugangsdaten, um auf den Computer zuzugreifen, auf dem sich das Backup befindet. |
Sie können Dateiarchive auf Partitionen platzieren, die wie in formatiert sind dateisystem NTFS und in FAT32. Wenn Sie auf der Festplatte archivieren, werden die Dateien im Stammverzeichnis der Partition abgelegt. Sie können keinen Unterordner für das Archiv angeben, aber nichts hindert Sie daran, andere Dateien und Ordner auf diesem Datenträger abzulegen.
Als Nächstes beschreibt der Artikel, wie Sie eine Sicherung auf der Partition der internen Festplatte speichern. Nachdem Sie den Speicherort des Archivs definiert haben, müssen Sie die Parameter für die Archivierung angeben. Sie können diese Lösung für das Betriebssystem bereitstellen oder Sie können Ordner selbst auswählen.
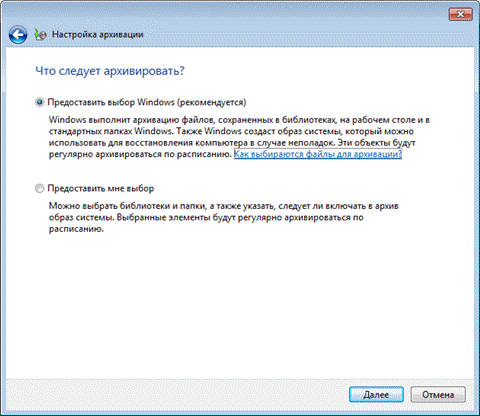
Mit der Selbstauswahl können Sie Sicherungskopien erstellen:
- benutzerdateien, einschließlich Bibliotheken
- lokale Festplattenordner
- vollständiges Bild des Systems

Am Ende zeigt Windows 7 eine Zusammenfassung der Sicherungsoptionen.
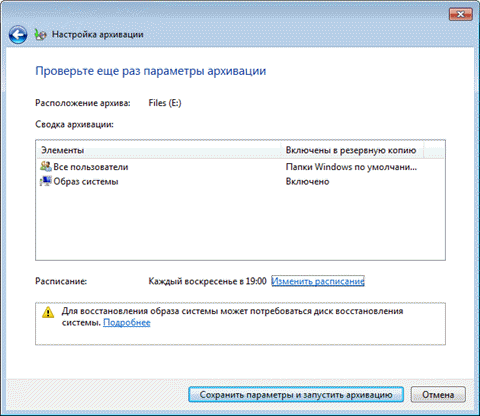
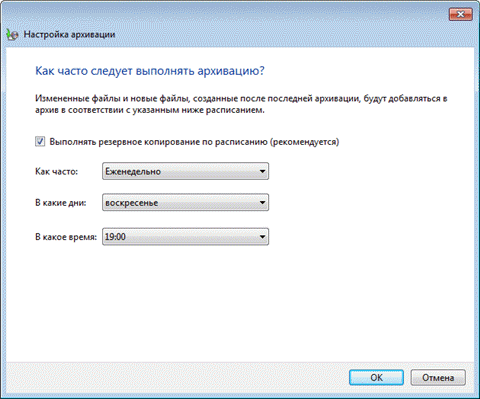
Die von Ihnen festgelegten Zeitplanparameter werden im Taskplaner gespeichert, der für den zeitgerechten Start der Sicherung verantwortlich ist.
Nachdem die Konfiguration der Sicherungseinstellungen abgeschlossen ist, kehren Sie zum Hauptfenster des Bedienfeldelements zurück.
Dateien sichern
Jetzt werden alle Backup-Optionen im Hauptfenster angezeigt. Klicken Sie auf die Schaltfläche Archivierenum den Backup-Prozess zu starten.

Der Fortschritt der Sicherung wird mit der Fortschrittsleiste angezeigt. Sie können die Details jedoch anzeigen, indem Sie auf die Schaltfläche klicken Details anzeigen.
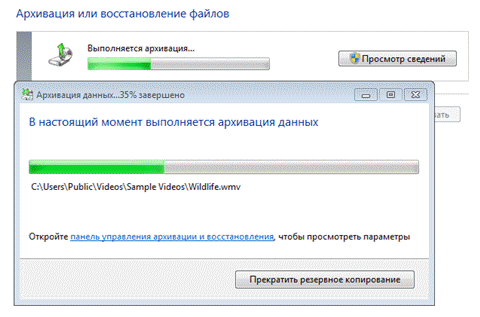
Nach Abschluss der Sicherung können Sie Informationen zum verwendeten Speicherplatz anzeigen und zur Verwaltung der Archive wechseln.
Ein Image des Systems erstellen
Im Gegensatz zu Dateiarchiven kann das Systemabbild nur auf einem Laufwerk gespeichert werden, das im NTFS-Dateisystem formatiert ist. Dies liegt daran, dass es sich bei den Bildern um Dateien im VHD-Format handelt, deren Größe 4 GB überschreiten kann (die maximale Dateigröße für FAT32).
Das erste Systemimage ist ein vollständiger Snapshot der Partition und die nachfolgenden sind inkrementell, dh sie enthalten nur Änderungen aus dem vorherigen Bild. Diese Funktion, mit der Sie Speicherplatz sparen können, wird mithilfe von Schattenkopien realisiert. Dieses Prinzip der Erstellung von Bildern wird angewendet, wenn sie auf internen, externen und optischen Platten gespeichert werden. Bei internen und externen Festplatten ist dieses Prinzip gültig, solange genügend Speicherplatz vorhanden ist. Wenn der Ort endet, wird ein vollständiges Bild erstellt und alle vorherigen werden gelöscht. Bei Netzwerklaufwerken erstellen sie immer ein vollständiges Bild, und das alte Bild wird mit dem neuen Bild überschrieben.
Betrachten wir das Erstellen des ersten Bildes. Klicken Sie im linken Bereich des Elements auf den Link Ein Image des Systems erstellen. Ein Fenster mit Optionen zum Platzieren des Bildes wird geöffnet.
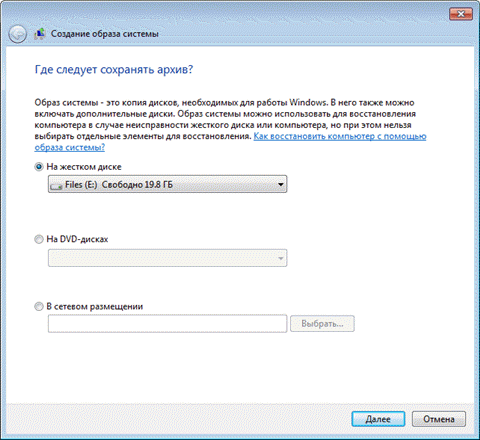
Im nächsten Schritt können Sie die zu archivierenden Partitionen auswählen.
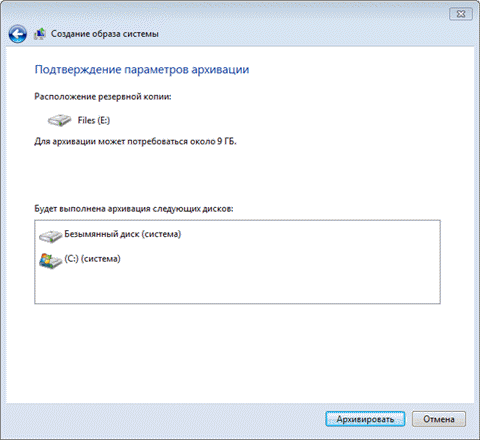
Das Image enthält automatisch die Servicepartition mit der Wiederherstellungsumgebung (Windows RE) und der Systempartition. Sie können sie nicht von der Sicherung ausschließen. Wenn auf dem System andere Partitionen vorhanden sind, können Sie diese in diesem Schritt auswählen. Nachdem Sie die Auswahl der Partitionen definiert haben, klicken Sie auf die Schaltfläche Archivierenum den Backup-Prozess zu starten.
Alle folgenden Bilder werden auf die gleiche Weise erstellt. Wie ich oben sagte, enthalten sie nur geänderte Blöcke. Um ein vollständiges Systemabbild erneut zu erstellen, müssen Sie vorhandene Bilder löschen oder sie auf eine andere Partition verschieben. Sie können sie auch vom Stammverzeichnis der Festplatte in Unterordner verschieben. Beachten Sie jedoch, dass sie in diesem Fall vom Systemwiederherstellungsprogramm nicht aus dem Image erkannt werden. Über den Speicherort und den Inhalt der Sicherungskopien und wird weiter gehen.
Speicherplatzverwaltung
Klicken Sie im Hauptfenster des Bedienfeldelements auf den Link Speicherplatzverwaltung. Es öffnet sich ein Fenster mit Informationen über den Speicherort des Archivs, eine Zusammenfassung der Verwendung von Speicherplatz sowie Links und Schaltflächen zum Anzeigen und Verwalten von Archiven.
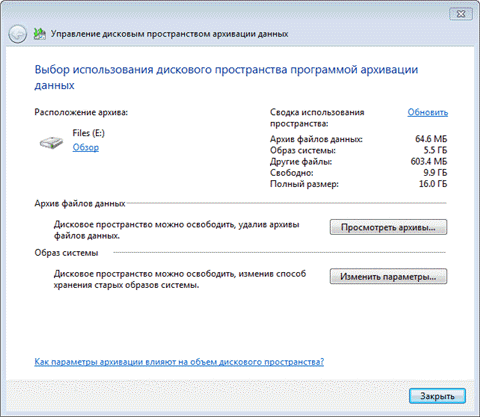
Speicherort der Sicherungskopien
Zusätzlich zum Anzeigen detaillierter Informationen zum verwendeten Speicherplatz können Sie den Sicherungsspeicherort öffnen - klicken Sie auf den Link Überblickund die Dateien werden im Explorer geöffnet.
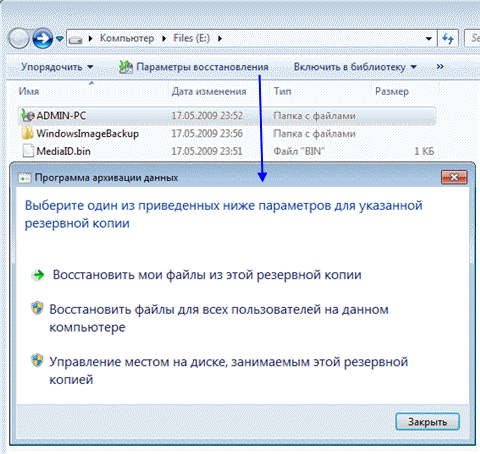
Windows 7 erkennt den Ordner mit dem Archiv und bietet einfachen Zugriff auf die Wiederherstellungsoptionen, die auch durch Doppelklicken auf den Ordner geöffnet werden können.
Von Interesse sind natürlich die Ordner:
- % COMPUTERNAME% (in diesem Fall ADMIN-PC) - Archiv von Dateien
- WindowsImageBackup - Ordner mit der Image-Partition
Inhalt des Dateiarchivs
Sie können einen Archivordner mit öffnen kontextmenü. Der Inhalt des Archivs ist für den Benutzer transparent - innerhalb der ZIP-Archive, und falls gewünscht, können die Dateien direkt von dort aus dem Explorer extrahiert werden.
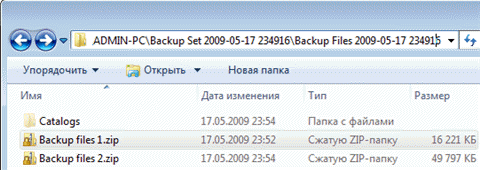
Es ist jedoch bequemer, Dateien über das Bedienfeld wiederherzustellen, zum Beispiel dank der integrierten Suche.
Bildinhalt
Das Archivabbild des Systems wird im VHD-Format erstellt und in einem Ordner gespeichert WindowsImageBackup zusammen mit den Hilfsdateien.
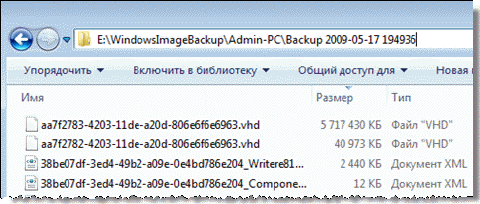
Sie können den Inhalt mit der neuen Funktion von Windows 7 sehen - verbinden Sie virtuelle Festplatten im Disk Management Snap-In ( Start - Suche - diskmgmt.msc - Aktion - Eine virtuelle Festplatte anhängen).
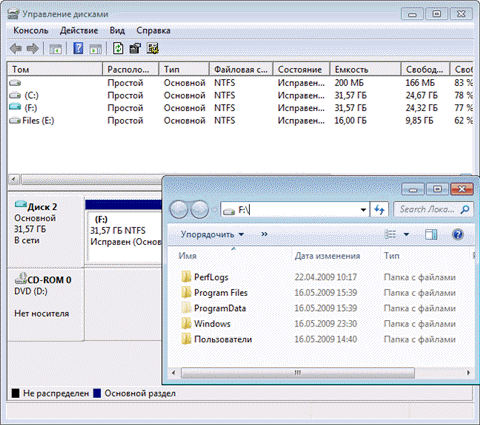
Sie sind möglicherweise an der Frage interessiert, ob Sie Dateien zur virtuellen Festplatte hinzufügen können. Technisch ist das möglich, aber in Bezug auf die Wiederherstellung mittels Windows wird es nichts machen. Es ist besser, ein neues Image zu erstellen - die geänderten Blöcke werden schrittweise auf der Basis von Schattenkopien hinzugefügt, was Speicherplatz spart.
Anzeigen und Löschen von Backups
Im Fenster "Speicherverwaltung" können Sie Dateiarchive und Backup-Images löschen.
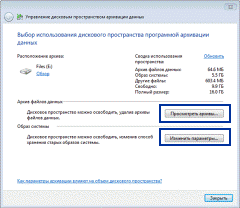
Klicken Sie auf die Schaltfläche Durchsuchen Sie Archive im Fenster der Speicherverwaltung, um die Liste der Archive zu sehen.
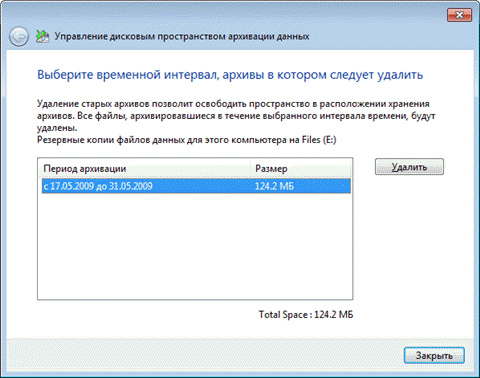
Windows 7 findet alle Archive und zeigt den Archivierungszeitraum und den belegten Speicherplatz an. In diesem Fenster können Sie unnötige Archive löschen.
Um Backup-Images zu löschen, klicken Sie auf die Schaltfläche. Einstellungen ändern im Speicherverwaltungsfenster. Die Parameter zum Speichern von Bildern werden geöffnet.
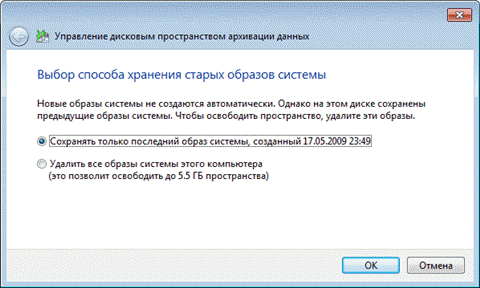
Das System bietet Ihnen die Möglichkeit, absolut alle Bilder oder alle Bilder außer dem letzten zu entfernen.
Jeder weiß, dass Sie regelmäßige Backups durchführen müssen, aber nicht jeder tut es. In Betracht ziehen reichlich Möglichkeiten Backup in Windows 7, der Verlust wichtiger Daten, werden Sie nur bereuen, wenn Sie keine regelmäßige Sicherung konfigurieren.
Für die Speicherung von Sicherungskopien ist eine separate Festplatte - intern oder extern, über USB oder FireWire angeschlossen - ideal. Wenn Sie zu Ihrer Verfügung haben netzlaufwerkEs kann auch verwendet werden. Es ist keine gute Idee, Backups auf einer anderen Partition auf demselben Laufwerk wie das Betriebssystem zu halten. Bei einem Festplattenausfall verlieren Sie sowohl das System als auch die Backups.
Da Backups viel Platz benötigen, kann ich nur allgemeine Empfehlungen geben, die Sie je nach verfügbarem freien Speicherplatz anpassen müssen.
Systempartitionsbilder
- Das erste Bild. Installieren Sie Windows 7, dann alle Updates und Treiber. Nachdem Sie den normalen Betrieb des Betriebssystems und der Geräte sichergestellt haben, erstellen Sie das erste Backup-Image. Wenn Sie das System während der weiteren Einrichtung und Installation der Software "töten", können Sie schneller als bei der Neuinstallation in den Ausgangszustand zurückkehren.
- Das zweite Bild. Installieren Sie alle Anwendungen und konfigurieren Sie das System wie gewünscht. Da in der Regel eine Feinabstimmung des Betriebssystems während seiner Nutzung erfolgt, arbeiten Sie für einige Wochen in Windows 7. Nachdem Sie den normalen Betrieb des Betriebssystems sichergestellt haben, erstellen Sie ein zweites Backup-Image. Wenn Sie zuvor das erste Bild löschen, erhalten Sie ein vollständiges Bild eines vollständig aktualisierten und angepassten Systems mit Ihren bevorzugten Anwendungen.
- Nachfolgende Bilder. Erstellen Sie je nach verfügbarem Speicherplatz weitere Bilder monatlich / vierteljährlich. Wenn ein Problem auftritt, für das eine Wiederherstellung vom Image erforderlich ist, können Sie zum relativ neuen Status des Systems zurückkehren.
Benutzerdateiarchive
Die Häufigkeit der Archivierung Ihrer Dateien hängt davon ab, wie wertvoll sie für Sie sind und wie oft Sie neue Dateien hinzufügen oder erstellen. Im Allgemeinen empfehle ich, die Archivierung wöchentlich oder zweimal im Monat durchzuführen. In Verbindung mit der monatlichen Erstellung von Bildern des Systems von Hand Sie verfügen über ein hervorragendes Backup-Set, mit dem Sie nicht nur vom System in den letzten Arbeitsstatus zurückkehren, sondern auch alle Daten und Dateien wiederherstellen können, die durch Überarbeitung gewonnen wurden. Sie können immer Speicherplatz freigeben, indem Sie alte Archive löschen, wenn Speicherplatz für andere Zwecke benötigt wird.
In der grafischen Oberfläche können Sie keine unterschiedlichen Zeitpläne zum Erstellen von Bildern und zum Archivieren von Daten angeben. Deshalb, wenn du willst zu verschiedenen Zeiten automatisch ein Bild erstellen und Dateiarchivierung durchführen, verwenden Sie das Dienstprogramm befehlszeile wbadmin und Aufgabenplaner.
Mit den Funktionen der Windows-Systemsteuerung können Sie:
- um die angegebenen Ordner nach einem Zeitplan zu archivieren und aus einer Sicherungskopie wiederherzustellen
- erstellen Sie ein komplettes Systemabbild
- erstellen Sie eine Bootdiskette für die Windows-Wiederherstellung
Hintergrund
Die Informationen in diesem Artikel beziehen sich auf Windows 7, 8, 8.1 und 10. Zunächst wurde über die Möglichkeit zum Sichern von Windows 7 gesprochen - Erstellen von Dateiarchiven und Datenträgerabbildern. In Windows 8 wurden sie durch den Dateiverlauf bzw. die Windows-Wiederherstellung ersetzt, ohne dass Dateien gelöscht werden mussten (Refresh Your PC).
Nichtsdestoweniger gilt alles geschrieben für Windows 8 und 8.1, da es die Funktionen des vorherigen Systems behält. Sie können sie finden, indem Sie in der Systemsteuerung suchen.
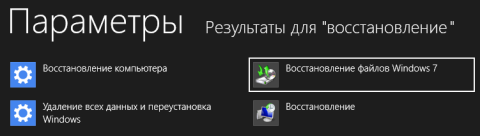
Bild vergrößern
In Windows 10, aktualisieren Sie Ihre PC-Funktion von Windows 8 bestellt, um für eine lange Zeit zu leben, aber die alten Funktionen von Windows 7 wurden beibehalten. Sie können sie durch Wortsuche finden sicherung im Startmenü oder im alten Bedienfeld.
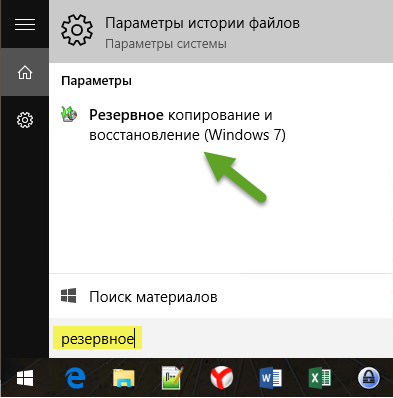
Auf dieser Seite:
Sicherungsfunktionen in Windows 7
Windows 7 ermöglicht es Ihnen, sowohl Sicherungskopien von Ordnern als auch ein vollständiges Abbild von Partitionen der Festplatte zu erstellen.
| Sicherungsart | Technologie und Fähigkeiten |
| Benutzerdateien |
|
| Das Bild der Sektion |
|
Diese Funktionen, kombiniert mit der Fähigkeit, in eine Wiederherstellungsumgebung ohne eine Installationsdiskette zu booten, können die Bedürfnisse der meisten Heimanwender befriedigen. Jetzt können sie auf Backup-Programme von Drittanbietern verzichten.
Änderungen in der Benutzeroberfläche
Änderungen in den Möglichkeiten der Archivierung von Windows 7 betrafen nicht nur die Technologie, sondern auch die Benutzeroberfläche. Insbesondere:
- neu gestaltete Oberfläche des Hauptfensters des Bedienfeldes
- eine neue Benutzeroberfläche wurde erstellt, um den Speicherplatz für Backups zu verwalten
- vereinfachte Dateiwiederherstellung durch den Assistenten
- die Integration mit dem Support Center wird implementiert, um die Benutzer rechtzeitig über die Notwendigkeit einer Sicherung zu informieren
Die Elemente der Archivbenutzeroberfläche werden in der folgenden Aktion beschrieben.
Konfigurieren regulärer Sicherungseinstellungen
Standardmäßig ist das Backup nicht konfiguriert. Klicken Sie auf den Link Konfigurieren Sie die Sicherung im Hauptfenster des Bedienfeldes, um die Archivierungsparameter einzustellen.
Optionen zum Platzieren einer Sicherungskopie der Dateien sind in der Tabelle aufgeführt.
| Unterkunft | Kommentare |
| Interne Festplatte | Sie können Archivdateien auf:
|
| Externe Festplatte | Wenn Sie eine geplante Sicherung konfiguriert haben, muss die externe Festplatte zum Zeitpunkt der Sicherung verbunden sein. Hinweis:. Windows 7 unterstützt keine Erstellung bilder Systeme auf Flash-Karten. |
| Lokales Netzwerk | Es unterstützt die Archivierung nur für Netzwerkcomputer unter Windows 7. Natürlich benötigen Sie Anmeldeinformationen für den Zugriff auf den Computer, auf dem sich die Sicherung befindet. |
Sie können Dateiarchive auf Partitionen platzieren, die sowohl für das NTFS-Dateisystem als auch für FAT32 formatiert sind. Wenn Sie auf der Festplatte archivieren, werden die Dateien im Stammverzeichnis der Partition abgelegt. Sie können keinen Unterordner für das Archiv angeben, aber nichts hindert Sie daran, andere Dateien und Ordner auf diesem Datenträger abzulegen.
Als Nächstes beschreibt der Artikel, wie Sie eine Sicherung auf der Partition der internen Festplatte speichern. Nachdem Sie den Speicherort des Archivs definiert haben, müssen Sie die Parameter für die Archivierung angeben. Sie können diese Lösung für das Betriebssystem bereitstellen oder Sie können Ordner selbst auswählen.
Mit der Selbstauswahl können Sie Sicherungskopien erstellen:
- benutzerdateien, einschließlich Bibliotheken
- lokale Festplattenordner
- vollständiges Bild des Systems
Am Ende zeigt Windows 7 eine Zusammenfassung der Sicherungsoptionen.
Die von Ihnen festgelegten Zeitplanparameter werden im Taskplaner gespeichert, der für den zeitgerechten Start der Sicherung verantwortlich ist.
Nachdem die Konfiguration der Sicherungseinstellungen abgeschlossen ist, kehren Sie zum Hauptfenster des Bedienfeldelements zurück.
Dateien sichern
Jetzt werden alle Backup-Optionen im Hauptfenster angezeigt. Klicken Sie auf die Schaltfläche Archivierenum den Backup-Prozess zu starten.
Der Fortschritt der Sicherung wird mit der Fortschrittsleiste angezeigt. Sie können die Details jedoch anzeigen, indem Sie auf die Schaltfläche klicken Details anzeigen.
Nach Abschluss der Sicherung können Sie Informationen zum verwendeten Speicherplatz anzeigen und zur Verwaltung der Archive wechseln.
Ein Image des Systems erstellen
Diese Funktion hat eine Reihe von Einschränkungen, die Sie kennen sollten, damit sie später nicht schmerzhaft schmerzhaft sind.
- Nur NTFS-formatierte Datenträger können im Image enthalten sein.
- Im Image können Sie nicht die Festplatte oder Partition aktivieren, auf der das Image gespeichert ist.
- Alle Systeme und bootdisketten oder Partitionen (siehe das Snap-In "Datenträgerverwaltung") werden zwangsweise in das Image einbezogen.
- Das Bild kann nur auf einem Laufwerk gespeichert werden, das im NTFS-Dateisystem formatiert ist.
- Das Bild kann nur in Windows 7 Professional, Maximum und Corporative an einem Netzwerkspeicherort gespeichert werden.
- Sie können ein 64-Bit-Windows-Abbild nicht auf einem 32-Bit-System wiederherstellen.
- Die Größe des Wiederherstellungsdatenträgers oder des Installationsdatenträgers muss mit dem Wert von Windows im Sicherungsimage übereinstimmen. Sie können ein 64-Bit-Windows-Abbild nicht mit wiederherstellen installationsdiskette oder eine 32-Bit-Windows-Wiederherstellungsdiskette und umgekehrt.
- Das mit UEFI auf dem PC gespeicherte Bild kann nicht mit dem BIOS auf dem PC wiederhergestellt werden.
- Wenn Sie ein System-Image von einer dynamischen Festplatte wiederherstellen, können Sie die Konfiguration der im Image gespeicherten Festplatten und Partitionen nicht wiederherstellen. Daher muss das Image auf der Basisfestplatte gespeichert werden.
- Das Image wird im Stammverzeichnis der Zielfestplatte in der WindowsImageBackup. Wenn der Verschiebeordner vom Stamm des Laufwerks stammt oder umbenannt wurde, kann das Bild nicht wiederhergestellt werden.
- Das Speichern eines Systemabbilds auf einer anderen Partition der Festplatte ist keine Sicherungskopie. Bei einem Plattenausfall verlieren Sie alles.
Das erste Systemimage ist ein vollständiger Snapshot der Partition und die nachfolgenden sind inkrementell, dh sie enthalten nur Änderungen aus dem vorherigen Bild. Diese Funktion, mit der Sie Speicherplatz sparen können, wird mithilfe von Schattenkopien realisiert. Dieses Prinzip der Erstellung von Bildern wird angewendet, wenn sie auf internen, externen und optischen Platten gespeichert werden.
Bei internen und externen Festplatten ist dieses Prinzip gültig, solange genügend Speicherplatz vorhanden ist. Wenn der Ort endet, wird ein vollständiges Bild erstellt und alle vorherigen werden gelöscht. Bei Netzwerklaufwerken erstellen sie immer ein vollständiges Bild, und das alte Bild wird mit dem neuen Bild überschrieben.
Betrachten wir das Erstellen des ersten Bildes.
- Klicken Sie in Windows 7 im linken Bereich des Bedienfeldelements auf den Link Ein Image des Systems erstellen.
- In Windows 10 im linken Bereich des Bedienfeldelements Dateiverlauf Klicken Sie unten auf den Link Systemabbildsicherungdann Ein Image des Systems erstellen.
Ein Fenster mit Optionen zum Platzieren des Bildes wird geöffnet.
Im nächsten Schritt können Sie die zu archivierenden Partitionen auswählen.
Wenn auf dem System andere Partitionen vorhanden sind, können Sie diese in diesem Schritt auswählen. Nachdem Sie die Auswahl der Partitionen definiert haben, klicken Sie auf die Schaltfläche Archivierenum den Backup-Prozess zu starten.
Das Image enthält automatisch die Systempartition und die Partition, auf der das notwendig ist starten Sie Windows Dateien (kann in Konfigurationen mit Multi-Boot vom System abweichen). In diesem Artikel werden Probleme mit der Aufnahme unerwünschter Abschnitte in das Bild gelöst.
Alle folgenden Bilder werden auf die gleiche Weise erstellt. Wie ich oben sagte, enthalten sie nur geänderte Blöcke. Um ein vollständiges Systemabbild erneut zu erstellen, müssen Sie vorhandene Bilder löschen oder sie auf eine andere Partition verschieben.
Sie können sie auch vom Stammverzeichnis der Festplatte in Unterordner verschieben. Beachten Sie jedoch, dass sie in diesem Fall vom Systemwiederherstellungsprogramm nicht aus dem Image erkannt werden. Über den Speicherort und den Inhalt der Sicherungskopien und wird weiter gehen.
Speicherplatzverwaltung
Klicken Sie im Hauptfenster des Bedienfeldelements auf den Link Speicherplatzverwaltung. Es öffnet sich ein Fenster mit Informationen über den Speicherort des Archivs, eine Zusammenfassung der Verwendung von Speicherplatz sowie Links und Schaltflächen zum Anzeigen und Verwalten von Archiven.
Speicherort der Sicherungskopien
Zusätzlich zum Anzeigen detaillierter Informationen zum verwendeten Speicherplatz können Sie den Sicherungsspeicherort öffnen - klicken Sie auf den Link Überblickund die Dateien werden im Explorer geöffnet.
Windows 7 erkennt den Ordner mit dem Archiv und bietet einfachen Zugriff auf die Wiederherstellungsoptionen, die auch durch Doppelklicken auf den Ordner geöffnet werden können.
Von Interesse sind natürlich die Ordner:
- % COMPUTERNAME% (in diesem Fall ADMIN-PC) - Archiv von Dateien
- WindowsImageBackup - Ordner mit der Image-Partition
Inhalt des Dateiarchivs
Öffnen Sie den Ordner mit dem Archiv über das Kontextmenü. Der Inhalt des Archivs ist für den Benutzer transparent - innerhalb der ZIP-Archive, und falls gewünscht, können die Dateien direkt von dort aus dem Explorer extrahiert werden.
Es ist jedoch bequemer, Dateien über das Bedienfeld wiederherzustellen, zum Beispiel dank der integrierten Suche.
Bildinhalt
Das Archivabbild des Systems wird im VHD-Format erstellt und in einem Ordner gespeichert WindowsImageBackup zusammen mit den Hilfsdateien.
Sie können den Inhalt mit der neuen Funktion von Windows 7 sehen - verbinden Sie virtuelle Festplatten im Disk Management Snap-In ( Start - Suche - diskmgmt.msc — Aktion — Eine virtuelle Festplatte anhängen).
Sie sind möglicherweise an der Frage interessiert, ob Sie Dateien zur virtuellen Festplatte hinzufügen können. Technisch ist das möglich, aber in Bezug auf die Wiederherstellung mittels Windows wird es nichts machen. Es ist besser, ein neues Image zu erstellen - die geänderten Blöcke werden schrittweise auf der Basis von Schattenkopien hinzugefügt, was Speicherplatz spart.
Anzeigen und Löschen von Backups
Im Fenster "Speicherverwaltung" können Sie Dateiarchive und Backup-Images löschen.
Klicken Sie auf die Schaltfläche Durchsuchen Sie Archive im Fenster der Speicherverwaltung, um die Liste der Archive zu sehen.
Windows 7 findet alle Archive und zeigt den Archivierungszeitraum und den belegten Speicherplatz an. In diesem Fenster können Sie unnötige Archive löschen.
Um Backup-Images zu löschen, klicken Sie auf die Schaltfläche. Einstellungen ändern im Speicherverwaltungsfenster. Die Parameter zum Speichern von Bildern werden geöffnet.
Das System bietet Ihnen die Möglichkeit, absolut alle Bilder oder alle Bilder außer dem letzten zu entfernen.
Jeder weiß, dass Sie regelmäßige Backups durchführen müssen, aber nicht jeder tut es. Angesichts der umfangreichen Backup-Funktionen in Windows 7 werden Sie es bereuen, wichtige Daten nur zu verlieren, wenn Sie keine regelmäßigen Backups konfigurieren.
Für die Speicherung von Sicherungskopien ist eine separate Festplatte - intern oder extern, über USB oder FireWire angeschlossen - ideal. Wenn Ihnen ein Netzwerklaufwerk zur Verfügung steht, können Sie es auch verwenden. Es ist keine gute Idee, Backups auf einer anderen Partition auf demselben Laufwerk wie das Betriebssystem zu halten. Bei einem Festplattenausfall verlieren Sie sowohl das System als auch die Backups.
Da Backups viel Platz benötigen, kann ich nur allgemeine Empfehlungen geben, die Sie je nach verfügbarem freien Speicherplatz anpassen müssen.
Systempartitionsbilder
- Das erste Bild. Installieren Sie Windows 7, dann alle Updates und Treiber. Nachdem Sie den normalen Betrieb des Betriebssystems und der Geräte sichergestellt haben, erstellen Sie das erste Backup-Image. Wenn Sie das System bei der weiteren Einrichtung und Installation der Software "töten", können Sie schneller als bei der Neuinstallation in den Ausgangszustand zurückkehren.
- Das zweite Bild. Installieren Sie alle Anwendungen und konfigurieren Sie das System wie gewünscht. Da in der Regel eine Feinabstimmung des Betriebssystems während seiner Nutzung erfolgt, arbeiten Sie für einige Wochen in Windows 7. Nachdem Sie den normalen Betrieb des Betriebssystems sichergestellt haben, erstellen Sie ein zweites Backup-Image. Wenn Sie zuvor das erste Bild löschen, erhalten Sie ein vollständiges Bild eines vollständig aktualisierten und angepassten Systems mit Ihren bevorzugten Anwendungen.
- Nachfolgende Bilder. Erstellen Sie je nach verfügbarem Speicherplatz weitere Bilder monatlich / vierteljährlich. Wenn ein Problem auftritt, für das eine Wiederherstellung vom Image erforderlich ist, können Sie zum relativ neuen Status des Systems zurückkehren.
Benutzerdateiarchive
Die Häufigkeit der Archivierung Ihrer Dateien hängt davon ab, wie wertvoll sie für Sie sind und wie oft Sie neue Dateien hinzufügen oder erstellen. Im Allgemeinen empfehle ich, die Daten wöchentlich oder zweimal im Monat zu sichern. In Verbindung mit der monatlichen Erstellung von Bildern des Systems von Hand Sie verfügen über ein hervorragendes Backup-Set, mit dem Sie nicht nur vom System in den letzten Arbeitsstatus zurückkehren, sondern auch alle Daten und Dateien wiederherstellen können, die durch Überarbeitung gewonnen wurden. Sie können immer Speicherplatz freigeben, indem Sie alte Archive löschen, wenn Speicherplatz für andere Zwecke benötigt wird.
In der grafischen Oberfläche können Sie keine unterschiedlichen Zeitpläne zum Erstellen von Bildern und zum Archivieren von Daten angeben. Deshalb, wenn du willst zu verschiedenen Zeiten Erstellen Sie automatisch ein Image und führen Sie die Dateiarchivierung aus. Verwenden Sie dazu das Befehlszeilendienstprogramm wbadmin und den Taskplaner.
Fragen und Antworten
Warum zwingt die Erstellung eines System-Images eine andere Festplatte oder Partition dazu und wie vermeidet man sie?

















