Hart brechen So teilen Sie eine Festplatte in Abschnitte ein
Sie müssen es in mehrere Abschnitte unterteilen. Dieser Vorgang wird als Festplattenpartitionierung bezeichnet. In diesem Artikel wird beschrieben, wie Sie eine Festplatte vom Windows-Betriebssystem oder von einer Bootdiskette partitionieren.
Warum muss ich die Festplatte zerbrechen?
Durch das Aufteilen einer Festplatte in Abschnitte können Sie einige häufig auftretende Probleme lösen. Erstens vereinfacht die Festplattenpartitionierung das Arbeiten mit Dateien. Unmittelbar nach dem Kauf auf Ihrer Festplatte wird ein großer Abschnitt sein. Wenn Sie Windows direkt auf dieser Partition installieren, wird die Festplatte vollständig mit den Dateien verwirrt. Das Betriebssystem, Programme, Spiele, Dokumente, Filme, Musik und andere Dateien werden auf einer Festplatte gespeichert. Das Finden der richtigen Dateien in dieser Situation wird viel komplizierter. Wenn Sie separate Abschnitte für das Betriebssystem und Ihre Dokumente erstellen, ist es für Sie nicht schwierig, durch Ordner zu navigieren und das gewünschte Dokument zu finden.
Zweitens löst die Partitionierung der Festplatte das Problem teilweise mit einem begrenzten langen Dateinamen. In NTFS beträgt die maximale Dateipfadlänge 255 Zeichen. Wenn Sie also viele Ordner ineinander legen, wird früher oder später eine Meldung angezeigt, dass die Länge des Dateinamens das Limit erreicht hat.
Drittens schützt die Partitionierung Ihre Daten. Wenn Sie alle Daten auf derselben Partition wie das Betriebssystem speichern, gehen bei einer Neuinstallation des Betriebssystems alle Informationen verloren. Vor der Installation des Betriebssystems können Dateien natürlich auf die Festplatte übertragen werden. Dies ist jedoch sehr mühsam.
So partitionieren Sie eine Festplatte von einer Windows-Installationsdiskette
Wenn Sie gerade eine neue Festplatte angeschlossen haben und Windows darauf installieren möchten, ist es am bequemsten, die Festplatte mit zu partitionieren. Legen Sie die Windows-Diskette in das Laufwerk des Computers ein und starten Sie den Installationsvorgang.
Der Installationsvorgang sollte in die Phase der Auswahl der Partition gehen. In diesem Fenster können Sie den Datenträger in Abschnitte unterteilen. Dazu müssen Sie auf den Link "Datenträger konfigurieren" klicken.
Nachdem Sie auf den Link "Disk Setup" geklickt haben, wird eine Liste der Aktionen angezeigt, die Sie mit Ihrer Festplatte ausführen können. Um eine Festplatte in zwei oder mehr Partitionen zu partitionieren, müssen Sie zuerst die alte Partition löschen. Klicken Sie dazu auf den Link "Löschen".
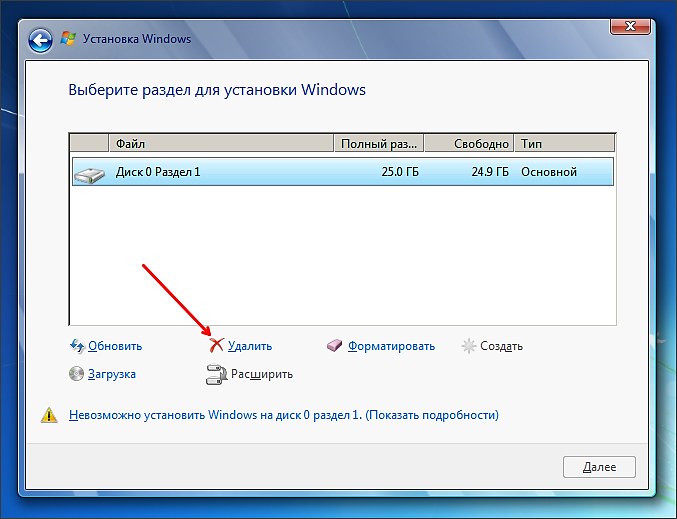

Danach können Sie neue Abschnitte erstellen. Klicken Sie dazu auf den Link "Erstellen".
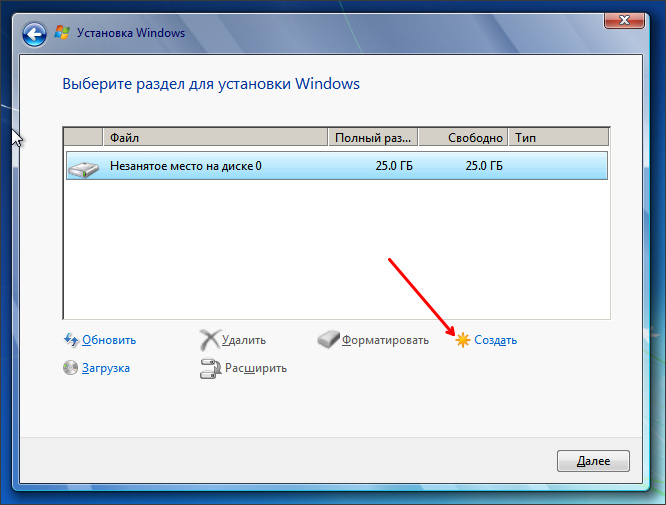
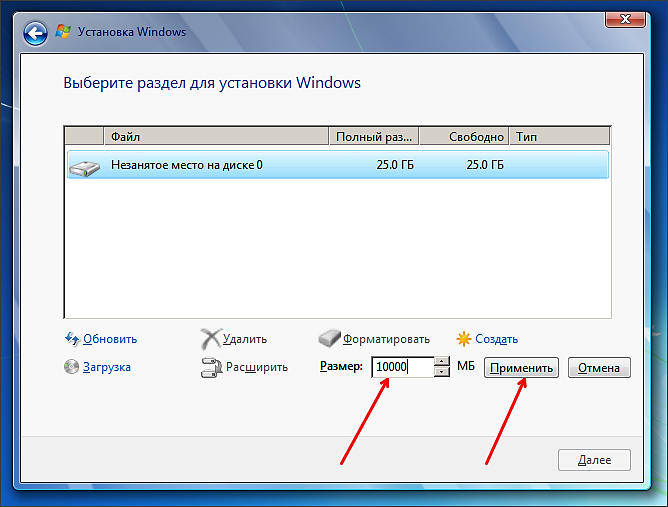
Nach dem Erstellen der Partition werden Sie aufgefordert, eine zusätzliche Partition für die Systemdateien zu erstellen. Klicken Sie auf "OK".
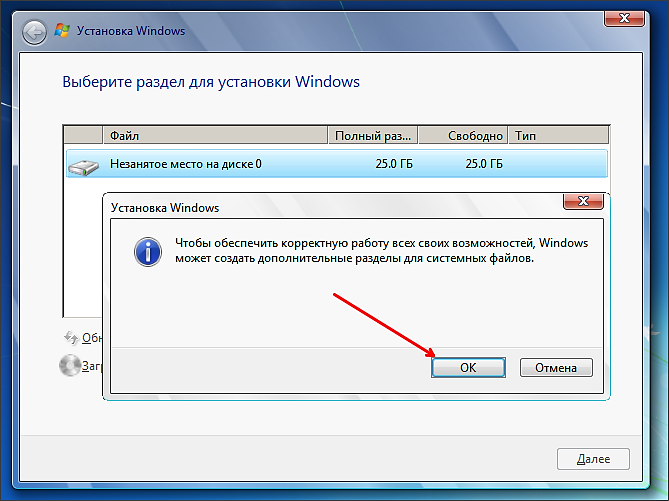
Alles, ein Abschnitt wird erstellt. Um die Partitionierung der Festplatte abzuschließen, müssen Sie nicht zugewiesenen Speicherplatz auf der Festplatte zuweisen und eine andere Partition erstellen.
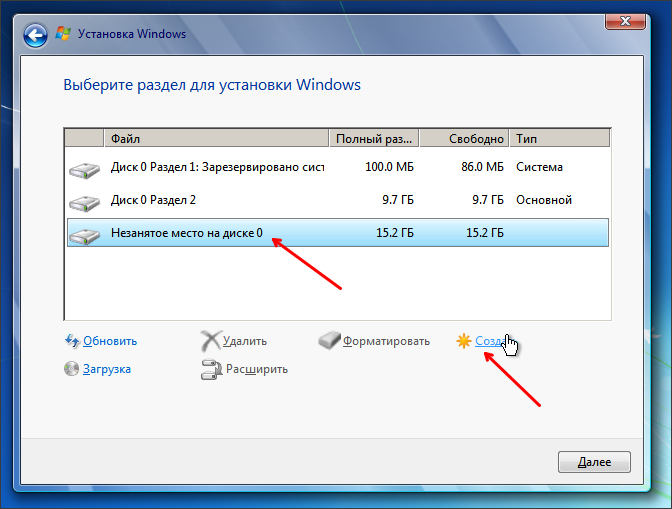
Als Ergebnis sollten Sie so etwas bekommen.

Abschnitt 1 ist ein zusätzlicher Abschnitt für Systemdateien, Abschnitt 2 ist Ihr Abschnitt für das Betriebssystem und Abschnitt 3 ist ein Abschnitt für Ihre Dateien. Wählen Sie Abschnitt 2 und fahren Sie mit der Installation des Windows-Betriebssystems fort.
Ausfall der Festplatte von der Bootdiskette
Wenn das Betriebssystem noch nicht installiert ist und die Partitionierung des Datenträgers von der Windows-Installationsdiskette nicht zu Ihnen passt, können Sie die Startdiskette mit dem kostenlosen Partitionierungsassistenten verwenden. Ein Image dieser startfähigen Festplatte ist möglich.
Brennen Sie dieses Image auf ein optisches Laufwerk und booten Sie vom Computer aus. Nach dem Booten des Computers wird ein Menü angezeigt, in dem Sie den Punkt "Boot from Partition Wisard Boot Disk" auswählen müssen.
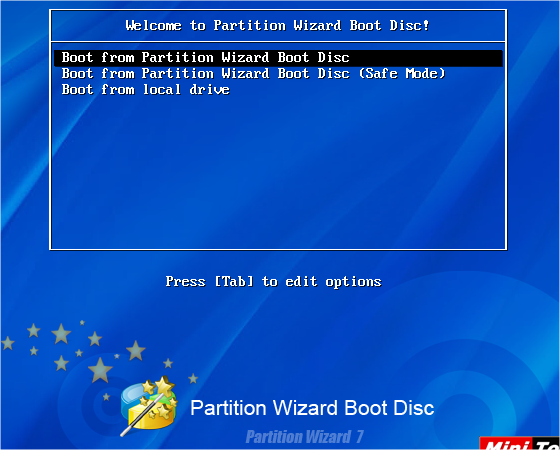
Danach beginnt der Start des Programms Partition Wisard. Nach einigen Sekunden wird das Programm geladen und Sie können arbeiten.
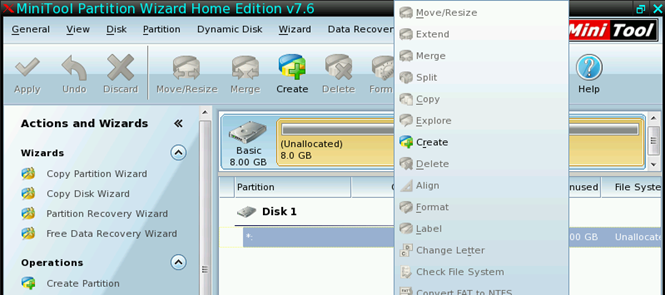
Die Benutzeroberfläche des Programm-Partitionsassistenten auf der Bootdiskette unterscheidet sich nicht von der Benutzeroberfläche des Partitionsassistenten für Windows. Nachfolgend betrachten wir den Vorgang der Partitionierung der Festplatte mit dem Programm Partition Wizard für Windows.
So teilen Sie eine Festplatte in Windows-Abschnitte auf
Der Partitionsassistent für Windows ist wie die Startdiskette völlig kostenlos. Sie können es herunterladen und auf Ihrem Computer installieren.
Nach dem Starten des Programm-Partitionsassistenten müssen wir eine neue, nicht defekte Festplatte finden. Dies wird durch einen grauen Balken und die Aufschrift "Nicht zugeordnet" angezeigt. Klicken Sie mit der rechten Maustaste auf die neue Festplatte und wählen Sie den Punkt "Erstellen".
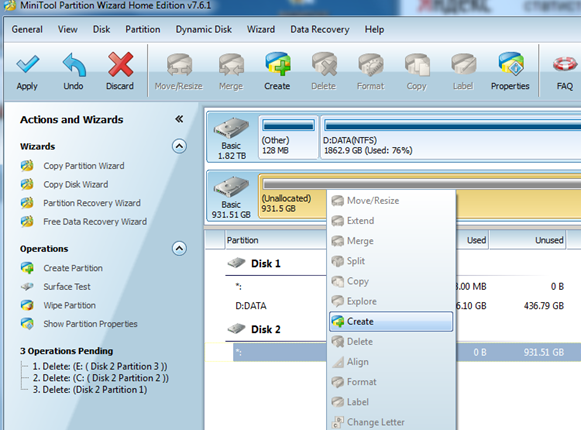
Danach öffnet sich ein Fenster, in dem Sie die Einstellungen für den neuen Abschnitt eingeben müssen. Geben Sie im oberen Teil des Fensters den Namen der neuen Partition ein, wählen Sie das Dateisystem und den Buchstaben aus, der die neue Partition kennzeichnet. Am unteren Rand des Fensters müssen Sie die Größe der neuen Partition angeben. Gleichzeitig haben Sie hier die Möglichkeit, vor und nach dem Abschnitt den noch nicht beschrifteten freien Speicherplatz anzugeben. Außerdem können Sie die Größe der Partition mit dem Schieberegler festlegen. In diesem Fall müssen Sie das genaue Volumen des neuen Abschnitts nicht manuell eingeben.
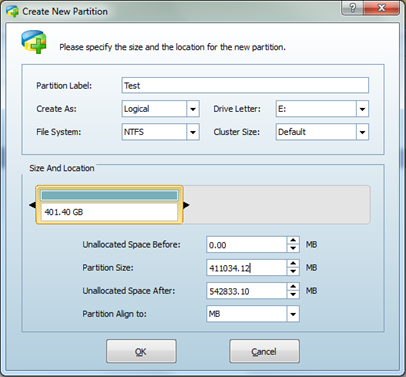
Zum Beispiel haben wir folgende Daten eingegeben:
- Abschnittsname: Test
- Partitionstyp: Boolean
- Teilbrief: E
- Clustergröße: Standard
- Abschnittsgröße: 400 GB
Speichern Sie das Ergebnis mit der Schaltfläche "OK". Danach haben wir eine neue Partition mit einer Größe von 400 GB.
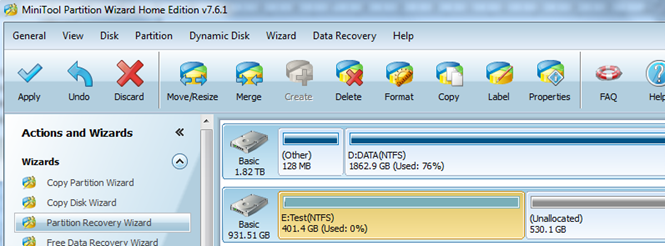
Um die Partitionierung der Festplatte abzuschließen, müssen Sie im verbleibenden freien Speicherplatz eine oder mehrere neue Partitionen erstellen. Dies kann durch Wiederholen der Partitionserstellungsprozedur erfolgen.
Nachdem der Ausfall der Festplatte abgeschlossen ist, muss das Ergebnis mit der Schaltfläche "Übernehmen" gespeichert werden, die sich im Programmfeld befindet.
So teilen Sie die Festplatte ohne die Verwendung von Drittanbieterprogrammen
Es wird darauf hingewiesen, dass zum Brechen einer Diskette vom Windows-Betriebssystem keine speziellen Programme wie beispielsweise der Partitionsassistent installiert werden müssen. Im Windows-Betriebssystem gibt es ein sehr praktisches Tool namens "Disk Management". Um das Fenster "Datenträgerverwaltung" zu öffnen, öffnen Sie das Startmenü (oder den Startbildschirm, wenn Sie Windows 8 verwenden) und geben Sie den Befehl "diskmgmt.msc" in das Suchfeld ein.
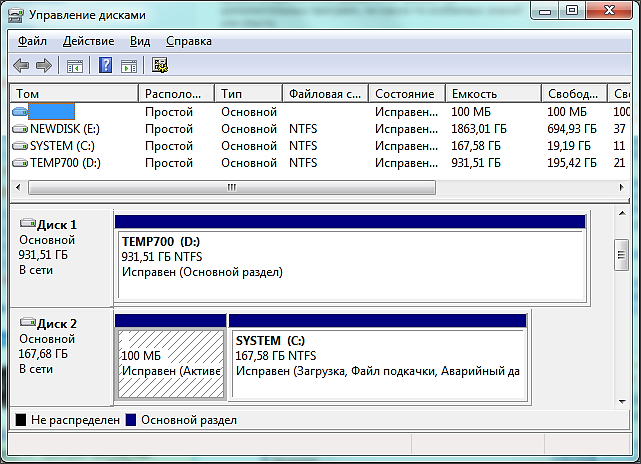
Natürlich kann "Disk Management" in seinen Fähigkeiten nicht mit spezialisierten Programmen verglichen werden. In vielen Fällen sind die Möglichkeiten dieses Tools jedoch ausreichend.
Mit der Datenträgerverwaltung können Sie folgende Vorgänge mit den Datenträgern ausführen: Erstellen und Löschen von Partitionen, Formatieren von Partitionen, Erstellen von dynamischen Datenträgern, Ändern des Laufwerkbuchstabens, Komprimieren des Volumes und Aktivieren der Funktion "Aktiver Datenträger". Weitere Informationen zu den Funktionen dieses Tools finden Sie in unserem Artikel über.
Es gibt Fälle, in denen beim Kauf eines Computers oder Laptops nur ein Systemlaufwerk "C" vorhanden ist. Ich denke, jeder weiß, dass es schlecht ist, einen Abschnitt zu haben. Schließlich werden nach der Neuinstallation des Betriebssystems alle Ihre Dateien und Dokumente dauerhaft gelöscht. Daher müssen mindestens zwei Abschnitte C und D vorhanden sein. Der erste ist das Betriebssystem mit allen erforderlichen Programmen, und der zweite enthält persönliche Dateien (Musik, Videos, Fotos usw.). Dazu müssen Sie die Festplatte trennen. Die Frage ist also - so teilen Sie die Festplatte im Betriebssystem Windows 7? In diesem Fall sind die Dateien auf der Festplatte nicht betroffen. Der einfachste Weg ist festplatte aufteilenVerwenden Sie Ihre eigenen Tools von Windows 7. Und wir werden diese Methode heute in Betracht ziehen.
So teilen Sie eine Festplatte in Windows 7 auf
Also lass uns anfangen. Klicken Sie mit der rechten Maustaste auf das Symbol "Arbeitsplatz" und wählen Sie Verwalten.
Suchen Sie das Element "Disk Management" und klicken Sie darauf.
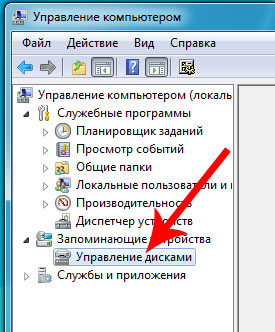
Unten sehen Sie, dass ich 3 Festplatten habe, von denen eine (Festplatte 0) bereits in zwei Partitionen unterteilt ist.

Die Festplatten 1 und 2 sind nicht defekt.
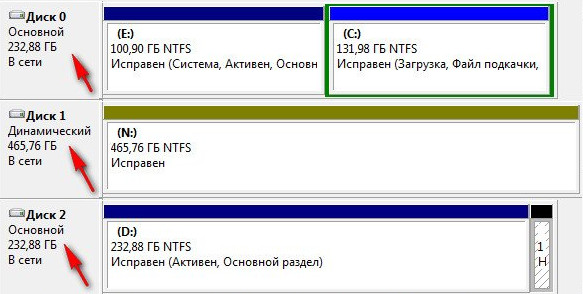
Am Beispiel von Datenträger 2 zeige ich Ihnen Schritt für Schritt, wie Sie eine Festplatte aufteilen. Es ist nicht leer, es hat ein Betriebssystem und verschiedene Dateien. In Ihrem Fall handelt es sich nicht um Datenträger 2, sondern um Datenträger 0, da sich in meinem Computer drei Festplatten befinden.
Also teilen wir Disk 2 in zwei Abschnitte auf. Dazu klicken wir mit der rechten Maustaste auf Disk 2 und wählen "Compress Volume".
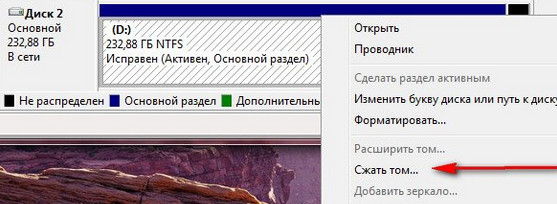
Es gibt eine Anfrage nach einem Ort zum Komprimieren.

Und im Fenster sehen wir den verfügbaren Platz für die Komprimierung - 222361 MB.
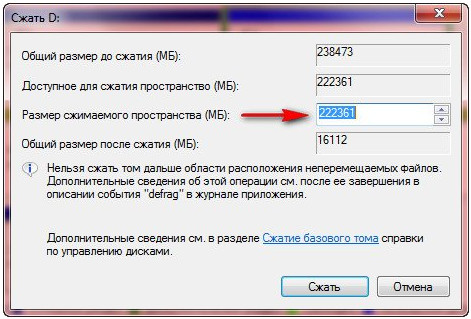
Nun müssen Sie angeben, wie stark das Volumen komprimiert wird. Wenn ich hier nichts berührt habe, drücke ich „Squeeze“, dann wäre die Größe des Betriebssystemvolumens klein, dh etwa 15 GB. Das ist natürlich sehr klein, seien Sie also wachsam.
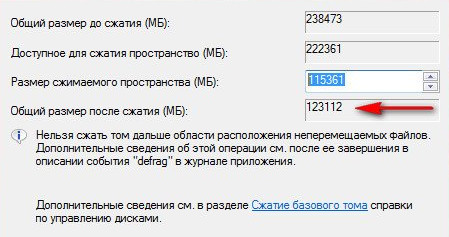
Es ist klar, dass viel von der Gesamtgröße Ihrer Festplatte abhängt, aber ich würde Ihnen raten, die Größe der zukünftigen Partition C auf mindestens 60 GB einzustellen (ich setze normalerweise 80-100 GB ein).
In diesem Fall werde ich versuchen, die Festplatte in zwei identische Partitionen aufzuteilen. Die Größe des komprimierbaren Bereichs beträgt 115 bis 361 MB. Dies ist der Bereich, der leer sein wird. Und jetzt sehen wir, dass sich die Gesamtgröße nach der Komprimierung auf 123 112 MB (120 GB) geändert hat. Dies ist die Systempartition, auf der sich das Betriebssystem mit den Programmen befindet.
Mit anderen Worten:
- Die Größe des komprimierbaren Speicherplatzes ist die Größe der zusätzlichen Festplatte.
- Die Gesamtgröße nach der Komprimierung ist die Größe der Systemfestplatte C. Zum Beispiel haben Sie eine 1000 MB Festplatte, dann können Sie der Festplatte C 100-150 GB und alle anderen Festplatten (850-900 GB) der zweiten Festplatte zuweisen.
(banner_ssilki_tekst)
Nachdem Sie sich für die Abschnitte entschieden haben, klicken Sie auf "Komprimieren". Wenn der Komprimierungsvorgang abgeschlossen ist, wird nicht zugewiesener Speicherplatz angezeigt. Nun muss es in ein einfaches Volume konvertiert werden. Klicken Sie dazu mit der rechten Maustaste auf den nicht zugewiesenen Speicherplatz und wählen Sie "Ein einfaches Volume erstellen".
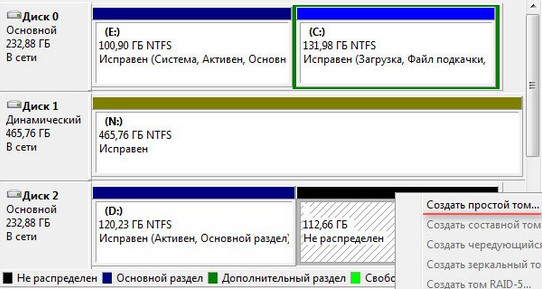
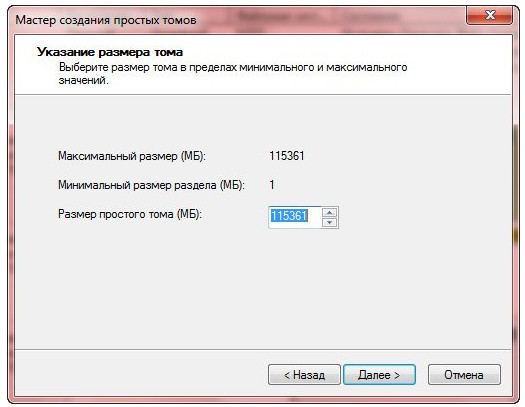
Nachdem Sie der zukünftigen Partition (Festplatte) einen beliebigen Buchstaben zugewiesen haben. Ich habe den Buchstaben F gewählt.
Warum muss in Windows eine Festplatte freigegeben werden? Hauptsächlich für die Sicherheit Ihrer persönlichen Daten. Wenn die Festplatte nur über eine Partition verfügt, werden alle Dateien, die sich auf diesem Laufwerk befinden: Programme, Dokumente, Fotos und Dateien des Windows-Betriebssystems selbst an einem Ort gespeichert.
Nun stellen Sie sich vor, dass das System abstürzt. Alle Ihre persönlichen Dateien (Fotos, Dokumente) gehen sehr wahrscheinlich verloren. Viel richtiger, wenn die Systemdateien und Benutzerdateien getrennt voneinander gespeichert werden.
Physisch bleiben sie auf derselben Festplatte, befinden sich jedoch auf verschiedenen Partitionen. Abschnitte können mehrere sein. Einer ist in der Regel dem Betriebssystem und den Programmen (Systempartition) zugeordnet, der andere (oder anderen) - den Dateien des Benutzers.
Eine der einfachsten und am besten zugänglichen Methoden ist die Partitionierung der Festplatte bei der Installation von Windows. Wie das geht, haben wir es detailliert und mit einem konkreten Beispiel herausgearbeitet. Was tun, wenn das System bereits installiert ist und Benutzerdateien darin enthalten sind, wie wird die Platte in solchen Fällen aufgeteilt?
So teilen Sie eine Festplatte mit dem installierten Windows-System ohne Datenverlust
Heute werden wir analysieren, wie eine Festplatte in zwei oder mehr Partitionen mit einem bereits installierten Betriebssystem aufgeteilt wird. Es spielt keine Rolle, welche Edition von Windows Sie verwenden. Diese Methode ist für jede Version relevant, unabhängig davon, ob es sich um Windows 7 oder Windows 10 handelt. Wenn Sie bereits über zwei Abschnitte verfügen, aber einen dritten erstellen müssen, funktionieren auch beide Methoden, die unten beschrieben werden.
Im Wesentlichen besteht unsere Aufgabe darin, eine große Partition (in unserem Fall die einzige Partition - das Laufwerk des Systems C) - einen Teil, beispielsweise 200 GB, abzutrennen und eine separate Partition davon zu erstellen.
Dies kann auf verschiedene Arten geschehen, unter anderem mit Hilfe des Windows-Betriebssystems selbst, das über ein spezielles Datenträgerverwaltungsprogramm verfügt. Diese Methode erfordert einen minimalen Aufwand und löst die Aufgabe meistens ohne Software von Drittanbietern. Beginnen wir mit ihm.
Bevor Sie eine Festplatte mit einem installierten Windows-System partitionieren, müssen Sie einige Vorsichtsmaßnahmen treffen. Wenn sich im System wichtige Dateien befinden, kopieren Sie diese im Voraus auf externe Medien (Flash-Laufwerk, externe Festplatte).
Wie teilt man eine Festplatte in zwei oder mehr Partitionen auf? Methode 1 - mittels des Windows-Systems
Aktivieren Sie das Datenträgerverwaltungsprogramm. Klicken Sie in Windows 10 mit der rechten Maustaste auf das Symbol. Mein ComputerElement auswählen Management - Datenträgerverwaltung.
In anderen Windows-Versionen kann dieses Tool mithilfe einer regulären Suche oder einer Tastenkombination gefunden werden. Win + Rund geben Sie den Befehl diskmgmt.msc ein.

Vor uns befindet sich das Disk Management-Fenster, in dem die Festplatte des Benutzers angezeigt wird, die in diesem Fall 465,76 GB groß ist (Disk 0). Praktisch der gesamte Festplattenspeicherplatz ist einer Partition zugeordnet - Laufwerk C. Es gibt auch einen Abschnitt (500 MB), der vom Betriebssystem zum Zeitpunkt der Installation reserviert wird.
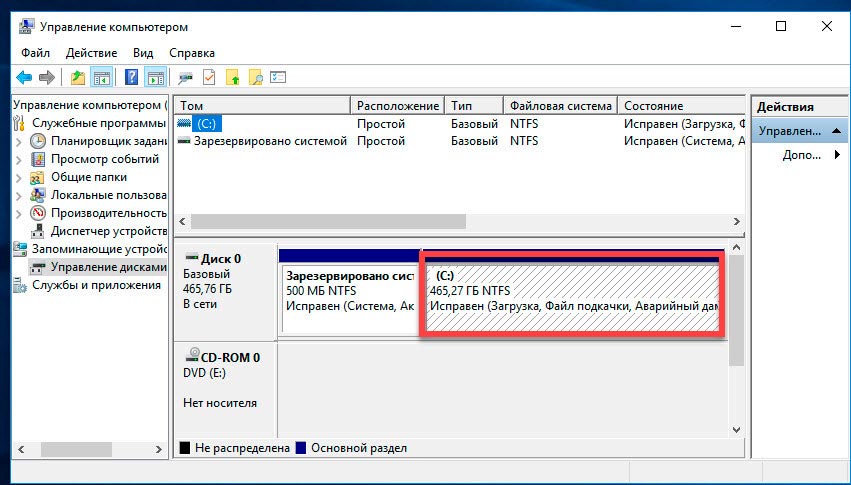
In unserem Fall sind 465 GB (die gesamte Festplatte) für eine einzelne Systemfestplatte kein zulässiger Luxus. Lassen Sie uns also die maximal mögliche GB (wie viel das System zulassen) die GB „kneifen“ und aus diesem freien Speicherplatz eine neue Partition erstellen.
In der Regel werden für die Systemfestplatte ca. 100-150 GB zugewiesen. Es hängt alles vom jeweiligen Benutzer ab. 100 GB reichen völlig aus, wenn Windows und die notwendigste Software auf der Systemfestplatte installiert werden. Wenn neben dem System und der Software auch moderne Spiele installiert werden sollen, reicht die Größe von 100 GB nicht aus.
Vergessen Sie nicht, diese zuzuordnen, bevor Sie einen Vorgang mit einer bestimmten Festplattenpartition durchführen. Es reicht aus, mit der linken Maustaste darauf zu klicken, und der Abschnitt wird ausgewählt. Erst dann mit der Operation fortfahren.
Lass uns gehen, um zu üben. Wählen Sie eine Partition aus, von der Sie den Speicherplatz abnehmen möchten. Klicken Sie mit der rechten Maustaste auf den ausgewählten Abschnitt, und wählen Sie den Befehl aus Tom komprimieren.
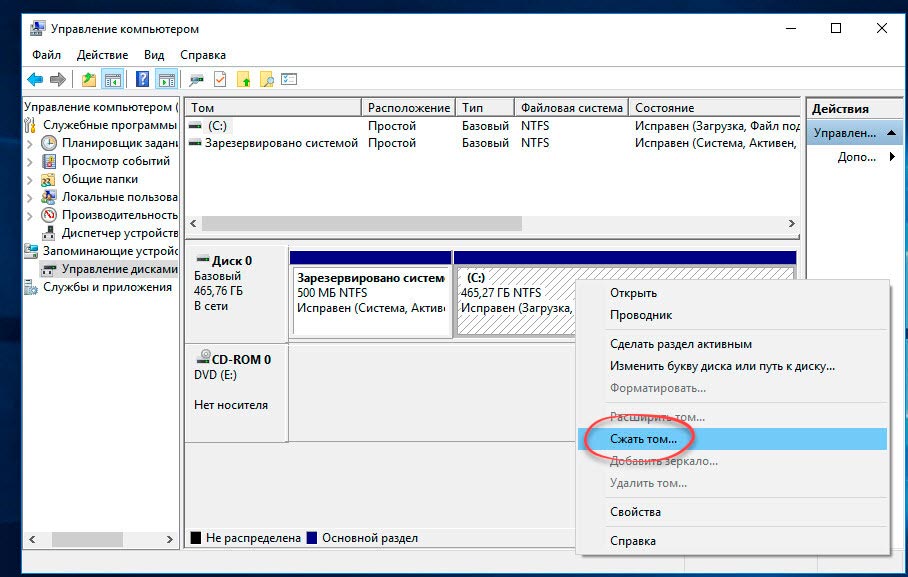
Alle Größen sind in Megabyte, seien Sie vorsichtig. In einem bestimmten Beispiel beträgt die maximale Anzahl MB, die das System komprimieren darf, 237,656 MB (232,09 GB). Dies bedeutet, dass wir nach der Komprimierung Disk C mit einer Größe von 232 GB und Disk D - 238782 MB (233 GB) erhalten. Nicht die beste Option. Wenn es nicht zu Ihnen passt und Sie mehr als das System „abschneiden“ müssen, müssen Sie Software von Drittanbietern verwenden, aber dazu später mehr.
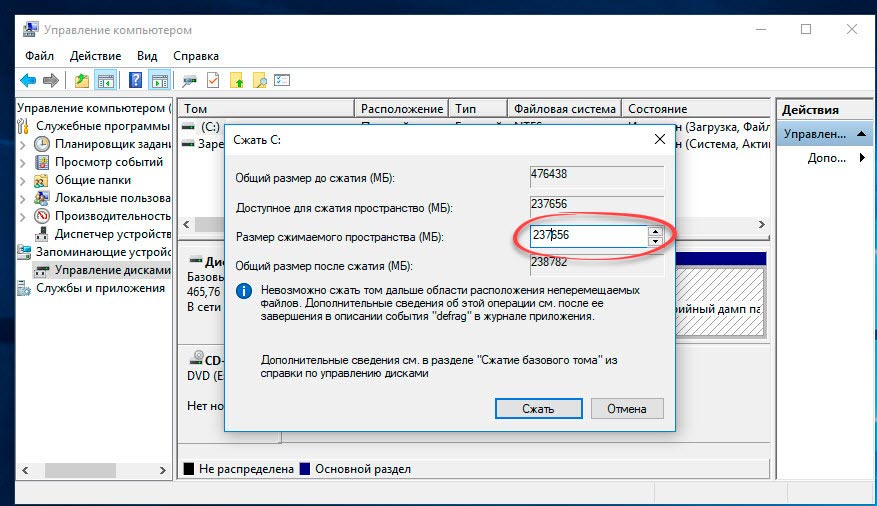
Wenn alle Berechnungen abgeschlossen sind und die Größe zukünftiger Abschnitte festgelegt ist, klicken Sie auf Ok (oder klicken Sie auf Enter). Wir haben einen neuen nicht erkannten Abschnitt (200 GB). Beenden Sie die Datenträgerverwaltung nicht. Das Verfahren zum Unterteilen der Scheibe in zwei Abschnitte ist noch nicht beendet. Wählen Sie den neuen Abschnitt (200 GB) aus, und klicken Sie mit der rechten Maustaste, um das Element auszuwählen Erstellen Sie ein einfaches Volume.
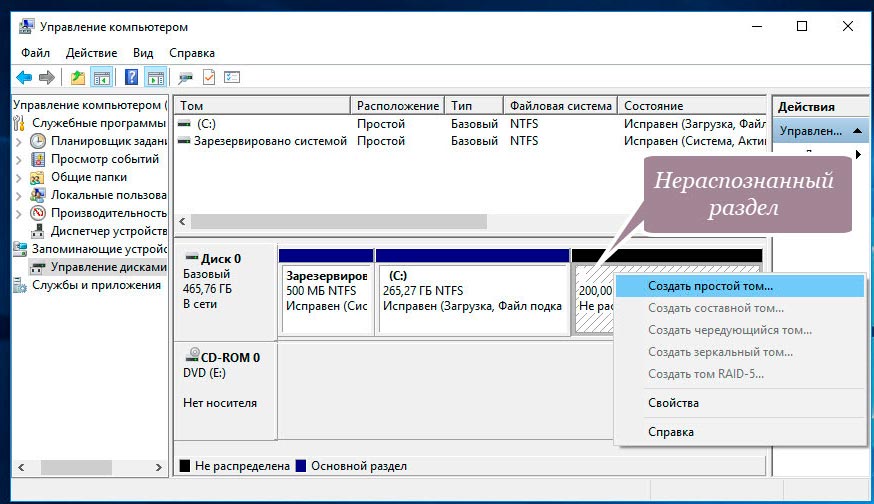
Starten Sie Simple Volume Wizard. Im Prinzip ist dann alles einfach. Folgen Sie einfach den Anweisungen des Meisters. Schauen Sie sich die Screenshots an. Sie müssen den zukünftigen Abschnitt des Schreibens (in meinem Fall D) und das Dateisystem NFTS festlegen.
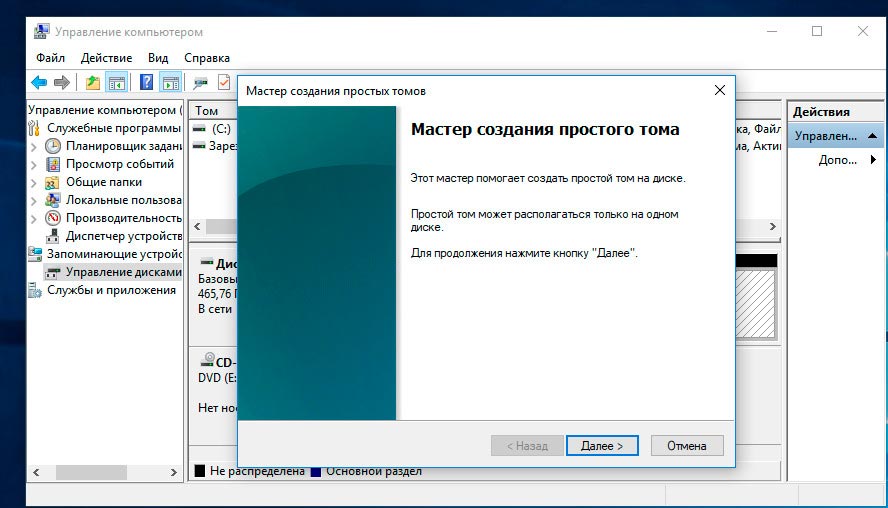
![]()
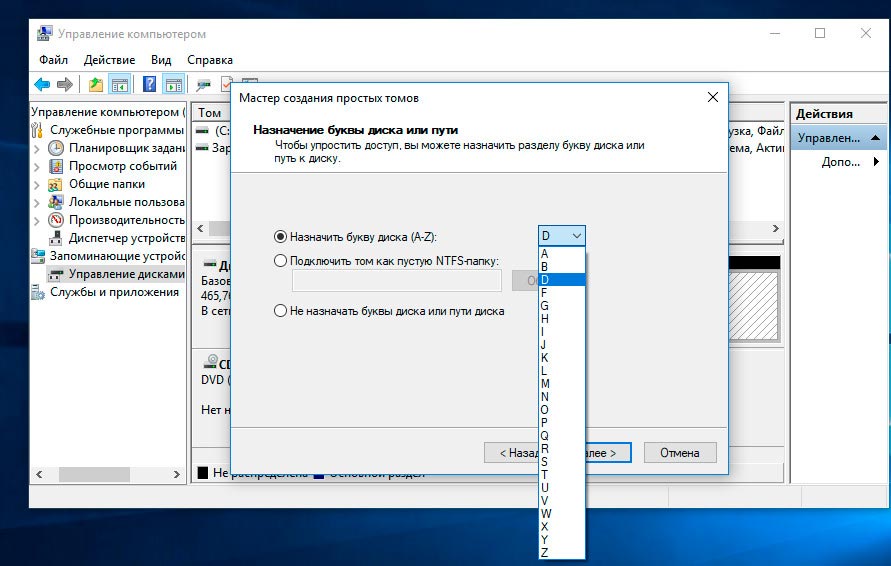
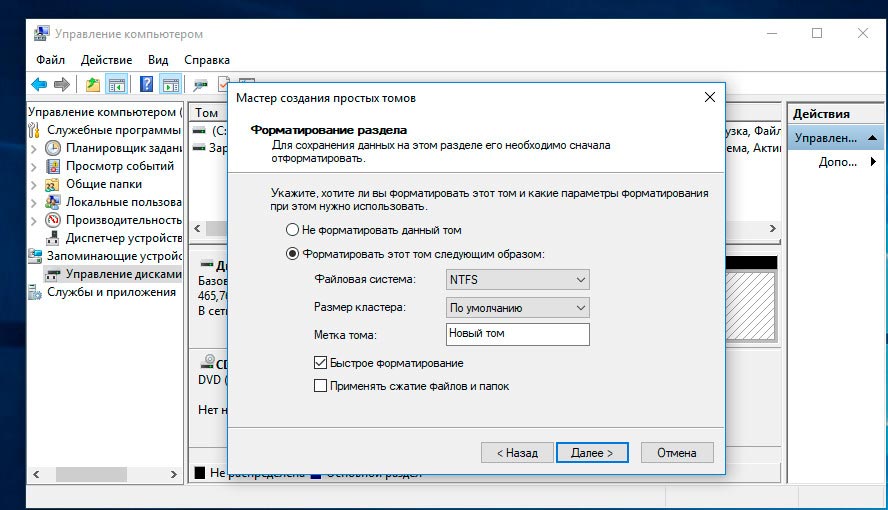
Wir schauen, was passiert ist. Wir haben eine Festplatte und teilen diese in zwei Abschnitte auf: Systemdiskette C (265 GB) und Neuer Datenträger D (200 GB) zum Speichern persönlicher Daten. Das neue Volume wird jetzt übrigens in Windows Explorer angezeigt.
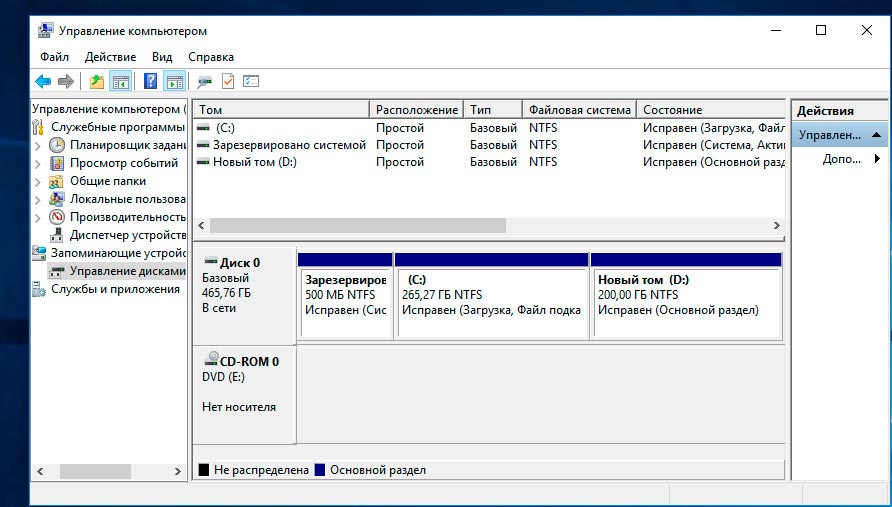
Jetzt wissen Sie, wie Sie eine Festplatte mit Windows in zwei oder mehr Partitionen unterteilen. Wenn diese Methode zu Ihnen passt und er mit Ihrer Aufgabe fertig ist, können Sie dort aufhören. Wenn Sie jedoch nach einer optimaleren Option suchen und zum Beispiel eine größere Größe als das System selbst "abpressen" müssen, verwenden Sie Software von Drittanbietern. Es ist wahr, wir müssen zuerst den ursprünglichen Zustand der Festplatte zurückgeben.
Löschen Sie die erstellte Partition und geben Sie sie auf die Systemfestplatte zurück. Auswählen Neuer Tom und klicken Sie mit der rechten Maustaste auf den Artikel Volume löschen.
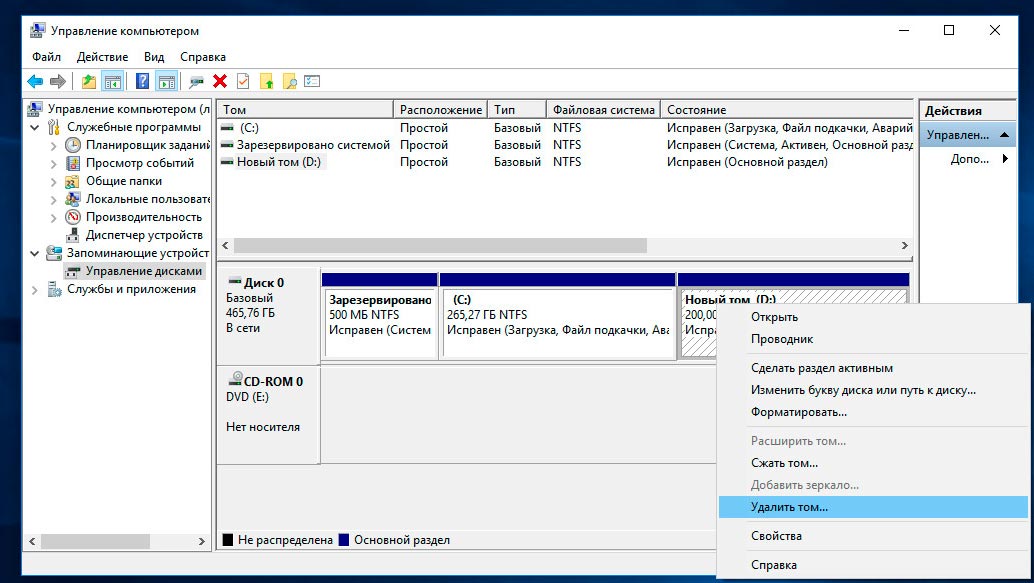
Lesen Sie die Warnung und klicken Sie auf Ok. Wir bekommen 200 GB, die nicht verteilt werden.
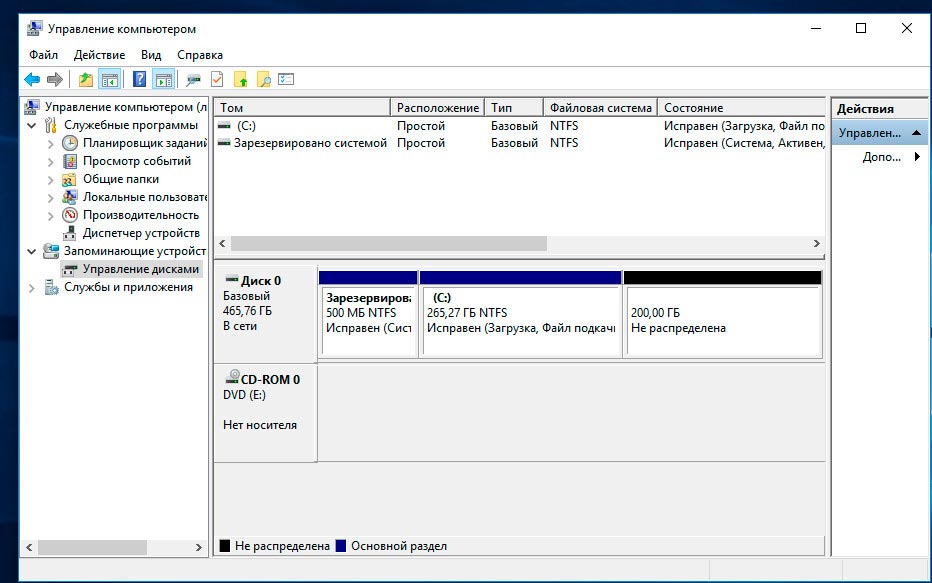

Überprüfen Sie sorgfältig alle Zahlen und klicken Sie auf Weiter.
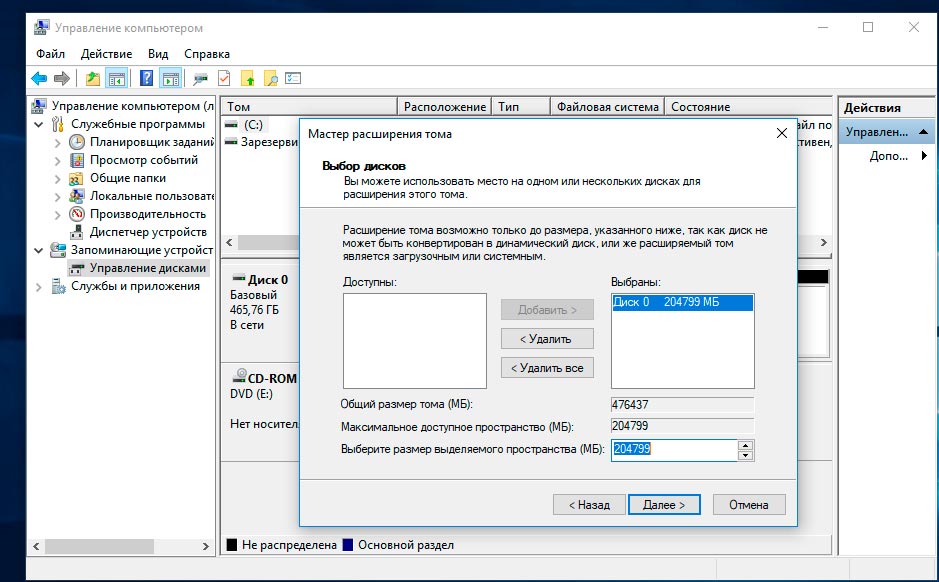
Wir sind in den Ausgangszustand zurückgekehrt, wenn sich eine Festplatte im System befindet und diese fast vollständig einer Partition (System) zugeordnet ist.
Wie teilt man eine Festplatte in zwei oder mehr Partitionen auf? Methode 2 - Partition Master Free
Es ist Zeit, auf Software von Drittanbietern umzusteigen. Hier ist die Auswahl großartig. Es gibt kostenpflichtige und kostenlose Optionen. Ich empfehle zu bleiben. Warum Getestet von der Zeit, intuitive Schnittstelle, kostenlos. Im Gegensatz zum Datenträgerverwaltungsprogramm von Windows können Sie mit Partition Master eine Datenträgerpartition komprimieren, sofern dies physisch möglich ist.
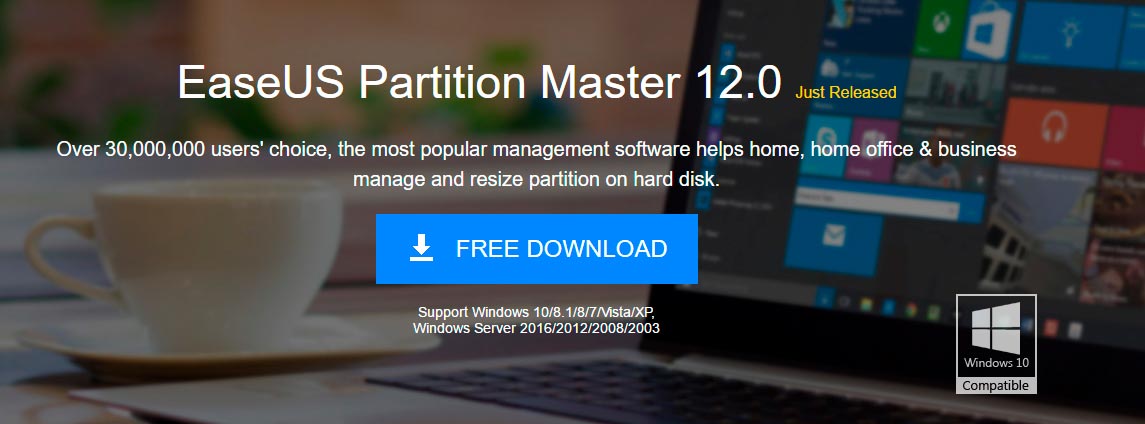
Offizielle Seite des Programms www.partition-tool.com. Gehen Sie zur Website und wählen Sie im oberen Menü den Bereich Produkte - Partition Master Free - Herunterladen.
Da das Programm kostenlos ist, können Sie während der Installation weitere unerwünschte Programme installieren. Viele Free-Produkte funktionieren einwandfrei und erledigen ihre Aufgaben perfekt. Da sie jedoch kostenlos sind, versuchen die Entwickler, zumindest etwas Geld damit zu verdienen. Seien Sie aufmerksam und deaktivieren Sie die Checkboxen mit dem Angebot von Werbeartikeln.
1. Führen Sie die Installation des heruntergeladenen Programms aus. Sprache auswählen Englisch und drücken Ok.
2. Im nächsten Fenster stimmen wir zu, dass wir diese Software nur für unsere Familie verwenden werden, klicken Sie auf das Häkchen Ok.
3. Im nächsten Fenster (nach eigenem Ermessen) lassen wir nur einen Haken - Erstellen Sie ein Desktopsymbol (Erstellen Sie ein Symbol auf dem Desktop) und klicken Sie auf NEXT.
Installation von Partition Master Free in Screenshots. Klicken Sie auf
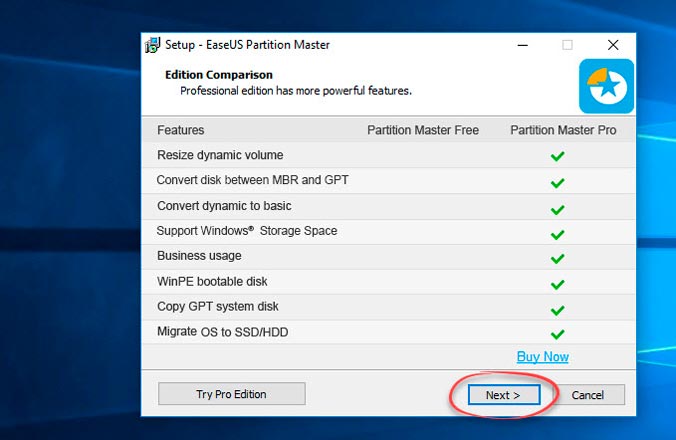
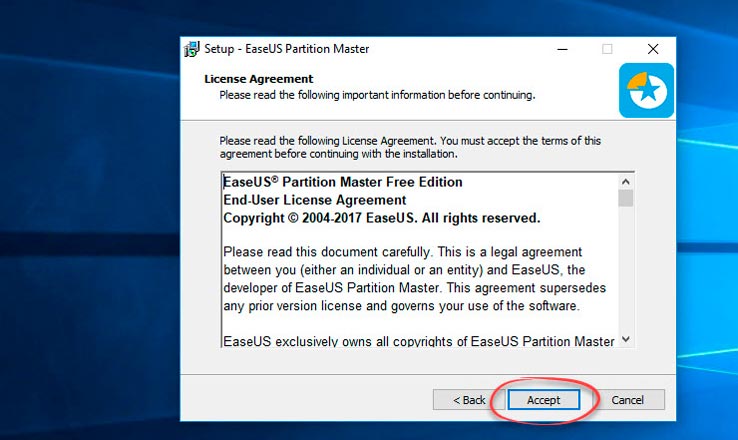
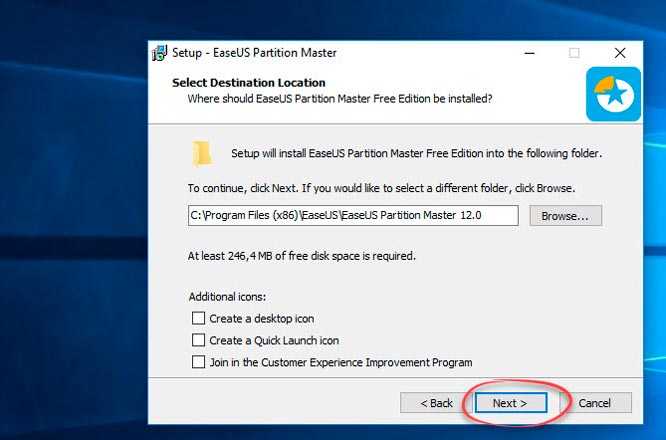
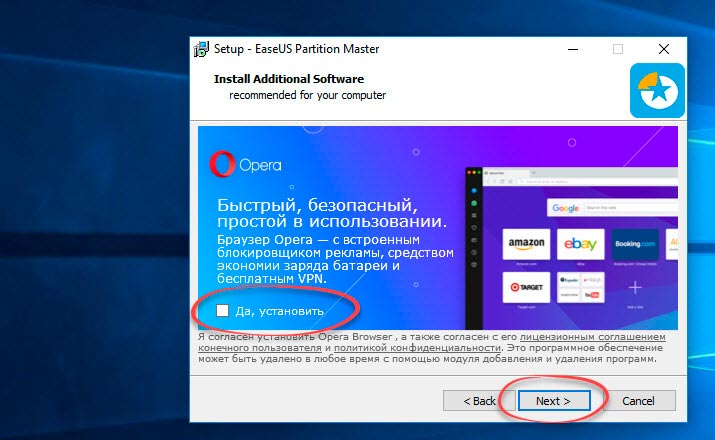
5. Geben Sie im nächsten Fenster Ihre ein Vorname und E-mail. Sie können fiktive Daten eingeben.
6. Klicken Sie nach der Installation auf Fertig stellen.
Das Programm sollte beginnen. Die Benutzeroberfläche ist komplett in Englisch, aber es ist ziemlich einfach. Die Verwendung dieser Anweisung zum Teilen einer Festplatte in Partition Master Free wird nicht schwierig sein.
Das Hauptfenster des Programms zeigt Diskette C an, die geteilt werden muss. Außerdem werden die wichtigsten Informationen angezeigt: Das Dateisystem (NFTS), die Größe - die tatsächliche (465,27 GB) und die verwendete (17,10 GB). Beachten Sie die Grafikskala der Festplatte, die sich am unteren Rand des Fensters befindet. Sie können mit beiden Optionen Befehle ausführen und ausführen. Mit einer grafischen Skala, um es etwas einfacher und klarer zu machen.
![]()
Markieren Sie den Abschnitt (Linksklick), den Sie teilen möchten (von dem aus Sie einen Ort einklemmen müssen), und wählen Sie aus der Dropdown-Liste der Befehle das Element aus (Größe ändern).
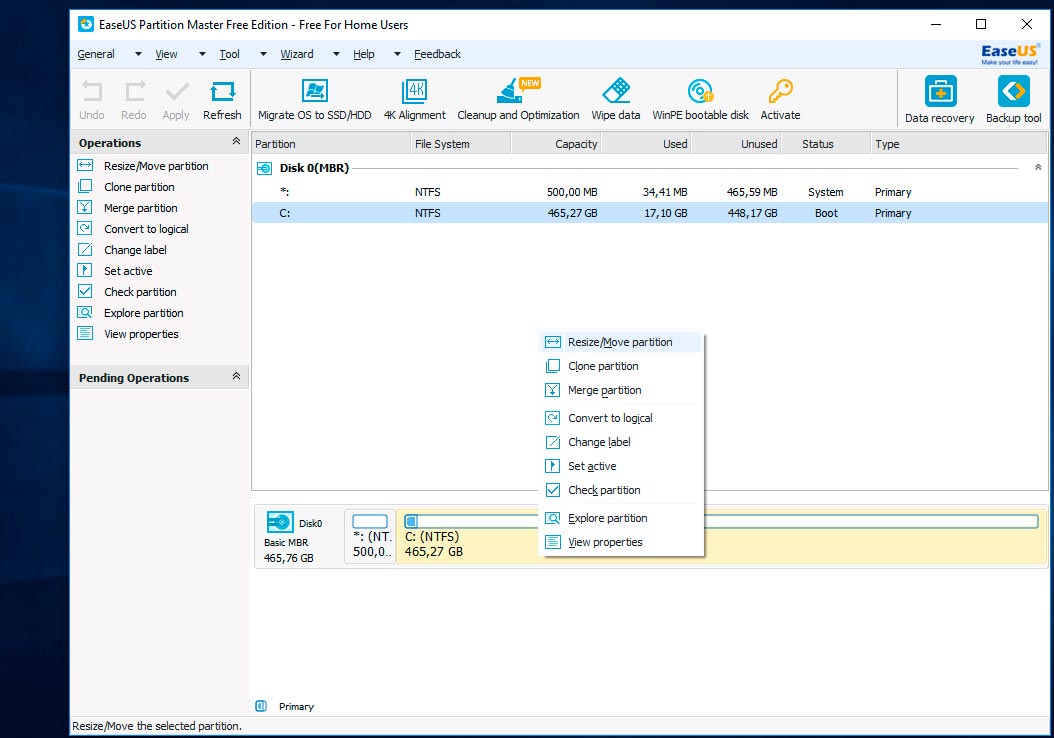
Greifen Sie im angezeigten Fenster nach dem speziellen Schieberegler, und verschieben Sie ihn. Er ist für die Festlegung der Größe des zukünftigen Abschnitts verantwortlich. Wir geben an, wie viel GB wir abschneiden müssen. In diesem Fall wurden 322,242 MB (oder 314,69 GB) für den neuen Abschnitt ausgewählt.
Achten Sie auf die Unterseite des Fensters. Beim Verschieben des Schiebereglers können Sie in Echtzeit sehen, wie sich Ihre Festplatte C nach der Komprimierung ändert und wie viel für den neuen Abschnitt zugewiesen wird.
Ich habe die Größe des neuen Abschnitts auf 314 GB festgelegt, und die Größe der Festplatte C beträgt 150 GB. Nach diesem Klick Ok.
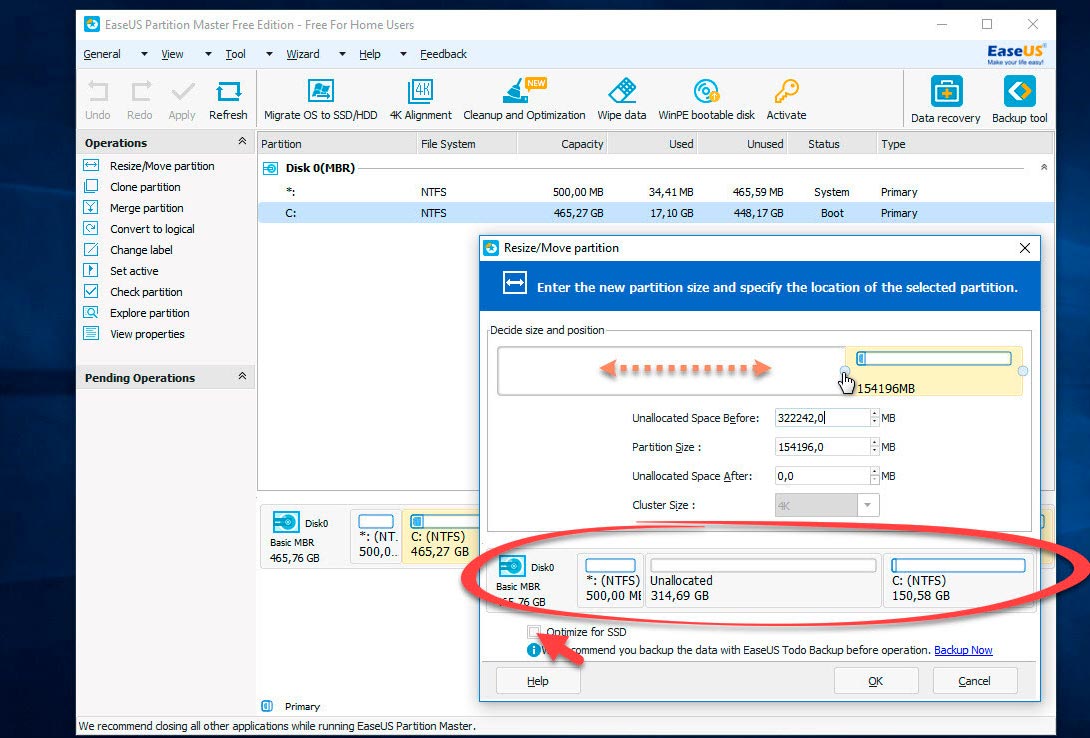
Es wurde eine nicht erkannte Partition angezeigt (314 GB). Jetzt müssen Sie aus diesem nicht erkannten Bereich einen Abschnitt erstellen.

Wir klicken mit der Maus darauf und wählen im Dropdown-Menü den Befehl (Abschnitt erstellen).
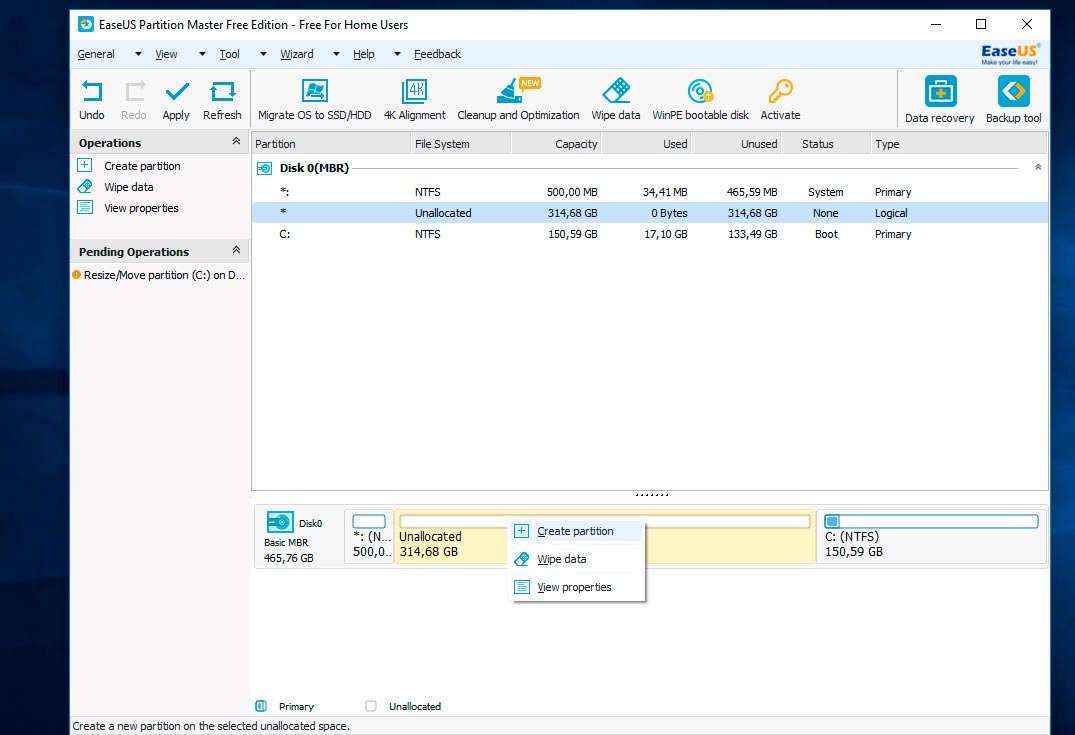
In einem neuen Fenster werde ich aufgefordert, eine Partitionsbezeichnung einzugeben, ihr einen Namen zu geben (Partitionsbezeichnung). Angenommen, ich nenne es Multimedia. Als Nächstes müssen Sie den Buchstaben des Abschnitts (Laufwerkbuchstabe) angeben. Vergiss den Artikel nicht Optimieren für SSD, aber nur wenn Sie ein SSD-Laufwerk haben. Wenn Sie eine normale Festplatte verwenden, wird dieses Element nicht geprüft. Dateisystem (Dateisysteme) - NFTS. Wir klicken Ok.
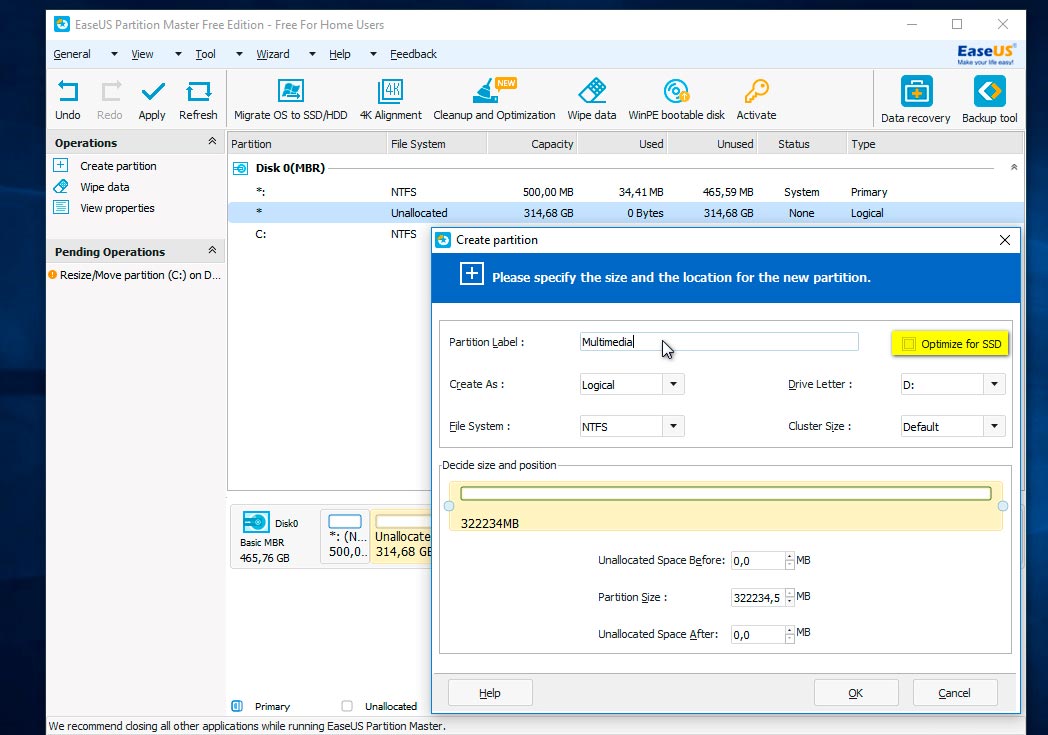
Wir schauen, was passiert ist. Systemdiskette C, unter der wir ca. 150 GB zugewiesen haben, sowie einen Abschnitt zum Speichern von Dateien (Multimedia). Dies ist nicht das Endergebnis, sondern eine solche Skizze. Damit das Programm alle Vorgänge ausführen kann, müssen Sie auf die Schaltfläche klicken Übernehmen im oberen Menü.
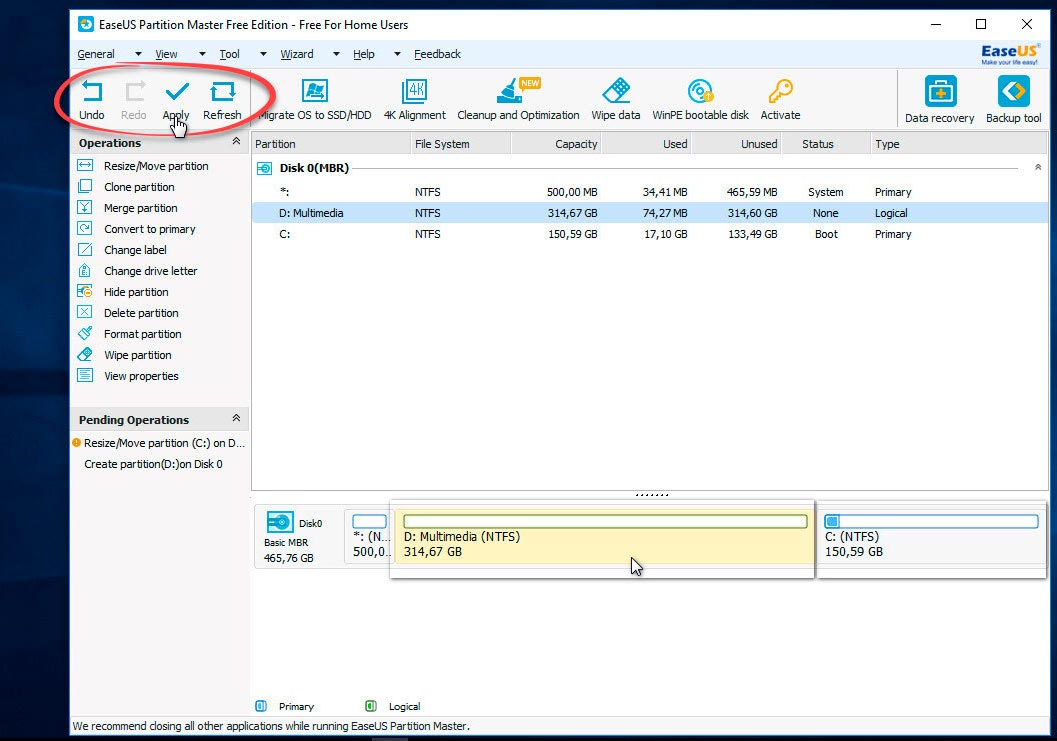
Ein Popup-Fenster wird angezeigt, in dem Informationen zu den Vorgängen angezeigt werden, die jetzt ausgeführt werden. Drücken JA und das Programm beginnt mit der Ausführung. Der Computer wird neu gestartet und im Startmodus gestartet. Warten Sie auf das Ende der Operation.
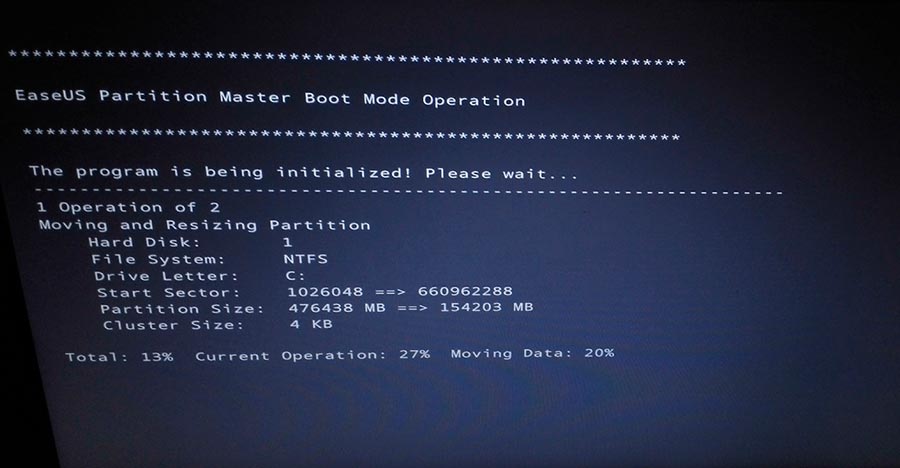
Nachdem der Vorgang abgeschlossen ist, wird ein Fenster mit der Information angezeigt, dass die beiden Vorgänge erfolgreich abgeschlossen wurden. Wenn Sie den Explorer öffnen, können Sie den neuen Abschnitt sehen.
![]()
Jetzt werden die Systemdateien und Benutzerdateien separat gespeichert. Die Aufgabe ist abgeschlossen. Wie Sie sehen, funktionieren beide Methoden und ermöglichen es Ihnen, die Festplatte zu teilen, ohne Daten zu verlieren. Welches ist zu wählen - jeder entscheidet für sich. Ich hoffe, dieser Artikel war hilfreich und hat Ihnen geholfen, dieses Problem endlich zu verstehen.
In diesem Artikel wird beschrieben, wie Sie die Festplatte des Computers ordnungsgemäß in Partitionen partitionieren und wie Sie die fehlerhafte Festplatte reparieren, ohne Informationen zu verlieren. Möglichkeiten zur Partitionierung der Festplatte für Windows XP und Windows 7 Diese Betriebssysteme unterscheiden sich etwas, daher werde ich getrennt darauf eingehen.
Auf den ersten Blick mag es scheinen, dass die Partitionierung kein besonders wichtiger Prozess ist, der nicht viel Aufmerksamkeit erfordert. Eine fehlerhaft beschädigte Diskette in der Zukunft kann jedoch zu Unannehmlichkeiten führen.
Plus Partitionierung von Festplatten
Warum brauchen wir eine Unterteilung in Abschnitte? Erstens ermöglicht es eine klare Unterscheidung zwischen System- und Benutzerdateien. Das heißt, Windows wird zum Beispiel auf einem Laufwerk C: und auf D: Dokumente, Filme und Musik gespeichert. Dadurch ist es möglich, die gesamte Systempartition zu sichern, und im Falle eines Fehlers können Sie einfach alles wiederherstellen. Wenn beim Backup-Prozess neben dem Windows-Betriebssystem auch Ihre Dateien dupliziert werden, zu denen häufig Musik und Filme gehören, die Hunderte von Gigabyte umfassen, ist nicht genügend Speicherplatz vorhanden. Das Abbild der Systempartition ist also immer ein Dutzend oder ein halbes Gigabyte groß. Außerdem können Sie Ihre eigenen Dokumente jederzeit auf eine Ersatzdiskette kopieren.
Darüber hinaus dauert die Überprüfung der Festplatte, die nur über ein Betriebssystem verfügt, nach Fehlern wesentlich weniger Zeit als die Überprüfung aller Dateien auf dem Computer (manchmal erreicht die Anzahl der Dateien Hunderttausende und sogar Millionen). Für die Wiederherstellungsprogramme gelöschter Dateien benötigen Sie außerdem einen zweiten Abschnitt, in den die gespeicherten Informationen kopiert werden.
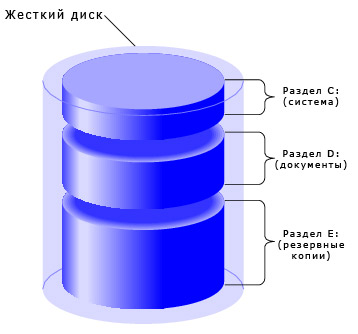
So partitionieren Sie eine Festplatte in logische Partitionen
Eine Fliege in der Salbe oder ohne Nachteile
Der Hauptnachteil ist, dass Sie nur den Festplattenspeicher der aktuellen Partition verwenden können, auch wenn andere Partitionen vollständig frei sind. Das heißt, wenn die Festplatte in drei Partitionen unterteilt ist und jede von ihnen frei ist, beispielsweise 50 Gigabyte, funktioniert das Schreiben einer Datei mit 120 Gigabyte nicht, obwohl der gesamte freie Speicherplatz 150 Gigabyte beträgt. In diesem Fall müssen Sie Dateien von Abschnitt zu Abschnitt übertragen, bis einer von ihnen genügend freien Speicherplatz hat. Wenn in diesem Beispiel nur eine Partition auf der Festplatte vorhanden ist, kann eine Datei mit 120 Gigabyte ohne Manipulationen darauf geschrieben werden. Da Discs normalerweise nicht vollständig verstopft sind, wird der Speicherplatz um so mehr verloren, je mehr Partitionen vorhanden sind.
Für kleine Festplatten wird dieser prozentuale „verlorene Speicherplatz“ eine anständige Menge sein. Daher ist die Antwort auf die Frage, ob die Unterteilung in Abschnitte nicht völlig eindeutig ist. Ich kann jedoch ganz klar sagen, dass es sich für ein modernes System nicht lohnt, eine Diskette mit einer Kapazität von weniger als 80-160 Gigabyte zu brechen, mit seltenen Ausnahmen.
In welchen Verhältnissen zu brechen. Windows XP vs. Windows 7
Wenn du noch beschloss, die Scheibe in Abschnitte zu unterteilen, es ist notwendig, für Windows einen bestimmten Speicherplatz in Gigabyte zuzuweisen und ihn nicht im Verhältnis zu "in hälfte" oder "eins zu zwei" zu teilen. Zunächst müssen Sie entscheiden, wie viel Speicherplatz das Betriebssystem benötigt.
Windows XP reicht für 30-40 Gigabyte. Diese Größe wird mit einem kleinen Abstand angenommen, wenn die große Anzahl installierter Programme berücksichtigt wird. Natürlich können Sie es auf eine 10-Gig-Sektion setzen, aber der Platz kann im unerwartetsten Moment enden. Alle anderen Daten werden nur in den zweiten Abschnitt kopiert.
Windows 7 selbst benötigt viel mehr Speicherplatz. In seinen Tiefen verbirgt sich außerdem der "magische" Ordner winsxs, der sprunghaft anwächst. In dieser Hinsicht wird für die "Sieben" empfohlen, mindestens 70 bis 80 und vorzugsweise 100 Gigabyte zuzuweisen. Aus letzterem Grund ist es besser, SSD-Laufwerke mit einem kleinen Volumen (weniger als 64 Gigabyte) nicht zu verwenden. Der verbleibende Speicherplatz auf der Festplatte ist für den zweiten Abschnitt reserviert.
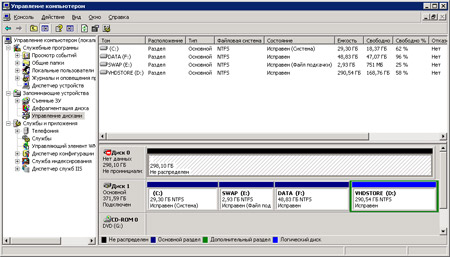
Windows Disk Manager. Wir müssen sehr sorgfältig arbeiten.
So teilen Sie eine Platte in Abschnitte auf
Die Unterteilung in Abschnitte ist nicht schwierig. Dazu können Sie den in Windows integrierten "Disk Manager" verwenden (rechte Maustaste auf der Verknüpfung "Arbeitsplatz" und Verwaltungselement, dann "Datenträgerverwaltung" wählen).
In dem sich öffnenden Fenster wird eine Liste der auf Ihrem Computer installierten Festplatten angezeigt. Jetzt können Sie Partitionen erstellen und löschen. Bitte beachten Sie, dass Sie nicht mit der Partition arbeiten dürfen, auf der das System installiert ist. Dazu müssen Sie spezielle Software verwenden, auf die im nächsten Kapitel eingegangen wird. Bei der Installation von Windows wird dieselbe Systempartition angelegt.
Darüber hinaus werden alle oben beschriebenen Vorgänge im Festplattenmanager mit äußerster Vorsicht ausgeführt, da bei allen Aktionen die Festplattendaten zerstört werden und es später schwierig ist, sie wiederherzustellen.
So beheben Sie die falsche Partitionierung einer Festplatte
Die häufigste Situation liegt vor, wenn der ersten (System-) Partition zu wenig Speicherplatz zugewiesen wurde. Als Ergebnis haben wir eine vollständig verstopfte Systempartition mit einer leeren Sekunde. Die einfachste Methode besteht darin, den zweiten Abschnitt zu reduzieren, und aufgrund des sich daraus ergebenden leeren Speicherplatzes nimmt die Systempartition zu. In Windows integrierte Tools erlauben dies jedoch nicht.

Alles ist sehr klar.
In einer solchen Situation ist es besser, Hilfswerkzeuge zu verwenden. Zum Beispiel Disk Director Suite von Acronis. Dieses Paket erstellt eine Startdiskette, mit der Sie Ihre Festplatte selbst neu partitionieren können. Alle Daten auf der Festplatte gehen nirgendwohin. Es wird jedoch empfohlen, wichtige Daten vor Manipulationen an einem sicheren Ort zu speichern. Außerdem hilft die Acronis-Bootdiskette dabei, das Dateisystem in ein anderes Format zu konvertieren, Partitionen zu löschen und zu erstellen, Festplatten auf Fehler zu überprüfen und vieles mehr.
Es ist jedoch besser, die Größe und Anzahl der Partitionen sofort zu planen, als viel Zeit darauf zu verwenden, Fehler im ungeeignetsten Moment zu korrigieren.
Schlussfolgerungen
Meine auf jahrelanger Erfahrung beruhende Meinung lautet wie folgt. Sie müssen die Festplatte nicht partitionieren. Wenn es unbequem ist, Dateien auf einer Partition zu speichern, ist es besser, statt einer Aufteilung eine zweite Festplatte zu kaufen. Zum einen können System und persönliche Dateien voneinander getrennt werden, zum anderen wird die Last in zwei Geräte aufgeteilt. Das heißt, Systemdateien werden von einer Festplatte und Benutzerdateien von einer anderen geöffnet, was natürlich die Arbeit des Betriebssystems beschleunigt und Dokumente viel schneller öffnen.
Die Unterteilung in Abschnitte ist nur beim Organisieren eines RAID-Arrays erforderlich, wenn ein großer einzelner Speicherplatz aus zwei oder mehr Festplatten erstellt wird. Es muss noch gebrochen werden.
Wenn Sie sich entschieden haben, Ihre Festplatten in Abschnitte zu unterteilen, verwenden Sie die oben genannten Empfehlungen, um das Volume auszuwählen. Falsches Aufteilen kann dann zur Seite gehen. Und erinnern Sie sich an die Hauptwahrheit - um nur dann Manipulationen vorzunehmen, wenn Sie eine Sicherungskopie wichtiger Informationen haben. Eine unbequeme Bewegung und die Arbeit Ihres ganzen Lebens werden nach e-Valhalla gehen.
UPD. Mit dem Aufkommen von SSD wurde das Abteilungsproblem von selbst gelöst. Das System ist auf einem Solid-State-Laufwerk installiert und Daten, die keine hohen Geschwindigkeiten erfordern - auf einer herkömmlichen Festplatte. Wie Sie wissen, ist in dieser Situation keine Partitionierung der Festplatte erforderlich. Durch große Mengen an RAM können Sie jedoch das Paging vollständig deaktivieren. Daher ist SSD + HDD das optimalste Schema, von dem jede nur eine Partition hat.
In letzter Zeit haben Laptops mit installiertem Windows 10 häufig die Situation, dass die gesamte Festplatte nur durch ein lokales Laufwerk C dargestellt wird. Dies ist mitunter problematisch, insbesondere wenn Sie das Betriebssystem in Zukunft neu installieren müssen, um die Festplatte vollständig zu formatieren. In diesem Artikel erfahren Sie, wie Sie die Festplatte in Windows 10 in zwei Teile aufteilen, ohne Daten zu verlieren. Und wir tun dies mit Standard-Betriebssystemen, ohne zusätzliche Programme zu installieren.
Der Prozess des Aufteilens der Systemfestplatte C in zwei lokale Festplatten
Es sei darauf hingewiesen, dass Sie das Laufwerk C in zwei Festplatten aufteilen können, die dem freien Speicherplatz entsprechen. Zum Beispiel Wenn Sie über 200 GB freien Speicherplatz auf dem Laufwerk C und über das gesamte Laufwerk mit 465 GB verfügen, beträgt die Größe des Laufwerks C nach dem Aufteilen etwa 265 GB, und das neue Laufwerk D, das durch Aufteilen des Laufwerks C erhalten wird, beträgt etwa 200 GB.
Also lass uns anfangen.
Zuerst musst du zu " Datenträgerverwaltung". Klicken Sie dazu mit der rechten Maustaste auf das Menü „Start“ und wählen Sie im geöffneten Menü „ Datenträgerverwaltung«.
Gehen Sie zur Datenträgerverwaltung
Der zweite Weg " Datenträgerverwaltung"- bis" "wo Sie auswählen müssen" Verwaltung» -> « Computerverwaltung"Und links im Menü" Datenträgerverwaltung«.
Hier finden wir Laufwerk C, klicken Sie mit der rechten Maustaste darauf und wählen Sie “ Komprimiere ...»
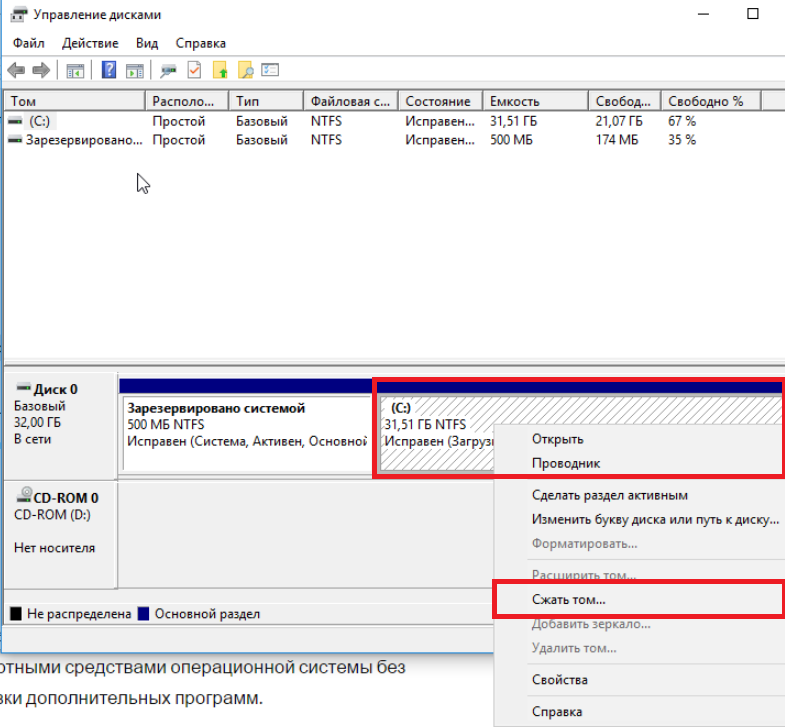
Suchen Sie das Laufwerk C, und wählen Sie es aus
Ein Fenster wird geöffnet, in dem Sie das Volume in Megabyte auswählen müssen, das von Laufwerk C getrennt wird, um eine neue lokale Festplatte zu erstellen. Dieses Volumen entspricht fast dem freien Speicherplatz auf Laufwerk C.
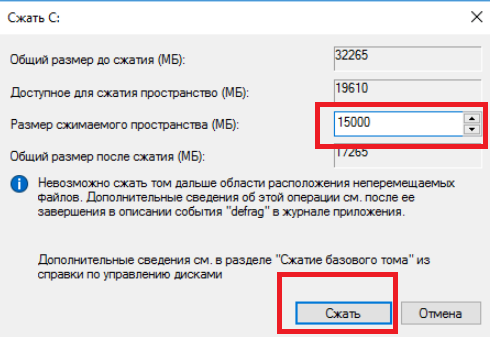
Geben Sie den von Laufwerk C getrennten Speicherplatz an
Sie sollten nicht den gesamten verfügbaren Speicherplatz von Laufwerk C trennen. Lassen Sie mindestens 10 GB der verfügbaren Kapazität für Laufwerk C: Andernfalls ist der Speicherplatz nach dem Aufteilen fast voll.
Geben Sie die Größe an und klicken Sie auf die Schaltfläche " Komprimieren«.
Danach erscheint ein Bereich mit der Bezeichnung "Nicht verteilt" im Festplattenverwaltungsfenster. Klicken Sie mit der rechten Maustaste darauf und wählen Sie " Erstellen Sie ein einfaches Volume ...«.
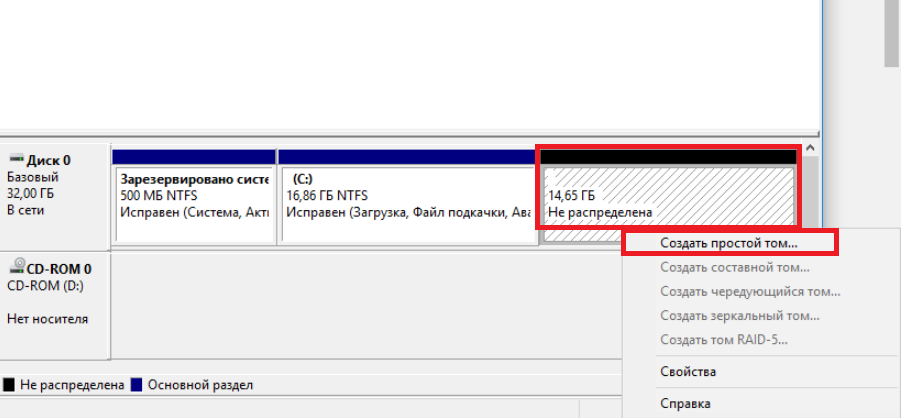
Wählen Sie einen nicht zugewiesenen Bereich
Ein Fenster wird mit einem einfachen Assistenten zum Erstellen von Volumes geöffnet. Wir drücken den Knopf " Weiter«.
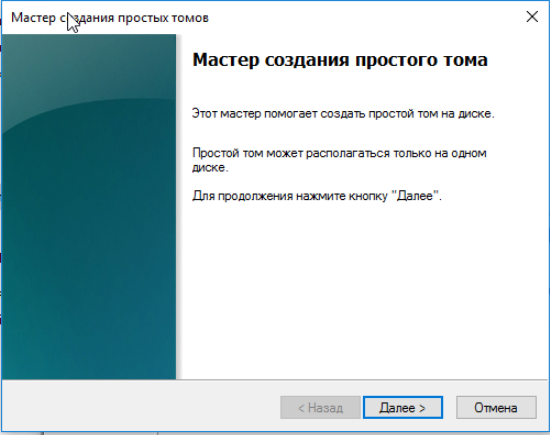
Assistent zum Erstellen von Volumes in Windows 10
Dann gibt es einige weitere Dialogfelder, in denen nichts geändert werden muss. Drücken Sie einfach die " Weiter«.
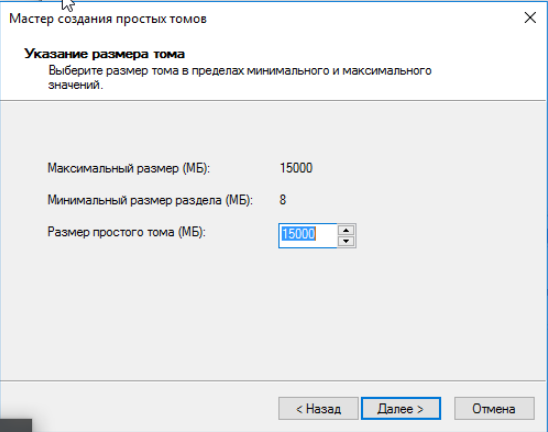
Geben Sie das Volume der neuen lokalen Festplatte an
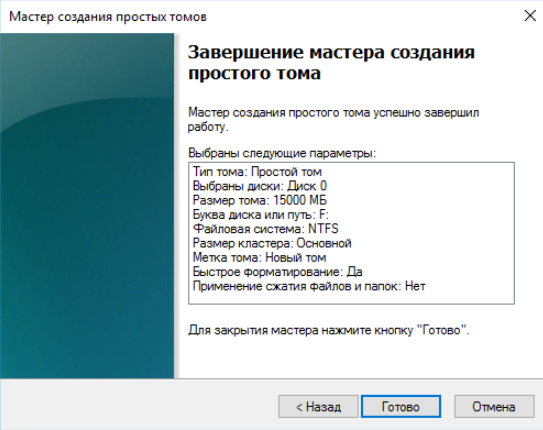
Das Ende des Prozesses des Aufteilens des Laufwerks C in zwei Festplatten ohne Datenverlust in Windows 10
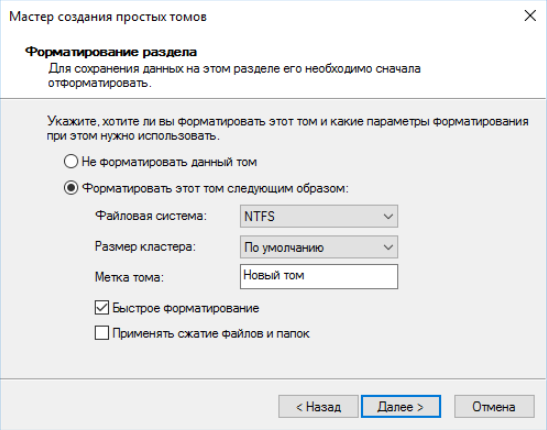
Geben Sie die Bezeichnung der neuen lokalen Festplatte an
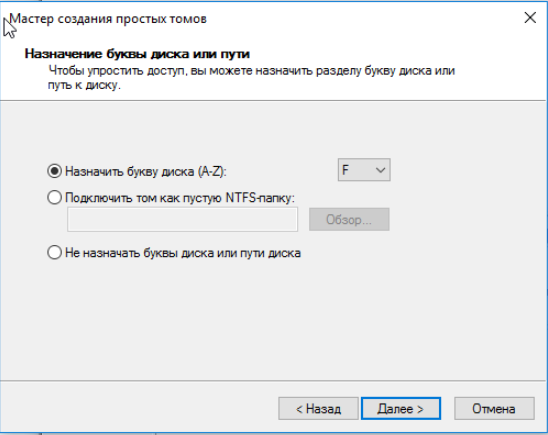
Wählen Sie einen Laufwerksbuchstaben
Als Ergebnis haben Sie eine neue lokale Festplatte erstellt, die sich nach dem Aufteilen der C-Festplatte herausstellte. Jetzt können Sie die Daten von der C-Festplatte auf die neue Festplatte kopieren.
Auf diese einfache Weise können Sie die C-Platte innerhalb weniger Minuten in zwei Festplatten aufteilen, ohne dass Daten unter Windows 10 oder dem Windows-Betriebssystem verloren gehen.



















