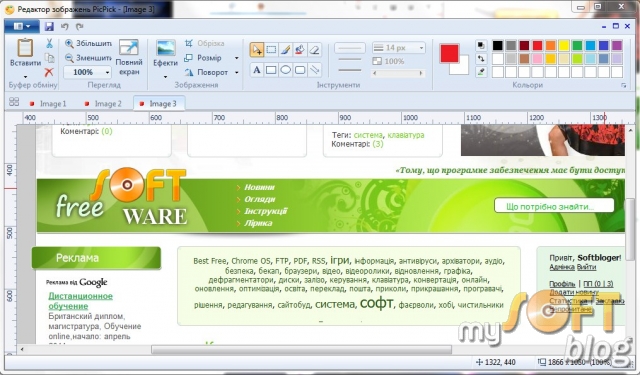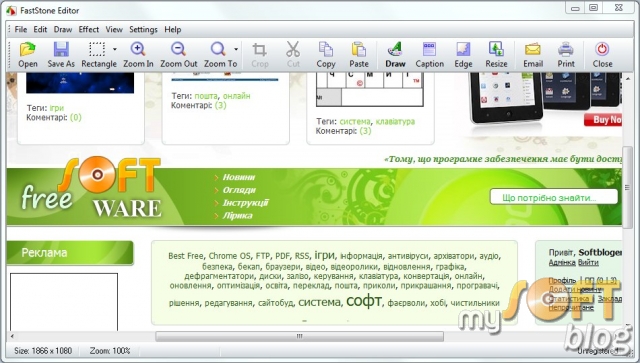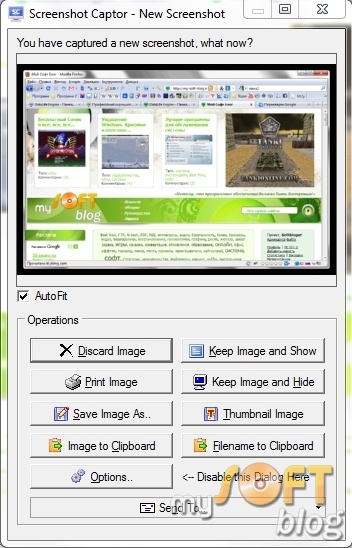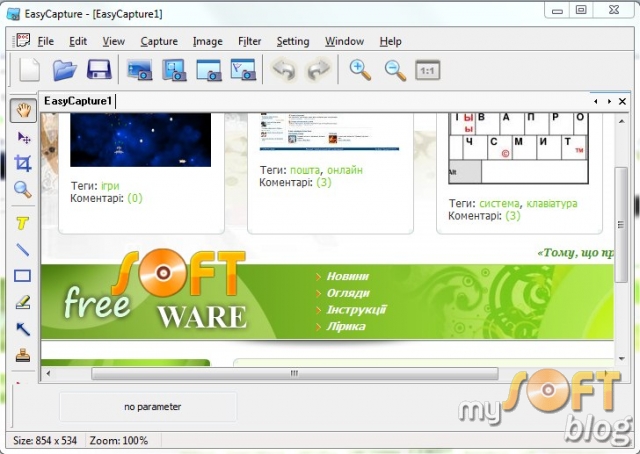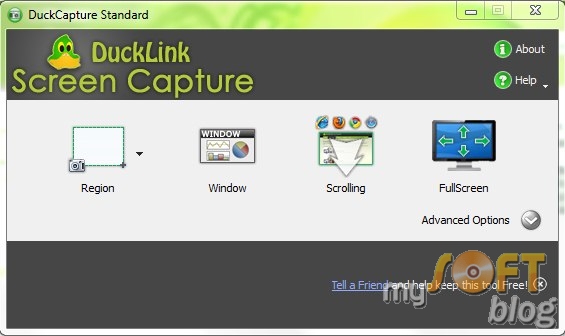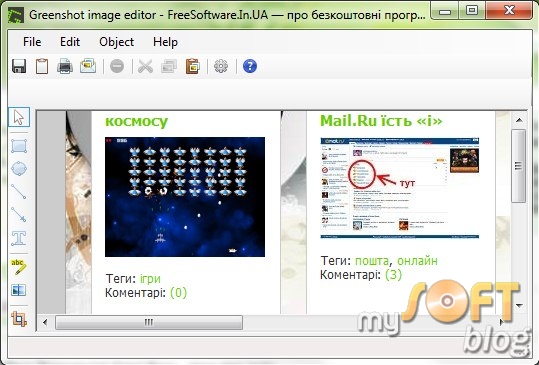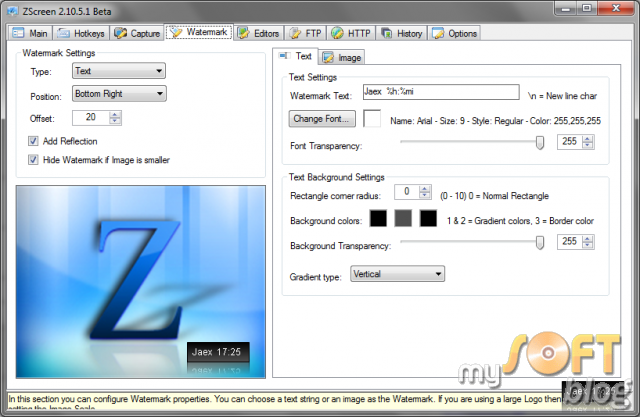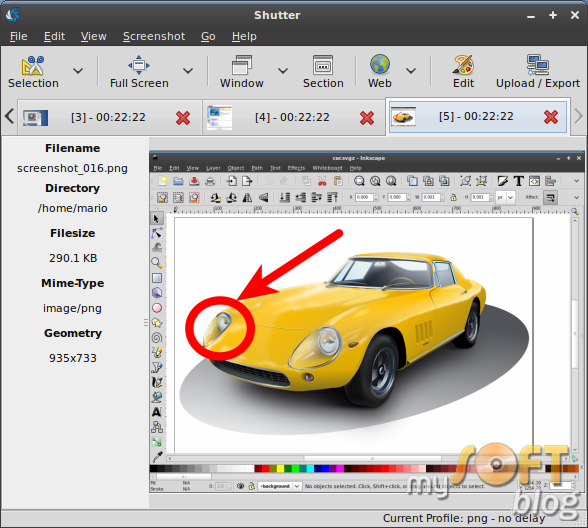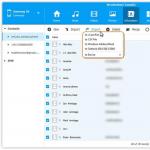Screenshot ohne Registrierung herunterladen. Screenshots erstellen
ShareX ist ein Programm, mit dem Sie den Bildschirm aufnehmen und Screenshots aufnehmen, Bilder in gängigen Formaten speichern, Videos aufnehmen, GIF-Animationen erstellen, Fotos anpassen oder Wasserzeichen anwenden können. Die Anwendung kann die Größe der Bilder ändern, Untertitel, Rahmen oder Schatten hinzufügen, Bilder drucken oder in die Zwischenablage kopieren, sie in einem bevorzugten Dateityp auf der Festplatte speichern (z. B. PNG, JPG) und zum Hosting hochladen. Ein nettes Plus ist, dass die Anwendung die Möglichkeit hat, gleichzeitig zu kopieren, auf der Festplatte zu speichern und zum Hosting hochzuladen. Nachdem die Bilder auf die Foto-Hosting-Site hochgeladen wurden, ...
12/12/2016
PicPick ist eine der besten Bildschirmaufnahmesoftware. Zu den besonderen Funktionen gehört die Möglichkeit, den gesamten Bildschirm, ein aktives Fenster, einen separaten Bereich des Bildschirms, ganze Webseiten (mit Scrollfunktion) oder einen beliebigen Teil des Desktops aufzunehmen. Abgesehen davon, dass das Programm für nichtkommerzielle Zwecke kostenlos verteilt wird und auf Russisch verfügbar ist, hat es auch nützliche Funktionen wie Lineal, Lupe, Schiefer, Farbpalette usw. In den Einstellungen des Programms können Sie Tastenkombinationen für alle erforderlichen Aktionen zuweisen, FTP-Daten angeben, um automatisch Screenshots an die Fernbedienung zu senden.
03/09/2016
IceCream Screen Recorder ist ein interessantes Werkzeug, um Videoclips von Spielen oder Filmen vom Monitorbildschirm aus aufzunehmen. Neben dem Erstellen eines Videos kann das Dienstprogramm auch Screenshots erstellen. Erfasst problemlos den gesamten Bildschirm oder einzelne Teile. Die Anwendung eignet sich für diejenigen, die Videokurse und ihre Aktionen in Spielen aufnehmen möchten. Um ein Video aufzunehmen oder einen Screenshot zu erstellen, wählen Sie einfach eine der beiden verfügbaren Aktionen aus, wählen Sie den gewünschten Bereich aus, bestimmen Sie seine Größe, kopieren Sie den angegebenen Abschnitt und speichern Sie ihn in einem beliebigen Ordner auf Ihrem Computer. Es verfügt über ein eigenes Bedienfeld mit Werkzeugen zum Erstellen von Zeichnungen, ...
30/04/2016
Carambis ScreenShooter ist eines der benutzerfreundlichsten Programme, das für die schnelle und qualitativ hochwertige Erstellung von Screenshots von Computerbildschirmen verantwortlich ist. Darüber hinaus ist es relativ einfach, das erstellte Bild mit einer anderen Person mit diesem Programm zu teilen - dazu benötigt der Benutzer nur wenige Klicks und einige Sekunden. Der Kern von Carambis ScreenShooter ist eine einfache Funktion zur Erstellung von Screenshots mit Hotkeys sowie das Tray-Menü, das sehr einfach zu verwendende Bearbeitungswerkzeuge sowie viele verschiedene Möglichkeiten zum Speichern des Bildes enthält. Carambis ScreenShooter verfügt über Standard-Bearbeitungsfunktionen ...
29/02/2016
UVScreenCamera ist ein spezielles Programm zum Erstellen von Demonstrations- oder Trainingsvideos. Das Programm ist ideal für Mitarbeiter des technischen Supports oder für Benutzer oder Lehrer, die eigene Computerkurse durchführen. Das Programm ist besonders für diejenigen relevant, die Online-Kurse durchführen. Eine Besonderheit des Programms ist, dass es fast alles auf dem Bildschirm aufzeichnen kann. Darüber hinaus kann UVScreenCamera Maustastenbezeichnungen (links, rechts, Mitte) und Tastenkombinationen aufnehmen. Außerdem können Sie dem empfangenen Video Ton hinzufügen, und es kann ...
20/01/2016
Joxi ist ein plattformübergreifendes Tool, mit dem Sie verschiedene Screenshots und Dateien im Internet austauschen können. Eine Besonderheit des Programms besteht darin, dass keine zusätzlichen Elemente wie Grafikeditor, Hosting oder Archiver verwendet werden müssen. Es hat die Funktion, Korrekturen an den Dateien vorzunehmen und führt die Veröffentlichung unverzüglich im Netzwerk durch. Dies ist auf einen einzigen Benutzerklick zurückzuführen. Mit Hilfe von Joxi-Tools erstellte Dateien können in einer separaten Reihenfolge oder in einer Gruppenreihenfolge auf verschiedene Websites hochgeladen werden. Beim Booten können Sie das Originalformular anwenden ...
23/11/2015
Greenshot ist ein benutzerfreundliches Werkzeug, mit dem Sie Bilder des gesamten Bildschirms oder bestimmter Bereiche aufnehmen können. Sie können auch die Fenster einzelner Programme erfassen. Die App wiegt ein wenig und ist einfach zu installieren. Die erstellten Bilder können in beliebige Grafikeditoren exportiert und im Programm selbst geändert werden. Greenshot verfügt über einen integrierten Grafikeditor. Sie können darin Pfeile zeichnen, Ellipsen, Rechtecke erstellen, ein Bild zuschneiden, einige Bereiche abdunkeln oder hervorheben, Beschriftungen anwenden. Ebenfalls verfügbar ist die Importfunktion im Editor und Bilder von Drittanbietern. In der Anwendung stehen Operationen mit dem Bild zur Verfügung ...
23/10/2015
Floomby - ein Programm, das mit einem bestimmten Webdienst arbeitet. Es verfügt über praktische Funktionen zum Erstellen und Veröffentlichen von Bildern eines bestimmten Bildschirmbereichs im Netzwerk - Screenshots. Diese Anwendung arbeitet mit Hilfe eines speziellen Taskleistendesigns, mit dem ein Bild der gesamten Anzeige oder des speziell dafür vorgesehenen Bereichs aufgenommen werden kann. Dem Benutzer wird außerdem die Möglichkeit gegeben, das mit dem Programm erstellte Bild zu bearbeiten, verschiedene Elemente mit Beschriftungen oder vorgeschlagene grafische Elemente hinzuzufügen. Floomby unterstützt das Arbeiten mit verschiedenen Kombinationen ...
Screenpresso ist ein benutzerfreundliches Programm für das Windows-Betriebssystem, mit dem Sie sofort kostenlose Screenshots erstellen können. Screenpresso macht die besten Screenshots in wenigen Sekunden und unterbricht die Taste Druck. Mit diesem Programm können Sie Bilder, aufregende Fenster und Bildschirmbereiche aufnehmen und Teile des Bildschirms scrollen. Sie können auch die Größe einer Gruppe von Bildern ändern, das resultierende Bild bearbeiten, z. B. Effekte hinzufügen und Screenshots per E-Mail senden und auf verschiedenen Webressourcen platzieren. Das fertige Video kann von ...
So oder so, aber jede Person, die einen Computer oder ein anderes modernes Gerät verwendet, sei es ein Mobiltelefon, ein Tablet oder ein Laptop, stößt schließlich auf bestimmte Probleme: Die Unfähigkeit, das notwendige Programm einzurichten; der Wunsch, die lästige Fehlermeldung zu beenden, die ab und zu auf dem Bildschirm erscheint; falsche Anzeige der Lieblingsseite und so weiter. Die Liste der "Computer" -Probleme, die Schwierigkeiten für nicht erfahrene Benutzer verursachen, kann unbegrenzt fortgesetzt werden.
Bei der Bewältigung der aufgetretenen Schwierigkeiten sind die Menschen gezwungen, auf die Hilfe von Freunden, Spezialisten oder regelmäßigen Forenbenutzern zuzugreifen, für die es manchmal nicht ausreicht, nur über das Problem zu sprechen.
Für eine effektivere und effizientere Lösung des Problems sollte die Beschreibung, die an bekannte Geek- oder IT-Forum-Benutzer gerichtet ist, mit einem Screenshot unterstützt werden.
Was ist ein Screenshot des Bildschirms?
Tatsächlich ist die Bedeutung des Wort-Screenshots in seinen Bestandteilen verborgen: ein Bildschirm (vom englischen Bildschirm) und ein Schuss (Shot-Shot). Das heißt, der Screenshot ist nichts anderes als ein Screenshot des Benutzergeräts. Das bedeutet, dass das mit dem Screenshot erhaltene Bild dasselbe enthält, was der Autor des Screenshots zum Zeitpunkt seiner Erstellung gesehen hat.
Legen Sie Ihre Kamera beiseite
In den meisten Fällen handelt es sich bei dem Screenshot um ein digitales Bild, das mithilfe der integrierten Funktionen des Betriebssystems oder zusätzlicher Softwareprodukte erhalten wird. In diesem Fall wird der Screenshot an einem bestimmten Ort auf einem Computer oder einem anderen Gerät gespeichert oder zur späteren Verwendung einfach in die Zwischenablage kopiert.
Es ist erwähnenswert, dass die Menschen häufig auf die "alternative" Methode der Erstellung eines Screenshots mit externen Aufnahmegeräten zurückgreifen - beispielsweise einer Kamera oder einer Videokamera. Auf ähnliche Weise erhaltene Screenshots sind von relativ geringer Qualität. Stimmen Sie zu, dumm, einen Screenshot von einem Telefon zu einem anderen zu machen?
Es ist erwähnenswert, dass trotz der Entwicklung der Computertechnologie und des allgemeinen technischen Fortschritts viele Menschen in ihrer Ignoranz und Unerfahrenheit weiterhin Screenshots ihrer Geräte auf diese Weise machen.
So erstellen Sie einen Screenshot des Bildschirms
Die Anzahl der Möglichkeiten zum Erstellen von Screenshots ist vergleichbar mit der Anzahl der Betriebssysteme und Softwareplattformen, die die Funktion eines digitalen Benutzergeräts (Computer, Laptop, Netbook, Tablet oder Mobiltelefon) ermöglichen.
Alle vorhandenen Betriebssysteme weisen ähnliche, jedoch einige geringfügige Unterschiede auf, Mechanismen zum Erstellen von Screenshots. Als nächstes betrachten wir dieses Problem genauer.
So erstellen Sie einen Screenshot in Windows
Für die beliebtesten Benutzer von Betriebssystemen - Windows - gibt es eine Vielzahl von Optionen zum Erstellen von Screenshots. Jeder von ihnen ist auf seine Weise gut, und die Entscheidung, welchen er den Vorzug geben soll, liegt vollständig auf den Schultern des Benutzers.
Screenshot in Windows mit normalen Mitteln
Die einfachste und vielleicht berühmteste Methode zum Erstellen von Screenshots im Windows-Betriebssystem ist das Drücken der Taste Druck (manchmal Prt Scr, PrtSc usw.) auf der Tastatur. Diese Taste befindet sich auf der rechten Seite der Tastatur direkt über den sogenannten "Pfeilen".
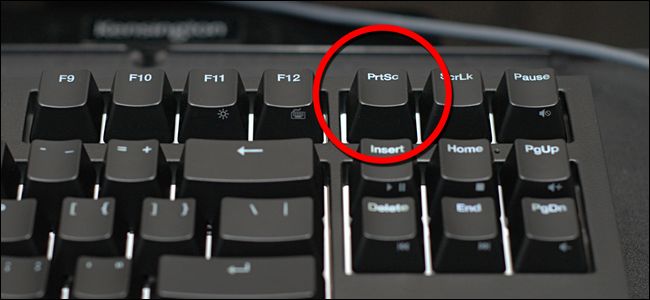
Nach dem Drücken dieser Taste kopiert das System das Vollbild des Status des Computerbildschirms in die Zwischenablage.
Es ist wichtig! Besitzer von Laptops und Netbooks sollten Sie in den meisten Fällen die Taste Print Screen zusammen mit der Fn-Taste drücken, was auf die geringere Anzahl von Tasten auf der Tastatur von Laptops zurückzuführen ist.

Das resultierende Bild kann mit dem bekannten Paint-Editor gespeichert werden. Öffnen Sie dazu nach dem Drücken der Taste Druck das Programm Paint (Start - Alle Programme - Zubehör - Paint) und klicken Sie auf die Schaltfläche Einfügen am oberen Bildschirmrand.
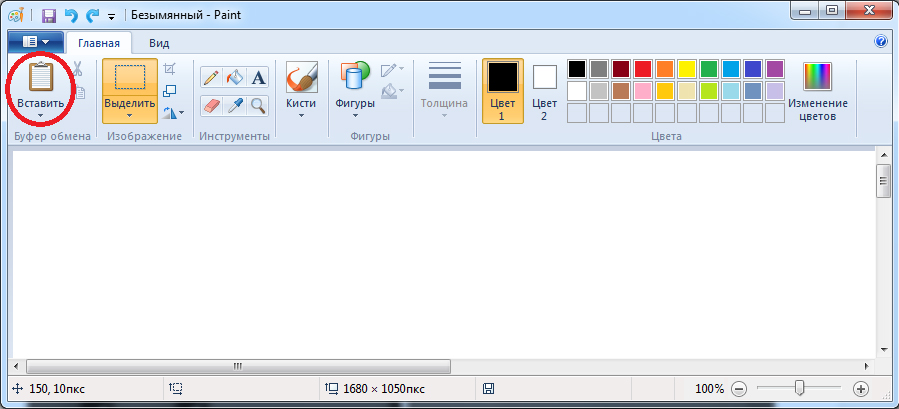
Der auf diese Weise aufgenommene Screenshot kann auch unter Umgehung des Paint-Programms verwendet werden. Beispielsweise können Sie das resultierende Bild in das Programm Microsoft Office Word oder in die Nachricht VKontakte einfügen.
Wenn Sie in Verbindung mit der Alt-Taste die Drucktaste drücken, erstellt das System nur einen Screenshot des aktiven Fensters. Dies ist praktisch, wenn Sie keinen großen und sperrigen Screenshot des gesamten Bildschirms erstellen müssen.
Schere-WerkzeugDas Scissors-Programm ist ein Werkzeug, das in den Standardanwendungen von Windows Vista, Windows 7, Windows 8 und Windows 10 enthalten ist und mit dem Sie einen Screenshot eines bestimmten Bereichs oder des gesamten Bildschirms erstellen und speichern können.
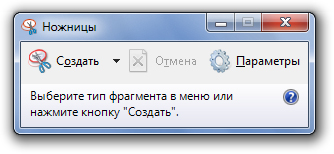
Der mit der Schere erstellte Screenshot kann in den Formaten PNG, JPEG, GIF, HTML gespeichert oder einfach per E-Mail gesendet werden. Auch auf dem resultierenden Screenshot ist es praktisch, Notizen mit den integrierten Stift- und Marker-Werkzeugen zu erstellen.

Um das Programm auszuführen, gehen Sie zu der Adresse (Start - Alle Anwendungen - Standard - Schere). Um die zukünftige Verwendung zu erleichtern, können Sie ein laufendes Programm in der Taskleiste anheften oder seine Verknüpfung auf dem Desktop platzieren.

Screenshot in Windows mit Drittanbieterprogrammen
Es gibt viele Programme zum Erstellen und Speichern von Screenshots im Windows-Betriebssystem. Betrachten Sie die beliebtesten.
Das Programm für den Zugriff auf die Dienste der Cloud-Speicherung von Dateien des Riesen der heimischen IT-Industrie ermöglicht neben der Hauptfunktionalität die Erstellung von Screenshots eines Teils oder des gesamten Bildschirms.
Mit den integrierten Funktionen können Sie mit dem Programm unmittelbar nach dem Erstellen eines Schnappschusses eine Notiz hinzufügen.
Ein charakteristisches Merkmal von Yandex.Disk aus ähnlichen Programmen ist die Möglichkeit, sofort eine Datei zur Cloud hinzuzufügen und anderen Personen über einen Link den Zugriff zu ermöglichen.
LightShot ist ein kostenloses und intuitives Programm zum Erstellen von Screenshots eines Computer- oder Laptopbildschirms. Das Programm ermöglicht es dem Benutzer, den Bildschirmbereich auszuwählen, von dem Sie einen Screenshot erstellen möchten.
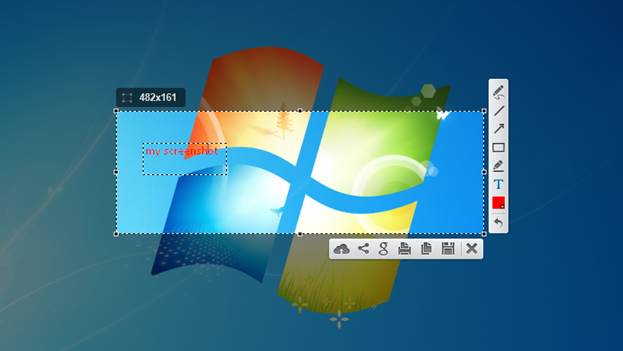
Der resultierende Screenshot kann bearbeitet werden, Beschriftungen und Markierungen hinzufügen. Ebenfalls verfügbar ist das Hochladen eines Screenshots in die Cloud, um anderen Personen den Zugriff zu ermöglichen.
JoxiJoxi ist ein weiterer kostenloser Screenshoter, der die erhaltenen Screenshots bearbeiten und in der Cloud speichern kann. Die Funktionalität dieser Anwendung ist LightShot sehr ähnlich, jedoch hat Joxi eine wichtige Funktion - die Möglichkeit, die resultierenden Screenshots in sozialen Netzwerken zu teilen.
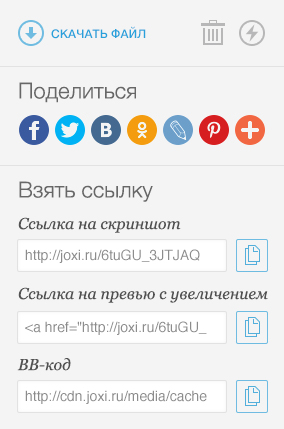
So erstellen Sie einen Screenshot in Mac OS X
Ein Mac OS X-Benutzer kann nur mit den Funktionen eines Betriebssystems verschiedene Arten von Screenshots erstellen:
Vollbild-Screenshot auf dem Desktop.
Die Tastenkombination zum Erstellen solcher Screenshots lautet wie folgt: Cmd + Shift + 3. Der Screenshot wird auf dem Desktop des Computers mit dem Typnamen “Screenshot 2016-04-06 at 17.23.04.png” gespeichert.
Vollbild-Screenshot der Zwischenablage.
Um diese Art von Screenshots zu erstellen, müssen Sie die Tastenkombination Cmd + Strg + Umschalt + 3 drücken. Der resultierende Screenshot wird in der Zwischenablage gespeichert. Anschließend kann er beispielsweise in einen beliebigen Grafikeditor eingefügt werden.
Screenshot des Bildschirms.
Ein Screenshot eines separaten Teils des Bildschirms ist möglicherweise der meistgefragte Typ von Screenshots. Nach dem Drücken der Tastenkombination Cmd + Shift + 4 muss der Benutzer den gewünschten Bildschirmbereich auswählen. Der fertige Screenshot wird auf dem Desktop verfügbar sein.
Screenshot des aktiven Programmfensters.
In diesem Fall wird der fertige Screenshot auch auf dem Desktop gespeichert. Um einen solchen Screenshot zu erstellen, drücken Sie die Tastenkombination Cmd + Umschalt + 4 + Leertaste. Nicht sehr bequem, stimme zu?
Aus diesem Grund wird bei Mac OS X wie auch bei Windows die Verwendung von Software von Drittanbietern empfohlen.
Es ist wichtig! Die dem Leser bereits bekannten Yandex.Disk-Programme LightShot und Joxi sind plattformübergreifend, dh sie sind in Mac OS X verfügbar.
So erstellen Sie einen Screenshot in Linux
Tatsächlich ist Linux kein eigenständiges Betriebssystem. Dies ist eine Art Basis, auf deren Basis Dutzende anderer ähnlicher und völlig unterschiedlicher Betriebssysteme, Linux-Distributionen, erstellt werden. Sehr oft werden jedoch in allen Distributionen die gleichen Shells verwendet.
Standard-Tools zum Erstellen von Screenshots unter Linux-Betriebssystemen sind nicht verfügbar, die Arbeitsumgebungen bieten jedoch eigene Dienstprogramme für diese Zwecke. Beachten Sie die gängigsten Linux-Desktop-Umgebungen:
Wenn Sie im KDE-Desktop die Taste "Druck" drücken, wird das Programm KSnapshot geöffnet, mit dem Sie einen Screenshot auf der Festplatte oder in der Zwischenablage erstellen und speichern und zur weiteren Verarbeitung in einen Grafikeditor übertragen können.
Mit der GNOME-Shell können Sie mit dem Dienstprogramm gnome-screenshot einen Screenshot des gesamten Bildschirms (durch Drücken der Taste "Druck") oder Teile davon (durch Drücken von Alt + Druck) erstellen. Das resultierende Bild kann auf dem Desktop oder in einem Grafikeditor gespeichert oder "gezogen" werden.
In Xfce werden Screenshots auf dieselbe Weise wie GNOME und KDE erstellt, jedoch mit einem Unterschied - das Dienstprogramm xfce4-screenshooter wird zu diesem Zweck verwendet.
X Window System.
Es ist wichtig! Der Benutzer muss sich nicht auf das Dienstprogramm verlassen, das in einer bestimmten Linux-Desktopumgebung enthalten ist. Sie können jederzeit einen Screenshot mit Drittanbieterprogrammen erstellen, z. B. LightShot oder Joxi.
So erstellen Sie einen Screenshot auf einem mobilen Gerät
Zu den häufigsten mobilen Plattformen gehören:
Zufriedene Besitzer von iPhone und iPad können Screenshots ihrer Gerätebildschirme erstellen, indem sie gleichzeitig die Home-Taste (Mitteltaste) und die Bildschirmsperre drücken. Der Bildschirm blinkt, es wird ein unverwechselbarer Ton ausgegeben, ein Screenshot unter iOS ist fertig.
Bei allen modernen Smartphones und Tablets, auf denen Android Version 4 oder höher ausgeführt wird, wird durch gleichzeitiges Drücken der Einschalt- und Lautstärketasten ein Screenshot des Bildschirms erstellt.
Es gibt jedoch Ausnahmen. Bei einigen HTC- und Samsung-Modellen müssen Sie beispielsweise die Ein- / Aus-Taste gedrückt halten und die Home-Taste drücken.
Unter Windows Phone 8 können Sie einen Screenshot erstellen, indem Sie gleichzeitig die Ein- / Aus-Taste und die Windows-Taste drücken. Ab Windows Phone 8.1 wurde die Tastenkombination so geändert, dass gleichzeitig die Ein- / Aus-Taste und die Lauter-Taste gedrückt werden.
In beiden Fällen wird das resultierende Bild in der Fotogalerie gespeichert.
Sie können auch eine der zahlreichen im Play Market, im App Store und im Windows Store verfügbaren Anwendungen verwenden, um Screenshots auf mobilen Geräten zu erstellen.
Andere Arten von Screenshots
So erstellen Sie einen Screenshot im Spiel
Normalerweise können Sie zum Erstellen solcher Screenshots die integrierten Tools eines Computerspiels oder Software von Drittanbietern verwenden.
Welcher Schlüssel ein Screenshot ist, erfahren Sie in den Steuerungseinstellungen des Spiels. Dies ist normalerweise die Taste F12 oder derselbe Druckbildschirm.
Fraps ist das bekannteste Programm zum Erstellen von Screenshots und Videos von Spielen. Das Programm verfügt über die Fähigkeit, genug Feinabstimmung vorzunehmen, was die Verwendung dieses Dienstprogramms sehr einfach und bequem macht.
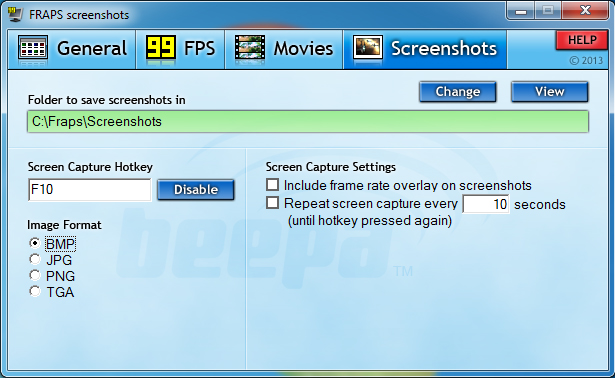
Der Arbeitsbereich von Fraps ist nicht nur auf Spiele beschränkt. Mit diesem Programm können Sie auch einen normalen Vollbild-Screenshot des Desktops erstellen.
So erstellen Sie einen Screenshot im Browser
Um einen Screenshot in Chrome, Opera, Firefox oder Yandex zu öffnen, verwenden Sie am besten eine spezielle LightShot-Erweiterung für Browser. Diese Erweiterung ist kostenlos und kann auf der Browser-Add-On-Seite installiert werden.
So erstellen Sie einen Screenshot im Videoplayer
Möchten Sie ein Standbild Ihres Lieblingsfilms machen, wissen aber nicht wie? Sehr einfach. Sie müssen nur einen der vielen Videoplayer verwenden.
Um beispielsweise ein Standbild in Windows Media Player Classic zu erhalten, müssen Sie das Video im richtigen Moment anhalten und auf "Datei - Bild speichern" klicken oder die Tastenkombination Alt + I verwenden.
Das Erstellen eines Screenshots im VLC Player erfolgt durch Klicken auf "Video - Machen Sie ein Bild" oder eine Kombination aus Umschalt + S.
Klicken Sie in KMPlayer mit der rechten Maustaste auf das Video und wählen Sie den Menüpunkt „Capture“. Sie können auch die Tastenkombination Strg + E (ein Screenshot mit einer Auswahl von Name und Speicherort), Strg + A (der Screenshot wird im Standardordner gespeichert) oder Strg + C (der Screenshot wird in der Zwischenablage gespeichert) verwendet.
So erstellen Sie einen Screenshot von einem Video auf YouTube
Für diese Zwecke ist es am bequemsten, den AnyFrame-Dienst zu verwenden. Um Frames zu erhalten, müssen Sie die Adresse des Originalvideos auf YouTube angeben. Danach wird der Dienst das Video laden und in Frames aufteilen, wobei die Möglichkeit besteht, dass es später gespeichert wird.

Wie mache ich einen langen Screenshot?
Manchmal haben Leute die Möglichkeit, einen Screenshot der gesamten Seite einer bestimmten Website zu erstellen. Der Grund dafür kann vielfältig sein: Analyse der Website eines Mitbewerbers, Erstellung von technischen Spezifikationen für einen Programmierer, Überprüfung des Designs Ihrer eigenen Website und so weiter. Es wird empfohlen, einen der Online-Dienste zu verwenden, um lange Screenshots zu erstellen:
- http://www.capturefullpage.com/
- http://ctrlq.org/screenshots/
- http://snapito.com/
Es ist erwähnenswert, dass die oben genannten Dienste zusätzlich zu den Online-Versionen als Erweiterungen für die Browser Chrome, Opera und Firefox existieren.
Wenn Sie es dringend benötigen, reicht die Funktionalität der Standard-Prtsc-Taste dafür aus. Wenn die Erstellung von Screenshots für Sie Teil der Arbeit ist, können Sie auf spezielle Programme nicht verzichten.
Es gibt viele Dienstprogramme zum Erstellen von Screenshots, auch sehr viele. Daher kann es schwierig sein, das für Sie passende auszuwählen. Ich persönlich habe ungefähr ein Dutzend ähnlicher Programme ausprobiert und am Ende habe ich auf eines verzichtet, das ich bis heute benutze. Ich zögerte zwar noch eine Weile und wählte drei von ihnen aus, da es mir damals als die besten Programme für das Aufnehmen von Screenshots erschien.
Ashampoo-Schnappschuss
Sehr originelles, aber etwas "schweres" Werkzeug. Das Programm hat eine wunderbar gestaltete Oberfläche. Übrigens, dies ist das erste, was nach der Installation mit einem umfangreichen Satz von Tools zum Erfassen und Bearbeiten von Bildern eilt.
Ashampoo Snap unterstützt die Erfassung von Anwendungsfenstern, ausgewählten Menüelementen, verschiedenen Arten von Bereichen, Webseiten, das Erstellen von Screenshots des Timers, das Senden von Bildern per E-Mail, soziale Netzwerke und mehr.
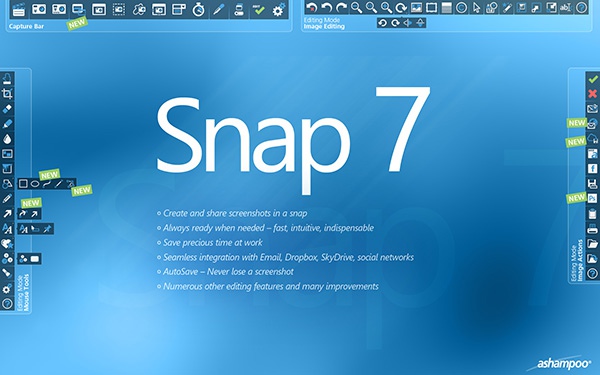
Screenpresso
Seit einiger Zeit habe ich die kostenlose Version von Screenpresso verwendet, ein leistungsfähiges Programm mit einer großen Auswahl an Werkzeugen zur Bildaufnahme und -bearbeitung. Die Vorteile dieser Anwendung sind Einfachheit, Automatisierung von Aufgaben sowie die Möglichkeit, Momentaufnahmen verschiedener Formen zu erstellen.
Screenpresso unterstützt das Ausblenden der Transparenz von Rahmen und Ecken von Programmfenstern, das Senden von Bildern an soziale Netzwerke per E-Mail und FTP, das automatische Scrollen von Webseiten, das Sortieren von Screenshots nach Datum, die Möglichkeit, in Videoformate zu exportieren, kurz, vollständige Füllungen.
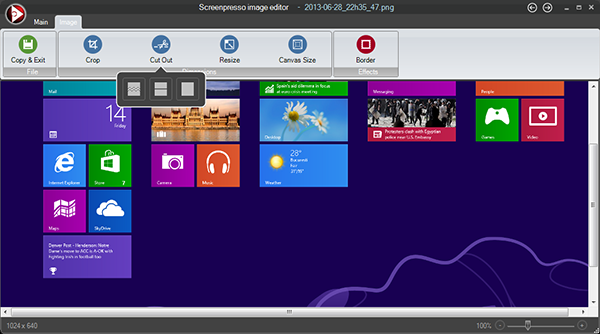
Screenpresso hat sogar einen sehr guten eingebauten Grafikeditor mit einem grundlegenden Satz von Zeichenwerkzeugen - Pfeile, Formen, Auswahl und die Möglichkeit, Effekte anzuwenden. Und Screenpresso hat eine schöne Schnittstelle. Warum gelöscht? Ich brauchte gleichzeitig etwas Einfacheres und Stärkeres, also entschied ich mich für FastStone Capture.
FastStone Capture
FastStone Capture ist leicht und klein und verfügt über eine minimalistische Benutzeroberfläche. Es bietet jedoch alles, was Sie für die schnelle und genaue Erstellung von Screenshots benötigen. Das Programm ist ein kleines schwebendes Bedienfeld mit zehn Tasten, um verschiedene Aufgaben auszuführen.
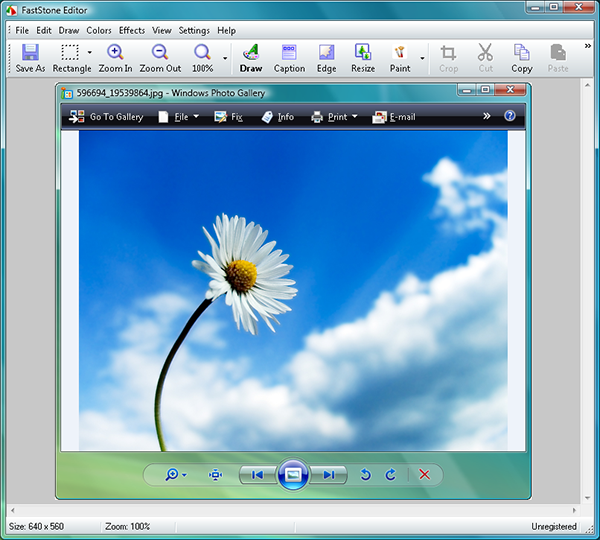
Es unterstützt das Erfassen von Bereichen mit verschiedenen Formularen, Fenstern und deren einzelnen Elementen, das Scrollen von Webseiten, das Importieren von Screenshots, Anwendungen von Drittanbietern, die Zwischenablage, das Drucken, das Senden per FTP und E-Mail.
Besondere Aufmerksamkeit verdient der eingebaute Editor - trotz der geringen Größe verfügt er über alles, was Sie für eine schnelle Bildverarbeitung benötigen. Unterstützt Text-Overlay, Markierungen, Pfeile, Formen, Effekte und mehr. Und natürlich Automatisierung, ganz ohne.
Sie können FastStone Capture so programmieren, dass jedes Bild entsprechend verarbeitet wird.
Im Allgemeinen wählte ich FastStone. Das Programm kombiniert Leistung, Einfachheit, Anspruchslose Ressourcen, Bequemlichkeit und hohe Geschwindigkeit und mehr, um mit Screenshots zu arbeiten, und Sie können sich nicht vorstellen.
Wie Sie wissen, wird bei den meisten "klassischen" Windows-Versionen beim Drücken der Taste "Bildschirm drucken" das Bild von allem, was auf dem Bildschirm passiert, in die Zwischenablage kopiert. Wenn Sie die "Alt" -Taste gedrückt halten, wird nur das Bild des aktiven Fensters in die Zwischenablage geschrieben. In Vista i verfügt Windows 7 bereits über eine unprätentiöse Software, die das Erstellen und Bearbeiten von Screenshots etwas einfacher macht. Die Möglichkeiten sind jedoch sehr begrenzt.
Alternativ gibt es einige kostenlose Dienstprogramme, die viele nützliche Funktionen und Funktionen enthalten, die Benutzer benötigen:
- Erfassen Sie den gesamten Bildschirm oder dessen spezifischen (vom Benutzer ausgewählten) Bereich.
- Automatische Erkennung von Fenstern und deren Objekten (Schaltflächen, Fenstern, Symbolleisten, Registerkarten ...).
- Eine Momentaufnahme des gesamten aktiven Fensters mit Bildlauf (Bildlauf).
- Mit dem Screenshot erstellte Bearbeitungswerkzeuge und viele andere zusätzliche Funktionen.
Überprüfung der besten kostenlosen Screenshots-Software
Picpick - Es ist ein leistungsfähiges und komfortables Bildschirmaufnahmetool mit vielen Funktionen. PicPick funktioniert direkt aus der Taskleiste und ermöglicht Ihnen das Erstellen von Screenshots des gesamten Bildschirms oder des aktiven Fensters, Windows-Steuerelemente, eines rechteckigen, festen oder freien Bereichs des Bildschirms. Es unterstützt auch die Erstellung von Screenshots mit automatischem Bildlauf und einer Momentaufnahme von zwei Monitoren. Bonus - Soundeffekte
Screenshots (abhängig von den Programmeinstellungen) können in einer Datei gespeichert, in die Zwischenablage kopiert oder an den Grafikeditor PicPick gesendet werden. Mit diesem Editor können Sie die Größe des resultierenden Bildes ändern, die erforderlichen Beschriftungen hinzufügen oder sogar Spezialeffekte anwenden. Darüber hinaus gibt es im Programm-Arsenal nützliche Werkzeuge wie einen Winkelmesser, ein Lineal, eine "Pipette", um eine Farbprobe, eine Palette, einen Winkelmesser usw. zu erhalten.
Das Programm FastStone Capture hat auch eine ganze Reihe praktischer Funktionen zum Erstellen von Screenshots. Sie können die Aufnahme von Screenshots über eine schwebende Symbolleiste, eine Taskleiste oder Hotkeys steuern. Mit FastStone Capture können Sie ein Bild des aktiven Fensters oder seines Objekts, einen rechteckigen oder beliebigen Bereich, den gesamten Bildschirm oder ein Fenster mit Bildlauf "machen". Weitere erweiterte Funktionen (z. B. Skalierung und Farbpipette) sind ebenfalls vorhanden.
Sie können den fertigen Screenshot in der Zwischenablage, in einer Datei speichern, drucken oder an den integrierten Bildeditor senden, um ihn zu beschneiden, die Größe zu ändern, Text hinzuzufügen usw.
Die neueste kostenlose Version von FastStone Capture erhielt die Nummer 5.3. Sie nochzum Download verfügbar wird jedoch vom Entwickler nicht mehr unterstützt.
Eine andere Alternative ist das Programm. die über das Kontextmenü und Hotkeys gesteuert werden kann. Dieses Programm kann wie andere Screenshots von mehreren Monitoren, aktiven Fenstern, Fensterobjekten und manuell ausgewählten Bildschirmbereichen aufnehmen.
In Screenshot Captor können Sie einen transparenten Hintergrund für den Screenshot festlegen und ihn im PNG-Format mit einem Alphakanal speichern. Dies kann nützlich sein, wenn Sie Fenster mit unregelmäßiger Form oder mit abgerundeten Ecken „fotografieren“. Autoscrolling wird ebenfalls unterstützt, ist jedoch langsamer als PicPick.
Das Hauptfenster von Screenshot Captor enthält einen Browser zum Anzeigen von Screenshots, einen Bildeditor mit umfangreichen Werkzeugen (Größenänderung, Zuschneiden, Text, Frames, Schatten, Pfeile, Unterstreichung usw.). Für erfahrene Benutzer stehen viele Optionen und Einstellungen zur Verfügung, einschließlich eines vollständigen Satzes von Werkzeugen zum Bearbeiten von Objekten und einer Bibliothek mit Cliparts. Screenshots werden in verschiedenen Formaten gespeichert.
Screenshot Captor ist ein kostenloses Programm. Wenn Sie jedoch störende Nachrichten stören, müssen Sie sich registrieren und einen kostenlosen Lizenzschlüssel erhalten.
Easycapture - Ein weiteres praktisches Programm zum Erstellen von Screenshots mit Steuerung über die Taskleiste, das Hauptfenster oder die Verwendung von Tastenkombinationen. Es macht auch Bilder des gesamten Bildschirms, des aktiven Fensters, der Kontrollobjekte, des festen und des freien Bereichs. Fensterscrollen ist ebenfalls vorhanden, aber während meines Tests hat es in Windows nicht gut funktioniertFirefox und Chrome
EasyCapture verwendet Registerkarten, um die empfangenen Screenshots anzuzeigen, und den integrierten Bildeditor, mit dem Sie die Größe ändern, Text, Pfeile, Beschriftungen, Unterstreichungen usw. anwenden können, um sie zu bearbeiten. Der fertige Screenshot kann in verschiedenen Formaten gespeichert werden.
(oder DuckLink Screen Capture ) unterstützt eine Momentaufnahme des gesamten Bildschirms, seines separaten Bereichs, Fensters (mit Autoscrolling und ohne) oder des Objekts. Sie können wählen, ob Sie das Programm über Hotkeys oder mit der Maus verwalten möchten (indem Sie auf das Symbol in der Taskleiste klicken).
Im Allgemeinen ist dieses Programm recht einfach und intuitiv, aber es fehlt mindestens ein einfacher Bildeditor und einige andere Funktionen (Erstellen eines Freiformbilds oder Einstellungen zum Verzögern eines Screenshots).
- Ein einfaches und benutzerfreundliches Tool zum Erstellen von Screenshots mit geringer Größe. Ermöglicht das Erstellen einer "Besetzung" einer bestimmten Region, des aktiven Fensters, des Objekts und des gesamten Bildschirms mit Einstellungen für die verzögerte Reaktion. Nachteile - Die Unfähigkeit, einen Screenshot des Fensters mit automatischem Scrollen und Auswahl eines freien Bereichs zu erstellen.
Greenshot verfügt über einen einfach zu verwendenden integrierten Bildeditor. Sie können dem Screenshot Text hinzufügen, Pfeile und Symbole (mit Schatten) hinzufügen, den ausgewählten Bildbereich dunkler machen und ihn in den Formaten jpg, gif, png oder bmp speichern. Es kann auch zugeschnitten werden, es gibt jedoch keine Funktion zur Größenänderung.
Wenn Sie häufig Screenshots für die Veröffentlichung im Internet erstellen, wird Ihnen das Programm gefallenZscreen . Damit können Sie nicht nur einen Screenshot erstellen, sondern ihn auch in eines der Online-Image-Repositorys hochladen. Zscreen erstellt eine Momentaufnahme des gesamten Bildschirms, eines separaten Fensters, von Objekten und rechteckigen Bereichen.
Sie können Wasserzeichen (sowohl Text als auch Bild) auf den resultierenden Screenshot anwenden, die Größe (abhängig von den Einstellungen) automatisch ändern, die Größe ändern und mit dem integrierten oder externen Editor bearbeiten. Zu den zusätzlichen Funktionen gehören Farbtropper, Übersetzer und Drag & Drop-Unterstützung für Dateien. In den Zscreen-Einstellungen finden Sie auch nützliche Funktionen wie einen Schnappschuss mit Verzögerung und die regelmäßige Erstellung von Screenshots. Nachteile - die Unmöglichkeit, einen freien Bereich auszuwählen und das Fenster durch Scrollen zu identifizieren.
Suchen Sie nach einem Screenshot-Tool für Linux?
(vorher GScrot) - Es ist wie ein Schweizer Taschenmesser, das ein komplettes Werkzeugset zum Erstellen von Screenshots in Linux enthält. Dieses Programm funktioniert besser als Gnome-Screenshot und KSnapshot für KDE. Mit dem Auslöser können Sie eine Momentaufnahme des gesamten Desktops, eines rechteckigen Bereichs, eines Fensters oder untergeordneter Fenster mit Zeitverzögerung und Einstellungen zum Aktivieren oder Deaktivieren der Umrahmung des Fensters und des Cursors machen.
Der in diesem Programm erstellte Screenshot kann mit den integrierten Zeichenwerkzeugen, Unterstreichungen, Pfeilen usw. bearbeitet werden. Die Funktionalität des Bildeditors kann durch Plugins für die Größenänderung, 3D-Umkehrung, Wasserzeichen, Schatten, weiche Kanten und andere Spezialeffekte erweitert werden.Um die Möglichkeit zur Bearbeitung von Screenshots zu erhöhen, kann Shutter einem externen Bildeditor wie GIMP zugeordnet werden. Es unterstützt auch die Erhaltung von fertigen Bildern in verschiedenen Formaten. Der Shutter verfügt nicht über eine automatische Fensterscrollfunktion und verwendet Gnome Web Photographer, um diesen Mangel zu beheben, wodurch Sie Bilder von Webseiten und HTML-Dateien empfangen können.
Andere Bildschirmaufnahmesoftware:
Jing - erkennt automatisch Fenster und Objekte und ermöglicht das Erstellen, Speichern und Freigeben von Screenshots. Die freie Auswahl und Erstellung von Screenshots mit automatischem Fensterscrollen wird nicht unterstützt.
Shotty - Sie können einen Screenshot erstellen, indem Sie auf das Symbol in der Taskleiste oder im aktiven Fenster mit den Hotkeys klicken. Das Programm verfügt über einen komfortablen Bildeditor, enthält jedoch keine weiteren nützlichen Funktionen.
Screenpresso - Beim Erstellen eines Screenshots mit Scrolling ist der Benutzer beteiligt. Zuerst müssen Sie den gewünschten Bildschirm auswählen (ohne die Bildlaufleiste) und die linke Maustaste beim Scrollen mehrmals drücken (damit sich die Screenshots nacheinander überlappen). Nach einem Klick mit der rechten Maustaste werden alle Fragmente zu einem zusammengefügt. Die Überprüfung auf Updates in der kostenlosen Version ist obligatorisch.
MWSnap - Dies ist ein einfaches Programm zum Aufnehmen von Screenshots mit einstellbarer Verzögerung. Es werden keine Bildlauffenster angezeigt und es fehlen einige grundlegende Bearbeitungsfunktionen. Farben des Bildschirmlineals, der Lupe und der Pipette sind vorhanden.
Gadwin PrintScreen - Entfernt den gesamten Bildschirm, die aktuellen Fenster, untergeordnete Fenster und rechteckige Bereiche (einschließlich - mit der Verzögerungsfunktion), erkennt jedoch keine Bildlauffenster und Objekte. Erweiterte Funktionen und Bearbeitungsfunktionen sind nur in der kostenpflichtigen Version verfügbar.
Schnappschuss - erfasst den gesamten Bildschirm, das aktive Fenster und einen rechteckigen Bereich mithilfe von Hotkeys oder des Bedienfelds, um die Verzögerungszeit einzustellen. Zeigt keine Fenster mit Bildlauf an. Das fertige Bild wird im Programmfenster mit der Möglichkeit angezeigt, es in die Zwischenablage, in einen externen Editor zu senden oder auf den Server hochzuladen.
- fotografiert den Bildschirm, das Fenster und den Bildschirmbereich. Die Steuerung erfolgt über Hotkeys oder über das Fach. Das Programm unterstützt die Arbeit mit mehreren Monitoren, es gibt jedoch nicht genügend Bearbeitungsfunktionen und andere Eigenschaften.
Screenhunter frei - hat die Funktion, einen rechteckigen Bereich, das aktive Fenster und den gesamten Bildschirm mit einer Verzögerung der Bilder und dem Hinzufügen von Pfeilen aufzunehmen. Alle Funktionen sind nur in der kostenpflichtigen Version verfügbar.
FoxArc Screen Capture - kann einen Screenshot des Bildschirmbereichs, des Fensters, des Objekts, des Desktops erstellen und das Bild speichern. Einfach zu bedienen, hat aber wenige Funktionen.
Horizon33 - zeigt einen Screenshot des gesamten Bildschirms, des aktiven Fensters und eines rechteckigen Bereichs. Speichert im BMP- und JPG-Format. Ausgestattet mit einem Timer und automatischer Bildweiterleitung in Paint.
Screen Grab Pro - Mit nur einem Klick wird ein Screenshot des Desktops, des aktiven Fensters und eines separaten Bereichs erstellt. Unterstützter Timer-Betrieb Das Bild kann in die Zwischenablage gesendet oder in einem externen Editor geöffnet werden.
Cropper - schnelles und einfach zu bedienendes kleines Programm (511 KB). Es unterscheidet sich insofern, als es zwei Dateien auf einmal erstellt - einen Screenshot und eine kleinere Kopie, aber es gibt fast keine anderen nützlichen Funktionen im Programm.
Snippy - vielleicht das kleinste aller in dieser Überprüfung berücksichtigten Programme. Seine Größe beträgt nur 100 KB. Erstellt einen Screenshot eines bestimmten Bildschirmbereichs (rechteckig oder frei) und kopiert ihn in die Zwischenablage. Schnell und einfach zu bedienen, verfügt jedoch nicht über erweiterte Funktionen.