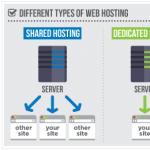Screenshot funktioniert nicht auf dem iPhone 5. Erstellen Sie im Programm „Screenshot – Frame Maker“ einen Rahmen für einen Screenshot. Aufnehmen eines Screenshots auf einem iPhone durch Drücken der Tasten
Siebte Generation neuer iPhone-Smartphones 7 und iPhone 7 Plus erhielten einen komplett anderen Home-Button. Anstelle einer physischen Taste wird es jetzt eine Touch-Taste geben. Vielleicht beim Kauf neues Smartphone, fragen Sie sich, wie Sie einen Screenshot machen können.
Die neue Home-Taste ist kapazitiv, aber die integrierte Tapic Engine bietet das gleiche Druckgefühl wie bei früheren iPhones, bei denen die Taste physisch war. Dies bedeutet auch, dass Systemfunktionen wie der Eintritt in den DFU-Modus oder vollständig zurücksetzen Das iPhone wird etwas anders laufen.
Und was ist mit dem Screenshot? Dies kann auf die gleiche Weise wie auf allen Apple-Geräten erfolgen.
Wie mache ich einen Screenshot?
Schritt eins. Drücken Sie die Power-Taste - Power (die das Gerät blockiert) auf Ihrem iPhone 7 oder iPhone 7 Plus.
Schritt zwei. Drücken Sie gleichzeitig die Home-Taste (die Taste am unteren Bildschirmrand mit einem Fingerabdrucksensor).
Schritt drei. Der Bildschirm Ihres iPhones blinkt für eine Sekunde und zu diesem Zeitpunkt hören Sie ein Geräusch, das dem Auslösen eines Kameraverschlusses ähnelt. In diesem Fall wurde ein Screenshot erstellt.
Wenn Sie nicht beide Tasten gleichzeitig halten können, üben Sie noch etwas. Wenn Sie sie nicht gleichzeitig zusammendrücken, öffnet sich Siri möglicherweise versehentlich oder das iPhone wird gesperrt.
So erstellen Sie einen Screenshot mit Assistive Touch
Wenn Sie die Tasten nicht verwenden möchten Heim und Leistung, dann haben Sie die Möglichkeit, das Gerät zu sperren und Screenshots darauf zu machen, indem Sie einfach auf den Bildschirm drücken. Assistive Touch-Modus ermöglicht darüber hinaus, viele weitere wichtige Funktionen auszuführen. Die Funktion sieht wie ein kleiner grauer Punkt auf dem Bildschirm aus.
Schritt eins. Zuerst müssen Sie den Modus aktivieren Unterstützende Berührung... Öffnen Sie die Einstellungen und gehen Sie zu: Basic -> Barrierefreiheit -> Assistive Touch.
Schritt zwei. Aktivieren Sie den Assistive Touch-Modus, indem Sie auf den Schieberegler tippen.
Schritt drei... Im selben Menü finden Sie den Punkt „Customize Top Level Menu“ (im Screenshot unten die englische Version von „Customize Top Level Menu“). Klicken Sie auf diese Registerkarte.
Schritt vier... Klicken Sie auf den Stern mit der Überschrift „Benutzer“ (englische Version - Benutzerdefiniert im Screenshot unten).

Schritt fünf... Durch Hinzufügen der "Screenshot"-Funktion (auf Englisch - Screenshot - ganz links oben im Bild) erhalten Sie die Möglichkeit, Screenshots mit dem iPhone mit nur einer Hand aufzunehmen. Tippen Sie dazu mit Assistive Touch einfach auf den transparenten grauen Punkt auf dem Bildschirm.
Wie finde und verwende ich diese Screenshots?
Schritt eins: Öffnen Sie die Fotos-App.
Schritt zwei... Klicken Sie auf die Registerkarte Alben und öffnen Sie das Album Screenshots.
Schritt drei. Scrollen Sie zum Ende des geöffneten Albums und suchen Sie dort Ihren letzten Screenshot.

Das ist alles, was Sie brauchen, um einen Screenshot zu machen. Wie Sie sehen können - nichts Kompliziertes und genau das gleiche wie bei früheren iPhones.
Wenn Sie einen Fehler finden, wählen Sie bitte einen Text aus und drücken Sie Strg + Eingabetaste.
Sehr oft müssen Handybesitzer einen Screenshot machen, um wichtige Informationen, Nachrichten, lustige SMS usw. Wie mache ich einen Screenshot auf dem iPhone? Es gibt zwei Möglichkeiten.
Aufnehmen eines Screenshots auf einem iPhone durch Drücken der Tasten
Um ein Bild aufzunehmen, müssen Sie gleichzeitig HOME (runde Taste am unteren Bildschirmrand) und die Sperrtaste (oben) drücken. Standardmäßig können Sie einen Screenshot, auf dem die Bilder der Kamera gespeichert sind, im Ordner "Kamerarolle" anzeigen und bearbeiten. Ein Screenshot kann jederzeit während eines Spiels, eines Anrufs, einer Unterhaltung, eines Videos usw. erstellt werden. Um den Ton des Schnappschusses stummzuschalten, müssen Sie den Klingelton stummschalten.
Aufnehmen eines Screenshots auf einem iPhone, ohne Tasten zu drücken
Obwohl die erste Option bequemer ist, können Sie ein Bild aufnehmen, ohne eine Taste zu drücken, wenn eine Taste für Sie nicht funktioniert. Dazu müssen Sie AssistiveTouch in den Einstellungen aktivieren.
Öffnen Sie die Anwendung "Einstellungen" - "Allgemein". Suchen Sie „Universal Access“ und aktivieren Sie „AssistiveTouch“. Auf dem Bildschirm erscheint ein kreisförmiges Symbol, das Sie auf dem Bildschirm verschieben können. Wenn Sie darauf klicken, wird das Gerätesteuerungsmenü verlassen. Wählen Sie den Punkt "Gerät", dann den Punkt "Mehr" und klicken Sie am Ende auf "Screenshot". Der Snapshot-Pfad ist der gleiche wie beim Drücken der Tasten. Das AssistiveTouch-Menü wird jedoch nicht im gespeicherten Bild angezeigt.

Beide Methoden sind für jeden geeignet. iPhone-Modelle.
Anweisungen
So extrahieren Sie ein Bild aus Arbeitsspeicher, gehen Sie folgendermaßen vor: "Start - Programme - Zubehör - Paint". Klicken Sie im Paint-Imaging-Programm auf Einfügen oder halten Sie die Strg-Taste gedrückt, während Sie auf die Schaltfläche V klicken.
Nach Abschluss der erforderlichen Operationen in Grafikprogramm ein Screenshot erscheint als Bild auf dem Arbeitsblatt. Wählen Sie den Befehl "Datei - Speichern unter" und geben Sie den Dateinamen in das entsprechende Feld mit englischen Buchstaben oder Zahlen ein.
Suchen Sie die Schaltfläche "Dateien anhängen" direkt unter dem von Ihnen geschriebenen Text. Klicken Sie darauf und wählen Sie in der allgemeinen Liste der Dateien die gespeicherten Dateien aus Bildschirmfoto... Klicken Sie auf Öffnen. Und über die Schaltfläche "Senden" das Bild an die gewünschte Adresse senden.
Zum Bearbeiten und Speichern Bildschirmfoto Sie müssen Paint nicht allein verwenden. Die notwendigen Aktionen können in absolut jedem auf Ihrem Computer installierten Grafikprogramm durchgeführt werden.
Quellen:
- Solo auf der Tastatur

Anweisungen
Stellen Sie sicher, dass auf dem Desktop genau das angezeigt wird, was Sie aufnehmen möchten: Hintergrundbild mit Verknüpfungen, einem bestimmten Ordner, Dialogfeld oder der gewünschten Webseite drücken Sie die PrintScreen-Taste auf Ihrer Tastatur. Das Desktop-Bild wird in die Zwischenablage kopiert - eine Art Zwischenspeicherung von Informationen. Jetzt müssen Sie es in eine separate Datei legen.
Dafür ist es besser, grafische Editoren zu verwenden. Wenn Sie das Bild nicht weiter bearbeiten möchten, müssen Sie es nicht verwenden professionelle Programme mögen Adobe Photoshop oder CorelDraw, reicht aus einfache Anwendung Farbe.
Starten Sie einen geeigneten Grafikeditor und erstellen Sie eine neue Leinwand, indem Sie Neu aus dem Menü Datei wählen. Wenn Sie die Auflösung Ihres Monitors kennen, geben Sie in den Feldern "Höhe" und "Breite" sofort die gewünschten Leinwandparameter an. In einigen Anwendungen wird automatisch eine leere Leinwand erstellt.
Fügen Sie Ihr Bild aus der Zwischenablage ein. Wählen Sie dazu im Menü "Bearbeiten" den Befehl "Einfügen" oder verwenden Sie die Tasten Strg + V (Umschalt + Einfügen) auf der Tastatur. Wenn ein Aufforderungsfenster angezeigt wird, in dem Sie aufgefordert werden, die Leinwandgröße an den Screenshot anzupassen, bejahen Sie dies.
Speichern Sie die Datei in einem der Grafikformate: .jpg, .jpeg, png, .gif und dergleichen. Drücken Sie dazu die Tastenkombination Strg + S oder wählen Sie den Befehl Speichern aus dem Menü Datei. Ein neues Dialogfeld wird geöffnet. Wählen Sie eine geeignete Erweiterung für die darin enthaltene Datei, geben Sie einen Namen und geben Sie das Verzeichnis zum Speichern an. Klicken Sie auf die Schaltfläche "Speichern".
In der Hand und gleichzeitig zwei Knöpfe drücken. Die erste Schaltfläche ist die, auf die Sie beim Minimieren von Anwendungen klicken. Es ist das einzige, das sich auf der Vorderseite des Tablets befindet. Die zweite Taste ist diejenige, die das Gerät ausschaltet. Es befindet sich auf der anderen Seite der ersten Taste, gegenüber der Kopfhörerbuchse und neben der Kamera.
Durch gleichzeitiges Drücken dieser beiden Tasten hören Sie ein charakteristisches Klicken und iPad-Bildschirm wird für den Bruchteil einer Sekunde weiß. Dies bedeutet, dass der Screenshot fertig und einsatzbereit ist. Wenn Sie einen Screenshot von einem Film oder einer Videoaufnahme machen möchten, ist es besser, ihn anzuhalten, nachdem Sie das gewünschte Bild aufgenommen haben. In diesem Fall erhalten Sie garantiert ein vorgeplantes Bild.
Der fertige Screenshot wird zusammen mit den gespeicherten und mit der Kamera Ihres Tablets aufgenommenen Fotos in Ihrem Fotoalbum gespeichert. Um darauf zuzugreifen, müssen Sie auf das Symbol "Fotos" klicken, das sich standardmäßig in der unteren Reihe des iPad-Tablet-Bildschirms befindet.
Screenshots auf iPads zu machen ist viel einfacher als auf Computern.
Bearbeiten eines Screenshots auf dem iPad
Sie können die fertigen Screenshots vor dem Senden oder Veröffentlichen bearbeiten. Sie müssen diesen Rahmen beispielsweise zuschneiden, um unnötige Details daraus zu entfernen. Sie können dies direkt in Ihrem Fotoalbum tun. Drücken Sie dazu die Schaltfläche "Ändern", wählen Sie den Punkt "Zuschneiden" und dann den gewünschten Bereich aus und speichern Sie dann das resultierende Bild.
Es ist zu beachten, dass das Foto, das beschnitten wird, nicht unwiderruflich ist. Wenn Sie möchten, können Sie den ursprünglichen Screenshot wiederherstellen. Wenn das beschnittene Teil geheime Informationen enthält, ist es besser, es zu verwenden Programm von Drittanbietern Bilder zu bearbeiten. Es gibt viele solcher Anwendungen in Appstore.
Auch in iOS 7 können Sie Filter auf Bilder, einschließlich Screenshots, direkt im Album anwenden. Fotoverbesserung und Rote-Augen-Funktion sind ebenfalls verfügbar. Dort können Sie das Foto natürlich auch drehen.
Direkt aus dem Album können Sie einen Screenshot senden von Email(wenn Sie konfiguriert haben Mail-Client), über iMessage, Facebook und Twitter.
Um das Bild einer weiteren Bearbeitung zu unterziehen (zB etwas unterstreichen, einkreisen oder zusätzliche Filter anwenden), sollten Sie eine Anwendung zum Arbeiten mit Bildern verwenden. Der App Store bietet eine Vielzahl von kostenpflichtigen und kostenlosen Apps.
Sie können beispielsweise die kostenlose Aviary-Anwendung verwenden, mit der Sie viele Operationen mit Bildern durchführen können - vom Zuschneiden und Anwenden von Rahmen bis hin zum Anwenden von Filtern und Erstellen von Memes.
Screenshot ist ein Schnappschuss des Monitorbildschirms, aufgenommen von per Software... Mit seiner Hilfe können Sie Nachrichten über Probleme mit dem Computer aufzeichnen, ein Bild aus einem Film ausschneiden oder während eines Skype-Gesprächs einen Schnappschuss Ihres Gesprächspartners machen.

Windows-Standardtools
Sie können einen Screenshot mit einer Kombination von 2 Tasten und dem integrierten Grafikeditor Paint erstellen und bearbeiten. Drücken Sie Strg + PrintScreen, um den Screenshot in die Zwischenablage zu kopieren und Paint zu starten. Erstellen Sie eine neue Datei mit dem Befehl Neu aus dem Menü Datei und drücken Sie Strg + V, um den Schnappschuss einzufügen.
In Paint können Sie den Screenshot bearbeiten. Markieren Sie mit den Auswahlwerkzeugen den ausgewählten Bereich des Bildes und klicken Sie in den ausgewählten Bereich Rechtsklick Mäuse. V Kontextmenü Geben Sie die gewünschte Aktion an. Wenn Sie einen Bildausschnitt speichern möchten als Grafikdatei, wählen Sie "In Datei kopieren". Geben Sie im neuen Fenster den Pfad zu dem Ordner an, in dem die Datei gespeichert wird (standardmäßig "Meine Bilder") und seinen Namen.
Wenn Sie den Befehl "Kopieren" verwenden, wird das Fragment in die Zwischenablage geladen. Es kann zum Einfügen in ein neues Bild verwendet werden. Der Befehl Ausschneiden lädt auch den ausgewählten Teil des Bildes in die Zwischenablage, entfernt ihn jedoch aus dem Originalbild. Anstelle des ausgeschnittenen Fragments bleibt ein weißer Hintergrund.
Mit den Werkzeugen Rechteck und Ellipse können einzelne Teile des Screenshots markiert werden, um Aufmerksamkeit zu erregen. Wählen Sie die Hervorhebungsfarbe auf der Palette. Darüber hinaus bietet Paint Malwerkzeuge wie Pinsel, Stift und Spray. Mit ihrer Hilfe können Sie Formen wie einen Pfeil und komplexere zeichnen, wenn Sie Erfahrung mit diesem Grafikeditor haben.
Sie können dem Screenshot eine Beschriftung hinzufügen. Klicken Sie dazu in der Symbolleiste auf den Buchstaben "A", wählen Sie die entsprechende Farbe in der Palette, Schriftart und -größe in der Eigenschaftsleiste aus und geben Sie den Text ein.
Lightshot-Programm
Sehr einfach Screenshots erstellen und anpassen kostenloses Programm Lichtschuss. Laden Sie es von der Website des Herstellers herunter und installieren Sie es. Danach wird es beim Einschalten des Computers automatisch gestartet. Das Symbol befindet sich in der Taskleiste.
Wenn Sie einen Screenshot machen müssen, drücken Sie die PrintScreen-Taste und ziehen Sie die Maus über den gewünschten Bereich auf dem Bildschirm.
Entlang der vertikalen Seite des Rahmens erscheint eine Symbolleiste, mit der Sie die Details innerhalb der Auswahl mit einem Marker oder einem farbigen Rechteck markieren können; zeichne etwas mit einem Bleistift; setze einen Zeiger in Form eines Pfeils; eine Inschrift machen. Sie können Aktionen rückgängig machen, indem Sie auf den kreisförmigen Pfeil klicken.
Um die Größe der Auswahl zu ändern, ziehen Sie die Seiten- und Eckgriffe am Rahmen. Die Auswahl kann durch Halten mit der Maus an eine andere Stelle verschoben werden.
Entlang der horizontalen Seite des Rahmens erscheint Befehlsleiste... Über die darauf befindlichen Schaltflächen kann das ausgewählte Fragment in die Zwischenablage geladen, als Grafikdatei gespeichert, gedruckt, gefunden werden ähnliche Bilder im Internet usw. Der Zweck der Schaltflächen ist nicht schwer zu verstehen, da beim Bewegen des Cursors ein Tooltip angezeigt wird.
Sehr oft der Benutzer mobiles Internet steht vor der Notwendigkeit, eine Seite zu speichern. Mit wenigen Klicks können Sie jederzeit eine nützliche Anleitung oder ein interessantes Foto beispielsweise von Instagram oder einem anderen sozialen Netzwerk „abholen“.

Aber ein Anfänger weiß nicht immer, wie man einen Screenshot auf einem iPhone macht. Dazu müssen Sie kein zusätzliches installieren Software- Ihr Telefon verfügt bereits über einen integrierten Screenshot-Maker!
Also der Screenshot iPhone-Bildschirm einfach genug zu machen. Dieses Handbuch ist für diejenigen geeignet, die Iphone 6 / 6s, Iphone 5 / 5s, Iphone 4 und . besitzen letzte Version Apple iPhone... Zuerst müssen Sie natürlich das Telefon einschalten. Suchen Sie als Nächstes auf Ihrem Telefon, was Sie anzeigen möchten.
Auf der Vorderseite Ihres "Apple"-Telefons befindet sich die runde Haupttaste namens "Home". Beim Einschalten des Geräts wird ein Kippschalter verwendet (Knopf rechts oben). Klicken Sie nun auf „Home“ und halten Sie es zusammen mit der Power-/Lock-Taste (oben rechts) einige Sekunden lang gedrückt. Wenn Sie alles richtig gemacht haben, hören Sie ein charakteristisches Geräusch - klicken Sie, Sie werden sehen weißer Bildschirm... Dies bedeutet, dass Sie erfolgreich einen Screenshot des Bildschirms erstellt haben!
Wo finden wir diesen Screenshot jetzt? Ganz einfach: öffnen Hauptbildschirm, gehen Sie dann zu "Fotos" und klicken Sie auf den Abschnitt "Kamerafotos" (z. B. für Iphone 6 / 6s hat dieser Abschnitt einen anderen Namen - "Zuletzt hinzugefügt").
Wenn Sie in den Ordner mit den Fotos gehen, finden Sie ganz unten den Iphone-Druckbildschirm. Während der Synchronisierung können Sie den Screenshot teilen, sodass er sich auf Ihrem Tablet oder Desktop befindet.
Ähnliche Videos
Ein Screenshot oder Screenshot ist eine Datei mit einem Bild, das den Zustand des Gerätebildschirms zu einem bestimmten Zeitpunkt vollständig kopiert. Der Screenshot kann auf jedem Smart-Gerät erstellt werden. In früheren Artikeln haben wir also bereits darüber gesprochen, und. Dieser Artikel wird sich auch auf das iPhone konzentrieren. So erstellen Sie einen Screenshot auf dem iPhone. Die Anleitung ist universell und passt auf die meisten iPhone-Modelle, sei es iPhone 4, 4s, 5, 5s, 6 oder 6s. Sicherlich diese Anleitung wird auch nach der Veröffentlichung des iPhone 7 relevant bleiben.
Um einen Screenshot auf dem iPhone zu erstellen, müssen Sie also gleichzeitig zwei Tasten drücken und loslassen: die Einschalttaste und die Home-Taste (eine große runde Taste unter dem Bildschirm).
Sobald Sie diese Tasten loslassen, wird ein Screenshot erstellt und in der Anwendung "Fotos" gespeichert. In Zukunft können Sie mit diesem Screenshot wie mit jedem anderen Bild arbeiten. Er kann beispielsweise per Post verschickt werden.
Im Moment des Aufnehmens eines Screenshots gibt das iPhone ein charakteristisches Geräusch von sich, das dem Geräusch einer ausgelösten Kamera ähnelt. Wenn Sie viele Screenshots machen und Sie dieses Geräusch nervt, können Sie den Klingelton ausschalten und Screenshots werden lautlos erstellt.
So erstellen Sie einen Screenshot auf dem iPhone, ohne die Tasten zu verwenden
Sie können auf dem iPhone auch einen Screenshot erstellen, ohne die Hardwaretasten zu verwenden. Diese Methode ist für Sie praktisch, wenn eine der Tasten bei Ihnen nicht funktioniert oder es Ihnen einfach schwerfällt, diese beiden Tasten gleichzeitig zu drücken.
Um einen Screenshot auf dem iPhone zu erstellen, ohne die Tasten zu verwenden, müssen Sie eine Funktion namens AssistiveTouch aktivieren. Gehen Sie dazu in die Geräteeinstellungen und gehen Sie in den Bereich "Allgemein".

Öffnen Sie dann den Abschnitt "Barrierefreiheit".


Und aktivieren Sie diese Funktion.

Als Ergebnis erscheint auf dem Bildschirm eine kleine runde Schaltfläche, die an eine beliebige Stelle auf dem Bildschirm verschoben werden kann. Um einen Screenshot ohne die Verwendung von Hardwaretasten zu machen, müssen Sie auf diese runde Schaltfläche klicken und "Gerät - Mehr - Screenshot" auswählen. Beachten Sie, dass das AssistiveTouch-Menü nicht in den Rahmen eingeschlossen wird, wenn Sie auf diese Weise einen Screenshot erstellen.