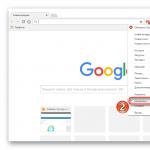So speichern Sie eine Tabelle von Excel in Word. Anleitung zum Übertragen von Excel-Tabellendaten nach Word
Viele Benutzer Microsoft Office in täglichen Arbeitstischen verwendet. Gleichzeitig ziehen es einige beim Zusammenstellen bestimmter Dokumente vor, nicht mehrere Programme gleichzeitig zu öffnen, sondern direkt Tabellen direkt in Word zu erstellen. Nachdem Sie jedoch zusätzliche Funktionen verwenden müssen, die nur in Excel verfügbar sind, können einige Schwierigkeiten auftreten, da nicht jeder weiß, wie Tabellen zwischen diesen Dienstprogrammen korrekt übertragen werden.
Wenn Sie Informationen aus einer Tabelle im Programm verschieben müssen Microsoft Word in Excel ist es gar nicht nötig, diese Daten komplett neu zu schreiben, sondern einfach die notwendigen Informationen neu zu kopieren. Beim Kopieren von Daten werden die Informationen, die in jeder einzelnen Zelle gespeichert sind, in eine separate Zelle und in das Excel-Programm platziert, wonach Sie weitere Formatierungen und Anpassungen vornehmen können.
Gleichzeitig ist es gleich erwähnenswert, dass Sie nach dem Einfügen von Daten manchmal etwas aufräumen müssen, um sie verwenden zu können Spezialfunktionen Berechnungen in Excel. So können beispielsweise Zellen unnötige Leerzeichen in sich speichern, Zahlen können stattdessen als Text eingefügt werden Zahlenwerte, die im Laufe der Durchführung bestimmter Berechnungen verwendet werden können, oder die Daten werden möglicherweise nicht korrekt angezeigt.
Wie erfolgt diese Vervielfältigung?
Um eine Tabelle von einem Programm in ein anderes zu kopieren, müssen Sie eine einfache Liste von Verfahren ausführen:
- Markieren Sie im Word-Dokument alle Spalten und Zeilen der Tabelle, die in das neue Programm kopiert werden sollen.
- Kombination drücken Strg+C um die Tabelle in der Zwischenablage zu speichern.
- Wählen Sie in Excel die Zelle ganz links in der obersten Zeile aus. Vergewissern Sie sich in diesem Fall, bevor Sie dort eine Tabelle einfügen, dass dies der Fall ist gegebenen Bereich ist leer. Die Daten aus den Zellen der im Word-Programm erstellten Tabelle ersetzen vollständig die Daten, die derzeit in den Zellen vorhanden sind. Gegebenenfalls empfiehlt es sich, vor dem Kopieren die Tabelle in Word auf ihre Maße zu überprüfen.
- Schau auf das Menü Heimat, dann klicken Sie auf Zwischenablage und wählen Sie den Artikel aus Einfügung. Es ist erwähnenswert, dass Sie der Einfachheit halber auch eine einfache Tastenkombination verwenden können Strg+v.
- Reparieren Anfangsformatierung, klicke auf Parameter fügt neben der eingefügten Tabelle ein und klicken Sie dann auf Verwenden Sie Blattzellenformate, wenn Sie mit der Excel-Formatierung weiterarbeiten möchten, oder wählen Sie das Element aus Behalten Sie die ursprüngliche Formatierung bei den Tisch so zu lassen, wie er ist.
Wie oben erwähnt, fügen Excel den Inhalt der Zellen aus Word-Programme zu jeder einzelnen Zelle. Nach dem Einfügen einer Tabelle ist es mit dem Befehl möglich, Daten auf weitere Zellen zu verteilen Text nach Spalten.
Mögliche Probleme und Lösungen
Einige Schwierigkeiten entstehen für Benutzer, wenn das Erstellen einer Tabelle einige Zeit gedauert hat oder sie vollständig aus einer anderen Quelle in Word kopiert wurde, wodurch beim Versuch, sie nach Excel zu übertragen, alle möglichen zusätzlichen Zeichen, Zellen oder Zeilen entstehen beginnen zu erscheinen. Mit anderen Worten, im Word-Programm kann eine Tabelle viel "Müll" enthalten, der dort durch falsches Ausfüllen von Tabellen erscheint. verschiedene Informationen oder falsche Übertragung beim Kopieren von Daten aus anderen Anwendungen.
Es kommt oft vor, dass die Verformung der Tabelle durch verschiedene Absatzendezeichen verursacht wird, die in großer Zahl versuchen, in eine Zelle zu passen. Dies geschieht häufig, weil Benutzer die Eingabetaste drücken, um einfach zur nächsten Zeile zu wechseln, und nicht, um einen zusätzlichen Absatz zu erstellen.
Wie entferne ich zusätzliche Zeichen?
Tatsächlich ist es nicht schwierig, alle Arten von zusätzlichen Zeichen zu entfernen. Wenn Sie alle Vorgänge manuell durchführen, kann dies natürlich ziemlich viel Zeit in Anspruch nehmen, weshalb Word ein spezielles Tool bereitstellt, das diesen Vorgang erheblich vereinfacht und beschleunigt:
- Wir selektieren die Tabelle komplett, damit Word nur mit ihren Daten arbeitet.
- Aktivieren Sie die Registerkarte Heimat und achten Sie auf den Abschnitt Bearbeitung.
- Aktivieren Sie das Werkzeug Ersetzen(Sie können eine Kombination von Hotkeys verwenden Strg+h). Es ist erwähnenswert, dass es auch möglich ist, auf diese Funktion zuzugreifen, indem Sie zuerst auf klicken Buchseite im unteren linken Teil des Bildschirms und bereits im Popup-Menü, indem Sie Ersetzen auswählen.
- Wir drücken den Knopf Mehr>>, danach in der Gegend Ersetzen klicken Sie auf die Schaltfläche Speziell um Sonderzeichen auszuwählen, die ersetzt werden sollen.
- Danach öffnet sich ein Fenster, in dem es sein wird volle Liste spezielle Charaktere. Hier müssen Sie wählen Absatzmarke(Er steht an erster Stelle in der Liste), danach im Feld Finden sein Symbol wird in der Form " ^ P».
- Jetzt im Feld Ersetzen einfach ein Leerzeichen setzen. Wenn sich die Absätze in einer leeren Zelle befinden, bleibt das Feld in diesem Fall vollständig leer, wodurch das angegebene Zeichen durch ein normales Leerzeichen ersetzt wird, dh es wird einfach gelöscht.
- Klicken Sie auf die Schaltfläche Alles ersetzen, wonach das Verfahren zum Entfernen von Sonderzeichen in der gesamten Tabelle beginnt. Grundsätzlich benötigt das Programm nur wenige Sekunden, um diesen Vorgang abzuschließen, wonach dem Benutzer ein kleines Fenster präsentiert wird, in dem der Abschluss des Vorgangs und die Anzahl der durchgeführten Ersetzungen angegeben werden.
Jetzt können Sie das Ersetzungsfenster schließen und die Tabelle sicher kopieren Microsoft Excel. So werden Sie alle überflüssigen Zeichen vollständig los und können nach dem Übertragen in ein neues Programm ganz normal mit der Tabelle arbeiten.
Anweisung
Übersetzen von Informationen aus einer Datei, die in gespeichert ist Excel-FormatÖffnen Sie in Word die Tabellenkalkulationsdatei, wählen Sie die gewünschten Zellen darin aus, klicken Sie mit der rechten Maustaste und wählen Sie "Kopieren". Starten Sie dann MS Word, erstellen Sie ein leeres Dokument (normalerweise automatisch erstellt) und fügen Sie das aus Excel kopierte Fragment darin ein. Gleichzeitig erscheint die Anzahl der Spalten, die zur Darstellung der Tabelle erforderlich sind, im erstellten Dokument und jede Zeile aus Excel-Tabellen wird als separate Zeile im Dokument dargestellt.
Diese Methode ist jedoch die einfachste, wenn man sie verwendet, um das Quelldokument zu formatieren. Außerdem wird die weitere Bearbeitung einer solchen in Word erstellten Pseudo-Tabelle sehr schwierig sein.
Damit die in Excel vorbereiteten in Word fast gleich aussehen, fügen Sie die kopierten Informationen in die vorab vorbereiteten ein. Zählen Sie dazu, wie viele Spalten und Zeilen die Quelltabelle hat. Wählen Sie dann in Word den Menüpunkt „Tabelle“ und „Einfügen“. Geben Sie die Anzahl der Spalten und Zeilen in das angezeigte Feld ein und klicken Sie auf Bestätigen. Alle anderen (kosmetischen) Anpassungen können später vorgenommen werden.
Kopieren Sie nun wie im ersten Fall die gewünschte . Wählen Sie dann mit der Maus die gesamte in Word erstellte Tabelle aus, klicken Sie mit der rechten Maustaste und wählen Sie "Einfügen". Alle Daten aus der Originaltabelle werden sauber auf die leeren Zellen der Word-Tabelle verteilt. Verwenden Sie die Word-Formatierungstools, um falsch platzierte Abschnitte der Tabelle zu korrigieren.
Diese Methode ist optimal für die Erstellung der Berichtsdokumentation, ermöglicht jedoch keine Speicherung, was die spätere Neuberechnung der Daten erschwert.
Um eine Tabelle zusammen mit Formeln und Design aus Excel zu kopieren, verwenden Sie keine einfache, sondern eine „spezielle“ Paste. Kopieren Sie dazu auch das erforderliche Fragment der Tabelle und wählen Sie dann im Word-Menü "Bearbeiten" - "Inhalte einfügen". Wählen Sie dann im erscheinenden Fenster die Zeile „Microsoft Excel-Tabelle (Objekt)“ aus.
Achten Sie auf die Position des Punktes in den Zeilen „Einfügen“ und „Verknüpfen“. Für die Erstellung einer Standarddokumentation belassen Sie diesen Zeiger in der Zeile "Einfügen".
Wenn Sie möchten, dass sich die Informationen im Word-Dokument automatisch in Abhängigkeit von den Daten in der Excel-Tabelle ändern, dann wählen Sie den Punkt „Link“. Es muss jedoch sichergestellt werden Word-Datei ständiger Zugriff auf die Datei im Excel-Format.
Ähnliche Videos
beachten Sie
Wie konvertiere ich eine Word-Datei in JPG? Drucktaste drücken, dann Malprogramm öffnen, im Menü Bearbeiten (oder Bearbeiten) auf Einfügen drücken, gewünschte Stelle ausschneiden, auf die gleiche Weise eine neue Datei erstellen und als jpg speichern.
Erhalten Grafikdatei kann in jedem Format gespeichert werden, einschließlich jpg. Wiederholen Sie den Vorgang ggf. mehrmals um verschiedene Seiten dokumentieren. Die zweite Möglichkeit, PDF in JPG zu konvertieren, besteht darin, das Programm Universal Document Converter herunterzuladen, das Ihnen beim Konvertieren von Seiten hilft PDF-Dokument zu jpg.
Quellen:
- wie man wort übersetzt
- So verschieben oder kopieren Sie ein Blatt in Excel 2013 einfach
Jeder Blatt v Tabelleneditor Microsoft Office Excel enthält einen Arbeitsbereich zum Erstellen von Tabellenkalkulationen. Aggregat Blatt ov erstellt ein Buch, das in einer einzigen Datei gespeichert wird. Jede Datei kann zwischen 1 und 255 enthalten Blatt ov-Dokument. Das Blatt des Buches ist ein absolut unabhängiger Teil des Dokuments und ermöglicht Ihnen die Eingabe, Bearbeitung und Bearbeitung von Informationen, aber dennoch Speicheroptionen Blatt und getrennt von der Arbeitsmappe in Microsoft Excel ist nicht vorgesehen.
Anweisung
Markieren Blatt Tabellenkalkulation in ein separates Dokument und speichern Sie es als eine , die nur aus dieser besteht Blatt und wenn Sie nur eine speichern müssen Blatt von mehreren. Starten Sie dazu einen Tabelleneditor und laden Sie ein Buch hinein, das unter anderem das enthält Blatt was dich interessiert. Der Dialog zum Suchen und Öffnen einer Datei in Microsoft Excel kann bei den allermeisten Anwendungen über die Standard-Hotkey-Kombination Strg + O aufgerufen werden.
Klicken Rechtsklick Klicken Sie auf die gewünschte Verknüpfung Blatt und in der linken unteren Ecke des Tabellenkalkulationsfensters. Wählen Sie im erscheinenden Kontextmenü den Punkt "Verschieben / Kopieren ..." und das Programm zeigt ein kleines Fenster mit drei Steuerelementen an. Wählen Sie oben (Dropdown-Liste) " Ein neues Buch". Danach die Liste Blatt Das Fenster im Fenster unten wird gelöscht, sodass Sie darin nichts auswählen müssen. Aktivieren Sie das Kontrollkästchen "Kopie erstellen", damit das Original der Auswahl in einem separaten Dokument gespeichert wird Blatt und bleibt in diesem Buch. Klicken Sie dann auf die Schaltfläche „OK“ und Microsoft Excel erstellt ein neues Dokument, das nur eine Kopie des von Ihnen ausgewählten Dokuments enthält. Blatt A. Das neue Fenster macht es zum aktiven Dokument.
Speichern Sie die neu erstellte Arbeitsmappe. Der Dialog zum Speichern eines Dokuments kann durch Drücken der Tastenkombination Strg + s oder durch Auswahl des entsprechenden Eintrags im Menü, das durch Klicken auf die große runde Schaltfläche in der oberen linken Ecke des Tageöffnet wird, aufgerufen werden.
beachten Sie
Beachten Sie, dass das ausgewählte Blatt möglicherweise Formeln enthält, die Daten aus anderen Blättern in der Arbeitsmappe verwenden. In diesem Fall kann eine separat gespeicherte Tabelle mit verlorenen Datenquellen falsche Werte anzeigen.
Quellen:
- So speichern Sie ein Dokument in Excel
Der Excel-Kopiervorgang besteht aus drei Phasen: Auswählen einer Tabelle, Kopieren und Einfügen in ein Text-Editor-Dokument. Dazu gibt es drei Möglichkeiten: durch Kontextmenü, über die Tastatur oder über die Symbolleiste.

Anweisung
Markieren Tabelle Excel. Klicken Sie dazu einmal zwischen die Bezeichnungen von Spalten und Zeilen oder platzieren Sie den Cursor auf der ersten obersten Zelle und bewegen Sie den Cursor bei gedrückter linker Maustaste nach unten und entlang der gesamten Tabelle, sodass die Zellen hervorgehoben werden.
So kopieren Sie eine Excel-Tabelle: Platzieren Sie den Cursor auf der ausgewählten Tabelle. Klicken Sie mit der rechten Maustaste. Wählen Sie im erscheinenden Kontextmenü den Befehl „Kopieren“ oder drücken Sie gleichzeitig die Tasten Strg + Einfügen auf der Tastatur. Kopieren Tabelle Rufen Sie über das Hauptmenü in der Symbolleiste den Befehl "Bearbeiten" auf und klicken Sie auf "Kopieren". In diesem Fall nehmen die Grenzen des kopierten tabellarischen Teils die Form einer laufenden Schlange an. Nach dem Einfügen Tabelle an der richtigen Stelle, verschwindet nicht, das Programm ermöglicht Ihnen das Einfügen Tabelle so oft wie nötig.
offen Text dokument, in die Sie die Kopie einfügen werden Tabelle Excel.
Drücken Sie die rechte Maustaste und wählen Sie im erscheinenden Kontextmenü den Befehl „Einfügen“. Oder fügen Sie sie mit den Tasten Umschalt+Einfg ein. Sie können dies auch über das Hauptmenü "Bearbeiten" tun und den Befehl "Einfügen" aktivieren.
beachten Sie
Die Schlangenhervorhebung beim Kopieren einer Excel-Tabelle verschwindet nicht, bis Sie den Vorgang abgeschlossen haben. Drücken Sie dazu die Esc-Taste oder entfernen Sie die Markierung durch einen Doppelklick auf die Tabelle.
Beim Schreiben eine große Anzahl Text, kann es erforderlich sein, zusätzliche Informationen direkt in der Mitte des aktuellen Dokuments einzufügen. Oder bei der Registrierung - fügen Sie eine Titelseite hinzu. Verwenden Sie zum Ausführen dieser Aktionen die Funktion Neu einfügen Blatt.

Du wirst brauchen
- - Word-Programm (Microsoft Office-Paket);
- - Das echte Dokument.
Anweisung
Öffnen Sie das ursprüngliche Word-Dokument. Wenn es noch nicht erstellt wurde, öffnen Sie das Programm über eine Desktopverknüpfung. Geben Sie den erforderlichen Text ein.
Bestimmen Sie die Position im Dokument, an der Sie die . Platzieren Sie den Cursor an dieser Stelle. Achtung: An der Stelle, die Sie mit dem Cursor bestimmt haben, entsteht eine leere Seite. Wenn es in der Mitte der Seite eingestellt ist, wird der Text umbrochen.
Wählen Sie im Menü den Reiter „Einfügen“. In den Funktionen, die sich öffnen, beziehen Sie sich auf die ersten - "Seiten". Verwenden Sie den Abwärtspfeil, um weitere Optionen zu öffnen. Wählen Sie den Befehl „Leere Seite“. An dem von Ihnen angegebenen Speicherort wird ein neuer hinzugefügt. klares Blatt.
Ergänzen Sie ggf. ein bereits erstelltes Dokument Titelblatt mit den Originaldaten des Werkes verwenden Sie auch den Reiter „Seiten“. v Zusatzfunktionen Wählen Sie Deckblatt. Es wird unabhängig von der aktuellen Cursorposition immer am Anfang des Dokuments eingefügt.
Mit ... anfangen Versionen von Office Word 2007 werden Sie zur Eingabe von Deckblattvorlagen aufgefordert. Wählen Sie diejenige aus, die am besten zu Ihrem aktuellen Dokument passt. Ersetzen Sie den Schablonentext durch Ihre Selbst. Wenn Ihnen das ausgewählte Deckblatt nicht gefällt, verwenden Sie die Befehle Einfügen > Seiten > Deckblatt > Aktuelles Deckblatt löschen. Ersetzen gelöschte Seite zu einem passenderen.
Gehen Sie beim Einfügen eines Deckblatts vorsichtig vor. Wenn Sie den Befehl „Deckblatt“ ausführen, ersetzt er das vorhandene. Dokument erstellt in mehr als frühe Version Word-Programme (vor 2007) unterstützen keine Vorlagen Titelseiten Word 2007 und höher.
Excel-Tabellen gelten als sehr praktisches Werkzeug zur Darstellung verschiedener tabellarischer Informationen. Bei der Organisation der Arbeitsdokumentation müssen Sie jedoch manchmal Informationen im Word-Format anzeigen. Wie konvertiere ich Excel in Word? Oft müssen nicht nur die Informationen selbst übersetzt, sondern auch Dokumentformatierungen eingefügt werden. Es gibt verschiedene Wege.
Wie fügt man Informationen aus einem Excel-Dokument in Word ein?
Das gezeigte Beispiel ist eines der besten für die Erstellung von Arbeitsdokumenten, ermöglicht jedoch keine Kontrolle der Formeln, was die anschließende Neuberechnung erheblich erschwert.
Wenn eine Übersetzung als JPEG-Datei erforderlich ist, müssen Sie das Fenster auf Vollbild erweitern und das Diagramm für maximieren beste Aussicht. Durch Drücken der Taste " Bildschirm drucken» Speichern Sie einen Schnappschuss eines Bildes unter JPEG-Format, öffnen Sie das Paint-Programm auf Ihrem Computer, fügen Sie das Bild ein und speichern Sie es "im JPEG-Format". Öffnen Sie ein Word-Dokument und klicken Sie auf der Registerkarte Einfügen in der Gruppe Illustrationen auf Bild. Wählen Sie die in „Paint“ gespeicherte Datei aus und klicken Sie auf „Einfügen“.
Zusammenführungstool

Effektiv binden Excel-Daten Bei Word können Sie das Zusammenführen-Tool verwenden
Ein Beispiel für die Funktionsweise des Merge-Tools: Es gibt eine Gruppe von Verträgen, die unterzeichnet werden müssen, und jedes Mal, wenn ein neuer Vertrag erstellt wird, müssen einige Teile davon geändert werden, wie z. B. Nummer, Nachname, Firmenname, Beträge. Um Daten schnell zu bearbeiten und zu ersetzen, verwenden Sie das Seriendruck-Tool, das sich in Word auf der Registerkarte „Sendungen“ im Abschnitt „Seriendruck starten“ befindet. In diesem Abschnitt wird der Befehl "Schrittweise zusammenführen" ausgewählt.
Nachdem Sie einen Befehl ausgewählt haben, öffnet sich auf der rechten Seite des Dokuments ein spezielles Feld, in dem Sie aufgefordert werden, 6 Schritte auszuführen. Wählen Sie "Briefe", "Aktuelles Dokument", "Verwendungsliste" - eine Liste von Daten, die sich in befinden Excel-Datei. Wir finden angegebene Datei, doppelklicken Sie darauf, und das Fenster "Empfänger zusammenführen" zeigt alle auf diesem Blatt erfassten Zellen an. In diesem Fenster können Sie Zellen aktivieren oder deaktivieren. Wenn Sie auf OK klicken, wird eine Verknüpfung zwischen Excel und . Danach müssen Sie die Stellen konfigurieren, an denen Zellen aus Excel eingefügt werden. Verwenden Sie dazu den Befehl "Briefvorlagenfeld einfügen", wählen Sie die erforderlichen Elemente aus: "Name", "Vertrag", "Ende", "Betrag". Danach werden in die ausgewählten Vertragsklauseln Daten aus der Excel-Tabelle eingefügt. Diese Methode vereinfacht und beschleunigt den Workflow zur Vertragserstellung.
Als Schlussfolgerung
Bis heute gibt es mehrere Möglichkeiten einzufügen, wie man Excel in Word übersetzt.
Es ist möglich, die Excel-Informationen in ihr ursprüngliches Format zu konvertieren oder sie nach Word zu konvertieren. Excel kann auch im RTF-Format exportiert werden, wobei Spalten- und Zeilengrößen beibehalten werden. Informationen in Excel können als Bild gespeichert und dann in Word importiert werden. Sie können das Zusammenführen-Tool verwenden.
Manchmal muss der Benutzer nicht nur Text aus einer anderen Datei in ein Word-Dokument übertragen, sondern auch ein Grafikobjekt. Es kann ein Diagramm, ein Bild oder sogar eine Tabelle sein. Aus diesem Grund werden wir in unserem Artikel verschiedene Möglichkeiten analysieren, um eine Tabelle von Excel nach Word zu übertragen.
Was sind die Schwierigkeiten beim Übertragen eines Tisches? Die erste Schwierigkeit besteht darin, die Formatierung der Tabelle während der Übertragung zu ändern. Vereinfacht gesagt werden beim Kopieren eines Objekts Spalten und Zeilen verschoben, wodurch die Tabelle ihre Gültigkeit verliert Aussehen und dies bringt viele Unannehmlichkeiten für den Benutzer mit sich.
So übertragen Sie eine Tabelle von Excel nach Word: Methode Nummer 1
Sehen wir uns ein Beispiel an, in dem wir eine Tabelle mit drei Spalten und fünf Zeilen mit festgelegten Rahmen haben.
Wählen Sie zunächst ein Grafikobjekt aus. Dazu muss der Benutzer in der Symbolleiste im Hauptmenü auf die Schaltfläche „Kopieren“ klicken. Oder verwenden Sie die Tastenkombination Strg + C. Sie können ein Objekt auch auf andere Weise kopieren: Klicken Sie einfach mit der rechten Maustaste auf die ausgewählte Tabelle und klicken Sie dann auf "Kopieren".

Öffnen Sie danach ein Word-Dokument, in dem Sie eine Excel-Tabelle platzieren möchten. Wählen Sie dann in der Symbolleiste den Abschnitt „Einfügen“ aus. Der Benutzer muss „Inhalte einfügen“ auswählen. Der Benutzer muss seine Parameter einstellen. "Link" - "Microsoft Office Excel-Tabelle". Drücken Sie am Ende die OK-Taste.
Trotz ihrer Einfachheit hat diese Option jedoch mehrere Nachteile. Erstens wird die Tabelle als grafisches Objekt in das Dokument eingefügt, sodass der Benutzer sie nicht bearbeiten kann. Zweitens, wenn die Tabelle ein breites Format hat, kann sie über die Ränder der Word-Seite hinausgehen.
Methodennummer 2
Zunächst muss der Benutzer eine in MS Excel platzierte Tabelle auswählen. Es muss kopiert werden. Wie genau – das haben wir oben schon geschrieben. Öffnen Sie als Nächstes ein Word-Dokument und klicken Sie auf Einfügen. Es ist auch möglich, eine Tabelle einzufügen, indem Sie gleichzeitig zwei Tasten "Shift + Ins" drücken.
Mit dieser Methode zum Verschieben einer Tabelle kann der Benutzer die Tabelle bearbeiten, ihre Werte, Rahmen und Schriftart ändern. Es hat diese Methode und einen Nachteil: Breitformatige Tabellen können über das Blatt eines Word-Dokuments hinausgehen.
So übertragen Sie eine Tabelle von Excel nach Word: Methodennummer 3
Um die dritte Methode zum Verschieben einer Tabelle zu verwenden, muss der Benutzer den folgenden Aktionsalgorithmus ausführen:

Die im Word-Dokument erscheinende Tabelle wird als grafisches Objekt dargestellt. Es wird unmöglich sein, es zu bearbeiten.
Einfügen einer Tabelle in Word 2010
Zuerst müssen Sie eine Tabelle in Excel auswählen, die Sie in einem Word-Dokument platzieren möchten. Es muss ausgewählt werden: entweder mit der Maus oder mit der Tastenkombination (Strg + C). Als nächstes muss der Benutzer zum Word-Dokument gehen, wo die Tabelle benötigt wird. Setzen Sie den Cursor und wählen Sie dann das Element "Datei" in der Symbolleiste und dann - "Einfügen". Dann müssen Sie in den "Einfügeoptionen" den Punkt "Zielstile verknüpfen und verwenden" auswählen. Danach wird eine Tabelle in das Word-Dokument eingefügt.
Einfügen einer Tabelle in Word 2007
Erste Schritte hinein diese Methode bestehen auch darin, die Excel-Tabelle zu kopieren. Dann müssen Sie zum Word-Dokument gehen. Gehen Sie als Nächstes zur Symbolleiste: Punkt "Home", dann "Einfügen", dann wählen Sie den Punkt "Inhalte einfügen". Dann muss der Benutzer im angezeigten Fenster den Schalter auf das Element namens "Link" stellen. Im Fenster "Wie" müssen Sie das Excel-Tabellenobjekt auswählen. Wir schließen die Arbeit ab, indem wir die OK-Taste drücken. Gehen Sie in Word 2003 auf „Bearbeiten“ und wählen Sie „Einfügen“. Die Tabelle wird in das Word-Dokument eingefügt.
Das moderne, sich dynamisch entwickelnde Unternehmen Microsoft liefert regelmäßig viele nützliche, qualitativ hochwertige Produkte auf den Weltmarkt, Anwendungen, die vor etwa zwanzig Jahren erstellt wurden, sind auch heute noch relevant, da sie in der Lage sind, alle Verbraucherbedürfnisse zu befriedigen, die in der Erstellung und Formatierung liegen elektronische Dokumente. Beispielsweise sind Editoren wie Word und Excel mit vielen Werkzeugen ausgestattet, die helfen, verschiedene Manipulationen direkt an Text und Tabellen vorzunehmen. Es ist wichtig zu beachten, dass beide Produkte Daten miteinander integrieren können, insbesondere kann der Benutzer eine Tabelle von Excel nach Word kopieren. Tatsächlich verfügt der Word-Texteditor aufgrund dieses Umstands nicht über leistungsstarke Tools, mit denen Sie komplexe Berechnungen durchführen können ähnliche Funktionen setzt Excel voraus.
Erste Schritte mit Excel
Sie können eine Tabelle auf mehrere sehr einfache und bequeme Arten von Excel nach Word übertragen. Das zeitraubende Kopieren von Daten von einem Programm in ein anderes, um Informationen manuell zu „unterbrechen“, entfällt. Sie können Daten in nur wenigen Minuten aus einer Tabellenkalkulationsanwendung in einen Texteditor übertragen, ohne auf eine vorläufige Konvertierung zurückgreifen zu müssen.
Schritt-für-Schritt-Algorithmus von Aktionen
Bevor Sie beginnen, die Migrationsmethode Schritt für Schritt zu beschreiben, sollten Sie beachten, dass die gewählte Reihenfolge der Aktionen in keiner Weise von der auf dem Computer des Benutzers installierten Office-Version abhängt. Der Benutzer kann die Version 2003, 2007 oder 2010 des Programms nach seinen persönlichen Vorlieben auswählen.
Um also eine Tabelle von Excel nach Word zu übertragen, müssen Sie zunächst die gewünschte Tabelle erstellen bzw. öffnen, die sich im Excel-Speicher befindet. Es spielt keine Rolle, was in der Tabelle selbst steht und wie viele Daten sie enthält, für den Anfang kann der Benutzer den einfachsten Bericht erstellen, der aus drei Spalten bestehen würde, in den ersten beiden könnte beispielsweise eine Primzahl stehen Zahlen, und in der dritten wurde mit der eingegebenen Formel ihre Summe berechnet.

Die Auswahl erfolgt auf standardmäßige Windows-Weise
Durch das Einfügen einer Tabelle aus Excel in Word können Sie alle im Tabellenbereich angezeigten Zellen auswählen. Nachdem Sie auf den ausgewählten Bereich des Dokuments geklickt haben, erscheint auf dem Monitorbildschirm ein kleines Kontextmenü, das eine Auswahl mehrerer möglicher Aktionen bietet. In diesem Fall benötigt der Benutzer eine Unterkategorie, die für das Kopieren von Daten zuständig ist. Die Tastenkombination Strg + C kann dieselbe Aufgabe ausführen, sodass Sie die Daten kopieren können.

Ein Beispiel für das Kopieren über das Kontextmenü wird gezeigt
Um die Daten endgültig zu übertragen, müssen Sie einen Text öffnen Wort-Editor, positionieren Sie den Cursor an die Stelle, an der sich nach den Vorstellungen des Benutzers später die kopierte Tabelle befinden soll. Rufen Sie dann das Kontextmenü auf, klicken Sie auf den Befehl „Einfügen“ oder übertragen Sie durch gleichzeitiges Drücken der Tasten Strg + V Daten von einem Editor in einen anderen.
Wie die Praxis zeigt, kann sogar ein unerfahrener Benutzer, der nicht über große Kenntnisse der Computerumgebung verfügt, eine Tabelle aus Excel in Word einfügen. Dank nur zwei Aktionen kann an der Stelle, an der zuvor der Cursor gesetzt wurde, eine Tabelle eingefügt werden. Besonders hervorzuheben ist die Tatsache, dass bei einem solchen Kopieren die Daten das vorherige Design, die verwendete Schriftart, die Farben und die Rahmung beibehalten können.
Weitere Aktionen erfordern keine Fähigkeiten mehr, um eine Tabelle in Word einzufügen, der Benutzer kann die übertragenen Daten mit aller Kraft ändern und formatieren, ohne Excel zu berühren. Zu beachten ist lediglich die Funktion, mit der alle Zahlen, die in einem Tabelleneditor mit Formeln berechnet werden, als Klartext oder als Symbol nach Word übertragen werden.

Verwenden Sie zum Einfügen die Symbolleiste, das Kontextmenü oder Strg+V
Meistens ist der Benutzer so damit beschäftigt, darüber nachzudenken, wie er eine Tabelle aus Excel korrekt in Word einfügt, dass er völlig vergisst, vor der Übertragung einen Rahmen zu setzen, der das einrahmen würde, was nach Word übertragen wurde. Für den Fall, dass die Informationen nicht über die erforderlichen Umrandungslinien verfügen, können Sie die Umrandung etwas später einschalten Texteditor Wort. Um ein vollständigeres Aussehen zu erhalten, klicken Sie auf eine beliebige Zelle und wählen Sie "Rahmen und Schattierung ..." aus dem Dropdown-Menü.