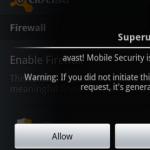Informationen zum Linux-Mint-System. Der robuste Pico-ITX SBC läuft unter Linux auf einem stromsparenden i.MX6 UL. Informationen zum virtuellen Speicher
Linux-Einsteiger stehen oft vor der Frage, wie man alle Informationen über das installierte System, die Hardware und die unterstützten Funktionen in Erfahrung bringt. Ja, es wird schwierig sein, ein Dienstprogramm a la "Windows Device Manager" zu finden =) Tatsächlich gibt es Programme, mit denen Sie alle Informationen über das System herausfinden können, aber meiner Meinung nach ist es einfacher zu finden das alles direkt in der Konsole aus. Manchmal müssen Sie kurz „allgemeine Informationen“ über das System präsentieren. Die folgenden Befehle erzeugen die Ausgabe solcher Daten in die Datei about_system.txt in Ihrem "Home-Ordner". Besatzungen umgestellt auf "für den Terminalgebrauch".
Es ist möglich, den gesamten Befehlsblock auf einmal oder separat auszuführen. Was jeder Befehl ausgibt, wird im Kommentar in einer beliebigen Zeile auf der rechten Seite angegeben. Dieses Video zeigt die Teams und die Ergebnisse mehrerer Dienstprogramme, mit denen Sie sich umfassend über die Hardware und deren Präsenz in Linux-Systemen informieren können. Die Tools wurden unter Debian 8 getestet. Unter Ubuntu oder Linux Mint wird alles gleich funktionieren. Fedora oder OpenSuse sollten auch funktionieren. Bitte in den Kommentaren abmelden, wenn etwas anders ist.
lshw - Ein tiefer Blick auf die gesamte Hardware Ihres Computers. dmidecode - Daten aus der DMI-Tabelle (auch SMBIOS genannt). Mit dem Parameter -t ist es möglich, die Ausgabe auf den gewünschten Typ (BIOS, System, Baseboard, Chassis, Prozessor, Speicher, Cache, Konnektor, Steckplatz) zu begrenzen. Ein Beispiel für Informationen über RAM-Slots (alle, wenn die Dies nicht darin installiert sind) können wie folgt abgerufen werden:
dmidecode -t Speicher
cat / proc / cpuinfo - cpu
cat / proc / meminfo - Betriebsspeicher und Auslagerungsdatei (kostenlos - kürzere Informationen)
fdisk -l oder df - Festplatten und deren Partitionen. fdisk zeigt auch die Anzahl der Zylinder, Sektoren usw.
lspci - eine Liste aller PCI-Geräte, manchmal auch USB (lsusb ist ein Expertenbefehl)
lspci oder grep Audio - Treiber für Audiokartenspiele
lsmod - geladene Kernelmodule
lsusb - eine Liste aller USB-Geräte (einschließlich integrierter Geräte wie Webcams usw.)
Sammeln von Systemdaten mit HardInfo
Um detaillierte Informationen über die Hardware zu erhalten, verwenden Benutzer unter Windows in der Regel spezielle Programme wie AIDA64 und ähnliche. Wir versichern Ihnen, dass Linux diesbezüglich nicht beleidigt ist. Obwohl es nicht so viele ähnliche Programme gibt, gibt es buchstäblich solche, die Ihnen einen vollständigen Bericht über die Konfiguration Ihres PCs liefern. Eines dieser Programme ist HardInfo (nachdem die Geräte im Menü als System Profiler und Benchmark angezeigt werden). Mit der Unterstützung dieses Dienstprogramms können Sie sich die umfassendste Vorstellung von der Hardware-"Füllung" Ihres Computers machen, die sich vor Ihnen versteckt. Sie können es aus dem Repository Ihrer Distribution installieren.
Im Programm werden in einer zugänglichen grafischen Form die wichtigsten Punkte dargestellt, über die Sie sich informieren können. Sie müssen nur auf das gewünschte Symbol klicken und das Programm zeigt die Hauptmerkmale des Systems an. Das Programm ermöglicht auch die Erstellung eines Berichts im HTML-Format, den Sie dann in einem Browser anzeigen können. Klicken Sie dazu auf "Bericht erstellen", wählen Sie die Elemente aus, für die Sie den Bericht anzeigen möchten, und warten Sie auf das Ergebnis. Trotz all seiner Vorteile stellt sich das Programm HardInfo schlechtere Ergebnisse vor als das, was man mit einem Terminal und ein paar Befehlen bekommt.
Linux-Systeminformationen von der SSH-Konsole
Sehr oft besteht die Notwendigkeit, über ein System oder einen Computer diese oder jene Informationen herauszufinden. Dies kann in nur wenigen Zeilen im Ubuntu-Terminal erfolgen. In der Ubuntu-GUI gibt es ein Hardinfo-Paket, das viele Informationen über die Hard- und Software des Computers anzeigt. Dies ist jedoch eine GUI, die verwendet werden kann, wenn auf dem Computer eine grafische Shell installiert ist und die grafische Umgebung beispielsweise auf der Serverversion fehlt. Und der Computer selbst kann sich irgendwo so befinden, dass Sie ihn mit den Händen nicht erreichen können) Wenn Sie ein schönes Fenster wünschen, der Computer jedoch weit weg ist, können Sie das Hardinfo-Fenster per ssh weiterleiten:
uname -a
Katze / etc / Problem
U/min -qa und Analoga
cat / proc / cpuinfo
cat / proc / meminfo
lspci
lsusb
Um zu beginnen, geben wir das Dienstprogramm lshw Um es zu installieren, müssen Sie im Terminal starten: sudo apt-get install lshw Nach dem Gerät, um die Eigenschaften des Systems herauszufinden, genügt es, den Befehl einzugeben sudo lshw im Terminal
lshw - dieses Team gibt umfassende Informationen über die Hardware eines PCs oder Laptops.
Linuxinfo
cat / proc / cpuinfo
kostenlos
df -m
und zum Dessert
weniger /boot/config-2.6."uname-a "
hwinfo
Sammeln von Linux Ubuntu-Systemdaten
In diesem Beitrag werde ich Ihnen sagen, wie Sie Informationen über das System anzeigen, herausfinden, welche Prozesse (Programme) ausgeführt werden und welche Art von Überlastung sie auf dem Computer erzeugen. Und auch, wie Sie Dateien und Ordner auf dem System schnell finden, wenn Sie Speicherplatz freigeben müssen. Um alle Informationen über den Computer und das System in Windows anzuzeigen, müssen Sie das Programm Aida64 installieren. Wie das geht, haben wir in unserem Artikel So erhalten Sie vollständige Informationen über die Mechanismen eines Computers mit Aida64 untersucht!
Das Sammeln aller verständlichen Informationen über das System und die Hardware Ubuntu kann nützlich sein, wenn Sie einen neuen Computer oder Laptop haben und sich fragen, was genau die Hardware ist. Es kann auch praktisch sein, wenn Sie eine Komponente ersetzen müssen, beispielsweise eine Festplatte. Na ja, oder auch nur so. Um Geräte auszutauschen, müssen Sie alle Informationen im Voraus kennen. Außerdem werden möglicherweise Ubuntu-Hardwaredaten benötigt, wenn Sie Wifi, Bluetooth, Webcam einrichten oder Treiber für eine Grafikkarte installieren. In diesem Artikel werde ich die Befehle auflisten, mit denen Informationen zum Ubuntu-Betriebssystem abgerufen werden können. Alle Brigaden wurden auf Ubuntu 16.04 getestet, sollten aber auf jeder modernen Distribution wie Debian, Fedora, OpenSUSE usw. funktionieren. Linux-Prozessordaten sind ebenfalls verfügbar:
cat / proc / cpuinfo
Prozessor: 0
Vendor_id: AuthenticAMD
CPU-Familie: 16
Modell: 6
Modellname: AMD Athlon (tm) II X2 250 Prozessor
Schritt: 3
Mikrocode: 0x10000c8
CPU-MHz: 2300.000
Linux-Systemdaten mit dem Befehl hwinfo
hwinfo - Dieses Dienstprogramm gibt eine Fülle von Informationen über die Komponenten aus: Prozessor, Hauptplatine, Betriebsspeicher, Grafikkarte, Festplatte usw. Leider ist es nicht in absolut allen Distributionen vorhanden, aber die Installation eines weiteren Gehäuses ist einfacher denn je:
- unter Debian, Ubuntu: sudo apt-get install hwinfo
- auf Fedora und Red Hat: yum install hwinfo
Um grundlegende Informationen anzuzeigen, verwenden Sie den Schalter -short.
Diese kurze Liste von Befehlen ermöglicht es Ihnen, schnell alle notwendigen Informationen über Ihr System herauszufinden. Mit Hilfe dieser Liste von Grundbefehlen können Sie ganz einfach grundlegende Informationen über den PC und das Betriebssystem suchen und herausfinden. Wir haben uns Informationen über das System und laufende Prozesse (Programme) angesehen. Außerdem haben wir herausgefunden, wie man mit dem Programm "Attribute Usage Analyzer" arbeitet. Und wenn es zu diesen Inhalten unverständliche Fragen und Anregungen gibt, dann schreibt sie bitte in die Kommentare.
Für diejenigen, die gerade vom Windows-Betriebssystem auf ein komplexeres Linux umgestiegen sind, ist es manchmal schwierig, die Vorgänge, die auf einem vertrauten Betriebssystem ausgeführt wurden, in wenigen Sekunden auszuführen.
Eine dieser Aufgaben besteht darin, grundlegende Informationen über das System anzuzeigen: Prozessor, Motherboard, Betriebssystemversion, Bitbreite, Kernel usw. Im guten alten Windows reichte es, die Systemeigenschaften anzuzeigen oder den Task-Manager zu öffnen. Und hier ist alles komplizierter. Aber die ganze Macht von Linux steckt in der Konsole und es gibt eine Reihe spezieller Befehlszeilenbefehle, die Ihnen helfen, alle notwendigen Informationen über Ihr Linux-Betriebssystem herauszufinden, sei es Ubuntu, CentOS, Fedora oder ein anderes Distributions-Kit. Jetzt zeige ich sie dir!
hwinfo- Dieses Dienstprogramm gibt viele Informationen über die Komponenten aus: Prozessor, Motherboard, RAM, Grafikkarte, Festplatte usw. Leider haben es nicht alle Distributionen, aber die Installation eines anderen Gehäuses ist so einfach wie das Schälen von Birnen:
- unter Debian, Ubuntu: sudo apt-get install hwinfo
- auf Fedora und Red Hat: yum install hwinfo
Um grundlegende Informationen anzuzeigen, verwenden Sie die Taste -Kurz.
lshw- Dieser Befehl gibt vollständige Informationen über die Hardware eines Computers oder Laptops.
Natürlich ist es noch ein weiter Weg bis zum Level-Utility hwinfo, aber es ist durchaus möglich, grundlegende Informationen zu erhalten. Der Befehl lshw wird als root ausgeführt - sudo lshw.
cat / proc / cpuinfo- Anzeige vollständiger Informationen über den auf dem PC installierten Prozessor.
cat / proc / meminfo- detaillierte Daten über die Gesamtmenge des Arbeitsspeichers, wie viel er belegt und wie viel frei ist.
kostenlos -m- Der Befehl ist im Ergebnis dem vorherigen ähnlich, mit dem einzigen Ergebnis, dass die Ausgabe in Form einer kleinen Tabelle erfolgt.
lspci | grep VGA- Diese Anweisung zeigt Informationen zur installierten Grafikkarte an.
lspci | grep Audio- Sehen Sie, welche Art von Soundkarte auf dem Computer installiert ist.
df -H- detaillierte Informationen zu Festplattenpartitionen, deren Größe und aktuelle Auslastung.
lspci | grep ethernet- Modell und Hersteller des PC-Netzwerkadapters.
uname -a- dieser Befehl zeigt in der Konsole die Basisdaten des Linux-Betriebssystems an - die Version des Kernels, die Distribution sowie die verwendete Architektur - 32 oder 64 Bit).
uname -r- Informationen über die Betriebssystem-Kernel-Version werden angezeigt.
Katze / Proc / Version- Die Befehlsausgabe ist der vorherigen völlig ähnlich.
lsb_release -a- hier wird als Ergebnis der Befehlsausführung der Name der installierten Linux-Distribution und deren Version angezeigt:
Katze / etc / * loslassen *- Das Ergebnis der Befehlsausführung wird der vorherigen Direktive sehr ähnlich sein. Das heißt, es werden Informationen über das Distributionskit und seine Version angezeigt.
Ein wichtiger Unterschied besteht darin, dass bei Verwendung eines Betriebssystems, das auf einem Distributionskit basiert, der Befehl Informationen zum Linux-Basisdistributionskit anzeigt.
ls -clt / | Schwanz -n 1 | awk '(Drucken $ 7, $ 6, $ 8)'- Dieser Befehl zeigt Ihnen Datum und Uhrzeit der Systeminstallation an.
ls -dl/var/log/installer/- Mit diesem Linux-Befehl können Sie auch Datum und Uhrzeit der Systeminstallation ermitteln.
Katze / etc / Problem- Das Ergebnis des Befehls ist dem vorherigen ähnlich. Ihnen wird die Version des OS Distribution Kit angezeigt.
Mit dieser Liste grundlegender Befehle können Sie grundlegende Informationen zum PC und zum Betriebssystem einfach anzeigen und herausfinden.
Nicht alle Benutzer erinnern sich auswendig an die Komponenten ihres Computers sowie an andere Systemdetails, daher muss die Möglichkeit vorhanden sein, Informationen über das System im Betriebssystem anzuzeigen. Auch Linux-Plattformen haben solche Möglichkeiten. Als nächstes werden wir versuchen, so viel wie möglich über die verfügbaren Methoden zum Anzeigen der erforderlichen Informationen zu erzählen, am Beispiel der neuesten Version des beliebten Ubuntu-Betriebssystems. In anderen Linux-Distributionen kann dieser Vorgang genauso ausgeführt werden.
Heute schlagen wir vor, sich mit zwei verschiedenen Methoden zum Auffinden der erforderlichen Systeminformationen vertraut zu machen. Beide arbeiten mit leicht unterschiedlichen Algorithmen und haben auch ein anderes Konzept. Aus diesem Grund ist jede Option für verschiedene Benutzer am nützlichsten.
Methode 1: Hardinfo
Die Methode mit dem Hardinfo-Programm eignet sich für Anfänger und alle, die sich nicht auf die Arbeit in einlassen möchten "Terminal"... Nichtsdestotrotz ist auch die Installation zusätzlicher Software nicht abgeschlossen, ohne die Konsole zu starten, sodass Sie sich für einen Befehl an sie wenden müssen.
- Lauf "Terminal" und geben Sie dort den Befehl sudo apt install hardinfo ein.
- Geben Sie das Passwort ein, um den Root-Zugriff zu bestätigen (die eingegebenen Zeichen werden nicht angezeigt).
- Bestätigen Sie das Hinzufügen neuer Dateien, indem Sie die entsprechende Option auswählen.
- Es bleibt nur das Programm über den Befehl hardinfo auszuführen.
- Nun öffnet sich ein Grafikfenster, das in zwei Bereiche unterteilt ist. Auf der linken Seite sehen Sie Kategorien mit Informationen zu System, Benutzern und Computer. Wählen Sie den entsprechenden Abschnitt aus und rechts erscheint eine Zusammenfassung aller Daten.
- Mit der Taste "Bericht erstellen" Sie können eine Kopie der Informationen auf beliebige Weise speichern.
- Über einen Standardbrowser wird dann beispielsweise einfach eine vorgefertigte HTML-Datei geöffnet, die die Eigenschaften des PCs in einer Textversion anzeigt.







Wie Sie sehen, ist Hardinfo eine Art Zusammenbau aller Befehle der Konsole, die über eine grafische Oberfläche implementiert werden. Aus diesem Grund vereinfacht und beschleunigt diese Methode das Auffinden der benötigten Informationen erheblich.
Methode 2: Terminal
Die integrierte Konsole von Ubuntu bietet dem Benutzer unbegrenzte Optionen. Dank Befehlen können Sie Aktionen mit Programmen, Dateien ausführen, das System steuern und vieles mehr. Es gibt Dienstprogramme, mit denen Sie die Informationen von Interesse durch "Terminal"... Betrachten wir alles in Ordnung.
- Öffnen Sie das Menü und starten Sie die Konsole, Sie können dies auch tun, indem Sie die Tastenkombination gedrückt halten Strg + Alt + T.
- Zunächst genügt es, den Befehl hostname zu registrieren und dann auf zu klicken Eintreten um den Kontonamen anzuzeigen.
- Auch Laptop-Benutzer werden oft mit der Notwendigkeit in Verbindung gebracht, die Seriennummer oder das genaue Modell ihres Geräts zu ermitteln. Drei Befehle helfen Ihnen, die benötigten Informationen zu finden:
sudo dmidecode -s System-Seriennummer
sudo dmidecode -s Systemhersteller
sudo dmidecode -s Systemproduktname - Um Informationen über alle angeschlossenen Geräte zu sammeln, können Sie auf ein zusätzliches Dienstprogramm nicht verzichten. Sie können es installieren, indem Sie sudo apt-get install procinfo eingeben.
- Wenn die Installation abgeschlossen ist, schreiben Sie sudo lsdev.
- Nach einem kurzen Scan erhalten Sie eine Liste aller aktiven Geräte.
- Was das Prozessormodell und andere Informationen dazu betrifft, ist der einfachste Weg cat / proc / cpuinfo zu verwenden. Sie erhalten sofort alles, was Sie zur Überprüfung benötigen.
- Reibungslos zu einem anderen sehr wichtigen Detail übergehen - RAM. Less / proc / meminfo hilft Ihnen, die Menge an freiem und belegtem Speicherplatz zu bestimmen. Unmittelbar nach der Eingabe des Befehls sehen Sie die entsprechenden Zeilen in der Konsole.
- Genauere Informationen werden wie folgt bereitgestellt:
- free -m - Speicher in Megabyte;
- frei -g - Gigabyte;
- free -h - in einer vereinfachten menschenlesbaren Form.
- Swapon -s ist für die Auslagerungsdatei verantwortlich. Sie können nicht nur die Existenz einer solchen Datei herausfinden, sondern auch ihr Volumen sehen.
- Wenn Sie an der aktuellen Version der Ubuntu-Distribution interessiert sind, verwenden Sie den Befehl lsb_release -a. Sie erhalten eine Versionshilfe und erfahren den Codenamen mit Beschreibung.
- Es gibt jedoch zusätzliche Befehle, mit denen Sie detailliertere Informationen zum Betriebssystem abrufen können. Zum Beispiel zeigt uname -r die Kernel-Version an, uname -p zeigt die Architektur an und uname -a zeigt allgemeine Informationen an.
- Fügen Sie lsblk hinzu, um eine Liste aller angeschlossenen Festplatten und aktiven Partitionen anzuzeigen. Außerdem wird hier auch eine Zusammenfassung ihrer Volumina angezeigt.
- Um das Plattenlayout (die Anzahl der Sektoren, ihre Größe und ihr Typ) im Detail zu studieren, sollten Sie sudo fdisk / dev / sda schreiben, wobei sda- das ausgewählte Laufwerk.
- Üblicherweise werden zusätzliche Geräte über freie USB-Ports oder per Bluetooth-Technologie mit dem Computer verbunden. Die Anzeige aller Geräte, ihrer Nummer und ID erfolgt mit lsusb.
- lspci hinzufügen | grep -i vga oder lspci -vvnn | grep VGA, um eine Zusammenfassung des aktiven Grafiktreibers und der verwendeten Grafikkarte anzuzeigen.
















Natürlich endet die Liste aller verfügbaren Befehle hier nicht, aber oben haben wir versucht, über die grundlegendsten und nützlichsten zu sprechen, die für einen normalen Benutzer nützlich sein können. Wenn Sie sich für die Möglichkeiten interessieren, spezifische Daten über das System oder den Computer zu erhalten, schlagen Sie in der offiziellen Dokumentation des verwendeten Distributions-Kits nach.
Sie können die am besten geeignete Methode zum Auffinden von Systeminformationen wählen - verwenden Sie die klassische Konsole oder beziehen Sie sich auf ein Programm mit einer implementierten grafischen Oberfläche. Wenn Ihre Linux-Distribution Probleme mit Software oder Befehlen hat, lesen Sie den Fehlertext sorgfältig durch und finden Sie eine Lösung oder Hinweise in der offiziellen Dokumentation.
Grüße an alle!
In diesem Artikel erkläre ich Ihnen, wie Sie Informationen über das System anzeigen, herausfinden, welche Prozesse (Programme) ausgeführt werden und wie sie den Computer belasten. Und auch, wie Sie Dateien und Ordner im System schnell finden, wenn Sie Speicherplatz bereinigen müssen.
Um alle Informationen über den Computer und das System in Windows anzuzeigen, müssen Sie das Programm Aida64 installieren. Wie das geht, haben wir in unserem Artikel besprochen. So erhalten Sie vollständige Informationen über Computergeräte, die Aida64 verwenden!
In Ubuntu ist all dies standardmäßig bereits auf dem System. Um diese Informationen anzuzeigen, öffnen Sie ein Terminal und führen Sie den folgenden Befehl aus.
Um zusätzliche Berechtigungen zu erhalten, müssen Sie das Benutzerpasswort eingeben und die "Enter"-Taste auf der Tastatur drücken.


Lassen Sie uns den vorherigen Befehl etwas ergänzen.
sudo lshw -html> system_info.html

Und die Datei system_info.html erschien im Home-Verzeichnis, die wir in jedem Internetbrowser anzeigen können.

Nachdem wir diese Datei geöffnet haben, sehen wir Informationen über das System in einer bequemen Form.

Zeigen Sie laufende Prozesse auf dem System, der CPU, dem Speicher und der Netzwerkauslastung an. Alle diese Informationen können im "Systemmonitor" eingesehen werden. Klicken Sie zum Öffnen auf das Symbol in der oberen linken Ecke des Bildschirms "Auf Computer suchen ...". Geben Sie in das Suchfeld "gnome-system" ein und wählen Sie das Programm "System Monitor" durch Klicken mit der linken Maustaste aus.

Im sich öffnenden Fenster sehen wir die laufenden Prozesse.

Um die Prozesse nach der auf dem Prozessor erzeugten Last zu sortieren, klicken Sie mit der linken Maustaste auf das Feld "% CPU".

Auf der Registerkarte "Ressourcen" sehen wir Informationen zu Prozessor-, Speicher- und Netzwerknutzung in grafischer Form.

Auf der Registerkarte "Dateisysteme" sehen wir Informationen zu den im System verwendeten Datenträgern. Und wie viel Prozent werden sie verwendet.

Ausführlichere Informationen zum Speicherort von Dateien in Ordnern auf der Festplatte sowie zur Beantwortung der Frage "Wer hat den gesamten Speicherplatz belegt?".
Lassen Sie uns ein anderes Programm namens Disk Usage Analyzer verwenden. Geben Sie in das Suchfeld "disk" ein und wählen Sie das Programm "Disk Usage Analyzer" durch Klicken mit der linken Maustaste aus.

Lassen Sie uns die Dateien im Home-Ordner unseres Benutzers analysieren. Wir wählen es aus, indem wir es mit der linken Maustaste anklicken.

Auf der rechten Seite des sich öffnenden Fensters sehen wir alle Dateien und Ordner, die sich im Home-Ordner unseres Benutzers befinden.
Der Download-Ordner ist 77,2 MB groß. Dieselben Informationen können wir im rechten Teil des Fensters grafisch sehen. Wenn wir Speicherplatz freigeben müssen, öffnen Sie den Ordner in Nautilus und kehren Sie nach dem Entfernen unnötiger Dateien zum "Disk Usage Analyzer" zurück. Und um die Informationen zu aktualisieren, klicken Sie auf die Aktualisierungsschaltfläche in der oberen rechten Ecke.

Im nächsten .cache-Ordner können wir sehen, dass er 55 MB groß ist.
BEACHTUNG!
Ordner, deren Namen mit einem Punkt beginnen, werden ausgeblendet und sind standardmäßig im Nautilus Explorer nicht sichtbar. Und das Löschen von Informationen aus ihnen kann dazu führen, dass die installierten Programme nicht mehr funktionieren. Wenn Sie sich nicht sicher sind, ist es daher besser, nichts von ihnen zu löschen.
Daher werden wir die darin gespeicherten Dateien und Ordner nicht löschen.

Zur weiteren Analyse und Schnellsuche können wir den Namen des Ordners und seine Größe schnell anzeigen, indem wir den Mauszeiger über den interessierenden Block im Kreisdiagramm bewegen.
Wir haben uns Informationen über das System und laufende Prozesse (Programme) angesehen. Wir haben auch besprochen, wie man mit dem Programm Disk Usage Analyzer arbeitet. Und wenn es zu diesem Thema unverständliche Fragen und Anregungen gibt, dann bitte ich sie, diese in die Kommentare zu schreiben. Tschüss zusammen!