Aktivieren oder deaktivieren Sie den Windows-Testmodus.
Wenn Sie Ihren Computer von Windows 8 oder Windows 7 starten, wird möglicherweise eine der folgenden Meldungen in der unteren rechten Ecke des Bildschirms angezeigt (der genaue Text der Nachricht hängt von der verwendeten Version ab).
Windows 8.1
Testmodus Windows 8.1, Build 9490
Windows 8
Testmodus Windows 8, Build 9200
Windows 7
Testmodus Windows 7, Build 7600
Hinweis: Diese Nachricht kann auch auf eine bestimmte Windows-Edition hinweisen. Beispielsweise könnte die Nachricht wie folgt aussehen: "Testmodus Windows 8 Professional, Build 9200".
Diese Nachricht wird angezeigt, da der Computer im Testmodus ausgeführt wird.
Um dieses Problem in Windows 8 manuell zu beheben, müssen Sie die folgenden Aktionen ausführen:
- Schieben Sie Ihren Finger vom rechten Rand des Bildschirms, berühren Sie Suche und gib ein cmdoder geben Sie den Cmd - Befehl auf dem der Anfangsbildschirm.
- Tippen Sie in den Suchergebnissen auf Befehlszeile und halte es (oder klicke es an rechtsklick Maus). Wählen Sie in dem Menü, das am unteren Rand des Bildschirms angezeigt wird, .Note. Wenn das Fenster Benutzerkontensteuerung angezeigt wird, klicken Sie auf Ja..
- Geben Sie an der Eingabeaufforderung den folgenden Befehl ein, und drücken Sie dann die EINGABETASTE. bcdedit -set TESTSIGNING AUS
- Wenn die Bestätigung erscheint, schließen Sie das Fenster befehlszeile.
- Speichern Sie die Daten, an denen Sie gearbeitet haben, und starten Sie den Computer neu.
Windows 7
Gehen Sie folgendermaßen in der aufgeführten Reihenfolge vor, um dieses Problem in Windows 7 manuell zu beheben.
Methode 1
- Klicken Sie auf die Schaltfläche Starten und geben Sie cmd in das Feld ein Suche.
- In der Liste Die Programme cmd.exe und wählen Sie den Befehl Als Administrator ausführen.
- Geben Sie an der Eingabeaufforderung den folgenden Befehl ein, und drücken Sie dann die EINGABETASTE: bcdedit / set TESTSIGNING OFF
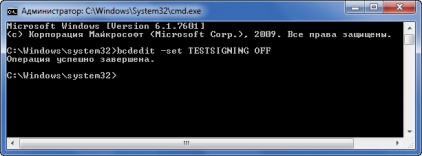
Hinweis: Wenn diese Methode das Problem nicht behebt, verwenden Sie Methode 2.
Methode 2
- Klicken Sie auf die Schaltfläche Starten und geben Sie cmd in das Feld ein Suche.
- In der Liste Die Programmeklicken Sie mit der rechten Maustaste auf die Datei cmd.exe und wählen Sie den Befehl Als Administrator ausführen.
- An der Eingabeaufforderung die folgenden Befehle aus, nach jedem der ENTER-Taste: bcdedit.exe -Set Loadoptions ENABLE_INTEGRITY_CHECKS
bcdedit.exe -set TESTSIGNING OFF - Schließen Sie das Eingabeaufforderungsfenster, und starten Sie den Computer neu.
Eine Testmodusnachricht zeigt an, dass der Testsigniermodus auf dem Computer ausgeführt wird betriebssystem. Der Testsignaturmodus kann starten, wenn installiertes Programm befindet sich in der Testphase aufgrund der Verwendung von Treibern, die keine digitale Signatur von Microsoft haben Microsoft Corp. hat einen Testmodus zu Windows hinzugefügt, damit Benutzer die Programme ohne ein Authentifizierungszertifikat testen können.
Gefunden auf dem Computer und weiß nicht, wie Sie die Aufschrift "Testmodus Assembly ..." auf Windows entfernen? Viele Benutzer sind mit diesem Problem konfrontiert. Hier ist nichts kritisch, aber die Zeilen am unteren Bildschirmrand können stören. Daher lohnt es sich zu wissen, wie es ist, den Testmodus von Windows 7 oder 10 zu aktivieren oder zu deaktivieren.
Funktionalität Win 7 und Win 10 ermöglicht das Testen von Software ohne Zertifikate.
Was ist das?
Der Testmodus ist eine spezielle Funktion, mit der Sie Programme ohne Verifizierungszertifikat testen können. Nicht alle Software funktioniert mit Treibern, die eine elektronische Signatur von Microsoft haben. Zum Beispiel ist das Dienstprogramm in den offiziellen Versionen noch nicht erschienen oder wird gerade veröffentlicht, aber es muss überprüft werden. Jeder Benutzer kann früher oder später auf ein solches Programm treffen, woraufhin ihm angeboten wird, "Test" einzuschließen. Seine Aktivierung wird durch die Aufschrift "Testmodus Windows 10 Assembly 0000" in der unteren rechten Ecke des Bildschirms angezeigt. Die Instruktion, wie man die Testmodusfenster 10 entfernt, ist niedriger.
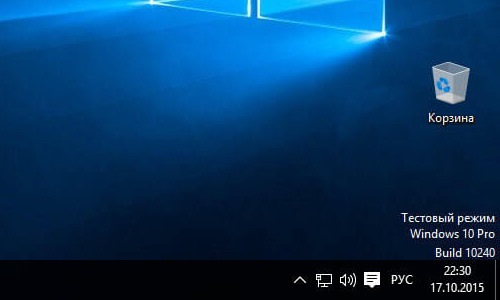
Aktivierung
Aktivierung dieser Option Windows 10 und 7 geht in der Regel ohne Wissen des Benutzers. Erst dann bemerkt er, dass auf dem Bildschirm unverständliche Inschriften erschienen. Es gibt jedoch einen Weg, wie Sie diese Option selbst aktivieren können, ohne die Hilfe der Anwendungen, für die sie gedacht ist.
- Suchen Sie das Befehlszeilen-Dienstprogramm. Gewöhnlich ist es leicht, es über das Menü "Start" zu finden - in der Suche oder in "Standardanwendungen".
- Führen Sie die Linie als Administrator aus (rechte Maustaste, wählen Sie die entsprechende Option).
- Geben Sie Folgendes ein: bcdedit.exe -set TESTSIGNING ON
- Wir drücken die Eingabetaste.
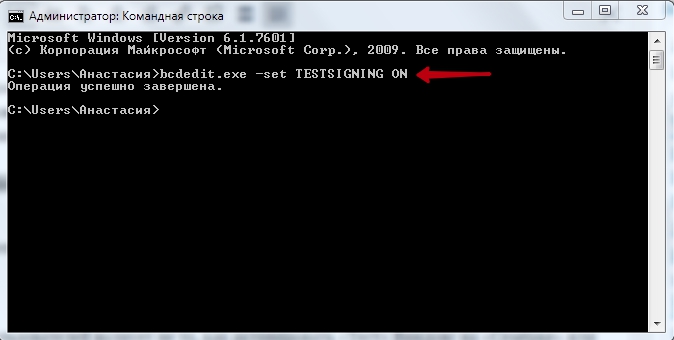
Lebe und lerne, weißt du, das bekannte Sprichwort zwang sich erneut, sich an den anderen Tag zu erinnern. Es scheint, dass wir alle diese Fenster lang und weit kennen, also ist es ziemlich schwierig, mit Ihren Freaks zu überraschen, wie für Versionen 7 und früher. Aber der letzte Moment hat etwas verwirrt. Der Grund dafür war hunderte Male der Vorgang, das Smartphone über einen Computer zu flashen, auf dem das Betriebssystem Windows 7 installiert war.
Wie üblich, nach dem Anschließen des Smartphones, begann das System, die notwendigen Treiber zu laden und software, wo schon praktisch ohne zu schauen, drückte ich den nächsten Knopf. Nach Abschluss der Installation, das System aufgefordert, einen Neustart, und nach dem Download eine interessante Inschrift erschien auf dem Desktop in der Ecke "Test-Modus Windows 7, Build 7601". Da die Inschrift an einem Ort erschien, an dem das System normalerweise auf die Aktivierung von Windows schwört, war der erste Verdacht, dass die Aktivierung weg war. Wenn man sich jedoch daran erinnert, dass dieses Windows nach allen Regeln lizensiert und aktiviert wird, wurde eine seltsame Inschrift einfach durchgeschaut.
Alles stellte sich heraus, nur durch Drücken ohne auf die Schaltfläche Weiter suchen und Ja, ich sah, dass, wenn Sie Treiber für Ihr Telefon zu installieren, fragten sie mich, ich wünschte, ich Modus zu testen, als Ergebnis meiner sorglosen Vereinbarung führte zur Boot-Prozess windows-Systeme 7 im Testmodus, wie die entsprechende Beschriftung - "Testmodus Windows 7, Build 7601" belegt.
Jedes Softwareprodukt muss sicher den entsprechenden Tests unterzogen werden, mit denen Sie Fehler identifizieren, die volle Funktionalität des Programms sicherstellen und optimieren können. Die einzige Frage ist, wie eine solche Prüfung durchzuführen, Paul Gerrard, der Direktor von Gerrard Consulting Limited ist und verwaltet UK Test Management Forum gibt ein Interview gibt, in dem er über die Vorteile eines manuellen Tests auf automatische spricht.
Laut den Informationen der Microsoft-Website können Sie im Testmodus mit Programmen arbeiten, die kein Authentifizierungszertifikat besitzen. Das heißt, es ist nichts Schreckliches passiert, es gab ein Problem, wie zum normalen Modus zurückzukehren, weil ein einfacher Neustart es nicht erlaubte, den Testmodus zu verlassen. Aber auch hier half die offizielle Microsoft-Seite, es war genug, um drei einfache Schritte durchzuführen.
1) Führen Sie das Befehlsfenster mit der Tastenkombination Win + R aus
2) im Befehlsfenster, geben Sie den folgenden Befehl ein: bcdedit / set testsigning OFF (für Windows 8 Team BCDEdit -Set testsigning OFF
3) Klicken Sie auf OK und starten Sie das System neu

Auf diese Weise können Sie den Testmodus in Windows deaktivieren, wenn Sie ihn selbst wieder einschalten möchten, machen wir die gleichen drei Schritte, schreiben Sie einfach OFF statt OFF.
Sie sind kein Entwickler oder führen keine Tests durch softwareprodukte, Treiber oder andere Elemente der Software, aber Sie haben die Aufschrift: "Testmodus" und die Assemblynummer? Wenn Sie versehentlich ein Programm installiert haben, haben Sie die Berechtigung, in den Testmodus zu wechseln, der nach dem Neustart des Computers enthalten war. Lassen Sie uns untersuchen, wie Sie den Testmodus in Windows 7 ausschalten und die lästige Beschriftung in der unteren rechten Ecke des Desktops loswerden.
Wahrscheinlich, Übergang zu einem Testmodus an Ihnen wurde nach der Installation des Programms der kleinen Größe unter dem Namen OpenedFilesView ausgeführt. Nach der Installation fragt das Installationsprogramm nach der Frage "Möchten Sie in den Testmodus wechseln?". Der Benutzer akzeptiert dies als nutzlose Aktion. Beim Neustart des Systems erschien folgendes:
Wie sich herausstellte, ist das Problem, wenn es so genannt werden kann, ziemlich leicht gelöst. Jeder hat sich schon daran erinnert, dass wir das "Run" -Werkzeug viele Male in unseren Artikeln verwendet haben - dieser Fall ist keine Ausnahme. Gehen Sie also mit Win + R dorthin und geben Sie folgenden Befehl ein: bcdedit.exe -setTESTSIGNINGOFF.

Nach einem Klick auf "Ok" und einem Neustart beendet das System den Testmodus. Aber denken Sie daran, wenn Sie es jemals wieder einschalten müssen, müssen Sie das Gleiche tun, aber verwenden Sie ON statt OFF. Jetzt sind Sie überzeugt, dass es sehr einfach ist, den Testmodus von Windows 7 zu deaktivieren.
Windows 8
Um dieses Problem in Windows 8 manuell zu beheben, müssen Sie die folgenden Aktionen ausführen:
- Schieben Sie Ihren Finger vom rechten Rand des Bildschirms, berühren Sie Suche und gib ein cmdoder geben Sie den Cmd - Befehl auf dem der Anfangsbildschirm.
- Tippen Sie in den Suchergebnissen auf Befehlszeile und halte es (oder klicke mit der rechten Maustaste darauf). Wählen Sie im Menü, das am unteren Rand des Bildschirms angezeigt wird.
Hinweis: Wenn das Fenster Benutzerkontensteuerung angezeigt wird, klicken Sie auf Ja..
Bcdedit -set TESTSIGNING OFF
Windows 7
Gehen Sie folgendermaßen in der aufgeführten Reihenfolge vor, um dieses Problem in Windows 7 manuell zu beheben.
Methode 1
- Klicken Sie auf die Schaltfläche Starten und geben Sie cmd in das Feld ein Suche.
- In der Liste Die Programme cmd.exe und wählen Sie den Befehl Als Administrator ausführen.
- Geben Sie an der Eingabeaufforderung den folgenden Befehl ein, und drücken Sie dann die EINGABETASTE:
Bcdedit / Set TESTSIGNING OFF
Hinweis: Wenn diese Methode das Problem nicht behebt, verwenden Sie Methode 2.Methode 2
- Klicken Sie auf die Schaltfläche Starten und geben Sie cmd in das Feld ein Suche.
- In der Liste Die Programmeklicken Sie mit der rechten Maustaste auf die Datei cmd.exe und wählen Sie den Befehl Als Administrator ausführen.
- Geben Sie an der Eingabeaufforderung die folgenden Befehle ein, und drücken Sie nach jedem die EINGABETASTE:
Bcdedit.exe -set loadoptions ENABLE_INTEGRITY_CHECKS bcdedit.exe -set TESTSIGNING OFF
- Schließen Sie das Eingabeaufforderungsfenster, und starten Sie den Computer neu.

















