Einige Programme steuern Test- und Diagnose-Laufwerke. Nützliche Tools zur Überwachung des Festplattenstatus.
Das Programm HDD-Scan Entwickelt für das Testen von Festplatten unter Windows 2000 und Windows XP. In diesem Artikel werde ich HDD Scan v2.6 betrachten - die neueste Version, die zum Zeitpunkt des Schreibens dieser Rezension veröffentlicht wurde. (Als der Artikel veröffentlicht wurde, war Version 2.7 bereits verfügbar.)
Die Hauptmerkmale des Programms:
- Informationen anzeigen S.M.A.R.T.
- Überprüfen Sie die Oberfläche der Festplatte in drei Modi: Überprüfen, Lesen, Löschen.
- Kontrollieren Sie die Rauscheigenschaften der Festplatte.
- Starten und Stoppen des Spindelmotors.
Das HDD-Scan-Programm erfordert keine Installation und benötigt ca. 350 KB auf der Festplatte.
Dieses Programm ist absolut kostenlos. Sie können es von der Website HDDGURU.COM herunterladen.
Schnittstelle
Die Programmoberfläche ist komplett in Englisch. Allerdings ist das Programm auch für Anfänger sehr einfach zu bedienen.
Abb. 1. Schnittstelle HDDScan.
Wählen Sie eine Festplatte
Im Dropdown-Menü im Bereich Quellfestplatte, können Sie die Festplatte auswählen, mit der das Programm funktioniert. Die Hauptinformationen über die ausgewählte Festplatte sind unten angegeben: Modell ( Modell), Firmware-Version ( Firmware), Seriennummer ( Seriell) und die Anzahl der verfügbaren physischen Sektoren ( Lba).
Ansicht S.M.A.R.T.
Um S.M.A.R.T. muss einen Knopf drücken S.M.A.R.T.befindet sich am oberen Rand des Programmfensters.
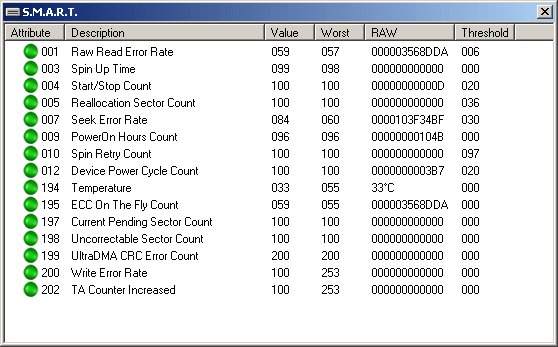
Abb. 2. Sehen Sie sich die Parameter von S.M.A.R.T an.
Beschreibung der Tabellenspalten:
- Attribut - Attributnummer
- Beschreibung - Attributname
- Wert - Attributwert Es kann zwischen 1 und 255 liegen (je höher die Zahl, desto besser).
- Schlimmste - der niedrigste Wert des Attributs für die gesamte Zeit.
- RAW - der Wert des Attributs im hexadezimalen System des Kalküls (mit Ausnahme der Temperatur (Temperatur), deren Wert das Programm in Grad Celsius angibt).
- Schwelle - Attributschwelle. Es wird zum Vergleich mit dem Wert des Parameters (Value) verwendet.
Die Farbe des Indikators zeigt den Status des Attributs an:
- Grün - Attribut ist normal.
- Gelb - Attributabweichung von der Norm.
- Rot - starke Attributabweichung von der Norm.
Zur gleichen Zeit werden die erhaltenen Informationen automatisch in der SMART.txt-Datei gespeichert, die sich im Verzeichnis des Programms befindet.
Überprüfen der Festplattenoberfläche
Oberflächenprüfparameter sind in dem Abschnitt Prozess.
- Starte lba und Ende Iba - der Sektor, aus dem der Scan beginnt, und der Sektor, in dem der Scan stoppt. Wenn Sie die gesamte Festplatte überprüfen möchten, muss dieser Parameter nicht geändert werden.
- Befehl - Wählen Sie die Art der Überprüfung ( Bestätigen - Überprüfung, Lesen - vollständige Lektüre der Sektoren, Löschen - schreibe in alle Nullen. Die Auswahl des Erase-Parameters führt zum vollständigen Verlust aller Daten auf der Festplatte!
- Starten und Stoppen - Starten und stoppen Sie die Überprüfung.
- Blockgröße - Anzahl der Sektoren in einem Block. Der Standardwert ist 256 Sektoren (es wird nicht empfohlen, sie zu ändern).
Während der Festplattenprüfung werden die verstrichene Zeit (Prozesszeit), der aktuelle Sektor (Aktuelle LBA) und die Lesegeschwindigkeit (KBytes / s) angezeigt.
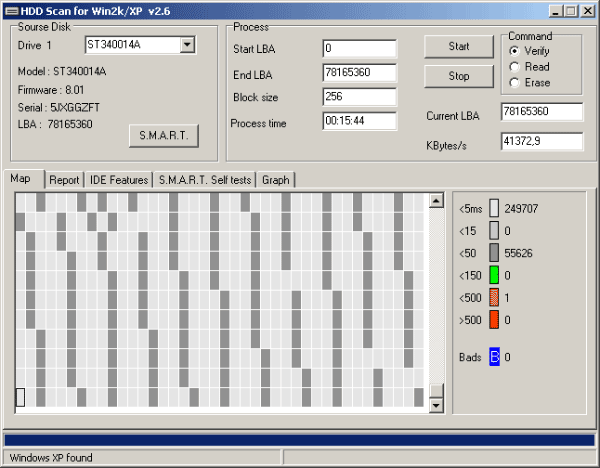
Abb. 3. Ergebnis der Überprüfung der Oberfläche der Festplatte.
In der Registerkarte Karte ist eine Festplattenkarte. Auf der linken Seite befindet sich ein Zeiger, in dem abhängig von der Zugriffszeit die Farben der Rechtecke auf der Karte angezeigt werden. Blaues Rechteck ( Bads) zeigt fehlerhafte Blöcke (fehlerhafte Sektoren). Rechts neben den farbigen Rechtecken wird die Anzahl der Sektoren mit der Zugriffszeit angezeigt, die während der Festplattenprüfung gefunden wurde.
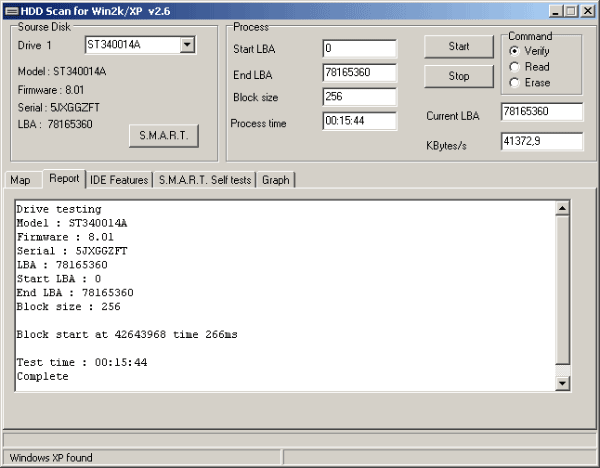
Abb. 4. Textbericht über die Oberflächeninspektion.
In der Registerkarte Bericht ist ein Textverifizierungsbericht. Es enthält Informationen über Sektoren mit einer Zugriffszeit von mehr als 50 ms (grüne, orange und rote Rechtecke) sowie fehlerhafte Blöcke.
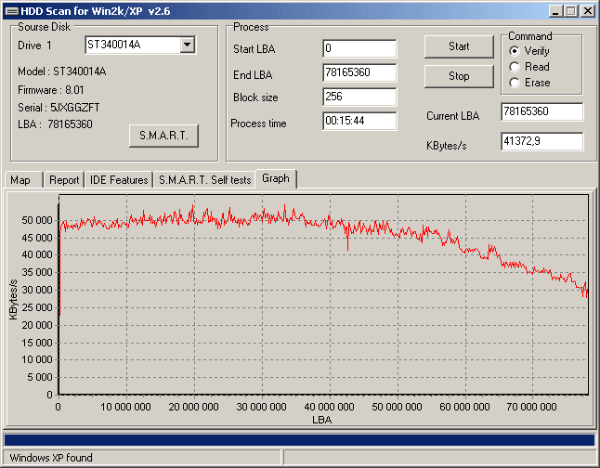
Abb. 5. Graph der Lesegeschwindigkeit.
Auf der Registerkarte Grafik ist ein Diagramm der Geschwindigkeit des Lesens der Festplatte. Auf der X-Achse sind die Nummern der Sektoren, auf der Y-Achse - Lesegeschwindigkeit.
Lärmschutz
Auf der Registerkarte IDE-FunktionenIm oberen linken Bereich können Sie den Geräuschpegel der Festplatte ändern. Dies ist nur möglich, wenn diese Möglichkeit vom Hersteller erlaubt wird (der grüne Indikator und die Aufschrift) Aktiviert zu seiner Linken). Es sollte beachtet werden, dass die Rauschreduzierung eine Verringerung der Geschwindigkeit der Festplatte mit sich bringt.
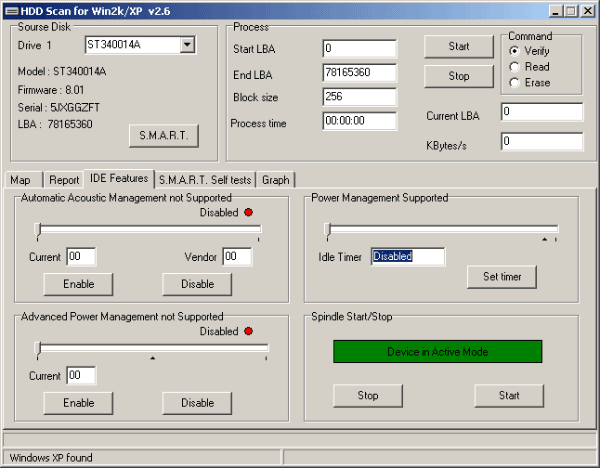
Abb. 6. Steuern der Rauscheigenschaften der Festplatte und Starten / Stoppen der Spindelmotor.
Starten und Stoppen des Spindelmotors
Auf der Registerkarte IDE-Funktionenin der Sektion Spindel Start / Stopp Sie können den Spindelantrieb der Festplatte starten und stoppen. Es wird nicht empfohlen, den Spindelmotor auf der Systemdiskette anzuhalten.
Fazit
Dieser Artikel hat die wichtigsten Funktionen des Programms HDD Scan überprüft. Dieses Programm hat einige andere Eigenschaften, aber sie sind nicht so wichtig und werden praktisch nicht benutzt.
HDD Scan ist ein komfortables und funktionelles Programm seiner Klasse.
Hallo Freunde! In diesem Artikel werden wir das Thema verstehen - Festplatten-Diagnose. Der Grund für das Schreiben dieses Artikels war eine Nachricht von Verwandten - wir haben ein Betriebssystem, das maximal zwei Monate wert ist, dann beginnen die Pannen und wir müssen neu installieren. Auch nachdem er sich Windows 7 gestellt hatte, begannen Beschwerden. Im Betriebssystem musste ich nicht zweifeln. Es stand bereits auf mehr als 10 Computern. Ich testete den RAM, ersetzte die Wärmeleitpaste auf dem Prozessor, säuberte den Staub vom System - nichts.
Dann habe ich das Gesamtsystem mit dem Systemstabilitätstest (Funktionen des AIDA64-Programms) getestet. Alles ist normal.
Nach wiederholten erfolgreichen Tests kam Aufklärung. Völlig aus meinem Kopf zu überprüfen festplatte. Ich habe zuerst die HDD gestartet drittanbieter-Programm HDD Regenerator. Nachdem Fehler gefunden wurden (8 unlesbare Sektoren), wurde die Überprüfung bereits vom Hersteller Western Digital durchgeführt. Letzteres bestätigte die Fehlfunktion und die Festplatte ging zum Garantieservice-Center. Wie man die Festplatte diagnostiziert, lesen Sie weiter ...
Diagnose einer Festplatte mittels Windows
Die Diagnose über das Betriebssystem kann und sollte überhaupt angewendet werden. Öffnen Sie dazu das Hauptmenü Start und wählen Sie Computer. Klicken Sie auf den Abschnitt rechtsklick Maus ruft das Kontextmenü auf und wählt das Element aus Eigenschaften

Disc-Eigenschaften geöffnet. Gehe zu Tab Service und im Abschnitt Auf Fehler prüfen Drücke die Taste Überprüfen

Dies wird Data Lifeguard Diagnostic für Windows sein.
Das Archiv WinDlg_v1_28.zip wird heruntergeladen, welches mit dem Programm 7-zip oder WinRar sowie der Datei mit der Erweiterung rar geöffnet werden kann. Entpacken und starten Sie die Datei Setup.exe.
Klicken Sie auf Fertigstellung Ist fertig

Starten Sie erneut das Programm SeaTools
Es wird nach unterstützten Laufwerken gesucht. Ich muss etwas warten

Akzeptieren Sie dann erneut die Lizenzvereinbarung

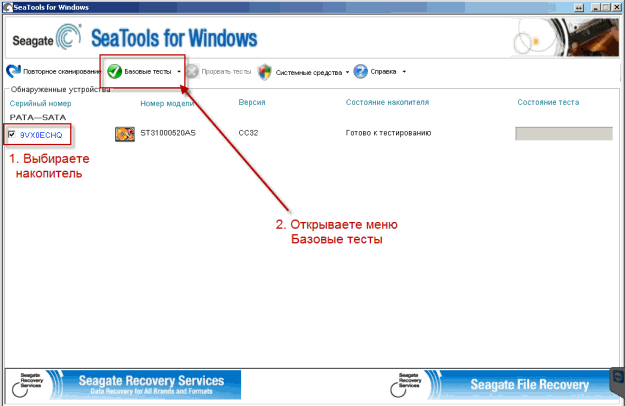
Kurze und lange Universaltests reichen aus, um eine Festplatte zu diagnostizieren.

Für die Zuverlässigkeit wählen Sie Haltbar universal und warte auf das Ende. Wenn der Test fehlschlägt, befolgen Sie die Anweisungen und wenn das Programm die Disc nicht korrigiert, tragen Sie es unter Garantie.
Im Menü "Grundlegende Tests" gibt es den Punkt "Alle reparieren". Ich habe diese Funktion nicht ausprobiert. Wie wird die passende Festplatte versuchen?
Wiederherstellung von HDD Seagate
21_10_2013 Vor einigen Monaten wurde eine 160 GB Seagate Festplatte ohne Garantie geliefert. Der lange Universaltest hat einen Fehler verursacht. Bei Verbindung mit einem anderen Computer von dieser Diskette war es möglich, alle wichtigen Informationen ohne Probleme zu kopieren.
Um die Gesundheit wiederherzustellen, habe ich gebraucht Zusätzliche Tests

Ein Warnfenster hat sich geöffnet, das besagt, dass Sie zusätzliche Tests mit dem aktivieren können F8

Klicken Sie auf das F8-Fenster geschlossen und der Abschnitt Zusätzliche Tests erschien. Da die Daten gespeichert wurden - gewählt Vollständiges Löschen (SATA)

Eine weitere Warnung blitzte auf.

Wenn Sie den Slider-Bildschirm in dieser Nachricht scrollen, wurde festgestellt, dass Sie zum Starten des vollständigen Löschens auf klicken müssen F8. Nach dem Drücken Start Löschen.
Wenn der Prozess beendet ist, habe ich den Long Universal Test erneut gestartet. Der Test wurde bestanden. Danach haben wir das Betriebssystem-Image mit Norton Ghost neu installiert. Und bis jetzt hat sich niemand beschwert.
Fazit
In dem Artikel festplatten-Diagnose Sie haben gelernt, wie Sie Ihre Festplatte auf Fehler überprüfen. Hier haben wir zwei Möglichkeiten in Betracht gezogen: Überprüfung mit eingebauten Windows-Tools und Überprüfung mit speziellen Dienstprogrammen von Herstellern. In einer Kampfsituation verwende ich gerne Diagnosetools. Da dies für mich 100% Option ist. Wenn die Disc den Test bestanden hat, ist alles in Ordnung. Ansonsten tragen wir es zur Reparatur unter Garantie. Deshalb gebe ich im Artikel zur Festplattenauswahl eine solche Garantie. Es ist notwendig, dass sie 3 Jahre alt war. Die gleichen 3 Jahre tut der Kopf nicht weh. Natürlich ist die gesamte Garantiezeit mit der Festplatte gut zu handhaben, da in der Servicezentrale Kratzer untersucht werden.
Die Hauptsache, die ich dir vermitteln möchte. Festplatten sind ein Verbrauchsartikel. Wie Patronen auf einem Drucker. Sie müssen mindestens zwei Kopien Ihrer wichtigen Daten auf zwei verschiedenen Laufwerken haben. Zum Beispiel auf der internen und externen Festplatte. Einer schlägt fehl, kauft einen neuen, stellt die Daten aus dem Backup wieder her und Sie sind wieder glücklich. Was würde oft nicht kaufen, sehen Sie die gleiche Garantie. Was wäre länger gewesen? Eine ausgezeichnete Option ist auch die Verwendung der Windows 7-Sicherung.
Ich habe keine Samsung-Festplatten gefunden. Dienstprogramme für diese Datenträger werden nicht gefunden. Wenn jemand Informationen hat, bitte teilen Sie die Kommentare. Während ich sie mit einem Dienstprogramm von Seagate oder WD überprüfen werde.
Fehlfunktionen von Computerkomponenten können zu Fehlfunktionen des Windows-Betriebssystems oder zum plötzlichen Verlust wertvoller Daten führen. Daher müssen wir systematisch prüfen, ob etwas mit unseren Geräten nicht stimmt. Vor allem ist es notwendig, in regelmäßigen Abständen Tests auf Festplattenfehler durchzuführen, da Dutzende, Hunderte oder Tausende Gigabytes unserer Fotos, Videos, Texte und viele andere nützliche Informationen darauf gespeichert sind.
Im Internet finden Sie viele kostenlose Programme und Anwendungen, die zum Testen des Status verwendet werden festplatten Computer. Der HDD-Test kann entweder mit integrierten Windows-Tools oder dafür entwickelten Programmen durchgeführt werden.
Einer der beste Programme Um den Zustand und die Leistung der Festplatte, die wir empfehlen können, zu überprüfen, ist HD Tune. Zusätzlich zu seiner geringen Größe ist es einfach zu bedienen und hat eine anständige Funktionalität.
Nachdem das Programm installiert und gestartet wurde, erscheint das Hauptfenster des Programms mit einem schwarzen Feld und mehreren Registerkarten. Ein Testplan wird auf dem Feld mit einem "unterbrochenen" Raster angezeigt, und das Hauptmenü bietet bequemen Zugriff auf verschiedene Programmfunktionen.
Um den Test zu starten, müssen Sie ihn zunächst im Dropdown-Menü (in der oberen linken Ecke) diagnostizieren und dann auf der Registerkarte Benchmark auf die Schaltfläche Start klicken. Warten Sie einige Minuten bis zum Ende der HDD-Überprüfung.
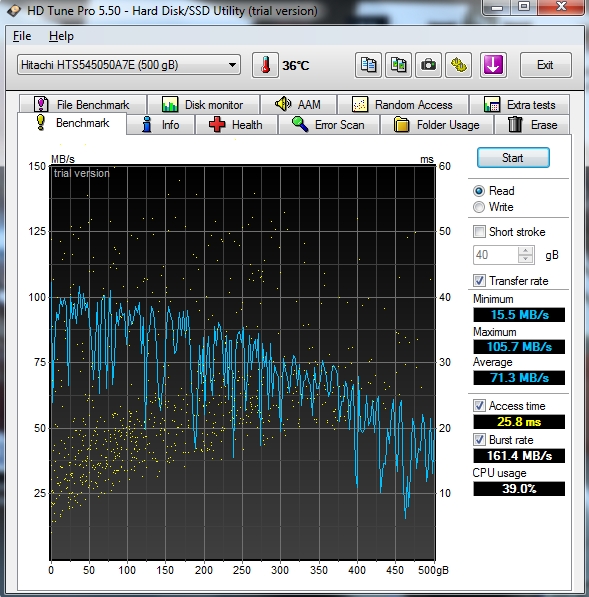
Der aktuelle Status der Festplatte wird in der Grafik angezeigt. Im Feld rechts werden Informationen wie minimale (Min), maximale (Max) und durchschnittliche (durchschnittliche) Datenübertragungsgeschwindigkeit, Zugriffszeit auf die Plattenzugriffszeit, Schnittstellengeschwindigkeit Burst Rate (Geschwindigkeit des Lesens von Daten von der Festplatte durch das Betriebssystem) und Prozent angegeben CPU-Last CPU-Auslastung. Es ist erwähnenswert, dass im oberen Teil des Fensters die Temperatur der ausgewählten Festplatte angezeigt wird.
Die verbleibenden Registerkarten HD Tune ermöglichen es Ihnen, detailliertere Informationen zum Status und zur Leistung zu erhalten. Die Registerkarte Info enthält Informationen darüber, was auf dem Computer installiert ist. festplatten, ihr Volumen, Prozentsatz des freien Speicherplatzes, Dateisystem, Leistung sowie unterstützte Funktionen. Im unteren Bereich des Fensters werden die Firmware-Version der Festplatte, ihre Seriennummer und die Standardschnittstelle für die Laufwerksverbindung angezeigt.
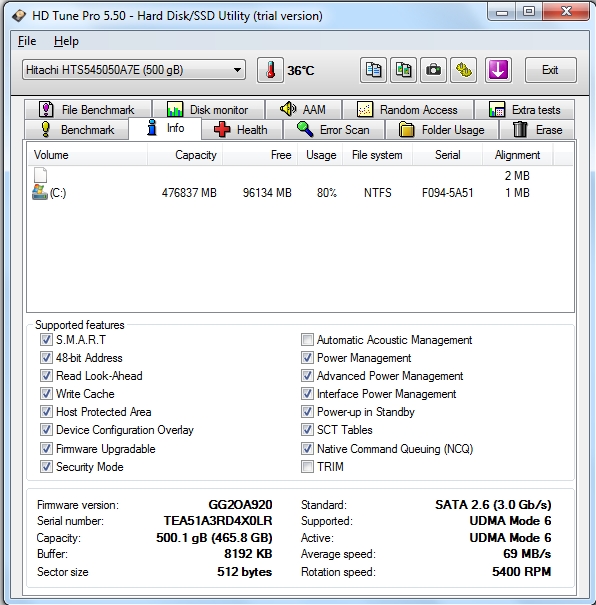
Die Registerkarte "Health" (Gesundheit) zeigt HDD-Statistiken an - die aktuellen Ergebnisse (Aktuelle Spalte) und die schlechtesten (Worst) sowie die Gesamtlaufzeit in Power On Hours Count. Am unteren Rand des Fensters im Statusstatus wird der aktuelle Status angezeigt. Wenn der Festplattenstatus OK ist, bedeutet dies, dass das Programm keine Unregelmäßigkeiten beim Betrieb des Geräts festgestellt hat. Wenn jedoch Failed angezeigt wird, zeigt im Extremfall eines der aufgelisteten Unterelemente einen Fehler an. Dies ist das erste Signal, dass die Festplatte ausfallen kann und Maßnahmen ergriffen werden müssen, um keine Daten zu verlieren.
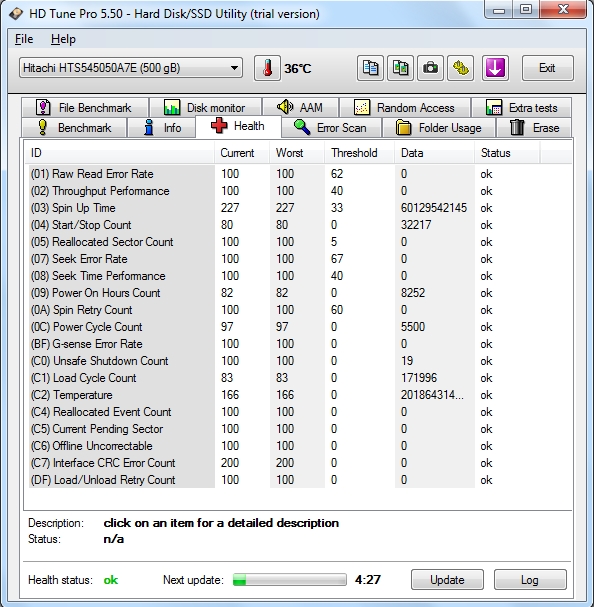
Auf der Registerkarte Fehlersuche können Sie einen HDD-Oberflächenzustandstest auf Fehler in Sektoren durchführen. Wenn rote "Blöcke" erscheinen, zeigt dies das Vorhandensein von defekten Sektoren an. So können wir abschätzen, wie groß der mögliche Schaden an der Festplatte ist.
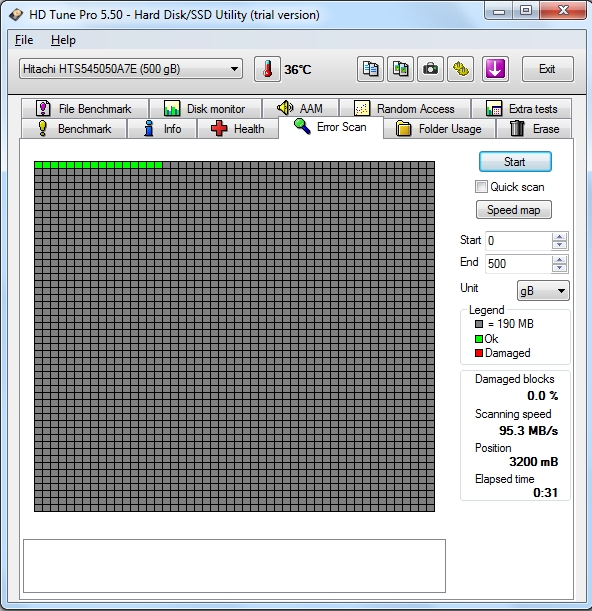
Sie können die Parameter für den Programmbetrieb auf der Registerkarte "Einstellungen" einstellen. Hier können Sie die Arbeit des Programms minimieren (Start minimized), fügen Sie es zu Windows-Start (Ausführen beim Start), stellen Sie die Testgeschwindigkeit (Testgeschwindigkeit / Genauigkeit), ändern Sie den Schwellenwert der kritischen Temperatur, beim Erreichen wird das Programm den Benutzer warnen.
Laufwerkverifizierung mit MHDD
Um die Festplatte zu testen, können Sie das MHDD-Programm verwenden, mit dem Sie auch dessen Status und Leistung erfahren können.
Um zu beginnen, muss das Programm geschrieben werden bootdiskette oder Flash-Laufwerk. Nach dem Herunterladen erscheint ein Fenster. Wählen Sie Option 2 und fahren Sie fort.
Eine Liste der auf dem Computer installierten Festplatten erscheint auf dem Bildschirm:
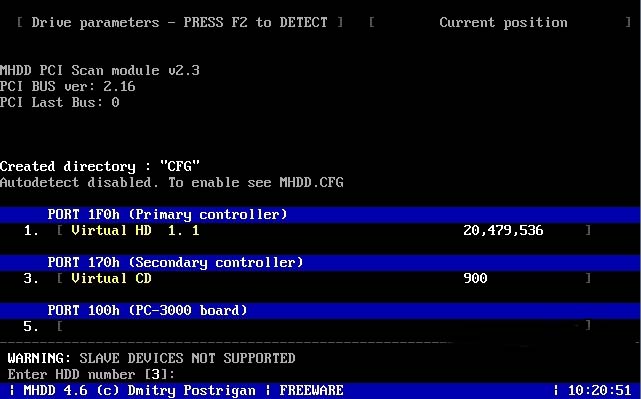
Wählen Sie die Festplatte für den Test. In unserem Fall ist dies die Position 1. Geben Sie die Nummer der ausgewählten Festplatte ein und drücken Sie "Enter". Somit werden Sie in das Hauptmenü des Programms eingetragen.

Um eine Festplatte nach Fehlern zu durchsuchen, drücken Sie F4. Ein Fenster mit erweiterte Einstellungen.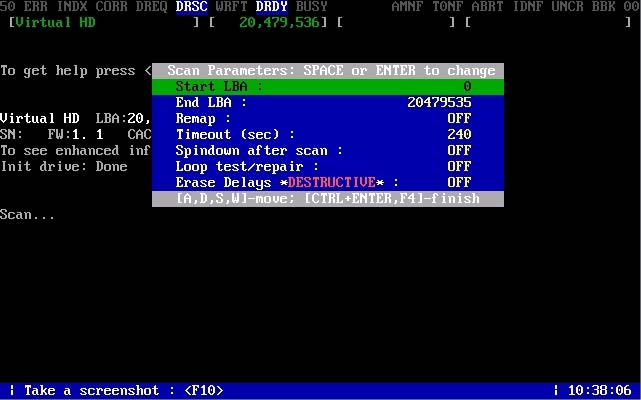
Um einen primären Test durchführen zu können, müssen Sie keine weiteren Parameter einstellen. Drücken Sie F4 erneut, um fortzufahren.
Stellen Sie sich jedoch für neugierige Benutzer vor zusätzliche FunktionenWas jede Option darstellt:
- Start LBA ist die Startposition des Oberflächenbereichs, den wir scannen möchten. Diese Option ist nützlich, denn wenn Sie den vorherigen Scan stoppen, können Sie mit dem Punkt fortfahren, an dem der Test gestoppt wurde.
- End LBA - ein Platz auf der Oberfläche der Festplatte, auf dem wir den Scanvorgang beenden möchten.
- Neu zuordnen - wenn aktiviert, zeichnet es auf schlechte Sektoren in der G-Liste.
- Timeout - die angegebene Zeit in Sekunden, die für das Lesen des fehlerhaften Sektors vorgesehen ist.
- Spindown nach dem Scan - stoppen Sie die Disk nach dem Scanvorgang (die Disk geht in den Schlafmodus).
- Loop Test / Repair - zum zyklischen Testen und Wiederherstellen.
- Löschverzögerungen - die Funktion, fehlerhafte Sektoren zu mischen. Arbeitet selektiv in den Herkunftsorten dieser Sektoren.
Lediglich für den Test sind keine weiteren Optionen erforderlich, wir drücken F4. Nach dem Start des Programms wird die Festplatte gescannt.
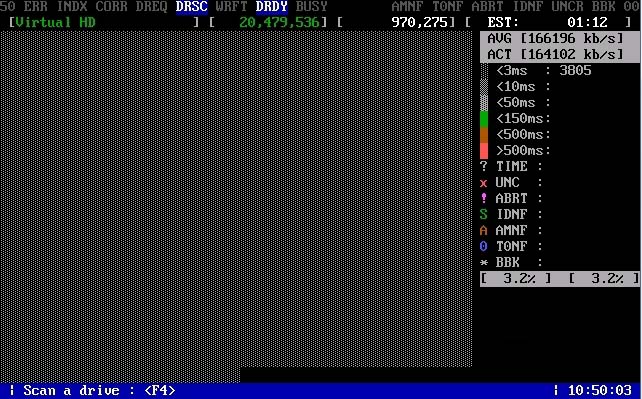
Auf der rechten Seite der Konsole werden die Scan-Ergebnisse angezeigt. Die grau markierten Sektoren sind Arbeiter. Grün zeigt an, dass der Sektor für längere Zeit gelesen wurde, aber innerhalb des normalen Bereichs. Rosa Sektoren zeigen das Problem des Lesens von Daten an und informieren den Benutzer über eine signifikante Verzögerung beim Lesen. Brown ist instabil und kann sich im "schlechten" Sektor verändern. Die letzten, die mit X markiert sind, sind diese "schlechten" Sektoren. Idealerweise ist dies der Fall, wenn der Test alle grauen Blöcke anzeigt.
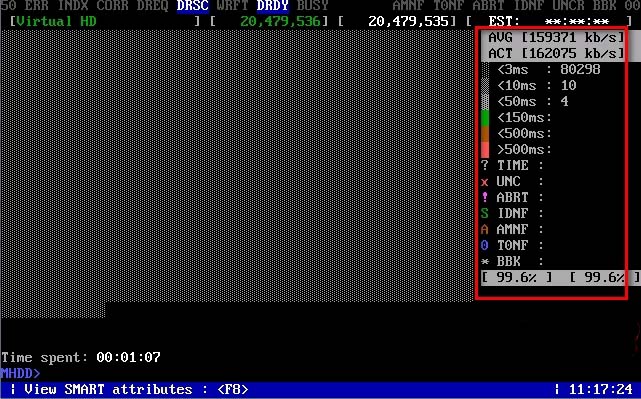
Natürlich sind die Testergebnisse von unschätzbarem Wert für die Beurteilung des Zustands der Festplatte. Wenn die Festplatte fehlerhafte Sektoren aufweist, können Sie sie beheben, indem Sie die Operation "Löschen" ausführen.
HDD-Status-Test mit integrierten Windows-Tools
Sie können auch mit der integrierten Windows-Anwendung auf Festplattenfehler testen. Dieses Tool ist in Versionen von Windows 7/8/10 verfügbar.

Gehen Sie dazu auf die Registerkarte "Arbeitsplatz" und klicken Sie mit der rechten Maustaste auf die Festplatte, die Sie überprüfen möchten. Geben Sie das Fenster "Eigenschaften" ein und im Bereich "Service" können Sie auf Fehler prüfen. Eingebaut windows-Anwendung nicht so effizient und weniger funktional für die oben genannten Programme.
Fazit
Periodische Tests der Festplatte verhindern, dass Ihre Geräte fallen. Wir können im Voraus erkennen, dass etwas mit der Disc nicht stimmt, und Maßnahmen ergreifen, um wichtige Daten auf ein anderes Medium zu kopieren.
Die Tatsache, dass die Festplatte eines Computers ein gewöhnliches "Eisenstück" mit einer begrenzten Lebensdauer ist, kann nicht gesagt werden. Jeder weiß das. Die einzige Frage ist, wann genau es scheitern wird. Um dies zu verhindern, müssen Sie die Festplatte ständig auf Leistung überprüfen. Nun werden wir uns ansehen, was dieser Prozess auf verschiedene Arten darstellt, und auch Themen wie Datenwiederherstellung, defekte Sektoren und die Festplatte selbst bei physischem Schaden behandeln.
Warum brauche ich eine Festplatten-Diagnose?
In der Regel denkt nicht jeder Benutzer moderner Computersysteme über den Zustand der Festplatte nach, die eine große Menge an Informationen speichert. Leider beginnen viele Benutzer, dieses Problem nur zu lösen, wenn die Festplatte "ausgefranst" ist oder sozusagen am Rande eines Fouls steht.
Hier sollte jeder Benutzer verstehen, dass mindestens eine wöchentliche Festplattenprüfung auf Funktionsfähigkeit nicht nur seine Lebensdauer erhöht, sondern auch das Auftreten extrem unangenehmer Situationen verhindert, die mit Störungen in den Betriebssystemen selbst verbunden sind.
Möglicherweise können Systemfehler den häufigsten Phänomenen zugeschrieben werden. Ihr Auftreten kann zum Beispiel durch falsches Herunterfahren von Programmen, Ausschalten der Stromversorgung zu dem unpassendsten Zeitpunkt, Reinigen des Inneren des Computers, wenn eine Verletzung der Verbindung von HDD-Kabeln vorliegt, verursacht werden motherboard usw. Was ich sonst noch sagen kann, kann sogar eine überschätzte Spindeldrehzahl, wenn man versucht, den Zugriff auf Daten zu beschleunigen, die auf der Festplatte gespeichert sind, einen grausamen Witz spielen. Aber jetzt geht es nicht darum. Schauen wir uns die gebräuchlichsten und effektivsten Mittel zur Diagnose der Festplatte an.
Standardüberprüfungs-Tools
Beginnen wir mit der Tatsache, dass Benutzer von absolut allen Versionen von Windows "Betriebssystemen" verfügbare Tools haben. Obwohl sie ziemlich primitiv sind, erlauben sie dennoch, viele Probleme loszuwerden, meistens verbunden mit Systemfehlern.
Das einfachste Werkzeug ist das eingebaute Dienstprogramm zur Festplatten-Diagnose, das aus den Eigenschaften der Festplatte oder der logischen Partition im Kontextmenü des Standard-Explorers aufgerufen wird.

Es gibt eine spezielle Reinigungsabfall oder nicht mehr benötigte Dateien Schaltfläche zu entfernen, es auf Fehler Taste (auf der Registerkarte „Allgemein“), sowie zwei Tasten im Service-Menü, so dass laufen Validierungsprozesse für das Vorhandensein von Systemfehlern und Optimierung eine Überprüfung der Festplatte.
Darüber hinaus in jedem windows-Versionen kann verwenden befehlszeile oder das Menü "Ausführen", in dem der Befehl chkdisk mit verschiedenen Variationen eingegeben wird. Bei einer Standardprüfung auf Systemfehler empfiehlt es sich, eine zusätzliche automatische Fixierungsoption zu verwenden. Im Notfall können Sie die Oberfläche der Festplatte einschalten und überprüfen (der sogenannte Surface Test).
Sehen wir uns nun die andere Seite der Frage an, was die Diagnose der Festplatte ist. Zum Beispiel kann Windows 7 wie jedes andere "Betriebssystem" dieser "Familie" nicht nur den Standardbefehl zum Überprüfen von Systemfehlern auf der Festplatte verwenden. Heute wissen nicht alle Benutzer, dass die chkdisc-Zeile einfach mit Buchstaben und Symbolen ergänzt werden kann, deren Verwendung als Grundbefehl dabei hilft, verschiedene Aktionen auszuführen.
Zum Beispiel bietet die Eingabe der Zeichenfolge chkdsk c: / f eine automatische Fehlerkorrektur. Für dateisystem NTFS wendet den Befehl chkntfs c: / x mit demselben Ergebnis an. In diesem Fall werden nicht nur Systemfehler gesucht, sondern die Festplatte wird auch auf fehlerhafte Sektoren überprüft. In den meisten Fällen wird jedoch derselbe automatische Start gestartet, auch wenn das System selbst nach unerwarteten Fehlern geladen wird. Leider kann ein solches Programm zum Diagnostizieren einer Festplatte nicht immer ein positives Ergebnis aufweisen. Aus diesem Grund empfehlen viele Experten und Experten auf diesem Gebiet, leistungsfähigere Dienstprogramme von Drittanbietern zu verwenden. Aber dazu später mehr.
Defragmentieren Sie die Festplatte
Unabhängig davon ist zu beachten, dass die Diagnose und Wiederherstellung der Festplatte nicht ohne den Defragmentierungsprozess auskommen kann. Tatsache ist, dass zu diesem Zeitpunkt die am häufigsten verwendeten Dateien oder Programmkomponenten in die schnellsten Bereiche der Festplatte verschoben werden. Bei Vorhandensein von fehlerhaften Sektoren ist dies der erste Weg, um den Anwendungsstart wiederherzustellen.

Im Prinzip passiert nichts besonderes - die logische Adresse mit der Prüfsumme der Datei bleibt gleich. Nur sein physischer Standort ändert sich. Und wer weiß, vielleicht an der Stelle, wo die Datei ursprünglich gespeichert wurde, und es gibt, sagen wir, physischen Schaden? Dies liegt daran, dass niemand versichert ist.
Festplatte formatieren
Im Extremfall sieht das System eine teilweise oder vollständige Formatierung vor (naja, wenn nichts anderes hilft). Die Essenz von diesem Prozess Im ersten Fall wird das Inhaltsverzeichnis gelöscht (MBR-Dateizuordnungstabellen). Danach können Sie Daten mithilfe spezieller Dienstprogramme wiederherstellen. In der zweiten Version ist die Situation viel schlimmer. Bei vollständiger Formatierung werden die Daten gelöscht, ohne dass eine Wiederherstellung möglich ist.

Sie können dies anhand eines Beispiels erläutern. Beim normalen Löschen wird die Datei hinsichtlich der physischen Präsenz auf der Festplatte nicht gelöscht. Nur in seinem Namen ändert sich der Titel in das Symbol "$". Danach sieht weder der Benutzer noch das System selbst eine solche Datei. Aber es ist für ein solches Symbol, dass es wiederhergestellt werden kann. Es ist klar, dass jedes Wiederherstellungsdienstprogramm (wie Recuva) zuerst den Status der Festplatte ermittelt und dann anhand des ersten Zeichens identifiziert. gelöschte Dateien und ermitteln Sie das Ausmaß ihres Schadens und die Fähigkeit, sich zu erholen. Dies gilt jedoch nur für die Fälle, in denen bestimmte Sektoren der Festplatte nicht überschrieben wurden. Wenn an dieser Stelle andere Informationen über dem alten gespeichert wurden, hilft kein Programm, das die Festplatte auf Fehler überprüft, um weitere Informationen wiederherzustellen.
Computermüll entfernen
Residuale oder unbenutzte Dateien können auch dazu führen systemfehler. Wir sprechen nicht über körperlichen Schaden. Aber in Bezug auf die Tatsache, dass sich das System ständig darauf bezieht systemregistrierungmit Schlüsseln und Einträgen über absolut alle Ordner und Dateien auf der Festplatte, das ist ein großes Problem.
Diese ständige Behandlung führt nur dazu, dass selbst die Last des Windows-Betriebssystems selbst langsamer wird, ganz zu schweigen von dem Start von Benutzerprogrammen und Anwendungen.

Um all dies loszuwerden, können Sie Dienstprogramme verwenden. vollständige Entfernung installierte Programme oder spezielle automatische Reiniger, Optimierer wie iObit Uninstaller, CCleaner.
Auf schlechte Sektoren prüfen
Praktisch jedes Festplatten-Diagnoseprogramm eines Drittanbieters kann einen speziellen Test für das Vorhandensein von fehlerhaften Sektoren durchführen. Wie bereits klar ist, wird die Korrektur von Fehlern dieser Art durch Neuschreiben der Prüfsummen von Dateien an einen anderen Ort vorgenommen. Im Wesentlichen sind hier die Funktionen Defragmentierung und Standardverifikation zusammengefasst. Unter anderem gibt es eine ganze Reihe von Softwarepaketen, die es sogar erlauben, die Festplatte zu reparieren oder zu ersetzen, wenn sie "zusammenbricht".

Was tun bei physischen Schäden an der Festplatte?
Das HDD-Regenerator-Softwarepaket ist einzigartig auf seine Weise, um eine Festplatte zu diagnostizieren, die möglicherweise physisch beschädigt wurde.
Es arbeitet mit einer völlig nicht standardisierten Technologie. Es wird nicht nur verwendet, um die Festplatte für fehlerhafte Sektoren zu überprüfen, es ist auch in der Lage, die Festplatte selbst bei Oberflächenschäden wieder zu beleben. Die Essenz der Methode der Einflussnahme reduziert sich auf den Einsatz der Technologie der magnetischen Umkehrung der Festplatte.
Es wurde relativ kürzlich erstellt, jedoch, wie die Praxis zeigt, geschafft, sich auf höchstem Niveau zu etablieren. Übrigens erfordert die Verwendung dieser Funktion nicht einmal das Formatieren der Festplatte, gefolgt von dem Löschen wichtiger Informationen und dem Identifizieren intakter Sektoren. Und das ist einer der Hauptvorteile des Pakets. Was glaubst du, nutzt das FBI, um Daten von Computer-Hackern und Piraten-Festplatten wiederherzustellen? Das ist es. Darüber hinaus wird die Festplatte so auf Funktionsfähigkeit geprüft, dass der Benutzer nicht selbst in den Prozess eingreifen muss. Zustimmen, sehr praktisch.
Eigentlich ist dies das leistungsstärkste Programm, das die Festplatte diagnostiziert. Windows 7 ist natürlich keine Ausnahme als Plattform für den Start eines Beatmungsbeutels. Die Anwendung funktioniert in fast allen Systemen, beginnend mit dem "Expishki".
Die leistungsfähigsten Dienstprogramme zum Überprüfen von Festplatten
Wie für einige Standard-Utilities in dieser Richtung, sind sie im Internet ziemlich oft zu finden.
Von den interessantesten können Sie Anwendungen und Softwarepakete wie Norton Disc Doctor, ScanHDD, Victoria auswählen.

Ein gutes Programm, um die Festplatte zu diagnostizieren - Victoria. Es verdient besondere Aufmerksamkeit. Obwohl es vom belarussischen Programmierer-Enthusiasten geschaffen wurde, nimmt es in der Welt der modernen Computersysteme und Technologien einen der ersten Plätze ein.
Es ist erwähnenswert, dass diese Anwendung sowohl im normalen Modus (wenn sie in der Windows-Umgebung läuft) als auch in vielen Betriebssystemen, die keine DOS-Emulation unterstützen, arbeiten kann. Was am interessantesten ist, es ist in DOS, dass das Programm die höchsten Raten zeigt.
Was das Interface und das Kontrollsystem angeht, sind sie furchtbar einfach. Um die Analyse zu starten, klicken Sie einfach auf die entsprechende Schaltfläche. Für die meisten Benutzer wird standardmäßig eine Festplattenprüfung in Russisch bereitgestellt. Es ist auch ratsam, die grundlegenden Parameter nicht zu ändern, besonders wenn Sie in diesem Bereich kein qualifizierter Benutzer sind.
Auf der anderen Seite wird in den fortgeschrittenen Einstellungen der Festplattenprüf- und Fehlerkorrekturparameter eine ausreichend flexible Konfiguration bereitgestellt. Damit der Uneingeweihte sich mit all dem befassen kann, ist es zumindest notwendig, die begleitende technische Dokumentation sorgfältig zu studieren.
Datenrettung vom Image
Jetzt werden wir uns mit dem Problem der Datenwiederherstellung befassen, falls sie verloren gehen oder unerwartet gelöscht werden. Wenn Sie herausfinden, wird die Diagnose einer Festplatte mit Standardwerkzeugen oder Tools von Drittanbietern nicht ohne Erstellen durchgeführt kontrollpunkt Systemwiederherstellung.
Nur wenige Leute denken darüber nach, aber vergebens. Selbst bei einem inkorrekten Ergebnis der Arbeit eines Dienstprogramms können Sie daher jederzeit einen sogenannten Rollback auf den ursprünglichen Zustand ausführen, ohne Daten zu verlieren. Im Fall der Verwendung von "Betriebssystemen" Windows, wie angegeben, gelten die Änderungen nicht für Benutzerdateien. Die Wahrheit ist jedoch, dass selbst wenn das System von einem Prüfpunkt wiederhergestellt wird, alle gelöschten Daten wiederhergestellt werden.
In diesem Fall ist es besser, das Bild des Systems zu verwenden. Es wird sicherlich klar sein, dass nur die Daten wiederhergestellt werden, die im Bild selbst aufgezeichnet wurden.
Externe Medien
Wie bereits klar ist, erfolgt die Diagnose einer externen Festplatte wie einer USB-Festplatte oder eines herkömmlichen Flash-Laufwerks nach dem gleichen Prinzip wie bei Standard-Festplattenlaufwerken. Lediglich die Aufnahme der notwendigen Komponente in die Liste der geprüften Geräte ist zu beachten.

Dies gilt gleichermaßen für die Standard-Mittel von "Betriebssystemen" Windows, und spezialisierte Dienstprogramme zur Überprüfung der Festplatte oder Datenwiederherstellung.
Bios
Separat erwähnenswert und bIOS-Einstellungen, ohne die einige Programme, die erstellt wurden, um den Status von Festplatten zu überprüfen und zu diagnostizieren, einfach nicht funktionieren.

Dies bezieht sich insbesondere auf den SATA-Controller-Modus, der manchmal erforderlich ist, um vom AHCI-Modus in den IDE-Modus zu wechseln. Nur in diesem Fall garantierte ununterbrochenen Zugang zur Festplatte mit allen Konsequenzen.
In der Regel können nach der Installation eines solchen Modus natürlich alle Programme mit benutzergesteuerten Parametern auf die Festplatte zugreifen. Es versteht sich von selbst, dass der Zugriff auf das BIOS aktiviert ist verschiedene Geräte ungleich durchgeführt. In der Standardversion drücken Sie vor dem Systemstart die Entf-Taste, manchmal können Sie die Funktionstasten F2 und F12 sehen. Es hängt alles davon ab bIOS-Versionen und Entwickler. Beim Booten zeigt das System selbst in der Statusleiste an, dass ein Klick erforderlich ist, um die Haupteinstellungen einzugeben.
Anstelle eines Nachworts
Versuchen wir nun, einige der oben genannten zusammenzufassen. Es bleibt hinzuzufügen, dass die Diagnose der Festplatte der Schlüssel zum normalen Funktionieren des Computersystems und der Datenspeicherung ist. Dies gilt nicht nur für die Leistung von Windows, sondern auch für den Zugriff auf Dateien und Ordner.
Es liegt an jedem, der die Mittel wählt, mit denen die Diagnose der Festplatte verwendet wird, aber es ist sehr wahrscheinlich, dass die Dienstprogramme besser als Victoria und HDD Regenerator noch nicht erstellt wurden. Diese Aussage basiert nicht nur auf der Berechnung der Leistung der Softwarepakete selbst, sondern auch auf den Ergebnissen der Tests, die sie demonstrieren. Und ich muss sagen, diese Zahlen sind allen anderen Programmen überlegen, ganz zu schweigen davon standardwerkzeuge Windows "Betriebssysteme", die sich leider nicht durch besondere Flexibilität und Leistung unterscheiden. Selbst in den "Top Ten" sind die Ergebnisse alles andere als beruhigend.
Unabhängig davon ist es notwendig, sich mit dem Thema der gleichzeitigen Verwendung mehrerer Werkzeuge zur Überprüfung einer Festplatte in einem System auseinanderzusetzen. Es kommt vor, dass permanent installierte Softwarepakete miteinander in Konflikt geraten können. Dies ist aufgrund der Tatsache, dass einige von ihnen versuchen, im Hintergrund von der Art von Optimierungsprogrammen arbeiten, die ständig in der Taskleiste "hängen".
Wenn es so viele Anwendungen dieser Art auf einem einzelnen Computer-Terminal gibt, sollten Sie einen von ihnen löschen und stattdessen, sagen wir, eine portable Version verwenden, die ihre eigenen Dateien und Bibliotheken nicht in das System installiert. Auf diese Weise können Sie die Festplatte oder Wechselmedien auch mit einem herkömmlichen Flash-Laufwerk scannen. Selbst wenn die ausführbare Datei des Programms und zusätzliche Ordner auf demselben Flash-Laufwerk vorhanden sind, beeinträchtigt dies nicht den Start des Dienstprogramms.
Hier lohnt es sich, auf eine weitere Tatsache zu achten. Egal wie traurig es klingt, mit dem Übergang zu Windows 10 mit einem kostenlosen Update von der offiziellen Microsoft-Website, weigern sich einige Dienstprogramme dieses Typs völlig zu arbeiten. Die Situation ist so, dass das "Dutzend" nicht nur die Installation von Anwendungen dieser Art blockiert, sie als solche ansieht, dass sie das System schädigen können, sondern auch einige portable Versionen von Programmen nicht startet. Also hier ist es notwendig, gründlich im Internet zu stöbern, um etwas zu finden, das mehr oder weniger normal funktioniert.
Wenn Ihr Computer langsam ist, ist einer der Gründe die langsame Geschwindigkeit der Festplatte (Festplatte). Heute betrachten wir zwei kostenlose kleine, aber nützliche Programme zum Testen der Festplatte eines Computers.
Kristalldiskmark - Ein Programm zum Testen der Geschwindigkeit von Festplatten eines Computers.
CrystalDiskInfo - ein Programm, mit dem Sie HDD / SSD-Laufwerke, USB-HDD-Laufwerke diagnostizieren können.
Beide Programme sind nicht groß und benötigen keine Installation ( Tragbar - tragbar software). Sie sind sehr einfach zu handhaben.
Kristalldiskmark
Für den Test im Programm Kristalldiskmarksie müssen nur die Festplatte auswählen (wenn Sie mehrere haben), die Größe der Testdatei (von 50 bis 1000 MB) und die Anzahl der Läufe (von 1 bis 9). Nach einem kurzen Test wird die durchschnittliche Geschwindigkeit des Lesens und Schreibens auf die Festplatte der Hauptdatei, Blöcke von 512 und 4 kb ausgegeben.
Kristalldiskmark - Eine nützliche Anwendung, die eine vergleichende Analyse der Leistungsmerkmale von Computerfestplatten und Laufwerken ermöglicht.
Kristalldiskmark misst die Geschwindigkeit des Lesens und Schreibens von Daten. Nach Abschluss des Tests zeigt es visuell die durchschnittlichen Indikatoren an und speichert sie für weitere Analysen.
Kristalldiskmark - ein kostenloses Programm, es gibt die Anwesenheit von russischsprachigen Lokalisierung, klein, unterstützt SSD-Laufwerke.
Nach dem Start des Programms öffnet sich ein Fenster, in dem Sie den zu testenden Datenträger, die Anzahl der Durchläufe und die Größe der Testdatei angeben.
Nach dem Drücken der Taste Alles starte den vollen Test.
Knopf "Seq Q32T1" Sie können einen zufälligen Schreib- / Lesetest durchführen (Blockgröße 512 KB)
Knopf 4K Q32T1 - Random Write / Read Test (Blockgröße 4 KB, Queue-Tiefe 32) für NCQ und AHCI.
Knopf "Seq" - Test sequentielles Schreiben / Lesen (Blockgröße 1024 KB).
Knopf "4K" - Ein ähnlicher Test, nur für Blöcke von 4 Kilobyte.
Im Folgenden sehen Sie ein Beispiel für ein Fenster mit Testergebnissen:
Hier ist die linke Spalte die Geschwindigkeit des Lesens von Informationen.
Die rechte Spalte ist die Aufzeichnungsgeschwindigkeit.

Kristalldiskmark - Ein kostenloses Programm, das zum Benchmarking der Leistung von Festplatten und anderen Computerlaufwerken entwickelt wurde. Seine Leistung wird von der Geschwindigkeit des Computers als Ganzes beeinflusst.
Das Programm funktioniert in allen Versionen von Betriebssystemen. windows-Systeme (von 9x bis Vista / 7 32 und 64).
Kristalldiskmark erlaubt auch die Fähigkeit, Themen zu ändern, hat eine einfache Benutzeroberfläche mit Unterstützung für die russische Sprache.
- Aktualisierung: 03-02-2016
- Version: 5.1.2
- System: Windows 7, Windows 8, Windows 8.1, Windows 10, Vista, Windows XP
- Lizenz: Kostenlos
- Größe: 2.9 MB Tragbar (zip)
- Entwickler: Hiyohiyo
CrystalDiskInfo
CrystalDiskInfo - ein Programm, mit dem Sie die Diagnose einer Festplatte für einen PC, die Überwachung von HDD / SSD-Laufwerken, USB-HDD-Laufwerken durchführen können. Das Programm CrystalDiskInfo ist sehr einfach zu bedienen, nach dem Start erscheinen Informationen über den Status einer Festplatte oder eines anderen Laufwerks, das eine Diagnose benötigt. Das Programm CrystalDiskInfo kann auf Russisch am Ende der Seite heruntergeladen werden.
- Update 03-02-2016
- Version: 6.7.5
- Windows 7, Windows 8, Windows 8.1, Windows 10, Vista, Windows XP
- Schnittstelle: Russisch / Englisch usw.
- Lizenz: Kostenlos
- Größe: 4,5 MB Tragbar (Reißverschluss)
- Entwickler: Hiyohiyo

CrystalDiskInfo - detaillierte Diagnose, Bestimmung der Plattenparameter, externe Speichergeräte und Darstellen der Eigenschaften der Platte oder des Laufwerks, die Fähigkeit, die Funktion des Vergleichs verschiedener Graphen zu verwenden.
Während der Verwendung des Dienstprogramms können Sie alle erforderlichen Informationen zum Datenträger anzeigen: Modell, Datenträger, Firmwareversion oder Seriennummer.
Sie können auch die Art der verwendeten Schnittstelle, den Modus zum Übertragen von Daten, die Geschwindigkeit der Rotation herausfinden. Das Programm ermittelt die Cache-Menge, die Gesamtbetriebszeit des Geräts, die Anzahl der Einschlüsse.
Nach dem Start gibt das CrystalDiskInfo-Programm sofort S.M.A.R.T., Temperatur, allgemeinen Datenträgerstatus zurück, einschließlich solcher Werte wie "Abschreibung", "Anzahl der Lesefehler", "Erase-Fehler", "Alarm!" Und andere.

Die oben genannten Programme wurden von einem Programmierer aus Japan, Noriyuki Miyazaki (Spitzname Hiyohiyo) entwickelt.
Analoge von Programmen
Sie können auch ähnliche Programme für den Test, Analyse, Behandlung von HDD betrachten:
HDDSpeed - Freies Dienstprogramm, dessen Hauptaufgabe es ist, die Geschwindigkeit der Festplatte zu bestimmen. Zeigt Informationen zu physikalischen Eigenschaften und Geschwindigkeitsparametern an. Es kann Hardwareprobleme diagnostizieren und Fehlfunktionen erkennen, die zum Ausfall führen können.
HDDScan - Kostenlos softwareprodukt, die das Testen und die Diagnose von Festplatten durchführt. Überprüft sie auf Fehler, passt die Operation an und zeigt nützliche Informationen an.
Victoria - Kostenloses Programm, mit dem Sie die Festplatte testen und den Gesamtzustand überprüfen können. Es verfügt über alle notwendigen Werkzeuge, um die Leistung zu analysieren und Fehler zu finden.
P.S. Festplatte - eine der wichtigsten Komponenten von jedem Computer, Laptop. Es enthält sehr wichtige Informationen, die sehr schwierig und manchmal unmöglich wiederherzustellen sind, wenn eine Festplatte ausfällt. Festplatten ersetzen Solid State Drives (SSD) - sie sind schneller, aber teurer und nicht so groß. Nachdem Sie eine neue Festplatte gekauft haben, müssen Sie sie mit den oben genannten oder ähnlichen Programmen testen.
Beliebtheit: 12.447 Ansichten

















