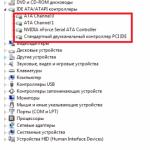Welcher Drucker auf einem Computer installiert werden soll. HP-Drucker - Einrichten eines Druckers für USB (Windows)
- das wichtigste periphere Gerät für den modernen Computer. Mit deinem Drucker arbeitsplatz Am Computer wird nicht vollständig. Daher können Drucker gleichermaßen in der Lage sein, sowohl in Büros als auch in der Nähe der üblichen Heimcomputer zu treffen.
Eines der Hauptprobleme, mit denen Benutzer mit Druckern sind, sind Schwierigkeiten bei der Installation. Es kann passieren, da der Drucker nicht nur als Maus oder Tastatur in den Computer kleben kann. In diesem Material erfahren wir, wie Sie einen Drucker auf einem Computer oder einem Laptop installieren können.
Der gesamte Prozess der Installation des Druckers an den Computer kann in drei Stufen unterteilt werden:
- Anschließen eines Druckers an das Stromversorgungsnetzwerk;
- Einen Drucker an einen Computer anschließen;
- Installation von Treibern;
Damit die Installation des Druckers nicht mehr für Probleme läuft, werden wir alle drei dieser Phasen in der detailliertesten wie möglich ansehen.
Schließen Sie den Drucker an das Netzteil an.
Das erste zu beginnen ist, den Drucker an das Stromnetz anzusetzen. Es kann hier nichts kompliziert sein. Installieren Sie den Drucker an den Ort, an dem er stehen soll, und verbinden Sie ihn mit dem nächsten Auslass. In den meisten Fällen wird ein herkömmliches Kabel zum Verbinden verwendet. Das gleiche Kabel verbindet den Monitor, systemeinheit Und andere Geräte.
Die einzige Bemerkung beim Installieren des Druckers an den Computer kann nicht mit der Macht durch die unterbrechungsfreie Stromversorgung (USV) angeschlossen werden. Der Drucker darf nur direkt in den Auslass verbunden sein. Tatsache ist, dass der Drucker zu viel Energie verbraucht, sodass Sie es immer noch nicht von den USV verwenden können. Andernfalls wird der Akku zu schnell entladen oder überhaupt versagen.
Einen Drucker an einen Computer anschließen.
Die nächste Stufe der Installation des Druckers befindet sich direkt an den Computer oder NOTO. Zur Verbindung des Druckers können verschiedene Schnittstellen verwendet werden. Aber zu Hause wird das übliche am häufigsten verwendet. Deshalb werden wir diese spezielle Option in Betracht ziehen.
Im Lieferumfang des Druckers enthalten, sollte ein USB-Kabel zum Anschluss an einen Computer gehen. Wenn im Kabel kein Kabel vorhanden ist oder bereits verloren gegangen ist, können Sie ein solches Kabel im nächstgelegenen Elektronikspeicher erwerben. Beim Kauf eines USB-Kabels ist das einzige, was Sie für diese Kabelversion kennen müssen. Nun können Drucker mit USB 2.0- oder USB 3.0-Schnittstelle ausgestattet werden.
Sehen Sie sich den USB-Anschluss an Ihrem Drucker an, wenn er blau und länglich ist, dann ist dies USB 3.0. Wenn es weiß ist (grau / schwarz) und quadratisch mit abgeschrägten Ecken, dann ist dies USB 2.0.

Also nachdem du gefunden hast erforderliches Kabel (USB 2.0 oder USB 3.0) Verbinden Sie ein Ende des Kabels an den Computer und den anderen an den Drucker.
Hinweis, von verschiedenen Seiten des USB-Kabels unterschiedliche Form. Verbinder. Der flache Anschluss wird als "Typ A" bezeichnet, es verbindet sich mit dem Computer. Quadrat (USB 2.0) oder ein blauer länglicher Anschluss (USB 3.0) wird als "Typ B" bezeichnet und verbindet sich mit dem Drucker.

Installieren der Druckertreiber.
Nachdem Sie den Drucker mit einem Computer- und Netzteil verbunden haben, können Sie die Einstellung beginnen. In der Regel verfügt der Drucker mit dem Drucker ein Laufwerk mit Treibern. Von dieser Festplatte benötigen Sie den Treiber für den Drucker, woraufhin der Drucker verwendet werden kann.
Wenn Sie das Laufwerkslaufwerk verloren haben, können Sie den Treiber von der offiziellen Website des Herstellers Ihres Druckers herunterladen.

Legen Sie die Laufwerkstreiber in das Laufwerk ein und führen Sie die Treibereinstellung aus. Der Installationsvorgang für den Druckertreiber ist recht einfach und fast nicht anders, wenn Sie ein anderes Programm installieren.

Der einzige Unterschied besteht darin, dass das Installationsprogramm möglicherweise den Drucker deaktivieren muss, und schließen Sie ihn erneut an. Trennen Sie in diesem Fall einfach das USB-Kabel und verbinden Sie es innerhalb weniger Sekunden. Danach muss der Installationsvorgang der Druckertreiber fortgesetzt werden.
Nach der Installation der Treiber ist der Drucker fertig, um zu arbeiten. In einigen Fällen kann es erforderlich sein, den Computer neu zu starten.
Oft trifft der Benutzer mit einem Problem software Für den Drucker. Es scheint, dass alles so einfach ist, aber irgendwo bei der Installation des Treibers wurde ein Fehler gemacht oder eine Nuance wird nicht berücksichtigt. Lassen Sie uns verschiedene Möglichkeiten in Betracht ziehen, so installieren Sie den Druckertreiber.
Wenn wir einen neuen Festplattendrucker mit Treibern und Software gekauft haben, gibt es hier keine Fragen - Sie müssen den Anweisungen folgen. Und wenn wir keinen neuen Drucker haben und Windows beispielsweise an eine neuere Achse geändert haben, beispielsweise von XP bis 7 (sieben), ist es zuerst erforderlich, was unsere Entlassung und windows-Version. Dazu rufen wir die Eigenschaften mit der rechten Maustaste auf das Etikett "Mein Computer" an. Wir betrachten, ob Treiber von der Festplatte zu Ihrer Version des Systems und weiter arbeiten.
Installieren eines Druckertreibers von der Festplatte
Wenn Ihre Treiber auch auf den Treibern mit den Treibern in der Liste der unterstützten Systeme angegeben sind, starten Sie die Installation. Einer der Elemente, wenn die meisten Treiber für Drucker installiert werden, vergessen oft zu beobachten. Bei der Installation der Installation muss der Drucker vom Computer getrennt werden (Sie können den Netzschalter verwenden oder das Kabel physisch vom Computer oder den Drucker ausschalten - so bequemer). 
Wenn Sie den Treiber in das Installationsfenster installieren, werden Sie in dem Installationsfenster aufgefordert, den Drucker anzuschließen, wonach der Computer, indem der Gerät, indem Sie das Gerät definieren, den Druckertreiber fortsetzt.

Nach Abschluss der Installation können Sie aufgefordert werden, PCs neu zu starten. - Erstellen Sie einen Neustart, um die Treiberinstallation zu beenden.
Installieren des Druckers Wenn keine Fabrikdiskette vorhanden ist
Wenn bei der Installation des Druckertreibers nach dem nächsten installiert installation von Windows erneut installieren oder erwerben Sie einen neuen Computer, es stellte sich heraus, dass die Festplatte verloren ging oder die Treiber, die es zur Verfügung stehen, nicht unterstützt betriebssystemSie können die integrierten Windows-Tools zum Installieren von Geräten, insbesondere Drucker, verwenden, und Sie können zur Website des Herstellers gehen und frische Treiber für Ihr Druckermodell finden. Betrachten Sie das Beispiel für den Durchsuchen des Treibers für den HP LaserJet 1020 Laserdrucker. Wir erzielen in der Yandex-Suchleiste den Phrasen "Treiber HP LaserJet 1020" oder "HP LaserJet 1020" -Treiber und der erste Punkt in der Sucherfassung, wir sind zu eingeladen Geben Sie die HP-Support-Site ein, in der die Liste der Optionen angezeigt wird druckerlaserJet. 1020 für verschiedene Betriebssysteme mit unterschiedlichem Bit (32 oder 64 Bit). Laden Sie es herunter und installieren Sie, ohne zu vergessen, die oben beschriebenen Empfehlungen einzuhalten. 
Video - So ersetzen Sie die Inkjet-Druckerpatrone
Der Drucker ist ein unverzichtbarer Assistent im Büro oder zu Hause, insbesondere wenn Sie ein Student sind. Sogar Schulkinder mit Erfolg gedruckt große Menge Abstracts und Berichte. Erhitzung dieses Geräts sind jedoch viele Benutzer dem Problem der Wechselwirkung zwischen dem Computer und dem Druckgerät gegenüber. In diesem Artikel werden wir uns ansehen mögliche Methoden Anschließen und Einrichten von Drucker zum Drucken sowie auf Probleme, die sich daraus ergeben.
Jet Hersteller I. laserdrucker Bisher konnten Sie denselben Algorithmus nicht ausarbeiten, um das Druckgerät an den Computer anzuschließen. Da die PC-Betriebssysteme die ganze Zeit ändern, können Methoden zum Anschließen des Umfangs mit jedem Update etwas anders sein.
Um den Drucker mit einem Computer anzusetzen Windows 7.Dies erfordert die folgenden Schritte.
- Schließen Sie das Gerät mit einem speziellen Kabel an das Stromnetz an.
- Verbinden Sie die Maschine mit dem Computer mit uSB-Kabel. Normalerweise geht es in einem Satz eines Aggregats, aber wenn nicht, kann das Kabel in der Ladenverkaufselektronik gekauft werden. An verschiedenen Enden des Kabels gibt es unterschiedliche Anschlüsse. Die Option des in dem Bild angezeigten Anschlusses auf der linken Seite sollte an einen Laptop oder PC angeschlossen sein, z. B. das Recht auf den Drucker.
In Anwesenheit einer Installationsdiskette
Nachdem Sie alle Kabel anschließen, müssen Sie das Programm (Treiber) installieren, das den Betrieb des Geräts steuert. Wenn Sie normalerweise die Buchse oder einen Laser unter Windows 7 - 8 installieren, werden die Treiber automatisch installiert, wenn sie sich im System befinden. Wenn das Betriebssystem den Treiber nicht findet, ist es erforderlich, sie von der Festplatte installieren, die mit dem Drucker gebündelt werden soll.
Führen Sie die Festplatte in das optische Laufwerk des PCs ein und startet dann automatische Installation Programme. Hier ist alles einfach - folgen Sie den Anweisungen des Installationsprogramms, bis der Prozess abgeschlossen ist. Es kann eine Situation geben, wenn installationsassistent Es beginnt nicht, wenn die Festplatte im Laufwerk platziert ist. In diesem Fall müssen Sie zu "Mein Computer" gehen, die Disc aus der Liste auswählen, in einem optischen Laufwerk platziert, und nach dem Öffnen der Inhalte sollten Sie eine Datei namens "Setup" finden und klicken Sie darauf. Danach beginnt die Treiberinstallation.
Wenn es keine Laufwerke mit Treibern gibt
Die Ausrüstung kann ohne Installationsdiskette angeschlossen werden. Wenn Sie keine Software für einen Drucker haben, kann dies download aus dem Internet. Um dies zu tun, reicht es aus, das Modell des Geräts kennenzulernen (Sie können mit Ihnen gebrochen werden rückseite Fälle). Wenn Sie das Modell kennen, geben Sie es in die Suchmaschine ein und laden Sie den Treiber auf den PC herunter. Im Ordner mit heruntergeladenen Daten kann die Installationsdatei "Setup" für den Start installiert sein. Wenn diese Datei nicht ist, dann folgen Sie:
- verbinden Sie den Drucker mit dem Computer (über USB-Kabel).
- gehen Sie zum "Bedienfeld" - "Geräte-Manager";
- in der Liste der Ausrüstung, die das Betriebssystem festgestellt hat, wird ein unbekanntes Gerät gesehen, das ein Ausrufezeichen sein wird;
- klicken Sie auf unbekannte Ausrüstung rechtsklick Maus und wählen Sie "Treiber aktualisieren";
- sie werden vor Ihnen erscheinen, in denen Sie eingeladen werden, einen Treiber aus dem Internet auszuwählen oder auf diesem Computer zu finden - drücken Sie das letzte;
- ein Fenster öffnet, wo Sie einen Ordner mit vom Internet heruntergeladenen Treiber auswählen können, und klicken Sie auf "Weiter".
- infolgedessen tritt eine Installation für Geräte auf.
Wenn Sie sich bereits mit vertraut gemacht haben lokale Verbindung Druckgeräte, dann konfigurieren Sie das Drucken über das Netzwerk nicht schwierig.

Die Installation des Druckers in Windows 10 basiert auf demselben Algorithmus und intuitiv verständlich, auch wenn die Namen der Punkte etwas anders sein werden.
Wi-Fi- und Bluetooth-Verbindung
Es gibt Modelle von MFP, Junior und Laser, die die Verbindung mit unterstützen kabellose Technologie. Zum Beispiel können Sie den JACK nehmen Canon Pixma. G3400.Das Merkmal ist die Fähigkeit, es mit Wi-Fi anzuschließen. Eine kleine Nuance sollte berücksichtigt werden: Dieses Gerät ist mit verbunden Wlan RouterVerwendet wPS-Technologie. Daher ist es erforderlich, einen Router mit WPS-Support zu kaufen, und diese Funktion muss darauf aktiviert sein. Die folgende Abbildung zeigt, wie WPS auf dem D-Link Dir-615-Router aktiviert werden können.


Anschließen eines Druckers an MacBook mit Mac OS
Neben dem üblichen Windows-Betriebssystem gibt es einen ziemlich häufigen Betrieb mac-System Betriebssystem, das in Computern verwendet wird apple Company. Da beide OS-Schnittstelle stark unterscheiden, um den Drucker an das MacBook anzuschließen, müssen Sie die folgenden Schritte ausführen.

Sollte nicht vergessen treiber. Das System kann Sie dazu bitten, eine Verbindung zum Internet zum Herunterladen der erforderlichen Software herzustellen, oder ein Vorschlag wird daraus, um Festplattenreifer einzufügen.
Anschließen eines Netzwerkgeräts an das MacBook
Druckgeräte können auch als Netzwerk an das MacBook angeschlossen werden. Um dies zu tun, müssen Sie wissen, was IP Adresse Er wird in Ihrem Netzwerk ernannt. Gehen Sie zu den Druckereinstellungen und wählen Sie den "Druck" netzwerkeinstellungen", Wo und wird ein registriertes IP sein.
Anschlussauftrag netzwerkausrüstung Folgendes.

Anschließen eines Druckgeräts an das MacBook über WLAN oder Bluetooth
So verbinden Sie die Maschine an das MacBook über WLANKlicken Sie durch Klicken auf "Drucker und Scanner" auf "+", um Geräte hinzuzufügen. Wählen Sie aus der Liste die aus Sie benötigte Ausrüstung aus. Es ist wichtig, dass der Typ "multifunktionales Bonjour" ist.

Nach der Auswahl des Geräts, wenn er unterstützt airPrint-Technologie.Wählen Sie in der Zeichenfolge "Verwenden", wählen Sie "AirPrint" und klicken Sie auf "Hinzufügen".

Danach wird die Suche beginnen und es wird ein Paar zwischen dem Computer und dem von Ihnen gewählten Apparat erfolgen.
Es wird auch empfohlen, Software aus dem App Store zu aktualisieren.
Zum Anschluss der Maschine über bluetoothKlicken Sie oben auf dem Bildschirm auf das Symbol und schalten Sie das Bluetooth-Bluetooth auf dem Empfänger ein.

Stellen Sie sicher, dass die Druckmaschine im Bluetooth-Modus aktiviert ist. In dem Fenster, das sich öffnet, nach der Suche Bluetooth-Gerätewird gefunden angezeigt. Wählen Sie das gewünschte und Mapping durch Drücken von "Ein Paar erstellen". Wenn die Verbindungsanforderung angezeigt wird, klicken Sie auf "Akzeptieren".
Was tun, wenn der Drucker keine Verbindung herstellt
Es gibt Fälle, in denen das Betriebssystem keine MFP oder andere Druckgeräte sieht, und es verbindet sich nicht. Wenn Sie beispielsweise den HP LaserJet 1010-Laser mit einem solchen Problem nehmen, haben Sie installieren Sie es manuell.

Was tun, wenn in Windows keine offizielle Software für HP LaserJet 1010 verfügt, oder Sie haben keine Internetverbindung? Sie können die Situation vorübergehend verlassen, indem Sie die LISENS desselben Herstellers aus der vom System bereitgestellten Liste auswählen. In diesem Fall ist es HP LaserJet 3055 PCL5.
Geben Sie im nächsten Fenster den namen installierten Gerät an und klicken Sie dann auf "Weiter".

Jetzt müssen Sie angeben zugriffsparameter zum Gerät. Klicken Sie auf "Keine Freigabe ...", wenn Sie das Gerät nicht an das Netzwerk anschließen oder "zulassen allgemeiner Zugang.... ", um den Ausdruck von anderen PCs zu aktivieren. Nachdem Sie auf die Schaltfläche "Weiter" klicken, ist die periphere Installation abgeschlossen.
Konfiguration der Buchse (RACERR) zum Drucken
Um das Gerät zu konfigurieren, müssen Sie auf "Geräte und Drucker" mit der rechten Maustaste auf die gewünschte Hardware klicken und "Druckereigenschaften" auswählen. Um die Leistung des Geräts zu überprüfen, klicken Sie auf den "Testdruck".

Wenn Sie auf die Schaltfläche "Setup" klicken, können Sie Papiergröße auswählen und auf der Seitenausrichtung entscheiden, sowie mit Druckqualität.
So aktivieren Sie den Standarddrucker
Manchmal passiert es, dass der Computer an den Computer angeschlossen ist etwas gedruckte Geräte . Wenn Sie jedoch am häufigsten einen von ihnen verwenden, wählen Sie es ständig aus der Liste aus, ist sehr unangenehm. Das Problem ist hübsch gelöst einfacher Weg: Sie müssen den gewünschten Anteil im Standardgerät hinzufügen:
- Öffnen Sie das Bedienfeld:
- Öffnen Sie den Abschnitt "Drucker und Faxe";
- machen Sie einen Doppelklick auf die gewünschte Hardware und überprüfen Sie das Kontrollkästchen in der Nähe der Zeichenfolge "Verwenden Sie Standard".

Führen Sie denkmal eine Verknüpfung an den Ordner "Drucker und Faxe" und legen Sie es auf dem Desktop auf oder sichern Sie sich auf dem ersten Bildschirm in Windows 10.
Mit der Druckwarteschlangen-Verwaltung können Benutzer alle Dokumente in seiner Liste steuern.. Dank dieses Dienstes können Sie jederzeit ein Dokument auf dem Ausdruck auf dem Ausdruck neu zuordnen und senden. Sie können es auch in die "Favoriten" setzen, um es nicht an den Ausdruck zu senden.

Es gibt 3 Arten von Druckwarteschlangen:
- allgemein - Alle PC-Benutzer können Aufgaben ausführen.
- direct - kann auf einem Ausdruckdokument von der angegebenen Ausrüstung angezeigt werden.
- sicher - Ausdruck des Dokuments ist ohne Genehmigung unmöglich.
Im Falle eines Fehlers kann der Juncture (LASER) keine Dokumente aus der Warteschlange ausdrucken oder das gleiche Dokument drucken, ohne auf den nächsten Wechsel zu wechseln. In diesem Fall die Warteschlange kann gereinigt werdenDurch Klicken auf das Doppelte des Symbols der gewünschten Vorrichtung in das Bedienfeld. Klicken Sie anschließend auf das Menü "Drucker" und wählen Sie die Row "Clear Print Warteschlange" aus.

Farbdichtung einstellen
Die Farbprofileinstellung ist beim Drucken eine sehr wichtige Aktion für hochwertige Farben. Sie können beispielsweise in den Einstellungen des Geräts angezeigt werden, um die Auswahl von entweder glänzendem Papier oder matt zu drucken. Für jede der Arten von Fotobums gibt es ein Farbprofil in der Form spezielle Datei.bestimmte Befehle für die Buchse enthalten.

Farbprofile für gebrauchte Tinte oder Papier können aus dem Internet heruntergeladen und auf einem Computer installiert werden.
Sie können den Farbdruck auch konfigurieren. manuell, abgetastet und fehlerhaft, erstellen Sie Ihr Profil für die Farbwiedergabe von höchster Qualität. Verwenden Sie dazu den Junction-Treiber. So sieht das Konfigurieren des Canon-Junction-Treibers so aus.

Das Drucken wird jetzt unter Berücksichtigung der Anpassungen des Farbbilings unter Berücksichtigung der Anpassungen und die Bilder werden besser und realistisch aussehen. Der Treiber der Druckvorrichtungen verschiedener Hersteller kann sich im Befehlssatz und den Ort der Tasten unterscheiden. Im Allgemeinen ist der Farbbalance-Einstellungsalgorithmus jedoch ähnlich, und seine Durchführung verursacht keine besonderen Schwierigkeiten.
Lesen Sie, wie Sie einen Drucker unter Windows 7.8 und 10 installieren. Alle Methoden, in denen Sie Treiber und Konfigurationsprozess herunterladen. Vollständige Anweisung.
Jeder Benutzer denkt, dass es schön wäre, einen Drucker zur Verfügung zu haben, um die gewünschten Dateien zu drucken. Dies ist eines der wichtigsten Elemente Ihres Heimbüros. Moderne Maschinen Kann im Netzwerk und lokal arbeiten. In dieser Hinsicht haben Benutzer Probleme, wenn es installiert ist. Erzählen Sie, wie Sie den Drucker installieren windows-Laptop von verschiedene Versionen Betriebssystem.
So installieren Sie einen Drucker unter Windows 7
Der lokale Drucker liefert keine Konnektivität über das Internet. Es ist auf einem der PC installiert. In den meisten Fällen werden lokale Drucker zu Hause installiert. Die Büros sind bequemer für Netzwerkoptionen, auf die alle Benutzer Zugriff haben. Sie können gedruckte Dokumente senden. Der Drucker selbst für die Netzbeteiligung ist schwieriger - er führt Statistiken und vertreibt die Last zwischen den Benutzern. Wir werden mit der Installation jeder der Optionen umgehen.
Einen lokalen Drucker installieren
Um den Drucker zu installieren, benötigen Sie nicht viel Zeit. Wir empfehlen, die Anweisungen vom Gerät vorzunehmen. Wenn Sie es nicht haben, verwenden Sie den Algorithmus:
- Packen Sie den Drucker aus und installieren Sie den Drucker auf einen günstigen Platz für Sie. Verbinden Sie es mit einem PC-Kabel durch uSB-Anschluss oder lpt / com.
- In den meisten Fällen identifiziert der Computer das Gerät unabhängig und hält sie an.
- Wenn Sie über eine Internetverbindung verfügen, wird der Treiber automatisch installiert.
- Danach können Sie sich bewegen detaillierte Setup. Geräte. Gehen Sie zum "Systemsteuerungsfeld", öffnen Sie die Registerkarte "Geräte und Drucker", wählen Sie Ihr Gerät aus und klicken Sie auf "Eigenschaften".
- An anderen Computern in Ihrem Heimnetzwerk können Sie den Drucker verwenden. Es ist notwendig, sie mit dem Zugriff bereitzustellen. Wählen Sie dazu die Registerkarte "Zugriff".
- Markierungen in Saiten einstellen: "Teilen des Druckers", "Drucken von Druckaufträgen auf Clientcomputern".
Wenn das Betriebssystem den Treiber nicht unabhängig installieren kann, können Sie den Drucker in diesem Fall nicht konfigurieren, Sie müssen wissen, wie der Druckertreiber unter Windows 7 installiert wird. Dazu können Sie mehrere Funktionen verwenden:
- laden Sie sie von der offiziellen Website des Herstellers des Geräts herunter;
- um von der Festplatte zu installieren;
- nutzen Sie die Treibersuche-Dienstprogramme.
Der einfachste Weg ist, die mit dem Drucker abgeschlossene Festplatte zu verwenden. Wenn Sie ein Druckgerät von der Hand erworben haben, haben Sie keine solche Gelegenheit. Gehen Sie dann zur offiziellen Website des Herstellers und finden Sie die Software im Abschnitt "Benutzer" oder "Technical Support".
Wenn Sie nicht finden können dateien Laden Sie auf der offiziellen Site das Dienstprogramm herunter und installieren Sie das Dienstprogramm, um nach Treibern zu suchen. Sie scannt Ihren Computer und bietet an, alle fehlenden Programmdateien zu installieren. Eine der effektivsten Anwendungen ist die Treiberpackungslösung. Kehren Sie nach der Installation der Treiber in die Druckereinstellung zurück. Wenn Sie keinen gewöhnlichen Zugriff benötigen, können Sie es ohne tun. Das Gerät wird in Text-Editoren angezeigt.
Installieren des Netzwerkdruckers und des Druckservers
Netzwerkdrucker sind über das TCP / IP-Protokoll angeschlossen. Sie haben mehrere Merkmale - der wichtigste davon ist der Mangel an Fahrern. Softwaredateien werden im Gerät selbst gespeichert, Sie müssen sie nicht hochladen. Sag mir, wie man installiert wird netzwerkdrucker Windows 7. Um dies zu tun, halten Sie sich einfach an die Anweisungen:
- Installieren und schalten Sie das Netzwerkgerät ein.
- Gehen Sie das Bedienfeld in der Registerkarte "Geräte und Drucker".
- Wählen Sie "Neuer Drucker hinzufügen". Das System bietet Ihnen 2 Optionen: Installieren Sie die lokale Geräte oder das Netzwerk. Wählen Sie das "Netzwerk, drahtlose oder Bluetooth -Printer hinzufügen" aus.
- Das System scannt das Netzwerk unabhängig und erkennt das Gerät, Sie müssen nur die Wahl bestätigen.
Einrichten eines solchen Druckers ist nicht erforderlich. Der Vorteil dieser Option ist, dass Sie mit dem Druckgerät von der Tablette, einem Netbook oder einem anderen Gerät herstellen können.
So installieren Sie einen Drucker unter Windows 10
Betriebssystem 10 Versionen sind unterschiedlich zusätzliche EinstellungenDaher wird die Installation von Geräten dafür ein wenig anders sein. Wir werden es herausfinden, wie Sie einen Drucker unter Windows 10 installieren. Dieses Betriebssystem funktioniert mit allen moderne Gerätesowie mit lokalen Optionen.
Einen lokalen Drucker installieren
Alte Drucker, die keine Schnittstelle für kabellose Verbindung wird an den PC angeschlossen, wenn uSB-Hilfe oder lpt / com. Sie müssen das Druckerkabel an Ihren Computer anschließen und dann das Gerät gemäß den Anweisungen installieren:
- Gehen Sie zum Menü "Start", wählen Sie den Abschnitt "Parameter" aus der Liste (Piktogramm "Gänge").
- Im Fenster "Parameter", das öffnet, finden Sie den Abschnitt "Geräte". Gehen Sie dazu.
- Suchen Sie auf der linken Seite des Fensters, die öffnet, die Zeichenfolge "Drucker" suchen. Klick es an.
- Im rechten Teil des Fensters wird ein Knopf mit der Inschrift angezeigt: "Drucker und Scanner hinzufügen".
- System B. automatischer Modus Beginnen Sie mit der Suche nach verbundenen Geräten. In dem angezeigten Fenster wird es ihre Namen geben. Wählen der gewünschte DruckerKlicken Sie auf die Schaltfläche "Stop" und klicken Sie auf Weiter.
- Der Rest des Betriebssystems macht es für Sie - die Treiber laden und das Gerät konfiguriert.
Während der Installation eines lokalen Druckers haben Sie möglicherweise ein Problem - wenn der automatische Dienst nicht festlegen kann. In diesem Fall finden Sie im Parameterfenster eine blaue Inschrift "Der erforderliche Drucker fehlt in der Liste", und die Schaltfläche "Update" ist darüber hinaus. Klicken Sie auf die Inschrift, um zur manuellen Konfiguration zu gelangen:
- Wählen Sie im Fenster "Drucker für andere Parameter suchen" den ersten Punkt aus, "Mein Drucker ist alt, ich brauche Hilfe, um es zu finden." Weiter klicken".
- Danach stellt das System ein Hilfsdienstprogramm fest, das Ihren Drucker so konfiguriert, dass er funktioniert und erkennen kann.
Wenn die folgenden Tipps wie installiert werden lokaler Drucker Es wurde nicht geholfen, dann müssen Sie den Anschluss von Technologie überprüfen, die Drähte ersetzen. Laden Sie dann die Treiber von der offiziellen Website herunter und installieren Sie sie auf Ihrem PC. Bitte beachten Sie, dass einige Firmen spezielle Software für Windows 10. Wenn auf der offiziellen Site eine solche Option vorhanden ist, verwenden Sie sie.
Anschließen eines drahtlosen Druckers
Moderne Manager sind über WI -FI miteinander verbunden, was ihre Funktionalität erheblich ausdehnt. Um sie zu installieren, müssen Sie den Router und dann den PC konfigurieren. Um zu beginnen, prüfen Sie, ob Ihre WPS-Technologie unterstützt. Wenn alles in Ordnung ist, können Sie mit der Einstellung fortfahren:
- IM adresszeile Geben Sie einen beliebigen Browser ein, den "192.168.1.1". In den meisten Fällen können Sie mit dem Menü Einstellungen eingehen. Login und Passwort, um diesen Abschnitt einzugeben - Admin / Admin. Wenn diese Eingabedaten nicht geeignet sind, finden Sie die Anweisungen des Routers oder des Vertrags mit Ihrem Anbieter (wenn der Router Ihnen daraus zur Verfügung gestellt wurde).
- Nachdem Sie das Menü eingegeben haben, müssen Sie den WPS-Bereich finden und darauf einstellen. Um den Zugriff von Drittanbietern einzuschränken, können Sie einen PIN-Code einstellen.
- Jetzt müssen Sie den Drucker selbst einschalten und aktivieren drahtloses Netzwerk. Nachdem die Verbindung erfolgreich stattgefunden hat, können Sie zur Konfiguration des Computers wechseln.
- Öffnen Sie das Startmenü und wählen Sie den Abschnitt "Parameter". Gehen Sie zum Geräteverwaltungsmenü, wählen Sie die Zeichenfolge "Drucker". Klicken Sie auf "Drucker hinzufügen".
- Am häufigsten kabelloses Gerät Nicht vom ersten Mal erkannt. Wenn also die Inschrift "Der erforderliche Drucker in der Liste fehlt, klicken Sie darauf auf ihn.
- Wählen Sie unter den vorgeschlagenen Optionen "Wireless- oder Netzwerkdrucker hinzufügen". Danach beginnt das System im Automatikmodus mit der Suche nach Geräten. Treiber werden auch ohne Ihre Teilnahme heruntergeladen.
Wenn es nicht hilft, müssen Sie Informationen zur IP-Adresse der Technik finden (in der technischen Dokumentation angegeben oder im Menü Router System angezeigt). In diesem Fall aus der Liste manuelle Einstellung Wählen Sie "Drucker zu seinem TCP / IP hinzufügen". Geben Sie den Gerätenamen oder die Adresse ein, überprüfen Sie den Marker neben dem PASS-Drucker und installieren Sie die Treiber automatisch. Klicken Sie auf "Weiter", der Rest des Systems macht Sie für Sie.
Konfigurieren des allgemeinen Zugriffs auf den Drucker online

Wenn Sie einen Netzwerkdrucker nicht gemäß den obigen Anweisungen verbinden konnten, können Sie erstellen heimnetzwerkDas Gerät darin einschalten. In diesem Fall können mehrere Geräte mit einem Drucker interagieren, einschließlich Smartphones und Tablets. Installieren Sie den Standarddrucker in Windows 10 für mehrere Geräte einfach:
- Öffnen Sie den Ordner "Objekt" im Startmenü, wählen Sie das Dienstprogramm "" ".
- Stellen Sie den Betrachtungsmodus in das Fenster auf die "Minor-Symbole" -Phrase ein. Finden Sie fast am Ende der Liste das "Network Management Center and Common Access Center". Öffnen Sie diesen Abschnitt.
- In dem Fenster, das eröffnet, finden Sie "Änderung der Hilfsparameter".
- Suchen Sie in der angegebenen Liste den Satz "Freigeben von Dateien und Druckern". Installieren Sie den Marker so, um es einzuschalten. Speichern Sie die Änderungen.
- Kehren Sie mit dem Pfeil zum vorherigen Fenster zurück. Finden Sie in der linken unteren Ecke die Inschrift "Home Group". Klicken Sie in dem öffnenden Fenster auf das "Erstellen" heimatgruppe».
- Wählen Sie aus, welche Dateien mit dem Teilen verfügbar sind. Er ist obligatorisch für Drucker. Weiter klicken".
- Um Geräte anzuschließen, generiert das System ein Kennwort, das jedes Mal in den Hauptcomputer geschrieben oder anfragt (dafür reicht es aus, die "Home-Gruppe" erneut zu öffnen).
Nachdem Sie eine hausgemachte Gruppe erstellt haben, können Sie den Drucker erneut installieren und von jedem PC oder Laptop aus Ihrem lokalen Netzwerk verwenden.
Jetzt wissen Sie, wie Sie einen Drucker in die beliebtesten Versionen des Betriebs installieren windows-Systeme . Dies ist kein schwieriger Verfahren, mit dem jeder Benutzer fertig werden kann. Teilen Sie die empfangenen Informationen mit Freunden, lassen Sie Kommentare. Wenn Sie Schwierigkeiten beim Verwenden von Druckern oder Computern haben, freuen wir uns über Lösungen.
In diesem Artikel werden wir damit umgehen, wie Sie den Drucker ohne Installationsscheibe installieren können.
Es gibt zwei Möglichkeiten:
Windows Update;
Laden Sie den Treiber selbst herunter.
Windows Update legt die Basis-Treiber fest. Sie können nur drucken und / oder scannen. Zusätzliche Funktionen, z. B. Bildverarbeitung vor dem Drucken, Farb- und Andere, sind nicht verfügbar.
Die Vorteile des zweiten Weges sind, dass wir die frischste Software für das Gerät herunterladen und alle spezifischen Funktionen verfügbar sind.
Windows Update.
Unter Fenstern gibt es eine riesige Software-Software für fast alle peripheriegeräteeinschließlich des drucks. Wir verwenden es.
Schließen Sie den Drucker oder den MFP an den Computer an und warten Sie ein paar Minuten. Das Gerät wird identifiziert oder definiert, und Windows wird versuchen, den Treiber zu installieren. Da Sie diesen Artikel gelesen haben, ist diese Methode höchstwahrscheinlich nicht gearbeitet. Führen Sie das Update manuell aus.
Wir gehen auf den Weg:
Bedienfeld\u003e Hardware- und Ton\u003e Geräte und Drucker
oder
Bedienfeld\u003e Geräte und Ton\u003e Geräte und Drucker
Klicken Sie auf die rechte Maustaste auf das Computersymbol und wählen Sie - Windows Update.
Klicken Sie in dem öffnenden Fenster auf "Nach Updates suchen" (Aktualisierungscheck).

Software-Suche nach Ihren Geräten. Wenn etwas gefunden wird, wird es entweder automatisch heruntergeladen und installiert, oder Sie müssen die Erlaubnis geben. In meinem Fall ist alles auf der Maschine fertig.

Möglicherweise müssen Sie den Computer neu starten. Führen und sehen, ob der Drucker installiert ist. Wenn das Gerät eingestellt ist, wird aber nicht gedruckt, dann würde ich es an einen anderen USB-Anschluss anschließen.
Damit das Betriebssystem Treiber und Bilder für angeschlossene Geräte immer automatisch laden kann, können Sie Folgendes tun.
Anruf kontextmenü Klicken Sie mit der rechten Maustaste auf das Computersymbol und wählen Sie Einstellungen für Geräteinstallationseinstellungen.


Nun, wenn Sie ein neues Verbinden anschließen windows-Geräte Es sucht automatisch nach einem Treiber in seiner Datenbank.
So installieren Sie einen Treiber aus dem Update Center (z. B. HP 1015)
1. Trennen Sie HP 1015 vom Computer.
2. Menü "Start"\u003e "Geräte und Drucker".
3. "Drucker installieren".

4. "Lokaler Drucker hinzufügen"


6. Windows Update Center

7. Wir warten darauf, die Liste der verfügbaren Treiber herunterzuladen.
8. Wählen Sie HP\u003e HP LaserJet 1015\u003e Klicken Sie auf "Weiter".




12. HP 1015 installiert.

13. Löschen Sie das installierte Gerät

Wir brauchen den Drucker nicht selbst. Wir brauchen Software, die damit installiert ist.
14. Wir schließen HP 1015 an den Computer an und warten Sie, bis das Gerät "Greifen Sie den Treiber bereits installiert hat.
Laden Sie manuell herunter und installieren Sie sie
Nehmen Sie zum Beispiel HP Deskjet F380. Wenn Sie das Modell Ihres Druckers oder des MFP nicht kennen, untersuchen Sie die Identifizierungsaufschriften sorgfältig auf dem Gehäuse. Suchen Sie auch, dass das Modell hinter oder unter dem Gerät auf dem Aufkleber liegen kann.
Öffnen Sie Ihren Browser und Google oder Yandex schreiben "HP Deskjet F380 Driver". Sie ersetzen Ihr Modell.
In den meisten Fällen, an erster Stelle, oder in der ersten Ausgabe, wird es auf der offiziellen Website des Herstellers einen Link zur Anlagenunterstützung geben.

Es ist möglich zu verstehen, dass diese offizielle Website an der Adresse möglich ist.
Swing von der offiziellen Site aus zwei Gründen bequemer:
- Kein schädlicher Code;
- Es ist frisch frisch.
Wenn es keinen Hinweis auf die offizielle Website zur ersten Ausgabe gab, können Sie es selbst finden. Wir geben "HP" an und wählen den "Treiber" oder "Support and Treiber" sofort aus.

In den Abschnitt "Treiber und Materialien zum Laden" geben wir Ihr Modell an (z. B. "F380") und klicken Sie auf "GO".
Oder Sie können rechts im Abschnitt "Produkt ermitteln" klicken, auf "Jetzt suchen" klicken und den Anweisungen des Assistenten folgen. (Diese Option ist noch für Windows XP / Vista / 7 mit Browsern verfügbar: Internet Explorer. (Dh) 6,0+; Firefox 3.6.x, 12.0+; Google Chrome).

Wählen Sie unser Gerät aus den Suchergebnissen aus.

Wählen Sie in der Dropdown-Liste Ihr Betriebssystem aus und klicken Sie auf "Senden".

Klicken Sie im Abschnitt "Treiber" auf "Download".

Möglicherweise gibt es mehrere Softwareoptionen. Zum Beispiel eine voll ausgestattete Software und ein grundlegender Treiber. Wenn Sie erweiterte Funktionen des Geräts und der Bildverarbeitung benötigen, laden Sie die vollständige Software herunter.
Führen Sie die heruntergeladene Datei aus.


Es werden Dateien auspacken und der Installationsassistent beginnt. Wir klicken auf "Installieren" und folgen Sie der weiteren Anweisungen.