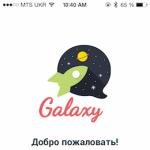Diagrammlegende in Excel
Aktionsfolge Aktionsfolge
Einrichten der Diagrammlegende
Sie können die Legende wie folgt anpassen:
Sie können die Legende ein- oder ausblenden und ihre Position relativ zum Diagramm, ihrer Fläche oder mithilfe eines benutzerdefinierten Berichtsausdrucks ändern. In einem Balkendiagramm, das den Umsatz für jede Produktlinie nach Land zeigt, können Sie beispielsweise [Land] = "Kanada" verwenden, um die Legende relativ zur Spalte für Kanada zu positionieren.
Sie können den Titel ändern, der über der Legende angezeigt wird.
Wenn die Legende zu lange Elemente enthält, können Sie diese auf eine bestimmte Anzahl von Zeichen kürzen.
Wenn Sie beispielsweise möchten, dass am Ende jedes abgeschnittenen Legendenelements ein Auslassungszeichen (...) angezeigt wird, geben Sie ... auf dem Feld Abgeschnittener Text.
Sequenzierung
Klicke auf zusätzlich und klicken Sie auf die Schaltfläche mit den Auslassungspunkten (...).
So zeigen Sie die Legende in einem bestimmten Abstand von den Seiten des Diagrammbereichs aus der Liste an Bindung wählen Relativ zum Diagramm.
So zeigen Sie die Legende in einem bestimmten Abstand von den Seiten des Hauptdiagrammbereichs aus der Liste an Bindung wählen Relativ zum Hauptbereich des Diagramms.
So zeigen Sie die Legende in einem bestimmten Abstand zum Berichtsausdruck aus der Liste an Bindung wählen Ausdruck melden, klicken Sie auf die Schaltfläche mit den Auslassungspunkten (...) neben Ausdruck und geben Sie den Ausdruck in den Dialog ein Ausdruck melden.
Stellen Sie zum Fangen die horizontalen und vertikalen Abstände ein.
Wählen Sie das Legendenobjekt aus.
Im Gebiet Eigenschaften klicken Abgeschnittener Text.
Um die Anzahl der Zeichen anzugeben, bei denen Legendenelemente abgeschnitten werden sollen, klicken Sie auf Manuell und geben Sie die Anzahl der Zeichen in das Feld ein Maximale Anzahl von Zeichen.
Um die Schriftart des Textes des Legendenelements so anzupassen, dass der Text in die Legende passt, aktivieren Sie das Kontrollkästchen Schriftart an Ort anpassen.
Um den Text festzulegen, der am Ende von beschnittenen Legendenelementen angezeigt werden soll, geben Sie ihn in das ein Abgeschnittener Text.
Im Gebiet Eigenschaften klicken Legende.
Um die Legende im Diagramm anzuzeigen, aktivieren Sie das Kontrollkästchen Legende anzeigen.
Um eine vordefinierte Legendenposition auszuwählen, klicken Sie auf Voreinstellung und klicken Sie auf eine Position im Diagramm.
Notiz: Wenn Sie eine vorpositionierte Legende auswählen, wird sie innerhalb der inneren Grenzen des Diagrammobjekts positioniert. An anderen Stellen der Legende befindet sie sich außerhalb der inneren Grenzen.
Gehen Sie folgendermaßen vor, um einen benutzerdefinierten Speicherort für die Legende auszuwählen:
Um den im Legendentitel angezeigten Text zu ändern, wählen Sie das Legendenobjekt aus und im Eigenschaften klicken Legendentitel und geben Sie einen Titel an.
Gehen Sie folgendermaßen vor, um Elemente in einer Legende abzuschneiden:
Hinzufügen einer Notiz zu einem Diagramm
Fügen Sie dem Diagramm eine Notiz hinzu, um zusätzliche Informationen bereitzustellen. Notizen erscheinen als Text im Diagramm.
Standardmäßig werden Notizen an der oberen linken Ecke des Diagrammobjekts ausgerichtet. Sie können die Position der Notiz relativ zum Diagrammobjekt oder Diagrammbereich oder mithilfe eines Berichtsausdrucks ändern. In einem Balkendiagramm, das den Umsatz nach Produktlinie nach Land anzeigt, können Sie beispielsweise [Land] = "Kanada" eingeben, um die Notiz relativ zum Kästchen Kanada zu positionieren.
Notizen ersetzen alle Elemente darunter, also platzieren Sie sie an der richtigen Stelle.
Wenn Sie mehrere Anmerkungen verwenden, stellen Sie sicher, dass jede Anmerkung einen eigenen Platz im Bericht hat, damit sie sich nicht überschneiden. Außerdem können Sie die Reihenfolge festlegen, in der sie beim Ausführen des Berichts angezeigt werden. Wenn zwei Noten mit denselben Koordinaten vorhanden sind, wird die erste in der Liste zuerst angezeigt, dann die nächste über der ersten.
Sequenzierung
Hinzufügen einer Baseline zu einem Diagramm
Basislinien sind horizontale oder vertikale Linien, die das Diagramm schneiden und die Hauptunterteilung der Daten anzeigen. Sie können beispielsweise eine Baseline hinzufügen, um Handelsquoten oder Gewinnspannen anzuzeigen.
Jede Basislinie repräsentiert einen Wert auf einer Achse.
Je nach Diagrammtyp können Sie die Grundlinie mit den folgenden Optionen positionieren.
| Parameter | Beschreibung |
Numerischer Wert | Es wird ein konstanter numerischer Wert verwendet. |
Der Durchschnitt | Verwendet den statistischen Mittelwert plus oder minus der Standardabweichung, basierend auf allen Datenwerten, die auf der angegebenen Achse aufgetragen sind. |
Perzentil (%) | Das angegebene Perzentil wird verwendet. |
Mittellinienprozentsatz (%) | Verwendet einen Prozentsatz des vollen Skalenbereichs. Wenn der Skalenbereich beispielsweise -500 bis 1100 beträgt, wird der Wert Prozentsatz entlang der Mittellinie (%) 25 setzt die Grundlinie auf -100 (25 % des Bereichs, d. h. 1600). |
Wenn Sie über mehrere Baselines verfügen, können Sie die Reihenfolge angeben, in der sie beim Ausführen des Berichts angezeigt werden. Sie werden von oben nach unten angezeigt. Wenn zwei Basislinien mit denselben Koordinaten vorhanden sind, wird die erste in der Liste zuerst angezeigt, dann wird die nächste über der ersten angezeigt.
Standardmäßig werden die Grundlinie und die Grundlinienbeschriftung in der Legende angezeigt.
Grundlinien unterstützen keine Farbtransparenz.
Sequenzierung
Trendlinien in Standarddiagrammen anzeigen
Trendlinien, auch bekannt als beste Anpassungs- oder Regressionslinien, veranschaulichen Trends in einer Datensequenz grafisch und werden häufig verwendet, um Vorhersagen darzustellen. Eine Trendlinie ist normalerweise eine Linie oder Kurve, die mehrere Punkte in einer Sequenz verbindet oder durchläuft, die einen Trend darstellt.
Sie können Trendlinien in Balken-, Linien- und Blasendiagrammen sowie in Flächen- und Streudiagrammen anzeigen.
Die folgenden Arten von Trendlinien können verwendet werden:
- Polynom
Verwenden Sie eine polynomische Trendlinie, wenn die Datenwerte abwechselnd steigen und fallen. Wenn Ihr Diagramm beispielsweise sowohl Umsatzzuwächse als auch Umsatzrückgänge nach Produktlinie im Zeitverlauf zeigt, könnte eine polynomielle Trendlinie für Sie geeignet sein.
- Logarithmisch
Verwenden Sie eine logarithmische Trendlinie, wenn Datenwerte zuerst schnell steigen oder fallen und sich dann allmählich stabilisieren. Wenn Ihr Diagramm beispielsweise einen starken Rückgang des Umsatzes nach Produktlinie im Laufe der Zeit zeigt und sich dann stabilisiert, kann eine Log-Trendlinie in Ordnung sein.
- Gleitender Durchschnitt (für den Zeitraum)
Verwenden Sie eine gleitende Durchschnittstrendlinie, wenn es Schwankungen der Datenwerte gibt und Sie Ausnahmen glätten müssen, um den Trend zu sehen. Wenn Ihr Diagramm beispielsweise große Umsatzschwankungen zwischen den Produktlinien im Laufe der Zeit zeigt, aber einige der Punkte als Ausnahmen bekannt sind, könnte eine gleitende Durchschnittstrendlinie für Sie funktionieren.
Linear
Verwenden Sie eine lineare Trendlinie, wenn die Datenwerte entlang einer geraden Linie mit konstanter Geschwindigkeit steigen oder fallen. Wenn Ihr Diagramm beispielsweise einen konsistenten Anstieg des Umsatzes über die Produktlinien hinweg im Laufe der Zeit zeigt, könnte eine lineare Trendlinie für Sie funktionieren.
Wenn Sie sich nicht sicher sind, welche Art von Trendlinie Sie verwenden sollen, probieren Sie alle aus, um die Linie zu finden, die Ihren Datenpunkten am besten entspricht. Beispielsweise funktioniert eine lineare Trendlinie für die meisten Punkte in einem Streudiagramm mit einer breiten Verteilung von Datenpunkten nicht.
Trendlinien unterstützen keine Farbtransparenz.
Sequenzierung
Anzeigen von Datenwerten und Labels in einem Diagramm
Sie können Beschriftungen oder Datenwerte innerhalb der Keile oder Punkte eines Kreises, Donuts oder Diagramms anzeigen. In einem Kreisdiagramm spiegelt beispielsweise jeder Keil die Datenwerte wider, sodass Sie eine genaue Vorstellung von der Größe jedes Keils im Kreis haben.
Sequenzierung
Bei der Wahl Verstecken Datenwerte werden nicht angezeigt.
Bei der Wahl Absolut die Absolutwerte der Daten werden angezeigt.
Bei der Wahl Interesse zeigt den Anteil des Sektors am gesamten Tortendiagramm.
Absolut und Prozent zeigt den prozentualen Anteil eines Kreissegments am Gesamtkreis als Absolutwert an.
Im Gebiet Eigenschaften klicken Datensignaturen.
So zeigen Sie Datenbeschriftungen für jedes Segment in einem Abschnitt an Anzeige kreuze das Kästchen an Segmentnamen.
Um die Linien anzuzeigen, die die Datenbeschriftungen und die Tortenstücke, zu denen sie gehören, verbinden, aktivieren Sie das Kontrollkästchen Hilfslinien anzeigen.
Um das Datensignaturformat anzugeben, klicken Sie auf Verstecken, Absolut, Prozentsatz oder Absolut und Prozent In der Liste Die Werte.
So geben Sie die Platzierung von Datenlabels in der Liste an Position wählen Um den ganzen Kreis oder Links und rechts des Kreises ausgerichtet.
Sequenzierung
Modus Nein zeigt an, dass Beschriftungen in der Standardposition angezeigt werden und sich überlappen können.
Modus Gewöhnlich gibt an, dass Beschriftungen direkt über den entsprechenden Datenmarkierungen oder Diagrammobjekten erscheinen. Es gibt keine Überlappung und Etiketten können sich überlappen.
Modus Grobe Schachbrettreihenfolge gibt an, dass die Beschriftungen neben den Datenmarkierungen eingerückt sind, damit sie sich nicht überlappen. Diese Methode Konflikt braucht weniger Zeit zum Anzeigen als Modus Genaue Schachbrettreihenfolge, kann es jedoch vorkommen, dass die Signaturen weit von den entsprechenden Datenmarkern entfernt sind.
Modus Genaue Schachbrettreihenfolge gibt an, dass Beschriftungen so platziert werden, dass es keine Überlappung gibt. Etiketten sind so nah wie möglich an Datenmarkierungen, ohne sich zu überlappen. Die Anzeige dieser Konfliktmethode dauert länger als der Modus Grobe Schachbrettreihenfolge ermöglicht jedoch, Beschriftungen näher an ihren jeweiligen Datenmarkierungen zu platzieren.
Im Gebiet Eigenschaften klicken Datensignaturen.
Um die Linien anzuzeigen, die die Beschriftungen und die Diagrammdatenmarkierungen, auf die sie sich beziehen, verbinden, aktivieren Sie das Kontrollkästchen Führungslinien.
Um die Art der Anzeige von Beschriftungen festzulegen, deren Position im Diagramm sich überschneidet, in der Liste Konfliktmethode Wählen Sie einen der folgenden Modi:
Zu Beginn eine solche Aufgabe. Kollegen haben heute in der Tortendiagrammlegende gebeten, die Größe des Markers zu erhöhen, ohne die Schriftart zu ändern. Ungefähr so:
Dies ist ein automatisch generiertes Kreisdiagramm. Das einzige, was ich geändert habe, war die Position der Legende (verschoben nach rechte Seite Diagramme).
Wie Sie sehen, sind die Markierungen in der Legende sehr klein. Sie können ganz einfach vergrößert werden - Legende auswählen und Schrift vergrößern: 
Infolgedessen sind die Markierungen gestiegen, die Inschriften jedoch obszön groß geworden. Könnten Sie nur die Marker erhöhen?
Ehrlich gesagt kenne ich die richtige Antwort auf diese Frage nicht. Wenn dieser Eintrag eines Tages plötzlich von einem Excel-Guru gelesen wird, beantworten Sie bitte, was die offizielle Wissenschaft dazu sagt. ICH BIN richtige entscheidung"in der Stirn" nicht gefunden, aber einen Workaround gefunden. Es stellt sich heraus, dass, wenn Sie nicht die gesamte Legende, sondern ein separates Element davon auswählen, das Ändern der Schriftart etwas anders aussieht - für das ausgewählte Element werden sowohl die Markierung als auch die Beschriftung erhöht und für den Rest nur die Markierung . 
Um diese Tatsache auszunutzen, benötigen wir ein zusätzliches, "zusätzliches" Legendenelement. Lass es uns erstellen. Erweitern Sie dazu den Diagrammdatenbereich um eine Zeile nach unten. Die hinzugefügte Zeile enthält keine Daten oder Titel, aber in der Legende wird ihr eine eigene Farbe zugewiesen (in meinem Fall gelb): 
Ändern Sie diese Farbe in transparent (dazu Legendenelement auswählen, Eigenschaften eingeben und im Abschnitt "Füllung" "keine Füllung" markieren) 
Das Element ist jetzt unsichtbar. Ohne die Eigenschaften des Elements zu verlassen, erhöhen wir seine Schriftart: 
Wie Sie sehen, sind die Markierungen vergrößert, die Schrift der Inschriften jedoch nicht. Wir haben ein Standard-Kreisdiagramm mit einer Standardlegende und großen, benutzerfreundlichen Markierungen, die beim Drucken, Zoomen und mehr keine Farbe verlieren.
Ö Excel-Programm Ich habe schon viel gesagt. Wenn man all diese Daten zusammenfasst, stellt sich heraus, dass diese Anwendung ein wichtiges Werkzeug für die Arbeit von Büroangestellten, Buchhaltern sowie Personen in Wirtschaftsberufen im Allgemeinen ist. Excel wird insbesondere für seine Fähigkeit geschätzt, Tabellen und Diagramme zu erstellen, um Berechnungen basierend auf den angegebenen Formeln durchzuführen. Ich denke, es wird nicht übertrieben sein, dass Excel heute eines der beliebtesten Programme ist.
Was ist eine Legende
Die MS Excel-Diagrammlegende sind die Zeilenüberschriften, die sich standardmäßig auf der rechten Seite dieses Diagramms befinden. Um es ein wenig zu paraphrasieren, die Legende des MS Excel-Diagramms ist ein Satz von Signaturen in Form eines bestimmten Textes, den Sie mit den Anfangsdaten schreiben, während sie den Wert der Daten direkt auf dem Diagramm selbst anzeigen.
Die Legende ist einfach zu bearbeiten: Sie können die Legende beispielsweise zum Excel 2010-Diagramm (oder einer anderen Version) hinzufügen, den Namen, die Position, die Schriftart ändern oder die Legende vollständig löschen. Die Hauptsache ist zu wissen, wie es gemacht wird.
So bearbeiten Sie eine Legende
Das Bearbeiten einer Legende ist überhaupt nicht schwierig, und unabhängig davon, welche Excel-Version auf Ihrem Computer installiert ist, ist das Funktionsprinzip identisch.
- Damit die Legende in Ihrem Diagramm angezeigt wird, schlage ich vor, dies zu tun: Klicken Sie auf das Diagrammobjekt, wählen Sie seine Eigenschaften aus, dann - "Legende". Jetzt müssen Sie nur noch das Kontrollkästchen neben der Zeile "Legende anzeigen" aktivieren.
- Also, um die Legende zu ändern in Excel-Diagramm 2010 oder in der Version 2007 müssen Sie ein Diagramm auswählen, indem Sie darauf klicken, und dann die Registerkarte "Layout" auswählen, die sich im Block "Arbeiten mit Diagrammen" befindet. Suchen Sie dort die Schaltfläche "Legende" und wählen Sie aus allen aufgelisteten die gewünschte Option aus. Dadurch wird die gewünschte Position für die Legende in Ihrem Diagramm festgelegt.
Nun wissen Sie, wie Sie eine Legende in einem Excel-Diagramm verwalten, und das geht, wie Sie selbst sehen, schnell und einfach!
Video zur Hilfe