Der Administrator hat die Ausführung dieses Programms Windows 8.1 blockiert. Das Programm kann nicht installiert werden - wie man dieses Problem in Windows löst
In dem Bemühen, Microsoft Windows 10 sicherer zu machen, haben die Entwickler Sicherheitsmechanismen verbessert, aber zur gleichen Zeit erstellt unwissentlich zusätzliche Probleme für die Nutzer. Somit kann in einigen Fällen bei der Installation oder eine Reihe von scheinbar völlig sicher Windows-Programmen 10 reagiert auf das Aussehen des Fensters mit einer Warnung beginnen "Diese Anwendung wurde aus Sicherheitsgründen blockiert". Ein gesperrtes Programm ist nicht installiert und startet nicht. Und sogar mit den Rechten eines lokalen Administrators.
In der Variation könnte diese Nachricht aussehen "Dieser Publisher wurde blockiert und seine Programme werden nicht auf dem Computer gestartet". Der Grund für dieses seltsame Verhalten von Windows 10 sind die Mechanismen zum Steuern von Benutzerkonten. Die Tatsache, dass die Algorithmen, sie verpflichten, nicht nur potenziell gefährliche Anwendungen zu blockieren, sondern auch digitale Signatur jene, die abgelaufen sind oder widerrufen.
Hinweis: Die vollständige digitale Signatur in den Dateieigenschaften, klicken Sie auf die Registerkarte Erweitert „Digitale Signatur“. Eine solche Registerkarte ist in den Eigenschaften der meisten ausführbaren Dateien bekannter Softwareprodukte vorhanden.
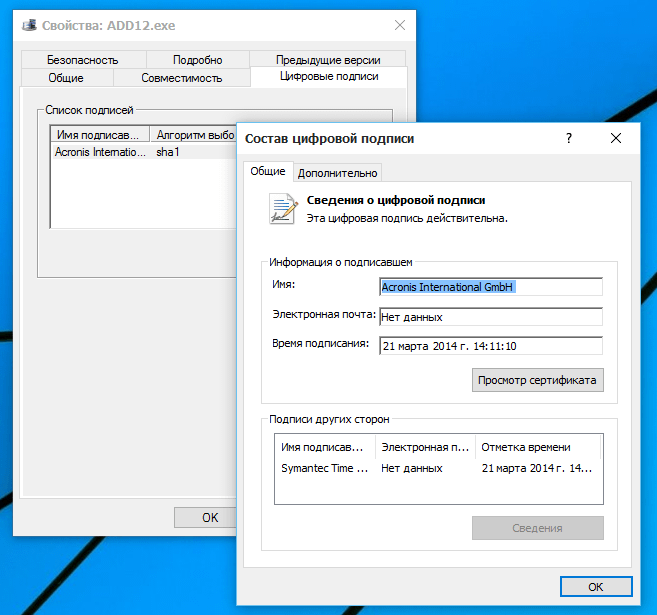
Wenn Sie sicher sind, in dem Sicherheitslauf oder Anwendungen installieren, wie oben Schutzmechanismus beschrieben, kann auf verschiedene Weise umgangen werden. Sie können:
- Versuchen Sie, die ausführbare Datei über die Befehlszeile auszuführen
- Deaktivieren Sie die Benutzerkontensteuerung
- Entfernen Sie die eingebettete digitale Signatur
Die erste Methode ist die einfachste. Öffnen Sie die CMD-Konsole als Administrator und geben Sie den Pfad zur ausführbaren Datei an.

Wenn dies nicht funktioniert, vorübergehend deaktivieren UAC in irgendeiner Weise Sie möchten, installieren Sie die Anwendung, und dann wieder einschalten UAC. Fans des Grabens durch die Registrierung können die folgenden Optimierungen verwenden. Sie müssen zu dem Abschnitt gehen HKEY_LOCAL_MACHINE / Software / Microsoft / Windows / Currentversion / Policies / System und ändern Sie den Wert des Parameters AktivierenLUA von 1 bis 0. Dementsprechend, z uAC Sie müssen 1 erneut installieren.

Das Entfernen einer digitalen Signatur ist eine radikalere Option. Hier benötigen Sie Software-Tools von Drittanbietern, z. B. das Dienstprogramm FileUnsigner. Es ist kostenlos, benötigt keine Installation und ist sehr einfach zu bedienen. Um eine digitale Signatur aus der Datei zu entfernen, ziehen Sie sie einfach in die ausführbaren Dateien des Dienstprogramms. In diesem Fall sollte die Registerkarte "Digitale Signatur" in den Dateieigenschaften verschwinden.
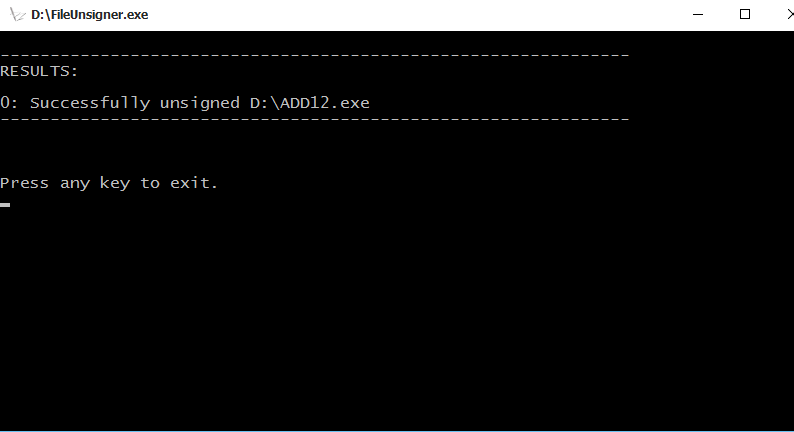
Wenn keine der drei oben genannten Methoden nicht hilft, können Sie versuchen, eine hartnäckige Anwendung in einer integrierten Sitzung zu installieren konto windows-Administrator 10, aber das ist bereits ein Thema für eine separate Konversation.
Habt einen schönen Tag!
Viele haben bereits die Möglichkeiten des Aktualisierten erkannt betriebssystem Windows 10. Eine unangenehme Überraschung war jedoch das Sperren der bisherigen Treiber. Das heißt, das System fordert nicht nur die Erlaubnis zur Installation, sondern blockiert auch die Anwendung selbst oder ihren Herausgeber. In diesem Fall leitet das Betriebssystem den Benutzer an den Computeradministrator weiter. Aber was ist, wenn Windows die Installation von Programmen blockiert, wenn Sie der Administrator dieses PCs sind? Wir werden versuchen, Antworten auf diese und andere Fragen zu finden.
Was soll ich tun, wenn Windows die Installation von Programmen auf meinem Computer blockiert?
Dies kann sowohl bei einem wirklich verdächtigen als auch bei einem völlig normalen Programm passieren. Der Grund für dieses Verhalten des Systems ist die Inkompatibilität seiner digitalen Signatur mit der Anwendung. Diese Signatur des Programmherausgebers kann überfällig, widerrufen oder gar nicht sein.
Das Installationsprogramm funktioniert nicht
Dies geschieht nach der Behandlung von Antivirenprogrammen in diesem Programm. Wenn die Software aus dem Internet heruntergeladen wird, können wir davon ausgehen, dass dies häufig vorkommt und eine beschädigte Installationsdatei enthalten kann. In der Regel kann dies auf Ressourcen von Drittanbietern beobachtet werden, die Repacks sammeln und über Torrent-Tracks verbreiten.
Inkompatibilität der Version von Windows 10 mit dem Programm
Es kommt auch vor, dass auf einer Version des Betriebssystems der Treiber ohne Probleme installiert werden kann und auf der anderen Seite nicht funktionieren will. Zum Beispiel wird das Produkt vom Entwickler nicht unterstützt und kann nicht auf einem neueren System installiert werden. Es ist besser, nach einer neueren Version der Software oder ihres Äquivalents zu suchen. Wenn Sie eine Testversion oder eine kopierte Assembly von Windows 10 haben, können Sie sagen, dass die Probleme nicht nur mit den Installationsdateien auftreten werden.
WICHTIG. Achten Sie auf die Bittiefe des Programms und des Betriebssystems. In den meisten Fällen ist das Installationsprogramm des Dienstprogramms für 32-Bit-Betriebssysteme vorgesehen und kann problemlos auf 64-Bit-Systemen installiert werden. Eine 64-Bit-Datei funktioniert nicht in einem 32-Bit-System.
.NET Framework, Microsoft Visual C ++
Diese Plattformen sollen die Kompatibilität des in verschiedenen Programmiersprachen geschriebenen Programms mit verschiedenen Windows-Versionen sicherstellen. Zum Beispiel ist dies in OS 8.1 Framework 4.5.1 und in 7 ist es 3.5.1. Und ihre Abwesenheit kann zu einer problematischen Installation führen. Wenn Sie dieses Problem haben, können Sie die erforderliche Version der Plattform immer kostenlos auf dem offiziellen Microsoft-Portal herunterladen. Und Sie können die Version in einem bestimmten System im Bereich "Programme und Funktionen" finden.
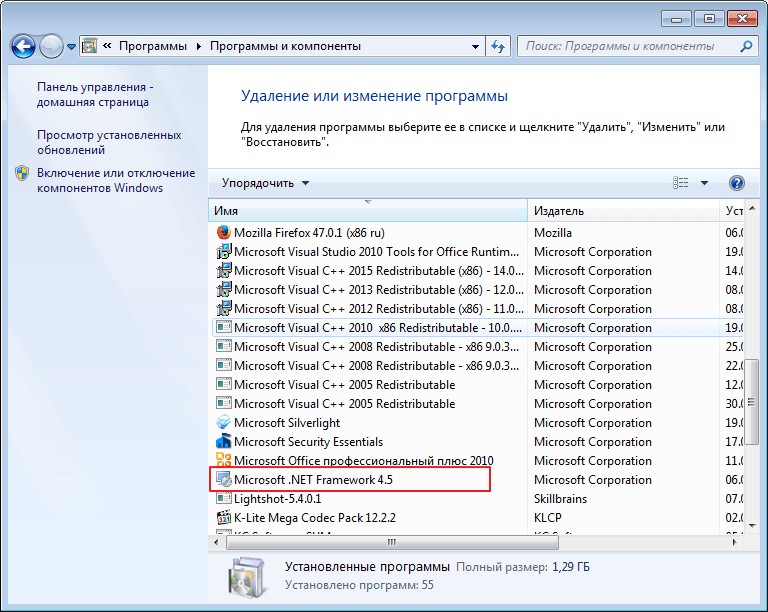
Unbekannter Installationspfad
In der Regel wird die Installationsadresse vom Programm automatisch festgelegt. Aber es gibt eine bestimmte Kategorie von Software, die nur mit der Systemfestplatte arbeitet, zum Beispiel C: \\ Programmdateien. In diesem Fall müssen Sie die angegebenen Regeln akzeptieren und nicht nach anderen Möglichkeiten suchen.
Antivirus-Blockierung
Es passiert oft, dass das Antivirenprogramm die neue Datei als verdächtig betrachtet und in Quarantäne stellt. Außerdem kann der Prozess vor allem in 10 Betriebssystemen durch internen Windows-Schutz blockiert werden. Diese Aktionen sollten den Benutzer warnen, da sich herausstellt, dass die Anwendung keine Informationen über den Entwickler enthält. Dies kann für neu verpackte oder gerissene Baugruppen bezahlter Produkte gelten.
Die Lösung ist, wenn das Programm getestet wird. Dann sollten Sie den Schutz des Anti-Virus oder Windows deaktivieren ("Mehr" und "Lauf trotzdem").
Probleme mit der digitalen Signatur
Um festzustellen, ob ein Programm eine digitale Signatur in 10 Betriebssystemen hat, müssen Sie Folgendes tun:
- Klicken Sie mit der rechten Maustaste auf die Programmdatei mit der Erweiterung .EXE.
- Wählen Sie die Option "Eigenschaften".
- Wechseln Sie zum Tab "Digitale Signaturen".
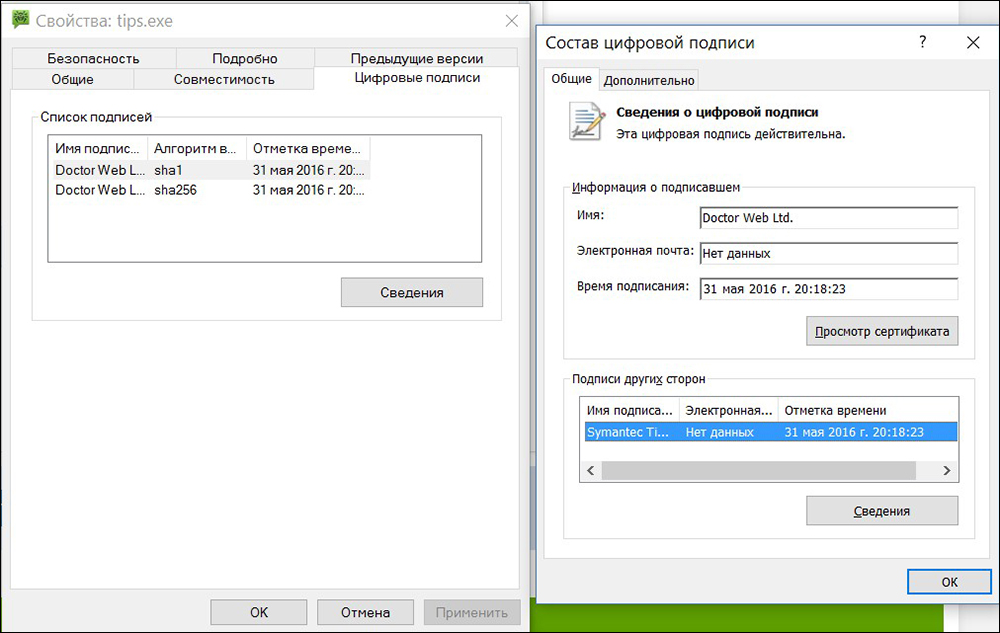
Fehlende oder veraltete Treiber
Dies kann sich auf Installationsdateien auswirken externe Geräte (Kamera, Drucker usw.). Die Inkompatibilität veralteter Treiber mit dem neuen Windows 10 wirkt sich natürlich auf die Installation aus. Hier sollten Sie auf spezielle Produkte zurückgreifen - Manager: Carambis Driver Updater, Driver Easy und andere. Sie scannen das System, wählen und installieren die notwendigen Programme.
![]()
Mit jeder nachfolgenden Aktualisierung des Operationssaals windows-Systeme 10, Benutzer bemerken, dass die Anzahl der legalen und sicheren Programme, die das System blockiert, zunimmt. Gleichzeitig werden Anwendungen weder gestartet noch installiert, und Manipulationen sind selbst mit Administratorrechten nicht möglich. Die Software startet nicht und auf dem Bildschirm wird eine Meldung angezeigt, dass "Diese Anwendung aus Sicherheitsgründen blockiert wurde". Der Grund für dieses Verhalten des Systems liegt in den Mechanismen der Benutzerkontensteuerung (UAC), die blockieren anwendungen von Drittanbietern mit einer abgelaufenen oder widerrufenen digitalen Signatur. Überlegen Sie sich daher, wie Sie die Anwendung in Windows 10 entsperren können.
UAC deaktivieren, um eine Anwendung zu entsperren
Wenn Sie unter Windows 10 die Programme nicht installieren können, müssen Sie zuerst die Benutzerkontensteuerung deaktivieren. Um dies zu tun, sollten Sie Folgendes tun:
- Klicken Sie auf "Start" und geben Sie folgende Abfrage in die Suchleiste ein: "Ändern Sie die Einstellungen für die Benutzerkontensteuerung" oder geben Sie einfach "UAC" ein.
- Ein neues Fenster wird geöffnet. Ziehen Sie den Schieberegler auf die Position "Nie benachrichtigen".

Es ist wichtig zu beachten, dass die Benutzerkontensteuerung mit dem Registrierungs-Editor deaktiviert werden kann. Um dies zu tun, müssen Sie Folgendes tun:
- Klicken Sie auf "Win + R" und geben Sie "regedit" ein.

- Das Registrierungseditorfenster wird angezeigt. Wechseln Sie zu dem Zweig "HKEY_LOCAL_MACHINE \\ Software \\ Microsoft \\ Windows \\ CurrentVersion \\ Richtlinien \\ System". Im rechten Fenster finden wir den Parameter "EnableLUA" und setzen ihn auf "0".
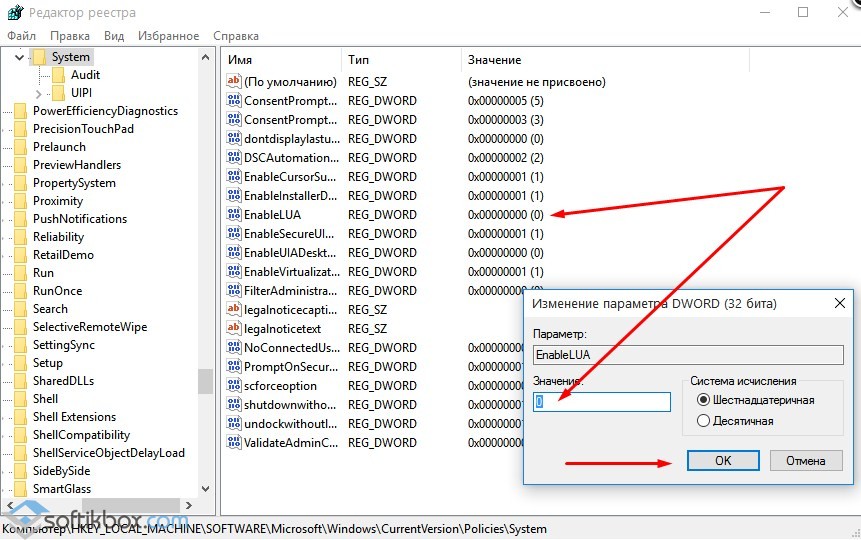
- Nachdem Sie die Benutzerkontensteuerung deaktiviert haben, können Sie viele Anwendungen ohne Sperren installieren.
Löschen einer digitalen Signatur als Entsperrmethode für eine Anwendung
In vielen Fällen wird die Anwendungssperrung angezeigt, wenn das System auf eine Software mit einer abgelaufenen digitalen Signatur stößt. Wenn Sie sicher sind, dass Ihr Programm vollkommen sicher ist, können Sie die digitale Signatur löschen. Bevor Sie es jedoch löschen, sollten Sie seine Verfügbarkeit überprüfen. Um dies zu tun, müssen Sie Folgendes tun:
- Öffnen Sie die Datei, die Sie überprüfen möchten. Wählen Sie dann "Datei", "Details", "Informationen zur digitalen Signatur".
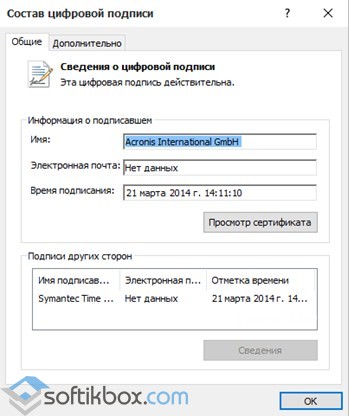
- Nachdem Sie überprüft haben, dass eine Signatur vorhanden ist, sollten Sie sie löschen. Öffnen Sie dazu das Programm und lesen Sie die Anweisungen zur Verwendung dieser Software.
Nach dem Entfernen dieses Elements können Sie die Programme auf einem Computer mit Windows 10 installieren. Das System wird den Start von Anwendungen und die Installationsdatei der Software nicht blockieren.
Verwenden der lokalen Sicherheitsrichtlinie zum Sperren und Entsperren von Software
Eine andere Möglichkeit zum Sperren und Entsperren einer Anwendung besteht in der Verwendung des Tools Lokale Sicherheitsrichtlinien. Um Ausnahmen für das Programm zu erstellen, lohnt sich Folgendes:
- Klicken Sie auf "Win + R" und geben Sie "secpol.msc" ein.

- Ein neues Fenster wird geöffnet. Wählen Sie "Sicherheitseinstellungen", "Anwendungsverwaltungsrichtlinien", "AppLocker" und wählen Sie "Ausführbare Regeln".

- Auf der rechten Seite, von Grund auf, drücken wir rechtsklick Maus und wählen Sie "Regel erstellen ...".
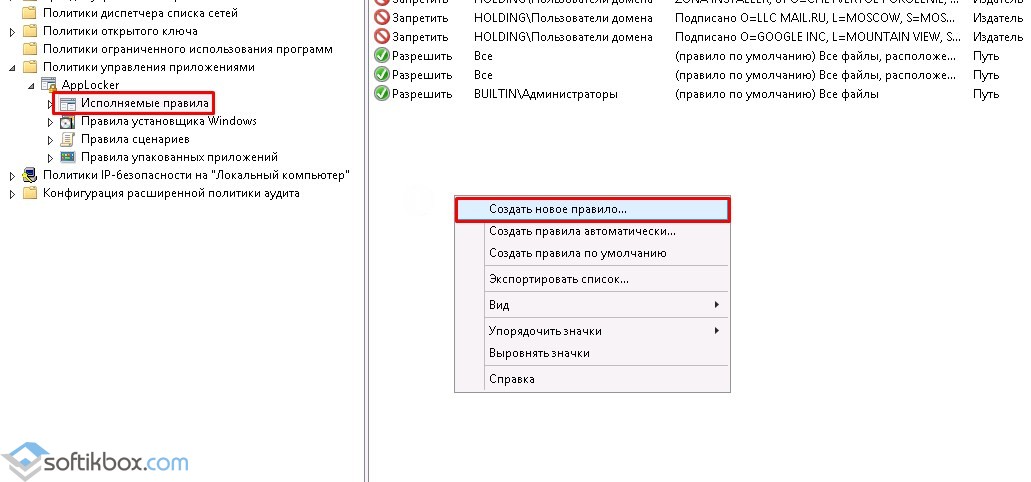
- Das Fenster "New Rules Wizard" wird geöffnet. Klicken Sie auf "Weiter".
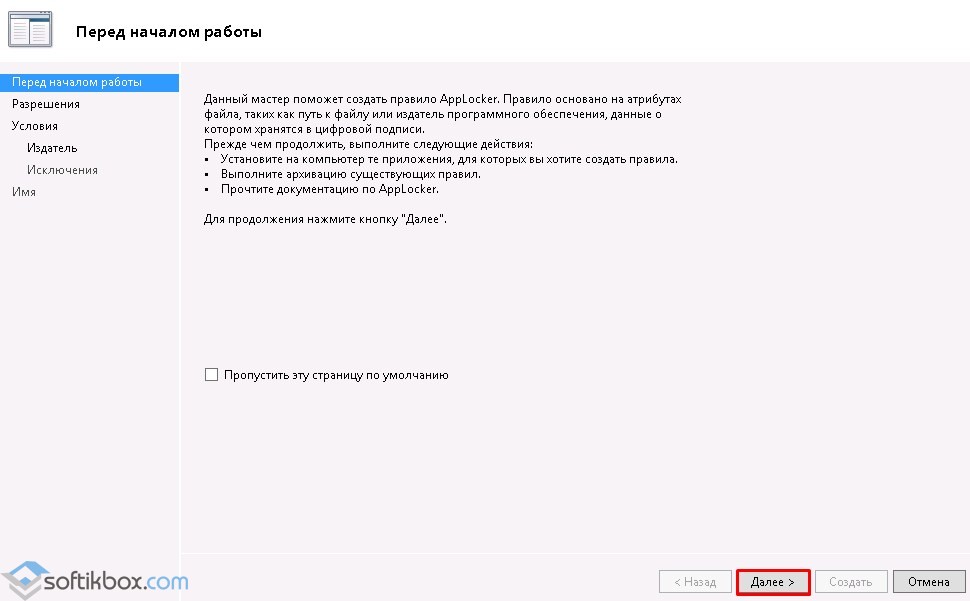
- Ein anderes Fenster erscheint. Hier müssen wir das Kontrollkästchen "Zulassen" oder "Verweigern" aktivieren, um das Programm zu starten. Lassen Sie den Bereich "Alle" Benutzer und klicken Sie auf "Weiter".

- Im nächsten Fenster wählen wir "Publisher", weil wir das Programm sperren oder entsperren wollen.
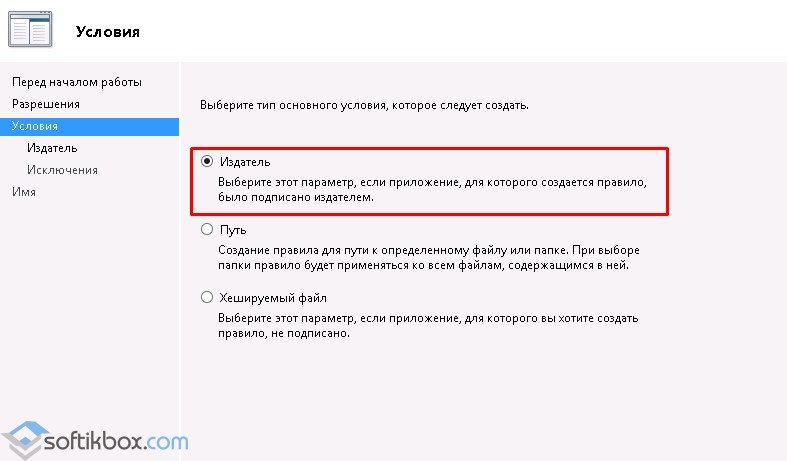
- Klicken Sie in einem neuen Fenster auf die Schaltfläche "Durchsuchen" und geben Sie den Pfad zur Anwendungsdatei an.
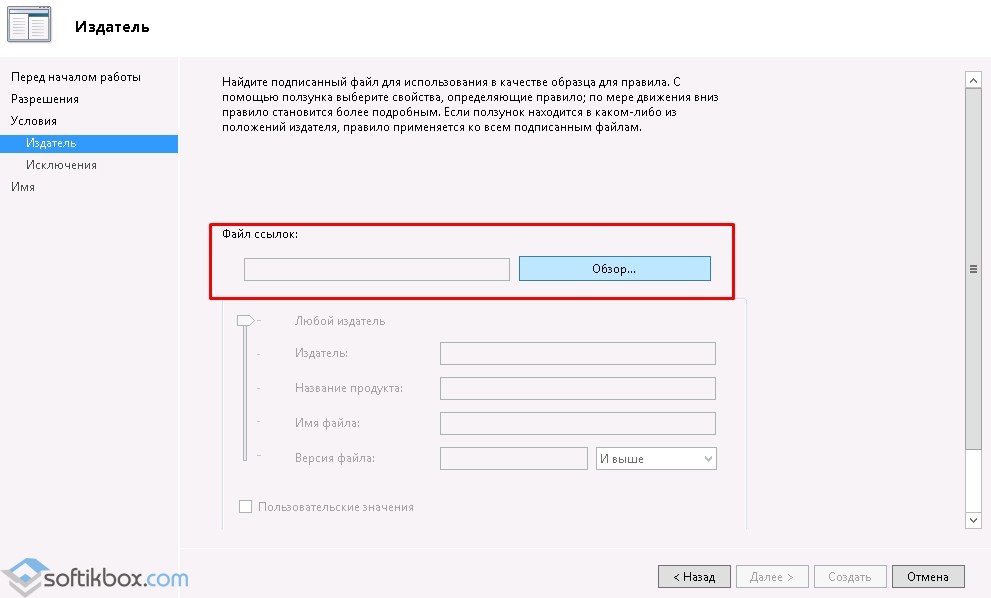
- Nach dem Hinzufügen der Datei gibt der Schieberegler die Vertrauensstufe für die Datei an. Entweder lass es laufen oder wir blockieren es.

- Klicken Sie auf die Schaltfläche "Erstellen". Die Regel ist fertig. Damit das System es akzeptiert, lohnt es sich zu laufen befehlszeile mit Administratorrechten und geben Sie Folgendes ein: gpupdate / force. Lokale Richtlinien werden aktualisiert. Die Software wird entsperrt oder gesperrt (je nachdem, was Sie angegeben haben).
Jede Einstellung von Regeln für ein bestimmtes Programm ermöglicht daher, dass es auf einem Computer mit Windows 10 gestartet oder blockiert wird, was wir im Prinzip erreicht haben.
Zusätzlich zu einer vollständig neu gestalteten Benutzeroberfläche haben Microsoft-Entwickler in Windows 10 die Sicherheitsmechanismen erheblich verbessert. Dank ihnen wurde das System sicherer, aber wie es oft vorkam, entpuppten sie sich als zweischneidiges Schwert. Windows Benutzer 10 hat wiederholt darauf hingewiesen, dass beim Ausführen oder Installieren einiger scheinbar völlig sicherer Programme ein Fehler auftritt "Diese Anwendung wurde aus Sicherheitsgründen blockiert", und die ausführbare Datei kann nicht einmal mit lokalen Administratorrechten ausgeführt werden.
Die Fehlermeldung könnte auch so aussehen: "Dieser Publisher wurde blockiert und seine Programme werden nicht auf dem Computer ausgeführt", aber diese Interpretation ist viel seltener. Wenn man jedoch versteht, dass dieses seltsame Verhalten von Windows nicht das Ergebnis eines Fehlers oder eines Fehlers ist, ist dies nur eine Warnung, die anzeigt, dass das Programm gestartet wurde "Unzuverlässig". Der Grund dafür liegt in der Arbeit der UAC, deren Algorithmen nicht nur potentiell gefährliche Programme automatisch blockieren, sondern auch eine widerrufene oder abgelaufene digitale Signatur haben.
Glücklicherweise kann die UAC-Einschränkung umgangen werden. Es gibt vier Hauptmöglichkeiten, nämlich: Starten des Programms von der Kommandozeile, vom lokalen Administratorkonto, Deaktivieren der UAC und Löschen der digitalen Signatur der ausführbaren Datei. Zunächst ist es empfehlenswert, das Programm über eine offene Eingabeaufforderung mit Administratorrechten zu starten.
Wenn dies nicht funktioniert, können Sie versuchen, es über das Konto des integrierten lokalen Administrators des Systems zu installieren, der höhere Rechte als der Administrator-Benutzer besitzt. Um es zu aktivieren, führen Sie in der erhöhten Eingabeaufforderung net user aus Administrator / Aktiv: Jaund dann net user Administratorkennwort, wo "Passwort" ist das Passwort für die Anmeldung. Sie können Ihr eigenes Passwort haben.
Die dritte Option beinhaltet die Deaktivierung der Account-Kontrolle - UAC. Wenn Sie Windows 10 Professional oder Corporate verwenden, können Sie die Benutzerkontensteuerung mithilfe des lokalen Gruppenrichtlinien-Editors deaktivieren, aber Benutzer von Windows 10 Home, in denen der Richtlinieneditor nicht vorhanden ist, müssen sich in der Registrierung einarbeiten. Es ist am einfachsten, lokale Gruppenrichtlinien zu öffnen gpedit.msc.
Erweitern Sie in der linken Spalte des Editors Computerkonfiguration - Windows-Einstellungen - Sicherheitseinstellungen - Lokale Richtlinien - Sicherheitseinstellungen. Suchen Sie im rechten Teil des Fensters nach einem Datensatz "Benutzerkontensteuerung: Alle Administratoren befinden sich im Administratorbestätigungsmodus"Doppelklicken Sie darauf und wechseln Sie im geöffneten Dialogfenster des Radiobuttons in die Position "Nicht verbunden".
Die neuen Einstellungen werden nach dem Neustart des Computers wirksam.
Das gleiche kann über die Registrierung erfolgen. Mannschaft regedit Öffnen Sie den Registrierungseditor, in der linken Spalte erweitern Sie den Zweig:
HKEY_LOCAL_MACHINE / Software / Microsoft / Windows / Currentversion / Policies / System
Und ändern Sie den Wert des Parameters AktivierenLUA mit dem 1 auf dem 0 . Speichern Sie das Ergebnis und starten Sie den Computer neu. UAC wird deaktiviert und Sie können Programme mit einer Problemsignatur ohne deren Kontrolle installieren.
Es ist jedoch nicht notwendig, die Beschränkungen der UAC zu umgehen. Stattdessen können Sie einfach die digitale Signatur der ausführbaren Datei löschen. Dazu benötigen Sie jedoch ein Tool von Drittanbietern - das kostenlose Dienstprogramm FileUnsigner . Es ist extrem einfach zu bedienen und muss nicht installiert werden. Um die digitale Signatur der Datei zu löschen, müssen Sie sie in die Dienstprogrammdatei ziehen und die Datei wird erstellt.
Bestätigung der Korrektheit der Abarbeitung DateiUnsigner wird als ein Mangel an Tabs dienen "Digitale Unterschrift" in den Eigenschaften der ausführbaren Datei.
Das ist alles. Welche dieser Methoden Ihnen vorzuziehen scheint, entscheiden Sie selbst. Alle von ihnen arbeiten "Einhundert Prozent", außer dem ersten - der Start eines problematischen Programms auf der Kommandozeile.
Das ist alles. Danke für das Lesen des Artikels. Ich hoffe, es hat dir geholfen.
Viele Benutzer haben festgestellt, dass beim Starten oder Installieren einiger Programme in Windows 10 ein Fenster mit dem Fehler " ", Verhindern des normalen Starts oder der Installation von Anwendungen. Daher kann selbst ein Benutzer mit lokalen Administratorrechten solche Anwendungen nicht starten oder installieren.
Auf Englisch versionen von Windows 10 Der Fehler sieht so aus:
Ein Administrator hat Sie daran gehindert, diese App auszuführen. Wenden Sie sich an den Administrator, um weitere Informationen zu erhalten.
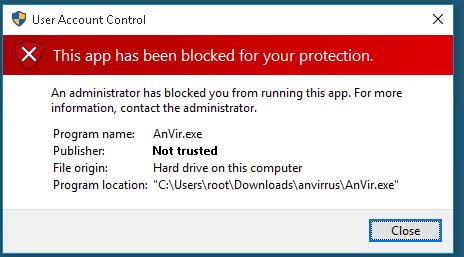 Möglicherweise wird auch ein Fehler angezeigt: "Dieser Publisher wurde blockiert und seine Programme werden nicht auf dem Computer ausgeführt."
Möglicherweise wird auch ein Fehler angezeigt: "Dieser Publisher wurde blockiert und seine Programme werden nicht auf dem Computer ausgeführt."
Diese Maßnahme schützt 10 Windows in der User Account Control System gepflanzt (die UAC), blockiert den Start / installieren Apps mit verzögerter oder digitale Unterschrift zurückgezogen (Dies kann durch das Öffnen der Eigenschaften der ausführbaren Datei Registerkarte Digitale Signaturen (digitale Signaturen) zu sehen).
Wenn Sie sicher sind, dass die Anwendung sicher ist und von vertrauenswürdigen Quellen empfangen wurde, können Sie diese Benachrichtigung umgehen und das Programm ausführen / installieren. Es gibt mehrere Problemumgehungen:
Ausführen des Programms über die Befehlszeile
Sie können versuchen, die Sperre zu umgehen, indem Sie eine Eingabeaufforderung mit Administratorrechten öffnen und das Programm darin ausführen:
![]()
Löschen Sie eine digitale Signatur
Es ist auch möglich, die digitale Signatur aus der Installationsdatei zu löschen (z. B. mithilfe eines Dienstprogramms eines Drittanbieters) DateiUnsigner).
Deaktivieren der Benutzerkontensteuerung
Weil Der Start der Anwendung wird vom UAC-System blockiert. Sie können das Programm vorübergehend deaktivieren.
Wichtig. Das UAC-System ist eine wichtige Ebene des Computerschutzes. Daher ist das Deaktivieren der Benutzerkontensteuerung nur vorübergehend. Stellen Sie nach der Installation der Anwendung die Benutzerkontensteuerung auf die Standardeinstellungen zurück.
Sie können die Benutzerkontensteuerung über Gruppenrichtlinien deaktivieren. UAC-Richtlinien befinden sich im GPO-Abschnitt Windows-Einstellungen-\u003e Sicherheitseinstellungen -\u003e Sicherheitsoptionen. Die Namen der UAC-Richtlinien beginnen mit Benutzerkontensteuerung (Benutzerkontensteuerung)
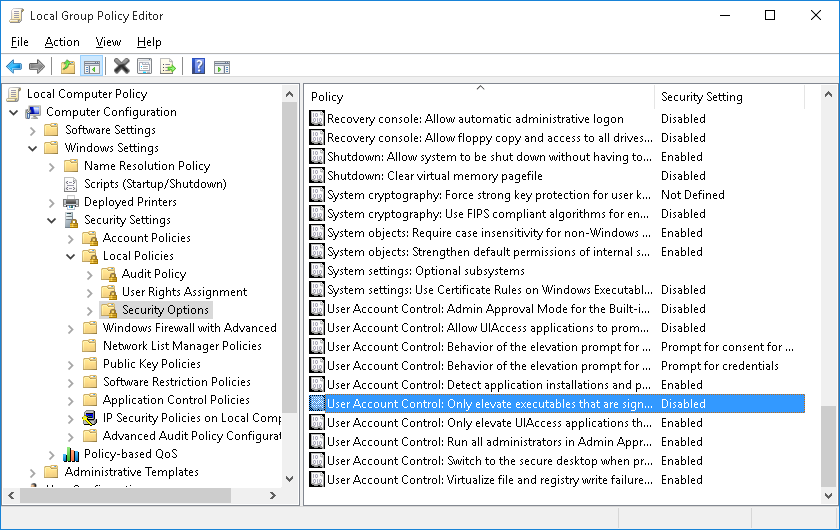
Hinweis:. Der Gruppenrichtlinieneditor gpedit.msc ist in Windows 10 Home-Editionen nicht verfügbar
Es ist viel bequemer und einfacher, UAC über die Registrierung zu deaktivieren. Wechseln Sie hierzu in den Registrierungseditor (regedit.exe) HKEY_LOCAL_MACHINE \\ Software \\ Microsoft \\ Windows \\ CurrentVersion \\ Richtlinien \\ System und ändern Sie den Wert des Parameters AktivierenLUA auf dem 0
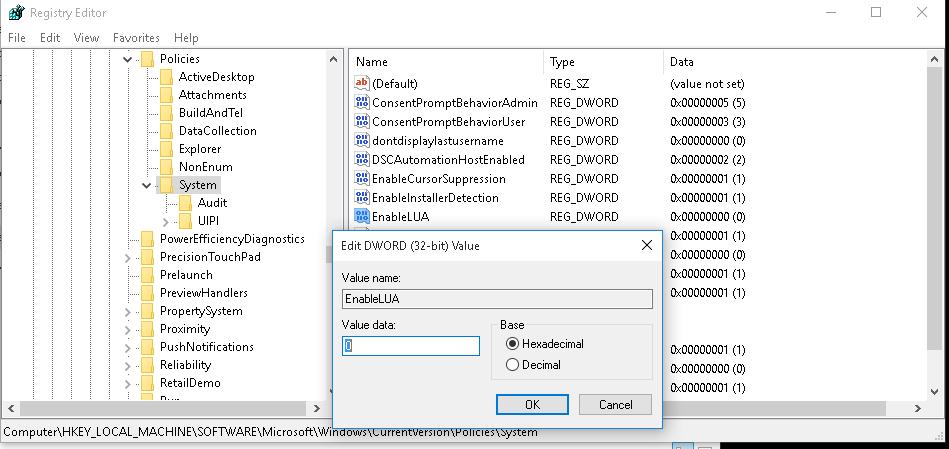 Oder führe den Befehl aus:
Oder führe den Befehl aus:
reg.exe ADD HKLM \\ SOFTWARE \\ Microsoft \\ Windows \\ Currentversion \\ Policies \\ System / v EnableLUA / t REG_DWORD / d 0 / f
Für uAC-Ausfälle Das System fordert Sie auf, den Computer neu zu starten:
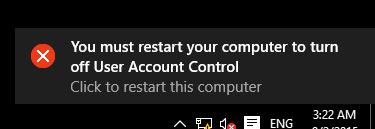 Versuchen Sie, die gesperrte Anwendung zu installieren. Wenn alles vorbei ist, schalten Sie die UAC wieder ein, indem Sie den Parameterwert einstellen AktivierenLUAgleich 1
.
Versuchen Sie, die gesperrte Anwendung zu installieren. Wenn alles vorbei ist, schalten Sie die UAC wieder ein, indem Sie den Parameterwert einstellen AktivierenLUAgleich 1
.
Ausführen der Anwendung in einer Sitzung des integrierten Windows-Administratorkontos
Wenn keine der vorherigen Methoden funktioniert, können Sie versuchen, die Anwendung in der Sitzung des integrierten Administratorkontos zu starten / zu installieren (wir werden im nächsten Artikel zeigen).

















