Installieren von Mac OS X auf dem PC mit einem USB-Flash-Laufwerk. Mac OS von einem USB-Stick installieren. Wie boote ich von einem externen USB-Speichergerät zum Mac?
Viele Benutzer haben bereits erfolgreich von OS X Lion und OS X Mountain Lion über den Mac App Store auf ein neues Betriebssystem umgestellt. Allerdings gibt es Makovods, die es bevorzugen saubere Installation OS. In diesem Fall wechselt das Betriebssystem zur formatierten Partition festplatte, von dem alle Daten gelöscht wurden. Oder sogar ein neues Laufwerk wird verwendet.
Festplattenpartitionierungsschemas
Wenn Sie eine neue Festplattenpartition ausführen, um ihr Schema zu ändern, werden alle Daten gelöscht. 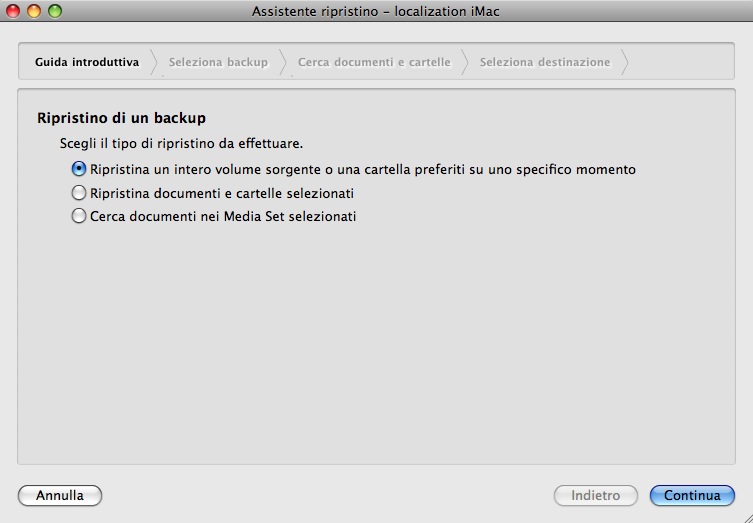
Überprüfen Sie die Liste der Backups, bis Sie gefunden haben sicherungskopiewelches den Zeitpunkt widerspiegelt, zu dem Sie wiederherstellen möchten. Das Fenster Wählen Sie eine Sicherung wird angezeigt. . Mach folgendes: Im Fenster Wiederherstellungsoptionen wird eine Zusammenfassung der Quellen und Kopien der Empfänger angezeigt.
Dynamische Wiederherstellung durchführen
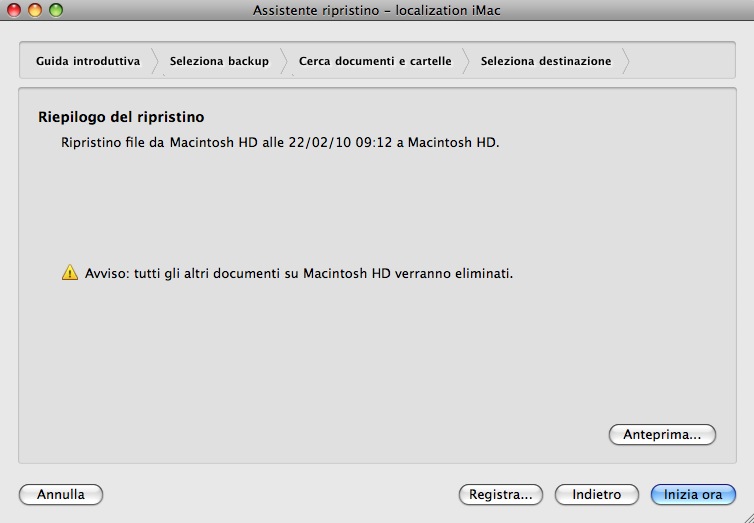
Starten und Wiederherstellen von einer Kopie. In den meisten Fällen werden Kopiervorgänge auf separaten externen Festplatten ausgeführt.
Es wird angenommen, dass diese Methode hinsichtlich der zukünftigen Stabilität des Betriebssystems am zuverlässigsten und vielversprechend ist. Anwendungen und Modi, die in der Umgebung installiert und von OS X Mavericks gesteuert werden, arbeiten mit maximaler Stabilität. Wenn Sie diese Methode zum Installieren eines neuen auswählen betriebssystemWir empfehlen, dass Sie vorlaufen sicherung alle wichtigen Informationen.
Wiederherstellen der Kopie, dann dynamische Wiederherstellung
Verwenden Sie die linke und rechte Pfeiltaste auf der Tastatur, um das gewünschte Volume auszuwählen, in diesem Fall das externe Laufwerk, das die Sicherungskopie der Kopie enthält. Nachdem der Startvorgang abgeschlossen ist, können Sie den Computer verwenden, der vom Sicherungslaufwerk gestartet wurde. Siehe "Copy Helper verwenden" im Kapitel. Folgen Sie den Schritten, die weiter oben in diesem Kapitel beschrieben wurden, zuerst im Abschnitt "Starten und Wiederherstellen von einer Kopie" und dann im Abschnitt "Ausführen einer dynamischen Wiederherstellung".
Saubere Installation OS X Mavericks:
Schritt 1: aus dem Mac App Store, aber installiere das Betriebssystem nicht.
Schritt 2: Erstellen Sie mit dem Handbuch ein bootfähiges USB-Flash-Laufwerk mit OS X Mavericks.
Schritt 3: Starten Sie den Mac neu, nachdem Sie das Startlaufwerk vorbereitet haben. wahltaste (ALT).
Schritt 4: Wenn Sie das Gerät starten, wählen Sie im Boot-Menü "Installer Mac OS X".
In diesem Fall sind zwei Optionen verfügbar. Verwenden Sie "Ausgewählte Dokumente und Ordner wiederherstellen", um Wiederherstellungselemente auszuwählen. Im Abschnitt "Verwenden des Wiederherstellungsassistenten zum Anzeigen und Wiederherstellen von Dateien und Ordnern" im Kapitel. Scrollen Sie durch die Liste der Backups, um eine Sicherung zu finden, die genau der Zeit entspricht, die Sie wiederherstellen möchten. Der Bildschirm Ziel auswählen wird angezeigt. Wenn Sie zur Wiederherstellung bereit sind, klicken Sie auf "Start". Der Helfer startet automatisch und beendet die Registrierung und Systemwiederherstellung. Wenn Sie fertig sind, ist der Computer betriebsbereit.
- Starte dieses Volume neu.
- Das Fenster "Sicherung auswählen" wird angezeigt.
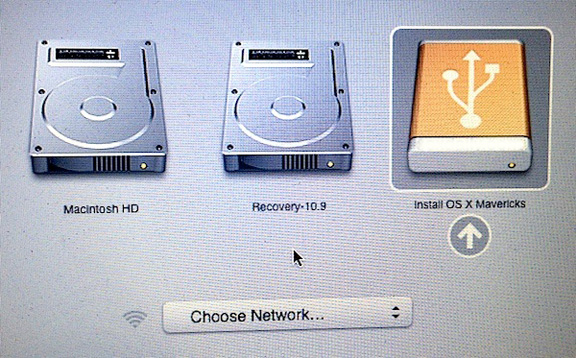
Schritt 5: Öffnen Sie das Festplatten-Dienstprogramm und legen Sie fest festplatte, die Sie formatieren möchten. Klicken Sie auf die Registerkarte Löschen. Wählen Sie im Dropdown-Menü Format die Option Mac OS Extended (protokolliert) und geben Sie den gewünschten Namen ein.
Schritt 6: Klicken Sie auf die Schaltfläche Löschen, um mit der Formatierung des Laufwerks zu beginnen.
Überprüfen Sie Ihre Systemanforderungen
Bei der folgenden Prozedur wird der Inhalt der Festplatte des Clientcomputers vollständig durch eine vorherige Sicherung ersetzt, die alle Dateien enthält. Scrollen Sie durch die Liste der Backups, um eine Sicherung zu finden, die genau der Zeit entspricht, die Sie wiederherstellen möchten. Starten Sie jetzt Starten Sie den Clientcomputer neu. In allen anderen Fällen wird die richtige Partition automatisch ausgewählt und formatiert. Es gibt drei Möglichkeiten, einen Schlüssel zu erstellen.
Die erste Methode. Die erste Methode ist am schwierigsten. In Wahrheit ist nichts besonders schwierig, aber Sie müssen sorgfältig eine lange Mannschaft vom Terminal rekrutieren, ein Werkzeug, das von den weniger Erfahrenen eingeschüchtert werden kann, wie es beabsichtigt ist systemadministratoren und Leute, die mit der Befehlszeile vertraut sind. Hier ist, wie es geht.
Schritt 7: Schließen Sie nach Abschluss des Vorgangs das Festplatten-Dienstprogramm und wählen Sie im Hauptmenü "Mac OS X installieren".
Schritt 8: Geben Sie das Laufwerk an und führen Sie die OS X Mavericks-Installation aus.
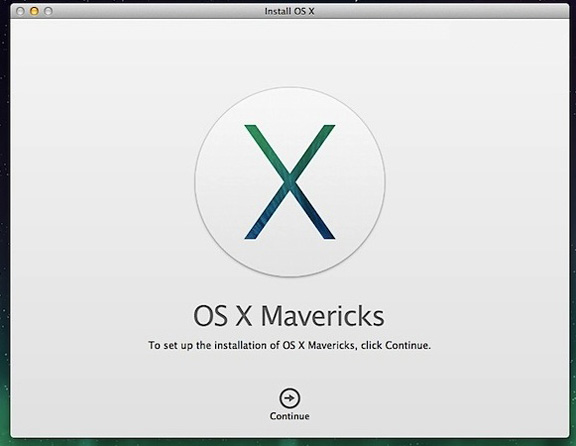
Nach einer Neuinstallation von OS X Mavericks können Sie Anwendungen und andere wichtige Dateien von einer Time Machine-Sicherung übertragen oder das Betriebssystem von Grund auf neu verwenden.
Kopiervorgänge werden beendet, wenn "Kopie abgeschlossen" im Terminalfenster erscheint, gefolgt von einer Benutzereinladung. Bitte beachten Sie, dass dies einige Minuten dauern kann. An dieser Stelle können Sie das Terminalfenster schließen und den auf diese Weise erstellten Schlüssel extrahieren.
Methode 2, traditionell. Sie können es in den Ordner "Programme" kopieren, aber das ist nicht notwendig. Beachten Sie, dass die ausgewählte Disc vollständig gelöscht wird. Achten Sie also besonders auf das, was Sie tun. Sie können "Sierra" angeben, aber jeder Name ist in Ordnung. Natürlich ist es sinnvoll, einen Namen anzugeben, mit dem Sie den Schlüssel bei Bedarf identifizieren können.
Die übliche Art und Weise, das Betriebssystem "Apple" zu installieren, war lange Zeit ein Update durch den Mac App Store, besonders seit OS X kostenlos verteilt wurde. Dennoch gibt es Szenarien, die einen "Großvater-Weg" erfordern könnten. Wir werden einen dieser Fälle in diesem Artikel beschreiben.
Vor kurzem hatte der Autor die folgende Situation: "Vintage" MacBook Unibody, ein Retro-Review von denen, erfordert Reinigung des Körpers und die Wärmeleitpaste ändern. Die Durchführung dieser Operationen mit seiner eigenen Hand war keine Zeit, aber die Erfahrung von Datenverlust während der Reparatur Ihres demütigen Bediensteten war bereits verfügbar. Dieses Mal auf der Scheibe gab es nichts besonders wichtiges, jedoch der Wunsch, davon wieder herzustellen, hat nicht zugenommen, und in der Hand war nicht externer Speicher mit einer ziemlich großen freien Partition für Time Machine. Die Lösung hat sich gefragt: Nehmen Sie die alte Festplatte, die mit dem Laptop geliefert wurde, und installieren Sie eine neue Kopie des Betriebssystems, damit die Service-Center-Mitarbeiter die Leistung des Geräts überprüfen können. Wie kann das gemacht werden?
Sie müssen warten, bis die Datei kopiert wurde. Dies kann einige Minuten dauern. Versuchen Sie also, geduldig zu sein, und machen Sie sich keine Sorgen, wenn die Operation so lange dauert. So funktioniert es. Wenn Sie möchten, können Sie es in den Ordner Anwendungen kopieren, aber das ist nicht notwendig. Dies muss vorher mit Hilfe anderer Verfahren gesagt werden: Warten Sie geduldig auf die Kopie und erstellen Sie die Phase, was einige Minuten dauern kann. Gehen Sie zum Tab: Abschnitte, gehen Sie zum Tab "Liste: der Tabreiter" und wählen Sie: 1 Sektion.
- Starten Sie die Anwendung.
- Dann gehe zur Schaltfläche: Initialisierung.
- Gehen wir zu Gut und dann: Bewerben.
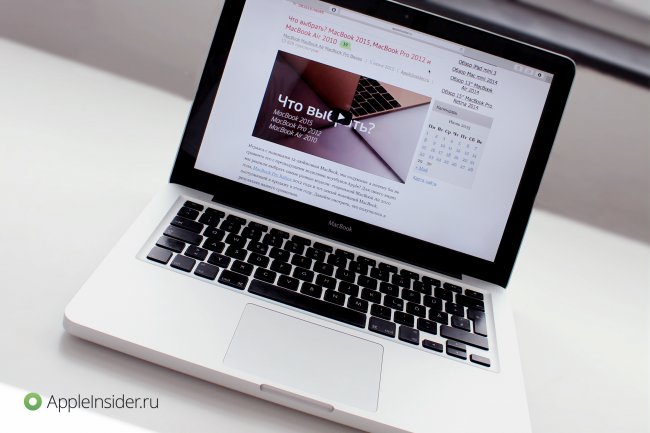
Also, zuerst müssen wir die Installationsdatei OS X. Der einfachste Weg, um es aus dem Mac App Store zum Download, über eine Suche gefunden, oder wenn Sie bereits Ihr Betriebssystem aktualisiert haben, „Käufe“ Abschnitt.
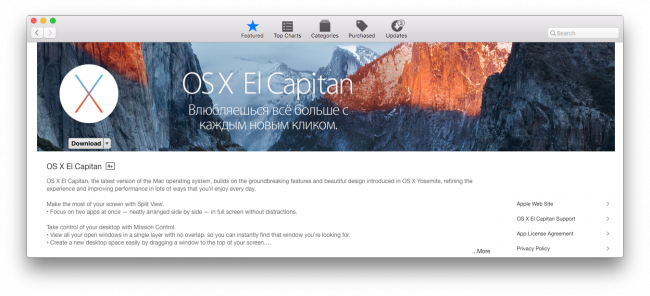
Entfernen und Formatieren des Flash-Laufwerks
Tun Sie dies, oder wenn Sie die wichtigsten Daten bereits sicher eingestellt haben. Sobald Sie alles gelöscht haben, können Sie keine gelöschten Daten mehr erhalten. 
Und formatieren. . Nach dem Download-Assistenten des Setup läuft selbst, und Sie sind in dem neuen System in einer halben Stunde. Natürlich erhalten Sie nicht Ihre Dateien aus, und Sie können alle Fenster laufen beginnen, die Sie in der alten Version laufen.
Die meisten von Ihnen haben wahrscheinlich schon ein neues System bewegt. Aber wenn Sie es nicht tun, oder wenn Sie irgendwelche Probleme haben mit der neuen Version, erhalten Sie auf jeden Fall eine saubere Installation. Aber wie macht man eine saubere Installation? Und nur im heutigen Tutorial zeigen wir Ihnen, wie es geht. Zuerst werden wir das System von diesem Link herunterladen.
Der nächste Schritt, der beim Booten ausgeführt werden kann, ist die Vorbereitung des Laufwerks. So installieren, habe ich Flash-Wechselplattenkapazität von 32 GB formatiert dateisystem Mac OS Extended (Journaled) und sehr einfach benannt: ElCapitan. Natürlich sind auch kleinere Träger geeignet (das erforderliche Mindestvolumen beträgt 8 GB).
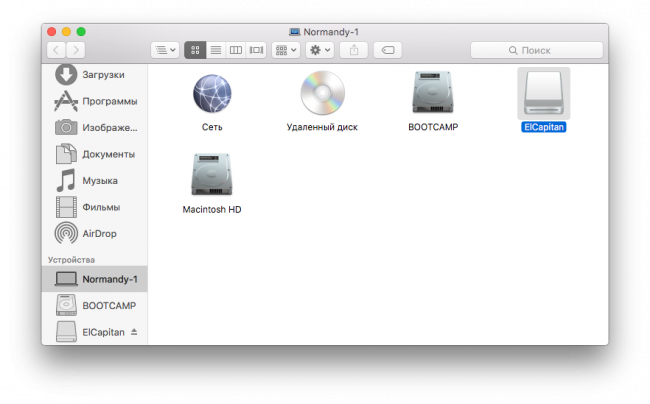
Der zweite Weg
Der zweite Weg - machen die Benutzer bequemer, weil es keine Notwendigkeit gibt, mit dem Terminal zu arbeiten. Sie werden über die Fortschritte bei der Anmeldung in der oberen rechten Ecke informiert werden, und nachdem sie abgeschlossen ist, öffnen Sie die Tabelle, in der Sie einen Beitrag leisten können oder es zu schließen.
Ob Sie die erste oder die zweite Methode verwenden, bleibt der Vorgang gleich. Es löscht sie vollständig, so müssen Sie wichtige Daten gesichert wird gespeichert auf externes Laufwerk. Eine weitere Möglichkeit besteht darin, die Festplatte hier zu teilen und ein neues System auf der zweiten Partition zu installieren. Dies lässt Ihnen Daten und wann neues System wird bereitgestellt, Sie können es von einer Partition zur anderen ziehen.
Aber jetzt beginnt der Spaß. Gehen Sie auf das Programm „Terminal“, befindet sich standardmäßig im Ordner „Dienstprogramme“ und geben Sie den folgenden Befehl ein, die Berücksichtigung der Trägernamen nehmen sollte (nicht vergessen, dass das System für den Administrator Passwort gefragt wird nicht angezeigt, wie Sie schreiben).
sudo / Anwendungen / Install \\ OS \\ X \\ El \\ Capitan.app/Contents/Resources/createinstallmedia -Volumen / Volumes / ElCapitan -applicationpath / Anwendungen / Install \\ OS \\ X \\ El \\ Capitan.app -nointeraction
Schließen Sie den Datenträger, nachdem Sie das Dienstprogramm für die Datenträger formatiert oder partitioniert haben, und fahren Sie dann mit der Installation fort, die Ihnen helfen wird. Einstellung für jeden motherboard ist anders, also lassen Sie mich ein paar Dinge sagen, die angepasst werden müssen. Drücken Sie nach dem Einfügen ⌘ Leertaste und geben Sie "disk utility" ein und starten Sie es.
Klicken Sie auf Teilen und wählen Sie 1 Partition. Wir fassen zusammen was wir geklickt haben und geben "Continue and install" an. Wir werden als Standardsprache zu Tschechisch zurückkehren. Nur zur Information. Tschechisch ist irgendwo in der Mitte der Speisekarte. In den folgenden Schritten müssen wir die Zielfestplatte entfernen und formatieren, auf der das System installiert wird. Wählen Sie daher, sobald wir die Sprache gewählt haben, "Extras" und " Festplatten-Dienstprogramm"Im oberen Bereich.

Nach der Bestätigung werden die Medien gereinigt und die Bootdiskette von der zuvor heruntergeladenen Datei (natürlich muss die Datei selbst im Ordner "" sein). Wenn der Vorgang abgeschlossen ist, erscheint im Fenster "Terminal" das Wort "Fertig". Vergessen Sie nicht, dass die Geschwindigkeit des Vorgangs von den Eigenschaften Ihres Laufwerks abhängt.
Wenn die Operation abgeschlossen ist, schließen wir das Dienstprogramm auf der Festplatte. Wir werden in Übereinstimmung mit der Lizenzvereinbarung, die wir bestätigen, noch einen Schritt weiter gehen und in das Fenster gehen, in dem der Installer uns fragt, wo das System installiert werden soll, und wir wählen den Datenträger aus, den wir gelöscht haben. Nach der Installation wird das System neu gestartet.
Überprüfen Sie die Systemanforderungen
Wir werden die Lizenzbedingungen erneut bestätigen und Ihre erstellen konto. Wir wählen die Zeitzone, in der Sie "Prag" in das Feld eingeben können. Aber das Wichtigste ist, auf uns zu warten. Wechseln Sie zum Abschnitt "Post-Installationsprozesse". In anderen Fällen wird die richtige Partition automatisch ausgewählt und formatiert. Nützliche Informationen finden Sie auch in diesen Ressourcen.
Stellen Sie sicher, dass das Speichergerät ordnungsgemäß formatiert ist
Wählen Sie die Startdiskette, um den Computer zu starten.
Verwenden der Konfigurationsstartdiskette
Internet-Risiken sind inhärent verbunden.Die letzte Aktion - Laden von der empfangenen Festplatte - erfolgt durch Drücken der Taste beim Einschalten des Computers. Als nächstes werden Sie aufgefordert, ein Boot-Volume auszuwählen, wo wir unser Laufwerk angeben und klicken, woraufhin die übliche Installation des Systems beginnt. Wenn Sie OS X bereits auf Ihrem Mac installiert haben, können Sie das Installationsprogramm mit einem einfachen Mausklick starten. Bei Bedarf wird empfohlen, eine Sicherung mit Time Machine zu erstellen.
Dieses erweiterte Verfahren ist in erster Linie für Systemadministratoren und andere Benutzer gedacht befehlszeile. Wenn es nach dem Download automatisch geöffnet wird, schließen Sie es. . Hier ist die Syntax des Befehls. Wir haben uns entschieden, dieses Thema dem ganzen Artikel zu widmen, um Ihnen bei der Lösung dieses Problems zu helfen. Auch weniger erfahrene Benutzer können dies tun.
Was ist mit dem ganzen Prozess, den Sie brauchen?
Sie können dieses Verfahren nicht nur für öffentliche Beta-Versionen, sondern auch für zukünftige Versionen verwenden. Stellen Sie vor der Installation sicher, dass Ihr tragbares Medium vollständig leer ist - es gibt keine Daten, die Sie finden möchten. Gehe zum Ordner "Inhalt" und dann "Ressourcen".
Wir hoffen, dass Ihnen dieser Rat vor langen Suchanfragen im Web erspart bleibt. Erfolgreiche Installation!
Die Redaktion ist nicht verantwortlich für die Sicherheit der Benutzerdaten während der Installation oder Neuinstallation der Software.
Verwendete Materialien osxdaily

















