Какой максимальный объем жесткого диска поддерживает ps4. Увеличиваем накопитель PS4: можно и подешевле. Установка игр, приложений и дополнений на внешний жесткий диск.
Существует распространенный тип людей, которые не любят кастомизировать технику, тем более если она хорошо работает «из коробки». При покупке новой ревизии PlayStation 4 я не хотела менять в ней что-то из-за опасений того, что что-то сломается, а из-за вмешательства будет снята гарантия от магазина. Через полгода активного использования консоли на ней закончилось место. Я удаляла ненужные видео и скриншоты, но ситуация особо не улучшалась.
Как выяснилось в ходе непродолжительного поиска информации в сети, замена жесткого диска совместимого с консолью, не лишает гарантии вашу PS4. А так как вы не можете купить внешний накопитель для своей приставки и использовать его под любимые игры, другого выхода из ситуации, кроме как замена внутреннего жесткого диска, не существует.
Стандартный 2.5″ жесткий диск
Прежде чем лихорадочно нести в магазин свои кровные, стоит определиться с типом «харда». PlayStation 4 поддерживает любые накопители с интерфейсом SATA, а значит список потенциального железа немногим ниже, чем при выборе подобного рода комплектующих в свой компьютер. Правда в угоду пользователям, физический размер накопителя должен укладываться в форм-фактор 2,5.
На самом деле, вы можете подключить любой жесткий диск к своей PS4, даже тот, который не походит по размеру к консоли. Сделать это можно с помощью специального SATA-кабеля, но тогда придется держать боковую крышку консоли открытой или докупать монструозное надгробье, придуманное умельцами из поднебесной. Не звучит как план.
Дата-банк на 2ТБ или просто «гроб» от компании Nyko. По сути это стандартный 3,5″ диск за $40
Дабы оставаться в рамках приличия, остановим свой выбор на «ноутбучных» накопителях. И злые языки мне было начали советовать поставить SSD. Цены на них падают и соотношение «рубля на гиг» уже не выглядит таким пугающим, хотя нет… все еще пугающее. Любые SSD объемом на 1ТБ способны прожечь дыру в среднестатистическом кармане, а ставить что-то меньшего объема смысла по сути и нет. На бумаге высокая цена окупается высокой производительностью, но только не в этот раз.
По какой-то загадочной причине, скорость чтения со внутреннего накопителя в PS4 осталось где-то на уровне древних SATA-2 контроллеров, а значит все прелести SSD можно смело делить на 2 и тут покупка данного типа накопителей уходит в разряд безумия. Можно конечно поругать ленивых инженеров и программистов Sony, но надо отдать им должное – они существенно сократили список потенциальных накопителей. Наш взор снова пал на проверенные временем жесткие диски. Файловая система PS4 не умеет работать на высоких скоростях, но что-то из нее выжать все равно можно. Во благо экономии, в консоли стоит очень «дефолтный» хард на 5400 оборотов. Если подобные цифры вам ничего не говорят, то представьте автомобиль Волга – медленный и неотзывчивый. Вы на верном пути.
Поскольку объем все еще имеет значение, а выжать максимум скорости на этой тернистой дороге тоже можно – присмотримся к более быстрым хардам. Вновь сократила список, на этот раз до HDD на 7200 оборотов. Но тут мой взор внезапно остановился на довольно интересной категории – SSHD.
Как в одноименном комиксе – Блейд взял все лучшее от двух миров, так и SSHD объединили все достоинства двух типов накопителей. От привычных хардов им досталась скромная цена за драгоценный объем, а от SSD – неистовая скорость. Эдакий гибрид… хотя это и есть гибрид.
Гибридные накопители это не диковина зверушка, а всего-лишь логичный выбор текущего положения дел. Цена такая же, а скорость приятно выше. Хуже все равно не будет, так что осознав все риски я посмотрела в сторону терабайтного Western Digital WD10J31X. И была приятно удивлена.

Размер 1 ТБ «гибрида» по сравнению с OnePlus One
Оказывается, в повседневной жизни гибрид работает значительно умнее своих железных собратьев. Он анализирует самые часто используемые файлы и просто кэширует их в быструю флеш-память. Пара часов в каком-нибудь мультиплеерном шутере или RPG с гигантским открытым миром и скорость загрузки стала ощутимо лучше. Да даже сама система начала работать приятнее. Как бы меня не смущала принадлежность PS4 к классическим консолям, а подчиняется она тем же законам, что и компьютерное железо. Там, где SSD неожиданно подводит, SHDD спасает.
Мой выбор
Выбранный мной гибрид действительно оказался удачным. В зависимости от игры и ситуации, загрузки стали быстрее на 5-20 секунд. Иногда разница незаметна или ее нет вообще, но при минимальной разнице в стоимости и достойном объеме – это крайне приятный бонус. Сейчас склонять свой выбор в сторону обычных хардов точно смысла нет, а покупка SSD для использования в PS4 вообще лишена всякого смысла.
Как бы меня не смущала ранее идея подобного апргрейда консоли, замена внутреннего жесткого диска на гибрид оказалась лучшей идеей. А главное, объема хватает под все любимые игры. Скепсис начал улетучиваться еще во время замены жесткого диска, с чем справилась даже я.
Как поменять жесткий диск на PS4 самостоятельно
Прежде чем снимать с консоли крышку, необоходимо забэкапить на обычный USB-накопитель свои сохранения и настройки, благо это делается в несколько кликов. Гигабайты скачанных игр и приложений придется перекачивать. Если вы не использовали P3 аккаунты и у вас все в порядке с лицензиями, то сможете спокойно скачать купленные игры и DLC из
PlayStation Store. На это уйдет время, но головной боли не доставит.
Пошаговая инструкция:
- Сделайте бэкап всех своих сохранений на флешку или в облачный сервис консоли (если оплачена подписка PS Plus). Кстати, некоторые онлайновые игры (прим. Destiny) хранят ваши данные на удаленных серверах, поэтому локальных сохранений нет.
- Снимите боковую крышку консоли легким движением в сторону, открутите один винт крестообразной отверткой и достаньте корзину с жестким диском.
- Сам жесткий диск приклепан к корзине еще четырьмя винтами. Открутить их, поставить на их место новый жесткий диск, закрутить все обратно и вставить в консоль не составит труда.
- Ваш новый хард не содержит операционной системы PS4, поэтому ее нужно скачать и установить. Сделать это можно на официальном сайте . Только не жмите самую верхнюю кнопку DOWNLOAD UPDATE. Sony не была бы собой, если бы все было очевидно просто. Сначала нужно проскроллить страницу в самый низ и скачать файл PS4UPDATE.PUP, который весит больше 800 мб. Да, это установочный файл операционной системы PS4 под названием апдейта, не обращайте внимание. Создайте на флешке папку PS4, в ней еще одну папку UPDATE и переместите в нее файл с операционкой.
- Вставьте USB-накопитель в консоль, включите ее и следуйте инструкциям на экране. Система сама обновится до последней версии, а дальше предложит задать основные настройки и восстановить учетную запись PlayStation Network.
Место для хранения информации очень важно на игровых консолях. Загрузка полных игр, патчи, DLC и установки могут очень быстро заполнить стандартный жёсткий диск на вашем PlayStation.
Наиболее очевидный вариант, очень простой - добавить дополнительное место на консоль. Вы можете либо добавить новый жёсткий диск, либо, после выхода обновления системного программного обеспечения версии 4.50, просто подключить внешний диск.
Установить новый жесткий диск.
Если вы хотите иметь больше места для игр, вот как установить новый жёсткий диск с большим объёмом в PS4. Весь процесс займет около 15 минут.Небольшое замечание перед тем, как вы начнёте: вероятно, у вас есть некоторые данные, которые вы не хотите потерять. Если вы хотите сохранить эти данные и, в конечном счёте, перенести их на новый жёсткий диск, Sony объясняет, как вы можете создать резервную копию на USB-накопителе .
Что вам понадобится.
- PlayStation 4.
- Отвертка с крестообразным шлицем.
- USB-накопитель (не менее 1 ГБ).
- 2,5-дюймовый жесткий диск ноутбука (желательно SSD).
Замена жёсткого диска.
- Отключите PS4 от источника питания.
- Снимите корпус сзади, если у вас PS4 Pro или верхнюю левую пластину шасси на PS4 Classic.
- Отвинтите кронштейн жёсткого диска. Он закреплён винтом, с выгравированными символами PS4.
- Выньте скобу корпуса для жёсткого диска.
- Удалите четыре винта, удерживающих привод в кронштейне (но следите за тем, чтобы резиновые вставки оставались на кронштейне).
- Замените существующий жёсткий диск на новый.
- Загрузите операционную программу с сайта поддержки PlayStation на свой компьютер.
- Подключите флэш-накопитель USB к компьютеру и отформатируйте его в FAT32. Это удалит все данные на флешке и позволит ей быть распознанной консолью. Это можно сделать в Windows, щёлкнув правой кнопкой мыши на диске, выбрать «Форматировать», выбрать «FAT32» в раскрывающемся меню и нажать кнопку «Пуск».
- Создайте папку на флеш-накопителе под названием PS4 и в ней папку с именем UPDATE. Все буквы в верхнем регистре.
- Загрузите файл установщика на флешку его в папку UPDATE на флешке.
- Включите PlayStation и запустите его в безопасном режиме, удерживая кнопку питания в течение 8 секунд.
- Выберите "Initialize PS4 (Reinstall System Software)".
- Выполните подсказки и наслаждайтесь обновлённым жёстким диском!
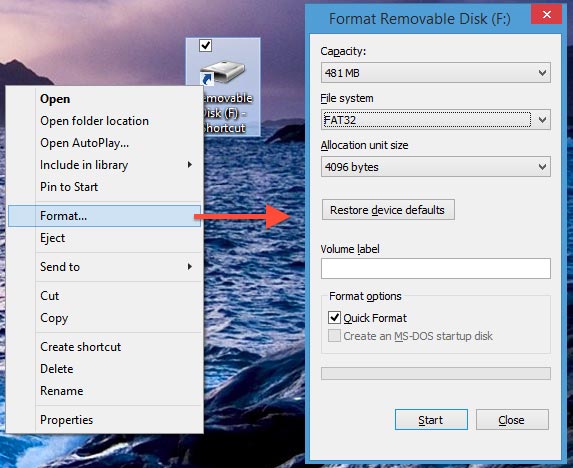
Могут возникнуть некоторые проблемы с форматированием флеш-накопителя с помощью установщика операционной системы в Windows 8. Мы сами с этим справились так, что для подготовки флеш-накопителя пришлось использовать компьютер с другой операционной системой.
Говоря о проблемах с флеш-накопителем, убедитесь, что он поместится в утопленные порты USB на PS4. Не повторяйте наших ошибок.
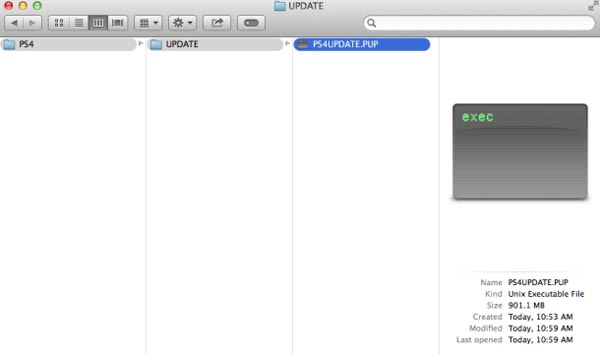
Убедитесь, что вы полностью загрузили все файлы установки операционной системы, а не только обновление до последней версии (не загружайте по синей кнопке "Загрузить обновление"). Оба файла имеют одинаковое имя, но полная установка имеет намного больший размер. Это скрытая ссылка ниже на этой же странице, прокрутите вниз и нажмите ссылку "Новая установка системного программного обеспечения". Прокрутите ещё ниже и нажмите на ссылку [ЗАГРУЗИТЬ СЕЙЧАС], которая выглядит так:
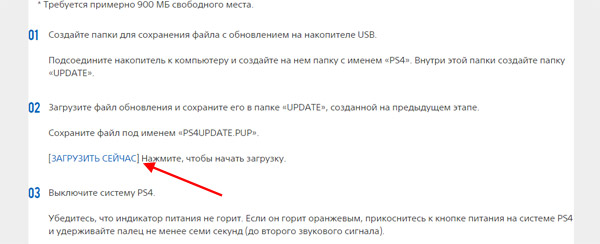
Если вы используете совместимый жёсткий диск, вы не аннулируете гарантию.
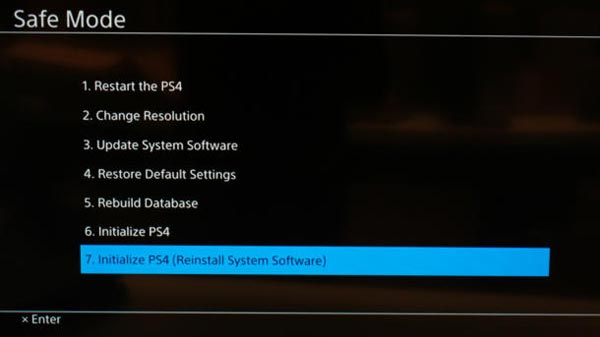
Добавление внешнего жесткого диска.
Более простой способ получить больше свободного места заключается в использовании внешнего жёсткого диска. Для использования этой функции вам потребуется системное программное обеспечение версии 4.50 или более поздней. Чтобы проверить, установлена ли у вас последняя версия, перейдите на PS4 в раздел "Настройки" и нажмите "Обновление системного программного обеспечения".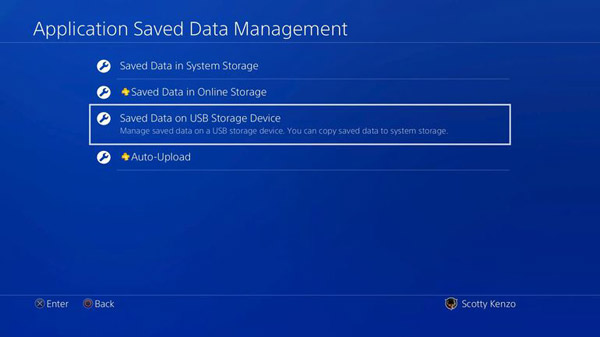
Перед подключением внешнего жёсткого диска вам необходимо знать несколько вещей:
- Вы должны использовать внешний накопитель с USB 3.0.
- Вы можете использовать внешний диск размером до 8 ТБ.
- Вы можете загружать и устанавливать игры и приложения непосредственно на внешнее хранилище, но ваши файлы сохранений будут храниться локально на внутреннем диске PS4.
- Все игры и приложения, хранящиеся на внешнем диске, будут отображаться в панели запуска содержимого на главном экране.
Системное обновление программного обеспечения PS4 4.50, которое вышло на этой неделе добавило крайне полезную функцию: теперь загружать и хранить игры и приложения можно на внешнем диске. Чтобы подключить и настроить внешний HDD на PS4 или PS4 Pro следуйте этой инструкции.
Свои файлы
Если нужно подключить внешний диск или флешку к PlayStation 4 только для проигрывания музыки или просмотра фильмов, нужно убедиться, что данные хранятся в файловой системе exfat или fat32 . Другие форматы (например, NTFS) консоль PS4 не воспринимает. Игры, дополнения, клипы и прочий контент из магазина PlayStation можно хранить только переформатировав диск заново в специальном внутреннем формате Sony. После этого действия все файлы на диске будут удалены и при подключении к компьютеру копирование с диска и на диск будет невозможно.
Спецификации
Самое важное при выборе нового или уже имеющегося диска для игр PlayStation 4 — минимальные требования к спецификациям. Убедитесь, что подключаемый диск отвечает предъявляемым требованиям перед подключением к PS4:
- Интерфейс: USB 3.0 или новее
- Объем: минимум 250 ГБ; максимум 8 ТБ
Примечание: производители обычно не дают гарантий на совместимость внешних дисков с консолью, но наиболее популярные марки обычно не имеют каких-либо проблем с подключением. Ограничения на питание диска также не предъявляются: можно выбрать внешнее питание, либо использовать модель с питанием от консоли через USB.
Форматирование
Большинство новых устройств хранения данных уже отформатированы производителем с использованием одного из популярных форматов хранения данных (обычно FAT32 / exFAT / NTFS / HFS). Если на диске имеются нужные файлы или данные, необходимо заранее скопировать их на другой диск, так как после настройки диска на консоли все данные на этом диске будут уничтожены. Имейте ввиду, что после форматирования внешнего жесткого диска в формат PS4 получить доступ к диску можно будет только с консоли: содержимое диска станет доступно только для игр и приложений PS4. Если в дальнейшем диск потребуется для других целей, его необходимо отформатировать заново, удалив всю имеющуюся на нем информацию.
Чтобы использовать внешний жесткий диск с PlayStation 4 необходимо подключить его к выключенной консоли, затем включить ее и подготовить к работе, выполнив следующие действия:
- Прокрутите вниз до меню «Устройства»
- Выберите «USB Storage Devices»
- Выберите внешний жесткий диск, затем выберите «Форматировать как внешнее хранилище»
Перед началом процесса подготовки жесткого диска к работе с PlayStation 4 Вы увидите ряд предупреждений об удалении всех имеющихся данных. Прежде чем нажимать «ОК» убедитесь, что на устройстве нет ценной информации.
По завершении форматирования система выдаст сообщение с подтверждением, а рядом с именем устройства появится маленький зеленый индикатор активного состояния в качестве основного хранилища. Если процесс завершился неудачно, проверьте корректность подключения внешнего диска к PS4 и его соответствие минимальным требованиям. Для подключения также важно использовать оригинальный провод, совместимый со стандартом USB 3.0.
Установка игр, приложений и дополнений на внешний жесткий диск
После форматирования внешний жесткий диск будет установлен PS4 в качестве места загрузки по умолчанию. Если вы хотите вернуться к своему внутреннему хранилищу PS4 для загрузки (и обратно на внешний жесткий диск), нужно произвести следующие действия:
- Перейдите в меню «Настройки» с главного экрана PS4
- Прокрутите вниз до пункта «Хранение»
- Выберите, в каком месте вы хотите загрузить - либо в системное хранилище, либо на внешний жесткий диск
- Нажмите кнопку «Параметры» и выберите «Место установки приложения», чтобы установить целевую область загрузки - «Системное хранилище» или «Расширенное хранилище»
Как перенести игры на внешний диск
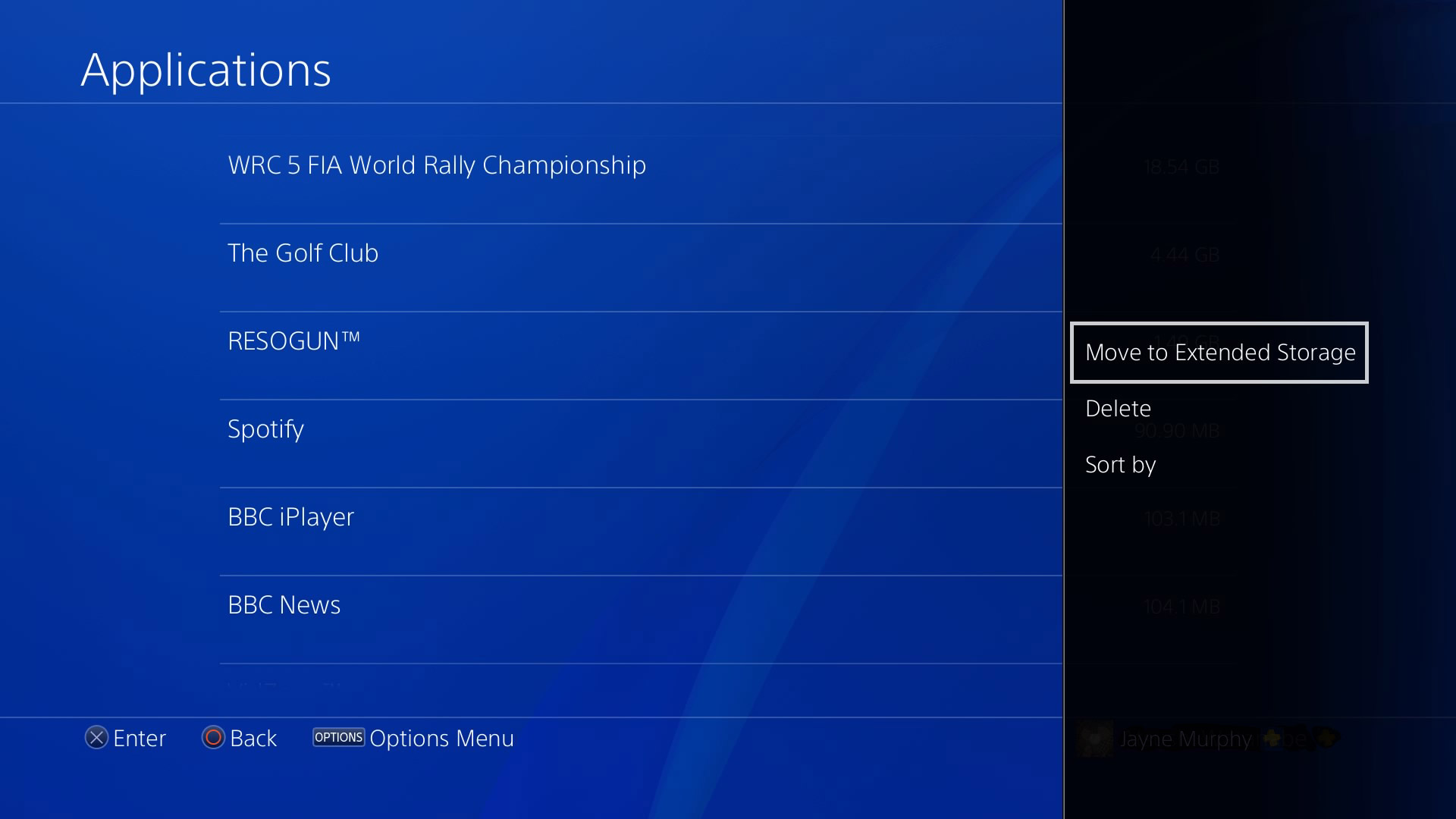
Если вы хотите перенести игры, дополнения или приложения, установленные на внутреннем хранилище PS4 на внешний жесткий диск, следуйте следующей инструкции:
- Перейдите в меню «Настройки» с главного экрана PS4
- Прокрутите страницу вниз до раздела «Хранение»
- Выберите «Системное хранилище», затем «Приложения»
- Нажмите кнопку «Параметры», затем выберите «Переместить в расширенное хранилище»
- Выберите игры и приложения, которые вы хотите переместить, отметив их рядом с их именами. Вы можете выбрать столько, сколько хотите, если у вашего внешнего жесткого диска достаточно свободного места для их хранения
- Выберите «Переместить», затем нажмите «ОК», чтобы начать передачу
Отключение внешнего жесткого диска
Внимание! Очень важно не отсоединять USB-устройство хранения при включенной консоли PS4. Перед отключением жвнешнего диска от PS4 необходимо предварительно выключить консоль.
Чтобы отключить внешний жесткий диск, откройте «Быстрое меню», удерживая нажатой кнопку PS на контроллере, затем выберите «Звук / Устройства», затем «Остановить использование расширенного хранилища». После этого появится сообщение о возможности безопасного отключения устройства HDD от USB-порта.
Обратите внимание
- Когда внешний жесткий диск подключен, игры и приложения будут отображаться как обычно на главном экране PS4, а самые последние игры появятся в начале
- Если консоль была включена без внешнего жесткого диска, то установленные на этом диске игры по-прежнему будут отображаться в списке на «Начальном экране» и в Библиотеке, однако будут помечены символом «!». Пока устройство не будет повторно подключено, эти игры не будут доступны для запуска
- Подключать HDD нужно непосредственно к PS4. Избегайте использования USB концентраторов и удлинителей
Вот и все! Теперь можно не переживать за свободное место на консоли, скачивая бета-версии, записывая длинные клипы и используя по полной программе имеющиеся социальные возможности PS Plus, заливая все бесплатно раздаваемые игры в поисках новых трофеев!
) по умолчанию стоит медленный жесткий диск на 500 ГБ. При его непосредственном участии игры и приложения загружаются очень медленно. К счастью, Sony разрешает пользователю самостоятельно заменить накопитель. Вы можете либо установить более емкий винчестер, либо более быстрый твердотельный накопитель (SSD).
Операционная система PlayStation 4 не позволяет сделать зеркало всего накопителя. Чтобы потом «залить» его на новое запоминающее устройство. Поэтому после замены жесткого диска и инсталляции нового накопителя вам придется заново скачать/установить все игры. На всякий случай сделайте бэкап сейвов. Важно! Если на вашей PlayStation 4 имеется сразу несколько профилей, то для каждого из них файлы сохранений скачиваются отдельно.
Итак, сначала вставляем в разъем флеш-накопитель USB (для загрузки новой прошивки потребуется еще одна (вторая) «флешка»). Далее переходим в настройки профиля, пункты «Управление сохраненными данными приложений» -> «Сохраненные данные в памяти системы» -> «Копирование в накопитель USB». К сожалению, выбрать все сейвы сразу не получится. Копируем сохраненные файлы по отдельности.
Затем меняем накопитель. Глянцевая крышка у консоли легко снимается. Именно за ней и «прячется» жесткий диск. Кладем приставку перед собой боком и аккуратно тянем крышку на себя. В общем, делаем так, как показано на видео ниже.
Жесткий диск установлен в специальной корзине. Чтобы демонтировать ее, откручиваем один-единственный винт, а затем вытаскиваем вместе с накопителем из металлических салазок. Иных вариантов не существует.
Все, жесткий диск демонтирован! Откручиваем четыре винта по бокам, устанавливаем другой накопитель. С PlayStation 4 совместимы 2,5-дюймовые жесткие диски и 2,5-дюймовые SSD. Толщина запоминающих устройств может составлять как 7 мм, так и 9 мм. Разъем во всех случаях используется один и тот же — SATA.
Все механические операции проделаны. Теперь необходимо скачать последнюю версию прошивки на еще одну «флешку» . Нажимать на кнопку «Загрузить обновление*» не надо. Прокрутите страницу вниз, выберите пункт «Новая установка системного программного обеспечения» и нажмите на гиперссылку «ЗАГРУЗИТЬ СЕЙЧАС». Начнется скачивание файла «PS4UPDATE.PUP» объемом 837 Мбайт. Соответственно флеш-накопитель должен иметь достаточный объем для копирования этого файла. «Флешку» предварительно форматируем под файловую систему FAT32. И только FAT32! Для этого выбираем в разделе «Этот/мой компьютер» накопитель, нажимаем правой клавишей мыши и выбираем во всплывшем контекстном меню параметр «Форматировать…». Галочку «Быстрое» можно не снимать.
Далее в «корне» отформатированной «флешки» создаем папку «PS4». Именно так, никак иначе, но без кавычек. Заходим в эту папку, и там создаем еще одну папку — «UPDATE» (регистр важен, без кавычек). В нее переносим скачанный ранее файл «PS4UPDATE.PUP».
Если вы скачали файл не объемом +800 МБ, отформатировали флеш-накопитель не в той файловой системе или неправильно назвали и разместили папки, то приставка просто не увидит новую прошивку. Если вы все сделали так, как написано выше, то процесс обновления операционной системы PlayStation 4 пройдет в плановом режиме.
Зажимаем клавишу включения на консоли и загружаемся в безопасном режиме. В появившемся меню выбираем пункт «Инициализировать систему PS4 (переустановить системное программное обеспечение)», в ответ на вопрос выбираем параметр «Да». После установки операционную систему настраиваем с нуля.
Полностью процессор разбора PlayStation 4 можете изучить на этом видео.



















