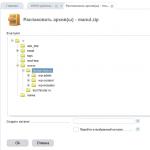Εξαρτήματα δοκιμής σκληρού δίσκου. Τρόποι ελέγχου και επαναφοράς του σκληρού δίσκου. Δωρεάν λήψη λογισμικού δωρεάν
Έχετε αρχίσει να ακούτε ξένες κραυγές στη μονάδα συστήματος; Η απόδοση του συστήματος έχει μειωθεί κάπως εντελώς ανεπαίσθητα, αν και ο επεξεργαστής και η μνήμη δεν πρέπει να το επιτρέπουν; Λοιπόν, ήρθε η ώρα να ελέγξετε τον σκληρό δίσκο. Πώς να το κάνετε αυτό είναι στο άρθρο μας.
Αυτό είναι πολύ σημαντικό θέμα. Εκτός από την υποβάθμιση της απόδοσης, αν και αυτό είναι σίγουρα σημαντικό επίσης, αφορά τα δεδομένα σας. Δεν θέλετε να μένει μια μέρα χωρίς όλα τα δεδομένα σας απλώς και μόνο επειδή ο δίσκος σας αποφάσισε να αποτύχει; Εδώ. Επομένως, είναι σημαντικό να ελέγχετε συχνότερα την κατάσταση του δίσκου και το επίπεδο υγείας του.

Η έγκαιρη διόρθωση σφαλμάτων συμβάλλει επίσης στην αύξηση της διάρκειας ζωής του δίσκου. Είτε πρόκειται για κανονικό σκληρό δίσκο είτε SSD, τα σφάλματα του συστήματος αρχείων το αναγκάζουν να φθαρεί, επομένως είναι σημαντικό να διατηρείται σε καλή κατάσταση. Διαφορετικά, τα δεδομένα θα χαθούν ακόμη πιο γρήγορα.
Εάν καταλαβαίνετε τη σημασία αυτού του γεγονότος, ας ξεκινήσουμε.
Έλεγχος με τυπικά εργαλεία των Windows
Αυτός είναι ο ευκολότερος τρόπος και μπορεί να σας δώσει αρκετές πληροφορίες σχετικά με τον σκληρό σας δίσκο και ακόμη και να προσπαθήσετε να διορθώσετε ορισμένα σφάλματα.

Διαβάστε ενδιαφέρουσες πληροφορίες και αξιόπιστες συμβουλές στο άρθρο -
Γραμμή εντολών
Εάν το προηγούμενο σενάριο χρήσης τυπικών εργαλείων των Windows δεν είναι πολύ αποτελεσματικό, τότε η μέθοδος γραμμής εντολών μπορεί να προσπαθήσει να τη συμπληρώσει. Η ουσία του είναι ότι ξεκινά από τα εκκινήσιμα μέσα εγκατάστασης του συστήματος, δηλαδή, το ίδιο το σύστημα δεν έχει ξεκινήσει και δεν μπορεί να αποκλείσει ορισμένες από τις απαιτήσεις του προγράμματος επαλήθευσης.
Σπουδαίος! Αυτή η μέθοδος έχει ένα μειονέκτημα: χρειάζεστε ένα μέσο εγκατάστασης και είναι επιθυμητό να είναι ακριβώς με την έκδοση των Windows που είναι εγκατεστημένη στον υπολογιστή σας.
- Δημιουργήστε εκκινήσιμα μέσα και τοποθετήστε το στη μονάδα δισκέτας ή στη θύρα USB. Στο BIOS του υπολογιστή σας, επιλέξτε εκκίνηση από αυτό το μέσο. Περιμένετε να φορτωθεί το περιβάλλον λειτουργίας.


- Όταν το πρόγραμμα φτάσει στο παράθυρο που λέει "Έναρξη εγκατάστασης", πατήστε το πλήκτρο Windows + F10.

- Εισαγάγετε την ακόλουθη εντολή στο παράθυρο της κονσόλας που ανοίγει: chkdsk / f. Πατήστε Enter.

- Ο έλεγχος θα ξεκινήσει. Το πρόγραμμα θα εμφανίσει τα αποτελέσματα αμέσως στη γραμμή εντολών. Θα προσπαθήσει αμέσως να διορθώσει όλα τα λάθη που βρέθηκαν.

Απλό λογισμικό τρίτων
Ας ρίξουμε μια ματιά σε μερικά προγράμματα που μπορούν να σας βοηθήσουν να αντιμετωπίσετε τα περισσότερα από τα προβλήματα στον σκληρό σας δίσκο χωρίς να πάρετε πολλές λεπτομέρειες.
HDDScan
Με τη βοήθεια αυτού του προγράμματος, μπορείτε να καταλάβετε σε ποιους τομείς η ταχύτητα εγγραφής και ανάγνωσης είναι υψηλή και σε ποιους όχι. Το πρόγραμμα είναι απόλυτα καθολικό, με τη βοήθειά του μπορείτε να διαγνώσετε οτιδήποτε θέλετε, αν ήταν μόνο μια συσκευή αποθήκευσης πληροφοριών.

Η αρχή της συνεργασίας με αυτήν είναι εξαιρετικά απλή: ξεκινάτε τη σάρωση και περιμένετε την έκθεσή της σχετικά με την εργασία, από την οποία είναι πολύ δυνατό να εξαγάγετε ορισμένα συμπεράσματα.


Σήμα δίσκου κρυστάλλου
Ένα πιο εξειδικευμένο βοηθητικό πρόγραμμα, αν και παρακολουθεί, στην πραγματικότητα, και την ταχύτητα. Το πρόγραμμα δεν μπορεί να κάνει τίποτα άλλο, αλλά με βάση την ταχύτητα γραφής και ανάγνωσης, μπορεί κανείς να καταλάβει τι συμβαίνει στο δίσκο και πόσο καιρό θα διαρκέσει.
Σπουδαίος!Απαγορεύεται αυστηρά η χρήση αυτού του προγράμματος εάν θέλετε να δοκιμάσετε μια μονάδα SSD. Ο θάνατός του κατά τη χρήση αυτού του λογισμικού θα είναι ακόμη πιο κοντά: αυτό το πρόγραμμα γεμίζει όλο το χώρο με ορισμένα δεδομένα, και παρόλο που είναι χωρίς βάρος και διαγράφεται χωρίς ίχνος, για το SSD είναι επίσης φθορά.

Πιο περίπλοκο λογισμικό
Εάν δεν είστε ικανοποιημένοι με τυπικά εργαλεία επαλήθευσης ή απλά προγράμματα, τότε μπορείτε να προχωρήσετε σε πιο σύνθετα προγράμματα για επαλήθευση. Ας ξεκινήσουμε λοιπόν.
Βικτόρια HDD
Το πιο κοινό λογισμικό αντιμετώπισης προβλημάτων σκληρού δίσκου.

Τα πλεονεκτήματά του είναι ότι υπάρχει ένας γρήγορος και βαθύς έλεγχος του δίσκου, καθώς και ότι παρακολουθεί τη θερμοκρασία του. Αυτός είναι επίσης ένας σημαντικός δείκτης, αλλά δεν επηρεάζει τόσο πολύ τη φθορά.
Αναγεννητής HDD
Ένα επαγγελματικό εργαλείο στο άρθρο μας. Διορθώνει ό, τι βρίσκει στο δρόμο του. Το τεράστιο ανταγωνιστικό της πλεονέκτημα είναι το Russification. Είναι επομένως πολύ εύκολο να το χρησιμοποιήσετε, παρά το εντυπωσιακό σύνολο λειτουργιών.

Η αρχή της λειτουργίας της είναι πολύ πιο περίπλοκη από αυτήν άλλων προγραμμάτων, και αυτές οι διαφορές ωφέλησαν σαφώς το πρόγραμμα. Είναι σε θέση να αποκαταστήσει αυτό που άλλοι απέτυχαν. Επίσης, σε αντίθεση με άλλα προγράμματα, δεν καταστρέφει τα αρχεία σας που ήταν στους τομείς που διορθώνει, αλλά διατηρεί πολιτιστικά. Λοιπόν, όχι ζωή, αλλά παραμύθι.
Το πρόγραμμα έχει δύο εκδόσεις - γραφικά και κονσόλα. Εάν δεν είστε πολύ έμπειροι σε αυτό το θέμα, χρησιμοποιήστε το γραφικό με τη ρωσική γλώσσα, όλα είναι διαισθητικά εκεί. Στην κονσόλα, οι δυνατότητές της είναι πολύ ευρύτερες, επειδή υπάρχει λιγότερη πίεση και απαγορεύσεις από το λειτουργικό σύστημα.
Ας εξετάσουμε μια γραφική διεπαφή.

Σε μια σημείωση! Ωστόσο, αυτό το πρόγραμμα έχει ένα σημαντικό μειονέκτημα - πληρώνεται και η δοκιμή σας επιτρέπει μόνο να το ελέγξετε. Λοιπόν αυτό είναι καλό.
Προγράμματα από κατασκευαστές σκληρών δίσκων
Ποιος, εκτός από τους ίδιους τους κατασκευαστές, μπορεί να γνωρίζει καλύτερα πώς να εργάζεται με σκληρούς δίσκους; Ορισμένα από αυτά τα προγράμματα λειτουργούν μόνο με δίσκους μιας συγκεκριμένης μάρκας, μερικά - με όλα. Πείραμα.
Ας αρχίσουμε.
SeaTools

Ουσιαστικά απλό πρόγραμμα:

Διαγνωστικά Data Lifeguard
Αυτό είναι το όνομα του προγράμματος επαλήθευσης από τον κατασκευαστή της WD. Όσον αφορά τη λειτουργικότητα, είναι περίπου παρόμοιο με το προηγούμενο πρόγραμμα, αλλά έχει ορισμένα πλεονεκτήματα.

- Πρώτον, μπορεί να χρησιμοποιηθεί με οποιονδήποτε δίσκο. Αυτό είναι ένα τεράστιο πλεονέκτημα, παρά την επικράτηση των δίσκων αυτής της μάρκας.
- Δεύτερον, ξέρει πώς να καταστρέψει τις πληροφορίες.
- Τρίτον, μπορεί απλά να διακόψει τους νεκρούς τομείς έτσι ώστε ο δίσκος να λειτουργεί περισσότερο με την ίδια ταχύτητα, αν και με ελαφρώς μικρότερη ένταση. Σίγουρα ένα εξαιρετικά χρήσιμο χαρακτηριστικό.
Όλες οι επιλογές βρίσκονται στα μενού περιβάλλοντος. Δηλαδή, για να ξεκινήσετε τη σάρωση ενός συγκεκριμένου δίσκου, απλά πρέπει να κάνετε δεξί κλικ πάνω του (φυσικά, στη διεπαφή προγράμματος) και να επιλέξετε την επιθυμητή ενέργεια. Αυτό είναι όλο το έργο.

Ελπίζουμε ότι αυτές οι μέθοδοι σας βοήθησαν να διευθετήσετε τα προβλήματά σας, να τα διορθώσετε ή να το αποτρέψετε από το σπάσιμο. Καλή τύχη!
Βίντεο - Πώς να ελέγχετε μόνοι σας τον σκληρό δίσκο
Οι περισσότεροι παλιοί σκληροί δίσκοι περιέχουν εσφαλμένες εγγραφές κ.λπ. ... Μερικά από αυτά οδηγούν σε θλιβερές συνέπειες: απώλεια σημαντικών αρχείων, ζημιά σε φωτογραφίες και βίντεο. όταν συμβαίνει στον σκληρό σας δίσκο είναι θέμα χρόνου.
Το λειτουργικό σύστημα Windows προσφέρει βασικά εργαλεία για την εύρεση σφαλμάτων στον σκληρό δίσκο (scandisk, chkdsk), αλλά δεν είναι κατάλληλα για διαγνωστικά και δοκιμές, ελέγχοντας την καταλληλότητα της συσκευής αποθήκευσης. Σας προσκαλούμε να εξοικειωθείτε με πολύ πιο αποτελεσματικά εργαλεία (μερικά από αυτά είναι δωρεάν).
Τα ακόλουθα προγράμματα θα σας βοηθήσουν να ελέγξετε τον σκληρό σας δίσκο για σφάλματα:
Hitachi Drive Fitness Test (WinDFT) - ένα πρόγραμμα για τη δοκιμή και τον έλεγχο της υγείας του σκληρού δίσκου
Το Hitachi Drive Fitness Test είναι ένα πρόγραμμα για τη διάγνωση του σκληρού δίσκου και την εύρεση σφαλμάτων ανάγνωσης. Το βοηθητικό πρόγραμμα σάς επιτρέπει να ελέγχετε γρήγορα την κατάσταση των εσωτερικών και εξωτερικών σκληρών δίσκων με υποστήριξη G-Technology.
Χαρακτηριστικά του προγράμματος:
- Κατά τη διάγνωση, μπορείτε να επιλέξετε μια γρήγορη δοκιμή ή μια προηγμένη δοκιμή.
- Το TestLog εμφανίζει μια επιτυχία ή αποτυχία δίπλα σε κάθε δοκιμή.
- ΑΝΑΓΝΩΣΗ.
- Δυνατότητα δημιουργίας εκκίνησης εικόνας CD. Εάν το λειτουργικό σύστημα δεν μπορεί να εκκινήσει από το σκληρό δίσκο, το WinDFT μπορεί να ξεκινήσει σε λειτουργία LiveCD.
- Το Hitachi Drive Fitness Test εκτελεί δοκιμές χωρίς αντικατάσταση δεδομένων δίσκου.
Seagate Seatools για Windows: Δοκιμή της υγείας του Drive
Το Seatools από το Seagate είναι ένα δωρεάν διαγνωστικό εργαλείο HDD για Windows και DOS. Το βοηθητικό πρόγραμμα θα σας επιτρέψει να εντοπίσετε ορισμένα προβλήματα στον σκληρό δίσκο πριν επικοινωνήσετε με την υπηρεσία εγγύησης για επισκευή δίσκου (Στην πραγματικότητα, αντί να επισκευαστεί, θα σας προσφερθεί να αντικαταστήσετε τη συσκευή, με αποτέλεσμα να χάσετε όλα τα αποθηκευμένα δεδομένα).
Σημείωση. Το πρόγραμμα δεν είναι συμβατό με όλα τα μοντέλα σκληρού δίσκου, είναι σχετικό μόνο για σκληρούς δίσκους από τη Seagate.
Προβλήματα που μπορεί να εντοπίσει το πρόγραμμα:
- Παραβίαση της δομής του συστήματος αρχείων HDD.
- Κακοί τομείς και σφάλματα ανάγνωσης.
- Σφάλματα προγράμματος οδήγησης και προβλήματα συστήματος των Windows.
- Ασυμβατότητα εξοπλισμού
- Ζημιά στο Windows boot loader (MBR) στο δίσκο.
- Η παρουσία ιών, keyloggers ή άλλων κακόβουλων εφαρμογών.
Το Seatools λειτουργεί ως εξής: ο χρήστης επιλέγει δοκιμές για διαγνωστικά, τις εκτελεί - ως αποτέλεσμα, λαμβάνει μια λεπτομερή αναφορά. Εάν η δοκιμή περάσει, θα εμφανιστεί το PASS, αλλιώς FAIL. Λάβετε υπόψη ότι η δοκιμή HDD μπορεί να διαρκέσει έως και 4 ώρες. Για να εξοικονομήσετε χρόνο, μπορείτε να επιλέξετε έναν από τους τρεις τρόπους δοκιμής.
Επίσης, το Seagate Seatools μπορεί να χρησιμοποιηθεί για «θεραπεία» ενός σκληρού δίσκου. Δηλαδή, το πρόγραμμα είναι σε θέση να εντοπίσει κακά μπλοκ και να προσπαθήσει να ανακτήσει ή να αντικαταστήσει με μηδενικά (αυτή η μέθοδος σας επιτρέπει να αγνοήσετε αργότερα μπλοκ προβλημάτων κατά την ανάγνωση / εγγραφή της δομής του δίσκου).
Βικτώρια
Το πρόγραμμα Victoria θεωρείται από καιρό αξιόπιστο, αποδεδειγμένο, αλλά ξεπερασμένο. Ωστόσο, τον Σεπτέμβριο του 2019 κυκλοφόρησε μια ενημέρωση (η τελευταία έκδοση είναι 4,76b), η οποία παρουσίασε αρκετά ενδιαφέροντα χαρακτηριστικά. Ας σημειώσουμε μερικά από αυτά.
- HDD Surface Testing - Το Victoria σας επιτρέπει να ρυθμίσετε το χρονικό όριο του σαρωτή καθώς και το μέγεθος του μπλοκ. Το πρόγραμμα διαβάζει διαδοχικά δεδομένα και εμφανίζει την τρέχουσα κατάσταση της επιφάνειας του δίσκου με τη μορφή χρωμάτων, γραφικών.
- Πλήρης υποστήριξη για μονάδες USB-SATA - σε φορητό υπολογιστή και υπολογιστή. Μπορείτε να ελέγξετε την απόδοση χρησιμοποιώντας δοκιμές SMART, να διαχειριστείτε τα επίπεδα cache και θορύβου. Η Victoria εμφανίζει επίσης το διαβατήριο της μονάδας σκληρού δίσκου με μεγάλη λεπτομέρεια.
- Παρακολούθηση μέσων S.M.A.R.T Σας επιτρέπει να αξιολογήσετε το σκληρό δίσκο για δυνατότητα συντήρησης, το βαθμό φθοράς και το αποθεματικό του σκληρού δίσκου - πόσο καιρό θα διαρκέσει οι πόροι του.
- Διαγράφοντας γρήγορα οποιεσδήποτε πληροφορίες στο δίσκο χωρίς δυνατότητα ανάκτησης μέσω πολλαπλών "διαγραφής" και αντικατάστασης "μηδενικών".

Το Victoria τρέχει Windows, συμπεριλαμβανομένης της έκδοσης 10 του λειτουργικού συστήματος, μπορείτε να το κατεβάσετε.
Υγεία σκληρού δίσκου: Ελέγξτε δίσκους και διαβάστε τα χαρακτηριστικά SMART
Το HDD Health είναι ένα άλλο δωρεάν λογισμικό δοκιμών σκληρού δίσκου και παρακολούθησης της υγείας. Το βοηθητικό πρόγραμμα ελέγχει το σκληρό δίσκο για σφάλματα (SSD / HDD) και κάνει μια πρόβλεψη (δείκτης υγείας ως ποσοστό).
Προελέγξτε το δίσκο για σφάλματα χρησιμοποιώντας το βασικό SMART. Διεπαφή HDD Health
Οι ακόλουθες πληροφορίες εμφανίζονται στο κύριο παράθυρο του προγράμματος:
- κατασκευαστής, μοντέλο, έκδοση υλικολογισμικού
- τρέχουσα θερμοκρασία HDD (SSD) (προσβάσιμη μέσω περιοχής ειδοποιήσεων)
- γενική κατάσταση της δομής του δίσκου
- άλλα χαρακτηριστικά (μέσω του μενού "Εκτεταμένες πληροφορίες")
Όπως και με άλλα διαγνωστικά εργαλεία, το HDD Health διαβάζει τις βαθμολογίες S.M.A.R.T, κάτι που σας επιτρέπει να ελέγχετε την τρέχουσα απόδοση του υλικού. Δεν υπάρχουν άλλα εργαλεία για τον υπολογισμό σφαλμάτων ή τον έλεγχο κακών μπλοκ στο πρόγραμμα.
Υγεία HDD 4.2: Έλεγχος κατάστασης SSD
Έτσι, η εργαλειοθήκη HDD Health θα είναι χρήσιμη σε εκείνους για τους οποίους οι δείκτες S.M.A.R.T. είναι αρκετοί για να ελέγξουν την κατάσταση του σκληρού δίσκου (και εάν η κατάσταση της συσκευής δεν είναι κρίσιμη). Ευτυχώς, οι τελευταίοι δίσκοι HDD / SSD έχουν S.M.A.R.T. εφαρμόστηκε.
HDDScan - ένα πρόγραμμα για τον έλεγχο ενός σκληρού δίσκου για κακούς τομείς
Το HDDScan είναι ένα δωρεάν πρόγραμμα για διαγνωστικά σκληρού δίσκου, διαβάζοντας το S.M.A.R.T. και άλλες παραμέτρους. Μετά τη δοκιμή, θα λάβετε ένα λεπτομερές αρχείο καταγραφής που θα περιγράφει λεπτομερώς την κατάσταση του δίσκου.
Το HDDScan σάς επιτρέπει να ελέγχετε το σκληρό δίσκο και άλλες συσκευές αποθήκευσης:
- Πίνακες RAID,
- Δίσκοι σκληρού δίσκου με διεπαφή IDE / SATA,
- SATA / ATA SSD,
- USB sticks.
Ας σημειώσουμε τις πιο χρήσιμες λειτουργίες του HDDScan:
- Έλεγχος του σκληρού δίσκου για σφάλματα που δεν εντοπίζονται από τυπικά βοηθητικά προγράμματα των Windows: κακά μπλοκ και κακούς τομείς
- Δοκιμή σκληρού δίσκου (ανάγνωση / καθαρισμός)
- Έλεγχος θερμοκρασίας για όλους τους σκληρούς δίσκους που είναι συνδεδεμένοι στον υπολογιστή
- Εξαγάγετε τυχόν πληροφορίες ως προσαρμοσμένη αναφορά
CHKDSK - διόρθωση σφαλμάτων σκληρού δίσκου
Μπορείτε να ελέγξετε τον σκληρό σας δίσκο για σφάλματα χωρίς να εγκαταστήσετε προγράμματα τρίτων. Το λειτουργικό σύστημα των Windows (XP, 7, 8, 10) σάς επιτρέπει να το κάνετε μέσω του βοηθητικού προγράμματος Check Disk.
Το βοηθητικό πρόγραμμα CHKDSK χρονολογείται από το DOS. Όχι μόνο αναζητά αλλά και διορθώνει βασικά σφάλματα συστήματος αρχείων. Θα πρέπει να αποσαφηνιστεί ότι δεν έχει σχεδιαστεί για την αναζήτηση όλων των τύπων σφαλμάτων και δεν είναι διαγνωστικό εργαλείο HDD.
Ωστόσο, με τη βοήθεια του CHKDSK, μπορείτε να διορθώσετε σφάλματα σε διάφορες συσκευές αποθήκευσης: όχι μόνο στον σκληρό δίσκο, αλλά και στη μονάδα flash και στην κάρτα sd. Ξεκινώντας από τα Windows NT, διορθώνει τα κακά μπλοκ (φυσικά κακούς τομείς) επισημαίνοντάς τα ανάλογα. Στη συνέχεια, αυτές οι ενότητες παρακάμπτονται από άλλα προγράμματα κατά την ανάγνωση / γραφή.
HDDLife - λογισμικό για την παρακολούθηση της υγείας του σκληρού σας δίσκου
Συνήθως, η καρδιά ενός υπολογιστή είναι ο επεξεργαστής ή η μητρική πλακέτα. Αλλά εξυπηρετούν πιστά για αρκετά χρόνια και στη συνέχεια ο σκληρός δίσκος αποτυγχάνει ξαφνικά. Όσον αφορά το ποσό της απώλειας, κανένα στοιχείο δεν μπορεί να συγκριθεί με αυτό.
Ο σκληρός δίσκος είναι η μνήμη του υπολογιστή, η οποία σίγουρα πρέπει να προστατεύεται. Για να αποφύγετε την ξαφνική απώλεια δεδομένων, πρέπει να δημιουργείτε αντίγραφα ασφαλείας των δεδομένων σε άλλο σκληρό δίσκο ή μέσα αποθήκευσης. Ωστόσο, εάν θέλετε να αποτρέψετε την αποτυχία ενός σκληρού δίσκου εκ των προτέρων, πρέπει να προσδιορίσετε την τρέχουσα κατάστασή του. Το πρόγραμμα HDDLife θα σας βοηθήσει με αυτό.
Το HDDLife έχει πολλά πολύ χρήσιμα χαρακτηριστικά. Πρώτα απ 'όλα - παρακολούθηση της κατάστασης του σκληρού δίσκου. Η υγεία του σκληρού δίσκου εμφανίζεται ως έγχρωμη μπάρα. Εάν όλα είναι εντάξει, η κλίμακα είναι πράσινη, εάν ο δίσκος έχει λειτουργήσει για μεγάλο χρονικό διάστημα, το χρώμα είναι κίτρινο. Η κόκκινη κλίμακα είναι ήδη ένα σήμα κατάστασης πριν από την κατάσταση έκτακτης ανάγκης: ο σκληρός δίσκος έχει λειτουργήσει και είναι έτοιμος να αποσυρθεί. Σε αυτήν την περίπτωση, είναι καλύτερα να μην το ρισκάρετε και να αντικαταστήσετε γρήγορα το εξάρτημα. Στην επαγγελματική έκδοση του HDDLife, μπορείτε να διαμορφώσετε ειδοποιήσεις σχετικά με την κατάσταση πριν από την κατάσταση έκτακτης ανάγκης των σκληρών δίσκων μέσω email. Εάν υπάρχουν πολλοί υπολογιστές στο δίκτυο, τότε η επιλογή διάγνωσης θα είναι πολύ χρήσιμη. Το γράφημα κατάστασης ενημερώνει επίσης πόσο καιρό λειτουργεί ο δίσκος. Αυτό αξίζει να προσέξετε, ειδικά εάν αγοράζετε μεταχειρισμένο δίσκο ή απλώς θέλετε να βεβαιωθείτε ότι είναι καινούργιος.
Η δεύτερη σημαντική ενότητα είναι η εμφάνιση της θερμοκρασίας του δίσκου. Οποιαδήποτε ηλεκτρονική λειτουργεί, ή μάλλον φθείρεται πιο γρήγορα σε υψηλές θερμοκρασίες. Και πολύ υψηλή θερμοκρασία, κατά κανόνα, οδηγεί σε καταστροφικές συνέπειες. Εάν το κείμενο της ένδειξης είναι πράσινο, τότε όλα είναι εντάξει και ο δίσκος είναι σε καλή θερμική κατάσταση. Διαφορετικά, πρέπει να αγοράσετε ειδική ψύξη ή να ελέγξετε τον εξαερισμό της υποδοχής στην οποία βρίσκεται ο δίσκος. Σε ορισμένους σκληρούς δίσκους, το πρόγραμμα σας επιτρέπει να προσαρμόσετε το επίπεδο θορύβου και την απόδοση. Αυτό γίνεται χρησιμοποιώντας ένα ρυθμιστικό που καθορίζει την αναλογία μεταξύ των χαρακτηριστικών. Είτε πρόκειται για ειδική έκδοση για φορητό υπολογιστή είτε για περιορισμό της δοκιμαστικής έκδοσης - ωστόσο, η επιλογή δεν ήταν διαθέσιμη για εμάς. Ορισμένες από τις δυνατότητες του HDDLife δεν είναι μοναδικές: για παράδειγμα, η ένδειξη του διαθέσιμου χώρου. Εάν δεν υπάρχει αρκετός χώρος στα διαμερίσματα, εμφανίζεται μια οικεία προειδοποίηση. Ο έλεγχος ελεύθερου χώρου υπάρχει στα Windows, όπως σχεδόν σε οποιοδήποτε λειτουργικό σύστημα, οπότε το μήνυμα είναι πιο ενοχλητικό από το να ενημερώνεις.
Το πρόγραμμα διανέμεται σε τρεις εκδόσεις: δωρεάν, HDDLife Professional και HDDLife για φορητούς υπολογιστές. Μπορείτε να βρείτε τις διαφορές στη σελίδα http://www.hddlife.ru/rus/compare.html.
Western Digital Data Lifeguard Diagnostic - ένα πρόγραμμα για τον έλεγχο του δίσκου για "επαγγελματική καταλληλότητα"
Εάν χρησιμοποιείτε Western Digital HDD ή SSD, αυτό το πρόγραμμα θα είναι χρήσιμο για τη διάγνωση.
Αυτό το προϊόν μπορεί να χρησιμοποιηθεί τόσο ως εφαρμογή για υπολογιστές των Windows όσο και ως εικόνα ISO που θα σας βοηθήσει να εξερευνήσετε τον σκληρό σας δίσκο χωρίς να εκκινήσετε το λειτουργικό σύστημα,
Διαθέσιμες Επιλογές:
- προβολή αυτοδιαγνωστικών δεικτών - SMART-χαρακτηριστικά,
- έλεγχος κακών τομέων σε σκληρούς δίσκους της Western Digital,
- πλήρης διαγραφή πληροφοριών στον σκληρό δίσκο - σκούπισμα με "μηδενικά".
Το πρόγραμμα είναι διαθέσιμο στον επίσημο ιστότοπο της Western Digital στον σύνδεσμο.
HDD Regenerator - ένα πρόγραμμα για τη δοκιμή του σκληρού δίσκου και τη θεραπεία κακών τομέων
Προσοχή!!! Το HDD Regenerator δεν μπορεί να ανακτήσει κακούς τομείς και αρχεία. Για τους σκοπούς αυτούς, το πρόγραμμα ταιριάζει καλύτερα. Κρίνοντας από τα σχόλια των επισκεπτών του φόρουμ IXBT, οι λειτουργίες του HDD Regenerator δεν αντιστοιχούν στις δηλωμένες.
Το HDD Regenerator είναι ένα βοηθητικό πρόγραμμα για τον έλεγχο του σκληρού δίσκου, ένα επαγγελματικό εργαλείο για τη διάγνωση και την αναζήτηση σφαλμάτων. Η λέξη "Regenerator" είναι παραπλανητική: το πρόγραμμα είναι σε θέση να εντοπίσει πιθανές δυσλειτουργίες, αλλά δεν μπορεί να διορθώσει λάθη στη δομή και τους κακούς τομείς.
Διεπαφή HDD Regenerator
Πρώτα απ 'όλα, το HDD Regenerator είναι ένα πρόγραμμα ελέγχου του σκληρού δίσκου για σφάλματα σφαλμάτων στη διαδοχική λειτουργία ανάγνωσης μπλοκ. Εάν οι πληροφορίες δεν είναι διαθέσιμες για ανάγνωση, η "αναγέννηση" θα σας επιτρέψει να παρακάμψετε τα κακά μπλοκ και να διαβάσετε αρχεία με προβλήματα.
Για να προσδιορίσετε την κατάσταση του σκληρού δίσκου, πρέπει να περάσετε μια ειδική δοκιμή. Πρόσθετες πληροφορίες μπορούν να ανακτηθούν. Υπάρχει μια αντίστοιχη εργαλειοθήκη στο HDD Regenerator.
Άλλα χαρακτηριστικά του προγράμματος:
- Υποστηρίζονται συστήματα αρχείων FAT και NTFS. Ωστόσο, η μορφή του συστήματος αρχείων δεν έχει σημασία για τη δοκιμή.
- Συμπέρασμα λεπτομερών στατιστικών για την τρέχουσα κατάσταση του σκληρού δίσκου, την απόδοσή του.
- Δημιουργία μονάδας δίσκου USB flash με δυνατότητα εκκίνησης ή δίσκου CD / DVD με βάση το HDD Regenerator.
- Λειτουργία Prescan: γρήγορη διάγνωση του σκληρού δίσκου (επιφανειακή σάρωση).
- Παρακολούθηση της λειτουργίας HDD σε πραγματικό χρόνο.
- Ασφάλεια δεδομένων: το πρόγραμμα λειτουργεί σε λειτουργία ανάγνωσης (εκτός από την αντικατάσταση κακών τομέων).
Το κόστος της έκδοσης PRO του HDD Regenerator είναι 79,99 $ / έτος. Υπάρχει μια δωρεάν δοκιμαστική έκδοση που σας επιτρέπει να "αναδημιουργήσετε" 1 κακό τομέα δωρεάν. Ωστόσο, αυτό που εννοείται με τη λέξη «αναγέννηση» δεν είναι σαφές. Μπορείτε να χρησιμοποιήσετε αυτήν τη λειτουργία με δική σας ευθύνη και κίνδυνο, μόνο εάν δεν φοβάστε να χάσετε εντελώς τα δεδομένα.
Απαντήσεις στις ερωτήσεις των αναγνωστών
Συχνά καταφεύγω σε ανάκτηση συστήματος λόγω διακοπής λειτουργίας. Συχνά κρέμεται, η υπερφόρτωση του επεξεργαστή είναι σταθερή, έχει ήδη αφαιρέσει περιττά προγράμματα Έκλεισα όλα τα προγράμματα στο παρασκήνιο όσο καλύτερα μπορούσα. Οι ειδικοί λένε ότι είναι απαραίτητο να αλλάξετε το σκληρό δίσκο, λένε, υπάρχουν πολλοί κατεστραμμένοι (σπασμένοι) τομείς. Θέλω να δοκιμάσω αυτό το πρόγραμμα για τον έλεγχο τομέων. Πώς μπορώ να ελέγξω τον σκληρό μου δίσκο για σφάλματα;
Απάντηση... Πράγματι, εάν παρατηρηθούν τα προβλήματα που περιγράφονται από εσάς στην ερώτηση, ο έλεγχος του σκληρού δίσκου για κακούς τομείς δεν θα βλάψει. Τουλάχιστον, σας συμβουλεύουμε να σαρώσετε τη μονάδα χρησιμοποιώντας εφαρμογές όπως HDD Regenerator και Victoria. Μπορείτε να μάθετε πώς μπορείτε να ελέγξετε τον σκληρό δίσκο για κακούς τομείς απευθείας στην τεκμηρίωση. Είτε αξίζει τον κόπο είτε όχι, η διατύπωση δεν είναι πολύ σωστή. Ελέγχετε τακτικά τον σκληρό δίσκο για σφάλματα εάν τα δεδομένα έχουν τουλάχιστον ελάχιστη αξία για εσάς.
Πρώτα! Όλα τα προγράμματά σας δεν έχουν εκσυγχρονιστεί, γεγονός που δημιουργεί ταλαιπωρία στη χρήση μακροχρόνιας ανακριβούς μετάφρασης και στην επεξεργασία μιας ιδιοτροπίας. Το πρόβλημα του σκληρού δίσκου μου είναι ένα σφάλμα I / O στη συσκευή κατά την προετοιμασία. Δεν χρειάζομαι δεδομένα. 0 τομέας είναι φυσιολογικός, τα υπόλοιπα πρέπει να αποκατασταθούν. Δεν υπάρχουν φυσικές και άλλες ζημιές, δίνει καλές τεχνικές παραμέτρους, δεν υπάρχει υπερθέρμανση. Υποθέτω ότι με τη βοήθεια του HDD Regenerator όλα μπορούν να διορθωθούν ή με την επεξεργασία της εγγραφής τομέων χειροκίνητα χρησιμοποιώντας προγράμματα που δίνουν αυτήν την ευκαιρία, μια μακρά διαδικασία, επομένως κάτι πιο γρήγορο είναι προτιμότερο. Seagate Barracuda 1T Drive! Όλη η καλύτερη και καλή τύχη σε εσάς!
Ο σκληρός δίσκος του υπολογιστή είναι ένα πολύ ευαίσθητο στοιχείο. Σφάλματα στο σύστημα αρχείων του, κακοί τομείς στην επιφάνεια, μηχανικά προβλήματα μερικές φορές προκαλούν πλήρη αποτυχία του συστήματος υπολογιστή.
Τα ίδια προβλήματα είναι τυπικά για τις μονάδες flash, οι οποίες στην ουσία δεν διαφέρουν ουσιαστικά από έναν σκληρό δίσκο. Πώς να προσδιορίσετε την παρουσία σφαλμάτων και κακών τομέων και πώς να τα διορθώσετε εάν είναι δυνατόν;
Λίγη θεωρία
Πολλοί άνθρωποι απλώς συγχέουν τα σφάλματα του συστήματος αρχείων και τους κακούς τομείς. Επομένως, θα προσπαθήσουμε να εξηγήσουμε τη διαφορά μεταξύ αυτών των φαινομένων και του λόγου της εμφάνισής τους. Επίσης, θα καθορίσουμε ποια είναι τα συμπτώματα εκδηλώσεων σφαλμάτων που έχουν εμφανιστεί στην επιφάνεια του σκληρού δίσκου.
Σφάλματα συστήματος αρχείων
Όταν οι άνθρωποι μιλούν για σφάλματα σκληρού δίσκου και προσπαθούν να τα διορθώσουν χρησιμοποιώντας το βοηθητικό πρόγραμμα chkdsk που είναι ενσωματωμένο στα Windows, συνήθως σημαίνουν σφάλματα συστήματος αρχείων. Τέτοια σφάλματα σχετίζονται με προβλήματα μεταδεδομένων που περιγράφουν το ίδιο το σύστημα αρχείων: σφάλματα των $ Bitmap, $ BadClus αρχεία, τον κύριο πίνακα αρχείων, διάφορα ευρετήρια.
Για παράδειγμα, τα σφάλματα στο αρχείο Bitmap NTFS $ μπορεί να προκαλέσουν εσφαλμένη ανάγνωση του ποσού του ελεύθερου χώρου σε έναν τόμο. Και τα προβλήματα με το αρχείο $ BadClus μπορεί να οδηγήσουν σε εσφαλμένη αναγνώριση των κακών τομέων και σε μια προσπάθεια εγγραφής δεδομένων σε τέτοιους τομείς, κάτι που θα προκαλέσει τον πάγωμα του υπολογιστή εντελώς.
Σπασμένοι τομείς
Η φύση των σπασμένων τομέων είναι κάπως διαφορετική. Ο σκληρός δίσκος «τεμαχίζεται» σε τομείς στο εργοστάσιο κατά τη διάρκεια της παραγωγής. Τότε δημιουργείται η λογική του δομή και μετά λαμβάνει μαγνητικές ιδιότητες για την καταγραφή δεδομένων. Αυτές οι δομές καθίστανται ελαττωματικές ως αποτέλεσμα της σταδιακής υποβάθμισης των περιοχών της σκληρής επιφάνειας, οι οποίες γίνονται λόγω απρόσεκτων χειρισμών του σκληρού δίσκου, οι οποίες έπεσαν κατά λάθος στο πάτωμα ή χτυπήθηκαν στη θήκη ακόμη και με ένα συνηθισμένο κατσαβίδι.
Τα προγράμματα δοκιμών που πέφτουν σε τμήματα της υποβαθμισμένης επιφάνειας εντοπίζουν τους λεγόμενους κακούς ή κακούς τομείς - κακούς τομείς. Τομείς που έχουν χάσει τις μαγνητικές τους ιδιότητες δεν τους επιτρέπουν να διαβάζουν και να γράφουν δεδομένα. Είναι δυνατή η εξάλειψη των ελαττωματικών δομών του σκληρού δίσκου. Για να γίνει αυτό, οι κατασκευαστές δημιουργούν ειδικές περιοχές του αποθεματικού. Όταν εμφανίζεται ένας κακός τομέας, διαγνωσμένος σε μια συγκεκριμένη διεύθυνση, η διεύθυνσή του εκχωρείται εκ νέου σε έναν τομέα από αυτήν την εφεδρική περιοχή.
Συμπτώματα σφαλμάτων και κακών τομέων
Έχουμε ήδη περιγράψει τα συμπτώματα των σφαλμάτων του συστήματος αρχείων λίγο παραπάνω. Ωστόσο, τα συμπτώματα είναι μερικές φορές πολύ ποικίλα. Ακολουθούν μερικές από τις εκδηλώσεις σφαλμάτων και κακών τομέων που έχουν προκύψει στον σκληρό δίσκο.
- Αξιοσημείωτο πάγωμα του λειτουργικού συστήματος κατά την εκτέλεση εργασιών ανάγνωσης και εγγραφής.
- Αποτυχία φόρτωσης του λειτουργικού συστήματος. Για παράδειγμα, η λήψη συνεχίζεται μόνο μέχρι να εμφανιστεί η ειδοποίηση λήψης και το λογότυπο των Windows.
- Συχνή εμφάνιση σφαλμάτων στη λειτουργία του περιβάλλοντος λειτουργίας.
- Εξαιρετικά αργό και μη παραγωγικό λειτουργικό σύστημα.
Ακολουθεί μια μακρινή λίστα με εκδηλώσεις σφαλμάτων που σχετίζονται με προβλήματα συστήματος αρχείων και την παρουσία υποβαθμισμένων περιοχών του σκληρού δίσκου. Τι να κάνετε σε τέτοιες περιπτώσεις;
Έλεγχος σφαλμάτων με χρήση Windows
Ο έλεγχος και η διόρθωση σφαλμάτων συστήματος αρχείων στα Windows πραγματοποιείται από ένα τυπικό βοηθητικό πρόγραμμα αυτού του λειτουργικού περιβάλλοντος που ονομάζεται chkdsk. Μπορεί επίσης να είναι χρήσιμο για την αντιμετώπιση προβλημάτων κακών τομέων που προκαλούνται από ιούς και μπορεί να εκτελεστεί είτε σε γραφικό περιβάλλον είτε από τη γραμμή εντολών. Ας εξετάσουμε την πιο προσιτή επιλογή για την εφαρμογή της σε ένα γραφικό περιβάλλον.
Έλεγχος ανενεργού τόμου
Ο έλεγχος ενός ανενεργού τόμου είναι ο απλούστερος. Μπορεί να εκτελεστεί εξ ολοκλήρου σε γραφική λειτουργία. Ένας ανενεργός τόμος είναι ένα διαμέρισμα που δεν έχει εγκατεστημένο το τρέχον λειτουργικό σύστημα. Μπορεί να είναι συνδεδεμένος σκληρός δίσκος ή, για παράδειγμα, μονάδα δίσκου D.
Πατήστε το κουμπί "Έλεγχος".
Το βοηθητικό πρόγραμμα ξεκινά από την καρτέλα "Υπηρεσία" των ιδιοτήτων τόμου. Αυτή η καρτέλα περιέχει ένα κουμπί "Έλεγχος". Εάν κάνετε κλικ σε αυτό, θα ανοίξει το παράθυρο βοηθητικού προγράμματος chkdsk. Για να ελέγξετε για κακούς τομείς που εμφανίστηκαν ως αποτέλεσμα σφαλμάτων λογισμικού, επιλέξτε το πλαίσιο δίπλα στην αντίστοιχη επιλογή. Στη συνέχεια, απλώς πατήστε το κουμπί "Εκτέλεση" - το βοηθητικό πρόγραμμα θα ελέγξει και θα διορθώσει τα σφάλματα.
Το βοηθητικό πρόγραμμα chkdsk ελέγχει τον τόμο D, εντοπίζοντας επίσης κακούς τομείς.
Έλεγχος της έντασης του συστήματος
Ο έλεγχος και η διόρθωση σφαλμάτων στον τόμο του συστήματος, όπου βρίσκεται το λειτουργικό περιβάλλον που ισχύει κατά τη στιγμή του ελέγχου, γίνεται ελαφρώς διαφορετικά. Το βοηθητικό πρόγραμμα ανιχνεύει έναν τόμο που είναι συνδεδεμένος και, ως εκ τούτου, προειδοποιεί ότι δεν μπορεί να εκτελέσει τον έλεγχο, αλλά προσφέρει την εκτέλεση στην επόμενη επανεκκίνηση.
Το βοηθητικό πρόγραμμα chkdsk αναφέρει ότι δεν μπορεί να ελέγξει το δίσκο.
Μετά την επανεκκίνηση του υπολογιστή, ο χρήστης θα διαπιστώσει ότι κατά την εκκίνηση, αφού εμφανιστεί το λογότυπο των Windows, εμφανίζεται μια μαύρη οθόνη. Αυτή η μαύρη οθόνη γεμίζει σταδιακά με γραμμές κειμένου. Αυτό είναι το βοηθητικό πρόγραμμα chkdsk που ελέγχει τον όγκο συστήματος του σκληρού δίσκου. Μετά τον έλεγχο και τις απαραίτητες διορθώσεις, θα δείξει το αποτέλεσμα και στη συνέχεια το λειτουργικό σύστημα θα συνεχίσει να φορτώνει.
Το βοηθητικό πρόγραμμα chkdsk ελέγχει τον τόμο C μετά την επανεκκίνηση.
Προγράμματα για τον έλεγχο του σκληρού δίσκου για κακούς τομείς
Υπάρχουν πολλές εφαρμογές στην αγορά λογισμικού που μπορούν να δοκιμάσουν την επιφάνεια ενός σκληρού δίσκου. Σε αυτήν την περίπτωση, δεν δοκιμάζεται ούτε ένας όγκος, αλλά ολόκληρη η επιφάνεια του σκληρού δίσκου. Φυσικά, ο χρήστης μπορεί να ορίσει ανεξάρτητα τους οριακούς τομείς και να δοκιμάσει μεμονωμένες περιοχές. Για τον εντοπισμό κακών τομέων, συνήθως πραγματοποιείται δοκιμή ανάγνωσης τομέα.
Σημαντικό: τα αποτελέσματα των δοκιμών για την παρουσία κακών τομέων θα πρέπει να λαμβάνονται υπόψη σε συνδυασμό με δείκτες SMART όπως Reallocation Sector Count, Reallocation Event Count.
Διαγνωστικό στοιχείο Lifeguard Data
Αυτό το βοηθητικό πρόγραμμα δημιουργήθηκε από τους προγραμματιστές της Western Digital. Είναι διαθέσιμο για λήψη στον επίσημο ιστότοπο της εταιρείας. Το Lifeguard Diagnostic λειτουργεί τέλεια με σκληρούς δίσκους από σχεδόν οποιονδήποτε κατασκευαστή και όχι μόνο με σκληρούς δίσκους που είναι εγγενείς στην WD, όπως μπορεί να πιστεύει κανείς. Προσφέρει μια σειρά δοκιμών: Γρήγορη, Προηγμένη, καθώς και δυνατότητα πλήρωσης με μηδενικούς τομείς του σκληρού δίσκου.
Διεπαφή βοηθητικού προγράμματος διαγνωστικών δεδομένων Lifeguard
Μας ενδιαφέρει περισσότερο η εκτεταμένη δοκιμή. Αυτή η δοκιμή σάς επιτρέπει να εντοπίσετε κακούς τομείς στην επιφάνεια του δίσκου. Όταν το πρόγραμμα εντοπίζει έναν κακό τομέα, ενημερώνει τον χρήστη για αυτό, ζητώντας του να επιλέξει εάν θέλει να διορθώσει το εντοπισμένο σφάλμα. Εάν συμφωνήσει, τότε η αίτηση γράφει στον τομέα 0, έτσι τα δεδομένα τομέα θα χαθούν.
Δείγμα δοκιμών χρησιμότητας. Χρειαζόμαστε μια εκτεταμένη δοκιμή.
Η διάρκεια αυτής της δοκιμής είναι μεγαλύτερη από τη γρήγορη δοκιμή. Ο χρόνος δοκιμής εξαρτάται από το μέγεθος της μονάδας δίσκου, καθώς η δοκιμή πραγματοποιείται με εφίδρωση ολόκληρης της επιφάνειας, ξεκινώντας από τον τομέα 0 και τελειώνοντας με τη μέγιστη τιμή LBA.
Εκτεταμένα δοκιμαστικά βοηθητικά προγράμματα σε λειτουργία.
HDDScan
Η εφαρμογή HDDScan είναι επίσης ένας εξαιρετικός ελεγκτής της επιφάνειας του σκληρού δίσκου. Συχνά μπορεί να θεωρηθεί ως μέρος ολόκληρων πακέτων λογισμικού όπως το LiveCD. Αυτή η εφαρμογή διαθέτει γραφική διεπαφή και προσφέρει μια σειρά δοκιμών, εκ των οποίων στην περίπτωσή μας το πιο ενδιαφέρον είναι το "Surface Tests".
Επιλέξτε το Surface Test από την αναπτυσσόμενη λίστα.
Σημαντικό: κατά την εκτέλεση επιφανειακών δοκιμών από τα Windows, πρέπει να κλείσετε όλα τα προγράμματα που εκτελούνται για να αποφύγετε τυχαία αποτελέσματα κατά τη διάρκεια της δοκιμής, που ξεκινούν από τη δράση αυτών των προγραμμάτων.
Αφού επιλέξετε μια δοκιμή, θα ανοίξει ένα επιπλέον παράθυρο, το οποίο παρουσιάζει τις παραμέτρους δοκιμής. Αφήστε την επιλογή "Ανάγνωση" ενεργοποιημένη, η οποία επιτρέπει μόνο την ανάγνωση δεδομένων από τομείς. Έτσι, θα ορίσουμε τομείς από τους οποίους είναι αδύνατο να διαβάσουμε πληροφορίες για καθορισμένο χρόνο (κακοί τομείς), τομείς αιωρηματοποίησης και κανονικά κελιά. Αφήστε τα πεδία των τομέων έναρξης και λήξης αμετάβλητα εάν θέλουμε να ελέγξουμε ολόκληρη την επιφάνεια.
Αφήστε την επιλογή Δοκιμή ανάγνωσης ενεργοποιημένη.
Κατά τη δοκιμή αυτού του προγράμματος, προσδιορίζονται ορισμένοι τομείς:
- κακοί τομείς,
- αιωρήστε τομείς που χρειάζονται περισσότερα από 500 ms για να διαβάσετε δεδομένα,
- τομείς με χρόνο ανάγνωσης από 150 έως 500 ms,
- τομείς με χρόνο ανάγνωσης από 50 έως 150 ms,
- τομείς με χρόνο ανάγνωσης από 10 έως 20 ms,
- Το HDDScan εξετάζει κανονικούς τομείς, τα δεδομένα των οποίων διαβάζονται σε 5 ms.
Το αποτέλεσμα της δοκιμής του προγράμματος είναι διαθέσιμο με τη μορφή ενός γραφήματος γραμμής, ενός χάρτη της κατανομής των τομέων, καθώς και μιας τακτικής αναφοράς κειμένου.
Έλεγχος της επιφάνειας του σκληρού δίσκου.
Έλεγχος σκληρού δίσκου Ashampoo
Σε αντίθεση με τα προγράμματα που συζητήθηκαν παραπάνω, το HDD Control δεν είναι ένα δωρεάν πρόγραμμα. Αυτή η εφαρμογή είναι ένα ολόκληρο σύνολο εργαλείων που έχουν σχεδιαστεί για να αποκαταστήσουν την υγεία του σκληρού σας δίσκου. Αυτό το πρόγραμμα προσφέρει επίσης τη δυνατότητα δοκιμής της επιφάνειας του σκληρού δίσκου.
Ας επιλέξουμε την επιλογή "Surface Testing".
Η δοκιμή είναι πολύ απλή και προσβάσιμη σε έναν απλό χρήστη του HDD Control. Για να το ξεκινήσετε, απλά πρέπει να πατήσετε το κουμπί "Surface Testing". Δεν διαθέτει πρόσθετες επιλογές που θα σας επιτρέψουν να προσαρμόσετε τον τύπο της δοκιμής. Κατά τη διάρκεια της δοκιμής, εντοπίζονται μόνο δύο τύποι τομέων: με εξαιρετικό αποτέλεσμα ανάγνωσης και κακούς τομείς.
Βικτόρια HDD
Η Βικτώρια θεωρεί την υγεία του δοκιμασμένου σκληρού δίσκου "ΚΑΛΟ".
Αυτή η εφαρμογή μπορεί να συλλέξει πληροφορίες σχετικά με την υγεία SMART του σκληρού δίσκου. Επίσης, σας επιτρέπει να δοκιμάσετε την επιφάνεια του δίσκου, να εκχωρήσετε ξανά τους κακούς τομείς με τη λειτουργία Remap και να επαναφέρετε τους κακούς τομείς. Επίσης υποδιαιρεί τους τομείς σε ομάδες:
- κακοί τομείς (Σφάλμα),
- αιωρήστε τους τομείς με χρόνο ανάγνωσης άνω των 600 ms,
- αιωρήστε τους τομείς με χρόνο ανάγνωσης από 200 έως 600 ms,
- τομείς με χρόνο ανάγνωσης από 50 έως 200 ms,
- τομείς με χρόνο ανάγνωσης από 20 έως 50 ms,
- Η Βικτώρια εντοπίζει φυσιολογικούς τομείς σε δεδομένα ανάγνωσης έως 5 ms.
Για να δοκιμάσετε τον σκληρό δίσκο, μπορείτε να εκτελέσετε αυτό το πρόγραμμα σε λειτουργία γραφικών των Windows. Στη συνέχεια, πρέπει να επιλέξετε την καρτέλα "Δοκιμές". Εδώ βρίσκονται οι δοκιμές επιφανείας. Υπάρχουν τέσσερις επιλογές για εργασία με σκληρή επιφάνεια:
- Αγνοώ,
- Αναδιατύπωση,
- Εξάλειψη,
- Επαναφέρω.
Πρώτα απ 'όλα, μπορείτε να πραγματοποιήσετε τη δοκιμή Παράβλεψη για να προσδιορίσετε εάν υπάρχουν κακοί τομείς στην επιφάνεια του σκληρού δίσκου. Εάν είναι, τότε πρέπει να προχωρήσετε στη δοκιμή Remap. Αυτή η δοκιμή θα σας επιτρέψει να αντιστοιχίσετε εκ νέου τις διευθύνσεις των κακών τομέων στην δεσμευμένη περιοχή όπου βρίσκονται οι κανονικοί τομείς.
Τύποι διαθέσιμων δοκιμών και κατηγορίες τομέων. Η Βικτώρια ελέγχει την επιφάνεια.
Εάν, μετά τη δοκιμή Remap, η Βικτώρια συνεχίσει τη διάγνωση κακών τομέων, τότε μπορείτε ακόμα να προσπαθήσετε να επαναφέρετε την απόδοσή τους εφαρμόζοντας τη δοκιμή Επαναφορά. Η επιλογή Διαγραφή πρέπει να χρησιμοποιείται με σύνεση από τα Windows, καθώς γράφει μηδενικά σε τομείς - διαγράφει δεδομένα τομέα. Μπορεί να χρησιμοποιηθεί μόνο σε μια επιλογή τομέων, τα δεδομένα των οποίων δεν σχετίζονται με το λειτουργικό σύστημα.
Σύντομη περίληψη
Πρέπει να σημειωθεί ότι υπάρχει διαφορά μεταξύ σφαλμάτων που καθορίζονται από το βοηθητικό πρόγραμμα chkdsk του λειτουργικού συστήματος Windows και κακών τομέων που καθορίζονται από προγράμματα όπως το Victoria HDD. Οι πρώτες προκαλούνται από προβλήματα με το σύστημα αρχείων, ενώ το δεύτερο είναι συχνά αποτέλεσμα της απώλειας μαγνητικών ιδιοτήτων από τομείς της επιφάνειας του σκληρού δίσκου και της σταδιακής υποβάθμισής του. Ωστόσο, το chkdsk είναι επίσης σε θέση να διορθώσει ορισμένα προβλήματα στον τομέα.
Για να εξαλείψετε τους κακούς τομείς, μπορείτε να χρησιμοποιήσετε εφαρμογές όπως: Data Lifeguard Diagnostic, Ashampoo HDD Control, HDDScan, Victoria. Ας ξεχωρίσουμε την εφαρμογή Victoria HDD ως την καλύτερη για τον έλεγχο και την επιδιόρθωση κακών τομέων, καθώς προσφέρει μια σειρά δοκιμών: Παράβλεψη, Αναδιατύπωση, Διαγραφή και Επαναφορά. Επιτρέπει όχι μόνο την ανίχνευση ελαττωματικών δομών της σκληρής επιφάνειας, αλλά και τη θεραπεία του σκληρού δίσκου.
Καλή μέρα.
Ένας σκληρός δίσκος είναι ένα από τα πιο πολύτιμα κομμάτια υλικού σε έναν υπολογιστή! Γνωρίζοντας εκ των προτέρων ότι κάτι δεν πάει καλά, μπορείτε να μεταφέρετε όλα τα δεδομένα σε άλλα μέσα χωρίς απώλεια. Τις περισσότερες φορές, πραγματοποιείται δοκιμή ενός σκληρού δίσκου κατά την αγορά ενός νέου δίσκου ή όταν εμφανίζονται διάφορα είδη προβλημάτων: τα αρχεία αντιγράφονται για μεγάλο χρονικό διάστημα, ο υπολογιστής παγώνει κατά το άνοιγμα (πρόσβαση) στο δίσκο, ορισμένα από τα αρχεία σταματούν να διαβάζουν κλπ.
Στο blog μου, παρεμπιπτόντως, υπάρχουν αρκετά άρθρα που αφιερώνονται σε προβλήματα με τους σκληρούς δίσκους (εφεξής "HDD"). Στο ίδιο άρθρο, θα ήθελα να συγκεντρώσω σε έναν "σωρό" τα καλύτερα προγράμματα (με τα οποία έχω ασχοληθεί ποτέ) και προτάσεις για εργασία με σκληρό δίσκο.
1. Βικτώρια
Επίσημος ιστότοπος: http://hdd-911.com/
Φιγούρα: 1. Victoria43 - κύριο παράθυρο προγράμματος
Η Βικτώρια είναι ένα από τα πιο διάσημα προγράμματα δοκιμών και διαγνωστικών σκληρών δίσκων. Τα πλεονεκτήματά του σε σχέση με άλλα προγράμματα αυτής της κατηγορίας είναι προφανή:
- έχει ένα εξαιρετικά μικρό πακέτο διανομής.
- πολύ γρήγορη ταχύτητα εργασίας.
- πολλές δοκιμές (πληροφορίες σχετικά με την κατάσταση του σκληρού δίσκου).
- λειτουργεί "ευθεία" με σκληρό δίσκο.
- Ελεύθερος
Παρεμπιπτόντως, έχω ένα άρθρο στο ιστολόγιό μου σχετικά με τον τρόπο ελέγχου του σκληρού δίσκου για σήματα σε αυτό το βοηθητικό πρόγραμμα:
2. HDAT2
Φιγούρα: 2. hdat2 - κύριο παράθυρο
Βοηθητικό πρόγραμμα σέρβις με σκληρούς δίσκους (δοκιμές, διαγνωστικά, αντιμετώπιση κακών τομέων κ.λπ.). Η κύρια και κύρια διαφορά από τη διάσημη Βικτώρια είναι η υποστήριξη για σχεδόν οποιονδήποτε δίσκο με διασυνδέσεις: ATA / ATAPI / SATA, SSD, SCSI και USB.
3. CrystalDiskInfo
Φιγούρα: 3. CrystalDiskInfo 5.6.2 - αναγνώσεις S.M.A.R.T. δίσκος
Δωρεάν χρησιμότητα για διαγνωστικά σκληρού δίσκου. Κατά τη λειτουργία, το πρόγραμμα δεν εμφανίζει μόνο δεδομένα S.M.A.R.T. δίσκος (παρεμπιπτόντως, το κάνει τέλεια, σε πολλά φόρουμ όταν επιλύει διάφορα προβλήματα με τον σκληρό δίσκο - ζητούν αναγνώσεις από αυτό το βοηθητικό πρόγραμμα!), αλλά παρακολουθεί επίσης τη θερμοκρασία του, δείχνει γενικές πληροφορίες σχετικά με τον σκληρό δίσκο.
Κύρια πλεονεκτήματα:
Υποστήριξη για εξωτερικές μονάδες USB.
- Παρακολούθηση της κατάστασης της υγείας και της θερμοκρασίας του σκληρού δίσκου.
- S.M.A.R.T. δεδομένα;
- Διαχείριση ρυθμίσεων AAM / APM (χρήσιμο εάν ο σκληρός δίσκος σας, για παράδειγμα, είναι θορυβώδης :).
4. HDDlife
Φιγούρα: 4. Κύριο παράθυρο του HDDlife V.4.0.183
Αυτό το βοηθητικό πρόγραμμα είναι ένα από τα καλύτερα του είδους του! Σας επιτρέπει να παρακολουθείτε συνεχώς την κατάσταση ΟΛΩΝ των σκληρών δίσκων σας και να σας ειδοποιεί για τυχόν προβλήματα εγκαίρως. Για παράδειγμα:
- δεν υπάρχει αρκετός χώρος στο δίσκο, ο οποίος μπορεί να επηρεάσει την απόδοση.
- υπέρβαση του φυσιολογικού εύρους θερμοκρασίας ·
- κακές αναγνώσεις μονάδων SMART.
- ο σκληρός δίσκος "δεν έχει μείνει πολύ" για να ζήσει ... και ούτω καθεξής.
Παρεμπιπτόντως, χάρη σε αυτό το βοηθητικό πρόγραμμα, μπορείτε (περίπου) να υπολογίσετε πόσο καιρό θα διαρκέσει ο σκληρός δίσκος σας. Λοιπόν, εκτός εάν, φυσικά, δεν συμβεί ανωτέρα βία ...
5. Σαρωτής

Φιγούρα: 5. Ανάλυση του καταλαμβανόμενου χώρου στον σκληρό δίσκο (skanner)
Ένα μικρό βοηθητικό πρόγραμμα για εργασία με σκληρούς δίσκους, το οποίο σας επιτρέπει να αποκτήσετε ένα γράφημα πίτας του καταλαμβανόμενου χώρου. Ένα τέτοιο διάγραμμα σάς επιτρέπει να υπολογίζετε γρήγορα τι σπατάλη χώρο στον σκληρό σας δίσκο και να διαγράψετε περιττά αρχεία.
Παρεμπιπτόντως, ένα τέτοιο βοηθητικό πρόγραμμα σάς επιτρέπει να εξοικονομήσετε πολύ χρόνο εάν έχετε αρκετούς σκληρούς δίσκους και είναι γεμάτοι από κάθε είδους αρχεία (πολλά από τα οποία δεν χρειάζεστε πλέον και είναι δύσκολο και χρονοβόρο να αναζητήσετε και να αξιολογήσετε "χειροκίνητα").
Αυτό είναι όλο. Καλό Σαββατοκύριακο σε όλους. Για προσθήκες και κριτικές στο άρθρο, όπως πάντα, ευγνώμων!
Το CHKDSK είναι μια τυπική εφαρμογή για τον έλεγχο του σκληρού δίσκου για σφάλματα, τον εντοπισμό κακών τομέων στο σκληρό δίσκο, την επιδιόρθωση σφαλμάτων συστήματος αρχείων. Το CHKDSK (συντόμευση για το Check Disk) είναι ενσωματωμένο στο λειτουργικό σύστημα των Windows.
Το πρόγραμμα Chkdsk.exe εντοπίζει σφάλματα συστήματος αρχείων, κακούς τομείς στον σκληρό δίσκο και διορθώνει τα εντοπισμένα σφάλματα. Εάν ο έλεγχος δίσκου για σφάλματα συστήματος αρχείων αποκαλύψει ένα πρόβλημα, ο έλεγχος CHKDSK εκτελείται όταν ο υπολογιστής είναι ενεργοποιημένος.
Όταν χρησιμοποιείτε το Chkdsk.exe σε διαφορετικές εκδόσεις των Windows, υπάρχουν κάποιες διαφορές:
- Στα Windows XP, το βοηθητικό πρόγραμμα chkdsk βρίσκει σφάλματα συστήματος αρχείων και επιδιορθώνει κακούς τομείς στο δίσκο.
- Στα Windows 10, Windows 8.1, Windows 8, Windows 7, Windows Vista, με τις προεπιλεγμένες ρυθμίσεις, η εφαρμογή CHKDSK εντοπίζει σφάλματα συστήματος αρχείων, αλλά δεν τα διορθώνει. Για να διορθώσετε σφάλματα συστήματος αρχείων και να ελέγξετε τομείς του δίσκου, πρέπει να ορίσετε μη αυτόματα συγκεκριμένες παραμέτρους.
Προβλήματα στο λειτουργικό σύστημα των Windows επηρεάζουν την απόδοσή του. Τα σφάλματα συστήματος αρχείων παρουσιάζονται στις ακόλουθες περιπτώσεις:
- Διακοπή ρεύματος - Εάν ο υπολογιστής απενεργοποιηθεί ξαφνικά, μπορεί να προκύψει απροσδόκητη βλάβη του συστήματος (για την αποφυγή τέτοιων καταστάσεων, χρησιμοποιήστε ένα UPS - αδιάλειπτη παροχή ρεύματος).
- Σε περίπτωση μόλυνσης του συστήματος με κακόβουλο λογισμικό.
- Δυσλειτουργία υλικού υπολογιστή.
Μπορεί να εμφανιστούν κακοί τομείς στην επιφάνεια του σκληρού δίσκου. Κατά τον έλεγχο ενός δίσκου χρησιμοποιώντας το chkdsk, οι κακοί τομείς του σκληρού δίσκου επισημαίνονται ως κακοί, το σύστημα δεν διαβάζει πλέον ή γράφει πληροφορίες από κακούς τομείς του δίσκου. Το σύστημα θα προσπαθήσει να ανακτήσει δεδομένα από κακούς τομείς (συμπλέγματα, καταλόγους), εάν είναι δυνατόν.
Ο έλεγχος δίσκου Chkdsk εκτελείται με δύο τρόπους:
- στη γραφική διεπαφή μέσω του συστήματος ·
- χρησιμοποιώντας τη γραμμή εντολών.
Εάν ο υπολογιστής δεν εκκινεί λόγω προβλημάτων, μπορείτε να ελέγξετε τον σκληρό δίσκο χρησιμοποιώντας το DVD εγκατάστασης των Windows. Μετά την εκκίνηση από αφαιρούμενα μέσα, στις επιλογές ανάκτησης συστήματος, επιλέξτε τη γραμμή εντολών για να εκτελέσετε έλεγχο δίσκου για σφάλματα.
Σε αυτό το σεμινάριο, θα σας δείξω πώς να χρησιμοποιήσετε την εφαρμογή CHKDSK χρησιμοποιώντας το λειτουργικό σύστημα Windows 10 ως παράδειγμα.
Έλεγχος CHKDSK για την αντιμετώπιση προβλημάτων του συστήματος αρχείων στο GUI
Ο ευκολότερος τρόπος για να ελέγξετε το σύστημα αρχείων για σφάλματα είναι να εκτελέσετε το πρόγραμμα CHKDSK στη γραφική διεπαφή χρησιμοποιώντας τα εργαλεία συστήματος.
Ακολουθήστε αυτά τα βήματα:
- Εκκινήστε την Εξερεύνηση αρχείων.
- Κάντε δεξί κλικ στην τοπική μονάδα δίσκου που θέλετε να ελέγξετε.
- Στο παράθυρο "Ιδιότητες: Τοπικός δίσκος (X :)", εισαγάγετε την καρτέλα "Υπηρεσία".
- Στην ενότητα "Έλεγχος σφαλμάτων" κάντε κλικ στο κουμπί "Έλεγχος".
- Στο παράθυρο Έλεγχος σφαλμάτων (Τοπικός δίσκος (X :)) που ανοίγει, επιλέξτε Έλεγχος δίσκου, παρά το γεγονός ότι το λειτουργικό σύστημα λέει ότι δεν βρέθηκαν σφάλματα κατά τον έλεγχο του δίσκου.

Πρόσθετες επιλογές ελέγχου είναι διαθέσιμες στα Windows 7, για να τις εκτελέσετε, επιλέξτε τα πλαίσια δίπλα στα στοιχεία:
- Αυτόματη διόρθωση σφαλμάτων συστήματος.
- Ελέγξτε και επιδιορθώστε τους κακούς τομείς.
- Ξεκινά η διαδικασία σάρωσης, η οποία θα διαρκέσει λίγο. Ο χρόνος ελέγχου εξαρτάται από το μέγεθος του τοπικού δίσκου και την ποσότητα δεδομένων στο δίσκο.

Κατά τον έλεγχο σφαλμάτων του συστήματος αρχείων, η κατάσταση σαρώνεται:
- Ελέγχεται η βασική δομή του συστήματος αρχείων.
- Ελέγχονται οι συσχετίσεις ονόματος αρχείου.
- Οι περιγραφές ασφαλείας ελέγχονται.
- Το περιοδικό USN είναι επιλεγμένο.
- Μετά την ολοκλήρωση της διαδικασίας επαλήθευσης, θα ανοίξουν πληροφορίες σχετικά με το αποτέλεσμα. Σε αυτήν την περίπτωση, ο δίσκος ελέγχθηκε με επιτυχία, δεν βρέθηκαν σφάλματα. Εάν εντοπιστούν σφάλματα, θα σας ζητηθεί να τα διορθώσετε.
Για λεπτομέρειες, κάντε κλικ στο σύνδεσμο Εμφάνιση λεπτομερειών.

Στο συμπληρωματικό πρόγραμμα προβολής συμβάντων, κάντε κλικ στην επιλογή Λεπτομέρειες.

Στο παράθυρο "Ιδιότητες συμβάντος", στις καρτέλες "Γενικά" και "Λεπτομέρειες", διατίθενται αναλυτικές πληροφορίες σχετικά με το αποτέλεσμα του ελέγχου δίσκου.

Οι πληροφορίες που λαμβάνονται σχετικά με τον έλεγχο του δίσκου για σφάλματα συστήματος αρχείων μπορούν να αντιγραφούν στο Σημειωματάριο ή σε άλλο πρόγραμμα επεξεργασίας κειμένου για περαιτέρω μελέτη.
Τρόπος εκτέλεσης του CHKDSK (έλεγχος δίσκου) στη γραμμή εντολών
Η εντολή chkdsk για έλεγχο του σκληρού δίσκου με τις καθορισμένες παραμέτρους εκτελείται από τη γραμμή εντολών:
- Εκτελέστε τη γραμμή εντολών ως διαχειριστής. Διαβάστε πώς μπορείτε να βρείτε τη γραμμή εντολών στα Windows
- Για να ελέγξετε το διαμέρισμα συστήματος (δίσκος συστήματος) στο παράθυρο της γραμμής εντολών, εισαγάγετε την εντολή:
- Πατήστε το πλήκτρο Enter.
- Εμφανίζεται ένα μήνυμα στο παράθυρο γραμμής εντολών που δηλώνει ότι η εντολή CHKDSK δεν μπορεί να εκτελεστεί επειδή ο καθορισμένος τόμος χρησιμοποιείται από μια διαδικασία συστήματος. Για να ξεκινήσετε τον έλεγχο του δίσκου συστήματος μετά την επανεκκίνηση του συστήματος, πατήστε το πλήκτρο "Y" και, στη συνέχεια, πατήστε το πλήκτρο "Enter".
- Κατά την επανεκκίνηση του συστήματος, ο δίσκος συστήματος θα ελεγχθεί και θα αποκατασταθεί.

Ένα παράδειγμα μοτίβου εντολών μοιάζει με αυτό: ["chkdsk" (όνομα εφαρμογής)], κενό διάστημα, [γράμμα της σαρωμένης μονάδας με άνω και κάτω τελεία ("c:", "d:", "f:", κ.λπ.), διαδρομή ή όνομα αρχείου], διάστημα, [παραμέτρους εντολών].
Οι παράμετροι εντολών έχουν τις ακόλουθες έννοιες:
- / F - ελέγχει το σύστημα αρχείων και διορθώνει αυτόματα τα σφάλματα που βρέθηκαν.
- / R - εκτέλεση αναζήτησης για κακούς τομείς στο δίσκο, επαναφορά των περιεχομένων (η εντολή απαιτεί ένα υποχρεωτικό κλειδί / F, για παράδειγμα: "chkdsk C: / F / R").
- / V - εμφάνιση πλήρων διαδρομών αρχείων, εμφάνιση ονομάτων αρχείων στο δίσκο, στο σύστημα αρχείων NTFS - εμφάνιση μηνυμάτων σχετικά με τον καθαρισμό.
- / X - αποσυνδέστε τον δίσκο πριν από τον έλεγχο, δεν θα ελεγχθούν οι περιγραφές αυτού του δίσκου (ο υποχρεωτικός διακόπτης / F πρέπει να οριστεί, παράδειγμα της εντολής: "chkdsk C: / F / X").
- / I - Εκτελεί λιγότερο αυστηρούς ελέγχους στις καταχωρήσεις ευρετηρίου, το CHKDSK εκτελεί ταχύτερους αλλά λιγότερο διεξοδικούς ελέγχους.
- / C - παραλείψτε τους κύκλους ελέγχου μέσα στη δομή του φακέλου.
- / L: size - αλλάξτε το μέγεθος του αρχείου καταγραφής στο μέγεθος που καθορίζεται σε kilobytes.
- / B - επαναφέρετε τα αποτελέσματα σάρωσης, σαρώστε ξανά τους κακούς τομείς του σκληρού δίσκου που εντοπίστηκαν προηγουμένως (απαιτείται το πλήκτρο / R, παράδειγμα της εντολής: "chkdsk C: / F / R / B").
Στις περισσότερες περιπτώσεις, για να ελέγξετε το σύστημα αρχείων και να διορθώσετε τους κακούς τομείς στον σκληρό δίσκο, αρκεί να χρησιμοποιήσετε τις σημαίες "F" και "R".
Πώς να απενεργοποιήσετε τον δίσκο ελέγχου στο CHKDSK κατά την εκκίνηση των Windows
Σε ορισμένες περιπτώσεις, ο έλεγχος δίσκου ξεκινά όταν ο υπολογιστής είναι ενεργοποιημένος, πριν από την εκκίνηση του λειτουργικού συστήματος των Windows. Στις περισσότερες περιπτώσεις, πρέπει να περιμένετε μέχρι το τέλος του ελέγχου · δεν θα ακολουθήσει επανεκκίνηση.
Ο συνεχής έλεγχος δίσκου κάθε φορά που ξεκινά το σύστημα, σηματοδοτεί την παρουσία προβλημάτων και την ανάγκη εξάλειψής τους. Ίσως πρέπει να εξετάσετε το ενδεχόμενο αντικατάστασης του σκληρού δίσκου σας. Υπάρχουν, για παράδειγμα, προγράμματα που παρακολουθούν συνεχώς την υγεία των δίσκων του υπολογιστή σας.
Για να απενεργοποιήσετε την εκκίνηση του Chkdsk κατά την εκκίνηση των Windows, μπορείτε να χρησιμοποιήσετε 2 μεθόδους: αλλάξτε τις τιμές στο μητρώο του λειτουργικού συστήματος ή χρησιμοποιήστε τη γραμμή εντολών.
Απενεργοποιήστε τον δίσκο ελέγχου στη γραμμή εντολών:
- Εκτελέστε τη γραμμή εντολών ως διαχειριστής.
- Στο παράθυρο διερμηνέα γραμμής εντολών, εισαγάγετε την εντολή ("C:" είναι το όνομα του δίσκου στον οποίο θέλετε να απενεργοποιήσετε την έναρξη του ελέγχου δίσκου κατά την εκκίνηση του συστήματος) και, στη συνέχεια, πατήστε το πλήκτρο "Enter":
- Εάν πρέπει να απενεργοποιήσετε τη σάρωση σε πολλούς δίσκους, προσθέστε τα κατάλληλα γράμματα μονάδας δίσκου διαχωρισμένα με κενά στην εντολή, για παράδειγμα, "chkntfs / x with: d:".
- Χρησιμοποιώντας την εντολή "chkntfs / d", μπορείτε να επαναφέρετε τις αρχικές ρυθμίσεις.
Μπορείτε να απενεργοποιήσετε τον αυτόματο έλεγχο δίσκου κατά τη φόρτωση του λειτουργικού συστήματος με τον ακόλουθο τρόπο:
- Εκκινήστε τον Επεξεργαστή Μητρώου (πληκτρολογήστε "regedit" στο πλαίσιο αναζήτησης, εκτελέστε την εντολή).
- Ακολουθήστε το μονοπάτι:
- Κάντε κλικ στην παράμετρο Session Manager.
- Βρείτε την παράμετρο "BootExecute", κάντε κλικ πάνω της με το αριστερό κουμπί του ποντικιού.
- Η προεπιλεγμένη τιμή εμφανίζεται στο παράθυρο Επεξεργασία πολλαπλών γραμμών.

- Για να απενεργοποιήσετε τον δίσκο ελέγχου κατά την εκκίνηση των Windows, προσθέστε την παράμετρο πριν από τον αστερίσκο:
- Για να απενεργοποιήσετε τη σάρωση σε πολλά διαμερίσματα, προσθέστε γράμματα μονάδας δίσκου διαχωρισμένα με κενό διάστημα. Παράδειγμα για δίσκους "C:" και "D:":
Συμπεράσματα του άρθρου
Η εφαρμογή συστήματος CHKDSK, ενσωματωμένη στο λειτουργικό σύστημα των Windows, χρησιμοποιείται για τον έλεγχο του συστήματος αρχείων για σφάλματα και για τον εντοπισμό κακών τομέων στον σκληρό δίσκο του υπολογιστή. Χρησιμοποιώντας το βοηθητικό πρόγραμμα, μπορείτε να διορθώσετε σφάλματα συστήματος και να εξαλείψετε τις αρνητικές επιπτώσεις (απενεργοποίηση γραφής και ανάγνωσης) στο σύστημα λόγω της παρουσίας κακών τομέων του σκληρού δίσκου.