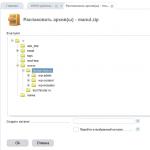Εγκαταστήστε τα διαμερίσματα των δίσκων των Windows 10. Τα καλύτερα προγράμματα για διαχωρισμό (διαχωρισμός) σκληρού δίσκου. Μειώστε την ενότητα για να δημιουργήσετε ένα νέο
Αυτό το υλικό θα μιλήσει για τον τρόπο κατάτμησης ενός δίσκου σε διαμερίσματα στο λειτουργικό σύστημα Windows 7, 8, 10. Πολλοί άνθρωποι προτιμούν να εκτελούν αυτήν τη λειτουργία μέσω εφαρμογών τρίτων, αλλά είναι πολύ πιο εύκολο να το κάνετε με τυπικά εργαλεία. Αυτό ισχύει για ορισμένα λειτουργικά συστήματα. Για παράδειγμα, τα Windows 7, 8 και 10. Τα XP δεν διαθέτουν τυπικό εργαλείο διαμέρισης δίσκου. Το κύριο πλεονέκτημα αυτής της επιλογής είναι ότι όλες οι ενέργειες πραγματοποιούνται στον εξερευνητή, δηλαδή δεν χρειάζεται να αγοράσετε, να κατεβάσετε, να εγκαταστήσετε τίποτα.
Αυτό το υλικό θα είναι ιδιαίτερα χρήσιμο για άτομα που αγόρασαν πρόσφατα φορητό υπολογιστή ή υπολογιστή όπου υπάρχει ένας δίσκος με εγκατεστημένα τα Windows. Στο τέλος του άρθρου, θα υπάρχουν οδηγίες για το πώς να χωρίσετε ένα δίσκο χρησιμοποιώντας το βοηθητικό πρόγραμμα τρίτων κατασκευαστών Master Free. Θα βοηθήσει όσους δεν μπορούν, για κάποιο λόγο, να χωρίσουν το δίσκο στον απαιτούμενο αριθμό διαμερισμάτων χρησιμοποιώντας τυπικά εργαλεία.
Μπορεί να υπάρχουν πολλοί λόγοι για αυτό, από την απλή άνεση έως την ασφάλεια. Για παράδειγμα, εάν είναι απαραίτητο να επανεγκαταστήσετε το λειτουργικό σύστημα των Windows, τότε για μια καθαρή εγκατάσταση, πρέπει να μορφοποιήσετε το δίσκο και αυτό συνεπάγεται τη διαγραφή όλων των δεδομένων. Φυσικά, μπορείτε να μεταφέρετε όλα τα σημαντικά δεδομένα σε άλλα μέσα, αλλά, πρώτον, δεν είναι πολύ βολικό και, δεύτερον, δεν είναι πάντα δυνατό. Με άλλα λόγια, η διατήρηση όλων σε ένα μέρος δεν είναι λογική.
Η πιο σωστή επιλογή είναι να δημιουργήσετε έναν δίσκο συστήματος μικρού μεγέθους, στον οποίο θα αποθηκευτεί το λειτουργικό σύστημα και τα προγράμματα στο μέλλον. Και είναι επίσης σημαντικό να δημιουργήσετε έναν επιπλέον δίσκο που θα αποθηκεύει όλα τα βασικά δεδομένα: φωτογραφίες, έγγραφα, βίντεο, μουσική κ.λπ.
Πώς να χωρίσετε σωστά τη μονάδα δίσκου D σε 2 μέρη κατά την εγκατάσταση του συστήματος;
Η κατάτμηση ενός δίσκου είναι ευκολότερη κατά την εγκατάσταση ενός λειτουργικού συστήματος. Για να το κάνετε αυτό, πρέπει να φορτώσετε ένα δίσκο ή μονάδα flash, να επιλέξετε την απαιτούμενη γλώσσα, να αποδεχτείτε τους όρους της συμφωνίας και να επιλέξετε το στοιχείο "Πλήρης εγκατάσταση". Στο παράθυρο που ανοίγει, θα δείτε εάν υπάρχει ελεύθερος χώρος που δεν χρησιμοποιείται από κανένα από τα διαμερίσματα. Θα υπάρχει επίσης ένα κουμπί "Ρυθμίσεις δίσκου", το οποίο πρέπει να πατηθεί. Μετά από αυτό, θα εμφανιστεί ένας πίνακας με εργαλεία για εργασία με χώρο στο δίσκο.
Ο πίνακας σάς επιτρέπει να μορφοποιήσετε, να δημιουργήσετε νέες και ακόμη και να διαγράψετε παλιές ενότητες. Για παράδειγμα, εάν υπήρχε μη εκχωρημένος χώρος στο δίσκο, τότε μπορείτε να τον μετατρέψετε σε διαμέρισμα χρησιμοποιώντας το κουμπί "Δημιουργία". Επιπλέον, ο χρήστης θα πρέπει μόνο να εισαγάγει το μέγεθος της μελλοντικής ενότητας και να πατήσει το κουμπί "Εφαρμογή".
Εάν υπάρχει ένα μεγάλο διαμέρισμα, από το οποίο πρέπει να δημιουργήσετε δύο ξεχωριστά, τότε πρέπει να διαχωρίσετε τον απαραίτητο τόμο από αυτό, το οποίο θα μεταφερθεί σε μη χρησιμοποιημένο χώρο. Και τότε πρέπει να δημιουργήσετε μια νέα ενότητα από αυτόν τον χώρο και να κάνετε κλικ στο "Δημιουργία".
Δεν υπάρχει τίποτα να περιγραφεί με περισσότερες λεπτομέρειες, επειδή οι προγραμματιστές των Windows έκαναν αυτό το εργαλείο υπερβολικά απλό. Για λόγους σαφήνειας, προτείνουμε να παρακολουθήσετε το βίντεο:
Τι γίνεται αν ο δίσκος δεν θα διαμορφωθεί και δεν μπορεί να δημιουργήσει ένα διαμέρισμα συστήματος σε αχρησιμοποίητο χώρο;
Εάν ένα διαμέρισμα δίσκου αρνείται να μορφοποιηθεί ή να τροποποιηθεί, τότε πιθανότατα αυτό δείχνει κακούς τομείς. Το πρόγραμμα Victoria, το οποίο μπορείτε να κατεβάσετε, σας επιτρέπει να αξιολογήσετε τους κατεστραμμένους τομείς. Η τελευταία εμφανίζεται συνήθως λόγω παραμόρφωσης της λήψης και μετάδοσης διαφόρων ειδών πληροφοριών. Εκτός από την ανίχνευση ελαττωμάτων, το βοηθητικό πρόγραμμα σάς επιτρέπει να τα αποκρύψετε χρησιμοποιώντας τρεις διαθέσιμες δοκιμές (στο πρόγραμμα, επιλέξτε την παράμετρο "Remap" στην ενότητα "Δοκιμές"). Όχι πάντα, αλλά σε ορισμένες περιπτώσεις, το πρόγραμμα σάς επιτρέπει να επαναφέρετε τη ζωή σας, διορθώνοντας αυτήν την κατάσταση.
Διαμέριση ενός σκληρού δίσκου στα Windows 7, 8, 10 χρησιμοποιώντας τυπικά εργαλεία
Για να το κάνετε αυτό, μεταβείτε στο Έναρξη - Υπολογιστής - Έλεγχος ή κάντε δεξί κλικ στο εικονίδιο Ο Υπολογιστής μου - Διαχείριση - Διαχείριση δίσκων... Επιπλέον, ο χρήστης θα δει μια τυπική εικόνα για πολλούς υπολογιστές - υπάρχει μόνο μία μονάδα δίσκου C στο σύστημα (μπορεί να φέρει την ένδειξη D, E, F, αυτό δεν είναι σημαντικό) και τη δεύτερη κατάτμηση συστήματος. Ο τελευταίος δίσκος είναι για την αποθήκευση αρχείων εκκίνησης των Windows. Είναι κρυμμένο από τον χρήστη και δεν πρέπει να κάνετε χειρισμούς μαζί του.
Διαχείριση δίσκου
Εδώ μπορείτε να δείτε όλες τις πληροφορίες σχετικά με το σκληρό. Η τυπική εργαλειοθήκη δίσκου σάς επιτρέπει να εκτελείτε τις ακόλουθες εργασίες:
- χωρίστε έναν δίσκο από ένα σε πολλά διαμερίσματα.
- αύξηση του μεγέθους των υπαρχόντων κατατμήσεων.
- συρρίκνωση, επισύναψη και διαγραφή τόμων.
Η λειτουργικότητα του τυπικού εργαλείου είναι συγκρίσιμη με τις περισσότερες δυνατότητες προγραμμάτων τρίτων. Η εικόνα δείχνει ότι ο δίσκος έχει μέγεθος 250 GB και δύο διαμερίσματα. Μόνο τέσσερα διαμερίσματα μπορούν να γίνουν με την εγγραφή MBR: τρία βασικά θα επισημαίνονται με σκούρο μπλε χρώμα και το τελευταίο, επιπλέον, θα λειτουργεί ως λογικό.
Για το παράδειγμα της μονάδας C, θα εκτελεστούν όλες οι λειτουργίες. Λάβετε υπόψη ότι πριν από τη διάσπαση θα είναι σημαντικό να το ανασυγκροτήσετε.
Ας αρχίσουμε να χωρίζουμε τον όγκο (μονάδα δίσκου C) σε δύο μέρη. Για να το κάνετε αυτό, πρέπει να κάνετε δεξί κλικ πάνω του, στο αναπτυσσόμενο μενού, κάντε κλικ στο στοιχείο "Συρρίκνωση έντασης". Μετά από αυτό, θα πρέπει να καθορίσετε ποιο μέγεθος θέλετε να συμπιέσετε. Εάν πρόκειται για σκληρό δίσκο 250 GB, η απάντηση θα είναι "διαθέσιμος χώρος για συμπίεση - 200 449 MB". Εδώ, ο χρήστης πρέπει να είναι προσεκτικός, γιατί η επανάληψη αυτής της ενέργειας μπορεί να είναι δύσκολη. Εάν καθορίσετε ένα μέγεθος συμπίεσης 150.000 MB, τότε θα ληφθούν περίπου 149 GB από τη μονάδα δίσκου C για ένα νέο διαμέρισμα. Για το δίσκο συστήματος, στις περισσότερες περιπτώσεις, ένας τόμος στην περιοχή των 50-100 GB θα είναι επαρκής.
Όπως αναφέρθηκε παραπάνω, το "Συμπιέσιμο μέγεθος" είναι ο όγκος του διαμερίσματος που δημιουργήθηκε από τον χρήστη. Εδώ πρέπει να τοποθετήσετε το δείκτη του ποντικιού πάνω από τον ελεύθερο χώρο και κάντε δεξί κλικ στο μενού "Δημιουργία απλού τόμου".
Ο Οδηγός Simple Volume θα ανοίξει. Πρέπει να κάνετε κλικ στο επόμενο και να συμφωνήσετε με όλα όσα σας ζητούνται. Εδώ μπορείτε επίσης να επιλέξετε το μελλοντικό γράμμα μονάδας δίσκου. Εάν ο χρήστης διαθέτει μονάδα δίσκου C στο σύστημα, τότε μπορείτε να δημιουργήσετε τη μονάδα δίσκου D ή F. Στη διαδικασία, συνιστάται ιδιαίτερα να προτιμάτε το σύστημα αρχείων NTFS. Μην ανησυχείτε για τη μορφοποίηση του νέου διαμερίσματος, επειδή όλα τα υπάρχοντα δεδομένα έμειναν στη μονάδα δίσκου C και όχι στη νέα μονάδα, η οποία μόλις βρίσκεται στη διαδικασία της γέννησης.
Αυτό είναι όλο. Με αυτόν τον τρόπο, μπορείτε να δημιουργήσετε ενότητες μόνοι σας και να μην καταφύγετε στη βοήθεια ειδικών. Ωστόσο, πρέπει να σημειωθεί ότι η κατάτμηση ενός δίσκου χρησιμοποιώντας τυπικά εργαλεία είναι ένας απλός τρόπος, αλλά όχι πάντα καθολικός. Εάν το τυπικό εργαλείο αρνείται να λειτουργήσει, είναι καλύτερο να εγκαταστήσετε προγράμματα Acronis Disc Director ή Partition Master Free.Χωρίς Master Partition
Πάνω, περιγράφηκε μια επιλογή με την οποία μπορείτε να χωρίσετε έναν δίσκο χρησιμοποιώντας τυπικά εργαλεία. Δυστυχώς, δεν λειτουργεί πάντα, οπότε σας προσφέρουμε την επιλογή διαμέρισης του δίσκου χρησιμοποιώντας το πρόγραμμα Partition Master Free.
Το Ease Partition Master είναι ένα εξαιρετικό εργαλείο με πολύ καλή διεπαφή, αλλά το βασικό του πλεονέκτημα είναι ότι διανέμεται δωρεάν. Εάν μιλάμε για λειτουργικότητα, τότε όλα είναι απλά: ο χρήστης μπορεί να εργαστεί πλήρως με ενότητες, δηλαδή, μορφοποίηση, διαίρεση, αλλαγή μεγέθους, διαγραφή ενοτήτων κ.λπ.
Μπορείτε να πραγματοποιήσετε λήψη της εφαρμογής από τον επίσημο ιστότοπο http://www.partition-tool.com/landing/home-download.htm ή τη ρωσική έκδοση http://files.wom.com.ua/E/EaseUSPartitionMaster/EaseUS%20PM%2010.0% 20RUS.zip
Όπως αναφέρθηκε παραπάνω, το πρόγραμμα διανέμεται δωρεάν, αλλά κατά τη διάρκεια της εγκατάστασης, θα προσφέρεται στον χρήστη να εγκαταστήσει λογισμικό επί πληρωμή, το οποίο είναι απίθανο να χρειαστεί. Πρέπει να περιμένετε μέχρι το τέλος της διαδικασίας εγκατάστασης και να κάνετε κλικ στο κουμπί "Τέλος".
Ολοκλήρωση της εγκατάστασηςΕυκολία. Πρέπει να εκτελέσετε το πρόγραμμα και να επιλέξετε "Ease Us Partition Master Free". Τώρα ο χρήστης θα δει τη διεπαφή προγράμματος, καθώς και όλους τους διαθέσιμους δίσκους (στην περίπτωσή μας, το μέγεθος του δίσκου είναι 150 GB).
Το πρόγραμμα δείχνει ότι υπάρχει μόνο μία ενότητα (C: \\). Τώρα πρέπει να τον επιλέξετε για να αφαιρέσετε χώρο στο δίσκο (στην περίπτωσή μας, είναι περίπου 90 GB) χρησιμοποιώντας το κουμπί "Αλλαγή μεγέθους / μετακίνηση". Για τους περισσότερους χρήστες, δύο διαμερίσματα θα είναι αρκετά, αλλά εάν είναι απαραίτητο, μπορείτε να δημιουργήσετε όχι περισσότερα από τέσσερα (θυμηθείτε ότι δεν μπορείτε να δημιουργήσετε περισσότερα σε δίσκο MBR).
Μετά από αυτό, θα εμφανιστεί ένα παράθυρο όπου πρέπει να προσέξετε το Μέγεθος διαμερίσματος (το μέγεθος του συμπιεσμένου διαμερίσματος) και το Μη Κατανεμημένο Μετά (το μέγεθος του μελλοντικού διαμερίσματος). Θα υπάρχει επίσης ένα στοιχείο "Βελτιστοποίηση για SSD". Φροντίστε να την απενεργοποιήσετε εάν σκοπεύετε να εργαστείτε με μια μονάδα στερεάς κατάστασης (HDD).
Μετά τη λήψη του χώρου, θα εμφανιστεί ένα νέο διαμέρισμα (μη αναγνωρισμένος χώρος), με βάρος περίπου 90 GB. Επιλέξτε το και κάντε κλικ στο κουμπί "Δημιουργία". Στο παράθυρο που εμφανίζεται, ο χρήστης πρέπει να καθορίσει την ετικέτα τόμου, δηλαδή το μελλοντικό όνομα του δίσκου και επίσης να ορίσει το γράμμα της μονάδας δίσκου. Οι υπόλοιπες ρυθμίσεις μπορούν να παραμείνουν αμετάβλητες.
Τώρα θα εμφανιστεί μια νέα ενότητα στο παράθυρο του προγράμματος. Θα πρέπει να ελέγξετε όλες τις ρυθμίσεις και αν όλα σας ταιριάζουν, κάντε κλικ στο "Εφαρμογή". Μετά από αυτό, θα εμφανιστεί ένα παράθυρο, το οποίο λέει ότι η μονάδα δίσκου C θα συμπιεστεί, και αντ 'αυτού θα δημιουργηθεί ένα νέο διαμέρισμα από αυτόν τον χώρο.
Τώρα, εάν ανοίξετε το "Ο Υπολογιστής μου", μπορείτε να δείτε μια νέα Τοπική μονάδα δίσκου με το γράμμα E (περίπου 90 GB).
Αυτό είναι όλο, το πρόγραμμα έκανε εξαιρετική δουλειά. Δηλαδή, το μέγεθος της μονάδας C μειώθηκε και δημιουργήθηκε ένα νέο από τον ελεύθερο χώρο. Ωστόσο, ο αναγνώστης γνώριζε μόνο ένα μέρος των δυνατοτήτων που προσφέρει η δωρεάν έκδοση του Partition Master Free.
Τα Windows 10 προσφέρουν πολλές δυνατότητες για εργασία με μονάδες μνήμης. Σε σύγκριση με προηγούμενες εκδόσεις των Windows, το τρέχον εργαλείο διαχείρισης δίσκων έχει περισσότερες δυνατότητες και είναι σε θέση να αντικαταστήσει πλήρως τη γραμμή εντολών. Ωστόσο, μπορεί ακόμα να χρησιμοποιηθεί αν θέλετε.
Πώς να ανοίξετε τη Διαχείριση δίσκων στα Windows 10
Για να ανοίξετε τη Διαχείριση δίσκων, κάντε τα εξής:
Υπάρχουν επίσης πολλές άλλες επιλογές για το πώς να μεταβείτε στο μενού Διαχείριση δίσκων. Για παράδειγμα:
- Μετακινήστε την εντολή diskmgt.msc στη γραμμή "εκτέλεση". Η γραμμή "Εκτέλεση" καλείται από τη συντόμευση πληκτρολογίου Win + R (ή δημιουργήστε ένα εκτελέσιμο αρχείο με αυτήν την εντολή).
- Στη διαχείριση εργασιών, επιλέξτε την ενότητα "Αρχείο" και μεταβείτε στο στοιχείο "Διαχείριση δίσκων".
- Και υπάρχει επίσης η επιλογή να ανοίξετε ένα βοηθητικό πρόγραμμα γραμμής εντολών για διαχείριση δίσκου. Για να το κάνετε αυτό, εκτελέστε το παράθυρο στην εντολή "DiskPart.exe".
Εάν μια μέθοδος δεν λειτουργεί, απλώς δοκιμάστε μια άλλη. Εάν, όταν προσπαθείτε να ανοίξετε τη Διαχείριση δίσκων, το σύστημα παρέχει σφάλμα σύνδεσης με την υπηρεσία, τότε πρέπει να βεβαιωθείτε ότι το πρόγραμμα προστασίας από ιούς δεν έχει διαγράψει το αρχείο dmdskmgr.dll
Εάν αυτό το αρχείο δεν βρεθεί, πρέπει να το επαναφέρετε στην αρχική του θέση. Μπορείτε να το πάρετε πίσω είτε από τον δίσκο εκκίνησης των Windows είτε χρησιμοποιώντας την εντολή ελέγχου αρχείου συστήματος. Αυτό γίνεται έτσι:
- Ανοίξτε το μενού Εκτέλεση (Win + R) και εισαγάγετε την εντολή cmd εκεί.
- Στη γραμμή εντολών που ανοίγει, πρέπει να οδηγήσετε στην εντολή sfc και, στη συνέχεια, στη σάρωση.
- Για να ελέγξετε τα δεδομένα, το πρόγραμμα θα πρέπει να καθορίσει τη διαδρομή προς το δίσκο εγκατάστασης με τα Windows 10. Κάντε αυτό και η σάρωση του αρχείου θα πραγματοποιηθεί.
Έλεγχος για σφάλματα
Ο έλεγχος μπορεί να γίνει μέσω της γραμμής εντολών, αλλά είναι πολύ πιο εύκολο να το κάνετε μέσω του προγράμματος Διαχείριση δίσκων. Αρκεί να κάνετε τα εξής:

Πώς να δημιουργήσετε μια τοπική μονάδα δίσκου
Εάν θέλετε να δημιουργήσετε έναν τοπικό δίσκο εκτός από το σημείο όπου έχετε εγκαταστήσει τα Windows, μπορείτε να το κάνετε μέσω του ίδιου προγράμματος διαχείρισης δίσκων. Αφού το ανοίξουμε, κάνουμε τις ακόλουθες ενέργειες:
- Επιλέξτε την μη κατανεμημένη περιοχή του δίσκου. Η περιοχή που διατίθεται για στοίχημα εμφανίζεται παρακάτω με μαύρο χρώμα.
- Κάντε κλικ σε αυτό το μέρος με το δεξί κουμπί του ποντικιού για να ανοίξετε το παράθυρο περιβάλλοντος και επιλέξτε "Δημιουργία απλού τόμου ..."
- Ακολουθώντας τις οδηγίες του προγράμματος, φτάνουμε στην ενότητα "Καθορισμός του μεγέθους του τόμου". Εδώ μπορείτε να ορίσετε είτε την πλήρη ποσότητα μνήμης που είναι διαθέσιμη στο δίσκο, είτε να είναι ελλιπής εάν θέλετε να χωρίσετε έναν δίσκο σε αρκετούς τοπικούς.
- Στη συνέχεια, ορίζουμε μια ονομασία γραμμάτων για τον τοπικό δίσκο.
- Στη συνέχεια, το μόνο που μένει είναι να ρυθμίσουμε το σύστημα αρχείων (το NTFS αξίζει να εγκατασταθεί αυτές τις μέρες, καθώς δεν έχει όριο μεγέθους αρχείου). Οι υπόλοιπες τιμές μπορούν να παραμείνουν ως προεπιλογή.
- Στο επόμενο παράθυρο, το μόνο που μένει είναι να επιβεβαιώσουμε τα καθορισμένα δεδομένα και θα δημιουργηθεί ο τοπικός δίσκος.
Μειώστε και αναπτύξτε έναν τόμο στα Windows 10
Η επέκταση ενός τόμου αυξάνει το μέγεθος ενός τοπικού δίσκου χρησιμοποιώντας την περιοχή που δεν έχει εκχωρηθεί. Η μη κατανεμημένη περιοχή είναι η περιοχή των νέων σκληρών δίσκων και μπορεί επίσης να ληφθεί με συμπίεση τοπικών δίσκων.
Πώς να μειώσετε την ένταση στα Windows 10
Για να μειώσετε την ένταση στα Windows 10, ακολουθήστε τα εξής βήματα:

Πιθανά προβλήματα συμπίεσης
Εάν δεν μπορείτε να μειώσετε την ένταση, τότε πρέπει να κάνετε τα εξής:
- Ανασυγκρότηση του δίσκου σας - αυτό μπορεί να αυξήσει τη μέγιστη διαθέσιμη τιμή συμπίεσης.
- Απενεργοποιήστε το λογισμικό προστασίας από ιούς πριν επιχειρήσετε να συμπιέσετε. Για παράδειγμα, το Norton Antivirus ενδέχεται να αποκλείσει τη δυνατότητα συρρίκνωσης ενός δίσκου.
- Επίσης, για να αυξήσετε τον διαθέσιμο χώρο για συμπίεση, μπορείτε να απενεργοποιήσετε το αρχείο σελιδοποίησης.
Πώς να αναπτύξετε έναν τόμο στα Windows 10
Εάν έχετε ήδη μια μη εκχωρημένη περιοχή δίσκου, τότε η επέκταση της έντασης είναι εύκολη. Αυτό γίνεται έτσι:

Πιθανά προβλήματα επέκτασης
Εάν αντιμετωπίζετε προβλήματα με την επέκταση της έντασης. Ελέγξτε τα ακόλουθα:
- Βεβαιωθείτε ότι έχετε μια αρκετά μεγάλη περιοχή που δεν έχει εκχωρηθεί στο δίσκο.
- Για επέκταση, μπορεί να χρησιμοποιηθεί μόνο μια περιοχή από παρακείμενα τμήματα. Δηλαδή, εάν έχετε μια μη εκχωρημένη περιοχή που δεν είναι δίπλα στον επεκτάσιμο τόμο, τότε δεν θα λειτουργήσει για την επέκτασή της. Σε τέτοιες περιπτώσεις, προγράμματα τρίτων μπορούν να βοηθήσουν.
- Βεβαιωθείτε ότι ο αριθμός των δημιουργημένων ενοτήτων δεν υπερβαίνει τους τέσσερις. Υπάρχει ένα όριο στον αριθμό των κύριων ενοτήτων που δημιουργήθηκαν.
Αλλαγή μεγέθους σκληρού δίσκου (βίντεο)
Ανασυγκρότηση
Απαιτείται ανασυγκρότηση δίσκου για την αύξηση της ταχύτητας απόκρισης στα αρχεία τοποθετώντας τα πιο πυκνά στον σκληρό δίσκο. Είναι πολύ απλό να το φτιάξετε:
- Κάντε δεξί κλικ στο δίσκο και μεταβείτε στο "Properties"
- Ανοίξτε την ενότητα "Υπηρεσία"
- Πατήστε το κουμπί για βελτιστοποίηση.
- Επιλέξτε το δίσκο που θέλουμε να κατακερματιστεί και κάντε κλικ στο "Βελτιστοποίηση".
- Περιμένουμε το τέλος του κατακερματισμού του δίσκου.
Καθάρισμα
Η Εκκαθάριση Δίσκου μπορεί επίσης να σας βοηθήσει να ελευθερώσετε το χώρο που χρειάζεστε. Αυτό μπορεί να γίνει χρησιμοποιώντας το βοηθητικό πρόγραμμα του ίδιου ονόματος. Για αυτό:

Συμμετοχή δίσκων
Για να συγχωνεύσετε τα διαμερίσματα του δίσκου σας σε ένα τοπικό διαμέρισμα, πρέπει να χρησιμοποιήσετε προγράμματα τρίτων. Ωστόσο, χρησιμοποιώντας τα εργαλεία των Windows, μπορείτε να επιτύχετε το ίδιο αποτέλεσμα απλά μεταφέροντας όλα τα αρχεία από έναν δίσκο σε έναν άλλο, στη συνέχεια διαγράφοντας τον τοπικό δίσκο που δεν χρειαζόμαστε και επεκτείνοντας το δεύτερο στον διαθέσιμο χώρο μετά τη διαγραφή.
Αλλά αν θέλετε απλώς να συνδυάσετε δύο δίσκους, μπορείτε, για παράδειγμα, να χρησιμοποιήσετε το πρόγραμμα EaseUS Partition Master. Κάνουμε τα εξής:

Τώρα ξέρετε πώς να διαχειριστείτε δίσκους στον υπολογιστή σας και μπορείτε εύκολα να δημιουργήσετε τους απαιτούμενους τοπικούς δίσκους. Είμαι πολύ χαρούμενος που στα Windows 10 η διαχείριση δίσκων έχει γίνει ακόμη πιο προσιτή για όλους τους χρήστες και τώρα όλοι μπορούν να εκτελέσουν τυχόν χειρισμούς με δίσκους.
Δεν είναι πάντα δυνατή η δημιουργία του απαιτούμενου αριθμού τοπικών δίσκων κατά την εγκατάσταση του λειτουργικού συστήματος. Για ορισμένους χρήστες, μια τέτοια ανάγκη προκύπτει κατά τη λειτουργία ενός υπολογιστή - ένας υπερβολικός αριθμός πληροφοριών απαιτεί παραγγελία. Σε αυτήν την περίπτωση, η ευελιξία του λειτουργικού συστήματος των Windows 10 σας επιτρέπει να προσαρμόσετε τον σκληρό δίσκο ανά πάσα στιγμή.
Πώς να χαρτογραφήσετε τοπικές μονάδες δίσκου στα Windows 10
Γιατί είναι απαραίτητο; Αρχικά, κατά την εγκατάσταση των Windows σε ένα νέο μηχάνημα, υπάρχει μόνο ένα μέσο που είναι γνωστό στους περισσότερους χρήστες ως το γράμμα "C". Αποθηκεύει το ίδιο το λειτουργικό σύστημα, όλα τα αρχεία συστήματος και τα προγράμματα που εγκαθίστανται κατά τη λειτουργία. Εάν ο σκληρός δίσκος δεν είναι διαχωρισμένος, τότε όλα τα αρχεία χρήστη (ταινίες, μουσική, φωτογραφίες και έγγραφα) θα αποθηκευτούν εδώ. Στη συνέχεια, εάν συντρίψετε ή επανεγκαταστήσετε τα Windows, αυτά τα αρχεία θα εξαφανιστούν μαζί με τα αρχεία συστήματος, εάν δεν μεταφερθούν σε κάποιο μέσο τρίτων (που απαιτεί πολύ χρόνο και είναι μάλλον άβολο).
Όλα αυτά τα προβλήματα μπορούν να επιλυθούν εύκολα - πριν ξεκινήσετε να χρησιμοποιείτε τα Windows, συνιστάται να διαιρέσετε τον σκληρό δίσκο σε διάφορα διαμερίσματα (έως 4) και να αποθηκεύσετε αρχεία χρηστών σε ξεχωριστό διαμέρισμα από το σύστημα.
Πώς να εκχωρήσετε έναν σκληρό δίσκο και να δημιουργήσετε ένα διαμέρισμα σε αυτόν
Η διανομή σκληρών δίσκων σε διαμερίσματα είναι δυνατή τόσο με τη βοήθεια προγραμμάτων τρίτων όσο και μέσω του ίδιου του λειτουργικού συστήματος. Και εφόσον τα τυπικά εργαλεία βοηθούν στη διαχείριση του χώρου στο δίσκο, δεν βλέπουμε κανένα λόγο να χρησιμοποιήσουμε άλλες μεθόδους. Επομένως, θα περιγράψουμε σταδιακά τον τρόπο δημιουργίας κατατμήσεων χρησιμοποιώντας τα ίδια τα Windows 10.
- Κάντε δεξί κλικ στο μενού Έναρξη.
- Στη λίστα, επιλέξτε το στοιχείο "Διαχείριση δίσκων".
- Τώρα ας διαθέσουμε λίγο ελεύθερο χώρο για να δημιουργήσουμε ένα διαμέρισμα. Επιλέξτε το μέσο με την υπογραφή (C :), πατήστε το δεξί κουμπί του ποντικιού, επιλέξτε το στοιχείο "Συρρίκνωση έντασης".
- Στο παράθυρο διαλόγου που εμφανίζεται, βλέπουμε πληροφορίες σχετικά με το συνολικό μέγεθος της μονάδας σκληρού δίσκου πριν από τη συμπίεση και σχετικά με τον διαθέσιμο χώρο για συμπίεση. Στο πεδίο "Συμπιέσιμος χώρος" εισάγουμε το μέγεθος της μνήμης που θέλουμε να ελευθερώσουμε.
- Αφού βεβαιωθήκαμε ότι όλα έχουν εισαχθεί σωστά, πατάμε το κουμπί "Συμπίεση" και περιμένουμε. Μετά τη συμπίεση, κοιτάξτε την κάτω γραμμή στο ενεργό παράθυρο. Ένας νέος τομέας με μη εκχωρημένη (δηλαδή δωρεάν) μνήμη εμφανίστηκε στα δεξιά. Αυτό είναι ένα μέρος που αδειάστηκε ως αποτέλεσμα των ενεργειών μας.
- Κάντε κλικ στον τομέα με το δεξί κουμπί του ποντικιού και επιλέξτε το πρώτο στοιχείο - "Δημιουργήστε έναν απλό τόμο".
- Τότε όλα είναι απλά - πατήστε το κουμπί στη συνέχεια. Εάν αποφασίσουμε να αντιστοιχίσουμε το δικό μας γράμμα του αλφαβήτου στο αποθετήριο, τότε το κάνουμε στο τρίτο παράθυρο (στην εικόνα).
Στο επόμενο παράθυρο στο πεδίο "Ετικέτα τόμου", μπορούμε επίσης να γράψουμε το επιθυμητό όνομα για το χώρο στο δίσκο. Δεν αλλάζουμε τίποτα άλλο. Στο τέλος, κάντε κλικ στο "Τέλος".
- Τώρα ανοίγουμε την "Εξερεύνηση" και στο "Ο Υπολογιστής μου" βλέπουμε τον δίσκο που δημιουργήσαμε.
Σπουδαίος! Το μέγεθος υποδεικνύεται σε megabyte. 1 gigabyte περιέχει 1024 megabyte. Αυτό σημαίνει ότι εάν θέλουμε να ελευθερώσουμε 10 GB, τότε αυτό θα είναι ίσο με 10240 MB. Λάβετε υπόψη αυτό κατά την εισαγωγή ενός αριθμού.
Πώς να αλλάξετε το γράμμα της μονάδας δίσκου
Σε γενικές γραμμές, γιατί όλα αυτά περπατούν στο αγγλικό αλφάβητο; Μερικές φορές ο λόγος είναι η επιθυμία να «φέρει την ομορφιά». Ένας άλλος λόγος είναι η συνήθεια. Για παράδειγμα, στον παλιό υπολογιστή υπήρχε ένα συγκεκριμένο σύστημα κατά τη σειρά των ενοτήτων και στο νέο θέλω να μεταφέρω αυτήν την παραγγελία. Αλλά κυρίως είναι απαραίτητο για παραγγελία στα ίδια τα Windows. Το γεγονός είναι ότι κατά την εγκατάσταση των Windows 10, τα γράμματα εκχωρούνται αυτόματα: η αποθήκευση με αρχεία συστήματος λαμβάνει το γράμμα C, τη μονάδα DVD (CD) - το γράμμα D και τα υπόλοιπα γράμματα "διανέμονται" σε τοπικές αποθήκες και συσκευές USB.
Η αλλαγή του ονόματος για τα μέσα γίνεται στο ίδιο βοηθητικό πρόγραμμα διαχείρισης δίσκων, στο οποίο δημιουργήσαμε ένα νέο (τοπικό) διαμέρισμα. Επιλέξτε το επιθυμητό μέσο, \u200b\u200bκάντε δεξί κλικ πάνω του, επιλέξτε "Αλλαγή γράμματος μονάδας δίσκου ...". Τότε όλα είναι απλά. Και, φυσικά, καταλαβαίνετε ότι δεν μπορείτε απλώς να ανταλλάξετε γράμματα. Αρχικά, αντιστοιχίζουμε το γράμμα F στο δίσκο D, για παράδειγμα. Στη συνέχεια αλλάζουμε τον φορέα E σε D. Και μόνο τότε επιστρέφουμε στο F (πρώην D) και του δώσαμε το γράμμα E.
Πώς να αφαιρέσετε μια τοπική μονάδα δίσκου
Όλα συμβαίνουν στο ίδιο βοηθητικό πρόγραμμα διαχείρισης δίσκων. Επιλέξτε το μέσο που θα διαγραφεί, δεξί κουμπί του ποντικιού, στοιχείο "Αλλαγή γράμματος μονάδας δίσκου ...". Στο παράθυρο διαλόγου που ανοίγει, κάντε κλικ στο κουμπί "Διαγραφή", συμφωνήστε με την ερώτηση που εμφανίζεται. Εγινε. Τώρα βλέπουμε τον κενό χώρο ως τομέα μνήμης με την υπογραφή "Δεν έχει εκχωρηθεί".
Σπουδαίος! Πριν από τη διαγραφή, μεταφέρετε όλα τα απαραίτητα δεδομένα από το ένα μέσο στο άλλο, καθώς όλα τα δεδομένα θα διαγραφούν κατά τη διαγραφή.
Γιατί δεν μπορείτε να διαγράψετε έναν τόμο
Υπάρχουν διάφοροι λόγοι για αυτό:
- Δεν είναι δυνατή η διαγραφή της τοπικής μονάδας δίσκου που περιέχει αρχεία συστήματος των Windows, αρχεία εκκίνησης ή το λεγόμενο "αρχείο σελιδοποίησης".
- Ο λογαριασμός σας δεν έχει δικαιώματα διαχειριστή συστήματος. Στη συνέχεια, προσπαθήστε να μεταβείτε στο βοηθητικό πρόγραμμα ελέγχου μέσω "Έναρξη" - "Πίνακας Ελέγχου" - "Σύστημα και Ασφάλεια" - "Εργαλεία διαχείρισης" - "Δημιουργία και μορφοποίηση διαμερισμάτων σκληρού δίσκου".
- Λοιπόν, μερικές φορές συγχέουν την αδυναμία διαγραφής ενός τόμου με την αδυναμία διαγραφής ενός διαμερίσματος. Εάν δεν μπορείτε να διαγράψετε ένα διαμέρισμα, τότε πρώτα πρέπει να διαγράψετε όλους τους τόμους από αυτό (θυμηθείτε να αντιγράψετε τις απαραίτητες πληροφορίες) και μόνο μετά από αυτό διαγράψτε το διαμέρισμα.
"Διατηρείται από τα Windows 10"
Η ενότητα με αυτήν την επιγραφή περιέχει τα απαραίτητα δεδομένα υπηρεσίας για τη λειτουργία των Windows (παράμετροι εκκίνησης των Windows και δεδομένα για κρυπτογράφηση σκληρών δίσκων). Ο ίδιος ο δίσκος, κατά κανόνα, καταλαμβάνει λίγο χώρο - περίπου 100-350 MB. Μερικές φορές ο χρήστης θέλει να το διαγράψει, παρά το μικρό του μέγεθος. Ωστόσο, η αφαίρεση αυτού του δίσκου απαιτεί ειδικές δεξιότητες, οπότε θα περιγράψουμε μια μέθοδο απόκρυψης αυτού του δίσκου από τον Explorer.
Ανοίξτε το βοηθητικό πρόγραμμα "Διαχείριση δίσκων", επιλέξτε την ενότητα με την ένδειξη "Διατηρείται από το σύστημα", κάντε δεξί κλικ και επιλέξτε "Αλλαγή επιστολής ..." Κάντε κλικ στο κουμπί "Διαγραφή". Σε αυτήν την περίπτωση, θα επιβεβαιώσουμε τη διαγραφή δύο φορές - καθώς θα εμφανιστεί μια προειδοποίηση σχετικά με τη χρήση αυτής της ενότητας. Τώρα πρέπει να κάνετε επανεκκίνηση του υπολογιστή σας. Τέλος - ο δίσκος εξαφανίστηκε από τον εξερευνητή.
Πώς να δημιουργήσετε μια μονάδα δίσκου δικτύου
Είναι απαραίτητο να έχετε ταυτόχρονη πρόσβαση σε δεδομένα μέσω τοπικού δικτύου (εργασία γραφείου, σχολεία, πανεπιστήμια).
Στην "Εξερεύνηση", κάντε δεξί κλικ στο εικονίδιο "Ο Υπολογιστής μου". Επιλέξτε το στοιχείο "Map network drive". Επιλέγοντας ένα γράμμα για το όνομα. Επιλέξτε τη διαδρομή προς τον κοινόχρηστο πόρο (ο φάκελος που θα κοινοποιηθεί) κάνοντας κλικ στο κουμπί "Αναζήτηση". Στη συνέχεια, εισαγάγετε τη σύνδεση και τον κωδικό πρόσβασης του λογαριασμού με τον οποίο θα συνδεθούμε σε αυτό το μέσο.
Εγινε. Τώρα στον Explorer υπάρχει μια μονάδα δίσκου δικτύου που δημιουργήσαμε.
Η ευελιξία του λειτουργικού συστήματος Windows 10 επιτρέπει τη χρήση τυπικών εργαλείων για τη διαμόρφωση τοπικών δίσκων ενώ εργάζεστε με το σύστημα: δημιουργία, συγχώνευση, μετονομασία, διαγραφή. Ο κύριος κανόνας όλων των χειρισμών είναι η αποθήκευση πληροφοριών πριν από κάθε σοβαρή ενέργεια. Επιτυχημένη δουλειά!
Για κανονική και σταθερή λειτουργία του λειτουργικού συστήματος οποιουδήποτε προσωπικού υπολογιστή ή φορητού υπολογιστή, είναι απαραίτητο να διαιρέσετε σωστά το χώρο στον σκληρό δίσκο (διαμέριση του σκληρού δίσκου). Συχνά όταν αγοράζετε έναν υπολογιστή σε ένα κατάστημα, ενδέχεται να αντιμετωπίσετε το γεγονός ότι ολόκληρος ο χώρος του σκληρού δίσκου προορίζεται μόνο για μία μονάδα συστήματος (συνήθως αυτή είναι η μονάδα δίσκου συστήματος "C"). Αυτή η ρύθμιση για εκχώρηση μνήμης HDD δεν είναι απολύτως σωστή. Επιπλέον, αυτό μπορεί να επηρεάσει αρνητικά τη λειτουργία του υπολογιστή, επειδή σημαντικά έγγραφα και αρχεία συστήματος ενδέχεται να διατρέχουν κίνδυνο εξαφάνισης (συνιστάται η χρήση ξεχωριστού διαμερίσματος στον σκληρό δίσκο για τέτοια δεδομένα).Επομένως, για να αποφευχθούν τυχόν προβλήματα που σχετίζονται με την ακατάλληλη χρήση της μνήμης σκληρού δίσκου του υπολογιστή, είναι συνηθισμένο να διαιρείται σε διάφορα πρόσθετα διαμερίσματα (δίσκους), ένα από τα οποία συνήθως προορίζεται για τις ανάγκες του λειτουργικού συστήματος. Ωστόσο, πρέπει να θυμόμαστε ότι η διαδικασία διαμέρισης του ίδιου του σκληρού δίσκου είναι μια πολύ υπεύθυνη και σχολαστική διαδικασία. Πριν από την εκκίνηση, συνιστάται η δημιουργία αντιγράφων ασφαλείας όλων των σημαντικών εγγράφων σε μια μονάδα flash USB ή άλλο μέσο αποθήκευσης και, στη συνέχεια, προχωρήστε απευθείας στην αλλαγή μεγέθους του χώρου στο δίσκο.
Έτσι, για να χωρίσετε έναν σκληρό δίσκο, πρέπει να ακολουθήσετε διάφορες βήμα προς βήμα διαδικασίες. Πρώτα απ 'όλα, πρέπει να επιλέξετε το διαμέρισμα δίσκου που θα χωριστεί σε υποενότητες. Μετά από αυτό, πρέπει να καθορίσετε το μέγεθος του νέου διαμερίσματος που θέλετε να δημιουργήσετε, υποδεικνύοντας τον τύπο του συστήματος αρχείων. Αφού περάσατε όλα αυτά τα σημεία, μπορείτε να ξεκινήσετε τη διαδικασία διαμέρισης του ίδιου του σκληρού δίσκου. Ως αποτέλεσμα της επιτυχούς εκτέλεσης αυτής της λειτουργίας, το πρόγραμμα θα εμφανίσει μια λίστα με τις αλλαγές που έγιναν. Αξίζει επίσης να σημειωθεί ότι τα περισσότερα σύγχρονα προγράμματα για εργασία με σκληρούς δίσκους θα σας βοηθήσουν όχι μόνο να χωρίσετε τους σκληρούς δίσκους, αλλά και να τους συγχωνεύσετε, να εκτελέσετε βαθιά μορφοποίηση και άλλες πολύπλοκες διαδικασίες.
Σήμερα, οι υπολογιστές και οι φορητοί υπολογιστές πωλούνται με εγκατεστημένα τα παράθυρα 10 και ο σκληρός δίσκος έχει βασικά μόνο ένα μεγάλο διαμέρισμα.
Αυτή η διαμόρφωση είναι κακή. Πρέπει να χωριστεί σε τουλάχιστον 2 μέρη, και ακόμη καλύτερα ακόμη και σε πολλά διαμερίσματα, ειδικά αν είναι μεγάλο, αν και κατά μέσο όρο έχουν 500 GB - δύο μέρη θα είναι αρκετά για αυτό.
Αυτό είναι σημαντικό για διάφορους λόγους. Πρώτον, κατά την επανεγκατάσταση των Windows 10, θα διατηρήσετε όλα τα δεδομένα σας.
Δεύτερον, οι παραδοσιακοί σκληροί δίσκοι είναι επί του παρόντος τα πιο αργά στοιχεία στους υπολογιστές.
Ως εκ τούτου, συνιστάται να επικεντρωθείτε στη βελτιστοποίησή τους προκειμένου να αυξήσετε την παραγωγικότητα.
Μία από τις σημαντικές αποχρώσεις είναι η διαίρεση ενός σκληρού δίσκου σε πολλά διαμερίσματα. Ο γενικός κανόνας είναι ότι όσο μικρότερο είναι το διαμέρισμα του συστήματος, τόσο πιο γρήγορα τρέχει.
Φυσικά, η μείωση του μεγέθους δεν πρέπει να είναι υπερβολική, γιατί θα υπάρχουν προγράμματα, παιχνίδια και εικονική μνήμη.
Η κατάτμηση ενός σκληρού δίσκου σε έναν υπολογιστή ή φορητό υπολογιστή με Windows 10 θα πρέπει να είναι τουλάχιστον δύο μέρη - ώστε να έχετε πολλά οφέλη.
Κατά τη διαμέριση, μπορείτε να χωρίσετε σε πολλά διαμερίσματα για να εγκαταστήσετε επιπλέον λειτουργικά συστήματα που θα λειτουργούν ανεξάρτητα από το υπάρχον.
Εκτός από διάφορες εκδόσεις των Windows, μπορείτε επίσης να εγκαταστήσετε Linux, Knoppix, Debian, Ubuntu ή Fedora.
Το πρόγραμμα διαχωρισμού του σκληρού δίσκου σε 2 μέρη σε έναν υπολογιστή ή φορητό υπολογιστή με Windows 10
Κατά μία έννοια, ο πρωτοπόρος του λογισμικού διαμέρισης είναι το Partition Magic, αλλά ανεξάρτητα από το κίνητρό σας, μπορείτε να το κάνετε χωρίς το λογισμικό.
Εκτός από το Partition Magic, υπάρχουν και άλλες εφαρμογές με παρόμοιο αποτέλεσμα, οι οποίες κατάφεραν να ξεπεράσουν το περίφημο πρωτότυπο όσον αφορά την κάλυψη λειτουργικότητας.
Ωστόσο, παρέχουν εξίσου υψηλή ή ακόμα μεγαλύτερη αξιοπιστία και σταθερότητα λειτουργίας.
Μιλάμε για λογισμικό όπως το "Paragon Hard Disk Manager", το "Paragon Partition Manager" και το "Acronis Disk Director Suite", "Acronis disk Director".
Ωστόσο, δεν είναι κάθε χρήστης πρόθυμος να πληρώσει για αυτούς, γι 'αυτό προτείνω να χρησιμοποιήσετε τα ίδια τα δωρεάν εργαλεία των Windows 10.
Πώς να χωρίσετε έναν σκληρό δίσκο σε μέρη σε υπολογιστή ή φορητό υπολογιστή χρησιμοποιώντας τα Windows 10 χωρίς απώλεια
Στο πρώτο βήμα, πρέπει να ανοίξετε την ενότητα "Διαχείριση δίσκων". Για να το κάνετε αυτό, ανοίξτε το "" και μεταβείτε στην ενότητα "Διαχείριση".
Στη συνέχεια, σε ένα νέο παράθυρο, κάντε διπλό κλικ στο "Computer Management" και, στη συνέχεια, κάντε κλικ στην αριστερή πλευρά της γραμμής "Disk Management". Θα δείτε την εικόνα όπως στο σχήμα. παρακάτω.

Τώρα πρέπει να κάνετε κλικ στο μεγάλο τμήμα του RMB και να κάνετε κλικ στη γραμμή "Μείωση έντασης".


Στη συνέχεια, θα εμφανιστεί ένα παράθυρο όπου θα πρέπει να επιβεβαιώσετε τη διαμόρφωση που ορίζεται από το σύστημα ή να εισαγάγετε τα δεδομένα σας και επίσης να επιβεβαιώσετε.

Τώρα στην ενότητα όπου υπάρχει μια μαύρη γραμμή στην κορυφή, κάντε δεξί κλικ ξανά και κάντε κλικ στη γραμμή "Δημιουργία ενός απλού τόμου".

Στη συνέχεια, η διαδικασία επεξεργασίας θα ξεκινήσει και θα εμφανιστεί ένα νέο παράθυρο στο οποίο κάντε κλικ στο "Επόμενο". Στο επόμενο παράθυρο θα χρειαστεί να επιλέξετε ένα γράμμα για το όνομα της νέας ενότητας - μπορείτε να καθορίσετε οποιοδήποτε γράμμα εκτός από το "C".
Αυτό είναι όλο. Η λειτουργία θα πρέπει να πραγματοποιηθεί χωρίς απώλεια δεδομένων - όλα θα παραμείνουν στην ενότητα "Γ".