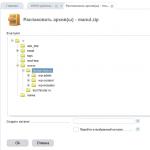Οδηγίες για ψηφιοποίηση βίντεο χρησιμοποιώντας Easycap και VirtualDub χωρίς αποσυγχρονισμό βίντεο και ήχου. Προσαρμογέας βίντεο Easy CAP με οδηγίες γρήγορης εγκατάστασης ήχου αγοράστε ηλεκτρονικό κατάστημα Προσαρμογέας εικόνας εικόνας δίσκου easycap usb 2.0
Το EasyCAP USB 2.0 είναι ένα πρόγραμμα που παρέχει σύνδεση σε μια πηγή βίντεο και σας επιτρέπει να εγγράψετε βίντεο από παλιά VCR. Αυτό το λογισμικό είναι πρόγραμμα οδήγησης συσκευής που καταγράφει βίντεο και συνδέεται μέσω καλωδίου USB. Το βοηθητικό πρόγραμμα λειτουργεί σε νεότερες εκδόσεις του OS Windows.
Το πρόγραμμα διανέμεται επίσημα και χρησιμεύει ως οδηγός για τη "λήψη βίντεο". Το βασικό σετ δίσκου περιλαμβάνει ένα "πρόγραμμα" και έναν προσαρμογέα λήψης βίντεο. Μετά την εγκατάσταση του προγράμματος οδήγησης, η συσκευή εγγραφής βίντεο αναγνωρίζει τις ρυθμίσεις και αρχίζει να λειτουργεί σωστά. Το βοηθητικό πρόγραμμα έχει μια απλή και διαισθητική διεπαφή ακόμη και για έναν άπειρο χρήστη.
Εγκατάσταση και σκοπός
Προγράμματα οδήγησης για τον προσαρμογέα λήψης βίντεο EasyCAP είναι διαθέσιμα για λήψη στον Ιστό. Αφού κατεβάσετε το απαραίτητο "λογισμικό", το εγκαταστήσετε και ο προσαρμογέας θα αρχίσει να λειτουργεί.Τα προγράμματα οδήγησης συσκευών εγκαθίστανται αυτόματα. Για να εγκαταστήσετε το "βοηθητικό λογισμικό" πρέπει να κάνετε κλικ στο "Επόμενο" και "Εγκατάσταση" μερικές φορές. Όταν εγκατασταθούν τα προγράμματα οδήγησης, ο υπολογιστής σας θα αναγνωρίσει τη συσκευή λήψης βίντεο. Την επόμενη φορά που ο προσαρμογέας συνδεθεί στον υπολογιστή, το σύστημα παράγει ήχο
Σωστή εγκατάσταση προγράμματος οδήγησης: αποσυνδέστε πρώτα τη συσκευή και εγκαταστήστε το λογισμικό σε αυτήν και, στη συνέχεια, συνδέστε το έτσι ώστε το σύστημα να αναγνωρίσει το υλικό και να αρχίσει να λειτουργεί με αυτό.
Ο προσαρμογέας λειτουργεί σε παλιά και νέα λειτουργικά συστήματα. Εάν είναι απαραίτητο, μπορείτε να εγκαταστήσετε το λογισμικό σε νέες συγκροτήσεις Windows OS ή σε μια ροή XP.
Σχετικά με την ίδια τη συσκευή
Κασέτες "ψηφιοποίησης" EasyCAP USB 2.0 που παίζονται σε παλαιότερες συσκευές αναπαραγωγής VHS. Αυτός ο προσαρμογέας κοστίζει μόνο μερικά δολάρια. Συνδέστε την "είσοδο" της με "τουλίπες" (RCA) και συνδέστε τη δεύτερη "έξοδο" στη θύρα USB του υπολογιστή.Οι ψηφιακές κασέτες είναι μια διαδικασία που απαιτεί επίσημα προγράμματα οδήγησης και ειδικό λογισμικό. Πριν ψηφιοποιήσετε βίντεο από κασέτες, κατεβάστε τα απαραίτητα προγράμματα χρησιμοποιώντας την αναζήτηση "Google". Υπάρχουν πολλά προγράμματα και βοηθητικά προγράμματα για εργασία με βίντεο στο Διαδίκτυο και πολλά από αυτά διανέμονται δωρεάν.
Βασικά χαρακτηριστικά
- ο οδηγός διασφαλίζει τη σωστή λειτουργία του προσαρμογέα λήψης βίντεο.
- Το πρόγραμμα λειτουργεί σε παλιές και νέες συναρμολογήσεις Windows OS.
- η εγκατάσταση πραγματοποιείται σε αυτόματη λειτουργία.
- Το CD με λογισμικό διανέμεται μαζί με τη συσκευή (σε Mini-CD).
- δεν υπάρχουν βοηθητικά προγράμματα και εργαλεία για ψηφιοποίηση βίντεο από κασέτες στο πρόγραμμα οδήγησης.
Στην αρχή της οικογενειακής μας ζωής, και αυτό τον περασμένο αιώνα, αγοράσαμε μια ιαπωνική βιντεοκάμερα Panasonic. Και μετά γυρίσαμε και γυρίσαμε και γυρίσαμε. όπως οι μανιακοί χειριστές ό, τι συνέβη στη ζωή μας: τη γέννηση των θυγατρικών, τη συνάντηση φίλων, τα ταξίδια. Γενικά, όλα είναι όπως όλοι οι άλλοι. Αλλά τώρα έχει έρθει ο 21ος αιώνας, οι τεχνολογίες έχουν προχωρήσει πολύ και το αγαπημένο μας έχει αντικατασταθεί από μια ψηφιακή κινεζική εμφάνιση μιας βιντεοκάμερας. Και η ηλικιωμένη ιαπωνική γυναίκα μεταφέρθηκε ανελέητα στην ντουλάπα, μαζί με δύο δωδεκάδες κασέτες που δεν ήταν καν δυνατό να παρακολουθήσουν. Όλο αυτό το διάστημα, οι σκέψεις για την ψηφιοποίηση έχουν αναδυθεί αρκετά συχνά. Αλλά τα χρήματα για το δέκτη τηλεόρασης ήταν ειλικρινά λυπηρό, και δεν υπήρχε καθόλου λόγος για να δώσετε στον θείο κάποιου άλλου ψηφιοποιητή με ρυθμό 1 ώρα - 300 ρούβλια. Και μετά το αγαπημένο μου Aliexpress ήρθε στη διάσωση, για την οποία παραγγέλλω μια τέτοια συσκευή που ονομάζεται Easycap usb 2.0
Δεν θα γράψω για το πώς υπέφερα για τρεις μέρες με αυτό το θαύμα της τεχνολογίας. Μπορώ να πω μόνο ότι υπήρχε πρόβλημα με τον ήχο: υπάρχει βίντεο, αλλά δεν υπάρχει ήχος. Μετά από επίμονες αναζητήσεις, κατάφερα να βρω μια λύση, είναι πολύ περίπλοκη και μεγάλη, γι 'αυτό αποφάσισα να τη διατηρήσω στο ημερολόγιό μου για το μέλλον.
Λήψη από εδώ
Κάρτα καταγραφής βίντεο Easycap (250 ρούβλια)
Σύνδεση.
Εγκαταστήστε το Easycap στη θύρα USB του υπολογιστή.
Βίντεο:
Συνδέστε μια τουλίπα στο Video-Out της μαγνητοσκόπησης και στο Video-In του Easycap (έχει υπογραφεί).
Ήχος:
Συνδέστε μια τουλίπα στο Audio-Out του μαγνητόφωνο και στο Audio-In του Easycap. Ο ήχος δεν ήταν πολύ καλός.
Ως εκ τούτου, χρησιμοποίησα τη δεύτερη μέθοδο: Αγοράστε ένα καλώδιο, από τη μία πλευρά Jack 3.5 (όπως μια υποδοχή ακουστικών), από την άλλη πλευρά μια τουλίπα. Πού είναι η τουλίπα - συνδέουμε με το Easycap, από την άλλη πλευρά, το συνδέουμε σε οποιαδήποτε από τις υποδοχές της κάρτας ήχου στον υπολογιστή (το χρησιμοποίησα το μπλε), τότε πρέπει να το διαμορφώσετε στον υπολογιστή στις ρυθμίσεις της κάρτας ήχου έτσι ώστε αυτός ο μπλε σύνδεσμος να είναι είσοδος γραμμής.
Τώρα πρέπει να εγκαταστήσετε το VirtualDub.
Λήψη βίντεο.
Αρχείο - Λήψη AVI.
Θα ανοίξει ένα παράθυρο με λήψη βίντεο. Επιλογή συσκευής - USB2.0 Grabber (DirectShow). Βίντεο - Προεπισκόπηση.
Πατήστε Αναπαραγωγή στο βίντεο. Το βίντεο πρέπει να εμφανιστεί.
Ήχος - Line-in (εάν δεν συνδέσατε τον ήχο και το Easycap, τότε πρέπει να επιλέξετε Μικρόφωνο - Διεπαφή ήχου USB, αλλά ο ήχος δεν είναι πολύ καλός).
Για να ακούσετε τον ήχο, πρέπει να επιλέξετε το πλαίσιο ελέγχου Ήχος - Ενεργοποίηση αναπαραγωγής ήχου. (Σας συμβουλεύω να καταργήσετε την επιλογή αυτού του πλαισίου ελέγχου κατά τη λήψη βίντεο, δεν θα επιβραδύνει τη λήψη βίντεο, εάν ο υπολογιστής είναι αδύναμος, αυτό δεν θα επηρεάσει τον ήχο με κανένα τρόπο)
Βίντεο - Φίλτρο καταγραφής. Είναι απαραίτητο να πειραματιστείτε ποιο πρότυπο (Pal / Secam) θα δώσει το καλύτερο βίντεο. Το έχω Pal / BDGHI.
Βίντεο - Λήψη καρφίτσας. Έχω αυτό το πρότυπο βίντεο Pal_b 720x576.
Βίντεο - Περικοπή. Αυτό περικόπτει το πλαίσιο κατά μήκος του περιγράμματος έτσι ώστε να μην υπάρχουν επιπλέον ρίγες (τα άκρα της μαγνητικής ταινίας). Έχω παραμέτρους: 8 8 12 12
Βίντεο - Συνιστώ την εγκατάσταση του πεδίου ανταλλαγής.
Βίντεο - Συμπίεση. Εάν δεν αλλάξετε τις παραμέτρους αυτού του στοιχείου, τότε θα είναι η ώρα του βίντεο που τραβήξατε
καταναλώστε περίπου 100 GB. Επομένως, προτείνω να κατεβάσετε το Huffyuv v2.1.1, να το εγκαταστήσετε και αυτό
εμφανίζεται σε αυτήν τη λίστα. Τώρα επιλέξτε το, αφήστε τις προεπιλεγμένες ρυθμίσεις. Αυτός είναι ένας κωδικοποιητής,
συμπίεση βίντεο χωρίς απώλεια, το μέγεθος του αρχείου εξόδου θα μειωθεί κατά περίπου 4 φορές και η ποιότητα δεν θα επηρεαστεί με κανέναν τρόπο.
Βίντεο - Χρονισμός. Πράξεις έτσι ώστε να μην υπάρχει αποσύνδεση.
Πτώση πλαισίων όταν τα ληφθέντα καρέ είναι πολύ κοντά μεταξύ τους - κάντε ένα σημάδι
Εισαγάγετε μηδενικά πλαίσια όταν τα ληφθέντα καρέ είναι πολύ μακριά - επιλέξτε το πλαίσιο
Όριο ριπής καρέ πλαισίου - 10
Λειτουργία επανασυγχρονισμού: ορίστε Μην συγχρονίζεται ..
Σωστό βίντεο ... - δεν απαιτείται τσιμπούρι
Απενεργοποιήστε αυτόματα - - δεν απαιτείται τσιμπούρι
Προσδιορισμός λανθάνοντος χρόνου ήχου - Αυτόματο
Επιλογές DirectShow - επιλέξτε μόνο Επιβολή ρολογιού ήχου.
Αρχείο - Ορισμός αρχείου καταγραφής - Καθορίστε πού θα αποθηκεύσουμε το βίντεο που τραβήξατε.
Τώρα Λήψη - Λήψη βίντεο - και η λήψη βίντεο θα πάει.
Συμπίεση του καταγεγραμμένου βίντεο.
Αρχείο - Άνοιγμα αρχείου βίντεο. Ανοίξτε το καταγεγραμμένο αρχείο μας, ελέγξτε ότι ο ήχος και ο ήχος έχουν εγγραφεί
χωρίς αποσυγχρονισμό.
Βίντεο - Φίλτρα. Προσθήκη - Deinterlace είναι η προεπιλογή, που προσφέρει. Ας εφαρμόσουμε το φίλτρο deinterlace,
για να αφαιρέσετε το εφέ χτένας.
Ήχος - Άμεσο αντίγραφο ροής. Κατά τη συμπίεση ήχου, δεν τον συμπιέζουμε, θα το κάνουμε αργότερα.
Τώρα πρέπει να εγκαταστήσετε τον κωδικοποιητή x.264vfw.
Βίντεο - Συμπίεση. Επιλέξτε x.264vfw - H.264 / MPEG-4 AVC Codec. Κάντε κλικ στην επιλογή Διαμόρφωση. Θα συμπιέσουμε σε δύο περάσματα. Πρέπει να ορίσετε το bitrate. Για x.264, το Bitrate Target από 3000 έως 6000 θεωρείται βέλτιστο, έχω ορίσει 3600. Επιλέξτε Multipass - 1ο πέρασμα Κάντε κλικ στο OK. Αρχείο - Λειτουργία παρτίδας Quence - Αποθήκευση ως Avi. Υποδεικνύουμε πού θα βρίσκεται το συμπιεσμένο αρχείο.
Και πάλι βίντεο - Συμπίεση. Επιλέξτε x.264vfw - H.264 / MPEG-4 AVC Codec. Σπρώξτε
Διαμορφώστε. Επιλέξτε Multipass - Nth pass. ΕΝΤΑΞΕΙ. Πάλι
Αρχείο - Λειτουργία παρτίδας Quence - Αποθήκευση ως Avi. Υποδεικνύουμε πού θα βρίσκεται το συμπιεσμένο αρχείο (δηλώνουμε το ίδιο αρχείο με την πρώτη φορά, αυτό είναι το δεύτερο πέρασμα συμπίεσης)
Αρχείο - Έλεγχος εργασίας. Επιλέξτε το πλαίσιο Autostart, η συμπίεση έχει ξεκινήσει.
Παράδειγμα χρόνου.
Το καταγεγραμμένο αρχείο είναι 100 GB, λίγο πάνω από μια ώρα βίντεο (χωρίς την αρχική συμπίεση Huffyuv, έτσι ήταν
καταλάμβανε 25 GB) σε δύο περάσματα ο υπολογιστής μου συμπιεσμένος Pentium 4 3.2 Ghz συμπιεσμένος για περίπου μια ημέρα. Αρχείο
μετατράπηκε σε 4,7 GB (αλλά αυτό με ασυμπίεστο ήχο).
Συμπιέστε τον καταγεγραμμένο ήχο.
Έγινε, το αρχείο συμπιέζεται. Τώρα πρέπει να συμπιέσετε τον ήχο σε αυτό. (Σε καμία περίπτωση, χωρίς κωδικοποιητές
Κατάφερα να συμπιέσω τον ήχο κατά τη συμπίεση του βίντεο, για παράδειγμα Lame, αντί να ακούσω έναν ήχο, το δοκίμασα σε αρκετούς υπολογιστές, οπότε συμπιέζουμε τον ήχο μετά).
Αρχείο - Άνοιγμα αρχείου βίντεο. Ανοίξτε το συμπιεσμένο αρχείο.
Αρχείο - Αποθήκευση Wav. Αποθήκευση ακατέργαστου ήχου.
Βάζουμε έναν μετατροπέα, για παράδειγμα, Freemake Audio Converter. Πετάμε το Wav μας και παίρνουμε mp3 στην έξοδο. (Από 2,2 GB Wav αποδείχθηκε 147 MB \u200b\u200bμε ρυθμό bit 256).
Τώρα επιστρέψτε στο VirtualDub με το ανοιχτό συμπιεσμένο βίντεο.
Ήχος - Ήχος από άλλο αρχείο. Δείχνουμε το αρχείο mp3.
Βίντεο - Αντίγραφο άμεσης ροής.
Αρχείο - Αποθήκευση ως Avi.
Το μέγεθος του βίντεο μειώθηκε από 4,7 GB σε περίπου 2,6 GB.

Το επίσημο λογισμικό για τη συσκευή λήψης βίντεο EasyCAP USB 2.0. Πρόκειται για προγράμματα οδήγησης που διανέμονται σε δίσκο που περιλαμβάνεται στον τυπικό εξοπλισμό της συσκευής. Διασφαλίζουν ότι η συνδεδεμένη συσκευή αναγνωρίζεται και ότι λειτουργεί σωστά.
Εγκατάσταση και σκοπός
Ας φανταστούμε λοιπόν ότι είστε ο ευτυχισμένος ιδιοκτήτης του EasyCAP, αλλά αυτό το "πλήρες" CD χάθηκε κάπου και όταν συνδέετε τη συσκευή στη θύρα USB, ο υπολογιστής δεν αντιδρά σε αυτό. Σε αυτήν την περίπτωση, πρέπει να κάνετε λήψη και εγκατάσταση λογισμικού για αυτό από το δίκτυο. Γενικά, η εγγραφή προγραμμάτων οδήγησης σε οπτικούς δίσκους είναι εξαιρετικά κακή πρακτική. Οι σύγχρονοι υπολογιστές και φορητοί υπολογιστές συχνά δεν διαθέτουν μονάδα δίσκου. Τώρα τα αρχεία ανταλλάσσονται μέσω αποθήκευσης στο cloud, ή, σε ακραίες περιπτώσεις, μέσω "flash drive".
Η εγκατάσταση των προγραμμάτων οδήγησης EasyCAP USB 2.0 είναι πλήρως αυτόματη. Ο χρήστης υποχρεούται μόνο να κάνει κλικ στο κουμπί «Επόμενο» και «Εγκατάσταση» μερικές φορές. Μετά την ολοκλήρωση της εγκατάστασης, ο υπολογιστής σας θα μάθει να αναγνωρίζει τη συσκευή λήψης βίντεο, οπότε όταν είναι συνδεδεμένος, το σύστημα θα πρέπει να αναπαράγει έναν ειδικό ήχο ειδοποίησης. Γενικά, συνιστάται η εγκατάσταση προγραμμάτων οδήγησης πριν από τη σύνδεση της συσκευής. Αυτό το λογισμικό δεν αντιμετωπίζει προβλήματα συμβατότητας. Λειτουργεί σωστά τόσο στα παλιά Windows XP όσο και στα πιο πρόσφατα (κατά τη στιγμή αυτής της γραφής) Windows 10.
Σχετικά με την ίδια τη συσκευή
Το EasyCAP USB 2.0 χρησιμοποιείται για την ψηφιοποίηση κασετών που παίζονται σε συσκευές αναπαραγωγής VHS. Πρόκειται για έναν τόσο μικρό προσαρμογέα, που κοστίζει μερικά δολάρια, ο οποίος συνδέει το ένα άκρο με τις υποδοχές RCA και το άλλο με τη θύρα USB ενός υπολογιστή / φορητού υπολογιστή. Αμέσως, παρατηρούμε ότι η κασέτα ψηφιοποίησης απαιτεί όχι μόνο επίσημο πρόγραμμα οδήγησης, αλλά και εξειδικευμένα προγράμματα. Έτσι, εάν δεν έχετε, τότε κάντε το Google. Σε γενικές γραμμές, υπάρχουν αρκετά προγράμματα που εκτελούν τέτοιες λειτουργίες και μερικά από αυτά είναι εντελώς δωρεάν για μη εμπορική χρήση.
Βασικά χαρακτηριστικά
- εξυπηρετήστε για τη σωστή λειτουργία της συσκευής λήψης βίντεο EasyCAP USB 2.0.
- συμβατό με όλα τα σύγχρονα συστήματα Windows.
- εγκατεστημένο σε αυτόματη λειτουργία.
- περιλαμβάνεται στο σετ τυπικής παράδοσης της συσκευής (σε Mini-CD).
- μην παρέχετε εργαλεία για ψηφιοποίηση ταινιών VHS.
ΣΦΑΙΡΙΚΗ ΕΙΚΟΝΑ
ΑνεταΚΑΠΑΚΙ προσαρμογέα βίντεο με ήχοσας επιτρέπει να καταγράψετε βίντεο και ήχο υψηλής ποιότητας χρησιμοποιώντας USB 2.0 χωρίς να χρησιμοποιήσετε κάρτα ήχου υπολογιστή.
Η εγκατάσταση λογισμικού είναι πολύ απλή, η κάρτα λειτουργεί χωρίς πρόσθετο τροφοδοτικό.
Αυτή η κάρτα είναι μια εξαιρετική λύση για φορητό υπολογιστή, παρέχουμε ένα επαγγελματικό λογισμικό για επεξεργασία βίντεο Ulead Video Studio 8.0 SE DVD, το οποίο παρέχει εξαιρετική ποιότητα βίντεο.
Ο νέος οδηγός ταινιών βίντεο στούντιο επιτρέπει στους αρχάριους να κάνουν επαγγελματικές ταινίες σε τρία μόνο βήματα. Μπορείτε να εγγράψετε το τελικό βίντεο σε DVD, να το δημοσιεύσετε στο δίκτυο ή να το προσαρμόσετε σε κινητές συσκευές.
Η υψηλή ταχύτητα μεταφοράς και η απόδοση, σας επιτρέπει να αφιερώνετε περισσότερο χρόνο στη δημιουργία, αντί να περιμένετε! Επιπλέον, μπορείτε να χρησιμοποιήσετε τόνους εφέ στις ταινίες και τα βιντεοκλίπ σας.
Βασικά χαρακτηριστικά
- Περιέχει ένα επαγγελματικό και εύχρηστο πρόγραμμα επεξεργασίας βίντεο: Ulead Video Studio 8.0 SE DVD
- Η δημοφιλής διεπαφή USB 2.0 δεν απαιτεί πρόσθετη ισχύ
- Λήψη ήχου και βίντεο μέσω διεπαφής USB 2.0
- Είναι δυνατή η λήψη ήχου χωρίς κάρτα ήχου
- Υποστήριξη plug and play (plug and play)
- Υποστηρίζει όλες τις μορφές: εγγραφή σε DVD +/- R / RW, DVD +/- VR και DVD-Video
- Η δυνατότητα χρήσης για διασκέψεις στο Διαδίκτυο
Προδιαγραφές
- Πλήρως συμβατό με USB 2.0
- NTSC, PAL, υποστήριξη μορφής βίντεο
- Είσοδοι βίντεο: Ένα RCA (cinch), ένα S-Video
- Είσοδος ήχου: στερεοφωνική είσοδος RCA (δύο τουλίπες)
- Διαστάσεις (L) 88mm x (W) 28mm x (H) 18mm
- Υποστήριξη βίντεο υψηλής ευκρίνειας
NTSC: 720 x 480 @ 30 fps
PAL: 720 x 576 @ 25 fps
Απαιτήσεις συστήματος
- USB:δωρεάν θύρα USB 2.0
- Λειτουργικό σύστημα: Windows 2000, XP, Vista, 7, 8
- ΕΠΕΞΕΡΓΑΣΤΗΣ: Pentium 3 800 MHz ή υψηλότερη
- Σκληρός δίσκος: 600 MB
- ΕΜΒΟΛΟ:256 MB
- Απεικόνιση:ελάχιστη ανάλυση 1024 x 768
- Κάρτα ήχου:Συμβατά με Windows (για αναπαραγωγή ήχου)
Περιεχόμενο πακέτου:
- Εύκολος προσαρμογέας βίντεο CAP USB 2.0
- καλώδιο USB
- Οδηγίες
- CD-ROM (περιλαμβάνει προγράμματα οδήγησης και επαγγελματικό πρόγραμμα επεξεργασίας βίντεο)
Οδηγίες εγκατάστασης προγράμματος οδήγησης
Σημείωση: εάν έχετε εγκαταστήσει ένα πρόγραμμα προστασίας από ιούς, απενεργοποιήστε το κατά την εγκατάσταση του λογισμικού.
Πριν συνδέσετε το Easy CAP στον υπολογιστή σας για πρώτη φορά, εισαγάγετε το "CD λογισμικού" στη μονάδα CD.
Στο παράθυρο αυτόματης εκτέλεσης που εμφανίζεται, επιλέξτε "Εγκατάσταση προγράμματος οδήγησης"
Εάν σας ζητηθεί, επιλέξτε "Όχι, όχι αυτή τη φορά" και στη συνέχεια "Επόμενο". Ορίστε την επιλογή "Αυτόματη εγκατάσταση του λογισμικού" και κάντε κλικ στο "Επόμενο".
Μπορεί να εμφανιστεί ένα παράθυρο με το μήνυμα "Syntek STK 1150", μην κλείσετε αυτό το παράθυρο, επιλέξτε "Συνέχεια ούτως ή άλλως".
Αφού εμφανιστεί το μήνυμα "Το νέο υλικό είναι εγκατεστημένο και έτοιμο για εργασία" στην κάτω δεξιά γωνία της οθόνης, κάντε κλικ στο κουμπί "Τέλος" για να ολοκληρώσετε τη διαδικασία εγκατάστασης του προγράμματος οδήγησης.
Σημείωση: εάν το υλικό δεν βρεθεί, επαναλάβετε τη διαδικασία εγκατάστασης έως ότου εμφανιστεί το μήνυμα: "Βρέθηκε νέο υλικό. Ο εξοπλισμός σας είναι εγκατεστημένος και έτοιμος να ξεκινήσει. "
Πρέπει να ελέγξετε εάν τα προγράμματα οδήγησης έχουν εγκατασταθεί σωστά. Συνδέστε το EasyCAP USB 2.0 στον υπολογιστή σας, κάντε κλικ στο κουμπί Έναρξη και μετά στον Πίνακα Ελέγχου, στον Πίνακα Ελέγχου επιλέξτε Διαχείριση Συσκευών, επιλέξτε Ελεγκτές ήχου, βίντεο και παιχνιδιών. Εάν τα προγράμματα οδήγησης έχουν εγκατασταθεί σωστά, θα δείτε το όνομα υλικού "Syntek STK1160 ή SMI Grabber Device", εάν δείτε ένα κίτρινο ερωτηματικό, τότε τα προγράμματα οδήγησης δεν είναι εγκατεστημένα ή δεν έχουν εγκατασταθεί σωστά. Πρέπει να εγκαταστήσετε ξανά τα προγράμματα οδήγησης μετά την αποσύνδεση της συσκευής από τον υπολογιστή και στη συνέχεια την επανασύνδεσή της.
Εγκατάσταση του λογισμικού
Εισαγάγετε τον παρεχόμενο δίσκο λογισμικού στη μονάδα δίσκου. Κάντε κλικ στο "Εγκατάσταση Video Studio 8" και κάντε κλικ στο "Επόμενο" και / ή "Εγκατάσταση".
Πρέπει να καθορίσετε το όνομα χρήστη και τον σειριακό αριθμό (μπορείτε να το βρείτε στη συσκευασία του δίσκου και στον ίδιο τον δίσκο λογισμικού).
Κάντε κλικ στο "Τέλος" για να ολοκληρώσετε την εγκατάσταση και να επανεκκινήσετε τον υπολογιστή σας, εάν απαιτείται. Ξεκινήστε το Video Studio 8 και απολαύστε την ψηφιακή σας ζωή χρησιμοποιώντας τα προϊόντα μας.
Ulead Video Studio 8.0
Αυτό το έγγραφο περιέχει βασικές πληροφορίες σχετικά με το πρόγραμμα ΟυλέντβίντεοΣτούντιο 8.0. Διαβάστε τους παρόντες όρους πριν χρησιμοποιήσετε το πρόγραμμα.
- 1. ΣΦΑΙΡΙΚΗ ΕΙΚΟΝΑΟυλέντβίντεοΣτούντιο 8.0
ΟυλέντβίντεοΣτούντιο 8.0 – είναι ένα πρόγραμμα επεξεργασίας βίντεο για καταναλωτές που επιτρέπει στο χρήστη να δημιουργεί γρήγορα και εύκολα τα οικιακά του βίντεο με ελκυστικούς τίτλους, φίλτρα βίντεο, μεταβάσεις και ηχητικά εφέ. Σε αντίθεση με άλλα προγράμματα ΟυλέντβίντεοΣτούντιο 8.0 έχει μια διαισθητική διεπαφή που σας επιτρέπει να αρχίσετε να χρησιμοποιείτε το πρόγραμμα αμέσως. Ακολουθώντας τα βήματα θα δημιουργήσετε το βίντεό σας προτού μάθετε τον J.
- 2. Απαιτήσεις συστήματος
Ελάχιστες απαιτήσεις:
Intel Pentium III 800 Mhz ή υψηλότερη
Microsoft Windows 2000, XP, Vista, 7, 8
256 MB μνήμης RAM (κατά προτίμηση 512 MB κατά την επεξεργασία)
600 MBαπαιτείται για εγκατάσταση λογισμικού και 4 GB για άνετη εργασία κατά τη λήψη βίντεο
ελάχιστη ανάλυση οθόνης 1024 x 768 pixel.
Κάρτα ήχου συμβατή με Windows
Μονάδα CD / DVD
Επεξεργαστής Intel Pentium 4 2 GHz
RAM 512 MB
- 3. ΕγκατάστασηΟυλέντβίντεοΣτούντιο 8.0 και πρόσθετα στοιχεία
Για εγκατάσταση ΟυλέντβίντεοΣτούντιο 8.0 εισαγάγετε το δίσκο λογισμικού στη μονάδα υπολογιστή, κάντε κλικ στο " ΕγκαθιστώΟυλέντβίντεοΣτούντιο 8.0 "και απλώς ακολουθήστε τις οδηγίες.
Τι περιλαμβάνεται στα εγκατεστημένα στοιχεία;
Το Quick Time 6.5 είναι η μορφή βίντεο της Apple για τη δημιουργία και αναπαραγωγή αρχείων βίντεο, όπως μορφές MOV και QT. Πρέπει να εγκαταστήσετε το Quick Time 6.5 ή υψηλότερο για να χρησιμοποιήσετε τη λειτουργία "Αυτόματη μουσική". Για περισσότερες πληροφορίες σχετικά με το Quick Time 6.5, επισκεφθείτε τον ιστότοπό τους: http://www.apple.com/quicktime
Το Smart Sound Quicktracks είναι ένα πρόσθετο από το Smart Sound ενσωματωμένο στο Ulead Video Studio 8.0.Αυτό θα σας δώσει μια βιβλιοθήκη ηχητικών κομματιών υψηλής ποιότητας που μπορείτε να προσθέσετε στο έργο σας.
Το Real Player 8.0 είναι ένα πρόγραμμα αναπαραγωγής που έχει σχεδιαστεί για αναπαραγωγή βίντεο και ήχου από το Διαδίκτυο. Συνιστάται να εγκαταστήσετε αυτό το λογισμικό εάν δεν έχετε εγκαταστήσει μεταγενέστερη έκδοση. Ιστοσελίδα προϊόντος www.real.com/products
Το Microsoft DirectX είναι ένα πρόγραμμα οδήγησης από τη Microsoft που θα αυξήσει την απόδοση κατά την αναπαραγωγή αρχείων βίντεο. Πρέπει να εγκαταστήσετε αυτό το πρόγραμμα οδήγησης εάν δεν είναι ήδη εγκατεστημένο. Μπορείτε να το βρείτε στον δίσκο λογισμικού.
Σημείωση:Εάν έχετε εγκαταστήσει προηγούμενη έκδοση ΟυλέντβίντεοΣτούντιοσυνιστάται η πρώτη εγκατάσταση ΟυλέντβίντεοΣτούντιο 8.0, και στη συνέχεια απεγκαταστήστε την παλαιότερη έκδοση. Κατά τη διάρκεια της εγκατάστασης, η νέα έκδοση θα διατηρήσει όλες τις προηγούμενες εγκαταστάσεις.
- 4. Καταχώριση του αντιγράφου σαςΟυλέντβίντεοΣτούντιο 8.0
Μην ξεχάσετε να δηλώσετε την έκδοσή σας ΟυλέντβίντεοΣτούντιο. Μπορείτε να το κάνετε αυτό κατά τη διαδικασία εγκατάστασης ή απλά συμπληρώνοντας και στέλνοντας την κάρτα εγγραφής μέσω e-mail. Είναι σημαντικό να καταχωρήσετε την έκδοση του προγράμματος, καθώς αυτό θα σας επιτρέψει να λάβετε τεχνική υποστήριξη και σημαντικές ενημερώσεις. Θα έχετε επίσης την ευκαιρία να κερδίσετε έπαθλα στην κλήρωση, καθώς και ένα πλεονέκτημα κατά την αγορά άλλων προϊόντων Ulead Sistem.
- 5. Πληροφορίες σχετικά με το πρόγραμμα
5.1 Κατά τη λήψη βίντεο από αναλογική πηγή, βεβαιωθείτε ότι υποστηρίζει απόδοση RGB και YUV.
5.2 Καρτέλα καταγραφής
Για να επιλέξετε τη μορφή MPEG για λήψη, κάντε κλικ στο κουμπί "Επιλογές" και, στη συνέχεια, επιλέξτε "Ρύθμιση ιδιοκτησίας βίντεο και ήχου" στο παράθυρο διαλόγου που ανοίγει, επιλέξτε την καρτέλα "Λήψη". Επιλέξτε MPEG και κάντε κλικ στο "Advanced".
5.3 Επεξεργασία καρτέλας
Στην καρτέλα "Επεξεργασία", το μέγεθος βίντεο αντιστοιχεί στη ρύθμιση από την καρτέλα "Λήψη", εάν θέλετε να επαναφέρετε το αρχικό μέγεθος βίντεο, εφαρμόστε "Μετακίνηση και ζουμ" στο βίντεο κλιπ, επιλέξτε την παράμετρο "Μετατόπιση και ζουμ" στο 100%.
5.4 Επιδράσεις
Πριν χρησιμοποιήσετε τα εφέ από τη βιβλιοθήκη στο βίντεό σας, βεβαιωθείτε ότι έχετε εγκαταστήσει το πιο πρόσφατο πρόγραμμα οδήγησης βίντεο.
5.5 Έξοδος ταινίας (βήμα κοινής χρήσης)
Για να δημιουργήσετε ένα αρχείο βίντεο MPEG ή ένα αρχείο MPEG συμβατό με DVD / VCD / SVCD:
Κάντε κλικ στο κουμπί "Δημιουργία αρχείου βίντεο" και επιλέξτε μία από τις μορφές βίντεο από το αναδυόμενο μενού ή αφήστε την επιλογή "Ίδια με τη ρύθμιση έργου" (τις ίδιες ρυθμίσεις με το έργο), οι παράμετροι του αρχείου MPEG εξόδου θα είναι ίδιες με αυτές του έργου. Ή κάντε κλικ στο "Δημιουργία αποτυχίας βίντεο" και επιλέξτε "Προσαρμοσμένο", στη συνέχεια επιλέξτε το αρχείο MPEG και κάντε κλικ στο κουμπί "Επιλογές" και αλλάξτε τις ρυθμίσεις στο παράθυρο που εμφανίζεται.
- 6. DV-συμβατότητα
6.1 Βεβαιωθείτε ότι τα προγράμματα οδήγησης για την κάρτα DV IEEE-1394 έχουν εγκατασταθεί σωστά. Συνδέστε την κάμερα DV στην υποδοχή DV χρησιμοποιώντας ένα καλώδιο IEEE-1394. Ενεργοποιήστε τη δύναμη της κάμερας DV.
6.2 Εάν παρατηρήσετε μεγάλο αριθμό καρέ κατά τη λήψη, βεβαιωθείτε ότι ο υπολογιστής σας πληροί τις ελάχιστες απαιτήσεις και προσπαθήστε να ανασυγκροτήσετε τον σκληρό σας δίσκο.
6.3 Ορισμένες κάρτες DV δεν υποστηρίζουν το πρότυπο PAL. Ανατρέξτε στο εγχειρίδιο της συσκευής για περισσότερες λεπτομέρειες.
6.4 Εάν αντιμετωπίζετε δυσκολίες με την εγγραφή βίντεο από υπολογιστή σε κάμερα, βεβαιωθείτε ότι οι ελάχιστες προδιαγραφές του υπολογιστή (ειδικά ο σκληρός δίσκος) πληρούν τις απαιτούμενες.
6.5 Για εγγραφή ή αναπαραγωγή του τελικού βίντεο στην κάμερα DV, πρέπει να ανοίξετε την καρτέλα "Επεξεργασία" ή "Κοινή χρήση". Επιλέξτε ένα κλιπ DV AVI στη βιβλιοθήκη και μετά κάντε κλικ στο «Εξαγωγή». Ακολουθήστε τις οδηγίες για εγγραφή ή αναπαραγωγή βίντεο.
6.6 Κατά τη λήψη βίντεο από κάμερα DV, μην αποσυνδέετε την τροφοδοσία από αυτήν και μην την απενεργοποιείτε.
6.7 Η Microsoft κάνει διάκριση μεταξύ δύο μεθόδων αποθήκευσης βίντεο DV σε αρχεία AVI: τύπου-1 και τύπου-2. Το Ulead video Studio υποστηρίζει και τα δύο. Εάν θέλετε να μάθετε περισσότερα σχετικά με αυτές τις μορφές, επισκεφθείτε τον ιστότοπο: www.microsoft.com
6.8 Όλες οι κάρτες λήψης υποστηρίζουν τη λεγόμενη διεπαφή PAPI και θα καταγράφουν σε AVI τύπου-2, ενώ οι κάρτες IEEE-1394 μπορούν επίσης να συλλάβουν σε DVI τύπου-1 όταν χρησιμοποιείτε το πρόγραμμα οδήγησης λήψης βίντεο DirectShow.
- 7. Πιθανά προβλήματα
Εάν αντιμετωπίζετε προβλήματα κατά την έναρξη χρήσης του προγράμματος ΟυλέντβίντεοΣτούντιοανατρέξτε στην ηλεκτρονική βοήθεια ή σε αυτό το εγχειρίδιο.
Η κάρτα καταγραφής βίντεο δεν υποστηρίζει αρχεία Quick Time.
Εάν σκοπεύετε να χρησιμοποιήσετε τα δημιουργημένα αρχεία όχι μόνο στον υπολογιστή σας, βεβαιωθείτε ότι χρησιμοποιείτε τυποποιημένους κωδικοποιητές για κωδικοποίηση, όπως Cinepak, Indeo, MPEG. Εάν χρησιμοποιείτε κωδικοποιητή υλικού όπως το MJPEG, ενδέχεται να μην μπορείτε να το χρησιμοποιήσετε σε άλλον υπολογιστή.
Ενδέχεται να υπάρχουν ορισμένα προβλήματα κατά την αναπαραγωγή αρχείων Quick Time. Σε τέτοιες περιπτώσεις, αλλάξτε τη μονάδα ασφαλείας στις ρυθμίσεις βίντεο Quick Time (μπορείτε να το κάνετε κάνοντας κλικ στο εικονίδιο Quick Time στον πίνακα ελέγχου).
Ορισμένες κάμερες (ειδικά μοντέλα Panasonic) έχουν μικρά προβλήματα που τους εμποδίζουν να κάνουν εγγραφή από υπολογιστή. Με αυτό το πρόβλημα βίντεοΣτούντιομπορεί να σταματήσει για λίγο κατά την εγγραφή με την κάμερα. Βρείτε το αρχείο msdevctl.ini στο φάκελο προγραμμάτων, ανοίξτε το αρχείο στο Σημειωματάριο και αλλάξτε την ακόλουθη γραμμή (όπου 1 δευτερόλεπτο \u003d 1000):
RecordDelay \u003d 1000
Μεγέθη που υποστηρίζονται από κάμερες Hitachi:
352 x 480 (NTSC)
704 x 480 (NTSC)
352 x 576 (PAL)
704 x 576 (PAL)
Σύγκρουση μεταξύ καρτών λήψης βίντεο MicroMV και BT878.
Υπάρχει διένεξη όταν εγκαθίστανται ταυτόχρονα τα προγράμματα οδήγησης για κάρτες Sony MicroMV και BT878. Οι λειτουργίες λήψης θα χαθούν για το τελευταίο εγκατεστημένο πρόγραμμα οδήγησης.
Το MPEG δεν υποστηρίζεται όταν τα Adobe Premiere 6.5 και Ulead Video Studio είναι εγκατεστημένα στο ίδιο σύστημα.
Η λύση στο πρόβλημα μπορεί να είναι:
α) Επανεγκατάσταση του Ulead Video Studio
β) Αντιγράψτε όλα τα αρχεία MPEG από το φάκελο C: \\ Program Files \\ Common Files \\ Ulead Systems \\ MPEG
στο σύστημα C: \\ WINNT \\
Εγκαταστήστε επίσης την τελευταία έκδοση του Direct X
Στη συνέχεια, κάντε επανεκκίνηση του υπολογιστή σας.
1. Εγκαταστήστε το λογισμικό από το κιτ
2. Συνδέστε το VCR / πρόγραμμα αναπαραγωγής βίντεο / βιντεοκάμερα / κονσόλα παιχνιδιών στο EasyCap
3. Συνδέστε το EasyCap στη θύρα USB του υπολογιστή σας
4. Εκτελέστε το πακέτο λογισμικού
5. Ορίστε το προεπιλεγμένο πρότυπο βίντεο στο πρόγραμμα (PAL / NTSC / SECAM κ.λπ.)
6. Ξεκινήστε την αναπαραγωγή στο VCR / πρόγραμμα αναπαραγωγής βίντεο / βιντεοκάμερα / κονσόλα παιχνιδιών
7. Πατήστε το κουμπί "REC" στο πρόγραμμα.
8. Εναλλακτική χρήση της συσκευής, για την οποία ίσως δεν έχετε μαντέψει.
Εισαγωγή
Ο σύγχρονος κόσμος αλλάζει ραγδαία, και οι βιντεοκασέτες έχουν από καιρό ξεπερασθεί. Τι γίνεται όμως αν τα αγαπημένα σας βίντεο εξακολουθούν να είναι κασέτες; Σε αυτήν την περίπτωση, μια συσκευή για ψηφιοποίηση βιντεοταινιών στο σπίτι που ονομάζεται EasyCap USB 2.0 θα σας βοηθήσει. Αυτή η συσκευή προορίζεται για ψηφιοποίηση οποιουδήποτε αναλογικού σήματος - από φιλμ 8 mm έως κλασικές βιντεοκασέτες.
Αρχικά, ας δούμε πώς λειτουργεί. Δεν θα ερευνήσουμε τη διαφορά μεταξύ ενός αναλογικού σήματος και ενός ψηφιακού σήματος, αυτό είναι πέρα \u200b\u200bαπό το πεδίο εφαρμογής του άρθρου μας. Θα αναφέρουμε μόνο ότι οι σύγχρονες μορφές εγγραφής είναι ψηφιακές, δηλαδή, η εικόνα κωδικοποιείται χρησιμοποιώντας συνδυασμό μηδενικών και αυτών. Η μορφή που χρησιμοποιείται στις βιντεοκασέτες είναι αναλογική. Το αναλογικό σήμα εξάγεται από μαγνητόφωνα, βιντεοκάμερες, συσκευές αναπαραγωγής βίντεο και παρόμοια. Ο υπολογιστής λειτουργεί με αριθμούς. Επομένως, είμαστε αντιμέτωποι με το καθήκον να μετατρέπουμε το ένα στο άλλο. Αυτό απαιτεί τη λεγόμενη "πλακέτα ψηφιοποίησης", η οποία, στην πραγματικότητα, είναι η συσκευή EasyCap.
Επισκόπηση συσκευής EasyCap
Η συσκευή Easy Cap είναι ένα μικρό κουτί με υποδοχή USB από τη μία πλευρά και οι γνωστές «τουλίπες» ή, επιστημονικά, RCA, από την άλλη. Επιπλέον, υπάρχει ένας ακόμη σύνδεσμος S-Video.
Σχ. 1
Οι "τουλίπες" έχουν διαφορετικά χρώματα - το κίτρινο χρησιμοποιείται για τη σύνδεση βίντεο, κόκκινο και λευκό - για τη σύνδεση ήχου.
Σύνδεση και χρήση του EasyCap - οδηγίες
Η σύνδεση της συσκευής είναι εύκολη - απλώς συνδέστε τη στη θύρα USB του υπολογιστή σας. Η λυχνία LED στη συσκευή πρέπει να ανάψει. Στη συνέχεια, συνδέστε την πηγή σήματος χρησιμοποιώντας καλώδια RCA. Μπορεί να είναι οποιαδήποτε συσκευή - βίντεο, συσκευή αναπαραγωγής βίντεο, βιντεοκάμερα 8 mm, οποιαδήποτε κάμερα με αναλογική έξοδο, ακόμη και κονσόλα παιχνιδιών. Ο συγγραφέας αυτής της κριτικής χρησιμοποιεί με επιτυχία το EasyCap για να συνδέσει το Play Station με έναν υπολογιστή, ο οποίος επιτρέπει όχι μόνο την εμφάνιση μιας εικόνας στην οθόνη της οθόνης, αλλά και την εγγραφή των αγαπημένων σας παιχνιδιών ανά πάσα στιγμή!
Τώρα η συσκευή είναι σχεδόν έτοιμη για χρήση, απομένουν μόνο μερικά βήματα για την ολοκλήρωση, ή μάλλον, την εγκατάσταση του προγράμματος οδήγησης και ένα ειδικό πρόγραμμα για ψηφιοποίηση. Και οι δύο βρίσκονται στο δίσκο που παρέχεται με τη συσκευή. Απλώς τοποθετήστε το δίσκο στον υπολογιστή ή το φορητό υπολογιστή σας, το μενού εγκατάστασης θα ξεκινήσει αυτόματα. 
Εικ. 2
Κάντε κλικ στο κουμπί "Εγκατάσταση" και εγκαταστήστε όλο το λογισμικό ακολουθώντας τις οδηγίες στην οθόνη (ή απλώς κάντε κλικ στο κουμπί "Επόμενο" όπως απαιτείται).

Σχ. 3
Η συσκευή λήψης βίντεο συνοδεύεται από λογισμικό Honestech TVR. Αυτό το πρόγραμμα είναι εξαιρετικά απλό, έχει ελάχιστες ρυθμίσεις και είναι εύκολο να εργαστεί. Μετά την εγκατάσταση, το ακόλουθο εικονίδιο θα εμφανιστεί στην επιφάνεια εργασίας σας:
Φιγούρα: 4.
Εκτελέστε το πρόγραμμα κάνοντας κλικ στο εικονίδιο. Εάν το πρόγραμμα εμφανίζει το σφάλμα "Δεν ήταν δυνατή η προετοιμασία της συσκευής λήψης", αυτό σημαίνει ότι ξεχάσατε να συνδέσετε την ίδια τη συσκευή στον υπολογιστή.
Τώρα πατήστε το κουμπί "Αναπαραγωγή" στο πρόγραμμα αναπαραγωγής βίντεο και η αγαπημένη σας κασέτα θα ξεκινήσει να παίζει στο παράθυρο του προγράμματος!
Προσοχή! Σχεδόν σίγουρα θα διαπιστώσετε ότι η εικόνα είναι θολή και βρώμικη, και επιπλέον, αποδίδεται σε λάθος χρώματα. Για παράδειγμα, όπως στην εικόνα.

Φιγούρα: 5.
Για να το διορθώσετε, πρέπει να ορίσετε το πρότυπο βίντεο με το οποίο λειτουργεί το πρόγραμμα αναπαραγωγής βίντεο ή η βιντεοκάμερα. Για να το κάνετε αυτό, κάντε κλικ στο κουμπί "Ρυθμίσεις": 
Φιγούρα: 6.
Θα εμφανιστεί ένα παράθυρο με ρυθμίσεις. Επιλέξτε την πρώτη καρτέλα "Ρυθμίσεις βίντεο" και στο παράθυρο "Βάση βίντεο" επιλέξτε με ποιον λειτουργεί η πηγή σήματος σας - μια συσκευή αναπαραγωγής, βιντεοκάμερα ή αποκωδικοποιητή. Εάν δεν είστε σίγουροι τι να εκθέσετε, αλλάξτε ένα προς ένα έως ότου η εικόνα γίνει καθαρή και καθαρή.

Φιγούρα: 7.
Τώρα μπορείτε να πατήσετε το κουμπί εγγραφής στο πρόγραμμα και να απολαύσετε τις παλιές σας ηχογραφήσεις!
Εναλλακτική χρήση της συσκευής λήψης βίντεο Easy Cap
Αυτή η συσκευή μπορεί να χρησιμοποιηθεί όχι μόνο για την ψηφιοποίηση παλιών βιντεοκασετών στο σπίτι. Εμφανίζει ζωντανές εικόνες από οποιαδήποτε συνδεδεμένη πηγή. Τι σημαίνει? Δεν χρειάζεστε πλέον ξεχωριστή τηλεόραση για να συνδέσετε μια κονσόλα παιχνιδιών, μπορείτε να χρησιμοποιήσετε μια οθόνη. Συνδεθείτε, ξεκινήστε το πρόγραμμα και παίξτε - χωρίς καθυστερήσεις! Με τον ίδιο ακριβώς τρόπο, μπορείτε να χρησιμοποιήσετε μια παλιά συσκευή εγγραφής βίντεο, μετατρέποντάς την σε δέκτη τηλεόρασης με τηλεχειριστήριο (αν θυμάστε, όλες οι παλιές συσκευές εγγραφής βίντεο υποστήριξαν αυτήν τη λειτουργία - για να εγγράψετε κανάλια μέσω αυτών, έπρεπε να συντονιστούν μέσα στην ίδια τη συσκευή εγγραφής, αντιγράφοντας τις ρυθμίσεις ΤΗΛΕΟΡΑΣΗ). Είναι επίσης δυνατό να συνδέσετε οποιοδήποτε αποκωδικοποιητή με έξοδο τύπου τουλίπας. Και επίσης - μπορείτε να συνδέσετε μια αναλογική βιντεοκάμερα σε αυτήν τη συσκευή, η οποία μπορεί να κρεμαστεί στην είσοδο - με αυτόν τον τρόπο, θα προστατεύσετε το σπίτι σας.
ΥΣΤΕΡΟΓΡΑΦΟ
Παρακαλώ σημειώστε! Αυτή η συσκευή δεν ξέρει πώς να βελτιώσει θαυμαστικά ένα κατεστραμμένο βίντεο ή να ανακτήσει χαμένα ανταλλακτικά! Δεν υπάρχουν μέσα στον κόσμο που να είναι ικανά για αυτό. Το μόνο που μπορεί να κάνει αυτή η συσκευή είναι να μεταφέρει τις εγγραφές σας σε έναν υπολογιστή χωρίς ουσιαστικά απώλεια ποιότητας. Στη συνέχεια, φυσικά, μπορείτε να προσπαθήσετε να τα βελτιώσετε λίγο εφαρμόζοντας ειδικά φίλτρα σε προγράμματα όπως το Adobe Premier, αλλά ακόμα δεν θα επιτύχετε την ποιότητα "τύπου DVD". Αυτό οφείλεται σε ορισμένα σημεία:
1. Η στιγμή είναι αντικειμενική. Τυχόν ταινίες επιδεινώνονται με την πάροδο του χρόνου. Αυτό οδηγεί σε υποβάθμιση της εικόνας. Δηλαδή, εάν μια κασέτα βρίσκεται στο ράφι για είκοσι χρόνια, η ποιότητα εγγραφής έχει μειωθεί σημαντικά.
2. Η στιγμή είναι υποκειμενική. Όλα είναι σχετικά. Σκεφτείτε τις πρώτες ψηφιακές φωτογραφικές μηχανές. Τώρα ανοίξτε τις παλιές σας φωτογραφίες. Δεν έχουν αλλάξει. Μόνο η αντίληψή σας για την ποιότητα έχει αλλάξει, γιατί τώρα κάθε φθηνό τηλέφωνο μπορεί να τραβήξει καλύτερα από την πιο ακριβή κάμερα εκείνης της εποχής. Είναι το ίδιο με τις ηχογραφήσεις σας - τώρα οι οθόνες μπορούν να εμφανίσουν δισεκατομμύρια χρώματα, είναι φωτεινά, κορεσμένα και, το σημαντικότερο, μεγάλο. Όλες οι αδυναμίες του εξοπλισμού αυτής της εποχής είναι απλά εμφανείς σε αυτές.
Ας συνοψίσουμε λοιπόν. Το EasyCap δεν μπορεί μόνο να ψηφιοποιήσει όλες τις εγγραφές σας. Μπορεί επίσης να χρησιμοποιηθεί ως εναλλακτική λύση σε μια τηλεόραση κατά τη σύνδεση οποιωνδήποτε συσκευών που παράγουν αναλογικό σήμα, όπως δέκτες τηλεόρασης, κονσόλες παιχνιδιών ή φορητές συσκευές αναπαραγωγής βίντεο. Επίσης, δεν συνιστούμε να καθυστερήσετε την ψηφιοποίηση παλιών βιντεοταινιών και ταινιών 8 mm, ειδικά επειδή τώρα αυτό μπορεί να γίνει εύκολα στο σπίτι. Οι κασέτες χειροτερεύουν με την πάροδο του χρόνου!