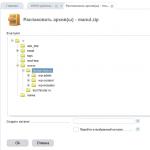Πώς να επεξεργαστείτε αρχεία pdf σε έναν υπολογιστή. Τρόπος αποθήκευσης εγγράφου γραφείου σε PDF Ως αρχείο libreoffice σε pdf
Η μορφή PDF είναι ένα από τα πιο συνηθισμένα πρότυπα για τη διανομή βιβλίων, οδηγίες για διάφορες τεχνικές, εισιτήρια, κουπόνια και άλλα έγγραφα που απαιτούν συνδυασμό κειμένου, εικόνων, υποστήριξης για μεταβάσεις σελίδων και άλλων λειτουργιών. Ο κύριος στόχος της Adobe, η οποία ανέπτυξε αυτό το πρότυπο, ήταν να δημιουργήσει μια μορφή εμφάνισης για τεκμηρίωση που θα μοιάζει ακριβώς το ίδιο όταν ανοίγει σε οποιονδήποτε υπολογιστή ή άλλη συσκευή. Βασικά, αυτό επιτεύχθηκε. Τα αρχεία, εάν υπάρχει εγκατεστημένο πρόγραμμα για προβολή αυτής της μορφής, μπορούν εύκολα να ανοίξουν σε οποιαδήποτε συσκευή.
Ωστόσο, όταν είναι απαραίτητο να επεξεργαστείτε το αρχείο, συνήθως προκύπτουν προβλήματα. Οι προβολείς PDF δεν είναι συντάκτες. Σε αυτήν την περίπτωση, πρέπει να καταφύγετε σε άλλες μεθόδους. Ας εξετάσουμε τα κύρια χαρακτηριστικά που υπάρχουν σήμερα για την επεξεργασία αυτού του τύπου αρχείου.
Το κύριο εργαλείο δημιουργίας και επεξεργασίας PDF είναι το πρόγραμμα Adobe Acrobat, το οποίο αναπτύχθηκε απευθείας από την Adobe, τον δημιουργό αυτής της μορφής
Έχει εξαιρετική λειτουργικότητα και ευκολία στη χρήση. Για να επεξεργαστείτε ένα αρχείο PDF, πρέπει πρώτα να ξεκινήσετε αυτό το πρόγραμμα και, στη συνέχεια, να ανοίξετε το αρχείο από το κύριο μενού του προγράμματος. Στη συνέχεια, μπορείτε να ξεκινήσετε την επεξεργασία. Το Adobe Acrobat περιλαμβάνει ένα ευρύ φάσμα εργαλείων.

Σχεδόν όλα τα αντικείμενα μπορούν να αλλάξουν στο αρχείο - κείμενο, εικόνες, γραφικά αντικείμενα. Για να επεξεργαστείτε εικόνες, το Adobe Acrobat μπορεί να χρησιμοποιήσει ένα πρόγραμμα τρίτων - ένα πρόγραμμα επεξεργασίας γραφικών. Η καλύτερη επιλογή θα ήταν να χρησιμοποιήσετε μια άλλη ανάπτυξη Adobe - Photoshop. Για να λάβετε θα πρέπει να χρησιμοποιήσετε το "Advanced Editing" από τον πίνακα "Tools".
Εάν πρέπει να αλλάξετε τη σειρά των σελίδων στο έγγραφό σας, χρησιμοποιήστε το μενού Σελίδες, διαθέσιμο από τη γραμμή πλοήγησης. Σε αυτήν την περίπτωση, οι σελίδες μπορούν να αλλάξουν με οποιαδήποτε σειρά, απλά σύροντάς τις με το ποντίκι.

Για να επεξεργαστείτε κείμενο σε ένα έγγραφο PDF, χρησιμοποιήστε το κατάλληλο μενού Επεξεργασία κειμένου. Κάντε κλικ στο απαιτούμενο κομμάτι κειμένου και επεξεργαστείτε το.
Μπορούν να επισημανθούν τα ακόλουθα πλεονεκτήματα του Adobe Acrobat:
- Ένα ευρύ φάσμα εργαλείων επεξεργασίας.
- Συνεχείς βελτιώσεις και ενημερώσεις από την εταιρεία που δημιούργησε τη μορφή PDF.
- Σταθερότητα και διαθεσιμότητα εκδόσεων για όλα τα μεγάλα λειτουργικά συστήματα.
Εκτός από την επεξεργασία, αυτό το πρόγραμμα έχει τη δυνατότητα να μετατρέπει άλλους τύπους αρχείων (doc, html και άλλα) σε αρχείο PDF, καθώς και πολλές άλλες χρήσιμες λειτουργίες.
Μεταξύ των ελλείψεων, μπορεί να σημειωθεί κάποιος, αλλά αρκετά σημαντικό. Αυτό το πρόγραμμα πληρώνεται και το κόστος της άδειας είναι σχετικά υψηλό.
Βίντεο - Πώς να επεξεργαστείτε το αρχείο PDF
LibreOffice
Μία από τις εναλλακτικές λύσεις για την επεξεργασία PDF είναι η γνωστή σουίτα γραφείου LibreOffice. Παρά το γεγονός ότι ο κύριος σκοπός του είναι η επεξεργασία εγγράφων κειμένου και η συνεργασία με πίνακες, το LibreOffice έχει τη δυνατότητα να αλλάξει το περιεχόμενο της μορφής PDF.
Σε μια σημείωση! Αυτό το πακέτο λογισμικού διανέμεται δωρεάν. Μπορείτε να το κατεβάσετε από τον επίσημο ιστότοπο του προγραμματιστή.

Μετά την εγκατάσταση του προγράμματος, μπορείτε να το χρησιμοποιήσετε για άνοιγμα και βασικές λειτουργίες επεξεργασίας. Μετά την εκκίνηση, επιλέξτε την εντολή "Άνοιγμα αρχείου", επιλέξτε PDF στον σκληρό σας δίσκο και ανοίξτε το. Μετά το άνοιγμα του αρχείου, μπορείτε να το επεξεργαστείτε, σχεδόν σαν ένα έγγραφο κειμένου. Μπορείτε να αλλάξετε τη γραμματοσειρά, να διορθώσετε το κείμενο. Βασικές λειτουργίες είναι επίσης διαθέσιμες για άλλα αντικείμενα στο έγγραφο. Το πρόγραμμα σας επιτρέπει να διαγράψετε και να προσθέσετε εικόνες, να προσθέσετε συνδέσμους, να αλλάξετε εντελώς τη μορφοποίηση του εγγράφου. Για να αποθηκεύσετε τις αλλαγές που έγιναν στα έγγραφα, πρέπει να επιλέξετε την εντολή "Εξαγωγή σε PDF". Η χρήση της εντολής Αποθήκευση θα μετατρέψει το έγγραφο στην εσωτερική μορφή του LibreOffice.

Το LibreOffice μπορεί επίσης να προστατεύσει το αρχείο PDF εξόδου, αποτρέποντάς το να επεξεργαστεί ή να ανοίξει. Οι χρήστες που δεν διαθέτουν ειδικό κωδικό πρόσβασης, στην πρώτη περίπτωση, θα μπορούν να δουν το περιεχόμενο του εγγράφου, αλλά δεν θα μπορούν να κάνουν αλλαγές σε αυτό. Στη δεύτερη περίπτωση, μόνο οι χρήστες με ειδικό κλειδί μπορούν να ανοίξουν το έγγραφο.
Επεξεργασία με διαδικτυακές υπηρεσίες
Υπάρχουν πολλοί πόροι στο Διαδίκτυο όπου οι χρήστες έχουν την ευκαιρία να επεξεργαστούν αρχεία PDF στο διαδίκτυο. Ορισμένα από αυτά πληρώνονται, αλλά υπάρχουν επίσης πολλοί ιστότοποι όπου μπορείτε να το κάνετε δωρεάν.
Αυτές οι υπηρεσίες περιλαμβάνουν:
- pdfescape.com;
- pdf2go.com;
- smallpdf.com;
- pdfzorro.com.

Για να επεξεργαστείτε ένα PDF, μεταβείτε στον ιστότοπο, επιλέξτε την κατάλληλη ενότητα και ανεβάστε το αρχικό αρχείο από τον σκληρό σας δίσκο στο διακομιστή. Στη συνέχεια, διατίθεται για επεξεργασία χρησιμοποιώντας τα εργαλεία που είναι διαθέσιμα σε αυτόν τον πόρο. Στις περισσότερες περιπτώσεις, η λίστα είναι μάλλον περιορισμένη. Μπορείτε να πραγματοποιήσετε μόνο τις απλούστερες λειτουργίες - διαγραφή κειμένου, συμβόλων, εικόνων. Μέχρι στιγμής, καμία διαδικτυακή υπηρεσία δεν έχει τη δυνατότητα επεξεργασίας κειμένου.

Αντ 'αυτού, εάν πρέπει να αλλάξετε ένα κομμάτι κειμένου, μπορείτε να διαγράψετε το παλιό (για αυτό, να χρησιμοποιήσετε το εργαλείο Whiteout) και, στη συνέχεια, να δημιουργήσετε ένα νέο τμήμα κειμένου (το εργαλείο κειμένου). Σε αυτήν την περίπτωση, είναι πολύ δύσκολο να επιλέξετε μια γραμματοσειρά που να ταιριάζει με τα κύρια έγγραφα. Τέτοιες ενότητες του κειμένου που έχουν υποβληθεί σε δοκιμή ξεχωρίζουν έντονα και είναι άμεσα αισθητές. Για να λάβετε το επεξεργασμένο αρχείο, πρέπει να το αποθηκεύσετε και να το κατεβάσετε στον υπολογιστή σας.
Σε μια σημείωση! Οι διαδικτυακές υπηρεσίες μπορούν να προταθούν για λειτουργικά, απλά - έγγραφα που δεν έχουν σύνθετη μορφοποίηση.
Υπάρχουν διάφοροι τρόποι για να επεξεργαστείτε ένα αρχείο PDF σε έναν υπολογιστή. Το κύριο κριτήριο με το οποίο ο χρήστης μπορεί να σταματήσει σε μια συγκεκριμένη μέθοδο είναι οι στόχοι, η πολυπλοκότητα και ο όγκος της επεξεργασίας. Εάν πρέπει να κάνετε μικρές αλλαγές σε πολλά έγγραφα, μπορείτε να χρησιμοποιήσετε δωρεάν online υπηρεσίες ή δωρεάν προγράμματα. Όταν πρέπει να κάνετε σύνθετη επεξεργασία εγγράφων, σε μεγάλους όγκους και ποσότητες, είναι καλύτερα να επιλέξετε ειδικά σχεδιασμένες ισχυρές εξειδικευμένες λύσεις.
Η φορητή μορφή εγγράφου (PDF) χρησιμοποιείται για την παροχή εγγράφων σε στατική μορφή χωρίς τη δυνατότητα επεξεργασίας. Ωστόσο, το PDF υποστηρίζει την ενσωμάτωση συμπληρώσιμων φορμών. Το LibreOffice περιλαμβάνει τυπικά εργαλεία για τη δημιουργία τέτοιων αρχείων PDF.
1. Ανοίξτε το LibreOffice Writer και δημιουργήστε ένα νέο έγγραφο.
2. Πηγαίνετε στο "Προβολή → Γραμμές εργαλείων → Στοιχεία ελέγχου"και ενεργοποιήστε τον πίνακα "Στοιχεία ελέγχου".
Θα πρέπει να δείτε κάτι τέτοιο:

Αυτός ο πίνακας σάς επιτρέπει να προσθέσετε διάφορα πεδία φόρμας στο έγγραφό σας.
3. Τώρα επιλέξτε οποιοδήποτε από τα στοιχεία φόρμας (για παράδειγμα, "Πεδίο κειμένου") και, κρατώντας πατημένο το αριστερό κουμπί του ποντικιού, τεντώστε το στο επιθυμητό μέγεθος.

4. Κάντε διπλό κλικ στο πλαίσιο κειμένου με το αριστερό κουμπί του ποντικιού.
Εμφανίζεται ένα παράθυρο ελέγχου όπου μπορείτε να επεξεργαστείτε τα μεταδεδομένα του πλαισίου κειμένου (μέγεθος, μορφοποίηση κ.λπ.) ή να προσθέσετε ένα συμβάν.



Άλλα στοιχεία φόρμας προστίθενται και διαμορφώνονται με παρόμοιο τρόπο.

5. Αφού τοποθετήσετε τα απαιτούμενα αντικείμενα, μεταβείτε στο "Αρχείο → Εξαγωγή σε PDF"... Στο μενού εξαγωγής, επιλέξτε το πλαίσιο "Δημιουργία φόρμας PDF"... Μπορεί να χρησιμοποιηθεί οποιαδήποτε μορφή μετάδοσης. Η πιο συχνά χρησιμοποιούμενη μορφή είναι FDF.

Κάντε κλικ στο κουμπί "Εξαγωγή" και επιλέξτε μια τοποθεσία για να αποθηκεύσετε την ολοκληρωμένη φόρμα PDF. Ανοίξτε το προκύπτον αρχείο PDF σε πρόγραμμα προβολής PDF και θα δείτε όλα τα πεδία φόρμας στο έγγραφο. Συμπληρώστε τα πεδία και αποθηκεύστε το PDF. Όταν ανοίξετε ξανά, τα συμπληρωμένα δεδομένα θα παραμείνουν ανέπαφα.

ΥΣΤΕΡΟΓΡΑΦΟ. Κατά τη συμπλήρωση φορμών στην τυπική προβολή PDF, είχα πρόβλημα με το κυριλλικό αλφάβητο, το κείμενο στα ρωσικά δεν εμφανίστηκε. Αφού κοίταξα, αποδείχθηκε ότι αυτό ήταν ένα συγκεκριμένο ζήτημα προβολής PDF. Θυμήσου. Επομένως, το τελευταίο στιγμιότυπο οθόνης δείχνει ότι χρησιμοποίησα το πρόγραμμα περιήγησης Google Chrome ως πρόγραμμα προβολής, αλλά ο Mozilla Fierfox διαβάζει αρχεία PDF, αλλά δεν υποστηρίζει τη συμπλήρωση φορμών.
Ένα έτοιμο παράδειγμα δημιουργίας φορμών PDF διατίθεται εδώ
Εάν έχετε ένα έγγραφο κειμένου, ένα υπολογιστικό φύλλο, μια παρουσίαση ή μια εικόνα που έχετε προετοιμάσει σε ένα πρόγραμμα γραφείου, αργά ή γρήγορα μπορεί να αντιμετωπίσετε μια ερώτηση - πώς να αποθηκεύσετε σε PDF αυτή η πληροφορία. Φυσικά, τίποτα δεν σας εμποδίζει να εγκαταστήσετε και να αποθηκεύσετε έγγραφα που τα χρησιμοποιείτε για αυτούς τους σκοπούς. Υπάρχει όμως μια ταχύτερη και πιο βολική επιλογή - να χρησιμοποιήσετε τις ενσωματωμένες λειτουργίες εφαρμογών γραφείου για αυτούς τους σκοπούς. Συγκεκριμένα, δωρεάν σουίτες γραφείου LibreOffice και Ανοιχτό γραφείο σας επιτρέπει να αποθηκεύσετε το επεξεργασμένο έγγραφο απευθείας σε μορφή PDF χωρίς να χρησιμοποιήσετε λογισμικό τρίτων. Επομένως, στο ακόλουθο κείμενο, θα εξετάσουμε πώς μπορεί να γίνει αυτό χρησιμοποιώντας το παράδειγμα του προγράμματος LibreOffice.
Πώς μπορώ να ξεκινήσω το LibreOffice;
Το LibreOffice και το OpenOffice είναι δωρεάν για οποιονδήποτε μπορεί να χρησιμοποιήσει και μπορεί να το κατεβάσει από τους επίσημους ιστότοπους. Για να επιταχύνετε τη διαδικασία, μπορείτε να χρησιμοποιήσετε φορητές εκδόσεις των προγραμμάτων. Ειδικά για το LibreOffice, η φορητή έκδοση μπορεί να ληφθεί σε αυτό σελίδα λήψης... Για να το κάνετε αυτό, σε αυτή τη σελίδα, κάντε κλικ στο σύνδεσμο με το κείμενο "LibreOffice Portable MultilingualNormal".
Το ληφθέν πρόγραμμα πρέπει να ξεκινήσει και να καθορίσει το φάκελο στον οποίο τα αρχεία πρέπει να αποσυσκευαστούν. Μετά την αποσυσκευασία όλων των δεδομένων από το αρχείο, στον καθορισμένο φάκελο μπορείτε να δείτε εφαρμογές για την εκκίνηση διαφόρων υποσυστημάτων του δωρεάν γραφείου. Αυτό περιλαμβάνει το LibreOfficeWriterPortable για την προετοιμασία εγγράφων κειμένου, το LibreOfficeCalcPortable για εργασία με υπολογιστικά φύλλα, το LibreOfficeImpressPortable για την προετοιμασία παρουσιάσεων και διάφορα άλλα προγράμματα. Αλλά δεν μπορείτε να εκτελέσετε αυτές τις εφαρμογές ξεχωριστά, αλλά ξεκινήστε το κέλυφος του προγράμματος κάνοντας κλικ στο αρχείο LibreOfficePortable.exe.

Στο παράθυρο αυτού του κελύφους λογισμικού, μπορείτε είτε να δημιουργήσετε ένα έγγραφο του απαιτούμενου τύπου είτε να ανοίξετε ένα προηγουμένως αποθηκευμένο έγγραφο.

Πώς να αποθηκεύσετε σε PDF χρησιμοποιώντας το LibreOffice;
Η διαδικασία αποθήκευσης ενός αρχείου PDF είναι εξαιρετικά απλή. Για να το δείξουμε, ας δημιουργήσουμε ένα αυθαίρετο κείμενο.


Το παράθυρο που εμφανίζεται περιέχει μια ποικιλία ρυθμίσεων. Αλλά τις περισσότερες φορές μπορούν να παραμείνουν αμετάβλητα. Σε τελική ανάλυση, οι τυπικές ρυθμίσεις ορίζονται για να ταιριάζουν στους περισσότερους χρήστες. Επομένως, για να αποθηκεύσετε το έγγραφο, μπορείτε απλά να κάνετε κλικ στο κουμπί "Εξαγωγή".

Μετά από αυτό, θα εμφανιστεί ένα τυπικό παράθυρο με την επιλογή του φακέλου στον οποίο θα αποθηκευτεί το αρχείο. Αφού επιλέξετε το φάκελο και καθορίσετε το όνομα του αρχείου, θα είναι λογικό να κάνετε κλικ στο κουμπί "Αποθήκευση".

επιπρόσθετες σημειώσεις
Η λειτουργία εξαγωγής PDF λειτουργεί το ίδιο για όλα τα είδη εγγράφων με τα οποία λειτουργεί το LibreOffice. Επομένως, γνωρίζοντας πώς να αποθηκεύσετε ένα έγγραφο κειμένου σε PDF, μπορείτε να κάνετε το ίδιο για ένα υπολογιστικό φύλλο και για μια παρουσίαση και για όλους τους άλλους τύπους εγγράφων. Αυτή η λειτουργία λειτουργεί με τον ίδιο τρόπο στο Office OpenOffice.
Ορισμένοι χρήστες ενδέχεται να χρειαστεί να αλλάξουν ορισμένες ρυθμίσεις κατά τη διαδικασία αποθήκευσης. Τις περισσότερες φορές, αυτό μπορεί να αφορά τους αριθμούς των αποθηκευμένων σελίδων, την ποιότητα της συμπίεσης εικόνας, τη σήμανση του εγγράφου με υδατογραφήματα κ.λπ. Όλες αυτές οι πιο δημοφιλείς παράμετροι βρίσκονται στην κύρια καρτέλα "Γενικά" του παραθύρου ρυθμίσεων εξαγωγής. Άλλες καρτέλες περιέχουν επίσης διάφορες παραμέτρους, αλλά είναι τόσο συγκεκριμένες που χρησιμοποιούνται μόνο από εξειδικευμένους ειδικούς που ασχολούνται με την προετοιμασία έντυπων δημοσιεύσεων και ηλεκτρονικών βιβλίων.
συμπεράσματα
Τα ενσωματωμένα εργαλεία των δωρεάν σουιτών γραφείου LibreOffice και OpenOffice σας επιτρέπουν να αποθηκεύσετε γρήγορα και εύκολα τόσο σε PDF όσο και να διαμορφώσετε διάφορες επιλογές αποθήκευσης χωρίς να χρησιμοποιήσετε λογισμικό τρίτων. Αυτό είναι ένα πολύ εύχρηστο χαρακτηριστικό που μπορείτε να χρησιμοποιήσετε για να ανταλλάξετε γρήγορα συνοπτικά έγγραφα σε καθολική μορφή. Χάρη σε αυτό, το έγγραφο μπορεί να ανοίξει για προβολή ή εκτύπωση ακόμη και σε υπολογιστές που δεν έχουν εγκαταστήσει πλήρεις ογκώδεις εφαρμογές γραφείου.
Για επεξεργασία αρχείων PDF σε Ubuntu 13.04Προγράμματα ειδικά σχεδιασμένα για αυτό μπορούν να μετρηθούν όχι μόνο στα δάχτυλα του ενός χεριού, αλλά και στο ένα δάχτυλο, στο ένα χέρι. Η μόνη εφαρμογή που γνωρίζω είναι αυτή που παρουσιάστηκε σε διάφορα άρθρα παρακάτω. Αποδεικνύεται, γνωστό σε όλους, μια δημοφιλής σουίτα γραφείου LibreOffice, επίσης γνωρίζει πώς να εκτελέσει αυτήν την εργασία, αλλά για αυτό, θα πρέπει να εκτελέσετε μερικές μικρές χειρονομίες. Αρχικά, μεταβείτε σε αυτόν τον σύνδεσμο και κατεβάστε το απαιτούμενο αρχείο για την αρχιτεκτονική σας: http://extensions.services.openoffice.org/project/pdfimport.

Τώρα, πρέπει να εκτελέσετε την εφαρμογή Κλήρωση LibreOffice ή Συγγραφέας LibreOffice και ακολουθήστε την ακόλουθη διαδρομή: Εργαλεία -\u003e Διαχείριση επεκτάσεων -\u003e Προσθήκη... Στον εξερευνητή που ανοίγει, ακολουθήστε τη διαδρομή προς το αρχείο που κατεβάσατε, θα είναι: oracle-pdfimport.oxt ... Αυτό είναι, αυτό θα πρέπει να εμφανίζεται στις επεκτάσεις:

Συμπερασματικά, απλά πρέπει να κλείσετε την εφαρμογή και, στη συνέχεια, να την ξεκινήσετε ξανά και μπορείτε να ανοίξετε και να επεξεργαστείτε αρχεία PDF... Πρέπει να πω ότι δεν έχω πραγματοποιήσει εις βάθος έρευνα όσον αφορά την επεξεργασία, αλλά με λίγα λόγια, όλα λειτουργούν πολύ καλά και, όπως μου φαινόταν, χωρίς δυσλειτουργίες. Ποια είναι καλή, κατά τη γνώμη μου, αυτή η μέθοδος; Πρώτα απ 'όλα - συνήθως μια σουίτα γραφείου LibreOffice χρησιμοποιούνται πιθανότατα από τους περισσότερους χρήστες και στο Ubuntu είναι ήδη εγκατεστημένο από προεπιλογή, και ως εκ τούτου, δεν χρειάζεται να κάνετε "ατμό" με την αναζήτηση και την εγκατάσταση άλλων προγραμμάτων, όταν όλα είναι ήδη στη θέση τους, απλώς εγκαταστήστε ένα πρόσθετο.

Θετικά χαρακτηριστικά LibreOffice-pdfimport:
- Γρήγορη και εύκολη εγκατάσταση και πιθανώς μια καλή επέκταση.
Αρνητικά χαρακτηριστικά LibreOffice-pdfimport:
- Προσωπικά, δεν είχα προβλήματα.
Επιλογές:
Γλώσσα διεπαφής: Ρωσική
Αδεια: GNU GPL
Αρχική σελίδα: http://www.libreoffice.org/
Λήψη επέκτασης pdfimport:
Γενική καρτέλα
Περιοχή
Ορίστε επιλογές εξαγωγής για σελίδες στο αρχείο PDF.
Ολα
Εξάγει όλες τις εκτυπώσιμες περιοχές. Εάν δεν έχει καθοριστεί εύρος εκτύπωσης, εξάγεται ολόκληρο το έγγραφο.
Σελίδες
Εξάγει τις σελίδες που πληκτρολογείτε στο πλαίσιο.
Για να εξαγάγετε ένα εύρος σελίδων, χρησιμοποιήστε τη μορφή "3-6". Για εξαγωγή μεμονωμένων σελίδων, χρησιμοποιήστε τη μορφή "7, 9, 11". Προαιρετικά, μπορείτε να εξαγάγετε έναν συνδυασμό εύρους και μεμονωμένων σελίδων, όπως "3-6, 8, 10, 12".
Επιλογή
Η τρέχουσα επιλογή εξάγεται.
Εικόνες
Ορίζει τις επιλογές εξαγωγής PDF για εικόνες που περιέχονται σε ένα έγγραφο.
Συμπίεση χωρίς απώλειες
Επιλέγει τη συμπίεση των εικόνων χωρίς απώλειες. Όλα τα pixel διατηρούνται.
Συμπίεση JPEG
Επιλέξτε συμπίεση JPEG για εικόνες. Επιλογή υψηλού επιπέδου ποιότητας: διατηρούνται σχεδόν όλα τα pixel. Σε επίπεδα χαμηλής ποιότητας, ορισμένα pixel χάνονται και εμφανίζονται αντικείμενα, αλλά το μέγεθος του αρχείου μειώνεται.
Ποιότητα
Εισαγάγετε το επίπεδο ποιότητας συμπίεσης JPEG.
Ανάλυση εικόνας
Επιλέξτε ένα μέγεθος εικόνας με λιγότερα pixel ανά ίντσα.
Επιλέξτε την τελική ανάλυση για εικόνες.
Είναι κοινά
Ορίζει γενικές επιλογές για εξαγωγή PDF.
Υβριδικό PDF (ενσωματωμένο αρχείο ODF)
Αυτή η ρύθμιση σάς επιτρέπει να εξάγετε το έγγραφο ως αρχείο .pdf που περιέχει δύο μορφές αρχείων: PDF και ODF. Σε προγράμματα προβολής PDF συμπεριφέρεται σαν ένα κανονικό αρχείο .pdf και παραμένει πλήρως επεξεργάσιμο στο LibreOffice.
Αρχείο PDF / A-1a (ISO 19005-1)
Μετατροπή σε μορφή PDF / A-1a. Αυτή η μορφή μπορεί να οριστεί ως ηλεκτρονική μορφή αρχείου εγγράφου για μακροχρόνια αποθήκευση. Όλες οι γραμματοσειρές που χρησιμοποιούνται στο πρωτότυπο έγγραφο θα ενσωματωθούν στο δημιουργημένο αρχείο PDF. Θα συντάσσονται επίσης συντομεύσεις PDF.
PDF με ετικέτα (προσθήκη δομής εγγράφου)
Επιλογή καταχώρησης ετικέτας PDF. Αυτό μπορεί να οδηγήσει σε σημαντική αύξηση του μεγέθους του αρχείου.
Ένα δομημένο PDF περιέχει πληροφορίες σχετικά με τη δομή του περιεχομένου ενός εγγράφου. Αυτό μπορεί να είναι χρήσιμο κατά την προβολή του εγγράφου σε συσκευές με διαφορετικές οθόνες ή όταν χρησιμοποιείτε λογισμικό ανάγνωσης οθόνης.
Εξαγωγή σελιδοδεικτών
Εξαγωγή σελιδοδεικτών εγγράφων Writer ως σελιδοδεικτών PDF. Οι σελιδοδείκτες δημιουργούνται για όλες τις παραγράφους περιλήψεων (Εργαλεία - αρίθμηση περιλήψεων) και για όλα τα στοιχεία πίνακα περιεχομένων που είναι υπερσυνδεδεμένοι στο έγγραφο προέλευσης.
Εξαγωγή σημειώσεων
Επιλέξτε για εξαγωγή σχολίων σε έγγραφα Writer και Calc ως σχολιασμούς PDF.
Για εξαγωγή σχολίων εγγράφων Writer όπως εμφανίζονται στο LibreOffice, επιλέξτε Εργαλεία - Επιλογές " - LibreOffice Writer - Εκτύπωση " και επιλέξτε το Σε περιθώρια επιλογή στο Σχόλια περιοχή. Οι εξαγόμενες σελίδες θα μειωθούν και τα σχόλια θα τοποθετηθούν στο περιθώριό τους.
Δημιουργία φόρμας PDF
Χρησιμοποιείται για τη δημιουργία φόρμας PDF. Αυτή η φόρμα μπορεί να συμπληρωθεί και να εκτυπωθεί σε μορφή PDF.
Μορφή μετάδοσης
Επιλέξτε τη μορφή των υποβληθέντων εντύπων στο αρχείο PDF.
Επιλέξτε τη μορφή των δεδομένων που θα λάβετε από τον αποστολέα: FDF (Μορφή δεδομένων φορμών), PDF, HTML ή XML.
Αυτή η παράμετρος παρακάμπτει την ιδιότητα URL του στοιχείου ελέγχου που ορίζεται στο έγγραφο.
Να επιτρέπονται διπλά ονόματα πεδίων
Σας επιτρέπει να χρησιμοποιήσετε το ίδιο όνομα για πολλά πεδία στο δημιουργημένο PDF. Εάν η παράμετρος είναι απενεργοποιημένη, τότε τα ονόματα πεδίων θα εξαχθούν με τα δημιουργημένα μοναδικά ονόματα.
Εξαγωγή κενών σελίδων που δημιουργούνται αυτόματα
Με αυτήν την επιλογή εκτυπώνονται κενές σελίδες που εισάγονται αυτόματα. Αυτό είναι χρήσιμο για εκτύπωση διπλής όψης. Ας υποθέσουμε ότι το εγχειρίδιό σας έχει στυλ παραγράφου κεφαλαίου, έτσι ώστε το κεφάλαιο να ξεκινά πάντα σε μια περίεργη σελίδα. Εάν το προηγούμενο κεφάλαιο λήγει σε μια περίεργη σελίδα, το LibreOffice εισάγει μια ομοιόμορφη κενή σελίδα. Με αυτήν την παράμετρο, μπορείτε να καθορίσετε εάν θα πρέπει να εκτυπωθεί αυτή η ζυγή σελίδα.
Αρχική καρτέλα προβολής
Περιοχές
Μόνο σελίδες
Δημιουργεί ένα αρχείο PDF που εμφανίζει μόνο το περιεχόμενο της σελίδας.
Σελιδοδείκτες και σελίδες
Δημιουργεί ένα αρχείο PDF με γραμμή σελιδοδεικτών και περιεχόμενο σελίδας.
Μικρογραφίες και σελίδες
Δημιουργεί ένα αρχείο PDF με μια γραμμή μικρογραφιών και περιεχόμενο σελίδας.
Άνοιγμα στη σελίδα
Σας επιτρέπει να προσαρμόσετε την έξοδο μιας συγκεκριμένης σελίδας κατά το άνοιγμα ενός αρχείου PDF.
Μεγέθυνση
Προκαθορισμένο
Δημιουργεί ένα αρχείο PDF που εμφανίζει περιεχόμενο σελίδας χωρίς κλιμάκωση. Εάν η προεπιλεγμένη αναλογία ζουμ έχει οριστεί στο λογισμικό προβολής, η σελίδα εμφανίζεται χρησιμοποιώντας αυτήν την αναλογία.
Προσαρμογή στο παράθυρο
Δημιουργεί ένα αρχείο PDF που εμφανίζει μια σελίδα που έχει μεγεθυνθεί ώστε να ταιριάζει ακριβώς στο παράθυρο του προγράμματος προβολής.
Με πλάτος
Δημιουργεί ένα αρχείο PDF με μια σελίδα που έχει κλιμακωθεί ώστε να ταιριάζει στο πλάτος του παραθύρου του προγράμματος προβολής.
Ορατή εφαρμογή
Δημιουργεί ένα αρχείο PDF που εμφανίζει κείμενο και γραφικά σε μια σελίδα που έχει κλιμακωθεί ώστε να ταιριάζει στο πλάτος του παραθύρου του προγράμματος προβολής.
Κλίμακα
Επιλέξτε την κλίμακα κατά το άνοιγμα του αρχείου PDF.
Διάταξη σελίδας
Προκαθορισμένο
Δημιουργεί ένα αρχείο PDF που εμφανίζει σελίδες σύμφωνα με τη ρύθμιση διάταξης του θεατή.
Μια σελίδα
Δημιουργεί ένα αρχείο PDF που εμφανίζει μόνο μία σελίδα κάθε φορά.
Συνεχώς
Δημιουργεί ένα αρχείο PDF που εμφανίζει σελίδες σε μια συνεχή κάθετη στήλη.
Συνεχές πλακίδιο
Δημιουργεί ένα αρχείο PDF που εμφανίζει σελίδες δίπλα-δίπλα σε μία συνεχή στήλη. Εάν ο αριθμός των σελίδων είναι μεγαλύτερος από δύο, η πρώτη σελίδα εμφανίζεται στα δεξιά.
Πρώτη σελίδα στα αριστερά
Δημιουργεί ένα αρχείο PDF που εμφανίζει σελίδες δίπλα-δίπλα σε μία συνεχή στήλη. Εάν ο αριθμός των σελίδων είναι μεγαλύτερος από δύο, η πρώτη σελίδα εμφανίζεται στα αριστερά. Πρέπει να ενεργοποιήσετε την υποστήριξη για σύνθετα συστήματα γραφής χρησιμοποιώντας την εντολή Language Preferences - Languages \u200b\u200bστο παράθυρο διαλόγου Επιλογές.
Καρτέλα διεπαφής χρήστη
Ιδιότητες παραθύρου
Αλλαγή μεγέθους παραθύρου για έναρξη σελίδας
Επιλέξτε για να δημιουργήσετε ένα αρχείο PDF με ολόκληρη την αρχική σελίδα να εμφανίζεται στο παράθυρο.
Κεντρικό παράθυρο
Δημιουργεί ένα αρχείο PDF που εμφανίζεται στο κέντρο της οθόνης στο παράθυρο προβολής.
Άνοιγμα σε λειτουργία πλήρους οθόνης
Δημιουργεί ένα αρχείο PDF που εμφανίζεται σε πλήρη οθόνη στο παράθυρο προβολής, με αυτό το παράθυρο να εμφανίζεται πάνω από άλλα παράθυρα.
Εμφάνιση τίτλου εγγράφου
Δημιουργεί ένα αρχείο PDF που εμφανίζεται με τον τίτλο του εγγράφου στη γραμμή τίτλου του προγράμματος προβολής.
Ιδιότητες διεπαφής χρήστη
Απόκρυψη της γραμμής μενού
Χρησιμοποιείται για την απόκρυψη μιας γραμμής στο παράθυρο προβολής κατά την προβολή ενός εγγράφου.
Απόκρυψη γραμμής εργαλείων
Χρησιμοποιείται για την απόκρυψη της γραμμής εργαλείων στο παράθυρο προβολής κατά την προβολή ενός εγγράφου.
Απόκρυψη στοιχείων ελέγχου παραθύρου
Χρησιμοποιείται για την απόκρυψη στοιχείων ελέγχου στο παράθυρο προβολής κατά την προβολή ενός εγγράφου.
Μεταβάσεις
Εφέ αλλαγής σελίδας
Επιλέξτε για εξαγωγή εφέ μετάβασης διαφανειών Impress στα αντίστοιχα εφέ PDF.
Σελιδοδείκτες
Όλα τα επίπεδα σελιδοδεικτών
Καθορίζει εάν θα επεκταθούν όλα τα επίπεδα σελιδοδεικτών κατά το άνοιγμα ενός αρχείου PDF.
Ορατά επίπεδα σελιδοδεικτών
Καθορίζει εάν θα επεκταθούν όλα τα επίπεδα σελιδοδεικτών κατά το άνοιγμα ενός αρχείου PDF έως το επιλεγμένο επίπεδο.
Καρτέλα Σύνδεσμοι
Ορίστε τη μέθοδο εξαγωγής για σελιδοδείκτες και υπερσυνδέσμους που περιέχονται στο έγγραφο.
Εξαγωγή σελιδοδεικτών ως προορισμοί
Οι σελιδοδείκτες (στόχοι συνδέσμων) σε αρχεία PDF μπορούν να οριστούν ως ορθογώνιες περιοχές. Επιπλέον, οι σελιδοδείκτες για ονόματα αντικειμένων μπορούν να αναγνωριστούν με το όνομά τους. Επιλέξτε το πλαίσιο για εξαγωγή των ονομάτων αντικειμένων στο έγγραφο ως έγκυροι στόχοι σελιδοδεικτών. Αυτό σας επιτρέπει να αντιστοιχίσετε αναφορές σε αυτά τα αντικείμενα με όνομα από άλλα έγγραφα.
Μετατροπή συνδέσμων εγγράφων σε στόχους εγγράφων PDF
Επιλέξτε αυτό το πλαίσιο ελέγχου για να μετατρέψετε διευθύνσεις URL που συνδέονται με άλλα αρχεία ODF σε συνδέσμους σε αρχεία PDF με το ίδιο όνομα. Στις διευθύνσεις URL συνδέσμου, οι επεκτάσεις αρχείων .odt, .odp, .ods, .odg και .odm μετατρέπονται σε επέκταση .pdf.
Εξαγωγή διευθύνσεων URL που σχετίζονται με το σύστημα αρχείων
Επιλέξτε αυτό το πλαίσιο ελέγχου για εξαγωγή διευθύνσεων URL σε άλλα έγγραφα ως σχετικές διευθύνσεις URL στο σύστημα αρχείων. Δείτε την ενότητα "σχετικοί υπερσύνδεσμοι" στη Βοήθεια.
Παραπομπές εγγράφου
Αντιστοιχίστε πώς το αρχείο PDF χειρίζεται τους υπερσυνδέσμους σε άλλα αρχεία.
Προεπιλεγμένη λειτουργία
Ανοίξτε με την εφαρμογή ανάγνωσης PDF
Ανοίξτε με ένα πρόγραμμα περιήγησης ιστού
Καρτέλα ασφαλείας
Αποθήκευση κωδικού
Κάντε κλικ για να ανοίξετε ένα παράθυρο διαλόγου όπου μπορείτε να εισαγάγετε έναν κωδικό πρόσβασης.
Μπορείτε να καθορίσετε έναν κωδικό πρόσβασης που απαιτείται για την προβολή του PDF. Μπορείτε να εισαγάγετε έναν προαιρετικό κωδικό πρόσβασης που επιτρέπει στο άτομο που βλέπει το PDF να επεξεργάζεται ή / και να εκτυπώνει το έγγραφο.
Εκτύπωση
Δεν επιτρέπεται
Δεν επιτρέπεται η εκτύπωση εγγράφων.
Χαμηλή ανάλυση (150 dpi)
Το έγγραφο μπορεί να εκτυπωθεί μόνο σε χαμηλή ανάλυση (150 dpi). Δεν υποστηρίζουν όλοι οι θεατές PDF αυτήν τη ρύθμιση.
Επιτρέπεται μόνο η συμπλήρωση πεδίων φόρμας.