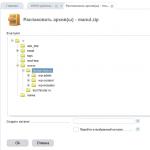Τρόποι διανομής wifi χωρίς δρομολογητή. Είναι δυνατή η εγκατάσταση ενός δρομολογητή χωρίς υπολογιστή; Διαμορφώνουμε το δρομολογητή Wi-Fi Tp-Link από tablet ή smartphone. Σε διαφορετικό λειτουργικό σύστημα
Πολλοί από εμάς έχουμε τώρα στο σπίτι όχι μόνο τηλεόραση και υπολογιστή, αλλά και τηλέφωνο, tablet κ.λπ. Και υπάρχει μόνο μία σύνδεση στο Διαδίκτυο.
Πώς να το κάνετε για να συνδεθείτε στο διαδίκτυο από όλες τις συσκευές που διαθέτουμε στο σπίτι ;;;
Το απαντάτε αυτό χάρη σε έναν δρομολογητή που διανέμει WI-FI. Τότε αυτή η ανάρτηση είναι για εσάς.
Αλλά είναι δυνατόν να κάνετε έναν υπολογιστή ή φορητό υπολογιστή να διανέμει wi-fi wifiΔιαδίκτυο χωρίς δρομολογητή,Είναι δυνατόν? Φυσικά!!!
Εάν κάνετε αυτήν την ερώτηση στο κατάστημα, θα σας πει ότι αυτό δεν είναι δυνατό, πρέπει να αγοράσετε έναν δρομολογητή. Όμως παραδόξως, αυτό είναι απλά ένα βρώμικο κόλπο, γιατί ο στόχος των διαχειριστών είναι να σας πουλήσει κάτι που δεν χρειάζεστε πραγματικά.
Έχω ένα λειτουργικό σύστημα - Windows 7. Δοκίμασα επίσης αυτήν τη μέθοδοWindows 8. Λοιπόν η διανομή των Windows 8 δεν είναι πρόβλημα!Δεν έχω δοκιμάσει αυτήν τη μέθοδο σε άλλα χειρουργεία.Εάν συνδεθείτε, αγαπητοί φίλοι, με τον προτεινόμενο τρόπο, σε άλλο λειτουργικό σύστημα, καταργήστε την εγγραφή στα σχόλια, παρακαλώ, προς όφελος άλλων.
Ίσως αξίζει να προσθέσετε ότι για να διανείμετε το Διαδίκτυο μέσω Wi-Fi από αυτό το σημείο πρόσβασης, ο υπολογιστής πρέπει να είναι εξοπλισμένος με προσαρμογέα Wi-Fi. Είτε USB είτε PCI. Σε φορητούς υπολογιστές, αυτό είναι συχνά μια ενσωματωμένη συσκευή. Αλλά σε σταθερούς υπολογιστές αυτό δεν συμβαίνει συχνά. Ετσι ώστεΗ διανομή Wi-Fi μέσω φορητού υπολογιστή από αυτό το σημείο πρόσβασης δεν θα είναι δύσκολη.
Αν λοιπόν ο υπολογιστής σας είναι εξοπλισμένος με όλα αυτά, ας ξεκινήσουμε για να διανείμουμε Wi-Fi από έναν υπολογιστή.
Πρώτον, ας συζητήσουμε εν συντομία τι πρέπει να γίνει για τη διανομή wi-fi από έναν υπολογιστή:
1. Πρέπει να σχηματίσετε ένα εικονικό σημείο WI-FI και, στη συνέχεια, να μεταφέρετε την υπάρχουσα σύνδεση στο Διαδίκτυο σε αυτό το σημείο πρόσβασης, έτσι χρειάζεστε κατεβάστε δωρεάν Wi-Fi.
Δεν χρειάζεται να σκεφτείτε πώς να το κάνετε αυτό, ένα πολύ μικρό, δωρεάν πρόγραμμα που διανέμει wi-fi θα δημιουργήσει ένα σημείο πρόσβασης για εσάς και θα είναι υπεύθυνος για αυτό - "Mhotspot".
Αυτό το πρόγραμμα δεν απαιτεί εγκατάσταση. Εδώ Σύνδεσμος για να κατεβάσετε αυτό το υπέροχο πρόγραμμα. Ή - κατεβάστε ένα πρόγραμμα που διανέμει wi-fi από τον επίσημο ιστότοπο.
5. Μέγιστοι πελάτες- εδώ αναφέρετε τον αριθμό των πελατών, που μπορεί να συνδεθεί στο σημείο σύνδεσης, μπορείτε να συνδέσετε έως και 10 συσκευές κάθε φορά. Εάν ορίσετε 1, τότε δεν μπορείτε να συνδεθείτε σε άλλη συσκευή, εκτός από τη συνδεδεμένη.
6. Τώρα πρέπει μόνο κάντε κλικ στο "Έναρξη Hotspot" και δημιουργήστε ένα σημείο πρόσβασης.
7 βήμα πώς να βάλετε wi-fi πιο δυνατα! Επομένως, πάρτε το χρόνο σας και να είστε προσεκτικοί.
Ρυθμίζουμε τη διανομή του Διαδικτύου μέσω μιας υπάρχουσας σύνδεσης στο Διαδίκτυο.
Πρώτα πηγαίνετε στη διεύθυνση:Έναρξη - Πίνακας ελέγχου - Δίκτυο και Διαδίκτυο - Κέντρο δικτύου και κοινής χρήσης - Αλλαγή ρυθμίσεων προσαρμογέα.
Εκεί θα βρείτε «Ασύρματη σύνδεση δικτύου 2.
Μπορείτε να το μετονομάσετε στο επιθυμητό όνομα, για την εξυπηρέτησή σας, ώστε να μην μπερδευτείτε κατά τη διάρκεια περαιτέρω διαμόρφωσης, για παράδειγμα το μετονόμασα σε " Εικονικό WiFi ".Αλλά αυτό δεν είναι απαραίτητο, μπορείτε να το αφήσετεΣύνδεση ασύρματου δικτύου 2. Όπως επιθυμεί η καρδιά σας.
Βρείτε την ενεργή σύνδεσή σας. Το έχω υλοποιήσει Μόντεμ USB 3g, μπορείτε να έχετε οποιοδήποτε άλλο, για παράδειγμα στις περισσότερες περιπτώσεις αυτό Σύνδεση LAN.
8. Τώρα, έλα στις ιδιότητες του δικού σας ενεργός συνδέσεις, μεταβείτε στην καρτέλα "Πρόσβαση"... Και, στη συνέχεια, επιλέξτε τα πλαίσια παντού, αυτό φαίνεταιστην εικόνα.
Πλαίσια ελέγχου για "Να επιτρέπεται σε άλλους χρήστες του δικτύου να χρησιμοποιούν τη σύνδεση στο Διαδίκτυο αυτού του υπολογιστή" και το πλαίσιο ελέγχου "Να επιτρέπεται σε άλλους χρήστες του δικτύου να ελέγχουν την κοινή χρήση σύνδεσης στο Διαδίκτυο." ΕΝΑστη λίστα "Σύνδεση οικιακού δικτύου" επιλέξτε το "Εικονικό WiFi" ή η μετονομασμένη ή μη μετονομασμένη σύνδεσή σας
9. Επανεκκινήστε τον υπολογιστή σας και μετά από αυτό το σημείο πρόσβασης WiFi θα είναι έτοιμο και θα αρχίσει να λειτουργεί.Τώρα μπορείτε πάντα να χρησιμοποιήσετε αυτό το σημείο πρόσβασης. Όταν συνδέετε συσκευές στο Διαδίκτυο, απλώς βρείτε αυτό το σημείο και εισαγάγετε τον κωδικό πρόσβασης που καθορίσατε νωρίτερα κατά τη δημιουργία ενός σημείου στο πρόγραμμα Mhotspot.
10. Εάν επανεκκινήσατε τον φορητό υπολογιστή σας (υπολογιστής), τότε για να ενεργοποιήσετε τη διανομή του Διαδικτύου μέσω WiFi, χρειάζεστε μόνο ξεκινήστε το πρόγραμμα "Mhotspot" και κάντε κλικ στο "Start H otspot » ... Δεν χρειάζεται να εισαγάγετε τίποτα άλλο, επειδή το πρόγραμμα θυμάται αυτόματα όλο το όνομα και τον κωδικό πρόσβασης πρόσβασης που εισαγάγατε νωρίτερα.
Έτσι, μάθατε ότι μπορείτε εύκολακατεβάστε Wi-Fi στον υπολογιστή σας, εντελώς δωρεάν και διανείμετε Wi-Fi από τον υπολογιστή σας και φορητό υπολογιστή.
Εάν ξαφνικά δεν μπορείτε να συνδέσετε τη διανομή του Διαδικτύου χρησιμοποιώντας αυτήν τη μέθοδο. Ίσως πρέπει να συνδέσετε τη διανομή του Διαδικτύου μέσω wi-fi στα Windows XP; Δοκιμάστε την παρακάτω θεαματική μέθοδο. Είναι ακόμη πιο απλό. Δεν χρειάζεται να εκτελέσετε πολλούς χειρισμούς, επειδή αυτό το πρόγραμμα θα κάνει σχεδόν τα πάντα για εσάς! Για να συνδέσετε το wi-fi με μια άλλη, παρόμοια μέθοδοΜετά από αυτό, μην ξεχάσετε να γράψετε στα σχόλια ποια μέθοδος σας άρεσε και καταλήξατε, ποιες δυσκολίες αντιμετωπίσατε και πώς τις λύσατε.
Γράφοντας αυτό χωρίς να το συνειδητοποιήσετε, μπορείτε να βοηθήσετε πολλούς άλλους!
Επιτυχία στους φίλους σας στην ελεύθερη κολύμβηση με Wi-Fi Wi-Fiμέσω Διαδικτύου χωρίς δρομολογητή!Εξοικονομήστε τα χρήματά σας, θα είναι χρήσιμα για εσάς σε ένα πιο σημαντικό θέμα!
Για ποιον ήταν χρήσιμο αυτό το άρθρο, καταργήστε την εγγραφή στα σχόλια και μοιραστείτε αυτήν τη μοναδική συμβουλή σχετικά με τον τρόπο διανομής wifi από έναν υπολογιστή, με άλλους. Κάντε κλικ στα κοινωνικά κουμπιά στα αριστερά της οθόνης και οι φίλοι σας στο κοινωνικό δίκτυο σύντομα θα διαβάσουν αυτές τις συμβουλές, εξοικονομώντας χρόνο και χρήμα για τον εαυτό τους! Ευχαριστώ!
Εάν ο υπολογιστής διαθέτει καλωδιακή σύνδεση στο Διαδίκτυο, τότε μπορείτε να οργανώσετε γρήγορα ένα σημείο πρόσβασης Wi-Fi χωρίς να αγοράσετε επιπλέον εξοπλισμό με τη μορφή δρομολογητή.
Το κύριο πράγμα είναι ότι ο υπολογιστής διαθέτει προσαρμογέα Wi-Fi. Σε όλους τους σύγχρονους φορητούς υπολογιστές, μια τέτοια ασύρματη μονάδα είναι ήδη ενσωματωμένη από τον κατασκευαστή και εάν αυτή η μονάδα δεν είναι διαθέσιμη σε επιτραπέζιο υπολογιστή, μπορείτε να την αγοράσετε και να τη συνδέσετε.
Το κόστος αγοράς ενός προσαρμογέα Wi-Fi θα είναι σημαντικά χαμηλότερο από το κόστος ενός ασύρματου δρομολογητή.
Μέθοδοι διανομής Wi-Fi
Υπάρχουν πολλές αποτελεσματικές επιλογές για τη διανομή Wi-Fi μέσω οικιακού υπολογιστή, για παράδειγμα, χρησιμοποιώντας τα ενσωματωμένα εργαλεία του λειτουργικού συστήματος, χρησιμοποιώντας εφαρμογές από τρίτους προγραμματιστές και μπορείτε επίσης να χρησιμοποιήσετε το κινητό Hotspot στα Windows 10.
Μία από τις κύριες προϋποθέσεις για την επιτυχή εκτέλεση της εργασίας είναι η διαθεσιμότητα καλωδιακής σύνδεσης με τον υπολογιστή από τον πάροχο, δηλαδή, η πηγή Διαδικτύου και ο υπολογιστής πρέπει επίσης να είναι εξοπλισμένοι με μια ειδική ασύρματη μονάδα.
 Εάν δεν υπάρχει μονάδα Wi-Fi στον υπολογιστή, η πιο βολική επιλογή είναι να συνδέσετε έναν εξωτερικό προσαρμογέα Wi-Fi σε αυτόν μέσω της θύρας USB.
Εάν δεν υπάρχει μονάδα Wi-Fi στον υπολογιστή, η πιο βολική επιλογή είναι να συνδέσετε έναν εξωτερικό προσαρμογέα Wi-Fi σε αυτόν μέσω της θύρας USB.
 Πρέπει να σημειωθεί ότι απαιτείται εγκατάσταση προγράμματος οδήγησης για την κανονική λειτουργία της συσκευής.
Πρέπει να σημειωθεί ότι απαιτείται εγκατάσταση προγράμματος οδήγησης για την κανονική λειτουργία της συσκευής.
Εάν τα Windows 10 είναι εγκατεστημένα στον υπολογιστή, ως επί το πλείστον το σύστημα εγκαθιστά μόνο του το λογισμικό.
Εάν ο υπολογιστής εκτελείται σε παλαιότερες εκδόσεις του λειτουργικού συστήματος, συνιστάται να επισκεφθείτε τον επίσημο πόρο του προγραμματιστή υλικού για λήψη και εγκατάσταση των προγραμμάτων οδήγησης στον υπολογιστή.
Για να αναλύσετε την απόδοση του προσαρμογέα Wi-Fi, ανοίξτε μια κονσόλα με εκτεταμένα δικαιώματα και πληκτρολογήστε: "netsh wlan show drivers".
 Στη συνέχεια, κάντε κλικ στο "Enter". Μετά από αυτό, ένα μήνυμα με θετική απάντηση θα πρέπει να εμφανίζεται στη στήλη "Υποστηριζόμενη υποστήριξη δικτύου".
Στη συνέχεια, κάντε κλικ στο "Enter". Μετά από αυτό, ένα μήνυμα με θετική απάντηση θα πρέπει να εμφανίζεται στη στήλη "Υποστηριζόμενη υποστήριξη δικτύου".
Αφού ολοκληρώσετε τα παραπάνω προπαρασκευαστικά μέτρα και βεβαιωθείτε ότι όλοι οι πόροι είναι διαθέσιμοι, μπορείτε να ξεκινήσετε την οργάνωση ασύρματου δικτύου χωρίς να χρησιμοποιήσετε δρομολογητή.
Χωρίς δρομολογητή. Χρήση προγραμμάτων
Υπάρχουν πολλές εφαρμογές που έχουν σχεδιαστεί ειδικά για τη διανομή Wi-Fi μέσω υπολογιστή στις υπόλοιπες οικιακές συσκευές του χρήστη.
Σε τελική ανάλυση, σχεδόν κάθε σύγχρονο έξυπνο τηλέφωνο σε λειτουργικά συστήματα: Android, Windows και iOS, έχει πρόσβαση στο World Wide Web μέσω Wi-Fi.
"MHotspot"
Το πρόγραμμα mHotspot έχει πολλές θετικές κριτικές.
Δεν χρειάζεται καν να εγκατασταθεί σε υπολογιστή ή φορητό υπολογιστή και αφού έχετε πραγματοποιήσει λήψη από τον πόρο "mhotspot.com", μπορείτε να ξεκινήσετε αμέσως και να οργανώσετε ένα ασύρματο σημείο οικίας χωρίς να χρησιμοποιήσετε δρομολογητή.
Αφού ανοίξετε την εφαρμογή, πρέπει να κάνετε τα εξής:

"Το κοινό μου"
Όπως και το προηγούμενο βοηθητικό πρόγραμμα, δεν χρειάζεται εγκατάσταση. Αρκεί να κατεβάσετε το "MyPublikWiFi" και να το χρησιμοποιήσετε αμέσως.
 Για να διανείμετε το Διαδίκτυο χρησιμοποιώντας αυτήν την εφαρμογή, θα πρέπει να ακολουθήσετε αυτά τα βήματα:
Για να διανείμετε το Διαδίκτυο χρησιμοποιώντας αυτήν την εφαρμογή, θα πρέπει να ακολουθήσετε αυτά τα βήματα:

Εναλλαγή εικονικού δρομολογητή
Στα Windows, το πρόγραμμα Switch Virtual Router λειτουργεί καλά. Διατίθεται δωρεάν για λήψη και εγκατάσταση στο Διαδίκτυο.
Οι ρυθμίσεις γίνονται σε μια διαισθητική διεπαφή, η οποία είναι πλήρως εξωστρεφής.
 Η εφαρμογή μπορεί να ξεκινήσει αυτόματα αμέσως μετά την εκκίνηση του υπολογιστή. Ο χρήστης πρέπει να καθορίσει το όνομα και τον κωδικό πρόσβασης για το δημιουργημένο Wi-Fi μία φορά και να ορίσει σημάδια στις στήλες που τον ενδιαφέρουν.
Η εφαρμογή μπορεί να ξεκινήσει αυτόματα αμέσως μετά την εκκίνηση του υπολογιστή. Ο χρήστης πρέπει να καθορίσει το όνομα και τον κωδικό πρόσβασης για το δημιουργημένο Wi-Fi μία φορά και να ορίσει σημάδια στις στήλες που τον ενδιαφέρουν.
Χωρίς προγράμματα
Εάν δεν είναι δυνατή η εγκατάσταση εξειδικευμένων βοηθητικών προγραμμάτων σε υπολογιστή, τότε μπορείτε να επιλύσετε με επιτυχία το πρόβλημα χρησιμοποιώντας τα ενσωματωμένα εργαλεία των Windows.
Όλα τα Windows που υποστηρίζονται αυτήν τη στιγμή από τη Microsoft είναι σε θέση να μοιράζονται μια υπάρχουσα σύνδεση.
Σε διαφορετικό λειτουργικό σύστημα
Για να εφαρμόσετε το σχέδιό σας, πρέπει να εκτελέσετε διάφορα διαδοχικά βήματα:

Σημείωση: Είναι καλύτερο να εισαγάγετε το όνομα που εφευρέθηκε από τον κάτοχο του υπολογιστή, το κύριο πράγμα είναι ότι μπορεί να το θυμηθεί και στη συνέχεια να το βρει στη λίστα των συνδέσεων.
Για να διασφαλιστεί η αξιόπιστη προστασία της σύνδεσης, συνιστάται η εφεύρεση και εκτύπωση ενός πολύπλοκου κωδικού πρόσβασης, ο οποίος αποτελείται από σύμβολα και αριθμούς, αντί για "koddoctupa".

Όταν πρέπει να σταματήσετε τη μετάδοση, στην κονσόλα πρέπει να πληκτρολογήσετε: "netsh wlan stop hostnetwork". Κάντε κλικ στο "Enter".
Μέσω της γραμμής εντολών στα Windows 10
Στο Top Ten, η διαδικασία μετατροπής ενός υπολογιστή σε μόντεμ είναι σχεδόν η ίδια με την εκτέλεση ενεργειών σε προηγούμενες εκδόσεις λειτουργικού συστήματος και πραγματοποιείται επίσης μέσω της κονσόλας.
 Βήματα:
Βήματα:
- Εκτελέστε το CS με εκτεταμένα δικαιώματα και πληκτρολογήστε: "netsh wlan set Hostnetwork mode \u003d allow ssid \u003d TochkaDostupa key \u003d koddoctupa";
- Κάντε κλικ στο "Enter".
- Εισαγωγή "netsh wlan start Hostnetwork";
- Κάντε ξανά κλικ στο "Enter".
- Κάντε κλικ στο PCM "Έναρξη", κάντε κλικ στη γραμμή "Συνδέσεις δικτύου".
- Κάντε δεξί κλικ στην τρέχουσα σύνδεση και εισαγάγετε "Ιδιότητες".
- Δώστε άδεια σε άλλους πελάτες να συνδεθούν.
Windows 10 (Mobile Hotspot)
Το νέο λειτουργικό σύστημα με το ευρετήριο "10" έχει μια βολική μέθοδο για την επίλυση του προβλήματος.
Επομένως, εάν ο χρήστης έχει εγκαταστήσει αυτήν την τελευταία ανάπτυξη από τη Microsoft, πρέπει απλώς να γράψει το όνομα, τον κωδικό και να καθορίσει τη σύνδεση μέσω της νέας λειτουργίας.
Χρειάζονται μόνο μερικά διαδοχικά βήματα:

 Σημείωση: Μερικές φορές τα παραπάνω βήματα δεν οδηγούν σε επιτυχή λύση του προβλήματος. Ο λόγος για αυτό είναι τα προστατευτικά βοηθητικά προγράμματα που εκτελούνται στον υπολογιστή, επομένως συνιστάται να απενεργοποιήσετε προσωρινά το antivirus και το τείχος προστασίας.
Σημείωση: Μερικές φορές τα παραπάνω βήματα δεν οδηγούν σε επιτυχή λύση του προβλήματος. Ο λόγος για αυτό είναι τα προστατευτικά βοηθητικά προγράμματα που εκτελούνται στον υπολογιστή, επομένως συνιστάται να απενεργοποιήσετε προσωρινά το antivirus και το τείχος προστασίας.
Windows 7
Σήμερα το "Seven" συνεχίζει να κρατά την παλάμη ανάμεσα στο δημοφιλές λειτουργικό σύστημα για υπολογιστές. Σε αυτό, μπορείτε να οργανώσετε τη διανομή του Wi-Fi μέσω του λειτουργικού συστήματος χρησιμοποιώντας 2 μεθόδους:
- Μέσω της κονσόλας (η τεχνική είχε ήδη καλυφθεί νωρίτερα σε αυτό το σεμινάριο).
- Με τη ρύθμιση του περιβάλλοντος δικτύου.
Ρύθμιση του περιβάλλοντος δικτύου
Στον υπολογιστή στο "Seven" πρέπει να κάνετε τα εξής:

Χρησιμοποιώντας το Conectify Hotspot
Αρκετά βήματα πρέπει να ακολουθηθούν:

Ο έλεγχος των συνδέσεων είναι διαθέσιμος στο μενού εφαρμογών. 
Πώς να διανείμετε το Διαδίκτυο από φορητό υπολογιστή;
Η διαδικασία εγκατάστασης μέσω φορητού υπολογιστή δεν διαφέρει από έναν επιτραπέζιο υπολογιστή, οπότε οι παραπάνω μέθοδοι λειτουργούν καλά και για φορητούς υπολογιστές.
Το κυριότερο είναι ότι η συσκευή διαθέτει μονάδα Wi-Fi ή πρέπει να συνδεθεί μέσω σύνδεσης USB.
Δημιουργήστε ένα σημείο πρόσβασης Wi-Fi
Μπορείτε να χρησιμοποιήσετε τα εργαλεία των Windows ή τις εφαρμογές τρίτων που αναφέρονται παραπάνω.
Στα Windows 7, 8 και 10, ο τρόπος δημιουργίας ενός σημείου μέσω της κονσόλας λειτουργεί καλά.
 Μετά από αυτό, θα πρέπει επίσης να εκτελέσετε παρόμοιες ενέργειες στις ιδιότητες της τρέχουσας σύνδεσης.
Μετά από αυτό, θα πρέπει επίσης να εκτελέσετε παρόμοιες ενέργειες στις ιδιότητες της τρέχουσας σύνδεσης.
 Για να διακόψετε και να συνεχίσετε τη διανομή, χρησιμοποιήστε τις εντολές που εμφανίζονται στο παρακάτω σχήμα:
Για να διακόψετε και να συνεχίσετε τη διανομή, χρησιμοποιήστε τις εντολές που εμφανίζονται στο παρακάτω σχήμα:
 Όπως μπορείτε να δείτε, όλες οι ενέργειες και οι εντολές είναι εντελώς παρόμοιες και λειτουργούν καλά σε έναν φορητό υπολογιστή.
Όπως μπορείτε να δείτε, όλες οι ενέργειες και οι εντολές είναι εντελώς παρόμοιες και λειτουργούν καλά σε έναν φορητό υπολογιστή.
Ένας δρομολογητής Wi-Fi δημιουργεί ένα ασύρματο δίκτυο και σας επιτρέπει να συνδέσετε πολλές σταθερές και κινητές συσκευές στο οικιακό σας Διαδίκτυο ταυτόχρονα. Όταν καταρρέει, οι δυνατότητες χρήσης του δικτύου είναι σημαντικά περιορισμένες και το συνεστραμμένο ζεύγος που συνδέεται με το σπίτι γίνεται ο μόνος τρόπος επικοινωνίας. Μπορείτε να λύσετε το πρόβλημα εάν γνωρίζετε πώς να διανείμετε Wi-Fi από φορητό υπολογιστή χωρίς πρόσθετες συσκευές. Επιπλέον, θα σας βοηθήσει εάν χρειαστεί να διανείμετε το Διαδίκτυο από ένα μόντεμ USB.
Ποιο φορητό υπολογιστή μπορώ να χρησιμοποιήσω
Ένας σύγχρονος φορητός υπολογιστής έχει συνήθως δύο κάρτες δικτύου: η μία χρησιμοποιείται για ενσύρματη σύνδεση μέσω καλωδίου Ethernet, η άλλη χρησιμοποιείται για σύνδεση σε ασύρματα δίκτυα. Λίγοι αρχάριοι χρήστες γνωρίζουν ότι ένας προσαρμογέας Wi-Fi δεν μπορεί μόνο να δεχτεί μια σύνδεση, αλλά και να διανείμει το Διαδίκτυο. Για να ξεκλειδώσετε αυτήν τη δυνατότητα, πρέπει να συνδέσετε και τις δύο κάρτες σε ένα μόνο σύστημα χρησιμοποιώντας μια εικονική γέφυρα. Μπορείτε να δημιουργήσετε μια τέτοια γέφυρα χρησιμοποιώντας τα εργαλεία ενσωματωμένα στις πιο πρόσφατες εκδόσεις των Windows ή προγράμματα τρίτων.
Παρόλο που οι περισσότεροι φορητοί υπολογιστές διαθέτουν τον απαραίτητο εξοπλισμό για την επίλυση του προβλήματος, πριν από τη διανομή WiFi από φορητό υπολογιστή, θα πρέπει να βεβαιωθείτε ότι ο απαιτούμενος εξοπλισμός είναι διαθέσιμος σε ένα συγκεκριμένο μοντέλο. Για να δημιουργήσετε ένα ασύρματο δίκτυο θα χρειαστείτε:
- Προσαρμογέας Wi-Fi οποιουδήποτε μοντέλου.
- λειτουργικό σύστημα Windows 7 ή νεότερο?
- Σύνδεση στο Internet.
Μπορείτε να ελέγξετε για έναν προσαρμογέα Wi-Fi με διαφορετικούς τρόπους, αλλά το απλούστερο και πιο βολικό εργαλείο για αυτό είναι η Διαχείριση συσκευών των Windows.
Μπορείτε να το ανοίξετε ως εξής:
Στη διαχείριση συσκευών, μπορείτε να δείτε μια λίστα κατηγοριών στοιχείων που είναι εγκατεστημένα στον φορητό υπολογιστή. Στο στοιχείο "Προσαρμογείς δικτύου" υπάρχουν και οι δύο απαραίτητες κάρτες: ο προσαρμογέας Ethernet έχει συνήθως τη συντομογραφία PCIe στο όνομα και η συσκευή Wi-Fi μπορεί να αναγνωριστεί από τους αριθμούς 802.11n και μερικές φορές από τη λέξη Wireless. Βεβαιωθείτε ότι και οι δύο προσαρμογείς λειτουργούν σωστά και ότι δεν υπάρχει θαυμαστικό δίπλα στα ονόματά τους. Συνιστάται επίσης να ενημερώσετε τα προγράμματα οδήγησης κάνοντας δεξί κλικ στο όνομα της συσκευής και επιλέγοντας την κατάλληλη εντολή από το αναπτυσσόμενο μενού.
Μπορείτε να βρείτε την έκδοση του εγκατεστημένου λειτουργικού συστήματος μέσω των ιδιοτήτων του "Ο Υπολογιστής μου". Είναι σημαντικό να εγκατασταθούν τα Windows 7, 8, 8.1 ή 10. Οι παλαιότερες γενιές λειτουργικού συστήματος δεν παρέχουν στον χρήστη επαρκή ελευθερία να συνεργάζεται με προσαρμογείς δικτύου, επομένως η εναλλαγή μεταξύ των λειτουργιών τους στα Windows XP είναι πιο δύσκολη, αν όχι αδύνατη.
Κατά κανόνα, ένας προσαρμογέας Wi-Fi χρησιμοποιείται αντί ενός δρομολογητή για τη δημιουργία ασύρματου δικτύου από μια κανονική σύνδεση Ethernet, αλλά μπορεί επίσης να χρησιμοποιηθεί για την επέκταση του δικτύου κινητής τηλεφωνίας στο οποίο ο υπολογιστής είναι συνδεδεμένος μέσω μόντεμ 3G ή 4G. Επίσης, η κάρτα δικτύου μπορεί να λειτουργήσει σε λειτουργία επαναλήπτη - μπορείτε να μεταφέρετε σε άλλες συσκευές μια σύνδεση σε ένα ασφαλές ή αδύναμο δίκτυο με το οποίο δεν μπορούν να συνδεθούν μόνοι τους.
Τρόποι δημιουργίας Wi-Fi
Υπάρχουν διάφοροι τρόποι δημιουργίας ασύρματου σημείου πρόσβασης σε φορητό υπολογιστή. Ο ευκολότερος τρόπος είναι να χρησιμοποιήσετε τα ενσωματωμένα εργαλεία των Windows: ένα δίκτυο με τη βοήθειά τους δημιουργείται γρήγορα και θα ενεργοποιηθεί αυτόματα κατά την εκκίνηση του συστήματος. Πρόσθετα προγράμματα είναι χρήσιμα εάν οι τυπικές μέθοδοι δεν λειτουργούν ή δεν είναι αρκετά αξιόπιστες.
Κέντρο δικτύου Windows
Χάρη στη γραφική διεπαφή, το τυπικό βοηθητικό πρόγραμμα διαχείρισης δικτύου είναι το πιο βολικό. Με τη βοήθειά του, μπορείτε να δημιουργήσετε και να ξεκινήσετε γρήγορα έναν εικονικό δρομολογητή, καθώς και να ρυθμίσετε την ασφάλεια. Η διαδικασία είναι πολύ παρόμοια με τη δημιουργία ενός τοπικού δικτύου μεταξύ δύο υπολογιστών, η σύνδεση θα λειτουργεί με παρόμοιο τρόπο.
Πρώτα απ 'όλα, πρέπει να πάτε στο "Κέντρο ...". Αυτό μπορεί να γίνει με δύο τρόπους: μέσω του "Πίνακα Ελέγχου" ή μέσω του εικονιδίου σύνδεσης στο Διαδίκτυο στο δίσκο (δίπλα στο ρολόι). Στη δεύτερη περίπτωση, πρέπει να καλέσετε το μενού περιβάλλοντος του εικονιδίου και να επιλέξετε το κατάλληλο στοιχείο.
Τα Windows 10 χρησιμοποιούν ένα εναλλακτικό σύστημα ρυθμίσεων υπολογιστή. είναι καλύτερο να χρησιμοποιήσετε τον "Πίνακα Ελέγχου", όπως σε παλαιότερες εκδόσεις του λειτουργικού συστήματος, αλλά μπορείτε να μεταβείτε στο "Κέντρο ..." και μέσω του νέου μενού. Για να το κάνετε αυτό, πρέπει να κάνετε κλικ στο εικονίδιο "Όλες οι επιλογές" στο μενού ειδοποιήσεων και να ακολουθήσετε την ακόλουθη διαδρομή: "Δίκτυο και Διαδίκτυο", "Wi-Fi", ο τρίτος σύνδεσμος στην ενότητα "Σχετικές επιλογές".
Μόλις φτάσετε στο "Κέντρο ...", μπορείτε και πάλι να βεβαιωθείτε ότι η κοινόχρηστη σύνδεση στο Διαδίκτυο είναι ενεργή - δεν πρέπει να υπάρχουν σφάλματα στο μπλοκ "Προβολή ενεργών δικτύων" Στη συνέχεια, πρέπει να ακολουθήσετε αυτόν τον αλγόριθμο:
Αφού ολοκληρώσετε τη διαμόρφωση, μπορείτε να ανοίξετε τις παραμέτρους σύνδεσης και να ελέγξετε αν όλα είναι σωστά. Στη συνέχεια, το παράθυρο μπορεί να κλείσει.
Μερικές φορές μετά τη ρύθμιση του δικτύου, άλλες συσκευές ενδέχεται να μην βρουν το δημιουργημένο σημείο πρόσβασης ή να μην συνδεθούν σε αυτό. Σε αυτήν την περίπτωση, πρέπει να ενεργοποιήσετε τη γενική πρόσβαση στο Διαδίκτυο στον φορητό υπολογιστή. Για να το κάνετε αυτό, χρειάζεστε:
- Ανοίξτε τις ιδιότητες μιας ενεργής σύνδεσης στο Διαδίκτυο.
- Μεταβείτε στην καρτέλα "Πρόσβαση".
- Επιλέξτε το πλαίσιο δίπλα στην επιλογή Να επιτρέπεται σε άλλους πελάτες να συνδέονται στο Διαδίκτυο.
Εάν ο φορητός υπολογιστής είναι συνδεδεμένος σε πολλά δίκτυα ταυτόχρονα, δηλαδή και οι δύο κάρτες δικτύου είναι ενεργές, πρέπει επίσης να επιλέξετε ποια σύνδεση θα διανεμηθεί μέσω Wi-Fi. Μετά από αυτό, μπορείτε να ξεκινήσετε την αναζήτηση σημείων πρόσβασης στο τηλέφωνο, να εισαγάγετε τον κωδικό πρόσβασης για το δίκτυο που δημιουργήσατε και να χρησιμοποιήσετε το Διαδίκτυο.
Γραμμή εντολών
Σε ορισμένες περιπτώσεις, η πρώτη μέθοδος δεν λειτουργεί: για παράδειγμα, σε φορητό υπολογιστή με Windows 10, ακόμη και ένα σημείο πρόσβασης που δημιουργήθηκε με επιτυχία ενδέχεται να μην ενεργοποιηθεί. Σε αυτήν την περίπτωση, μπορείτε να καταφύγετε σε μια πιο αξιόπιστη μέθοδο, η οποία είναι κάπως πιο περίπλοκη, αλλά εάν ακολουθήσετε προσεκτικά τις οδηγίες, οι αρχάριοι μπορούν επίσης να το κάνουν.
Πρώτα πρέπει να ανοίξετε μια γραμμή εντολών. Αυτό γίνεται απλά: πρέπει να πατήσετε Win + R και να εκτελέσετε την εντολή cmd. Επίσης, το βοηθητικό πρόγραμμα μπορεί να βρεθεί στο μενού Έναρξη - βρίσκεται στο φάκελο Εργαλεία συστήματος.
Απαιτούνται αρκετές εντολές για την εκκίνηση του ασύρματου δικτύου. Το πρώτο είναι το netsh wlan show driver, το οποίο είναι χρήσιμο για τη διάγνωση. Όταν εκτελεστεί, η γραμμή εντολών θα εμφανίσει τα χαρακτηριστικά του προσαρμογέα Wi-Fi που χρησιμοποιείται, μεταξύ των οποίων είναι ενδιαφέρουσα η στήλη "Υποστηριζόμενη υποστήριξη δικτύου". Εάν γράφεται το «όχι», τότε μπορούν να παραλειφθούν περαιτέρω ενέργειες, καθώς είναι αδύνατη η διανομή Wi-Fi από φορητό υπολογιστή σε αυτήν την περίπτωση.
Επίσης, χρησιμοποιώντας αυτήν την εντολή, μπορείτε να μάθετε γιατί η προηγούμενη μέθοδος δεν λειτουργεί. Για παράδειγμα, όταν χρησιμοποιείτε προσαρμογέα Broadcom, βλέπετε ότι η συσκευή υποστηρίζει κρυπτογράφηση TKIP και CCMP, γεγονός που προκαλεί στα Windows 10 να χρησιμοποιούν μόνο τεχνολογία AES για τη δημιουργία μιας εικονικής συσκευής με ακατάλληλες ρυθμίσεις.
- mode \u003d allow - επιτρέπει τη λειτουργία διανομής Διαδικτύου.
- ssid \u003d XXX, όπου το XXX είναι το όνομα δικτύου.
- key \u003d YYY, όπου YYY είναι κωδικός πρόσβασης, οι απαιτήσεις για αυτό είναι οι ίδιες όπως στην πρώτη μέθοδο.
Οι παράμετροι γράφονται σε μια γραμμή διαχωρισμένη με κενό μετά την ίδια την εντολή. Μετά την εκτέλεση, το βοηθητικό πρόγραμμα θα πρέπει να εμφανίζει ένα κείμενο με πληροφορίες σχετικά με την ενεργοποίηση του σημείου πρόσβασης. Εάν ένα σφάλμα έγινε σε μία από τις παραμέτρους, το πρόγραμμα θα σας ενημερώσει τι πρέπει να γίνει για να το διορθώσετε.
Μετά τη δημιουργία ενός δικτύου, πρέπει να το ενεργοποιήσετε, για το οποίο χρησιμοποιείται η εντολή netsh wlan start hostnetwork. Μια νέα ενεργή σύνδεση θα εμφανιστεί στο "Κέντρο ...", που είναι ένας εικονικός δρομολογητής Wi-Fi. Όταν ολοκληρωθεί η διαδικασία αναγνώρισης και η σύνδεση αρχίσει να λειτουργεί, πρέπει να την κοινοποιήσετε μέσω των ιδιοτήτων - όπως ακριβώς στην πρώτη μέθοδο.
Όταν δεν υπάρχει ανάγκη σύνδεσης κινητών συσκευών στο Διαδίκτυο μέσω φορητού υπολογιστή, το σημείο πρόσβασης μπορεί να σταματήσει εισάγοντας το netsh wlan stop hostnetwork στη γραμμή εντολών. Ο εικονικός δρομολογητής θα εξαφανιστεί από τη λίστα των ενεργών συνδέσεων. Δεν χρειάζεται να διαγράψετε πλήρως το δημιουργημένο δίκτυο, καθώς διαγράφεται αυτόματα κατά την επανεκκίνηση του συστήματος.
Batch .bat αρχείο
Η προηγούμενη μέθοδος είναι άβολη επειδή μπορεί να χρησιμοποιηθεί μόνο για τη διανομή WiFi από φορητό υπολογιστή σε Windows 7 - αφού απενεργοποιήσετε τον υπολογιστή, όλες οι ρυθμίσεις ασύρματου δικτύου διαγράφονται από τη μνήμη και την επόμενη φορά που θα πρέπει να επαναληφθούν όλες οι ενέργειες. Εάν πρέπει συχνά να συνδέσετε το τηλέφωνό σας στο Διαδίκτυο μέσω φορητού υπολογιστή, είναι λογικό να αυτοματοποιήσετε τη διαδικασία δημιουργίας σημείου πρόσβασης.
Αντί να εισάγετε όλες τις εντολές με μη αυτόματο τρόπο, μπορείτε να γράψετε ένα απλό σενάριο - εκτελέσιμος κώδικας αποθηκευμένος σε ένα αρχείο δέσμης. Όταν εκτελείτε αυτό το αρχείο, όλες οι λειτουργίες θα εκτελούνται αυτόματα. Για να σταματήσετε τη διανομή του Wi-Fi, το σενάριο πρέπει να επανενεργοποιηθεί.
Μια ειδική γλώσσα για αρχεία δέσμης Windows χρησιμοποιείται για τη σύνταξη του σεναρίου. Δεν χρειάζεται να το καταλάβετε, απλά πρέπει να ξαναγράψετε το κείμενο από την εικόνα σε έγγραφο κειμένου και, στη συνέχεια, να αποθηκεύσετε το αρχείο σε μορφή .bat:

Επίσης, η ενεργοποίηση του εικονικού δρομολογητή μπορεί να αυτοματοποιηθεί πλήρως ρυθμίζοντας την αυτόματη εκτέλεση του σεναρίου κατά την εκκίνηση του συστήματος. Για να γίνει αυτό, ένα αντίγραφο του αρχείου δέσμης πρέπει να τοποθετηθεί στο φάκελο εκκίνησης, ο οποίος ανοίγει με την εντολή shell: startup στο μενού Εκτέλεση (ο συνδυασμός κλειδιών Win + R).
Προγράμματα τρίτων
Υπάρχουν πολλά προγράμματα που μπορούν να δημιουργήσουν έναν εικονικό δρομολογητή. Μεταξύ όλων των επιλογών, το mHotspot και το MyPublicWiFi ξεχωρίζουν - είναι δωρεάν και λειτουργούν χωρίς εγκατάσταση, γεγονός που τα θέτει στο ίδιο επίπεδο με τα βοηθητικά προγράμματα του συστήματος για ευκολία.
Αυτά τα προγράμματα λειτουργούν με τον ίδιο τρόπο όπως ένα τυπικό εργαλείο των Windows. Όταν ξεκινάτε κάποιο από αυτά, θα εμφανιστεί ένα παράθυρο με ρυθμίσεις ασύρματου δικτύου. Στις αντίστοιχες στήλες, πρέπει να καθορίσετε το όνομα και τον κωδικό πρόσβασης σημείου και επίσης να επιλέξετε τη σύνδεση για διανομή. Μετά από αυτό, πρέπει να κάνετε κλικ στο κουμπί Έναρξη.
Μεταξύ των πρόσθετων ρυθμίσεων, μπορείτε να βρείτε έναν περιορισμό στον αριθμό των πελατών που είναι συνδεδεμένοι στο δίκτυο, καθώς και την αυτόματη εκκίνηση του εικονικού δικτύου κατά την εκκίνηση του λειτουργικού συστήματος.
Το Connectify λειτουργεί με παρόμοιο τρόπο. Πληρώνεται, αλλά πιο αποτελεσματικό - το δωρεάν λογισμικό μερικές φορές αντιμετωπίζει προβλήματα με τη διανομή του Διαδικτύου, στο οποίο μπορείτε να αποκτήσετε πρόσβαση μέσω μόντεμ USB. Μπορεί να χρησιμοποιηθεί στην έκδοση Lite, για την οποία δεν χρειάζεται να πληρώσετε - δεν διαθέτει ορισμένες πρόσθετες λειτουργίες που δεν χρειάζονται εάν το λογισμικό χρησιμοποιείται περιστασιακά.
Πιθανά προβλήματα και λύσεις
Συνήθως, δεν υπάρχουν προβλήματα με τη διανομή, αλλά λόγω της απροσεξίας του χρήστη, το δίκτυο ενδέχεται να μην λειτουργεί σωστά. Τα λάθη είναι συνήθως εύκολο να διορθωθούν. Οι ακόλουθες δυσλειτουργίες είναι πιο συχνές:
- Η κινητή συσκευή δεν μπορεί να δει το δίκτυο Wi-Fi. Αυτό συμβαίνει επειδή το τείχος προστασίας εμποδίζει τη σύνδεση. Για να επιλύσετε το πρόβλημα, το τελευταίο πρέπει να απενεργοποιηθεί.
- Το τηλέφωνο συνδέεται στο δίκτυο, αλλά δεν συνδέεται στο Διαδίκτυο. Το πρόβλημα θα μπορούσε να προκληθεί από τείχος προστασίας ή από το χρήστη που ξεχάσει να ενεργοποιήσει την Κοινή χρήση σύνδεσης στο Internet.
- Το σύστημα δεν μπορεί να ξεκινήσει το σημείο πρόσβασης. Ο λόγος είναι ο προσαρμογέας Wi-Fi - μπορεί να είναι απενεργοποιημένος ή σπασμένος. Επανεκκινήστε το ή ενημερώστε τα προγράμματα οδήγησης συσκευών.
Γνωρίζοντας πώς να κάνετε τον φορητό υπολογιστή να διανέμει Wi-Fi, μπορείτε εύκολα να επαναφέρετε την πρόσβαση στο ασύρματο Internet, εάν ο δρομολογητής δεν λειτουργεί. Οποιαδήποτε συσκευή μπορεί να συνδεθεί στο εικονικό δίκτυο - τόσο φορητός όσο και σταθερός υπολογιστής με δέκτη Wi-Fi. Η σύνδεση πραγματοποιείται με τον ίδιο τρόπο όπως στην περίπτωση ενός δρομολογητή - απλώς πρέπει να βρείτε το δημιουργημένο δίκτυο και να εισαγάγετε τον κωδικό πρόσβασης.
| Πώς να φτιάξετε Wi-Fi στο σπίτι χωρίς δρομολογητή.
Έχετε πολλές συσκευές που μπορούν να συνδεθούν σε Wi-Fi αλλά δεν έχετε δρομολογητή; Νιώθετε σαν να περπατάτε στο σπίτι με το φορητό υπολογιστή σας; Το tablet σας συνδέεται μόνο σε έναν συγκεκριμένο τύπο σύνδεσης; Η λύση είναι απλή!
netsh wlan set Hostnetwork mode \u003d allow ssid \u003d "οποιοδήποτε όνομα (ελάτε μαζί σας, για παράδειγμα, στην περίπτωσή μου TARDIS)" (space) key \u003d "ο κωδικός πρόσβασής σας, κατά προτίμηση συμπεριλαμβανομένων αριθμών και γραμμάτων. Για παράδειγμα 6789324r34 "(space) keyUsage \u003d επίμονο (Εικ. 2) Για να το κάνετε αυτό, μεταβείτε στον Πίνακα Ελέγχου - Κέντρο δικτύου και Διαδικτύου για δίκτυα και κοινή χρήση - (Εικ. 8), βλέπουμε τη σύνδεσή μας. Πάνω βλέπουμε την "Τοπική Περιοχή Σύνδεσης" (Εικ. 9), πηγαίνουμε εκεί και μετά "Ιδιότητες" (Εικ. 10) - "Πρόσβαση" (Εικ. 11), επιλέξτε το πλαίσιο "Να επιτρέπεται σε άλλους χρήστες να χρησιμοποιούν τη σύνδεση Διαδικτύου αυτού του υπολογιστή" και επιλέξτε τη σύνδεση οικιακού δικτύου "Ασύρματη σύνδεση 2" - "ΟΚ"
|
| Εγκατάσταση δρομολογητή huawei hg231f Για να επαναφέρετε το δρομολογητή στις εργοστασιακές ρυθμίσεις στον πίσω πίνακα, κρατήστε πατημένο το κουμπί επαναφοράς μέχρι να ανάψει η τέταρτη ένδειξη από τα αριστερά ... |
Πόσο ωραία νωρίς το πρωί στο Bikini Botom πόσο διασκεδαστικό και χωρίς ανησυχίες γεμίζουν άγριες μέδουσες Ο Σφουγγαράκης και ο Πάτρικ έφυγαν από το σπίτι και μια μέδουσα πέταξε πέρα \u200b\u200bαπό τους και γλίστρησαν πάνω του |
||
| «Πώς θα μπορούσες να το κάνεις αυτό; Πώς μπόρεσες?" Με αποκαλέσατε το παιδί σας και, παρά τον τεράστιο αριθμό χαλασμένων παπουτσιών και δύο σπασμένων κούπες, έγινα ο καλύτερος σας ... |
Πώς να κερδίσετε χρήματα στο Διαδίκτυο χωρίς να φύγετε από το σπίτι σας; Μπορείτε να κάνετε δεκάδες χιλιάδες ρούβλια σε μερικές εβδομάδες με επένδυση μόνο 100 ρούβλια. Νόμιζα ότι πρέπει να είναι μια άλλη εξαπάτηση, αλλά ... |
||
| Πώς να φτιάξετε μια καλή συναυλία; Πώς να φτιάξετε μια καλή συναυλία; Εάν ενδιαφέρεστε σοβαρά για μια καριέρα ως μουσικός, θα πρέπει να κάνετε συναυλίες. Είναι χρήσιμο να παρακολουθείτε τις πληροφορίες σε τοπικό ... |
Το klf t h e m a n u a L (πώς να έχετε έναν αριθμό με τον εύκολο τρόπο) Ο ευκολότερος τρόπος για να κερδίσετε ένα νούμερο ένα χτυπήματα Οι δικαιολογημένοι αρχαίοι του Mu Mu αποκαλύπτουν τη μέθοδο Zenarchist για το πώς να ... |
||
| Μια ιστορία για όλους τους θαυμαστές μας, θέλουμε να μάθετε πώς πήγαμε από το να είμαστε τακτικοί στο ποιοι είμαστε τώρα. Δεν θα μπορούσαμε να κάνουμε όλα αυτά χωρίς εσάς. Βοηθήσατε να πραγματοποιήσετε το όνειρό μας! Αυτή η ιστορία είναι για όλους τους θαυμαστές μας, θέλουμε να γνωρίζετε πώς μετατρέψαμε από τους συνηθισμένους σε ποιοι είμαστε τώρα…. |
Πώς να ξεκινήσετε από στόμα σε στόμα και να κάνετε τους ανθρώπους να μιλούν για εσάς Πώς να κάνετε τους πελάτες να λένε σε όλους τους φίλους, τους γνωστούς τους και ακόμη και τους περαστικούς σας; Και μόνο καλό! Στην πραγματικότητα, να κάνουμε ... |
||
| Πώς να φτιάξετε ένα μενού με γραφικά σε μια ομάδα VKontakte; … |
Ρωσία - 100 χρόνια χωρίς τσάρο στο κεφάλι ... Η άποψη σήμερα Ο Νικόλαος Β ', μόλις πέντε χρόνια αργότερα για να τον σκοτώσει αδίστακτα με την οικογένειά του στο υπόγειο του σπιτιού Ipatiev Μετά από αυτό το σκληρό ... |



Η επιλογή του τιμολογίου γίνεται αποκλειστικά με βάση τις οικονομικές σας δυνατότητες και προτιμήσεις. Ωστόσο, εφιστούμε την προσοχή σας στο γεγονός ότι εάν δεν πρόκειται να αγοράσετε ξεχωριστό δρομολογητή Wi-Fi, δείτε ότι παρέχεται από τον πάροχο δωρεάν στην επιλεγμένη τιμή.

Διαβάστε επίσης:

Έτσι, έχετε τα πάντα για να δημιουργήσετε το Διαδίκτυο - το μόνο που μένει είναι να το διαμορφώσετε. Μέχρι να ρυθμιστεί ο δρομολογητής, το Wi-Fi δεν θα λειτουργεί σε αυτόν. Πρώτα πρέπει να συνδέσετε το δρομολογητή στον υπολογιστή σας.
Διαβάστε επίσης:
Βήμα 4: διαμόρφωση του δρομολογητή

Διαβάστε επίσης:
Αφού εισέλθετε στη διεπαφή του δρομολογητή, πρέπει να διαμορφώσετε το ασύρματο δίκτυο.
Σε αυτήν την περίπτωση, οι περισσότεροι δρομολογητές είναι εξοπλισμένοι με μια γρήγορη λειτουργία ρύθμισης ασύρματου δικτύου, από την οποία πρέπει να καθορίσετε μόνο τη σύνδεση και τον κωδικό πρόσβασης για το δίκτυο (καθορίζεται στη συμφωνία με τον πάροχο, αλλά αυτά τα δεδομένα δεν παρέχονται πάντα) και επίσης ορίζουν το όνομα του ασύρματου δικτύου και το κλειδί ασφαλείας.
Και μια μικρή περίληψη
Πληροφορίες
Επισκέπτες
Για να δημιουργήσετε μια σύνδεση, χρειάζεστε μια κάρτα δικτύου ικανή να υποστηρίζει την τεχνολογία MS Virtual Wi-Fi, δηλαδή Πρώτα πρέπει να ανοίξετε το μενού ρυθμίσεων "Κέντρο ελέγχου δικτύου" με ένα μόνο δεξί κλικ και να επιλέξετε το δεύτερο στοιχείο. Μεταβείτε στο κατάλληλο πεδίο και αναζητήστε μια ενότητα που ονομάζεται "Ρύθμιση νέας σύνδεσης" Κάντε κλικ στο σύνδεσμο για να μεταβείτε στον οδηγό εγκατάστασης δικτύου. Μας ενδιαφέρει το στοιχείο που επισημαίνεται στο παραπάνω στιγμιότυπο οθόνης. Επιλέξτε το κατάλληλο αντικείμενο και κάντε κλικ στο κουμπί "Επόμενο". Θα δείτε ένα παράθυρο πληροφοριών, το περιεχόμενο του οποίου μπορεί να διαβαστεί αν θέλετε. Στη συνέχεια, κάντε κλικ στο "Επόμενο" ξανά και προχωρήστε στο επόμενο βήμα.
Τώρα πρέπει να εισαγάγετε τις κατάλληλες στήλες. Το πεδίο Όνομα δικτύου (SSID) είναι το όνομα της σύνδεσής σας.
Είναι προτιμότερο να αφήσετε τον τύπο ασφαλείας ως WPA2-Personal, καθώς είναι ο πιο αξιόπιστος έναντι εξωτερικών εισβολών. Ένα κλειδί ασφαλείας είναι ένας σύνθετος κωδικός πρόσβασης που εφευρέθηκε εκ των προτέρων για να εισέλθει σε ένα προσωπικό σημείο πρόσβασης. Το μήκος του πρέπει να είναι περίπου 8-10 χαρακτήρες, αλλά όχι λιγότερο. Είναι επιθυμητό να αποτελείται από αριθμούς και γράμματα.
Θα ανοίξει το αντίστοιχο παράθυρο. Μπορείτε να σκοντάψετε σε 2 πεδία: σπίτι; γενικός.
Πώς να μοιραστείτε WiFi από φορητό υπολογιστή ;!
Εκτός από αυτά, δεν θα υπάρχει τίποτα. Απέναντι από κάθε προφίλ υπάρχει ένα κουμπί που ανοίγει τις ρυθμίσεις.
Κάντε κλικ σε αυτό κοντά στο στοιχείο "γενικό". Στη συνέχεια, τοποθετούμε τα πλαίσια ελέγχου στο ίδιο μέρος όπου βρίσκονται στο στιγμιότυπο οθόνης. Η μόνη προειδοποίηση: το στοιχείο 3 των ρυθμίσεων απαιτείται μόνο εάν θέλετε κάποιος να αλλάξει και να αποθηκεύσει τις πληροφορίες του σε έναν κοινόχρηστο φάκελο δικτύου. Εάν θέλετε να ορίσετε τον τύπο πρόσβασης "Μόνο για ανάγνωση" - απενεργοποιήστε την επιλογή. Τώρα ξέρετε πώς να διανείμετε το Διαδίκτυο από έναν φορητό υπολογιστή χρησιμοποιώντας τη βασική λειτουργικότητα του λειτουργικού συστήματος. Μέθοδος 2: Διανομή wi-fi χρησιμοποιώντας τη γραμμή εντολών. Εάν σκοπεύετε να κάνετε το ίδιο σύνολο ενεργειών, χρησιμοποιώντας μόνο τη γραμμή εντολών, κάντε τα εξής.
Αρχικά, δημιουργούμε ένα έγγραφο σε μορφή TXT. Για αυτούς τους σκοπούς, είναι κατάλληλο ένα κανονικό σημειωματάριο. Αντιγράψτε το σε αυτό: netsh wlan set Hostnetwork mode \u003d allow ssid \u003d "Virtual_network_name" key \u003d "password_from_8_characters" keyUsage \u003d persistent Θα αποδειχθεί κάτι σαν: "Όνομα δικτύου" και "κωδικός πρόσβασης" γράφονται ξεχωριστά. Το κύριο πράγμα είναι ότι δεν το ξεχνάτε μόνοι σας. Αποθηκεύστε το έγγραφο και αλλάξτε την επέκτασή του σε BAT. Μπορείτε επίσης να αλλάξετε τον τίτλο για να αποφύγετε την απώλεια του εγγράφου σας.

Ας είναι, για παράδειγμα, Wi-Fi. Εκτελέστε το αρχείο με δικαιώματα διαχειριστή κάνοντας δεξί κλικ και επιλέγοντας το επιθυμητό στοιχείο στο μενού περιβάλλοντος. Μόλις κάνετε διπλό κλικ στο αρχείο, ενεργοποιείται μια νέα σύνδεση δικτύου. Απομένει μόνο να του δώσει πρόσβαση στον παγκόσμιο ιστό. Κάντε δεξί κλικ στη σύνδεση μέσω της οποίας έχουμε πρόσβαση στο παγκόσμιο δίκτυο και αναζητούμε "ιδιότητες". Χρειαζόμαστε μια καρτέλα "πρόσβαση".
Απομένει μόνο να ξεκινήσει το δίκτυο Wi-Fi που προκύπτει από το δικό του είδος. Για να γίνει αυτό, πρέπει να ανοίξουμε μια γραμμή εντολών. Κάνουμε κλικ στο κουμπί "Έναρξη" και γράφουμε CMD στο πεδίο αναζήτησης. Θα βρούμε ένα αντικείμενο που χρειαζόμαστε.
Κάντε κλικ σε αυτό - αυτό είναι. Ξεκινά εισάγοντας την εντολή: netsh wlan start hostnetwork (χωρίς τελεία στο τέλος). Αν θέλετε να σταματήσετε τη ροή της κυκλοφορίας, τότε γράψτε την ίδια γραμμή, αλλά αντί για "Έναρξη" γράψτε "Διακοπή". Για να δείτε την τρέχουσα κατάσταση του δικτύου, εισαγάγετε την ίδια μακροχρόνια γραμμή, αλλά αλλάξτε "Έναρξη" σε "Εμφάνιση". Πρέπει να έχετε δικαιώματα διαχειριστή για αυτόν τον υπολογιστή. Διαφορετικά, όλη η δουλειά σας θα καταστραφεί. Όπως μπορείτε να δείτε, η κοινή χρήση του Διαδικτύου από φορητό υπολογιστή Windows 7 δεν είναι καθόλου τόσο δύσκολη.
Μοιραζόμαστε WiFi στα Windows. Ας εξετάσουμε πώς μπορείτε να διανείμετε Wi-Fi χωρίς δρομολογητή, χρησιμοποιώντας τυπικά εργαλεία των Windows XP, 7, 8, 10 ..
Για τη διανομή Wi-Fi από φορητό ή επιτραπέζιο υπολογιστή στα Windows XP, εμείς.
Τι χρειάζεστε για να συνδέσετε το Wi-Fi στο σπίτι

Σήμερα, τα περισσότερα μοντέρνα διαμερίσματα και σπίτια είναι εξοπλισμένα με ασύρματο Wi-Fi, το οποίο επιτρέπει σε όλους τους υπολογιστές και φορητές συσκευές να έχουν ελεύθερη πρόσβαση στο Διαδίκτυο. Εάν δεν έχετε ακόμη Wi-Fi στο σπίτι, τότε πιθανότατα ανοίξατε αυτό το άρθρο για να διορθώσετε την κατάσταση.
Τι χρειάζεται λοιπόν για να αποκτήσετε σύνδεση Wi-Fi στο σπίτι; Παρακάτω θα δούμε τα κύρια βήματα, με τα οποία, στην πραγματικότητα, πρέπει να ξεκινήσετε για να δημιουργήσετε ένα ασύρματο Internet στο σπίτι.
Τι χρειάζεστε για να συνδέσετε το Wi-Fi στο σπίτι;
Βήμα 1: σύναψη σύμβασης με τον πάροχο

Αυτό το βήμα μπορεί να παραλειφθεί εάν έχετε ήδη συνδεδεμένο το Διαδίκτυο στο σπίτι, αλλά λειτουργεί αποκλειστικά μέσω καλωδίου.
Σήμερα οι ρώσοι πάροχοι προσφέρουν στους χρήστες τρεις τύπους συνδέσεων στο Διαδίκτυο: ADSL, FTTB και xPON.

Μπορείτε να ελέγξετε εάν το σπίτι σας είναι συνδεδεμένο με τις υπηρεσίες ενός ή άλλου παρόχου στον επίσημο ιστότοπο, όπου, κατά κανόνα, υπάρχει μια σελίδα για τον έλεγχο της σύνδεσης με τον αριθμό σπιτιού. Η κατάσταση είναι τέτοια που ακόμη και σε μεγάλες ρωσικές πόλεις, σε αραιοκατοικημένους δρόμους, δεν υπάρχει εξοπλισμός προμηθευτή στα σπίτια, πράγμα που σημαίνει ότι η μόνη επιλογή είναι να χρησιμοποιήσετε το ADSL, το οποίο προσφέρεται από τον χειριστή (γνωστός και ως πάροχος) τηλεφωνικών επικοινωνιών.
Κατά κανόνα, ο ιστότοπος του παρόχου προσφέρει να επιλέξει ένα από τα επιθυμητά τιμολόγια, καθένα από τα οποία διαφέρει ως προς τη διαθέσιμη ταχύτητα του Διαδικτύου και τις πρόσθετες λειτουργίες. Έτσι, κατά κανόνα, η φθηνότερη χρέωση θα παρέχει μια περιορισμένη ταχύτητα της σύνδεσης στο Διαδίκτυο κατά τη διάρκεια της ημέρας και χωρίς περιορισμούς τη νύχτα.
Ένα ακριβό τιμολόγιο θα παρέχει το Διαδίκτυο χωρίς περιορισμούς, αλλά θα σας επιτρέψει επίσης να συνδέσετε IP-TV με την παροχή ορισμένου αριθμού δωρεάν καναλιών HD.
Η επιλογή του τιμολογίου γίνεται αποκλειστικά με βάση τις οικονομικές σας δυνατότητες και προτιμήσεις.
Ωστόσο, εφιστούμε την προσοχή σας στο γεγονός ότι εάν δεν πρόκειται να αγοράσετε ξεχωριστό δρομολογητή Wi-Fi, δείτε ότι παρέχεται από τον πάροχο δωρεάν στην επιλεγμένη τιμή.
Αφού επιλέξετε μια χρέωση, συνήθως θα σας ζητηθεί είτε να καλέσετε στον πάροχο είτε να συμπληρώσετε μια φόρμα για να καλέσετε έναν ειδικό.
Επιπλέον, κατά τον συμφωνημένο χρόνο, έρχεται ένας ειδικός, ο οποίος συνάπτει σύμβαση παροχής υπηρεσιών μαζί σας, παρέχει εξοπλισμό και επίσης τον συνδέει αμέσως (η εργασία είναι ευκολότερη εάν ο πάροχος παρέχει τον δικό του δρομολογητή).
Βήμα 2: Αγορά ενός δρομολογητή Wi-Fi

Σε περίπτωση που έχετε ενσύρματη σύνδεση στο Διαδίκτυο ή, κατά τη σύναψη συμφωνίας με έναν πάροχο, δεν σας δόθηκε αυτός ο εξοπλισμός, πρέπει να τον αγοράσετε ξεχωριστά.
Εάν αγοράζετε έναν δρομολογητή ξεχωριστά, τότε αυτή η εργασία πρέπει να προσεγγιστεί με κάθε ευθύνη, λαμβάνοντας υπόψη πολλές αποχρώσεις κατά την επιλογή. Ο τρόπος επιλογής του σωστού δρομολογητή Wi-Fi για το σπίτι σας έχει ήδη συζητηθεί στον ιστότοπό μας.
Διαβάστε επίσης: Πώς να επιλέξετε έναν δρομολογητή για το σπίτι σας
Βήμα 3: σύνδεση του δρομολογητή με τον υπολογιστή

Έτσι, έχετε τα πάντα για να δημιουργήσετε το Διαδίκτυο - το μόνο που μένει είναι να το διαμορφώσετε.
Ποιος μπορεί να σας πει πώς να κάνετε WiFi χωρίς δρομολογητή;
Μέχρι να ρυθμιστεί ο δρομολογητής, το Wi-Fi δεν θα λειτουργεί σε αυτόν. Πρώτα πρέπει να συνδέσετε το δρομολογητή στον υπολογιστή σας.
Διαβάστε επίσης: Πώς να συνδέσετε έναν δρομολογητή σε έναν υπολογιστή
Βήμα 4: διαμόρφωση του δρομολογητή

Ανάλογα με τον επιλεγμένο κατασκευαστή δρομολογητή και τον παροχέα σας, οι ρυθμίσεις του δρομολογητή ενδέχεται να διαφέρουν. Αλλά πρέπει να το ξεκινήσετε μεταβαίνοντας στη διεπαφή ιστού του δρομολογητή.
Διαβάστε επίσης: Πώς να εισαγάγετε τις ρυθμίσεις του δρομολογητή TP-Link
Αφού εισέλθετε στη διεπαφή του δρομολογητή, πρέπει να διαμορφώσετε το ασύρματο δίκτυο. Σε αυτήν την περίπτωση, οι περισσότεροι δρομολογητές είναι εξοπλισμένοι με μια γρήγορη λειτουργία ρύθμισης ασύρματου δικτύου, από την οποία πρέπει να καθορίσετε μόνο τη σύνδεση και τον κωδικό πρόσβασης για το δίκτυο (καθορίζεται στη συμφωνία με τον πάροχο, αλλά αυτά τα δεδομένα δεν παρέχονται πάντα), καθώς και να ορίσετε το όνομα του ασύρματου δικτύου και το κλειδί ασφαλείας.
Εάν δυσκολεύεστε να διαμορφώσετε μόνοι σας τον δρομολογητή, έχετε δύο τρόπους για να επιλύσετε το πρόβλημα: είτε αναζητήστε στο Διαδίκτυο τη διαδικασία διαμόρφωσης ειδικά για το μοντέλο του δρομολογητή σας είτε πραγματοποιήστε μια κλήση σε έναν πάροχο που συνήθως μπορεί να σας βοηθήσει στη δημιουργία ασύρματου δικτύου.
Και μια μικρή περίληψη
Το άρθρο είναι πολύ προσεκτικό, είναι μάλλον ένα περαιτέρω σχέδιο δράσης. Όπως μπορείτε να δείτε, δεν υπάρχει τίποτα δύσκολο στη διαδικασία σύνδεσης του Wi-Fi στο σπίτι, αλλά αν έχετε οποιεσδήποτε δυσκολίες, αφήστε τα σχόλιά σας και μπορούμε να σας βοηθήσουμε να απαντήσετε στις ερωτήσεις σας.
Πληροφορίες
Επισκέπτες στην ομάδα Επισκέπτες, δεν μπορεί να αφήσει σχόλια σε αυτήν την έκδοση.
Πώς να δημιουργήσετε ένα σημείο πρόσβασης Wi-Fi χρησιμοποιώντας τα Windows 7. Οδηγίες, βήμα προς βήμα με εικόνες. Αν και οι άνθρωποι ενδιαφέρονται κυρίως για το πώς να κάνουν έναν φορητό υπολογιστή σημείο πρόσβασης Wi-Fi, δεν έχει σημασία αν είναι φορητός ή κανονικός σταθερός υπολογιστής. Η δημιουργία ενός σημείου πρόσβασης Wi-Fi είναι η ίδια και στις δύο περιπτώσεις.
Παρόμοια άρθρα για άλλα λειτουργικά συστήματα:
Λίγη θεωρία - Τι είναι το WiFi (802.11).
Πώς να δημιουργήσετε ένα σημείο πρόσβασης Wi-Fi στα Windows 7
Πρέπει να δημιουργήσουμε έναν δρομολογητή Wi-Fi λογισμικού βασισμένο στα Windows 7 που θα λαμβάνει το Διαδίκτυο με οποιονδήποτε τρόπο και θα μπορεί να διανέμει αυτό το Διαδίκτυο μέσω wifi.
Αυτό που χρειαζόμαστε.
- Windows 7 Basic ή νεότερη έκδοση. Το Windows 7 Starter (αρχικό) δεν θα λειτουργήσει. Πιο συγκεκριμένα, στα Windows 7 Starter, θα πρέπει να χρησιμοποιήσετε ένα πρόγραμμα τρίτων για την επίλυση του ζητήματος δρομολόγησης ( για Windows 7 Starter ξεχωριστή σημείωση στο τέλος του άρθρου).
- Παλιός προσαρμογέας WiFi. Για παράδειγμα, για αυτό το άρθρο, χρησιμοποιήσαμε τον προσαρμογέα WiFi TP-Link TL-WN722NC.
- Σύνδεση στο Internet. Για αυτό το άρθρο, χρησιμοποιήθηκε μια σύνδεση GSM μέσω του χειριστή MTS (MTS USB modem). Αλλά μπορεί να είναι οποιαδήποτε σύνδεση - PPPoE, VPN, Dail-Up, Ethernet, WiFi.
Το πρώτο βήμα είναι να εγκαταστήσετε τον προσαρμογέα wifi, εάν δεν είναι ήδη εγκατεστημένος και να βεβαιωθείτε ότι είναι ενεργοποιημένος και λειτουργεί.
Μετά από αυτό, πρέπει να ελέγξετε εάν εκτελείται η υπηρεσία "Υπηρεσία αυτόματης διαμόρφωσης WLAN". Συνήθως ο τρόπος έναρξης είναι "Χειροκίνητος", που σημαίνει ότι μπορεί να σταματήσει. Εάν σκοπεύετε να χρησιμοποιείτε το δημιουργημένο σημείο πρόσβασης όλη την ώρα, είναι καλύτερο να αλλάξετε αυτήν την υπηρεσία σε "Αυτόματη" λειτουργία εκκίνησης.
Πρέπει επίσης να ελέγξετε ότι η υπηρεσία "Κοινή χρήση σύνδεσης στο Internet (ICS)" διαθέτει επίσης λειτουργία αυτόματης εκκίνησης.
Πρέπει επίσης να ελέγξετε ότι η υπηρεσία "Δρομολόγηση και απομακρυσμένη πρόσβαση" είχε επίσης τη λειτουργία "Αυτόματη" εκκίνησης.
Και για να λειτουργήσει αυτή η υπηρεσία. Υπάρχουν περιπτώσεις κατά τις οποίες ο τύπος εκκίνησης αυτής της υπηρεσίας ορίζεται αυτόματα, αλλά όταν ξεκινούν τα Windows 7, σταματά και, κατά συνέπεια, άλλοι σε αυτήν την περίπτωση δεν θα λάβουν το Διαδίκτυο.
Περισσότερα σχετικά με αυτό σε ένα άλλο άρθρο - "Διακοπή δρομολόγησης και απομακρυσμένης πρόσβασης στα Windows 7".
Αυτοί οι έλεγχοι πραγματοποιούνται μέσω του "Πίνακα Ελέγχου - Εργαλεία διαχείρισης - Υπηρεσίες".
Μετά από αυτό, πρέπει να ανοίξετε την κονσόλα των Windows (cmd.exe) με δικαιώματα διαχειριστή. Αυτό μπορεί να γίνει μέσω του μενού "Έναρξη - Προγράμματα - Αξεσουάρ - Γραμμή εντολών", μετά το δεξί κουμπί του ποντικιού και "Εκτέλεση με δικαιώματα διαχειριστή".
Στην κονσόλα, πληκτρολογήστε και εκτελέστε την εντολή:
netsh wlan set Hostnetwork mode \u003d allow ssid \u003d "winap" key \u003d "123456789" keyusage \u003d επίμονο.
αντι αυτου winap και 123456789 εισαγάγετε το όνομα και τον κωδικό πρόσβασης του σημείου πρόσβασης σε αυτό:

Σημείωση.Σπουδαίος! Ο κωδικός πρόσβασης πρέπει να έχει τουλάχιστον 8 χαρακτήρες, αυτή είναι μια απαίτηση για τον τύπο ασφάλειας WPA2 που χρησιμοποιεί τα Windows κατά τη δημιουργία ενός σημείου πρόσβασης. Είναι καλύτερα να μην χρησιμοποιείτε το Cyrillic στον κωδικό πρόσβασης. Το γράμμα έχει σημασία - ένα και ΕΝΑ αυτά είναι διαφορετικά σύμβολα!
Στη συνέχεια, βεβαιωθείτε ότι έχει δημιουργηθεί η σύνδεση για το σημείο πρόσβασης. Ανοίξτε το "Έναρξη - Εκτέλεση - ncpa.cpl" και αφού ανοίξετε το παράθυρο "Συνδέσεις δικτύου", σε αυτό το παράθυρο βρείτε μια ασύρματη σύνδεση για την οποία δεν έχει καθοριστεί φυσικός προσαρμογέας:

Πατήστε το δεξί κουμπί του ποντικιού και, στη συνέχεια, "Ιδιότητες" και κοιτάξτε εκεί - πρέπει να υπάρχει "MicroSoft Virtual Miniport Adapter":

Ταυτόχρονα, μπορείτε να διαγράψετε περιττές συνδέσεις, πρωτόκολλα.
Μετονομάστε αμέσως αυτήν τη σύνδεση στο ncpa.cpl - για παράδειγμα, στο "winAP":

Επιπλέον, εδώ, στο ncpa.cpl, πρέπει να μοιραστείτε (ενεργοποιήστε τα Windows ICS) τη σύνδεση στο Διαδίκτυο. Επιλέξτε αυτήν τη σύνδεση, δεξί κουμπί - "Ιδιότητες", καρτέλα "Πρόσβαση". Ενεργοποιήστε το ICS και καθορίστε τη σύνδεση στην οποία θα διανεμηθεί το Διαδίκτυο - στη σύνδεση wifi του σημείου πρόσβασης ("winAP"):
Τώρα πρέπει να συνδεθείτε στο Διαδίκτυο. Ή επανασυνδέστε εάν η σύνδεση δημιουργήθηκε νωρίτερα.
Μετά από αυτό, στην κονσόλα, πληκτρολογήστε και εκτελέστε την εντολή:
netsh wlan ξεκινήστε το φιλοξενούμενο δίκτυο.
Αυτό είναι, το σημείο πρόσβασης θα πρέπει ήδη να λειτουργεί. Τώρα μπορείτε να συνδέσετε τον πελάτη σε αυτό το σημείο πρόσβασης (αυτή η εικόνα από τον υπολογιστή του πελάτη):

Πώς να συνδέσετε ένα πρόγραμμα-πελάτη wifi με:
Συνδεδεμένος πελάτης:

Στον υπολογιστή που εκτελεί το σημείο πρόσβασης, μπορείτε να ελέγξετε την κατάστασή του. Για να το κάνετε αυτό, εισαγάγετε την εντολή στην κονσόλα:
netsh wlan show φιλοξενούμενο δίκτυο
Μπορεί να φανεί ότι ένας πελάτης είναι συνδεδεμένος.
Διακοπή του σημείου πρόσβασης με την εντολή netsh wlan σταματήσει το φιλοξενούμενο δίκτυο
Πλήρης καταστροφή του σημείου πρόσβασης με την εντολή netsh wlan set Hostnetwork mode \u003d απαγόρευση
Εάν θέλετε το σημείο πρόσβασης να ενεργοποιείται αυτόματα κατά την εκκίνηση των Windows, τότε η εντολή έναρξης πρέπει να προστεθεί στην αυτόματη εκτέλεση. Είναι για την ομάδα netsh wlan ξεκινήστε το φιλοξενούμενο δίκτυο.Η εντολή μπορεί να γραφτεί σε ένα σενάριο cmd, πρέπει να καθορίσετε "Εκτέλεση ως διαχειριστής" στις ιδιότητες αυτού του σεναρίου. Στη συνέχεια, συμπεριλάβετε το σενάριο στην αυτόματη εκτέλεση.
Είναι απαραίτητο η σύνδεση με το Διαδίκτυο να πραγματοποιείται επίσης κατά την εκκίνηση των Windows.
Διαφορετικά, θα έχετε ένα σημείο πρόσβασης, αλλά το Διαδίκτυο δεν θα είναι διαθέσιμο μέσω αυτού.
Φυσικά, αυτό είναι ένα πολύ απλό σημείο πρόσβασης. Αλλά όλα είναι κοντά. Δεν απαιτείται λογισμικό τρίτων. Ένα μόνο Windows 7. Και όλα διαμορφώνονται σε λίγα λεπτά. Ναι, υπάρχουν προγράμματα όπως το Connectify και το Virtual Router. Ωστόσο, πρέπει να καταλάβετε ότι κάνουν μόνο τη δουλειά που γίνεται με δύο εντολές στην κονσόλα των Windows. Αυτά είναι απλά πρόσθετα στη λειτουργικότητα των Windows 7. Είναι πιο εύκολο να γράψετε δύο εντολές στην κονσόλα παρά να κάνετε λήψη και εγκατάσταση κάποιου pribluda.
Κάποιος μπορεί να πει ότι σε αυτήν την έκδοση, δεν υπάρχουν πολλές δυνατότητες που πρέπει να έχει ένα σημείο πρόσβασης. Λοιπόν, ναι είναι. Μόνο αυτή είναι μια επιλογή όταν πρέπει να δημιουργήσετε έναν δρομολογητή wifi πολύ γρήγορα και χωρίς προβλήματα. Και ακριβώς μια τέτοια ευκαιρία που παρέχει τα Windows 7 - με ελάχιστες κινήσεις σώματος, αυτό που ονομάζεται "στο γόνατο" για τη δημιουργία ενός σημείου πρόσβασης.
Και αν οι ανάγκες σας είναι ευρύτερες και βαθύτερες, εάν χρειάζεστε ένα σημείο πρόσβασης για κάθε μέρα, ή σε σύνθετες διαμορφώσεις, τότε δεν χρειάζεται να χρησιμοποιήσετε Windows, αλλά αγοράστε έναν αξιοπρεπή ή ακόμη και καλό δρομολογητή WiFi. Ένας αξιοπρεπής δρομολογητής WiFi κοστίζει λιγότερο από χίλια ρούβλια τώρα. Και σε μια τέτοια κατάσταση, η χάραξη ενός σχεδίου που βασίζεται σε έναν υπολογιστή και Windows είναι κάπως παράλογο.
Είναι άλλο θέμα εάν απαιτείται ένα σημείο πρόσβασης μία φορά το μήνα, για μια μέρα ή για μερικές ημέρες. Ή σε επαγγελματικό ταξίδι.
Πώς να κάνετε Wi-Fi στο σπίτι χωρίς δρομολογητή;
Ή σε διακοπές. Αυτό είναι όπου τα Windows θα μας βοηθήσουν. Μπορείτε να μοιραστείτε γρήγορα το Διαδίκτυο μέσω WiFi φορητού υπολογιστή στο tablet, το smartphone ή σε άλλους φορητούς υπολογιστές.
Αλλά αν υπάρχει ανάγκη να δημιουργήσετε ένα μόνιμο σημείο πρόσβασης σε έναν υπολογιστή, τότε είναι καλύτερο να το κάνετε σε Linux. Έτσι εφαρμόζεται πραγματικά σε δρομολογητές WiFi. Για παράδειγμα, όπως σε αυτό το άρθρο - Σημείο πρόσβασης στο Ubuntu.
Το hotspot των Windows 7 δεν λειτουργεί
Δεν χρειάζεται να ορκιστείτε στη Microsoft, στα Windows - γενικά, αναζητήστε τους ένοχους στο πλάι. Το πρόβλημα σε τέτοιες περιπτώσεις πάντα στον δικό σας υπολογιστή (ή φορητό υπολογιστή). Αυτό θα μπορούσε να είναι:
- Πρόγραμμα οδήγησης προσαρμογέα WiFi στο οποίο δημιουργείτε το σημείο πρόσβασης.
- Ο ίδιος ο προσαρμογέας WiFi.
- Κάνατε κάτι λάθος.
- Τυχόν "αριστερόχειρες" υπηρεσίες ή προγράμματα οδήγησης / προγράμματα που χρησιμοποιούν προσαρμογέα WiFi ή θύρα USB (εάν ο προσαρμογέας σας είναι συνδεδεμένος μέσω USB).
- Έχετε Windows 7 Starter.
- Μία από τις απαραίτητες υπηρεσίες έχει σταματήσει, για παράδειγμα ανατρέξτε στο άρθρο "Η υπηρεσία δρομολόγησης και απομακρυσμένης πρόσβασης στα Windows 7 σταματά".
Για παράδειγμα, κατά την εκκίνηση των Windows, το πρόγραμμα οδήγησης προσαρμογέα WiFi μπορεί να θέσει τον προσαρμογέα σε κατάσταση αναμονής. Και όταν τα Windows ξεκινούν την υπηρεσία φιλοξενούμενο δίκτυο ο προσαρμογέας δεν ξυπνά.
Με έναν κανονικό προσαρμογέα WiFi και εάν δεν ταιριάζετε με τα Windows σας με στραβά προγράμματα και προγράμματα οδήγησης, όλα θα λειτουργούν καλά.
Γενικά, αναζητήστε πάντα την πηγή του προβλήματος στον υπολογιστή σας.
Προστασία δικτύου WiFi
Μάθετε περισσότερα σχετικά με την ασφάλεια του σημείου πρόσβασης σε ξεχωριστό άρθρο.
Σημείο πρόσβασης στο Windows 7 Starter (αρχικό)
Η Microsoft τη φώναξε με αυτό. Το ICS είναι αποκλεισμένο πάνω του και μπορεί να δημιουργηθεί το σημείο πρόσβασης ως έχει. Παράδοξο. Γιατί χρειαζόμαστε έναν φιλοξενούμενο μηχανισμό δικτύου εάν δεν υπάρχει δρομολόγιο; Ωστόσο, μπορείτε να δημιουργήσετε ένα σημείο πρόσβασης Wi-Fi στο Windows 7 Starter (αρχικό). Απλά πρέπει να βρείτε ένα πρόγραμμα με το οποίο να εκτελείτε δρομολόγηση μεταξύ του Διαδικτύου και των διεπαφών winAP. Υπάρχουν πολλές επιλογές, για παράδειγμα, μπορείτε να χρησιμοποιήσετε διακομιστή μεσολάβησης, όπως 3 διακομιστής μεσολάβησης.
Ivan Sukhov, 2013, 2014
Η τεχνολογία των ασύρματων δικτύων Διαδικτύου περιλαμβάνεται αρκετά στη ζωή ενός σύγχρονου ατόμου. Ακούγονται συνεχώς λέξεις όπως wi-fi, router, 3G και άλλες που συνδέονται κάπως με τεχνολογίες Διαδικτύου. Το Διαδίκτυο χρησιμοποιείται σχεδόν παντού: σε καταστήματα, μεταφορές, σε καφετέριες και εστιατόρια, σε δημόσιους χώρους εξοπλισμένους με ασύρματα σημεία πρόσβασης, αλλά με λίγη προσπάθεια, μπορείτε να οργανώσετε wifi internet στο σπίτιγια να μπορείτε να συνδεθείτε στο Διαδίκτυο οποιαδήποτε διαθέσιμη συσκευή οπουδήποτε στο διαμέρισμα. Αυτό δεν είναι καθόλου δύσκολο να γίνει, και με κάποιες δεξιότητες θα χρειαστούν μόνο λίγα λεπτά.
Χαρακτηριστικά της οργάνωσης ενός ασύρματου δικτύου
Συνήθως, κατά τη σύνδεση σε σημείο πρόσβασης WiFi, θεωρείται ότι θα πραγματοποιηθεί σύνδεση με το παγκόσμιο δίκτυο και πρόσβαση στο Διαδίκτυο. Αυτό δεν είναι απολύτως αλήθεια. Μια ασύρματη σύνδεση είναι η ίδια σύνδεση μεταξύ υπολογιστών ή άλλων συσκευών σε τοπικό δίκτυο, όπως και με τη χρήση καλωδίων. Η μόνη διαφορά είναι η τεχνολογία. Φυσικά ο συνδυασμός των οικιακών πόρων με τους πόρους ενός παρόχου Διαδικτύου και της πρόσβασης στο Διαδίκτυο θα είναι ένα επιπλέον πλεονέκτημα, αλλά αυτό απέχει πολύ από τον μοναδικό τομέα εφαρμογής για οικιακό WiFi. Για παράδειγμα, όταν χρησιμοποιείται wifi στο σπίτι μόνο για εσωτερικές ανάγκες, είναι η οργάνωση ενός διακομιστή πολυμέσων που αποθηκεύει ταινίες, μουσική ή φωτογραφίες και στον οποίο μπορούν να συνδεθούν όλοι οι χρήστες του οικιακού δικτύου για προβολή.

Για τη δημιουργία ασύρματου δικτύου για το σπίτι, συνήθως χρησιμοποιούνται φθηνά σημεία πρόσβασης ή δρομολογητές Wi-Fi. Υπάρχουν διάφοροι παράγοντες που πρέπει να λάβετε υπόψη κατά τη δημιουργία ασύρματου δικτύου:
- ρυθμός μεταφοράς δεδομένων εντός του δικτύου ·
- προστασία από μη εξουσιοδοτημένη πρόσβαση ·
- το εύρος του σημείου πρόσβασης, δηλ. ισχύς πομπού;
- θέση του σημείου πρόσβασης στο διαμέρισμα.
Λαμβάνοντας υπόψη αυτούς τους παράγοντες, μπορείτε να δημιουργήσετε ένα ασύρματο δίκτυο οπουδήποτε με μέγιστη απόδοση. Η σωστή τοποθέτηση του πομπού στο δωμάτιο είναι πολύ σημαντική. Εάν ένα ενσύρματο δίκτυο είναι οργανωμένο, τότε κάθε συσκευή ή υπολογιστής συνδέεται μέσω καλωδίων και μόνο η ποιότητα και το μήκος τους επηρεάζουν την ταχύτητα σύνδεσης. Τα ασύρματα δίκτυα είναι λίγο πιο περίπλοκα. Τα ραδιοσήματα μεταδίδονται μέσω του αέρα και ενδέχεται να προκαλέσουν παρεμβολές. Αυτή η παρεμβολή εξαρτάται από το υλικό και το πάχος των τοιχωμάτων, από το υλικό φινιρίσματος, από την ισχύ του πομπού · μπορεί επίσης να προκληθούν παρεμβολές από αντικείμενα στο διαμέρισμα.
Η βέλτιστη θέση για το δρομολογητή είναι περίπου στο μέσο του διαμερίσματος και όσο το δυνατόν ψηλότερα στην οροφή. Συνήθως αυτό είναι ένα μέρος στο διάδρομο, σε σημείο ίσο με τα υπόλοιπα δωμάτια. Αυτή η τοποθέτηση θα παρέχει την πιο ομοιόμορφη κατανομή του σήματος σε ολόκληρη την περιοχή. Φυσικά, μπορείτε να βάλετε το δρομολογητή σε ένα τραπέζι ή μονάδα συστήματος σε ένα από τα δωμάτια, αλλά τότε δεν πρέπει να περιμένετε το σήμα να έχει την ίδια ισχύ σε ολόκληρο το διαμέρισμα.
Η ταχύτητα μεταφοράς πληροφοριών στο δίκτυο εξαρτάται από το επιλεγμένο πρότυπο WiFi - 802.11b / g / n. Σύγχρονα μοντέλα δρομολογητών και κινητών συσκευών υποστηρίζουν όλα τα πρότυπα επικοινωνίας.
Πώς να κάνετε τον υπολογιστή να διανέμει Wi-Fi αντί ενός δρομολογητή: Πλήρεις οδηγίες
Σε ένα πρότυπο με δείκτη n, η ταχύτητα θα φτάσει τα 150 Mbps υπό ιδανικές συνθήκες. Ωστόσο, αξίζει να ληφθεί υπόψη το γεγονός ότι εάν ένας πελάτης που δεν υποστηρίζει το πρότυπο n και λειτουργεί, για παράδειγμα, στα 802.11g, συνδέεται με το δρομολογητή, τότε αυτόματα όλες οι συσκευές στο δίκτυο θα μεταβούν σε λειτουργία σε αυτήν τη λειτουργία, δηλαδή θα λειτουργεί με ταχύτητες έως 54 Mbps.
Σύνδεση και διαμόρφωση του δρομολογητή
Συνήθως, σχεδόν όλοι οι πάροχοι υπηρεσιών Διαδικτύου παρέχουν στους πελάτες τους ενσύρματη πρόσβαση στο Διαδίκτυο. Αυτό σημαίνει ότι ένα στριμμένο ζεύγος δρομολογείται στο διαμέρισμα από τον διαχειριζόμενο διακόπτη του παροχέα στο διαμέρισμα του πελάτη. Σε αυτήν την περίπτωση, η λειτουργία του παρόχου είναι μόνο να παρέχει πρόσβαση στο Διαδίκτυο ή στους πόρους του δικτύου του. Όχι πολλοί πάροχοι βοηθούν τους πελάτες τους με υπηρεσίες διαμόρφωσης δρομολογητή, οργάνωση οικιακού δικτύου ή τέτοιες υπηρεσίες παρέχονται επί πληρωμή. Πραγματικά προσαρμόστε wifi internet στο σπίτι ευκολότερο από ό, τι φαίνεται. Για να το κάνετε αυτό, πρέπει να ακολουθήσετε τον ακόλουθο αλγόριθμο, ο οποίος θα λειτουργεί στις περισσότερες περιπτώσεις:
- Η πρόσβαση στο Διαδίκτυο διαμορφώνεται σύμφωνα με τις ρυθμίσεις που παρέχονται από τον πάροχο.
- δημιουργία τηλεόρασης Διαδικτύου (IPTV), εάν ο πάροχος παρέχει μια τέτοια υπηρεσία ·
- Οι ενσύρματες συνδέσεις έχουν διαμορφωθεί (σε γενικές γραμμές, μόνο οι εσωτερικές διευθύνσεις IP αλλάζουν εάν επιθυμείται)
- η ασύρματη σύνδεση διαμορφώνεται καθορίζοντας το αναγνωριστικό σημείου πρόσβασης και τις παραμέτρους ασφαλείας.
- αλλάζει ο κωδικός πρόσβασης για τη σελίδα διαμόρφωσης του δρομολογητή.
- Οι πολιτικές πρόσβασης έχουν ρυθμιστεί, όπως προώθηση θυρών, πρόσβαση σε πόρους και διάφορους διακομιστές.
Οι ρυθμίσεις κάθε δρομολογητή είναι καθαρά ατομικές, αλλά ο αλγόριθμος που περιγράφεται παραπάνω είναι κατάλληλος για καθένα από αυτά.
Εάν ο δρομολογητής δεν είναι νέος, αλλά έχει ήδη χρησιμοποιηθεί για σύνδεση, τότε πριν τον εγκαταστήσετε, πρέπει να επαναφέρετε τις εγκατεστημένες διαμορφώσεις στις εργοστασιακές. Σε κάθε δρομολογητή, αυτό γίνεται πατώντας και κρατώντας πατημένο το κουμπί Reset για 10-15 δευτερόλεπτα. Αυτό το κουμπί βρίσκεται στον πίσω πίνακα, όπου βρίσκονται οι σύνδεσμοι για τη σύνδεση καλωδίων. Σε ορισμένα μοντέλα, το κουμπί επαναφοράς μπορεί να βρίσκεται στο κάτω μέρος.
Για να καταλάβετε εάν η διαμόρφωση έχει επαναφερθεί, αρκεί να δώσετε προσοχή στην ένδειξη ισχύος στον μπροστινό πίνακα. Θα αναβοσβήνει συχνά.

Εάν δεν είστε σίγουροι ποια διεύθυνση στο πρόγραμμα περιήγησης πρέπει να εισαγάγετε για να μεταβείτε στη σελίδα ρυθμίσεων, απλώς γυρίστε το δρομολογητή και "κατασκοπεύστε" αυτές τις πληροφορίες. Στο κάτω μέρος υπάρχει μια υποχρεωτική πινακίδα ή αυτοκόλλητο στο οποίο γράφονται η διεύθυνση του δρομολογητή, το όνομα χρήστη και ο κωδικός πρόσβασης για πρόσβαση. Περιέχει επίσης πληροφορίες σχετικά με τη διεύθυνση της συσκευής, οι οποίες ενδέχεται να απαιτούνται εάν ο πάροχος φιλτράρει πελάτες από MAC. Λεπτομερείς ρυθμίσεις δρομολογητή με συγκεκριμένα παραδείγματα διαμόρφωσης μπορείτε να βρείτε στο Διαδίκτυο ή σε αυτόν τον ιστότοπο.
Για να συνδέσετε πολλές συσκευές στο Διαδίκτυο ταυτόχρονα, συμπεριλαμβανομένης ασύρματης σύνδεσης, χρησιμοποιείται πιο συχνά ένας κλασικός δρομολογητής Wi-Fi. Οι σύγχρονοι δρομολογητές κάνουν εξαιρετική δουλειά παρέχοντας μια αξιόπιστη και ανθεκτική στις παρεμβολές σύνδεση, αλλά ένας δρομολογητής μπορεί να μην είναι πάντα διαθέσιμος. Τυπική κατάσταση - αποφασίσατε να περάσετε μερικές μέρες στο dacha και πήρατε μόνο ένα φορητό υπολογιστή με μόντεμ USB μαζί σας. Θα ήταν ωραίο να συνδεθείτε στο Διαδίκτυο μέσω αυτού, όχι μόνο στον φορητό υπολογιστή σας, αλλά και σε φορητές συσκευές όπως ένα smartphone ή iPod. Εκείνοι. υπάρχει ανάγκη χρήσης φορητού υπολογιστή ως ξεχωριστού σημείου πρόσβασης Wi-Fi, στο οποίο μπορούν να συνδεθούν άλλες συσκευές, κατ 'αναλογία με έναν συμβατικό δρομολογητή. Αν κάποιος δεν το γνώριζε, η λειτουργικότητα για την εκτέλεση μιας τέτοιας εργασίας είναι ενσωματωμένη σε λειτουργικά συστήματα Windows 7/10, το κύριο πράγμα είναι ότι ο φορητός υπολογιστής σας είναι εξοπλισμένος με ασύρματο προσαρμογέα.
Έτσι, σε αυτό το άρθρο, σε λειτουργία βήμα προς βήμα, θα εξετάσουμε όλους τους βασικούς τρόπους διανομής Wi-Fi από φορητό υπολογιστή που λειτουργεί με Windows 7 ή Windows 10. Θα δημιουργήσουμε ένα σημείο πρόσβασης τόσο μέσω του ίδιου του συστήματος όσο και με τη χρήση των πιο δημοφιλών προγραμμάτων τρίτων. Η πηγή του Διαδικτύου για το φορητό υπολογιστή θα είναι ένα μόντεμ 3G ενός από τους παρόχους κινητής τηλεφωνίας. Ωστόσο, όλα τα εξεταζόμενα σχήματα θα λειτουργούν σε περίπτωση κανονικής ενσύρματης σύνδεσης στο Διαδίκτυο.
Δημιουργία εικονικού δρομολογητή Wi-Fi μέσω της γραμμής εντολών
Για χρήστες που δεν είναι φιλικοί με τη γραμμή εντολών, αυτή η μέθοδος θα φαίνεται σίγουρα αρκετά περίπλοκη και δύσκολη. Ωστόσο, εάν ακολουθήσετε τις οδηγίες ακριβώς, τότε δεν θα πρέπει να προκύψουν προβλήματα. Το πιο σημαντικό, αυτή η μέθοδος είναι καθολική, δηλ. λειτουργεί τόσο στα Windows 7 όσο και στα Windows 10 και δεν απαιτεί την εγκατάσταση πρόσθετων εφαρμογών.
Πρώτα απ 'όλα, θα ξεκινήσουμε την ίδια τη γραμμή εντολών ως διαχειριστής. Αυτό μπορεί να γίνει μέσω της γραμμής αναζήτησης του μενού Έναρξη κάνοντας δεξί κλικ στο στοιχείο "Γραμμή εντολών" και επιλέγοντας "Εκτέλεση ως διαχειριστής". Στα Windows 10, απλώς κάντε δεξί κλικ στο εικονίδιο μενού Έναρξη και επιλέξτε "Γραμμή εντολών (Διαχειριστής)".
Στην κονσόλα, εκτελέστε αμέσως την εντολή προγράμματα οδήγησης show netsh wlan για να βεβαιωθείτε ότι ο προσαρμογέας Wi-Fi του φορητού υπολογιστή είναι προς το παρόν ικανός να λειτουργεί σε λειτουργία σημείου πρόσβασης. Αφού εισαγάγετε την καθορισμένη εντολή, πατήστε Enter και αναζητήστε τη γραμμή "Υποστηριζόμενη υποστήριξη δικτύου".
Εάν υπάρχει "Ναι" δίπλα του, τότε όλα είναι εντάξει και μπορείτε να προχωρήσετε στο επόμενο στάδιο, αλλά εάν είναι γραμμένο το "Όχι", τότε δεν έχει νόημα να συνεχίσετε, καθώς ο προσαρμογέας δεν είναι έτοιμος για διανομή Wi-Fi. Οι λόγοι για την έλλειψη υποστήριξης για το φιλοξενούμενο δίκτυο μπορεί να είναι πολύ διαφορετικοί - από εσφαλμένα εγκατεστημένα (ή παλιά) προγράμματα οδήγησης έως την ασυμβατότητα της τρέχουσας έκδοσης των Windows με το εγκατεστημένο υλικό. Έχουμε αφιερώσει ένα ξεχωριστό άρθρο σε τρόπους επίλυσης αυτού του προβλήματος (βλ. ""), Οπότε τώρα δεν θα επικεντρωθούμε σε αυτά και θα προχωρήσουμε περαιτέρω.
Σε αυτό το στάδιο, πρέπει να εισαγάγουμε μια εντολή για την προετοιμασία του εικονικού κεντρικού υπολογιστή Wi-Fi που δημιουργήθηκε. Μοιάζει με αυτό:
netsh wlan set Hostnetwork mode \u003d allow ssid \u003d InternetNout key \u003d 87654321
- Το InternetNout είναι το όνομα του ασύρματου δικτύου.
- 87654321 - κωδικός πρόσβασης.
Εάν όλα πάνε καλά, θα εμφανιστεί ένα αντίστοιχο μήνυμα, όπως στο στιγμιότυπο οθόνης.

Τώρα ξεκινάμε το δίκτυό μας με την εντολή netsh wlan ξεκινήστε το φιλοξενούμενο δίκτυο, ως αποτέλεσμα του οποίου θα πρέπει να δούμε το μήνυμα "Ξεκίνησε το φιλοξενούμενο δίκτυο".

Πρέπει να ελέγξουμε εάν έχει εμφανιστεί πραγματικά μια νέα ασύρματη σύνδεση. Πηγαίνουμε στο "Κέντρο δικτύου και κοινής χρήσης" και βρίσκουμε το δίκτυο που δημιουργήσαμε Διαδίκτυο

Είναι αλήθεια ότι εξακολουθεί να έχει την κατάσταση "Χωρίς πρόσβαση στο δίκτυο", το οποίο κατηγορηματικά δεν μας ταιριάζει. Για ένα εικονικό σημείο Wi-Fi για τη διανομή του Διαδικτύου, πρέπει να έχει απευθείας πρόσβαση στη σύνδεση μέσω της οποίας ο ίδιος ο φορητός υπολογιστής λαμβάνει το Διαδίκτυο. Στην περίπτωσή μας είναι Ethernet 3.

Κάντε κλικ σε αυτό και, στη συνέχεια, κάντε κλικ στο κουμπί "Ιδιότητες".

Στη συνέχεια, μεταβείτε στην καρτέλα "Πρόσβαση" και κάντε ένα σημάδι δίπλα στο στοιχείο "Να επιτρέπεται σε άλλους χρήστες του δικτύου να χρησιμοποιούν τη σύνδεση Διαδικτύου αυτού του υπολογιστή." Παρακάτω στην αναπτυσσόμενη λίστα, επιλέξτε τη σύνδεση προορισμού. Έχουμε αυτό το "Local Area Connection * 14".

Κάντε κλικ στο "OK" για να εφαρμόσετε τις παραμέτρους. Τώρα στην κατάσταση του δικτύου διαχείρισης δικτύου Διαδίκτυο άλλαξε σε "Διαδίκτυο", το οποίο θέλαμε.

Παίρνουμε ένα smartphone στα χέρια μας και στην αντίστοιχη ενότητα ρυθμίσεων ελέγχεται αν η συσκευή βλέπει το δημιουργημένο σημείο Wi-Fi. Εάν ολοκληρωθούν όλα τα παραπάνω βήματα, τότε το δίκτυο σίγουρα θα ανιχνευθεί. Κάνουμε κλικ σε αυτό, εισάγουμε τον κωδικό πρόσβασης και περιμένουμε να πραγματοποιηθεί η σύνδεση.

Ο φορητός υπολογιστής θα αρχίσει να διανέμει το Διαδίκτυο στο smartphone μας μέσω Wi-Fi. Για να εμφανίσετε πληροφορίες σχετικά με το δίκτυο, για παράδειγμα, τον αριθμό των συνδεδεμένων πελατών, την εντολή netsh wlan show φιλοξενούμενο δίκτυο... Για να αποσυνδέσετε το σημείο πρόσβασης, εκτελέστε την εντολή netsh wlan σταματήσει το φιλοξενούμενο δίκτυο.

Κοινή χρήση Wi-Fi με χρήση ασύρματου δικτύου υπολογιστή σε υπολογιστή στα Windows 7
Αυτή η μέθοδος σας επιτρέπει να δημιουργήσετε ένα σημείο πρόσβασης χωρίς χειρισμό της γραμμής εντολών, αλλά η τεχνική λειτουργεί μόνο στα Windows 7. Πρώτα, ανοίξτε το "Κέντρο δικτύου και κοινής χρήσης" και, στη συνέχεια, κάντε κλικ στο σύνδεσμο "Ρύθμιση νέας σύνδεσης ή δικτύου".

Στο παράθυρο που ανοίγει, επιλέξτε το στοιχείο "Διαμόρφωση υπολογιστή-υπολογιστή ασύρματου δικτύου" και, στη συνέχεια, κάντε κλικ στο "Επόμενο".

Συμπληρώστε τα πεδία "Όνομα δικτύου" και "Κλειδί ασφαλείας" και, στη συνέχεια, κάντε ξανά κλικ στο "Επόμενο".

Θα εμφανιστεί ένα παράθυρο που θα σας ενημερώνει ότι το δίκτυο είναι έτοιμο για χρήση. Στο ίδιο στάδιο, προτείνεται να ενεργοποιήσετε την Κοινή χρήση σύνδεσης στο Internet. Αυτό πρέπει να γίνει κάνοντας κλικ στον αντίστοιχο σύνδεσμο.

Τώρα το μόνο που μένει είναι να περιμένουμε να ολοκληρωθεί η λειτουργία.

Για να δείτε το νεοσύστατο δίκτυο, στο "Κέντρο δικτύου και κοινής χρήσης" στα αριστερά, κάντε κλικ στο σύνδεσμο "Διαχείριση ασύρματων δικτύων".

Εδώ μπορείτε να διαχειριστείτε συνδέσεις - διαγραφή, προσθήκη, αλλαγή ιδιοτήτων, ορισμός προτεραιότητας.

Hotspot για κινητά στα Windows 10
Στα Windows 10, είναι δυνατό να οργανώσετε πολύ γρήγορα ένα σημείο πρόσβασης για φορητές συσκευές μέσω του βοηθητικού προγράμματος Ρυθμίσεις. Ξεκινήστε την εφαρμογή και μεταβείτε στην ενότητα "Δίκτυο και Διαδίκτυο". Στο μενού στα αριστερά, επιλέξτε το στοιχείο "Mobile hotspot".

Εάν ο φορητός υπολογιστής είναι συνδεδεμένος στο Διαδίκτυο μέσω ενσύρματης μεθόδου ή χρησιμοποιώντας μόντεμ USB, στη σελίδα που ανοίγει, μπορείτε να επιτρέψετε την κοινή χρήση της σύνδεσης στο Διαδίκτυο με πολλές συσκευές. Δηλαδή, θα εμφανιστεί το ίδιο σημείο πρόσβασης Wi-Fi, μέσω του οποίου το Διαδίκτυο θα διανεμηθεί από το φορητό υπολογιστή σε άλλες συσκευές. Για να ενεργοποιήσετε το hotspot, μετακινήστε το ρυθμιστικό που βρίσκεται στην κορυφή στη θέση "On".

Το όνομα και ο κωδικός πρόσβασης δικτύου για την πρόσβαση θα αναφέρονται παρακάτω (δημιουργούνται αυτόματα). Το δίκτυο υπάρχει (το ονομάζουμε ΕΠΙΦΑΝΕΙΑ ΕΡΓΑΣΙΑΣ-EHJUIN4 3118), αλλά δεν έχει ακόμη πρόσβαση στο Διαδίκτυο, το οποίο μπορεί να επαληθευτεί μεταβαίνοντας στο κέντρο ελέγχου δικτύου.

Για να ανοίξετε αυτήν την πρόσβαση, πρέπει να επαναλάβετε όλες τις ίδιες ενέργειες που κάναμε όταν εργαζόμαστε με τη γραμμή εντολών. Πηγαίνουμε στις Ιδιότητες της σύνδεσης, η οποία είναι υπεύθυνη για την "τροφοδοσία" του Διαδικτύου στον φορητό υπολογιστή και στην καρτέλα "Πρόσβαση", βάλτε ένα σημάδι δίπλα στο αντίστοιχο αντικείμενο. Παρακάτω, επιλέξτε την επιθυμητή σύνδεση από τη λίστα, για την οποία ανοίγουμε την πρόσβαση στο Διαδίκτυο. Αποθηκεύστε τις αλλαγές με το κουμπί OK.

Βεβαιωθείτε ότι το δίκτυο είναι πλέον συνδεδεμένο στο Διαδίκτυο.

Συνδεόμαστε σε αυτό σε smartphone ή οποιαδήποτε άλλη συσκευή.

Δημοφιλή προγράμματα για τη διανομή Wi-Fi από φορητό υπολογιστή
Εάν όλες οι παραπάνω μέθοδοι δεν σας ταιριάζουν, ή εάν δεν κατάφεραν να διανείμουν το Διαδίκτυο, είναι λογικό να χρησιμοποιείτε προγράμματα τρίτων, εκ των οποίων υπάρχουν πολλά. Θα θεωρήσουμε τα δύο πιο βολικά κατά τη γνώμη μας.
MyPublicWiFi
Αυτή η εφαρμογή έχει πολλές θετικές κριτικές και έχει μια απλή διεπαφή που σας επιτρέπει να ξεκινήσετε τη διανομή του Διαδικτύου μέσω Wi-Fi από έναν φορητό υπολογιστή μετά από μερικά κλικ. Κατεβάστε το πρόγραμμα από τον επίσημο ιστότοπο mypublicwifi.com και εγκαταστήστε το στον φορητό υπολογιστή σας. Κατά την εγκατάσταση, θα χρειαστεί να κάνετε επανεκκίνηση του φορητού υπολογιστή σας. Στη συνέχεια, εκτελέστε το βοηθητικό πρόγραμμα και ορίστε τις ρυθμίσεις για το εικονικό σημείο πρόσβασης.

Καταγράφουμε το όνομα του δικτύου και τον κωδικό πρόσβασης, υποδεικνύουμε επίσης τη σύνδεση μέσω της οποίας το Διαδίκτυο θα διανεμηθεί μέσω Wi-Fi. Το εικονικό δίκτυο ξεκινά πατώντας το κουμπί "Ρύθμιση και έναρξη Hotspot". Το πρόγραμμα έχει ελάχιστες ρυθμίσεις, επομένως δεν είναι δύσκολο να τις κατανοήσετε.

Συνδέστε το Hotspot
Ένα άλλο δημοφιλές πρόγραμμα που παρέχει τη δυνατότητα εύκολης διανομής Wi-Fi από φορητό υπολογιστή σε οποιαδήποτε φορητή συσκευή. Κατεβάστε τη ρωσική έκδοση του βοηθητικού προγράμματος στο http://www.connectify.me/ru/, εγκαταστήστε το και επανεκκινήστε τον υπολογιστή σας. Ξεκινάμε το πρόγραμμα. Στην καρτέλα Ρυθμίσεις, βλέπουμε ότι η εφαρμογή μπορεί να λειτουργήσει σε διάφορους τρόπους. Από προεπιλογή, επιλέγεται η λειτουργία "Wi-Fi hotspot" - αυτό μας ταιριάζει. Ορίζουμε τις παραμέτρους του εικονικού δρομολογητή περίπου όπως στο παρακάτω στιγμιότυπο οθόνης.

Λάβετε υπόψη ότι έχουμε δημιουργήσει ένα νέο σημείο ασύρματης πρόσβασης, το οποίο λαμβάνει το Διαδίκτυο μέσω του ίδιου Wi-Fi. Το πρόγραμμα επιτρέπει αυτήν τη διαμόρφωση. Μετά την ολοκλήρωση όλων των ρυθμίσεων, ξεκινάμε το σημείο πατώντας το κουμπί στο κάτω μέρος του παραθύρου. Μετά από λίγα δευτερόλεπτα αναμονής, το δίκτυο θα εμφανιστεί. Το βρίσκουμε σε ένα smartphone και συνδέουμε, έχοντας προηγουμένως εισαγάγει τον κωδικό πρόσβασης.

Δεν είχαμε καμία δυσκολία - μετά από μια επιτυχημένη σύνδεση, η διανομή του Διαδικτύου από τον φορητό υπολογιστή προχώρησε σαν να ήταν ένας κανονικός δρομολογητής. Όλοι οι χρήστες που είναι συνδεδεμένοι στο Wi-Fi θα εμφανίζονται στην καρτέλα Πελάτες της εφαρμογής Connectify Hotspot.

Σημειώστε ότι χρησιμοποιήσαμε μια δωρεάν έκδοση του προγράμματος για να δημιουργήσουμε ένα σημείο πρόσβασης, η λειτουργικότητα του οποίου αποδείχθηκε αρκετά. Εάν θέλετε προηγμένες δυνατότητες, τότε, φυσικά, πρέπει να πληρώσετε.
Αυτό είναι, ίσως, το μόνο που θέλαμε να πούμε σχετικά με το θέμα της διανομής Wi-Fi από φορητό υπολογιστή χρησιμοποιώντας τα Windows 7/10 ή χρησιμοποιώντας ειδικά προγράμματα. Εάν ο εικονικός δρομολογητής δεν θέλει να δημιουργηθεί, τότε πιθανότατα υπάρχουν προβλήματα με τα προγράμματα οδήγησης προσαρμογέα ή δεν υποστηρίζει καθόλου τη λειτουργία στο σημείο πρόσβασης πρόσβασης (το τελευταίο είναι απίθανο). Εάν το δίκτυο εμφανίζεται, αλλά μετά τη σύνδεσή του, οι ιστότοποι δεν φορτώνουν, τότε η γενική πρόσβαση στο Διαδίκτυο δεν είναι ανοιχτή ή αποκλείεται από τείχος προστασίας / λογισμικό προστασίας από ιούς. Γράψτε για τις δυσκολίες που προκύπτουν στα παρακάτω σχόλια και θα προσπαθήσουμε από κοινού να σας βοηθήσουμε.