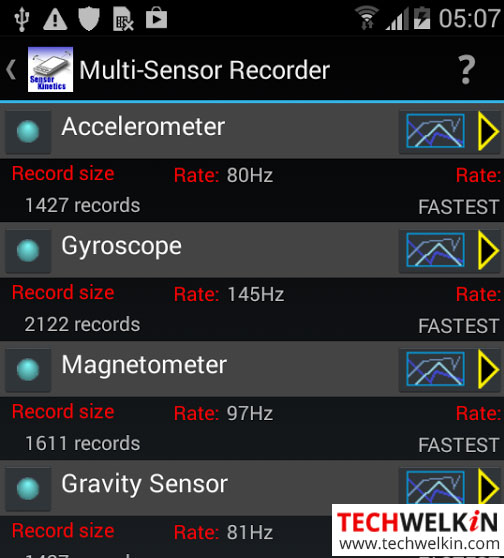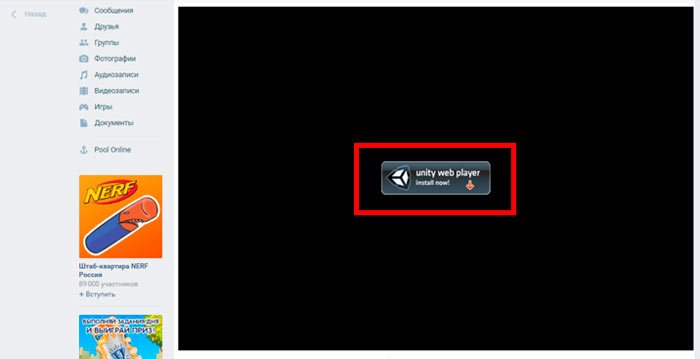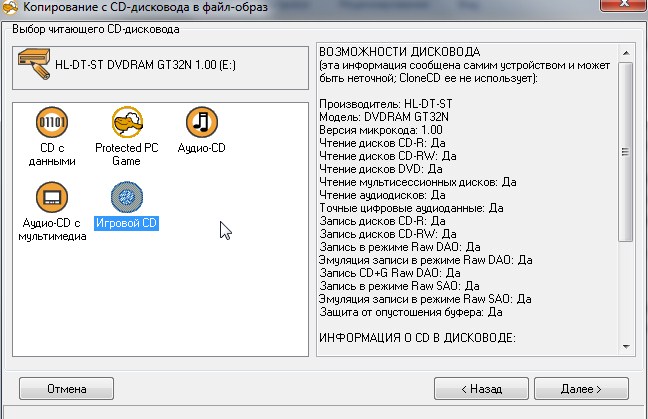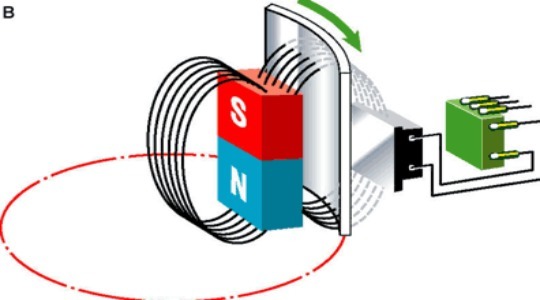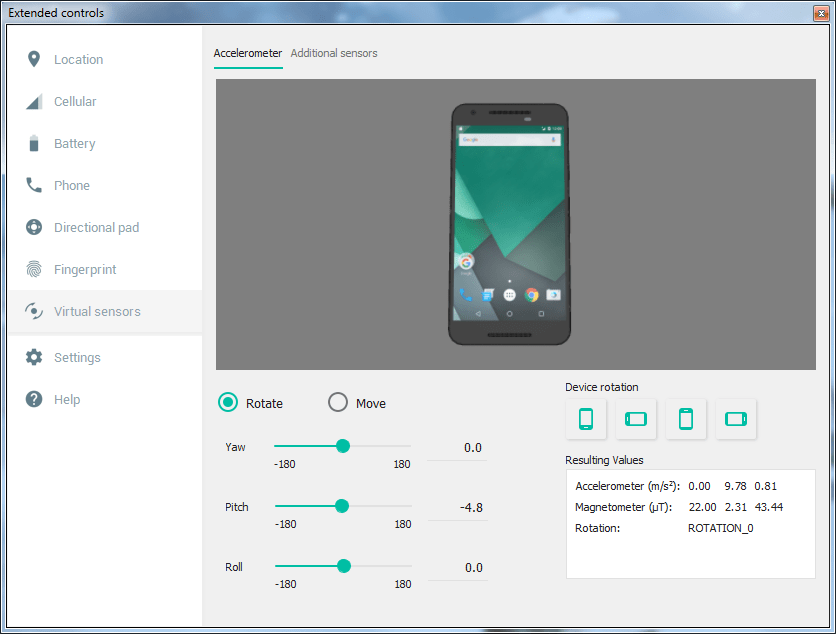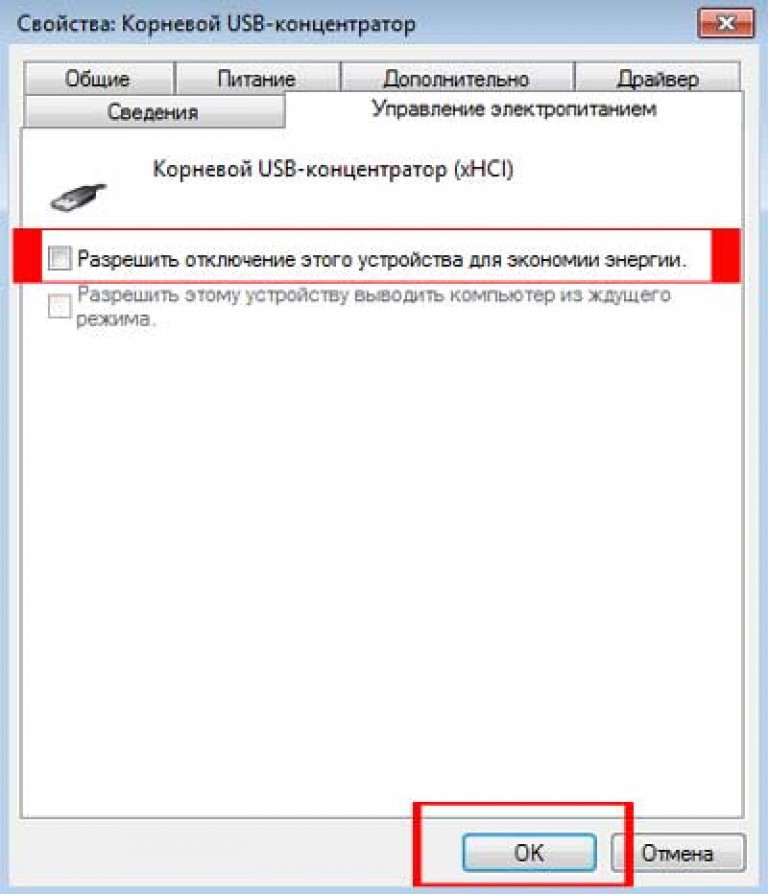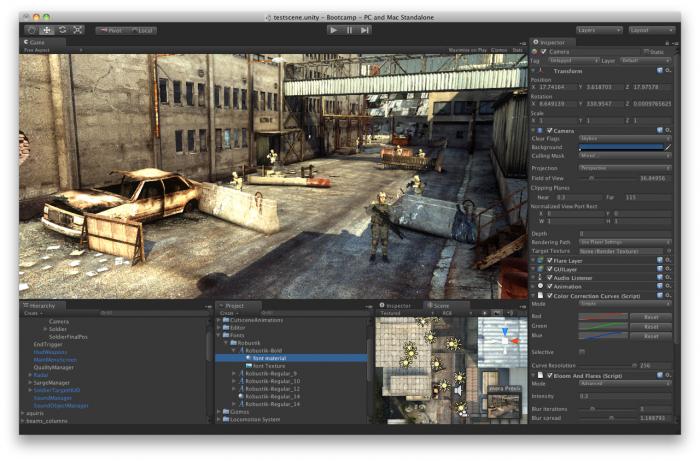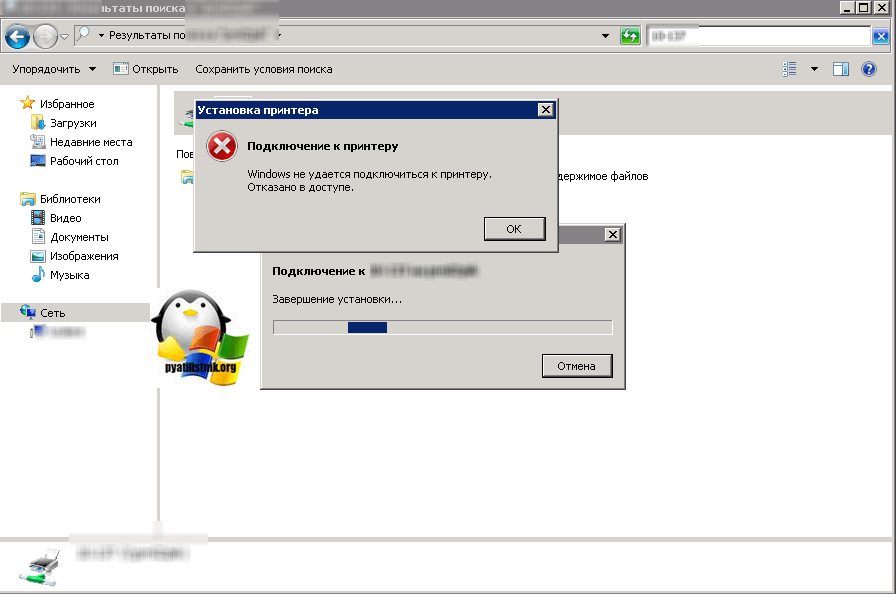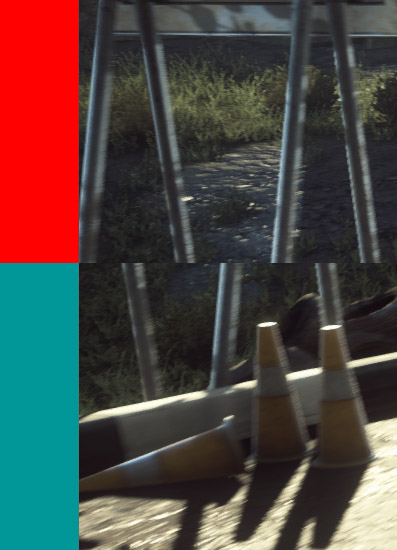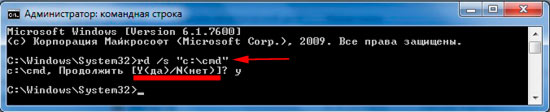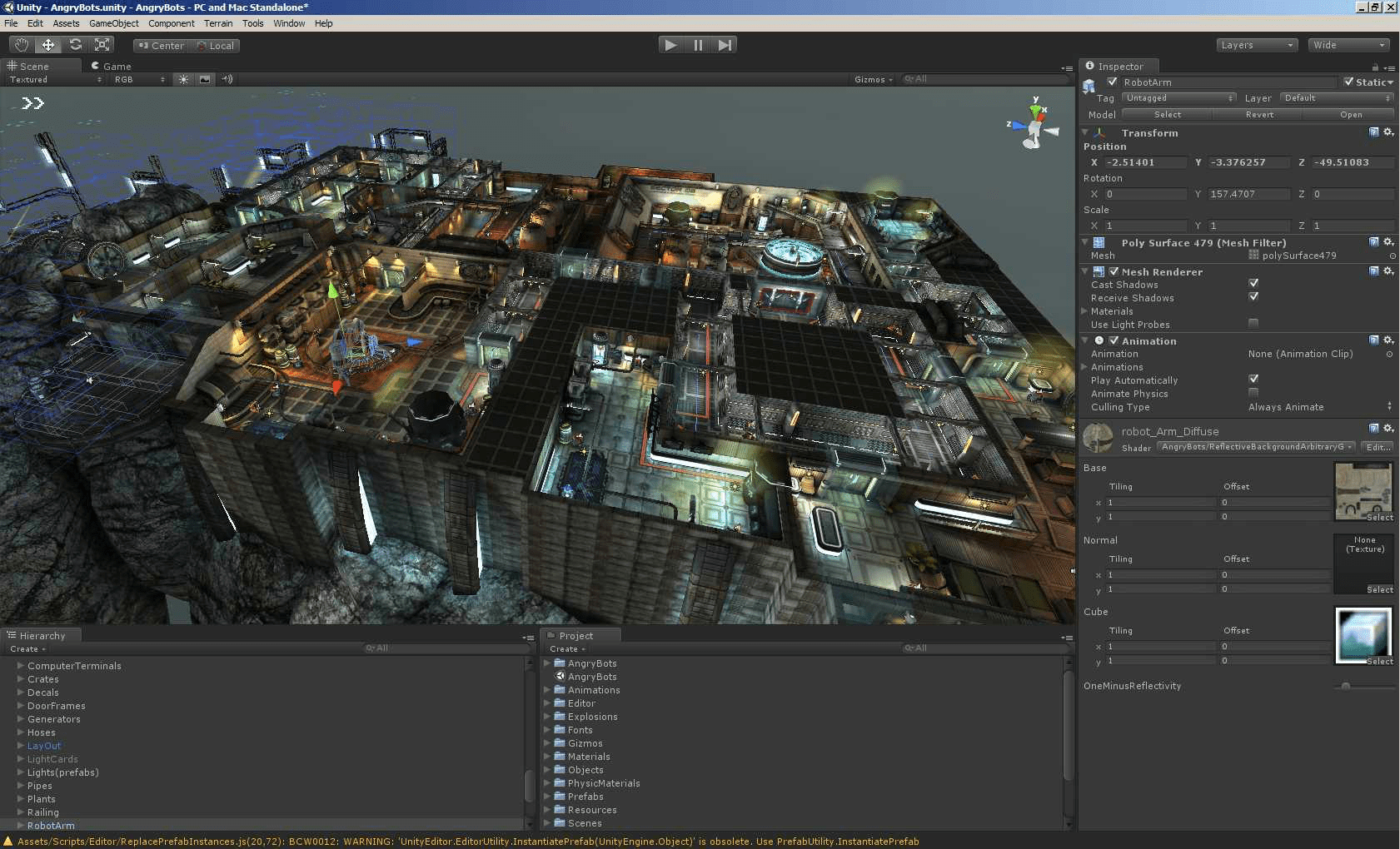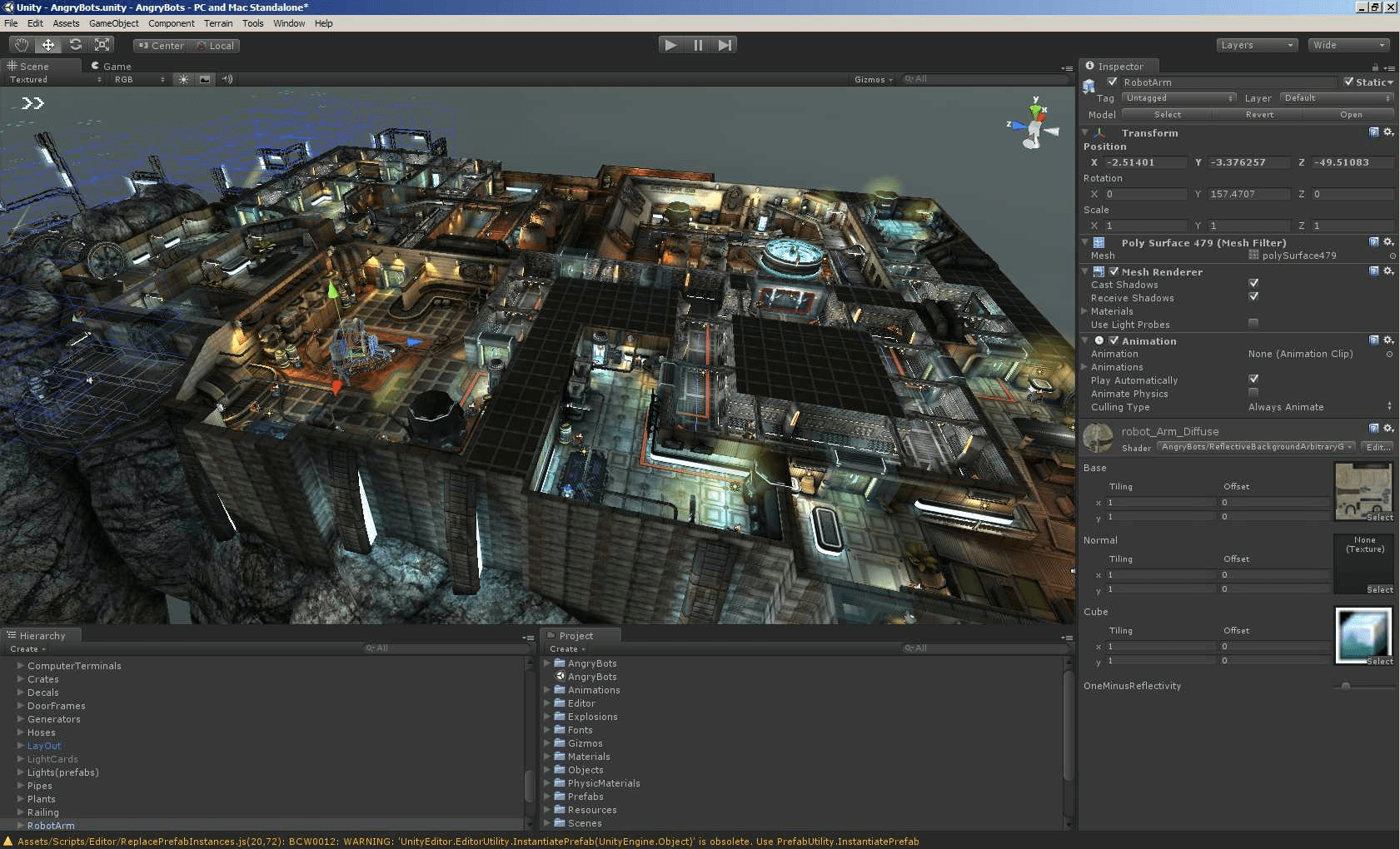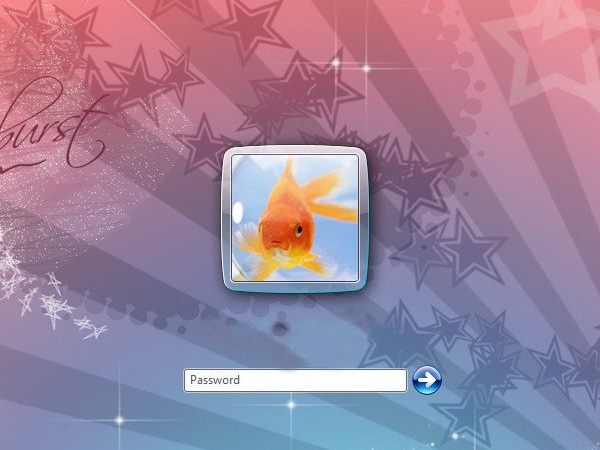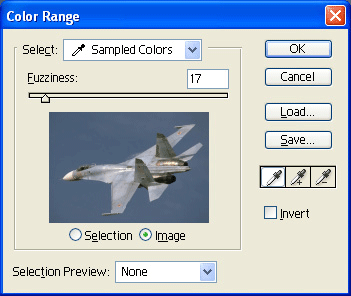Πώς να απενεργοποιήσετε την εντολή chkdsk f στο μητρώο. Πώς να εκτελέσετε το CHKDSK - ανάκτηση σκληρού δίσκου
Το παρακάτω μάθημα θα σας βοηθήσει να ακυρώσετε τη συνεχή εκκίνηση του βοηθητικού προγράμματος chkdsk κατά την εκκίνηση των Windows 10/8/7. Παρόλο που ο έλεγχος δίσκου θα είναι πολύ χρήσιμος, διότι περιοδικά ελέγχει για σφάλματα και σφάλματα συστήματος. Αλλά όταν ενεργοποιείτε τον υπολογιστή σας, θα λάβετε εξ 'ολοκλήρου 8 επιπλέον δευτερόλεπτα για να δοκιμαστεί η μονάδα δίσκου. Το βοηθητικό πρόγραμμα Check Disk Utility ή το βοηθητικό πρόγραμμα Chkdsk.exe στα Windows 10/8/7 χρησιμοποιείται για τον έλεγχο των σφαλμάτων του δίσκου και του συστήματος αρχείων.
Σε τέτοιες περιπτώσεις, μπορείτε να ακυρώσετε το προγραμματισμένο DskChk κατά την εκκίνηση. Για να ακυρώσετε έναν έλεγχο δίσκου, πρέπει πρώτα να διαπιστώσετε εάν οποιοσδήποτε δίσκος έχει όλους τους προγραμματισμένους ελέγχους. Μόλις προσδιορίσετε, μπορείτε απλά να πατήσετε οποιοδήποτε πλήκτρο για να παραλείψετε τον έλεγχο δίσκου για την επόμενη περίοδο επανεκκίνησης.
Αν αντιμετωπίσετε διάφορα προβλήματα, από μπλε οθόνη και αδυναμία ανοίγματος, αποθήκευση αρχείων ή φακέλων, θα πρέπει να εκτελέσετε το πρόγραμμα chkdsk.exe. Σε περίπτωση απότομου τερματισμού λειτουργίας του λειτουργικού συστήματος ή, εάν εντοπίσει προβλήματα με το σύστημα αρχείων, τότε ο έλεγχος του δίσκου θα αρχίσει να λειτουργεί αυτόματα. Ενδέχεται επίσης να υπάρχουν στιγμές που μπορεί να διαπιστώσετε ότι αυτό το βοηθητικό πρόγραμμα ελέγχου δίσκου ξεκινά αυτόματα κάθε φορά που εκκινούν τα Windows. Μπορείτε να προγραμματίσετε να εκτελείται μία φορά ή τα Windows σας ενδέχεται να αποφασίσουν να προγραμματίσουν την εκτέλεση. Αλλά αντί να δουλεύει μόνο μία φορά, συνεχίζει να λειτουργεί κάθε φορά που ενεργοποιείτε τον υπολογιστή όταν ξεκινάει η εκκίνηση των Windows.
Ο έλεγχος αυτόματου δίσκου ξεκινά κάθε φορά
Εάν ο έλεγχος δίσκου ή το πρόγραμμα chkdsk, ένα εργαλείο ενσωματωμένο στα Windows, τρέχει σε κάθε εκκίνηση, εδώ είναι μερικά πράγματα που μπορείτε να δοκιμάσετε.
1. Πρώτα απ 'όλα, αφήστε το να τρέξει εντελώς μία φορά.
2. Τώρα, πρέπει να ανοίξετε τον επεξεργαστή μητρώου και να μεταβείτε στο ακόλουθο κλειδί μητρώου:
HKEY_LOCAL_MACHINE \\ SYSTEM \\ CurrentControlSet \\ Control \\ Διαχειριστής περιόδου λειτουργίας
Στο δεξιό παράθυρο, θα δείτε την παράμετρο bootexecute. Εδώ πρέπει να αλλάξετε την τιμή του με autochk autochk * /. on autocheck autochk *
3. Ανοίξτε μια γραμμή εντολών στα Windows και πληκτρολογήστε την ακόλουθη εντολή και πατήστε Enter:
fsutil βρώμικο ερώτημα g:
Αυτή η εντολή θα σας ζητήσει μια μονάδα δίσκου και, πιθανότατα, θα σας πει ότι είναι βρώμικο.
Στη συνέχεια, εισαγάγετε την εντολή CHKNTFS / X G: για να μην ελέγξετε έναν συγκεκριμένο δίσκο (G) κατά την επόμενη επανεκκίνηση. Στη συνέχεια, κάντε επανεκκίνηση με μη αυτόματο τρόπο στον υπολογιστή, δεν χρειάζεται να ξεκινήσετε το πρόγραμμα chkdsk και θα μεταφερθείτε απευθείας στην επιφάνεια εργασίας των Windows.
Μόλις ολοκληρωθεί η φόρτωση των Windows, εισαγάγετε μια άλλη εντολή Chkdsk / f / r g: στη γραμμή εντολών. Αυτή η εντολή πρέπει να περάσει από πέντε στάδια σάρωσης και να καθορίσει ποιο bit είναι "βρώμικο". Τέλος, πληκτρολογήστε fsutil βρώμικο ερώτημα g: και πατήστε Enter. Τα Windows θα επιβεβαιώσουν ότι αυτός ο δίσκος είναι καθαρός.
Μπορείτε να εκτελέσετε τις εντολές chkdsk / r ή chkdsk / f από τη γραμμή εντολών για να ελέγξετε τον σκληρό δίσκο για σφάλματα. Αν όμως εισαγάγετε την εντολή chkdsk / r και chkdsk / f, τότε μπορεί να χρειαστεί πολύς χρόνος για την εκτέλεση αυτών σε έναν υπολογιστή με Windows 10.8.7.
Ελπίζω ότι αυτή η απόφαση θα σας βοηθήσει!
Οδηγία
Χρησιμοποιήστε την εντολή Chkntfs - αυτό θα ακυρωθεί ελέγξτε δίσκο στο μεταγενέστερες λήψεις του συστήματος. Η σύνταξη αυτής της εντολής έχει ως εξής: Chkntfs / x Y: (Y: είναι το γράμμα μονάδας δίσκου). Θα δείτε ένα μήνυμα σχετικά με το σύστημα NTFS.
Σχετικά βίντεο
Πηγές:
- πώς να απενεργοποιήσετε τη σάρωση δίσκου
Κάθε φορά που εκκινείται το λειτουργικό σύστημα, ξεκινά αυτόματα το βοηθητικό πρόγραμμα Chkdsk. Αυτό το βοηθητικό πρόγραμμα σαρώνει τον σκληρό σας δίσκο για σφάλματα, πιθανές αποτυχίες συστήματος αρχείων. Φυσικά, δεν υπάρχει τίποτα κακό με αυτό, αλλά μειώνεται η ταχύτητα με την οποία φορτώνεται το σύστημα. Εν τω μεταξύ, αυτή η διαδικασία μπορεί να απενεργοποιηθεί, αυξάνοντας έτσι την ταχύτητα φόρτωσης του λειτουργικού συστήματος.
Θα χρειαστείτε
- - έναν υπολογιστή με Windows.
Οδηγία
Για να απενεργοποιήσετε τη σάρωση του δίσκου συστήματος, ακολουθήστε τα εξής βήματα. Κάντε κλικ στο κουμπί "Έναρξη". Επιλέξτε "Όλα τα προγράμματα", στη συνέχεια "Τυπικά προγράμματα". Μεταξύ των τυπικών προγραμμάτων είναι η "Γραμμή εντολών". Εκτελέστε το.
Στη συνέχεια, στη γραμμή εντολών, πληκτρολογήστε Chkntfs / X C, όπου C είναι το γράμμα μονάδας δίσκου. Εάν ο δίσκος του συστήματός σας έχει διαφορετικό γράμμα, τότε πρέπει να εγγραφεί. Αφού εισαγάγετε την εντολή, πατήστε το πλήκτρο Enter. Κλείστε τη γραμμή εντολών. Τώρα ο αυτόματος έλεγχος του διαμερίσματος του συστήματος είναι απενεργοποιημένος. Με τον ίδιο τρόπο, μπορείτε να απενεργοποιήσετε αυτόματα ελέγξτε άλλα διαμερίσματα σκληρού δίσκου. Μόλις στο τέλος της εντολής πρέπει να γράψετε το γράμμα του τμήματος σκληρού δίσκου για το οποίο θέλετε να απενεργοποιήσετε τη σάρωση.
Ένας άλλος τρόπος απενεργοποίησης ελέγξτε - Αυτή είναι η επεξεργασία του κλάδου μητρώου. Στη γραμμή εντολών, πληκτρολογήστε regedit. Ένα δευτερόλεπτο αργότερα, θα ξεκινήσει ο επεξεργαστής μητρώου. Στο αριστερό τμήμα του υπάρχει μια λίστα με τα κύρια κλειδιά μητρώου. Εντοπίστε την ενότητα HKEY_LOCAL_MACHINE μεταξύ τους.
Κάντε κλικ στο βέλος, το οποίο βρίσκεται απέναντι από το όνομα αυτής της ενότητας. Επαναλάβετε τη διαδικασία κοντά στην υποενότητα SYSTEM. Ανοίξτε έτσι τα τμήματα με αυτή τη σειρά: CurrentControlSet / Control / Session Manager. Ο Χειριστής περιόδου λειτουργίας δεν χρειάζεται να ανοίξει, επιλέξτε τον με το αριστερό κλικ του ποντικιού.
Μετά την επιλογή της τελευταίας ενότητας στο δεξιό παράθυρο, τα υποκαταστήματα θα είναι διαθέσιμα για επεξεργασία. Βρείτε ένα υποκατάστημα που ονομάζεται BootExecute μεταξύ τους. Κάντε διπλό κλικ σε αυτό. Τώρα μπορεί να γίνει επεξεργασία. Το μόνο που χρειάζεστε είναι να προσθέσετε την παράμετρο / K: C μπροστά από τον αστερίσκο. Στο τέλος, ο επεξεργασμένος κλάδος θα σιδερωθεί ως εξής: autocheck autochk / k: C. Αποθηκεύστε τις αλλαγές. Μετά από αυτό, ο έλεγχος δίσκου θα απενεργοποιηθεί.
Όταν το λειτουργικό σύστημα είναι φορτωμένο με ένα από τα τελευταία στοιχεία, εμφανίζεται μια οθόνη υποδοχής. Ως εκ τούτου, χρησιμεύει μόνο ως διακόσμηση και σημαίνει ότι η σύνδεση έγινε με επιτυχία. Η οθόνη καλωσορίσματος μπορεί να εμφανιστεί αμέσως, αλλά εάν υπάρχουν πολλοί χρήστες στο σύστημα, θα εμφανιστεί μόνο μετά την σύνδεση (πιστοποίηση ταυτότητας) στο σύστημα. Ορισμένοι χρήστες λειτουργικών συστημάτων ισχυρίζονται ότι η οθόνη υποδοχής δεν παίζει σημαντικό ρόλο. Επιπλέον, θεωρούν ότι είναι ένα δευτερεύον στοιχείο (atavism), το οποίο μπορεί πάντα να αφαιρεθεί. Πώς να το κάνετε αυτό; Διαβάστε παρακάτω.

Θα χρειαστείτε
- Χρησιμοποιώντας τις ρυθμίσεις συστήματος του λειτουργικού συστήματος.
Οδηγία
Κάντε κλικ στο μενού "Έναρξη" - επιλέξτε "Εκτέλεση" - εισάγετε την τιμή "gpedit.msc". Στο παράθυρο "Πολιτική ομάδας" που ανοίγει, επιλέξτε το φάκελο "Διαμόρφωση" - "Πρότυπα διαχείρισης" - "Σύστημα" - "Σύνδεση" - Επιλέξτε το αρχείο "Να χρησιμοποιείτε πάντα κλασική σύνδεση". Αυτό το παράθυρο αρχείου θα ανοίξει. Στην καρτέλα "Παράμετροι", ορίστε την τιμή σε "Ενεργοποιημένη", στη συνέχεια κάντε κλικ στο κουμπί "Εφαρμογή" και στο "OK".

Για χαιρετισμούς, πρέπει να δημιουργήσετε κείμενο και να δημιουργήσετε ένα νέο. Στο σώμα αυτού του τόπου οι ακόλουθες γραμμές:
Επεξεργαστής μητρώου των Windows έκδοση 5.00
"LogonType" = dword: 00000000
Στη συνέχεια, κάντε κλικ στο μενού "Αρχείο" - "Αποθήκευση ως" - δώστε το όνομα στο αρχείο "Welcome.reg" - κάντε κλικ στην επιλογή "Αποθήκευση". Στη συνέχεια, εκτελέστε το αρχείο - στο παράθυρο διαλόγου, κάντε κλικ στο κουμπί "Ναι".

Καλή συμβουλή
Μπορείτε να επαναφέρετε το παράθυρο καλωσορίσματος με την αντίστροφη σειρά. Χρησιμοποιήστε την Επαναφορά Συστήματος εάν δεν μπορείτε να επιστρέψετε στις αρχικές ρυθμίσεις.
Πηγές:
- 6 Ρυθμίσεις γλώσσας των Windows που μπορούν να σας βάλουν σε αδιέξοδο
Ο σκληρός έλεγχος πραγματοποιείται σε περιπτώσεις εμφάνισης μηνυμάτων σχετικά με την εμφάνιση κρίσιμων σφαλμάτων κατά την εκκίνηση του συστήματος. Το λειτουργικό σύστημα των Windows έχει δικό του εργαλείο ελέγχου δίσκου, το οποίο μπορεί να ενεργοποιηθεί τόσο από τη γραφική διεπαφή όσο και από τη γραμμή εντολών.

Οδηγία
Κάντε κλικ στο κουμπί "Έναρξη" για να μπείτε στο κύριο μενού και να επιλέξετε "My Computer" ή να ανοίξετε το εικονίδιο "My Computer" στην επιφάνεια εργασίας.
Επιλέξτε ένα δίσκο ή ένα διαμέρισμα για να σαρώσετε και να καλέσετε το μενού υπηρεσιών, κάνοντας δεξί κλικ στην επιθυμητή γραμμή.
Ανοίξτε το "Ιδιότητες" και επιλέξτε την καρτέλα "Υπηρεσία".
Κάντε κλικ στο κουμπί Εκτέλεση. ελέγξτε».
Κάντε κλικ στο κουμπί "Έναρξη" στο παράθυρο "Έλεγχος τοπικού δίσκου ()" που ανοίγει.
Αυτό θα ξεκινήσει τη λειτουργία ελέγχου του σκληρού διαμερίσματος μη συστήματος. δίσκο. Ο έλεγχος του διαμερίσματος του συστήματος είναι δυνατή μόνο μετά την επανεκκίνηση του υπολογιστή (αλλά πριν ξεκινήσει το λειτουργικό σύστημα), αφού το διαμέρισμα του συστήματος είναι απαραίτητη προϋπόθεση για τη λειτουργία του ίδιου του συστήματος.
Κάντε κλικ στο "Πρόγραμμα ελέγχου" δίσκο"Για να ορίσετε τις παραμέτρους σάρωσης του διαμερίσματος του συστήματος.
Ένας εναλλακτικός τρόπος για να εκτελέσετε έλεγχο δίσκου είναι να χρησιμοποιήσετε τη γραμμή εντολών.
Εισαγάγετε το κύριο μενού κάνοντας κλικ στο κουμπί "Έναρξη" και επιλέξτε την ενότητα "Εκτέλεση".
Μεταβείτε στο "Άνοιγμα" και πληκτρολογήστε την τιμή chkdsk c: / f / r στη γραμμή εντολών για έλεγχο δίσκο Από:
Περιμένετε την προειδοποίηση σχετικά με την αδυναμία εκτέλεσης της εντολής που καταχωρίσατε και ρυθμίστε την τιμή Y.
Κάντε επανεκκίνηση του υπολογιστή για να ξεκινήσει η σάρωση.
Εάν τα σφάλματα κρίσιμου δίσκου δεν επιτρέπουν την εκκίνηση του συστήματος, χρησιμοποιήστε τη δισκέτα εγκατάστασης των Windows για να εκτελέσετε έλεγχο.
Εκκινήστε τα Windows από την εγκατάσταση δίσκο.
Πληκτρολογήστε chkdsk c: / r και πατήστε το πλήκτρο Enter για να ξεκινήσει ο έλεγχος (Windows XP).
Καθορίστε τις επιθυμητές ρυθμίσεις γλώσσας και κάντε κλικ στο κουμπί "Επόμενο" (για Windows Vista / 7).
Επιλέξτε την επιλογή "Επαναφορά συστήματος".
Επιλέξτε "Γραμμή εντολών" στο νέο παράθυρο με την επιλογή μεθόδων ανάκτησης.
Για να αποφύγετε το φρενάρισμα του λειτουργικού συστήματος του υπολογιστή σας κατά τη σάρωση δίσκων για προβλήματα, θα πρέπει να απενεργοποιήσετε τον έλεγχο του δίσκου κατά την εκκίνηση. Επιπλέον, το πρόβλημα αυτό μπορεί να λυθεί με αρκετά απλό τρόπο. Δεν πρέπει να φοβάστε ότι τέτοιες ενέργειες θα συνεπάγονται προβλήματα στη λειτουργία του σκληρού δίσκου, καθώς αυτές οι δοκιμές μπορούν να γίνουν με το χέρι. Η βέλτιστη περίοδος είναι μία φορά το μήνα · φυσικά, μπορείτε να την εκτελέσετε συχνότερα εάν υπάρχει τέτοια ανάγκη.
Απενεργοποιήστε τη γραμμή εντολών ελέγχου δίσκου
Πριν απενεργοποιήσετε τον έλεγχο του δίσκου, μεταβείτε στο κουμπί "Έναρξη", κάντε κλικ στην κατηγορία "Όλα τα προγράμματα", όπου στη λίστα των προγραμμάτων πρέπει να επιλέξετε την επιλογή "Τυπική". Στη λίστα των τυπικών προγραμμάτων, εντοπίστε τη γραμμή εντολών και εκτελέστε την.
Στη συνέχεια, στη γραμμή εντολών, πληκτρολογήστε Chkntfs C: / x, όπου το γράμμα C θα είναι το γράμμα του διαμερίσματος σκληρού δίσκου. Επομένως, εάν πρέπει να ελέγξετε οποιοδήποτε άλλο δίσκο, αντί για αυτό πρέπει να εισάγετε μια άλλη επιστολή που αντιστοιχεί στο όνομα της περιοχής του σκληρού δίσκου. Αφού εισαγάγετε την απαραίτητη εντολή, πατήστε Enter. Επομένως, ο αυτόματος έλεγχος θα απενεργοποιηθεί για την ενότητα που καθορίσατε. Ακολουθώντας αυτές τις οδηγίες, μπορείτε να απενεργοποιήσετε τη σάρωση όλων των κατατμήσεων του σκληρού δίσκου.
Απενεργοποιήστε τον έλεγχο δίσκου χρησιμοποιώντας το μητρώο
Εάν η πρώτη μέθοδος σας κάνει να δυσπιστεί και δεν ξέρετε πώς να απενεργοποιήσετε τον έλεγχο του σκληρού δίσκου, τότε αυτό το πρόβλημα επιλύεται επικοινωνώντας με τον επεξεργαστή μητρώου. Θα πρέπει να θυμόμαστε ότι η επεξεργασία του μητρώου δεν είναι πολύ ασφαλής, επομένως πρέπει πρώτα να δημιουργήσετε αντίγραφα ασφαλείας των αρχείων μητρώου. Μετά από αυτό, πρέπει να μεταβείτε στο μενού "Έναρξη" - επιλέξτε την εντολή "Εκτέλεση", πληκτρολογήστε Regedit και κάντε κλικ στο "OK".
Στο παράθυρο του προγράμματος επεξεργασίας που ανοίγει, θα πρέπει να βρείτε ένα φάκελο στον οποίο υπάρχει μια παράμετρος BootExecute. Από προεπιλογή, η αξία της είναι μόνο ένα είδος - autocheck autochk *. Εάν αυτή η παράμετρος έχει διαφορετική τιμή, τότε θα πρέπει να αντικατασταθεί με την προεπιλεγμένη τιμή. Μετά από αυτό, πρέπει να κάνετε κλικ στο κουμπί "OK", να κλείσετε τον επεξεργαστή μητρώου και να επανεκκινήσετε το λειτουργικό σύστημα.
Εάν η επεξεργασία των τιμών μητρώου δεν βοήθησε, ο λόγος είναι πιθανότατα στον δίσκο, ο οποίος υποδεικνύεται από το "βρώμικο" bit, επειδή μετά τον έλεγχο δεν διαγράφεται. Αλλά δεν πρέπει να απελπίζεστε, καθώς μπορείτε να ελέγξετε την κατάσταση του "βρώμικου" δυφίου με την εντολή Fsutil. Για να γίνει αυτό, πρέπει να ξεκινήσετε το παράθυρο εκτέλεσης εντολών, σύμφωνα με τις οδηγίες που περιγράφονται, και στη συνέχεια πληκτρολογήστε την εντολή Fsutil βρώμικο ερώτημα Y, όπου Y είναι το γράμμα του σκληρού δίσκου. Αφού εκτελέσετε αυτές τις ενέργειες, θα πρέπει να δείτε μια ειδοποίηση σχετικά με τη "ρύπανση" του δίσκου. Στη συνέχεια, κλείστε όλα τα παράθυρα και εκτελέστε μια επανεκκίνηση του συστήματος. Πριν εμφανιστεί η οθόνη υποδοχής, θα ξεκινήσει το πρόγραμμα ελέγχου δίσκων, το οποίο θα σας δώσει τα απαραίτητα βρώμικα κομμάτια, ωστόσο, δεν θα σας ανησυχεί πλέον. Τώρα ξέρετε πώς να απενεργοποιήσετε τον αυτόματο έλεγχο δίσκου και μπορείτε εύκολα να αποφύγετε το φρενάρισμα του συστήματος.
Ειλικρινά, αυτό το άρθρο μπορεί να αποδοθεί στην ενότητα "κακές συμβουλές", καθώς υποδεικνύει μόνο πώς να αφαιρέσετε τα συμπτώματα και να μην "θεραπεύσετε" την αιτία της "ασθένειας".
Μερικές φορές συμβαίνει ότι κάθε φορά που ξεκινά ο υπολογιστής, το λειτουργικό σύστημα ξεκινά έναν πλήρη έλεγχο του δίσκου (σύστημα αρχείων) για σφάλματα, δεν βρίσκει τίποτα. Αλλά την επόμενη φορά που το μηχάνημα είναι ενεργοποιημένο, η κατάσταση επαναλαμβάνεται και το chkdsk ελέγχει ξανά ολόκληρο το δίσκο για σφάλματα.
Ως αποτέλεσμα, ο χρόνος σπαταλάται, θορυβώδη νεύρα των απλών χρηστών και, ως εκ τούτου, αύξηση του όγκου των μπύρες admin-drunk ... συγνώμη, καταπραϋντική.
Λίγη θεωρία
"" Εάν έχει ρυθμιστεί το βρώμικο bit ενός τόμου, μπορεί να υποδηλώνει ότι το σύστημα αρχείων είναι
σε μια ασταθή κατάσταση. Το βρώμικο bit μπορεί να οριστεί επειδή είναι η ένταση
σε συνδεδεμένη κατάσταση και υπάρχουν μη ολοκληρωμένες αλλαγές, λόγω του γεγονότος ότι
ο υπολογιστής απενεργοποιήθηκε πριν μεταφερθούν οι αλλαγές στο δίσκο,
ή λόγω ανίχνευσης βλάβης στην ένταση ήχου.
Μπορείτε να ελέγξετε αν η βρώμικη ετικέτα βρίσκεται στο δίσκο πληκτρολογώντας:
"Fsutil dirty query X:" είναι χωρίς εισαγωγικά, όπου το "X:" είναι το γράμμα του δίσκου που σας ενδιαφέρει.
Αφού πατήσετε το πλήκτρο, θα εμφανιστεί ένα από τα 2 πιθανά μηνύματα: "Volume - O:
με την ένδειξη "βρώμικο" ή "Tom-F: δεν έχει επισημανθεί ως" βρώμικο ".
(Σημείωση: στην παραπάνω Βοήθεια, λέει ότι είναι βρώμικα μηνύματα κατάστασης
πληκτρολογήστε: "Tom - C: changed" ή "Tom - S: δεν άλλαξε"
Κάθε φορά που ξεκινάτε τα Windows XP, ο πυρήνας καλεί το αρχείο Autochk.exe για σάρωση όλων
όγκων και ελέγξτε αν έχουν ρυθμιστεί τα "βρώμικα" κομμάτια των τόμων. Εάν έχει ρυθμιστεί το βρώμικο κομμάτι, το πρόγραμμα
Το autochk.exe εκτελεί αμέσως την εντολή chkdsk / f για αυτόν τον τόμο. "Chkdsk / f" εντολή
ελέγχει την ακεραιότητα του συστήματος αρχείων και προσπαθεί να εξαλείψει όλες τις πιθανές δυσλειτουργίες
Tom. ""
Πρακτική
Στην πράξη, η κατάσταση αυτή οφείλεται σε διάφορους λόγους. Μεταξύ αυτών είναι η φθορά του σκληρού δίσκου, οι δυσλειτουργίες του λειτουργικού συστήματος, οι υπερβολικές τάσεις και ακόμη και οι παρωχημένοι ή εσφαλμένοι οδηγοί υλικού (μερικές φορές ακόμη και κακά "καυσόξυλα" στον εκτυπωτή μπορούν να προκαλέσουν συνεχείς ελέγχους δίσκου!). Επομένως, σε περίπτωση τέτοιων προβλημάτων, είναι καλύτερο να δημιουργήσετε αντίγραφο ασφαλείας όλων των σημαντικών δεδομένων και να δώσετε τον υπολογιστή σε ειδικό για να διευκρινίσετε όλες τις περιστάσεις μιας συγκεκριμένης περίπτωσης.
Θεραπεία των συμπτωμάτων
Ο ευκολότερος τρόπος απενεργοποίησης των αυτόματων ελέγχων του συστήματος αρχείων είναι αυτός:
Πατήστε το συνδυασμό πλήκτρων " Win + R"Ή πηγαίνετε στο" Ξεκινήστε«—>» Εκτέλεση", Εισαγάγετε την εντολή cmd και πατήστε " Εισαγάγετε«

Στη συνέχεια, στο παράθυρο που εμφανίζεται, εισαγάγετε την εντολή chkntfs Y: / x Πού Υ - Αυτή είναι η επιστολή μονάδας δίσκου του οποίου ο έλεγχος θέλετε να απενεργοποιήσετε. και πατήστε το πλήκτρο " Εισαγάγετε«

Όλα Τώρα μόνιμοι έλεγχοι σκληρού δίσκου δεν θα "πάρει".
Αλλά θυμηθείτε! Αυτές οι ενέργειες δεν εξαλείφουν τις αιτίες αυτού του προβλήματος. Και για να τον δείξουμε σε έναν αρμόδιο ειδικό (ο γιος του γείτονα, ο οποίος αγόρασε έναν υπολογιστή πριν από έξι μήνες, αλλά ένας ειδικός!) Είναι απαραίτητο.
Διαφορετικά, για χρονικό διάστημα από 1 μήνα έως έξι μήνες, ΕΞΑΙΡΕΤΙΚΑ μπορεί να καλυφθεί με μια χάλκινη λεκάνη ή σημαντικές πληροφορίες, ή "Άνεμος" εξ ολοκλήρου ...
Γεια σας φίλοι! Λοιπόν, ήρθε η ώρα να δημοσιεύσετε ένα άλλο χρήσιμο μάθημα. Τώρα και τώρα θα σας πω για τον έλεγχο του δίσκου, ακριβέστερα, περίπου πώς να απενεργοποιήσετε τον αυτόματο έλεγχο δίσκουπου ξεκινά όταν εκκινείται το λειτουργικό σύστημα.
Ίσως να τίθεται το ερώτημα, γιατί το κάνει, χρειάζονται λίγα λεπτά και σπάνια ελέγχονται. Αν κοιτάξετε όλα αυτά από τη μία πλευρά, τότε όλα είναι όπως είναι, αλλά από την άλλη, αυτό δεν συμβαίνει πάντα. Συνάντησα πρόσφατα δύο υπολογιστές στους οποίους, για άγνωστο λόγο, εμφανίστηκε ένας έλεγχος δίσκου (chkdsk) σε κάθε εκκίνηση υπολογιστή.
Πόσες φορές θα περίμενα το τέλος της δοκιμής, μετά την επόμενη επανεκκίνηση του υπολογιστή, η εικόνα με την έναρξη της δοκιμής, ένα από τα τμήματα, επανεμφανίστηκε στην οθόνη. Μετά από μερικές ώρες αναζήτησης ενός προβλήματος, τίποτα δεν έφερε το επιθυμητό αποτέλεσμα, εγώ, αλλά η δοκιμή έδειξε ότι όλα ήταν ωραία με το σκληρό. Επομένως, μετά από αυτό απλά αποφάσισε να απενεργοποιήσει τον αυτόματο έλεγχο δίσκουότι δεν θα ενοχλούσε τον χρήστη που με πλησίασε.
Θέλω να σημειώσω ότι μερικές φορές η συνεχής έναρξη ενός ελέγχου δίσκου σχετίζεται με μια μονάδα flash USB που έχει εισαχθεί σε έναν υπολογιστή. Επομένως, πρώτα βεβαιωθείτε ότι δεν έχετε εισάγει εξωτερική μονάδα δίσκου στον υπολογιστή σας.
Αν δεν πρόκειται για μονάδα flash, ας μάθουμε πώς να απενεργοποιήσουμε τον αυτόματο έλεγχο δίσκου (chkdsk) και να απαλλαγούμε από τη σπατάλη χρόνου όταν το σύστημα εκκινεί.
Απενεργοποιήστε τον έλεγχο αυτόματου δίσκου ή το chkdsk
Όπως ανέφερα στα περισσότερα από τα προηγούμενα άρθρα, πολλές ρυθμίσεις σχετικά με το σύστημα μπορούν να αλλάξουν στο μητρώο του συστήματος, το οποίο θα πρέπει να χρησιμοποιήσουμε τώρα.
Ως συνήθως, για να ξεκινήσετε.
Προχωρούμε κατά μήκος της ακόλουθης διαδρομής:

Τώρα γυρίζουμε στο δεξί παράθυρο όπου βρίσκουμε το κλειδί με το όνομα " BootExecute". Αμέσως μπορείτε να δείτε ότι το αντίθετο έχει οριστεί σε " autocheck autochk *", Όπου οι δύο πρώτες λέξεις ξεκινούν τον έλεγχο δίσκου και" * "Σημαίνει ότι θα ελεγχθούν όλοι οι δίσκοι που είναι εγκατεστημένοι στον υπολογιστή.

Με την αλλαγή αυτής της αξίας, παίρνουμε αυτό που θέλουμε. Για να το κάνετε αυτό, κάντε διπλό κλικ στο " BootExecute"Και εκεί στη γραμμή που εμφανίζεται, μπροστά από έναν αστερίσκο, γράψτε με τέτοια γράμματα:" / Κ: C". Ακριβώς " / K"Και είναι υπεύθυνη για την απενεργοποίηση του αυτόματου ελέγχου δίσκου κατά την εκκίνηση των Windows. Καλά, όπως καταλαβαίνετε το δεύτερο μισό της τιμής είναι το γράμμα της μονάδας δίσκου που θα αγνοηθεί. Για ένα σαφές παράδειγμα, η τιμή του "BootExecute" θα δείξει πώς πρέπει να μοιάζει:
autocheck autochk / K: C *

Για να αποσυνδέσετε άλλους δίσκους, όπως το D, απλά πρέπει να αλλάξετε μόνο το γράμμα. Αν πρέπει να απενεργοποιήσετε τον αυτόματο έλεγχο και στις δύο μονάδες δίσκου, τότε η επιθυμητή τιμή πρέπει να είναι η εξής:
autocheck autochk / K: C / K: D *

Αν ξαφνικά αποφασίσετε να επιστρέψετε στις προηγούμενες ρυθμίσεις, απλά αλλάξτε την τιμή στην κανονική, η οποία αρχικά ήταν:
autocheck autochk *
Μετά από αυτό, τα προβλήματά μου λύθηκαν, ο δίσκος δεν ελέγχθηκε πλέον και οι χρήστες ήταν ικανοποιημένοι. Επομένως, απενεργοποιώντας τον αυτόματο έλεγχο του δίσκου κατά την εκκίνηση των Windows, οπότε ίσως ακόμη και να κατανοήσετε πλήρως την ουσία του προβλήματος, μπορείτε να απαλλαγείτε από τη μακρά εκκίνηση του συστήματός σας.
P.S.. Μη διστάσετε να εγγραφείτε σε δωρεάν μαθήματα και να συμμετάσχετε μαζί μας