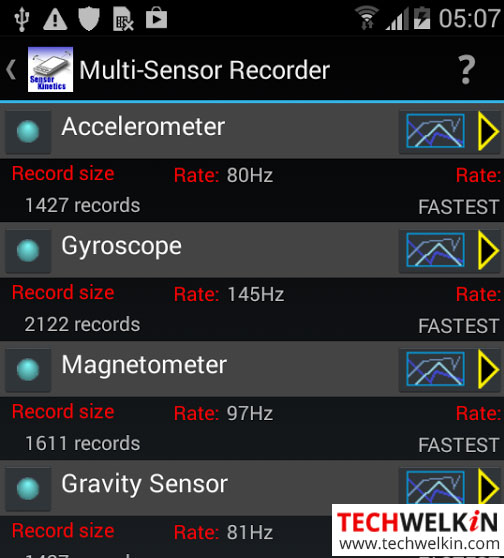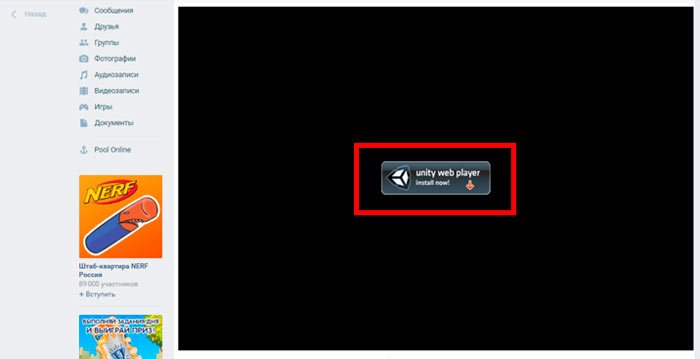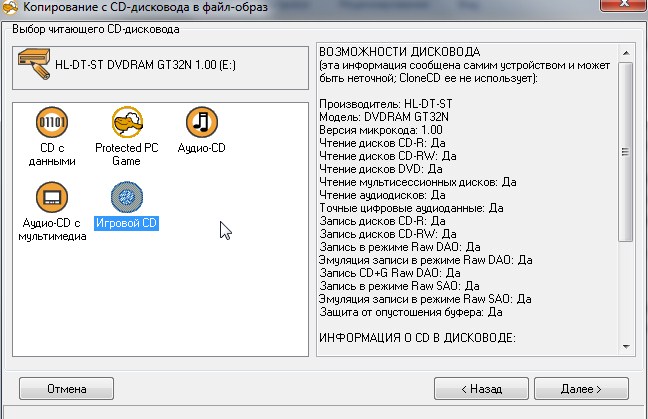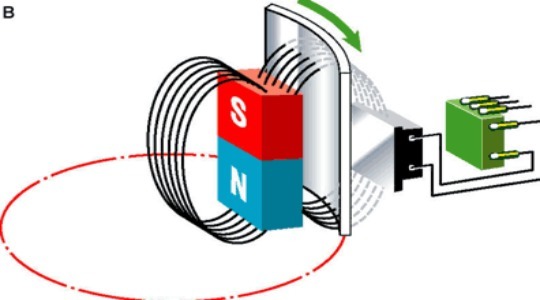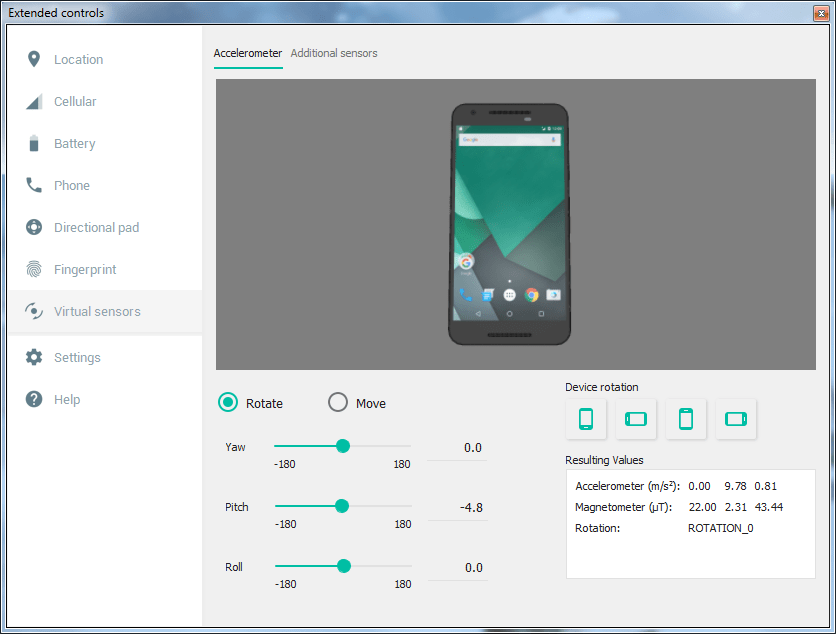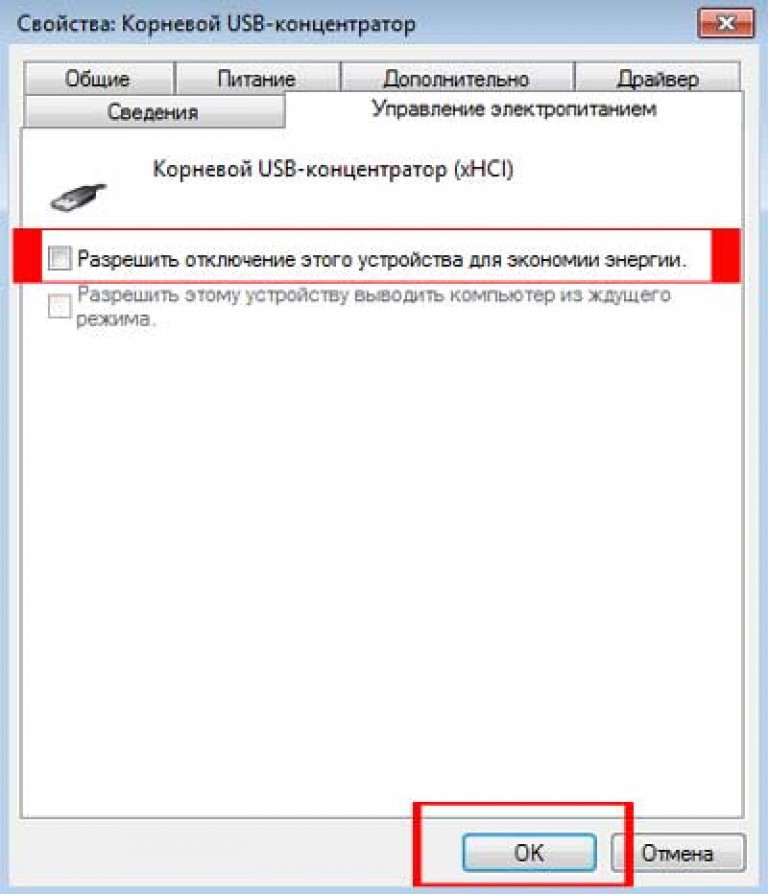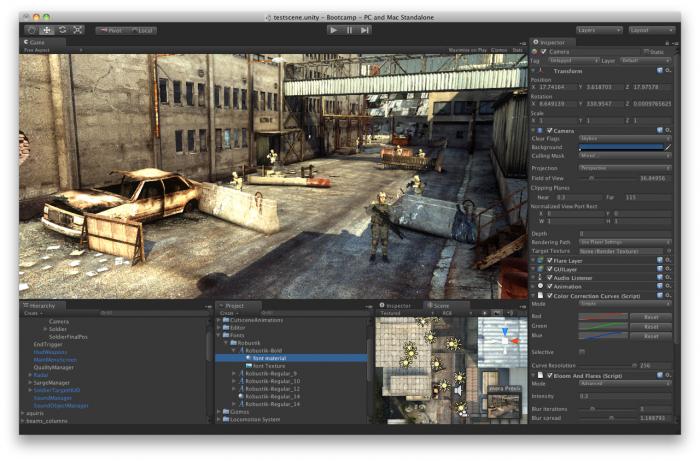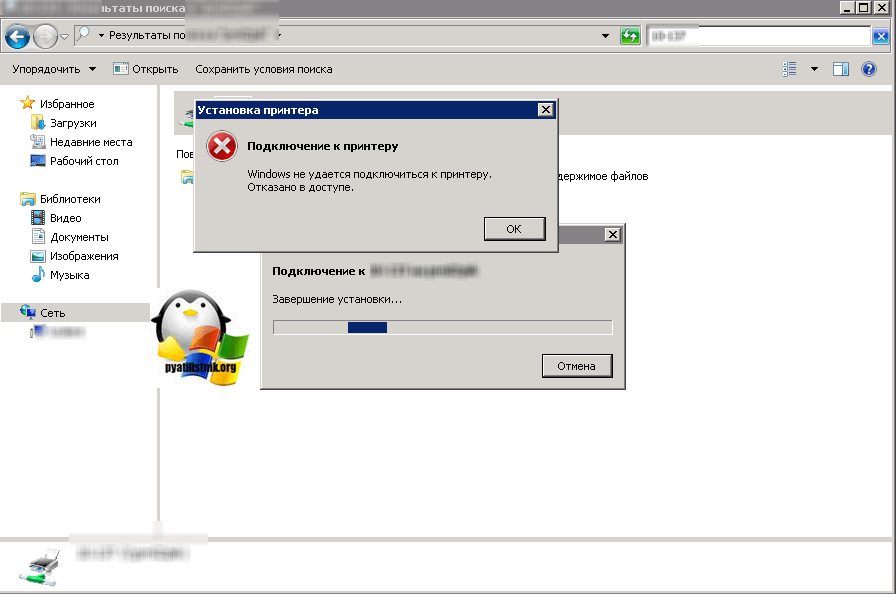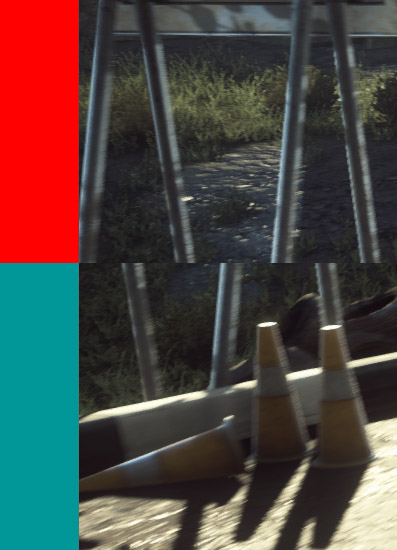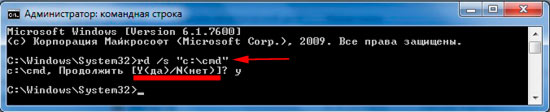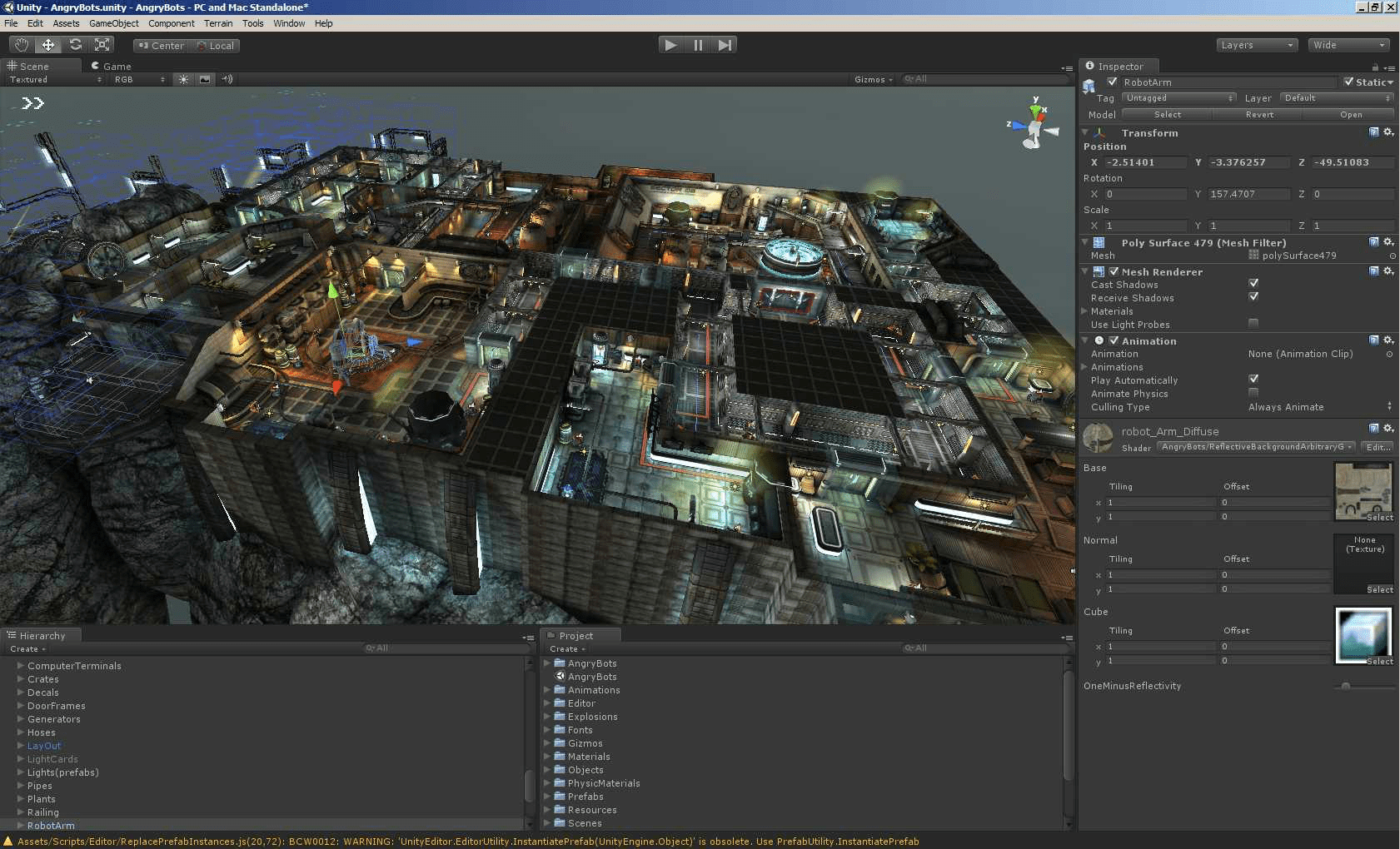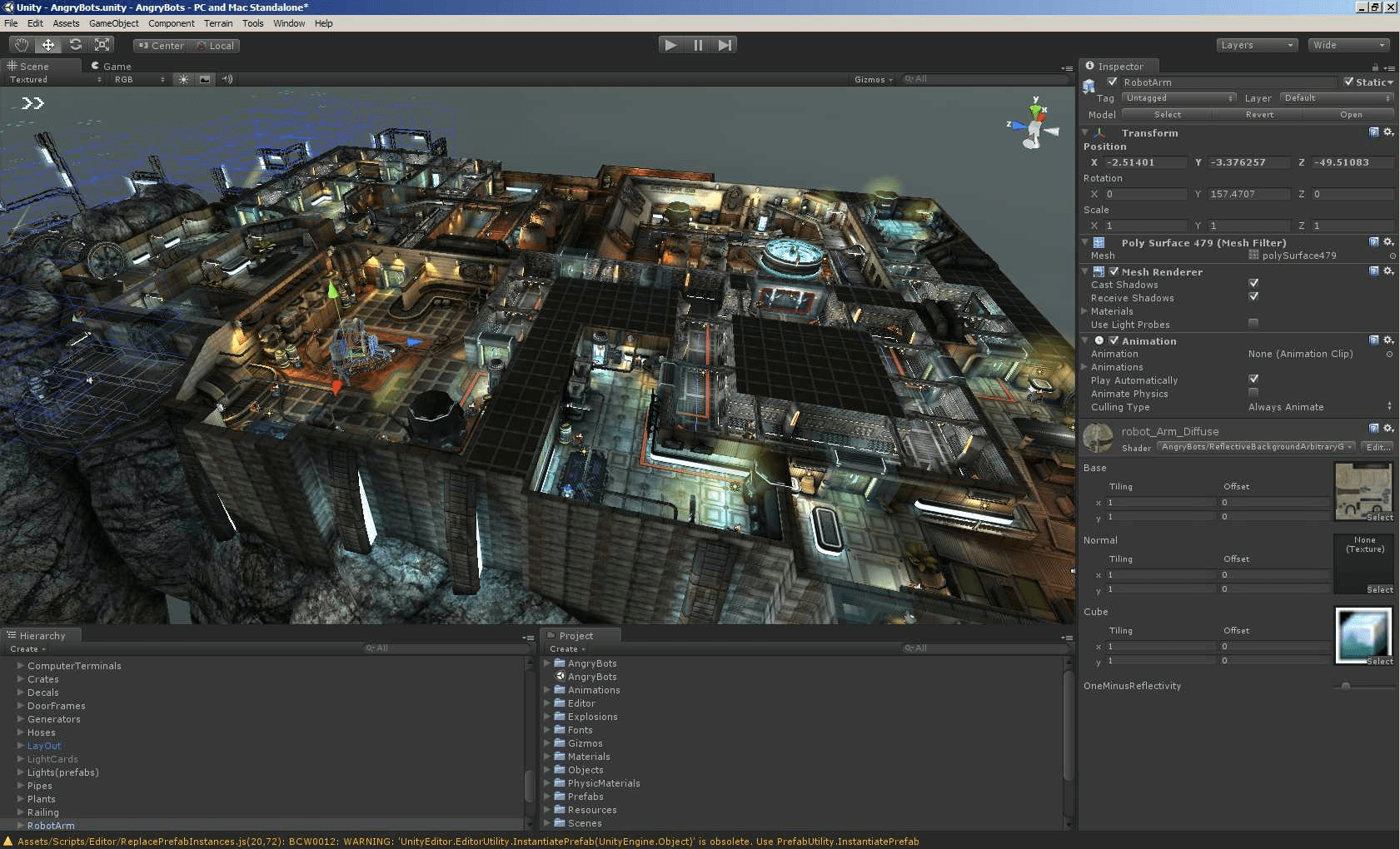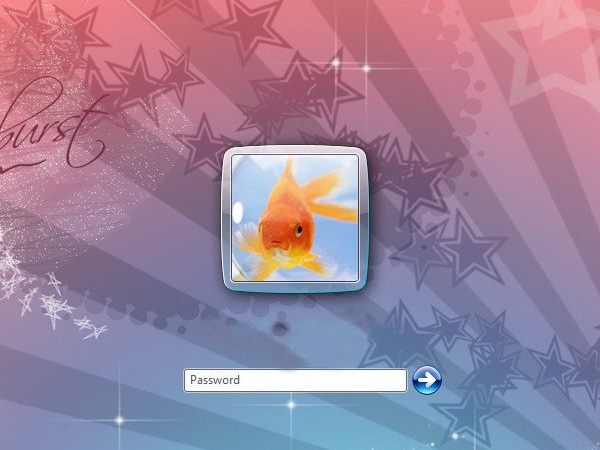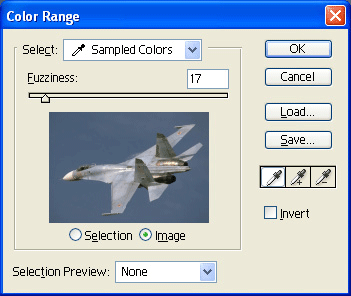Δεν είναι δυνατή η ολοκλήρωση της λειτουργίας. Η πρόσβαση απορρίφθηκε. Τα Windows δεν μπορούν να συνδεθούν στον εκτυπωτή, λύουμε μέσα σε ένα λεπτό
Καλή μέρα! Τελευταία φορά, σας εξήγησα λεπτομερώς πώς λύνεται το πρόβλημα, με την εκτύπωση με το σφάλμα "Δεν υπάρχει χειριστής εκτύπωσης", είναι μόνο ένας από τους χίλιους που μπορεί να συναντήσετε. Σήμερα θα σας δείξω τι να κάνετε αν προσπαθήσετε να εγκαταστήσετε έναν εκτυπωτή, είτε πρόκειται για τοπικό είτε για ένα τερματικό αγρόκτημα, να λάβετε ένα σφάλμα πρόσβασης που το λειτουργικό σας σύστημα, αν και όλα τα δικαιώματα υπάρχουν. Ως συνήθως, όλα είναι πολύ απλά.
Πιθανές αιτίες σφάλματος πρόσβασης εκτυπωτή
Ας περιγράψουμε πρώτα την κατάστασή μου. Υπάρχει ένα αγρόκτημα τερματικού στον Windows Server, αν κάποιος δεν ξέρει τι είναι, τότε αυτός είναι ένας ισχυρός διακομιστής ή μια ομάδα διακομιστών που οι χρήστες συνδέονται από έξω για να δουλέψουν με εφαρμογές που είναι εγκατεστημένες σε αυτές, μια πολύ κοινή επιλογή τώρα σε μεγάλες και μεσαίες επιχειρήσεις . Ένας χρήστης που εργάζεται σε έναν τερματικό διακομιστή, προσπαθεί να εκτυπώσει ένα έγγραφο, αλλά ο εκτυπωτής του είτε δεν εμφανίζεται καθόλου είτε όταν προσπαθεί να έχει πρόσβαση σε αυτόν, δίνει ένα μήνυμα σφάλματος:
Σύνδεση σε εκτυπωτή: Τα Windows δεν μπορούν να συνδεθούν σε εκτυπωτή. Η πρόσβαση απορρίφθηκε
Και αυτό το μήνυμα μπορεί να είναι με μια τοπική συσκευή, μέχρι την τελευταία έκδοση του Windows 10 Fall Creators Update.

Πιθανές αιτίες προσοχής:
- Ελέγξτε τα δικαιώματα πρόσβασης στον εκτυπωτή, σημαντικά για τους εταιρικούς εκτυπωτές, όπου οι διαχειριστές του συστήματος επιτρέπουν τη χρήση της συσκευής, με βάση τις αρχές των ομάδων, διαβάστε περισσότερα στο άρθρο σχετικά με την ασφάλεια των εκτυπωτών και την οριοθέτηση των δικαιωμάτων.
- Το πρόβλημα με τους οδηγούς συσκευών, σχετικά με αυτό
- Φυσικό πρόβλημα με τον εκτυπωτή
- Ο εκτυπωτής είναι εκτός σύνδεσης (βεβαιωθείτε ότι δεν έχετε εγκαταστήσει το daw)
- Προβλήματα με την κυκλοφορία SNMP (Δοκιμάστε να την απενεργοποιήσετε)
Ποικιλία σφαλμάτων
Επιτρέψτε μου να δώσω τους πιο συνηθισμένους κωδικούς σφάλματος σε αυτή την περίπτωση, όταν τα Windows δεν μπορούν να συνδεθούν στον εκτυπωτή. Δεν επιτρέπεται η πρόσβαση:
- 0x00000002
- 0x0000000α
- 0x00000006
- 0x00000057
- 0x00004005
- 0x0000007e
- 0x000003eb
- 0x00000214
- 0x00000bcb
Επίλυση του προβλήματος σύνδεσης με εκτυπωτή
Ο λόγος είναι ένας και έγκειται στην ψηφιακή υπογραφή των προγραμμάτων οδήγησης εκτυπωτή και πιο συγκεκριμένα στην απουσία αυτής της υπογραφής. Εάν τα προγράμματα οδήγησης για τις συσκευές είναι υπογεγραμμένα με πιστοποιητικό που δεν ισχύει από την άποψη της Microsoft ή χωρίς αυτήν, τότε δεν δέχεται τον οδηγό, θεωρώντας ότι αποτελεί πιθανή απειλή, με αποτέλεσμα η συσκευή σας να σταματήσει να λειτουργεί. Αυτό δεν είναι ένα νέο πρόβλημα, αλλά μετά την επόμενη ενημέρωση του KB3170455, η επαλήθευση της ψηφιακής υπογραφής των οδηγών έχει γίνει πιο σκληρή.
Σας υπενθυμίζω ότι οι περιγραφόμενες μέθοδοι επίλυσης του προβλήματος εφαρμόστηκαν αρχικά σε εκτυπωτές στο τερματικό αγρόκτημα, αλλά η λύση σχετίζεται επίσης με τις τοπικές συσκευές που συνδέονται μέσω USB
- Μπορείτε να απενεργοποιήσετε εντελώς την επαλήθευση ψηφιακής υπογραφής του οδηγού, όπως το περιέγραψα, δείτε. Στα Windows 10, είναι υποχρεωτική και σκληρή.
- Μπορείτε να καταργήσετε την ενημέρωση KB3170455, αλλά νομίζω ότι αυτή δεν είναι η καλύτερη επιλογή όταν είναι κατά καιρούς ευκολότερη.
- Επεξεργαστείτε το μητρώο των Windows.
Δεδομένου ότι έχω κυρίως τα Windows 10 στη δουλειά και δεν μπορώ να συνδεθώ στον εκτυπωτή στον τερματικό διακομιστή, όπου υπάρχουν οδηγοί χωρίς ψηφιακή υπογραφή, για να μην κάνουμε πολλές χειρονομίες και πολλές επανεκκινήσεις, θα εγκαταστήσω για εκτυπωτές που αντιμετωπίζουν προβλήματα μια παράμετρος που θα διορθώσει τα πάντα.
Αυτό που κάνετε είναι να ανοίξετε το μητρώο και να ακολουθήσετε αυτή τη διαδρομή. Χρησιμοποιώ προσωπικά το βοηθητικό εργαλείο άλματος μητρώου για γρήγορη αναζήτηση στο μητρώο, αυτό γίνεται τοπικά εάν ο εκτυπωτής είναι συνδεδεμένος μέσω USB ή στο διακομιστή τερματικού, εάν χρησιμοποιούνται.
HKLM \\ System \\ CurrentControlSet \\ Control \\ Print \\ Enviroments \\ Windowsx64 \\ Drivers \\ Version-3 \\ Μοντέλο του εκτυπωτή σας
Στην περίπτωσή μου, αυτό είναι το HP M1212, αλλά αυτό είναι πλήρες, Canon, Xerox και ούτω καθεξής.
Βρίσκουμε εκεί την παράμετρο PrinterDriverAttributes, από προεπιλογή η τιμή 0 θα είναι εκεί, πρέπει να την αλλάξουμε σε 1. Στη συνέχεια, θα αρχίσετε με έντονη επανεκκίνηση της υπηρεσίας εκτύπωσης ή του ίδιου του διακομιστή.

Αυτή η μέθοδος ισχύει σε 90 τοις εκατό των περιπτώσεων, εάν δεν σας βοηθήσει, τότε παρακάτω σας παρέχουμε πρόσθετες μεθόδους για την επίλυση αυτού του προβλήματος.
Πρόσθετες μέθοδοι για την επίλυση σφαλμάτων 0x00000002, 0x0000000a, 0x00000006, 0x00000057
Εάν οι πελάτες σας εξακολουθούν να μην μπορούν να συνδεθούν με εκτυπωτές τερματικού, δοκιμάστε να καθαρίσετε τον κλάδο μητρώου:
HKEY_LOCAL_MACHINE \\ SOFTWARE \\ Microsoft \\ Windows NT \\ CurrentVersion \\ Print \\ Παροχείς \\ Πακέτο εκτύπωσης παραγγελιών πελάτη \\ Servers
Στην περίπτωσή μου, διαγράψαμε τους διακομιστές από τον διακομιστή εκτυπώσεων, βεβαιωθείτε ότι θα είστε κενός εδώ. Στη συνέχεια, μπορείτε να κάνετε επανεκκίνηση της υπηρεσίας διακομιστή ή εκτύπωσης.

Ακόμη και στα Windows 7, υπάρχει ένα σφάλμα 0x0000007e "Τα Windows δεν μπορούν να συνδεθούν στον εκτυπωτή. Δεν υπάρχει χειρισμός εκτύπωσης" όταν προσπαθείτε να συνδέσετε τους ίδιους εκτυπωτές δικτύου, όλα λύνονται επαναδημιουργώντας τη θύρα εκτύπωσης. Μια θύρα είναι κάποια ένδειξη για το πού να αναζητήσετε τη συσκευή σας.
Μέσω του δεξιού κλικ, μεταβείτε στις ιδιότητες εκτύπωσης, στην καρτέλα "Θύρες". Βρείτε την τρέχουσα θύρα και διαγράψτε την. Στη συνέχεια, κάντε κλικ στο κουμπί Προσθήκη.

Καθορίστε την τυπική θύρα TCP / IP για εκτυπωτή δικτύου.

Θα δείτε τον Οδηγό προσθήκης θύρας.

Καθορίστε τη διεύθυνση IP ή το όνομα DNS του εκτυπωτή και το όνομα της θύρας.

Μπορείτε επίσης να ελέγξετε ότι η καρτέλα "Πρόσβαση" είναι ένα jackdaw, επιτρέποντάς το. Τώρα η συσκευή σας είναι διαθέσιμη μέσω του δικτύου. Προσπαθήστε να το αποκτήσετε ξανά χρησιμοποιώντας τη διαδρομή UNC \\\\ όνομα για το διακομιστή εκτύπωσης (εάν υπάρχει) \\ όνομα εκτυπωτή. Για παράδειγμα, \\\\ printserver \\ sumsungcolor

Υπάρχουν διάφοροι τρόποι επίλυσης του σφάλματος "Τα Windows δεν μπορούν να συνδεθούν στον εκτυπωτή", το οποίο διαφέρει ανάλογα με την αιτία του προβλήματος. Το σφάλμα εμφανίζεται τόσο όταν ο εκτυπωτής είναι τοπικά συνδεδεμένος με έναν προσωπικό υπολογιστή, όσο και όταν χρησιμοποιείτε μια εκμετάλλευση τερματικού.
Το Terminal farm είναι μια δημοφιλής λύση για μεσαίες και μεγάλες επιχειρήσεις, όταν εφαρμογές και συσκευές τρέχουν στο διακομιστή και οι χρήστες συνδέονται με αυτούς για δουλειά. Ανεξάρτητα από τον τρόπο χρήσης του εκτυπωτή, όταν προσπαθείτε να στείλετε ένα αρχείο για εκτύπωση, ενδέχεται να εμφανιστεί μία από τις παραλλαγές του σφάλματος σύνδεσης στη συσκευή. Δεν πρέπει να ανησυχείτε πάρα πολύ, επειδή η λύση στο πρόβλημα συνήθως δεν διαρκεί περισσότερο από μερικά λεπτά.
Αιτίες σφαλμάτων και λύσεων
Οι κύριοι λόγοι για την εμφάνιση των σφαλμάτων είναι: διακοπή της υπηρεσίας αποστολέα εκτύπωσης, αλλαγή πρόσβασης από διαχειριστές συστημάτων (σχετικά με τους εταιρικούς υπολογιστές), φυσικά προβλήματα με τον εκτυπωτή. Το σφάλμα μπορεί επίσης να προκληθεί από τα ιπτάμενα προγράμματα οδήγησης, τη δραστηριότητα των ιών ή την αλλαγή του καναλιού ή των βιβλιοθηκών που απαιτούνται για την εργασία με εκτυπωτές.
Η εύκολη πρόσβαση του εκτυπωτή στην εργασία. Αλλά πρώτα πρέπει να σιγουρευτείτε ότι το πρόβλημα δεν προκαλείται από ασήμαντα πράγματα:
- Εάν ο εταιρικός υπολογιστής έχει σταματήσει να εργάζεται για να συνδεθεί στον εκτυπωτή λόγω του λόγου "Access Denied", θα πρέπει να βεβαιωθείτε ότι έχετε δικαιώματα πρόσβασης στη συσκευή. Η διαφοροποίηση των δικαιωμάτων σε εταιρικές συσκευές συνήθως περνάει από μεγάλες ομάδες χρηστών και τυχόν αλλαγές θα μπορούσαν να επηρεάσουν τον προβληματικό υπολογιστή. Για να επιλύσετε την κατάσταση, πρέπει να επικοινωνήσετε με τον διαχειριστή του συστήματος.
- Δεν ενοχλεί να ελέγξετε τον υπολογιστή σας για ιούς, καθώς και να ξεκινήσετε τη γραμμή εντολών, πληκτρολογήστε sfc / scannow και πατήστε Enter για να διαγνώσετε ολόκληρο το σύστημα. Αυτή η ενέργεια θα επιτρέψει στα Windows να αποκαταστήσουν τις απαραίτητες βιβλιοθήκες και αρχεία συστήματος αν είχαν υποστεί βλάβη λόγω δραστηριότητας ιών ή για κάποιο άλλο λόγο.
- Πρέπει να βεβαιωθείτε ότι δεν υπάρχουν φυσικά προβλήματα με τον εκτυπωτή, τον υπολογιστή ή το δίκτυο, τα οποία ενδέχεται να προκαλέσουν σύνδεση στη συσκευή.
Το σφάλμα "Τα Windows δεν μπορούν να συνδεθούν στον εκτυπωτή" έχουν πρόσθετους κωδικούς και ειδοποιήσεις, οι οποίες μερικές φορές σας επιτρέπουν να καταλάβετε τον λόγο:
- Το τοπικό υποσύστημα εκτύπωσης δεν εκτελείται.
- Η πρόσβαση απορρίφθηκε.
- Οι κωδικοί σφαλμάτων: 0x00000006, 0x00000002, 0x0000000a, 0x00000057, 0x0000007e, 0x00004005, 0x000003eb, 0x000005b3, 0x0000003eb.
Μπορείτε να αγνοήσετε έναν μεγάλο αριθμό κωδικών σφαλμάτων συστήματος. Τα περισσότερα από τα προβλήματα που προκαλούν τη σύνδεση αυτού του σφάλματος στον εκτυπωτή επιλύονται με τις ίδιες ενέργειες.
Ενεργοποίηση της υπηρεσίας Print Manager
Αυτή η οδηγία θα βοηθήσει αν το σύστημα δώσει το σφάλμα "Τα Windows δεν μπορούν να συνδεθούν στον εκτυπωτή. Το τοπικό υποσύστημα εκτύπωσης δεν εκτελείται. " Στα Windows 7, 10 και άλλες δημοφιλείς εκδόσεις, αυτό το τοπικό υποσύστημα αντιπροσωπεύεται από την υπηρεσία Print Manager. Μπορεί να απενεργοποιηθεί από τις ενέργειες του χρήστη, ως αποτέλεσμα της εργασίας των προγραμμάτων ή της δραστηριότητας των ιών. Μόλις ενεργοποιηθεί ξανά η υπηρεσία, το σφάλμα θα σταματήσει να εμφανίζεται.
Ενεργοποίηση του Print Manager μέσω του Πίνακα Ελέγχου:

Αφού εκτελέσετε αυτές τις ενέργειες, το παράθυρο ρυθμίσεων μπορεί να κλείσει. Η υπηρεσία πρέπει να είναι ενεργοποιημένη · στη γενική λίστα υπηρεσιών, η κατάσταση του διαχειριστή εκτύπωσης πρέπει να βρίσκεται στην Κατάσταση εκτέλεσης. Ο τύπος εκκίνησης πρέπει να έχει οριστεί σε Αυτόματο.
Αν το πρόβλημα ήταν μόνο στην υπηρεσία, τότε μετά την εκτέλεση αυτών των ενεργειών το παράθυρο με το μήνυμα "Το υποσύστημα τοπικής εκτύπωσης δεν εκτελείται" θα σταματήσει να διαταράσσεται. Εάν διακοπεί η εργασία άλλων εξαρτημάτων, η ενεργοποιημένη υπηρεσία θα απενεργοποιηθεί μετά από μερικά δευτερόλεπτα και το σφάλμα θα συνεχίσει να εμφανίζεται. Πρέπει να προσπαθήσετε να χρησιμοποιήσετε άλλους τρόπους για να επιλύσετε το πρόβλημα και στη συνέχεια να ενεργοποιήσετε ξανά την υπηρεσία.
Συνδέστε τον εκτυπωτή μέσω της τοπικής θύρας
Μερικές φορές μπορείτε να παρακάμψετε το σφάλμα μη συμμόρφωσης με το τοπικό υποσύστημα εκτύπωσης προσθέτοντας χειροκίνητα έναν εκτυπωτή μέσω των ρυθμίσεων υλικού στον Πίνακα Ελέγχου. Ο εκτυπωτής μπορεί να αρχίσει να εμφανίζεται και να λειτουργεί σωστά και ταυτόχρονα θα υπάρχει χρόνος για αναζήτηση της πραγματικής αιτίας του σφάλματος.
Για να προσθέσετε μια συσκευή, πρέπει να καταχωρίσετε την πρόσβαση στον εκτυπωτή δικτύου:

Μετά την προσθήκη μιας συσκευής και τον προσδιορισμό των προγραμμάτων οδήγησης με αυτόν τον τρόπο, οι εκτυπωτές αρχίζουν συχνά να λειτουργούν σωστά και παύουν να δημιουργούν σφάλματα. Εάν δεν υπάρχουν προγράμματα οδήγησης για τη συσκευή που χρειάζεστε στο παράθυρο "Εγκατάσταση του προγράμματος οδήγησης εκτυπωτή", αυτή είναι η αιτία του προβλήματος. Μπορείτε να κάνετε λήψη του προγράμματος οδήγησης από τον επίσημο ιστότοπο του κατασκευαστή του εκτυπωτή ή να το εγκαταστήσετε από το δίσκο που περιλαμβάνεται στη συσκευή.
Καθαρισμός ή αντικατάσταση του φακέλου εκτύλιξης
Όταν το σφάλμα "Τα Windows δεν μπορούν να συνδεθούν στον εκτυπωτή. Δεν υπάρχει χειρισμός εκτύπωσης "πρέπει να καθαρίσετε τον υπολογιστή από τις δραστηριότητες του προγράμματος χρονοδιακόπτη spooler. Αποθηκεύει και ταξινομεί τα αρχεία που αποστέλλονται για εκτύπωση, οργανώνει μια ουρά για εκτύπωση για εκτυπωτές.
Σε φακέλους και έγγραφα που σχετίζονται με το πρόγραμμα spool, μπορεί να υπάρχει μεγάλος αριθμός επιπλέον αρχείων. Πολλά έγγραφα μπορεί να παραμένουν από παλιούς εκτυπωτές και να μην χρησιμοποιούνται για χρόνια. Το σφάλμα "Δεν υπάρχει χειριστής κειμένου" δεν είναι το μοναδικό πρόβλημα που προκαλείται από το τύμπανο. Τα έγγραφα μπορεί απλά να μην αποστέλλονται για εκτύπωση ή να εμφανίζονται ατελείωτα στη λειτουργία εκτύπωσης "εκκρεμούν".
Η παρακάτω μέθοδος περιλαμβάνει την αφαίρεση των αρχείων του spooler, την επανεγκατάσταση των προγραμμάτων οδήγησης και τον καθαρισμό του μητρώου. Αυτές οι ενέργειες οδηγούν σε μη αναστρέψιμους οδηγούς και την αφαίρεση συσκευών από τη μνήμη του υπολογιστή και μετά την επανεκκίνηση του υπολογιστή, θα πρέπει να εγκατασταθούν εκ νέου. Εάν δεν θέλετε να συμμετάσχετε σε αυτές τις ενέργειες ή δεν έχετε τις απαραίτητες δεξιότητες, μπορείτε να δοκιμάσετε μια ενδιάμεση λύση: αντιγράψτε το φάκελο του spool από έναν άλλο υπολογιστή, όπου δεν παρουσιάζεται το πρόβλημα της εκτύπωσης. Μπορείτε επίσης να αντιγράψετε προγράμματα οδήγησης εάν οι υπολογιστές εκτελούν συμβατές εκδόσεις των Windows.
Εκκαθάριση των υπερβολικών περιεχομένων του φακέλου Spool:
- Πρώτα πρέπει να επανεκκινήσετε τον υπολογιστή σε ασφαλή λειτουργία. Διαφορετικά, δεν μπορείτε να εκκαθαρίσετε τους απαραίτητους φακέλους: χρησιμοποιούνται από το σύστημα, όταν προσπαθείτε να διαγράψετε, θα εμφανιστεί το μήνυμα "Access denied" ή "Το αρχείο ανοίγει ή χρησιμοποιείται από το πρόγραμμα". Για να ξεκινήσετε την ασφαλή λειτουργία, πατήστε το πλήκτρο F8 αρκετές φορές κατά την εκκίνηση του υπολογιστή.
- Αφού συνδεθείτε στο λογαριασμό διαχειριστή σε ασφαλή λειτουργία, ανοίξτε τον εξερευνητή και μεταβείτε στο φάκελο C: \\ Windows \\ System32 \\ Spool.
- Βρείτε το φάκελο στο C: \\ Windows \\ System32 \\ spool \\ prtprocs \\ w32x86 (ή x64, ανάλογα με την χωρητικότητα του συστήματος) και διαγράψτε όλα τα περιεχόμενά του.
- Ανοίξτε το φάκελο C: \\ Windows \\ System32 \\ Spool \\ Printers και διαγράψτε το για να καταργήσετε όλους τους γνωστούς εγκατεστημένους εκτυπωτές των Windows.
- Βρείτε και καθαρίστε το φάκελο C: \\ Windows \\ System32 \\ Spool \\ Drivers \\ w32x86 (σε x64 συστήματα, η διαδρομή φακέλου είναι Drivers \\ x64). Αυτές οι ενέργειες καταργούν όλους τους οδηγούς που χρησιμοποιούσαν προηγουμένως οι εκτυπωτές.
- Αφού καθαρίσετε τους καθορισμένους φακέλους, πρέπει να κάνετε επανεκκίνηση του υπολογιστή για να εφαρμοστούν οι αλλαγές.
Μετά την επανεκκίνηση του συστήματος, πρέπει να εγκαταστήσετε ξανά τα προγράμματα οδήγησης για όλους τους χρησιμοποιημένους εκτυπωτές. Το σφάλμα "Δεν υπάρχει χειρισμός εκτύπωσης" θα πρέπει να σταματήσει να ενοχλεί για μεγάλο χρονικό διάστημα. Η τακτική εμφάνιση ενός σφάλματος είναι δυνατή σε εταιρικούς διακομιστές που χρησιμοποιούν έναν τεράστιο αριθμό διαφορετικών εκτυπωτών και προγραμμάτων οδήγησης για αυτούς. Αυτό οδηγεί σε μεγάλο αριθμό αρχείων στην ουρά εκτύπωσης και γρήγορη απόφραξη του φακέλου του συστήματος και του spooler με περιττά αρχεία. Ο τακτικός καθαρισμός των αρχείων θα αποφύγει την εμφάνιση ενός σφάλματος, αλλά είναι καλύτερο να επικοινωνήσετε με ειδικούς διαχειριστές συστήματος για καλύτερη ρύθμιση του συστήματος.
Τι συμβαίνει αν δεν βοηθά τίποτα
Σε ένα μικρό ποσοστό των περιπτώσεων συμβαίνει ότι όλες αυτές οι λύσεις δεν βοηθούν να απαλλαγούμε από την εμφάνιση ενός σφάλματος. Για αυτές τις περιπτώσεις, υπάρχουν κάποιες περισσότερες συμβουλές και συνδέσμους που μπορούν να βοηθήσουν να χωρίσουν τα πράγματα από μόνοι τους και να αποφύγουν να ζητήσουν βοήθεια από τους ειδικούς ή την υπηρεσία.
Τι άλλο μπορεί να γίνει:
- Ελέγξτε για το αρχείο spoolsv.exe του υπολογιστή. Μπορεί να βρεθεί στη γραμμή αναζήτησης στο μενού Έναρξη ή στον αντίστοιχο φάκελο στα windows / system32. Σαρώστε το αρχείο για κακόβουλο κώδικα στη διεύθυνση www.virustotal.com.
- Αντικαταστήστε το αρχείο spoolsv.exe ή ολόκληρο το φάκελο spool από άλλον υπολογιστή με την ίδια έκδοση των Windows. Αυτό συχνά βοηθάει όταν παρουσιάζεται σφάλμα κατά την προσπάθεια προσθήκης νέου εκτυπωτή κατά την εγκατάσταση των προγραμμάτων οδήγησης.
- Εάν παρουσιαστεί σφάλμα με το λογισμικό εκτύπωσης ή τον τοπικό χειριστή εκτύπωσης, πρέπει να βεβαιωθείτε ότι υπάρχει το αρχείο \\ Windows \\ System32 \\ spool \\ prtprocs \\ w32x86 \\ winprint.dll. Αυτή η δυναμική βιβλιοθήκη είναι απαραίτητη για τη σωστή λειτουργία του διαχειριστή εκτύπωσης.
- Εάν το σφάλμα "Το τοπικό υποσύστημα εκτύπωσης δεν εκτελείται. Επανεκκινήστε το υποσύστημα ή επανεκκινήστε τον υπολογιστή ", αλλά η υπηρεσία" Spooler Print "λειτουργεί καλά, μπορείτε να επιχειρήσετε να κάνετε επανεκκίνηση (απενεργοποίηση / ενεργοποίηση) της υπηρεσίας. Μετά την επανεγκατάσταση των προγραμμάτων οδήγησης και την επανεκκίνηση της υπηρεσίας, πρέπει να κάνετε επανεκκίνηση του υπολογιστή.
- Δοκιμάστε να χρησιμοποιήσετε τις συμβουλές της Microsoft για τη διάγνωση και την επιδιόρθωση προβλημάτων με εκτυπωτές. Η σελίδα βοήθειας βρίσκεται στη διεύθυνση http://support.microsoft.com/mats/.
Εάν όλες οι ενέργειες δεν σας βοηθήσουν, θα πρέπει να επιστρέψετε στην ιδέα της επαναφοράς του συστήματος στο σημείο επαναφοράς. Πριν από αυτό, θα πρέπει να αποθηκεύσετε όλα τα σημαντικά δεδομένα που έχουν αλλάξει από την τελευταία στιγμή της αρχειοθέτησης. Μετά την αποκατάσταση του συστήματος, θα πρέπει να εντοπίσετε την αιτία του σφάλματος, έτσι ώστε σύντομα να μην χρειάζεται να το αντιμετωπίσετε ξανά.
Όταν προσπάθησα να εγκαταστήσω έναν εκτυπωτή δικτύου (συνδεδεμένος σε υπολογιστή Windows 10, επιτρέπεται η πρόσβαση), εμφανίστηκε ένα παράθυρο με ένα λάθος που εμφανίστηκε σε έναν υπολογιστή που εκτελεί Windows XP Δεν είναι δυνατή η ολοκλήρωση της λειτουργίας. Η πρόσβαση απορρίφθηκε»Όπως αποδείχθηκε, το πρόβλημα είναι αρκετά συνηθισμένο, και έτσι θεωρούμε μία από τις επιλογές για τη λύση του.
Θα χρειαστούμε κατάλληλα προγράμματα οδήγησης για τον εκτυπωτή στα Windows XP και 5 λεπτά. Εκτελούμε όλες τις ενέργειες σε έναν υπολογιστή με Windows XP.
1) Άνοιγμα Πίνακας ελέγχου-Εκτυπωτές και φαξ. Στο παράθυρο που ανοίγει, κάντε κλικ στο κουμπί Ρύθμιση εκτυπωτή. Ξεκινά Οδηγός ρύθμισης εκτυπωτή.
3) Στο επόμενο παράθυρο, επιλέξτε Δημιουργήστε μια νέα θύρα και Τύπος θύρας: Τοπική θύρα.
4) Αφού πατήσετε το κουμπί Επόμενοθα εμφανιστεί ένα μικρό παράθυρο Όνομα θύρας, στην οποία πρέπει να εισαγάγετε την πλήρη διαδρομή στον εκτυπωτή (για παράδειγμα, \\\\ Server \\ Canon 250 Series). Προσέξτε όταν συνταγογραφείτε τη διαδρομή. Καθορίστε το όνομα δικτύου του υπολογιστή στον οποίο είναι συνδεδεμένος ο εκτυπωτής και το όνομα δικτύου του εκτυπωτή. Εάν η διαδρομή έχει καθοριστεί λανθασμένα, θα λάβετε ένα μήνυμα σφάλματος.
5) Στο επόμενο παράθυρο, εγκαταστήστε το πρόγραμμα οδήγησης του εκτυπωτή. Πιέστε Εγκατάσταση από δίσκο ... και έπειτα τα πάντα σαν να εγκαθιστάτε έναν τακτικό τοπικό εκτυπωτή.
Εάν εκτελούνται όλες οι ενέργειες σωστά, τότε στη λίστα εγκατεστημένων εκτυπωτών θα εμφανιστεί ένας νέος εκτυπωτής δικτύου.
Για πολύ καιρό δεν έχω τίποτα να γράψω IT-shnogo =)
Σε ένα κατάστημα έχουμε ένα πάρκο παλιών υπολογιστών με τα Windows XP. Πρόσφατα αντικαταστάθηκε ένα με ένα νέο, με τα Windows 10 στο σκάφος. Ο νέος είχε την τιμή να χρησιμεύσει ως "κύρια" τοπική τοποθεσία, και, μεταξύ άλλων, συνδέθηκε με έναν εκτυπωτή. Μοιραζόμαστε τον εκτυπωτή, αρχίζουμε να συνδέουμε τους υπόλοιπους υπολογιστές στο δίκτυο. Δύο φορητοί υπολογιστές (Win7 και Win8) έλαβαν τη συσκευή αμέσως. Αλλά ο υπολογιστής με το XP αρνήθηκε. Πώς να μην το δοκιμάσετε αυτό ακριβώς δεν προσπάθησε. Και τα δικαιώματα επανελέγχαντο τα πάντα και οι μέθοδοι σύνδεσης (και το παράθυρο διαλόγου Σύνδεση εκτυπωτή και απλά η εκτύπωση στον εκτυπωτή στο δίκτυο κ.λπ.) Εκδόθηκαν διάφορα σφάλματα, όπως "Η λειτουργία δεν ολοκληρώθηκε. Δεν επιτρέπεται η πρόσβαση. Ταυτόχρονα, μέσω του δικτύου από έναν υπολογιστή στο WinXP, μπορείτε να έχετε εύκολη πρόσβαση στον υπολογιστή στο Win10, να ξεπεράσετε τους ανοιχτούς φακέλους, να μην συνδεθείτε μόνο σε έναν εκτυπωτή
Θα μπορούσατε φυσικά να βάλετε τον εκτυπωτή στον υπολογιστή σας με το WinXP και να διασκορπιστείτε από εκεί, αλλά αυτό δεν είναι ενδιαφέρον. Η έκδοση με αναβάθμιση λειτουργικού συστήματος σε υπολογιστές προορισμού είναι δαπανηρή. Αλλά το μονοπάτι βρέθηκε.
Αποδείχθηκε ότι το πρόβλημα σχετίζεται με το γεγονός ότι το XP εκτελείται στο πρωτόκολλο SMBv1 και στα Windows 10 το πρωτόκολλο αυτής της έκδοσης είναι απενεργοποιημένο, επειδή Το XP δεν υποστηρίζεται πλέον.
Στον Windows Server 2012 R2, το SMBv1 θα μπορούσε να ενεργοποιηθεί, αλλά στα Windows 10 SMBv1 δεν υπάρχει οδηγός.
Εκκίνηση -\u003e Εκτυπωτές και φαξ -\u003e Ρύθμιση εκτυπωτή -\u003e επιλέξτε Τοπικό και καταργήστε την επιλογή Αυτόματη ανίχνευση -\u003e Δημιουργία νέας θύρας -\u003e όνομα θύρας και καθορίστε \\\\ WIN10PCNAME \\ PrinterName (δηλ. συνήθως.
Δεν είναι περίεργο, με αυτό τον τρόπο, το WinXP εκτυπώνει ήσυχα έναν μη-δικτυακό εκτυπωτή συνδεδεμένο στο Win10