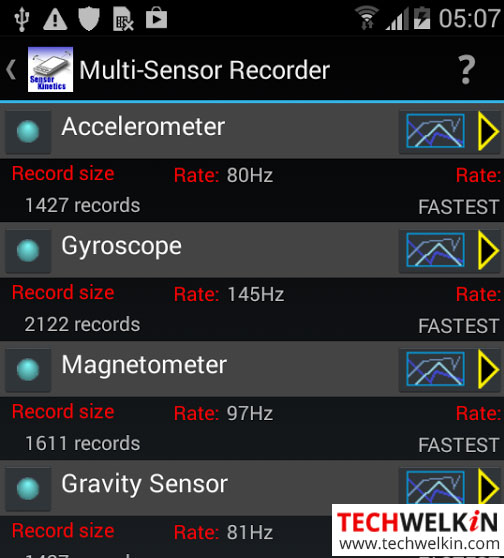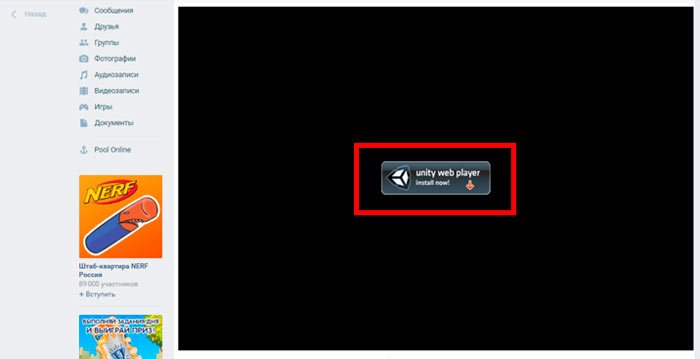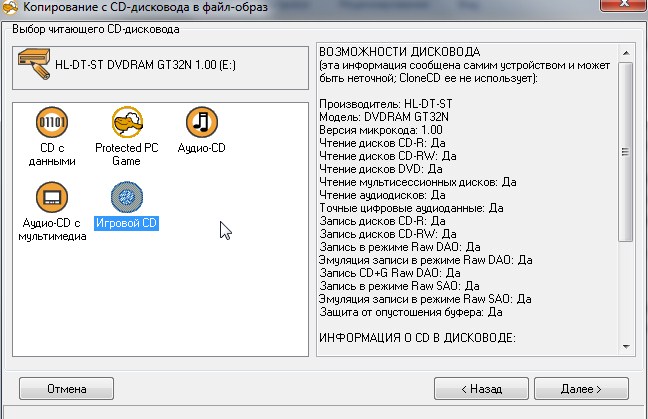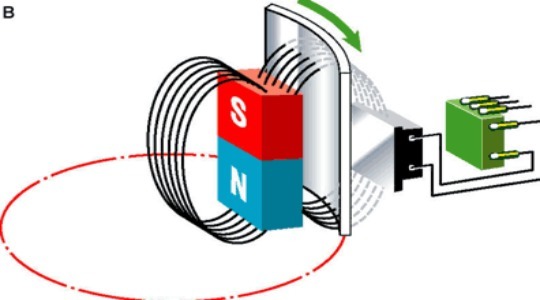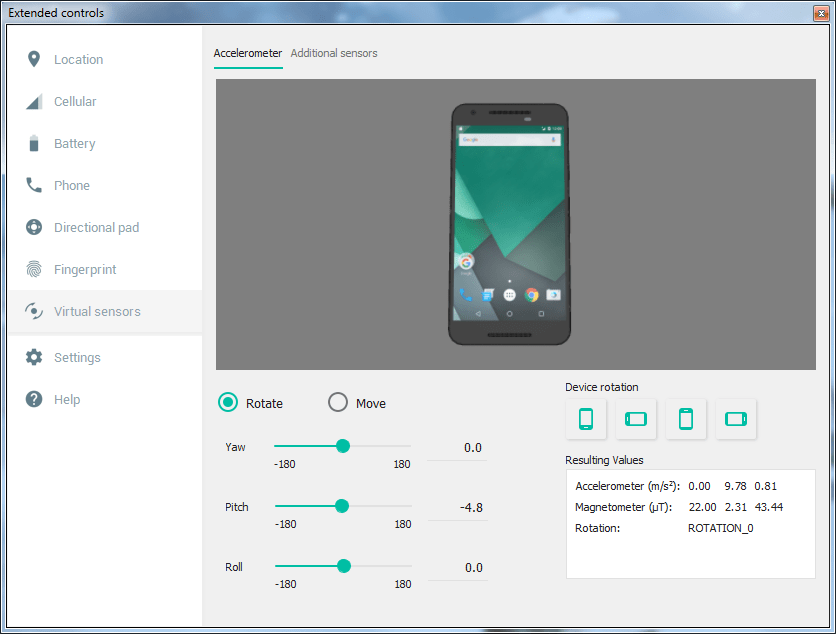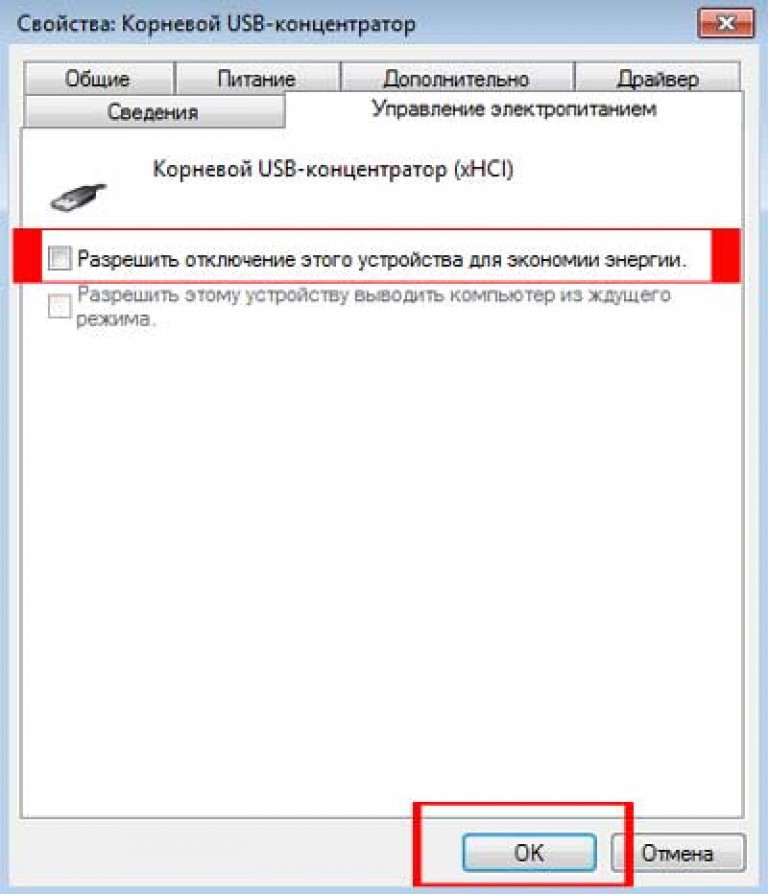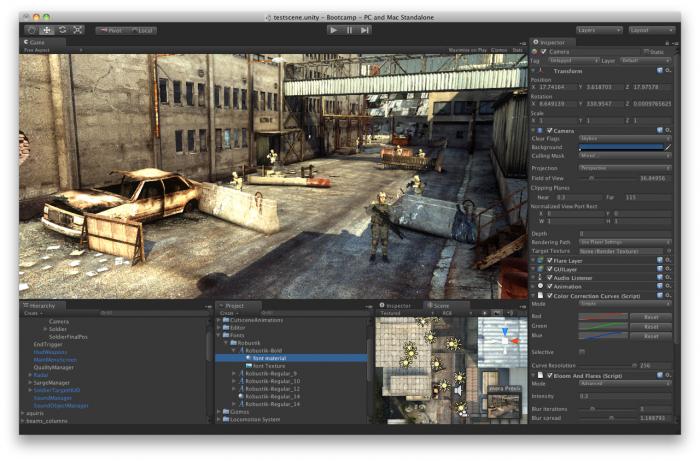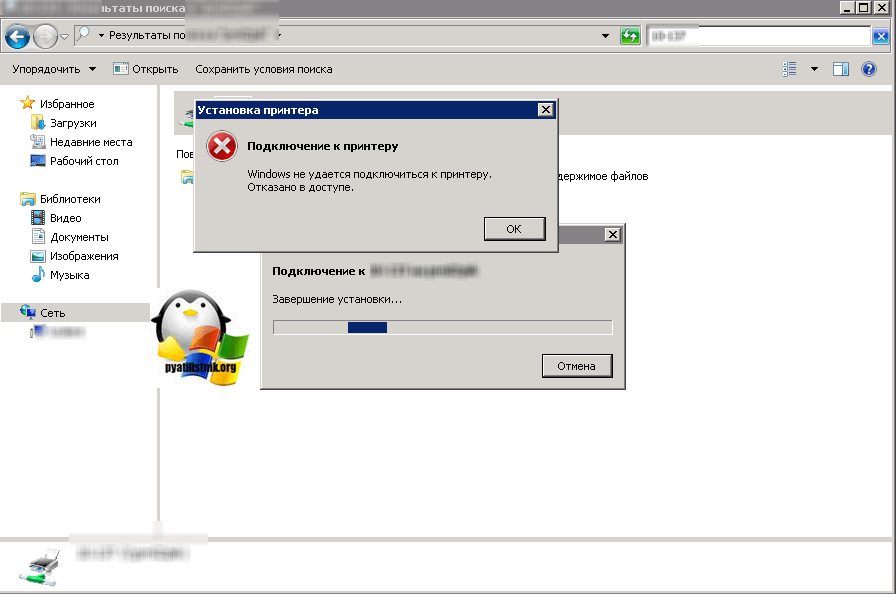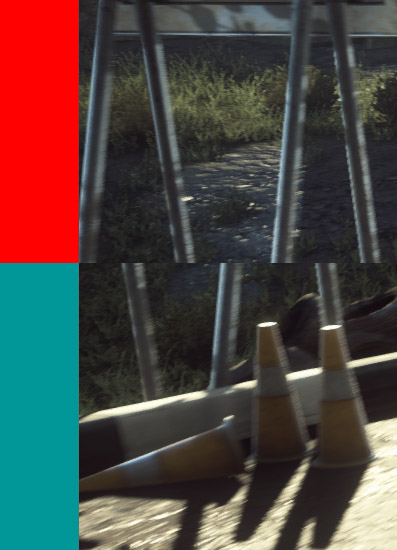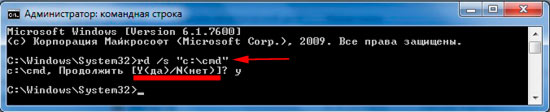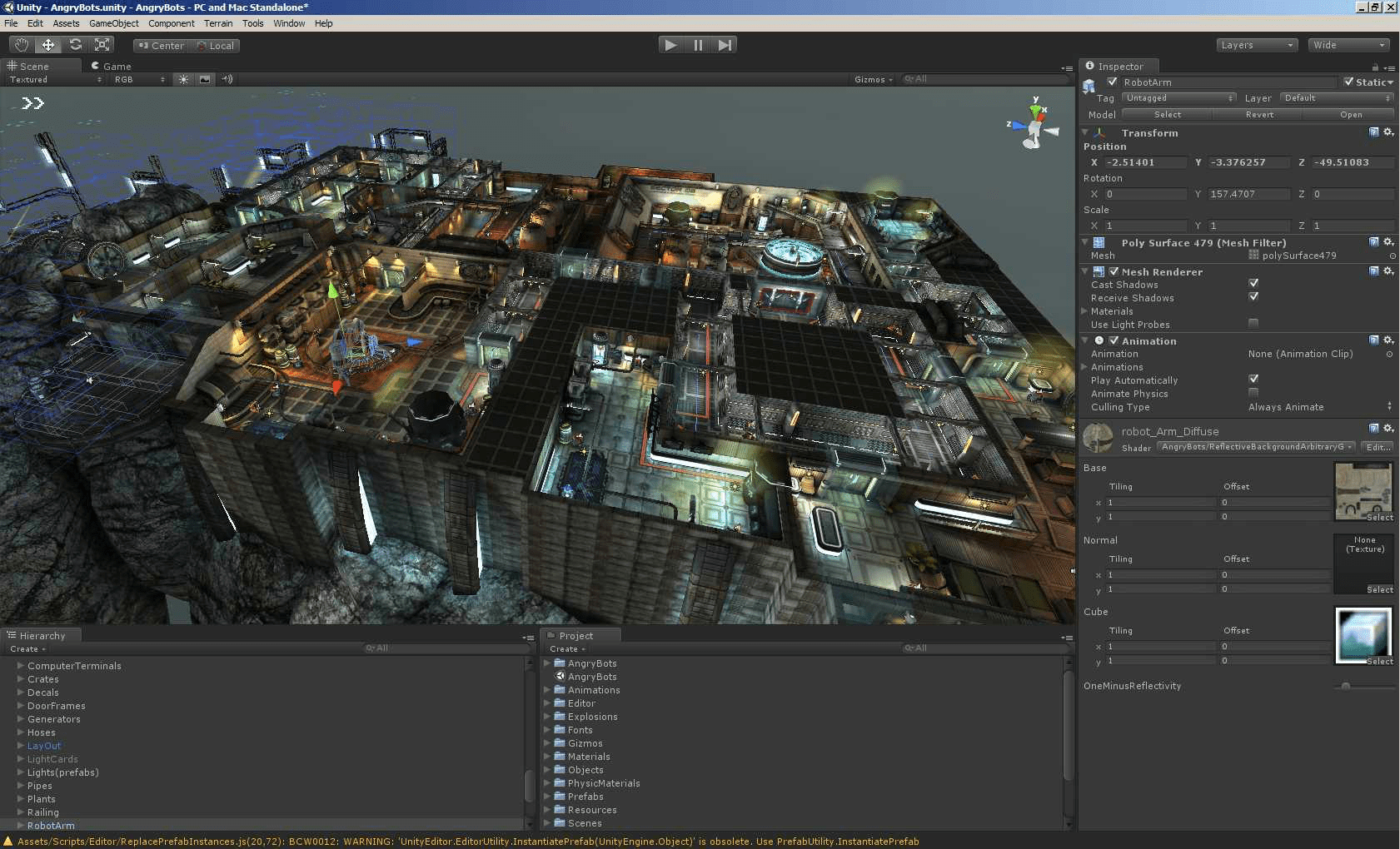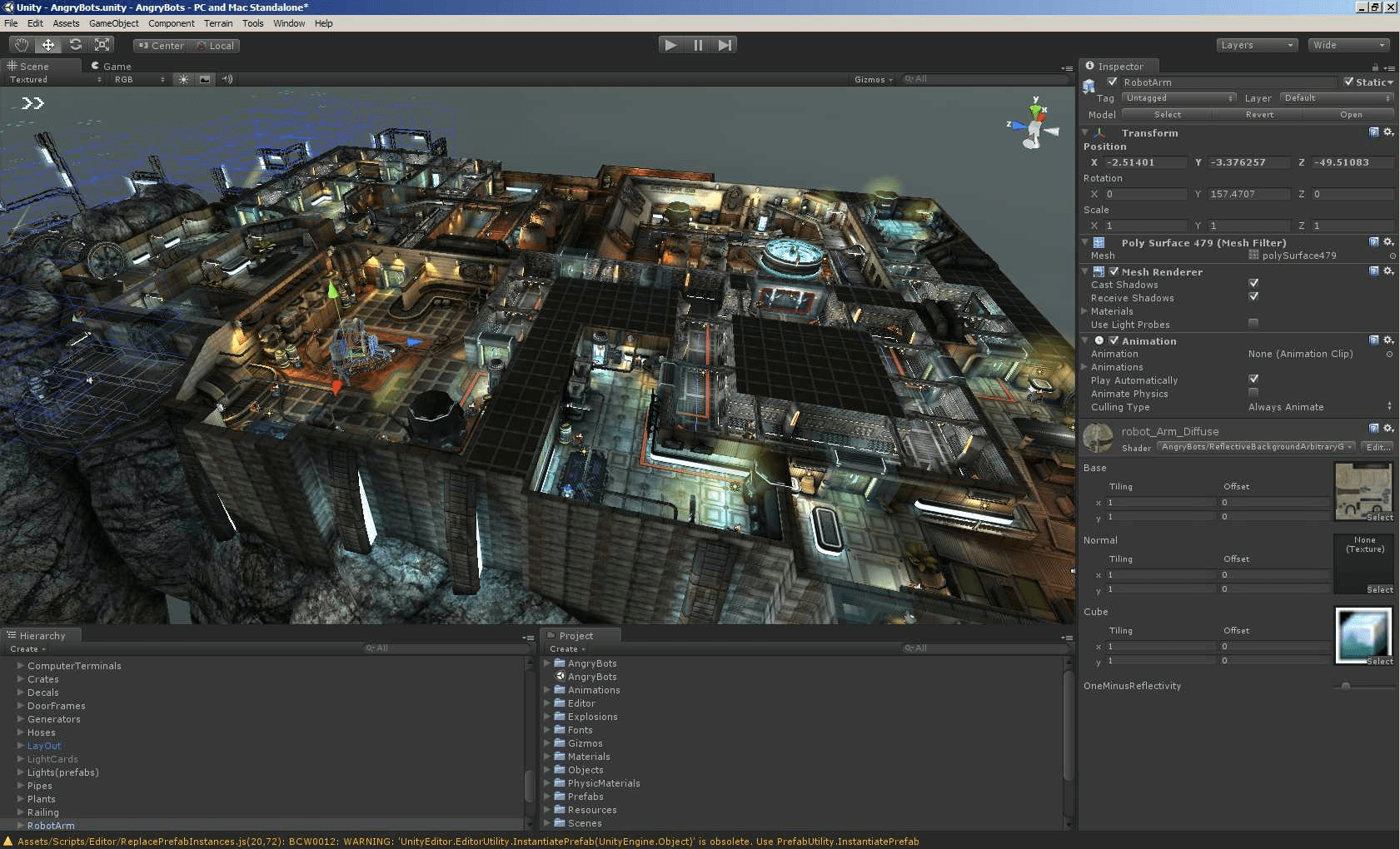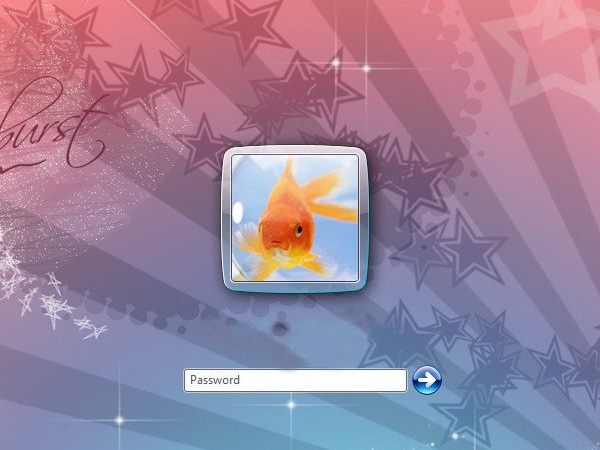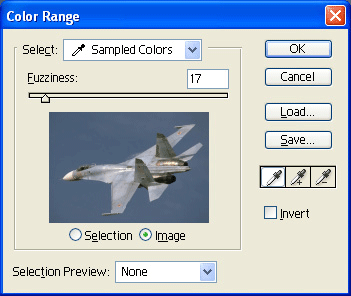Πώς να επισημάνετε το μαύρο στο photoshop. Χρωματικό εύρος - εργαλείο επιλογής στο Photoshop
Στο Photoshop, έχουμε δύο πολύ βολικές και ισχυρές εντολές που σας επιτρέπουν να επισημάνετε γρήγορα περιοχές ενός χρώματος ή παρόμοια χρώματα σε μια εικόνα. Αυτά είναι η εντολή "Μαγική ραβδί" και "Χρωματική περιοχή" στο μενού "Επιλογή".
Το μαγικό ραβδί ενεργεί γενικά με τον ίδιο τρόπο όπως ένας κάδος βαφής ή μια μαγική γόμα, αλλά δεν γεμίζει περιοχές ενός συγκεκριμένου χρώματος με διαφορετικό χρώμα ή διαφάνεια, αλλά τον τονίζει. Αυτός είναι ο λόγος για τον οποίο οι ρυθμίσεις της μαγικής ράβδου (βλέπε σχήμα 1.40) είναι τόσο παρόμοιες με τις ρυθμίσεις του κάδου (εικόνα 1.16) ή τη μαγική γόμα.
Το Σχ. 1.40. Ρυθμίσεις μαγικού ραβδιού
Το εργαλείο λειτουργεί με έναν απόλυτα προβλέψιμο τρόπο: κάντε κλικ σε ένα συγκεκριμένο σημείο, το μαγικό ραβδί αναλύει το χρώμα αυτού του σημείου και γεμίζει όλες τις γειτονικές περιοχές αυτού του χρώματος. Ελλείψει σημείου στο κοντινό πλαίσιο (δίπλα), οι κατάλληλες περιοχές γεμίζονται σε ολόκληρη την εικόνα.
Βασική μας παράμετρος για τη ρύθμιση αυτού του εργαλείου είναι, βεβαίως, η ανοχή (Ανοχή). Με την επιλογή της απόκλισης από το κύριο χρώμα μπορείτε να επηρεάσετε την περιοχή και τον τύπο της προκύπτουσας επιλογής.
Από το Σχήμα 1.40 φαίνεται επίσης ότι υπάρχουν και τα κουμπιά για να προσθέσετε στην επιλογή ή να εξαιρέσετε από την επιλογή. Από την εικόνα δεν είναι ορατή, αλλά παίρνετε τη λέξη μου για αυτό: μπορείτε να κάνετε το ίδιο με τα πλήκτρα Shift (add to highlight), Alt (εξαίρεση) και Alt-Shift (διασταύρωση): κάντε κλικ στην εικόνα, δεν θα είναι αρκετό! Κτύπησαν ένα άλλο με "shifty" - καλύτερα, αλλά και όχι αρκετά. Κάντε κλικ ξανά - προτομή. Στη συνέχεια, καλύτερα στοχεύοντας, κάντε κλικ με το "viola" ...
Αν χρειάζεται να επιλέξετε λεπτές και ακριβείς γραμμές (που δεν συμβαίνουν στις φωτογραφίες, αλλά είναι γεμάτες εικόνες), πρέπει να απενεργοποιηθεί η επιλογή Anti-aliasing (κατά της αλλοιώσεως). Διαφορετικά, αντί για μια γραμμή πάχους ενός εικονοστοιχείου, το πρόγραμμα θα επιλέξει μια γραμμή με μεταβάσεις πάχους τριών εικονοστοιχείων. Μεγάλη, φυσικά, αλλά όχι έτσι.
Η εντολή Select\u003e Color Range (Alt-S\u003e C) παρέχει μια εναλλακτική επιλογή. τονίζοντας με το χρώμα, σε κάτι ακόμα πιο βολικό από ένα μαγικό ραβδί. Στο σχ. Το Σχήμα 1.41 δείχνει το πλαίσιο διαλόγου του. Στο κέντρο, βλέπετε ένα μικρότερο αντίγραφο ολόκληρης της εικόνας (και αν είχε επιλεχθεί κάτι στην εικόνα πριν, τότε μόνο το επιλεγμένο τμήμα).

Το Σχ. 1.41. Ομάδα χρωμάτων
Για να επιλέξετε το χρώμα που θα επισημάνει η ομάδα, θα πρέπει να κάνετε κλικ στο σημείο ενδιαφέροντος για εσάς είτε σε αυτό το μειωμένο αντίγραφο είτε στο ίδιο το σχήμα 1. Ο δρομέας εδώ έχει σχήμα πιπέτας.
Αν επιλέξετε το λάθος, μπορείτε να κάνετε κλικ στη πιπέτα μέχρι να φτάσετε ακριβώς εκεί που στόχευσε.
Αλλά αυτό δεν είναι όλα! Σε μια λειτουργία, θα μπορείτε να επιλέξετε πολλά χρώματα, που σημαίνει - για να επιλέξετε μια περιοχή πολύπλοκων χρωμάτων (δεν μιλάω για τη φόρμα). Εάν κάνετε κλικ στην πιπέτα στην εικόνα ή στο αντίγραφο της με το πλήκτρο Shift, το νέο χρώμα προστίθεται στη λίστα των επιλεγμένων και με το πλήκτρο Alt αφαιρείται από τη λίστα (μπορείτε επίσης να χρησιμοποιήσετε τα κουμπιά πιπέτας - με συν και μείον). Μια τέτοια δυνατότητα, ακόμη και ενισχυμένη από την άμεση εμφάνιση στην οθόνη της επιλεγμένης περιοχής, καθιστά την εντολή Χρώμα Εύρος ιδιαίτερα βολική.
Είναι απαραίτητο μόνο να συμπεριληφθεί αυτή η άμεση απεικόνιση. Ενεργοποιείται κάνοντας κλικ στον κύκλο επιλογής στον κάτω διακόπτη. Και στη συνέχεια, αντί για την αρχική φωτογραφία, οι περιοχές που θα επισημάνει η ομάδα (σε λευκό) θα εμφανιστούν και όλες οι μη επιλεγμένες θα παραμείνουν μαύρες (βλ. Εικόνα 1.42).
Είναι ακόμα πιο βολικό να χρησιμοποιήσετε το πλήκτρο Ctrl, το οποίο μας αλλάζει προσωρινά από τη μία οθόνη στην άλλη.

Το Σχ. 1.42. Προσθέστε ένα νέο dropper στην επιλογή.
Η λίστα προεπισκόπησης επιλογών θα μας επιτρέψει να βλέπουμε μόνο τις περιοχές που έχουν οριστεί για επιλογή στο πραγματικό σχέδιο στο κύριο παράθυρο του προγράμματος. Εδώ μπορούμε να ζητήσουμε από το πρόγραμμα να τα ζωγραφίσει με μαύρο, λευκό, γκρι, κλπ.
Όταν επισημαίνω τη θάλασσα γύρω από το ελικόπτερο, μερικά από τα έμπλαστρα χρώματος ήταν πολύ μικρά για να μπει σε αυτά με μια πιπέτα σε ένα μικρότερο αντίγραφο. Ενώ στο πρωτότυπο πήρα τα σε αυτά χωρίς δυσκολία.
Η παράμετρος ασαφής είναι παρόμοια με την παράμετρο Tolerance του μαγικού ραβδιού - ορίζει ανοχές χρώματος. Αλλά επιπλέον σε αυτό προστίθεται η μερική διαφάνεια των χρωμάτων, τα οποία απέχουν πολύ από εκείνα στα οποία έπεσε με τη πιπέτα. Με την επιλογή αυτής της παραμέτρου, μάλλον γρήγορα ξεφορτώνομαι μικρές μη επιλεγμένες περιοχές της θάλασσας.
Όταν κάνετε κλικ στο ίδιο το σχέδιο, αλλάζετε επίσης το πρώτο χρώμα. Και κάνοντας κλικ στο μειωμένο αντίγραφο στο παράθυρο διαλόγου, διατηρείτε το πρώτο χρώμα αμετάβλητο.
Δώστε προσοχή και στη ρύθμιση Invert. Ένα σημάδι ελέγχου εδώ θα σας επιτρέψει να αντιστρέψετε τη διαδικασία επιλογής. Τα πάντα θα επισημανθούν, εκτός από τις περιοχές του επιλεγμένου χρώματος. Έτσι, στην εικόνα μου, ακόμα κι αν δεν θέλω να επιλέξω τη θάλασσα, αλλά το ελικόπτερο, ο πιο εύκολος τρόπος για μένα είναι να επιλέξω τη θάλασσα, επειδή είναι λίγο πιο μπλε και το ελικόπτερο είναι επισημασμένο, πολύχρωμο, με σκιές, επισημάνσεις και μεταθέσεις χρωμάτων. Θα επισημάνω τη θάλασσα, θα επισημάνω την γραμμή Invert και όταν πατήσω OK, το ελικόπτερο θα ξεχωρίσει (δείτε Εικ. 1.43).

Το Σχ. 1.43. Επιλέγοντας ένα ελικόπτερο αντιστρέφοντας την επιλογή της θάλασσας
Μικρά ελαττώματα επιλογής - θραύσματα της θάλασσας που δεν εμπίπτουν σε προκαθορισμένο εύρος χρωμάτων ή, αντίθετα, τυχαία επιλεγμένα μέρη ελικοπτέρων - μπορούν εύκολα να αφαιρεθούν με οποιοδήποτε εργαλείο χειροκίνητης επιλογής. Για παράδειγμα, τεντώνοντας ένα ορθογώνιο πλαίσιο με το πλήκτρο Alt ή Shift. Ή περιστρέφοντας ένα απλό λάσσο με τα ίδια κλειδιά τροποποίησης.
Στο Photoshop, χρησιμοποιώντας την εντολή (Εύρος χρωμάτων), μπορείτε να επιλέξετε περιοχές ανάλογα με το χρώμα της εικόνας ή καθορίζοντας ένα εύρος φωτεινότητας ή τόνου.
- Επιλέξτε ένα στρώμα. Η εντολή (Εύρος χρωμάτων) επιλέγει χρώματα από όλα τα ορατά επίπεδα, αλλά μόνο η ενεργή μπορεί να επεξεργαστεί. Για να περιορίσετε την περιοχή προς επεξεργασία, επιλέξτε αρχικά μια περιοχή της εικόνας.
Το Σχ. 5.20. Διάλογος
- Εκτελέστε την εντολή Επιλέξτε\u003e Χρώμα (Επιλέξτε\u003e Εύρος χρωμάτων). Το παράθυρο που φαίνεται στο σχ. 5.20.
- Επιλέξτε ένα στοιχείο από το αναδυόμενο μενού του πεδίου. Επιλέξτε(Highlight) -ris. 5.20α. Μπορείτε να περιορίσετε την επιλογή για να υποδείξετε την τυπική σειρά χρωμάτων (για παράδειγμα, Κόκκινα(Κόκκινο) Κίτρινοι(Κίτρινο)), το εύρος φωτεινότητας ( Χαρακτηριστικά(Φωτεινές αποχρώσεις) Μεσαίες αποχρώσεις(Μεσαίο ήχος) ή Σκιές(Dark tones)) ή ένα συγκεκριμένο χρώμα που επιλέγεται με μια πιπέτα. Επιλογή Από τη γκάμα(Συμπεριλήφθηκε στο γάμμα) μπορεί να χρησιμοποιηθεί μόνο για εικόνες σε λειτουργία Lab ή RGB. Αν έχει καθοριστεί μια τυπική σειρά χρωμάτων και η εικόνα περιέχει μόνο αδύναμες αποχρώσεις του επιλεγμένου χρώματος, θα εμφανιστεί ένα προειδοποιητικό μήνυμα ότι υπάρχει ένα πλαίσιο επιλογής, αλλά δεν είναι ορατό.
- Επιλέξτε μια επιλογή Προεπισκόπηση προεπισκόπησης (Προεπισκόπηση της επιλογής) για να δείτε εκ των προτέρων τις επιλεγμένες περιοχές της εικόνας (Εικ. 5.20c).
- Αν θέλετε να κάνετε προεπισκόπηση της επιλεγμένης περιοχής, ρυθμίστε το διακόπτη σε Επιλογή (Επιλεγμένη περιοχή). για να δείτε ξανά ολόκληρη την εικόνα, γυρίστε το διακόπτη στην εικόνα. Ή πατήστε παρατεταμένα Ctrlγια εναλλαγή από μία επιλογή σε άλλη. Εάν η εικόνα βρίσκεται εκτός του παραθύρου, χρησιμοποιήστε την επιλογή Εικόνα(Image) - Η εικόνα ολόκληρη εμφανίζεται στο παράθυρο προεπισκόπησης, γεγονός που απλοποιεί τη διαδικασία επιλογής.
- Αν έχετε επιλέξει την επιλογή στο βήμα 3 Χρώματα δειγματοληψίας(Επιλεγμένα χρώματα), κάντε κλικ ή σύρετε στο σταγονόμετρο στο παράθυρο εικόνας για να επιλέξετε χρώματα.
- Κατά βούληση.Μετακινήστε το ρυθμιστικό Ασαφή(Blur) προς τα δεξιά για να επεκτείνετε το φάσμα των επιλεγμένων αποχρώσεων και προς τα αριστερά στην αντίθετη περίπτωση (Εικ. 5.206).
- Κατά βούληση.Εάν η επιλογή έχει επιλεγεί στο βήμα 3 Χρώματα δειγματοληψίας(Επιλεγμένα χρώματα) πατώντας ΜετακίνησηΚάντε κλικ στο παράθυρο εικόνας ή προεπισκόπησης για να προσθέσετε περισσότερες αποχρώσεις στην επισημασμένη περιοχή. Πατώντας το πλήκτρο Alt και κάνοντας κλικ στο κουμπί του ποντικιού αφαιρεί τη σκιά από την επιλογή. Εναλλακτικά, στο πλαίσιο διαλόγου (Χρώμα), κάντε κλικ στην εικόνα της πιπέτας με ένα σύμβολο συν ή πλην και, στη συνέχεια, κάντε κλικ στο παράθυρο εικόνας ή προεπισκόπησης χωρίς να κρατήσετε πατημένο το πλήκτρο Μετακίνηση, Altή Επιλογή.
- Κάντε κλικ στο κουμπί Εντάξει.
Σήμερα ρώτησα μια ερώτηση: πώς να αφαιρέσετε όλα τα χρώματα εκτός από ένα στο Photoshop. Η απάντηση βρίσκεται.
Σε αυτή τη λειτουργία θα σας βοηθήσουμε το εργαλείο επιλογής χρωμάτων που βρίσκεται στο μενού. Highlight - Χρώμα ...
Δημιουργεί μια επιλογή της περιοχής χρωμάτων που έχετε καθορίσει, που επιλέγεται από τη πιπέτα από τον καμβά. Και με αυτή την επιλογή μπορείτε να κάνετε οτιδήποτε. Στην περίπτωσή μας, αντιστρέφουμε και αποχρωματίζουμε, επιτυγχάνοντας έτσι μια ασπρόμαυρη εικόνα, με την εξαίρεση ορισμένων ένθετων χρώματος του ίδιου χρώματος.
Διαδικασία κατανομής
Με την πιπέτα επισημάνετε το επιθυμητό χρώμα και, εάν είναι απαραίτητο, επιλέξτε και παρόμοια χρώματα, προεπιλέγοντας τη λειτουργία πιπέτας συν - προσθέτοντας ένα εύρος χρωμάτων στο ήδη επιλεγμένο χρώμα. Στο ασπρόμαυρο διάγραμμα μπορείτε να δείτε το τμήμα του αριθμού που θα επισημανθεί. Εμφανίζεται με λευκό χρώμα.


Αποχρωματισμός
Μετά τη δημιουργία της επιλογής, πρέπει να αντιστραφεί έτσι ώστε η επιλεγμένη περιοχή να γίνει ένα τμήμα της εικόνας χωρίς το επιλεγμένο χρώμα. Επιλογή - Αντιστροφή (Shift + Ctrl + I).
Για να αποχρωματίσετε την περιοχή με δύο τρόπους:
Πρώτος τρόπος
Η μέθοδος είναι στοιχειώδης, αλλά το αποτέλεσμά της είναι κάπως φτωχότερο από το δεύτερο
Εικόνα - Διόρθωση - Απόχρωση / Κορεσμός ...
Ο δεύτερος ρυθμιστής μπορεί να αφαιρέσει όσο περισσότερο κορεσμό είναι απαραίτητο και να εφαρμόσει τη διόρθωση.
Δεύτερος τρόπος
Ο δεύτερος τρόπος είναι να δημιουργήσετε ένα στρώμα και να το γεμίσετε με μαύρο χρώμα. Επωφελείται από το γεγονός ότι διατηρεί το φως των ανοιχτόχρωμων χρωμάτων, όπως το κίτρινο, το μπλε, καθώς και τη σκιά των σκοτεινών, όπως το μπλε.
Μπορεί να δει περιγραφή αρκετών μεθόδων λεύκανσης και τη σύγκρισή τους.
Και έτσι, συνεχίζουμε.
Πιέζουμε διαδοχικά:
- Shift + Ctrl + N- Νέο στρώμα
- Δ- Ρυθμίστε τα χρώματα στην παλέτα σε ασπρόμαυρη
- Χ - Ανταλλαγή χρωμάτων στην παλέτα. Το μαύρο ανατέλλει στο χρώμα του φόντου.
- Ctrl + Backspace
Ως αποτέλεσμα, η περιοχή που θα γίνει ασπρόμαυρη έγινε μαύρη. Τώρα εξαρτάται από το μικρό πράγμα - πρέπει να αλλάξετε τη λειτουργία ανάμειξης στρώσεων σε Χρώμα (Χρώμα).
 Έχει γίνει. Η εικόνα έγινε ασπρόμαυρη μόνο στις σωστές θέσεις. Αν είναι απαραίτητο, μπορείτε να μειώσετε την αδιαφάνεια του στρώματος, τότε η περιοχή δεν θα έχει αποχρωματιστεί. Ή αντίστροφα, μπορείτε να αντιγράψετε το στρώμα έτσι ώστε οι ημι-γκρίζες περιοχές να γίνουν ακόμα πιο γκριές.
Έχει γίνει. Η εικόνα έγινε ασπρόμαυρη μόνο στις σωστές θέσεις. Αν είναι απαραίτητο, μπορείτε να μειώσετε την αδιαφάνεια του στρώματος, τότε η περιοχή δεν θα έχει αποχρωματιστεί. Ή αντίστροφα, μπορείτε να αντιγράψετε το στρώμα έτσι ώστε οι ημι-γκρίζες περιοχές να γίνουν ακόμα πιο γκριές.

Σε αυτό το μάθημα θα μάθουμε να κάνουμε μια φωτογραφία με μερικό χρώμα. Αυτή η τεχνική βοηθά να εστιάζει σε μια ξεχωριστή περιοχή, να μεταφέρει τη διάθεση της εργασίας και καθιστά την εικόνα φωτεινή και συναρπαστική. Και θα τονίσουμε το χρώμα με το Photoshop CS6.
Έχουμε μια εικόνα με ένα κόκκινο περίπτερο και πρέπει να τονίσουμε το περίπτερο. Πώς να το κάνετε γρήγορα και αποτελεσματικά; Υπάρχουν διάφοροι τρόποι, αλλά σήμερα θα χρησιμοποιήσουμε τη λειτουργία Χρώμα Εύροςπου βρίσκεται στο μενού "Highlight" (Επιλογή).

Αυτή η λειτουργία σας επιτρέπει να επιλέξετε συγκεκριμένα χρώματα της εικόνας σας, είτε επιλέγοντας ένα πρωτεύον χρώμα από την αναπτυσσόμενη λίστα είτε παίρνοντας δείγματα χρωμάτων της επιλογής σας. Αλλά στις περισσότερες περιπτώσεις, η επιλογή ενός χρώματος από την αναπτυσσόμενη λίστα δεν αρκεί. Όπως μπορείτε να δείτε στην παρακάτω εικόνα, αν επιλέξετε απλά κόκκινα χρώματα, το περίπτερο μας δεν θα είναι εντελώς λευκό και η επιλογή δεν θα είναι ακριβής.

Επιπλέον, αν η λίστα "Επιλογή επίδειξης" (Επιλογή Προεπισκόπηση) επιλέξτε παρακάτω Μαύρο Ματ η επιλογή μας θα εξασθενίσει λίγο.

Ως εκ τούτου, θα χρησιμοποιήσουμε μια άλλη μέθοδο - επιλογή χρώματος. (Χρώματα δειγματοληψίας). Αυτό θα σας επιτρέψει να επιλέξετε πολλές αποχρώσεις του κύριου χρώματος. Κάντε κλικ στον θάλαμο τηλεφώνου και αλλάξτε την τιμή Ασαφή. Όσο μεγαλύτερη είναι η τιμή, τόσο μεγαλύτερη είναι η επιλογή που θα περιλαμβάνει σκιές.

Κρατήστε το πλήκτρο Μετακίνηση και κάντε κλικ στις αποχρώσεις του κόκκινου στο περίπτερο για να τις προσθέσετε στην επιλογή.

Όταν επιλέγετε αρκετές αποχρώσεις του κόκκινου, μπορεί να παρατηρήσετε ότι η περιοχή έξω από το περίπτερο μας ξεχωρίζει επίσης. Υπάρχουν διάφοροι τρόποι για να αποφευχθεί αυτό. Πρώτον, όπως αναφέρθηκε παραπάνω, οι Fuzzines μπορούν να συμβάλλουν στην αύξηση ή μείωση του αριθμού παρόμοιων τόνων που περιλαμβάνονται σήμερα στην επιλογή.

Μπορείτε επίσης να ενεργοποιήσετε τη λειτουργία Τοπικοί χρωματικοί συμπλέκτες και να αλλάξετε την τιμή Εύρος διαδρομής. Αυτό μπορεί να σας βοηθήσει να εστιάσετε την επιλογή σας γύρω από την περιοχή με τα επιλεγμένα χρώματα. Η τιμή εύρους θα μειώσει την επιλογή γύρω από το αντικείμενο.

Ακόμη και αφού έχετε προσαρμόσει αυτά τα ρυθμιστικά, μπορείτε να επιστρέψετε και να κρατήσετε Shift + κλικ σε περιοχές που μπορεί να έχετε ξεχάσει να προσθέσετε. Το αποτέλεσμά σας δεν θα είναι 100% τέλειο, αλλά θα το εργαστούμε αργότερα.
Όταν είστε απόλυτα ικανοποιημένοι με το αποτέλεσμα, κάντε κλικ στο "OK" και αντιστρέψτε την επιλογή.

Είναι καλύτερο να προσθέσετε ένα στρώμα προσαρμογής. (Προσαρμογή Layer), για να μπορέσει να επιστρέψει στο αρχικό αποτέλεσμα.
Επίσης, μας δίνει τη δυνατότητα να προσαρμόζουμε το αποτέλεσμα εάν είναι απαραίτητο. Μπορείτε να προσθέσετε μια μάσκα στρώματος στο στρώμα προσαρμογής και να αφαιρέσετε ή να προσθέσετε κόκκινα χρώματα με μια λευκή και μαύρη βούρτσα.

Όλα, η εικόνα μας είναι έτοιμη! Ελπίζουμε αυτό το μάθημα να είναι χρήσιμο, θα ήθελα να δω τα αποτελέσματά σας,
Μετάφραση: Το καθήκον
Με βάση τα χρώματα.
Αλλά πώς δεν θα σας άρεσε Μαγικό ραβδί - Πρόκειται για ένα απλό και πρωτόγονο εργαλείο. Δεν είναι πολυλειτουργικό και έχει αρκετά μειονεκτήματα (θα αναφερθούν παρακάτω στο κείμενο). Το ραβδί είναι καλό για γρήγορη και εύκολη εκφόρτωση. Και εδώ Χρωματικό εύρος - επεκτείνει τις δυνατότητες της ράβδου. Αυτή η εντολή είναι χρήσιμη για πιο πολύπλοκες περιπτώσεις - την επιλογή περιοχών που περιέχουν πολλές λεπτομέρειες.
Εργαλείο Μαγικό ραβδί τείνει να επισημάνει ολόκληρα τα εικονοστοιχεία και Χρωματικό εύρος έχει μια πιο λεπτή ρύθμιση και τείνει να επισημάνει τα εικονοστοιχεία, τα οποία είναι εν μέρει χρωματισμένα, παρά πλήρως. Αυτή η λεπτή ρύθμιση σας επιτρέπει να δημιουργήσετε επιλεγμένες περιοχές με ομαλές άκρες (λιγότερο χονδροειδείς και ακανόνιστες από εκείνες που προκύπτουν από το Μαγικό ραβδί) και πιο πυκνοκατοικημένες περιοχές με μεγάλο αριθμό λεπτομερειών.
Για να ανοίξετε το παράθυρο με Χρωματικό εύρος, εκτελέστε την εντολή πριν ή μετά τη δημιουργία της επιλεγμένης περιοχής:
Επιλογή - Χρώμα
Σημείωση
Εάν έχετε ήδη δημιουργήσει μια επιλεγμένη περιοχή, το Photoshop λαμβάνει υπόψη μόνο τα εικονοστοιχεία μέσα σε αυτήν την περιοχή, κάτι που είναι πολύ βολικό εάν θέλετε να απομονώσετε ορισμένες περιοχές.
Αν δεν έχετε δημιουργήσει μια επιλεγμένη περιοχή, θα ληφθεί υπόψη ολόκληρη η εικόνα.
Χρησιμοποιήστε την αναπτυσσόμενη λίστα. Επιλέξτε (Επιλογή) για να καθορίσετε τα χρώματα που θα συμπεριληφθούν στην επιλεγμένη περιοχή.

Αυτόματη επιλογή του εύρους χρωμάτων
Εάν επιλέξετε ένα από τα στοιχεία με το όνομα του χρώματος Κόκκινο, Μπλε, Πράσινο ή οποιαδήποτε άλλη επιλογή, το Photoshop θα αναλύσει ανεξάρτητα την εικόνα και θα επισημάνει το καθορισμένο εύρος χρωμάτων μόλις πατήσετε το κουμπί OK.
Για παράδειγμα, έχω μια εικόνα με κίτρινες μπανάνες, και θα επιλέξω ένα κίτρινο χρώμα.

Δώστε προσοχή στα βέλη στο παραπάνω στιγμιότυπο οθόνης. Οι κύριες σημαντικές παράμετροι που προσαρμόζουν το επιθυμητό εύρος χρωμάτων είναι ανενεργές, δηλαδή δεν μπορούν να ρυθμιστούν. Αποδεικνύεται ότι το Photoshop έχει προσφέρει τη δική του σειρά χρωμάτων και ο χρήστης πρέπει είτε να συμφωνήσει με το αποτέλεσμα είτε να κάνει τα πάντα ο ίδιος.
Στην περίπτωσή μου, η επιλογή του κίτρινου χρώματος ήταν ανεπιτυχής - οι μπανάνες ξεχώρισαν εν μέρει, πράγμα που, φυσικά, ως εραστής μπανάνας δεν μου ταιριάζει.

Αλλά το κύριο σημείο της επιλογής σας είναι έγχρωμο. Ένα άλλο ερώτημα είναι ότι λειτουργεί σε ειδικές περιπτώσεις όπου υπάρχει έντονο χρώμα.
Οι παράμετροι λειτουργούν με το ίδιο κλειδί:
- Κύρια σημεία - επιλογή φωτεινών εικονοστοιχείων.
- Μεσαίοι ήχοι (Midtones) - οι μέσες τιμές των εικονοστοιχείων, που σημειώνονται ως γκρι, αν κοιτάξετε την εικόνα μέσω των καναλιών.
- Σκιές (Σκιές) - επιλογή σκοτεινών εικονοστοιχείων.
Ρύθμιση χειροκίνητης περιοχής
Προεπιλεγμένη λίστα Επιλέξτε ρυθμίστε στην επιλογή Με δείγματα (Δείγματα χρωμάτων). Αυτή η λειτουργία είναι σε θέση να αποσπάσει τα μέγιστα από αυτό το εργαλείο, επειδή ο χρήστης θα προσαρμόσει το εύρος ο ίδιος!
Έτσι, πρώτα κάντε κλικ στο παράθυρο με μια μικρογραφία στο επιθυμητό χρώμα. Έτσι, καθορίσαμε το photoshop την αρχική τιμή του εύρους χρωμάτων μας. Περαιτέρω βήματα είναι να αυξήσετε / μειώσετε τα απαιτούμενα χρώματα, τα οποία το πρόγραμμα πρέπει να επισημάνει στο τέλος.
Παρεμπιπτόντως, χρησιμοποιώντας την παράμετρο (Localized Color Clusters), μπορείτε να περιορίσετε το εύρος σε παρακείμενα εικονοστοιχεία (δηλαδή σε εκείνα που βρίσκονται σε επαφή μεταξύ τους) ή ακόμη και να καταγράψετε όλα τα εικονοστοιχεία ενός δεδομένου χρώματος που βρίσκονται στην εικόνα.
Μετά την ενεργοποίηση αυτού του πλαισίου ελέγχου, η παράμετρος θα είναι διαθέσιμη. Εύρος(Εύρος). Από προεπιλογή, είναι 100% και υποδεικνύει τα όρια στην εικόνα, όπου πρέπει να ληφθούν υπόψη παρακείμενα εικονοστοιχεία.

Στη συνέχεια, χρησιμοποιώντας τα εικονίδια πιπέτας που βρίσκονται στη δεξιά πλευρά του παραθύρου, θα πρέπει να προσθέσετε / αφαιρέσετε πρόσθετες χρωματικές περιοχές. Για να προσθέσετε χρώματα, για παράδειγμα, επιλέξτε τη πιπέτα με ένα σύμβολο συν και απλά κάντε κλικ στα χρώματα της εικόνας που θέλετε να επιλέξετε. Την ίδια στιγμή με τη μικρογραφία, εάν έχει επιλεγεί η λειτουργία Επιλεγμένη περιοχή θα υποδείξει ποιο τμήμα της εικόνας θα επισημανθεί. Το λευκό χρώμα υποδεικνύει τι έχει επιλεγεί και το μαύρο δείχνει τι θα είναι έξω από τα μυρμήγκια.
Για παράδειγμα, επιλέξα πρώτα όλα τα κίτρινα εικονοστοιχεία. Αλλά, αν κοιτάξετε προσεκτικά, υπάρχουν πράσινες και καφετί αποχρώσεις στο φρούτο. Έτσι, πρέπει να πάρετε μια πιπέτα με ένα σύμβολο συν και κάντε κλικ σε όλα τα απαραίτητα χρώματα. Η μικρογραφία θα σας πει τι είναι επιλεγμένο.
Μπορείτε να περιηγηθείτε όχι μόνο στη μικρογραφία, αλλά και στην κύρια εικόνα. Από προεπιλογή, οι αλλαγές που δεν βλέπετε, αλλά αν η λίστα Προβολή (Επιλογή προεπισκόπησης) επιλέξτε έναν από τους τρόπους:
- Σε κλίμακα του γκρι - η κύρια εικόνα θα είναι στα ίδια χρώματα με τη μικρογραφία - σε αποχρώσεις από άσπρο σε μαύρο.
- Μαύρο ματ (μαύρο ματ) - το μέρος που δεν επισημαίνεται θα βαφτεί μαύρο.
- Το λευκό υπόστρωμα (White Matte) - το τμήμα που δεν επισημαίνεται θα είναι βαμμένο λευκό.
- Γρήγορη μάσκα - το μη επιλεγμένο τμήμα έχει χρώμα κοκκινωπό ροζ.

Σημείωση
Μερικές φορές, για να έχετε την επιθυμητή επιλογή, είναι ευκολότερο να επιλέξετε τι δεν χρειάζεστε. Το παράθυρο διαλόγου σάς επιτρέπει να επιλέξετε ανεπιθύμητες περιοχές αν έχετε επιλέξει το πλαίσιο δίπλα Αναστρέψτε(Αντιστροφή).
Διασπορά και Ανεκτικότητα
Αυτές οι δύο παράμετροι είναι παρόμοιες στο πνεύμα αλλά ουσιαστικά διαφορετικές μεταξύ τους. Στην αρχή του άρθρου μίλησα Μαγικό ραβδί και τις ελλείψεις της. Έτσι, η παράμετρος Ανοχή αναφέρεται σε αυτό το συγκεκριμένο εργαλείο. Επισημαίνει το photoshop σε μια ποικιλία αποχρώσεων από το αρχικά επιλεγμένο εικονοστοιχείο. Υποθέστε ότι στην ανοχή υπάρχει τιμή 30. Αυτό σημαίνει ότι Μαγικό ραβδί επιλέξτε όλα τα χρώματα της περιοχής στα δεξιά από 30 αποχρώσεις και στα αριστερά με 30 αποχρώσεις από το χρώμα του εικονοστοιχείου, στο οποίο έγινε κλικ με το ποντίκι.

Παράμετρος Διασπάστε (Fuzziness) λειτουργεί επίσης, αλλά το εύρος των τιμών είναι πολύ ευρύτερο, πρώτον, και δεύτερον, σε αντίθεση με την ανοχή, όπου καθορίσαμε την τιμή και στη συνέχεια κάντε κλικ στο ποντίκι και στη συνέχεια δεν μπορούμε να αυξήσουμε ή να μειώσουμε αυτό το εύρος, ΔιασπάστεΜετακινώντας το ρυθμιστικό, μπορείτε να παρακολουθείτε δυναμικά τον τρόπο με τον οποίο περιλαμβάνει το Photoshop και εξαλείφει τις αποχρώσεις του χρώματος.
Έτσι, αυξάνοντας την αξία Διασπάστε Το Photoshop θα περιλαμβάνει περισσότερα χρώματα και θα επισημάνει μεγαλύτερες περιοχές. Καθώς η τιμή μειώνεται, το πρόγραμμα δημιουργεί μια μικρότερη επιλεγμένη περιοχή, καθώς γίνεται πιο επιλεκτική για τα αντίστοιχα χρώματα.
Ας επιστρέψουμε στις μπανάνες. Στο παραπάνω παράδειγμασημαίνει Διασπάστε Κοστίζει 45. Όπως μπορείτε να δείτε, κατά την επιλογή των χρωμάτων μιας μπανάνας, είχα ακόμα μια επιλογή από ένα μέρος του φόντου. Τώρα, με τη βοήθεια της διασποράς θα προσπαθήσω να αποκλείσω αυτά τα χρώματα. Εδώ τι συνέβη:

Η μικρογραφία δείχνει πώς έχει εξαφανιστεί το φόντο, αλλά η μπανάνα έχει χάσει μερικά από τα χρώματα. Είναι απαραίτητο να πάρετε μια πιπέτα με ένα συν πάλι και πάλι να περάσει από τα μαύρα σημεία για να επιστρέψετε αυτά τα χρώματα στην περιοχή.

Κατ 'αρχήν, η επιλογή είναι έτοιμη. Ας δούμε τι συνέβη:

Δεν είναι κακό, δεδομένου ότι το καφετί υπόβαθρο τέμνει με μερικές αποχρώσεις μπανάνας, εκτός από ένα κλαδάκι ενός με το χρώμα του φόντου.
Μπορείτε να διορθώσετε όλες τις ατέλειες με. Αν επιλέξετε το κουμπί Αφαιρέστε από την επιλεγμένη περιοχή, το εργαλείο μπορεί να λειτουργήσει σαν μια γόμα, αφαιρώντας την περίσσεια επιλογής φόντου.
Στη συνέχεια, επιλέξτε το κουμπί Προσθήκη στην επιλεγμένη περιοχή και να περπατήσετε στη μπανάνα διορθώνοντας μερικές περιοχές. Λιγότερο από ένα λεπτό επιχείρηση και εργασία:

Ένας σύντομος αλγόριθμος για τον τρόπο χρήσης της περιοχής χρωμάτων
- Είναι σαφές ότι οι περιπτώσεις είναι διαφορετικές, έτσι υπάρχουν πολλές ρυθμίσεις. Αλλά στη διαδικασία εκμάθησης, προσπαθήστε να τραβήξετε μια εικόνα όπου η επιλογή θα έρθει σε αντίθεση με το φόντο, αλλιώς θα υπάρξει ελάχιστο σημείο από αυτή την εντολή.
- Άνοιγμα παραθύρου Χρωματικό εύρος.
- Θέση Επιλέξτε πρέπει να είναι Με δείγματα.
- Επιλέξτε το κουτί .
- Ορίστε τη λειτουργία προβολής Μαύρη υποστήριξη.
- Πρώτα κάντε κλικ στο επιθυμητό χρώμα.
- Επιλέξτε τη πιπέτα με ένα σύμβολο συν και συνεχίστε να κάνετε κλικ στην κύρια εικόνα σε εκείνες τις περιοχές που θα πρέπει να επισημανθούν, αλλά τώρα υπάρχει μια μαύρη υποστήριξη.
- Ρύθμιση παραμέτρου Διασπάστε.
- Προσθέστε περιοχές χρώματος που χάνονται μετά τη διασπορά χρησιμοποιώντας τη πιπέτα συν.
- Εάν είναι απαραίτητο, διορθώστε την προκύπτουσα επιλογή με το εργαλείο Γρήγορη επιλογή.
Ξεχωρίστε από το φόντο

Κάντε το φόντο ασπρόμαυρο

Παρατηρήσατε ένα λάθος στο κείμενο - επιλέξτε το και πατήστε Ctrl + Enter. Σας ευχαριστώ!