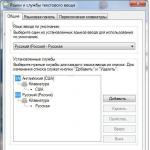Πώς να δημιουργήσετε αυτόματες υποσημειώσεις στο Word. Υποσημειώσεις στο Word - τι είναι και γιατί χρησιμοποιούνται. Προσθήκη σημείωσης τέλους
Οι σημειώσεις είναι ένας βολικός τρόπος για να εξηγήσετε κάτι που δεν καταλαβαίνετε σε ένα έγγραφο. Για το σχέδιό τους συνηθίζεται να βάζουμε ένα σύμβολο -αστερίσκος, αριθμός ή γράμμα- με κεφαλαίο μετά την πρόταση που χρειάζεται σχολιασμό. Η ίδια η επεξήγηση τοποθετείται στο κάτω μέρος της σελίδας ή στο τέλος ολόκληρου του εγγράφου, μετά το ίδιο σύμβολο. Ας μάθουμε πώς να δημιουργείτε υποσημειώσεις στο Word, επειδή ο επεξεργαστής έχει βολικά εργαλεία για τη δημιουργία σημειώσεων.
Στο Word 2007 και παλαιότερα
Πώς να δημιουργήσετε μια αυτόματη υποσημείωση στο σύγχρονο Word:
- Τοποθετήστε τον κέρσορα μετά τη λέξη ή τη φράση που θέλετε να εξηγήσετε.
- Στο μενού, μεταβείτε στην καρτέλα "Σύνδεσμοι" και κάντε κλικ στη λειτουργία "Εισαγωγή υποσημείωσης". Θα εμφανιστεί ένας δείκτης στο κείμενο - ο αριθμός 1 με κεφαλαία, στο κάτω μέρος της σελίδας - μια θέση για μια σημείωση, που χωρίζεται με μια οριζόντια γραμμή από το κύριο κείμενο.
- Εάν θέλετε οι υποσημειώσεις στο Word να βρίσκονται στο τέλος του εγγράφου, κάντε κλικ στην επιλογή "Εισαγωγή τρέιλερ ...".
- Για να μετακινηθείτε μεταξύ των επεξηγήσεων που δημιουργήθηκαν, προορίζονται τα στοιχεία "Επόμενο ..." και "Προηγούμενο ...".
- Πώς να αφαιρέσετε μια υποσημείωση: Διαγράψτε τον δείκτη που εμφανίστηκε στην κύρια δοκιμή.
Εάν θέλετε να προσαρμόσετε την εμφάνιση των σημειώσεων πιο ευέλικτα, ανοίξτε το πλαίσιο διαλόγου παραμέτρων συνάρτησης κάνοντας κλικ στο κουμπί με τη μορφή τετραγώνου με ένα βέλος στην κάτω γωνία του μπλοκ "Υποσημειώσεις". Εδώ μπορείτε να αλλάξετε:
- θέση - εισάγετε μια υποσημείωση στο κάτω μέρος του κειμένου, της σελίδας ή στο τέλος.
- τακτοποιήστε τις επεξηγήσεις σε στήλες.
- μορφή δείκτη - αριθμοί, γράμματα ή αυθαίρετος χαρακτήρας.
- για ψηφιακούς δείκτες - ορίστε τον αρχικό αριθμό για μέτρηση.
- Η αρίθμηση μπορεί να είναι συνεχής σε όλες τις ενότητες ή να ξεκινά εκ νέου για κάθε κεφάλαιο.
Οι καθορισμένες παράμετροι μπορούν να εφαρμοστούν σε ολόκληρο το έγγραφο ή σε μεμονωμένες ενότητες του.
Στο Word 2003 και παλαιότερα
Στο Word 2003, μπορείτε να βάλετε μια υποσημείωση λίγο διαφορετικά: τοποθετήστε τον κέρσορα στη σωστή θέση, στο μενού "Εισαγωγή", μεταβείτε στη γραμμή "Σύνδεσμος", επιλέξτε "Υποσημείωση" στο υπομενού. Θα εμφανιστεί ένα παράθυρο επιλογών, σχεδόν όπως στις νέες εκδόσεις. Ρυθμίστε το διακόπτη θέσης, πού θα τοποθετήσετε σημειώσεις - στο κάτω μέρος ή στο τέλος, κάντε κλικ στο κουμπί "Εισαγωγή".

Για να αφαιρέσετε μια υποσημείωση στο Word 2003, αρκεί επίσης να διαγράψετε τον δείκτη στο κείμενο.
συμπέρασμα
Καταλάβαμε πώς να δημιουργήσουμε υποσημειώσεις στο Word. Η δημιουργία σημειώσεων είναι εύκολη και οι ευέλικτες ρυθμίσεις θα σας επιτρέψουν να σχεδιάσετε ένα έγγραφο με το επιθυμητό στυλ.
Εδώ είναι όλα όσα θέλατε να μάθετε για τις υποσημειώσεις, αλλά φοβηθήκατε να ρωτήσετε! Αφού διαβάσουν τον οδηγό μας, οι αναγνώστες δεν δυσκολεύονται πλέον να προσθέσουν και να επεξεργαστούν υποσημειώσεις σε έγγραφα του Word.
Οι υποσημειώσεις χρησιμοποιούνται για να εξηγήσουν κάποιο μέρος του εγγράφου. Εισάγονται στο κείμενο και υποδεικνύονται από ένα ειδικό εικονίδιο. Στο τέλος του εγγράφου υπάρχει μια ειδική ενότητα, που συνήθως αναφέρεται ως "Σημειώσεις", η οποία αποκαλύπτει τις πληροφορίες που αναφέρονται στις υποσημειώσεις. Αυτό μπορεί να είναι ένα απόσπασμα, μια ένδειξη του συγγραφέα ή της λογοτεχνίας που χρησιμοποιήθηκε και ούτω καθεξής. Το πρόγραμμα επεξεργασίας κειμένου Word σάς επιτρέπει να τα δημιουργείτε σε ημιαυτόματη λειτουργία. Η διαδικασία είναι παρόμοια για όλες τις εκδόσεις - 2003, 2007 και 2010. Όσον αφορά το πρόγραμμα MS Word, διακρίνονται δύο τύποι υποσημειώσεων:
- Συνήθης
- Τερματικό
Η κύρια διαφορά μεταξύ αυτών των δύο τύπων είναι ότι η συνηθισμένη υποσημείωση βρίσκεται στο κάτω μέρος της σελίδας στην οποία βρίσκονται οι πληροφορίες που περιλαμβάνουν αυτήν την υποσημείωση. Κάθε τύπος περιλαμβάνει κείμενο υποσημείωσης και έναν ειδικό χαρακτήρα υποσημείωσης.
Σημείωση. Έχουμε ήδη συνεργαστεί με τον συντάκτη. Την τελευταία φορά ασχοληθήκαμε με αυτό. Ήταν ένα καλό άρθρο.
Πώς να εισαγάγετε μια υποσημείωση σε ένα έγγραφο του Word
Στην εργασία θα χρησιμοποιήσουμε το Word 2010. Για να εισαγάγουμε υποσημειώσεις, θα χρησιμοποιήσουμε την κορδέλα "Σύνδεσμοι":
Όπως μπορείτε να δείτε στην εικόνα, εδώ έχουμε κουμπιά για την εισαγωγή και των δύο τύπων υποσημειώσεων. Όλες οι ρυθμίσεις βρίσκονται στο πλαίσιο διαλόγου "Υποσημειώσεις". Για να το καλέσετε, κάντε κλικ στο κουμπί στην κάτω δεξιά γωνία του μπλοκ:
Επιλέξτε το σωστό μέρος για τη θέση των υποσημειώσεων, τη μορφή τους και ούτω καθεξής. Τοποθετήστε τον κέρσορα στο σημείο όπου πρέπει να βρίσκεται το εικονίδιο της υποσημείωσης. Αυτή θα είναι είτε μία λέξη είτε το τέλος της παραγράφου στην οποία θέλετε να εισαγάγετε μια σημείωση. Στη συνέχεια, κάντε κλικ στο κουμπί Εισαγωγή υποσημείωσης.
Στην εικόνα βλέπετε όλα τα κύρια στοιχεία: τη θέση του δρομέα, τις υποσημειώσεις, το κουμπί "Εισαγωγή" και τα πλήκτρα συντόμευσης που σας επιτρέπουν να χρησιμοποιήσετε το πληκτρολόγιο. Τώρα πρέπει να συμπληρώσετε το κείμενο της υποσημείωσης.
Σημείωση. Για να μην είναι δύσκολο θέμα για εσάς, έχουμε ετοιμάσει αναλυτικές οδηγίες για τη ρύθμιση του.
Επεξεργασία και διαγραφή
Για να αλλάξετε το κείμενο της υποσημείωσης, απλώς επεξεργαστείτε το σαν κανονικό κείμενο. Μεταβείτε στην περιοχή υποσημείωσης, τοποθετήστε τον κέρσορα στη σωστή θέση, διαγράψτε τις πληροφορίες και εισαγάγετε μια νέα. Εάν πρέπει να αφαιρέσετε μια υποσημείωση από το κείμενο του εγγράφου, επιλέξτε το σύμβολο της υποσημείωσης και κάντε κλικ στο κουμπί Διαγραφή.
Το Word έχει πολλές απαραίτητες λειτουργίες για τον χρήστη. Σε αυτό το άρθρο, θα εξετάσουμε μία από αυτές τις λειτουργίες - την τοποθέτηση υποσημειώσεων σε ένα έγγραφο.
Αρκετά συχνά μπορείτε να τα βρείτε σε μυθοπλασία, επιστημονική βιβλιογραφία ή περιοδικά. Χρησιμοποιούνται επίσης σε επεξηγηματικές σημειώσεις, εκθέσεις, θητεία και διπλώματα.
Με τη βοήθειά τους, ο συγγραφέας μπορεί να δώσει μια εξήγηση για τη λέξη ή τη φράση που χρησιμοποιείται στο έγγραφο, εάν είναι συντομογραφία, τότε η μεταγραφή του. Μια υποσημείωση μπορεί επίσης να χρησιμοποιηθεί για την εισαγωγή βιβλιογραφίας από την οποία έχει ληφθεί ένα κομμάτι κειμένου.
Για τον αναγνώστη, είναι επίσης πολύ βολικά, γιατί κατά την ανάγνωση δεν αποσπώνται από διάφορες επεξηγηματικές φράσεις που σε καμία περίπτωση δεν συνδέονται με το κύριο κείμενο. Και αν χρειαστεί, μπορείτε απλά να χαμηλώσετε τα μάτια σας και να δείτε τις εξηγήσεις που δίνει ο συγγραφέας.
Έτσι, για να δημιουργήσετε υποσημειώσεις στο Word, ανοίξτε το έγγραφο και μεταβείτε στην καρτέλα "Σύνδεσμοι". Εδώ είναι η ενότητα που μας ενδιαφέρει.
Στο κάτω μέρος της σελίδας
Για να δημιουργήσετε μια κανονική υποσημείωση στο τέλος της σελίδας, τοποθετήστε τον κέρσορα μετά την επιθυμητή λέξη ή φράση και κάντε κλικ στο κουμπί "Εισαγωγή υποσημείωσης". Στη συνέχεια, γράψτε την εξήγησή σας παρακάτω.
Σε αυτή την περίπτωση, θα αριθμηθούν στο έγγραφο με τη σειρά. Προσθέστε ένα άλλο στο ίδιο φύλλο - θα υπάρχει ο αριθμός 2, στη συνέχεια στο επόμενο - θα υπάρχει ο αριθμός 3 και ούτω καθεξής.

Στο τέλος του εγγράφου
Για να το εισαγάγετε στο τέλος του εγγράφου, κάντε κλικ στο κουμπί "Εισαγωγή σημείωσης τέλους". Έτσι, όλα αυτά που γίνονται στο κείμενο θα εμφανίζονται στο τέλος του εγγράφου, είναι επίσης αριθμημένα με τη σειρά σε όλο το έγγραφο.

Τώρα εξετάστε όλες τις λειτουργίες που μπορούν να εφαρμοστούν σε αυτά. Κάντε κλικ στο μικρό βέλος στην ενότητα "Υποσημειώσεις". Ως αποτέλεσμα, θα ανοίξει ένα παράθυρο στο οποίο μπορείτε να καθορίσετε τις απαραίτητες παραμέτρους για αυτά.

Κάθε σελίδα με 1
Εάν χρειάζεστε την αρίθμηση των υποσημειώσεων για να ξεκινήσει από την αρχή σε κάθε φύλλο, τότε στο παράθυρο συνάρτησης, ορίστε τις παραμέτρους όπως φαίνεται στο παρακάτω σχήμα. Μπορείτε να επιλέξετε την επιθυμητή μορφή αριθμού.
Εάν κάνετε κλικ στο "Εισαγωγή", τότε θα προστεθεί σε αυτήν τη σελίδα με τις διαμορφωμένες παραμέτρους μία φορά. Εάν κάνετε κλικ στο "Εφαρμογή", τότε στο μέλλον όταν κάνετε κλικ στο κουμπί "Εισαγωγή υποσημείωσης", για κάθε νέα σελίδα, η αρίθμηση θα ξεκινά από την αρχή.

Μετά το κείμενο
Στο πλαίσιο συνάρτησης, μπορείτε να επιλέξετε να προσθέσετε μια υποσημείωση στο κάτω μέρος του κειμένου αντί στο κάτω μέρος της σελίδας.

Για κάθε ενότητα με 1
Εάν το κείμενό σας χωρίζεται σε ενότητες ή κεφάλαια και θέλετε η αρίθμηση να ξεκινά από την αρχή σε κάθε κεφάλαιο, τότε στο παράθυρο συνάρτησης, επιλέξτε αρίθμηση "Σε κάθε ενότητα".

Σημειώστε ότι στο τέλος κάθε κεφαλαίου θα πρέπει να υπάρχει "Αλλαγή ενότητας (από την επόμενη σελίδα)". Για να το κάνετε αυτό, στην καρτέλα "Διάταξη σελίδας"ανοίξτε την αναπτυσσόμενη λίστα "Breaks" και επιλέξτε σε αυτήν "Επόμενη σελίδα".

Εάν θέλετε να αλλάξετε τη μορφή αριθμού σε A, B, C ... σε μία ενότητα, αντί για 1, 2, 3 ... - τότε στο παράθυρο συνάρτησης, επιλέξτε τη μορφή αριθμού και κάντε κλικ στην εφαρμογή "Στην τρέχουσα ενότητα", μετά κάντε κλικ στο κουμπί Εφαρμογή στο κάτω μέρος.
Με τον ίδιο τρόπο, μπορείτε να τα προσθέσετε αμέσως μετά το κείμενο για μια ενότητα και να τα βάλετε στο κάτω μέρος του φύλλου σε μια άλλη.

Στο τέλος της ενότητας
Για να βρίσκονται οι υποσημειώσεις στο τέλος κάθε ενότητας και όχι στο τέλος της σελίδας, στο παράθυρο συναρτήσεων, ορίστε τις παραμέτρους όπως στο παρακάτω σχήμα.
Εάν επιλέξετε να κάνετε αίτηση "Στην τρέχουσα ενότητα", τότε όλα θα βρίσκονται στο τέλος μόνο για την επιλεγμένη ενότητα. Για όλα τα άλλα, θα παραμείνουν σε τάξη στο κάτω μέρος κάθε φύλλου. Εάν επιλέξετε να κάνετε αίτηση "σε ολόκληρο το έγγραφο", οι υποσημειώσεις θα εμφανίζονται στο τέλος κάθε ενότητας.

Όταν τοποθετείτε το δείκτη του ποντικιού πάνω σε κάποιο από αυτά, θα εμφανίζεται το κείμενό του. Εάν κάνετε κλικ σε αυτό στο κείμενο δύο φορές, τότε θα ανοίξει η σελίδα στο Word στην οποία επεξηγείται. Για να δείτε πού βρίσκεται στο κείμενο, κάντε διπλό κλικ στην επιθυμητή εξήγηση με το ποντίκι.
Πώς να αφαιρέσετε υποσημειώσεις
Για να διαγράψετε μια υποσημείωση, τοποθετήστε τον κέρσορα πίσω της και πατήστε το Backspace δύο φορές.

Φαίνεται ότι είπε για όλα τα σημεία που πρέπει να γνωρίζετε για να κάνετε μια υποσημείωση στο Word. Εάν έχετε οποιεσδήποτε ερωτήσεις - ρωτήστε τις στα σχόλια - και θα προσπαθήσω να σας βοηθήσω.
Βαθμολογήστε το άρθρο: (1
βαθμολογίες, μέσος όρος: 5,00
απο 5)
Webmaster. Ανώτατη εκπαίδευση στην ειδικότητα «Προστασία Πληροφοριών» Συγγραφέας των περισσότερων άρθρων και μαθημάτων παιδείας Η/Υ
- κανονική υποσημείωση - η υποσημείωση θα τοποθετηθεί στην ίδια σελίδα με το κείμενο στο οποίο αναφέρεται. Σε κάθε σελίδα, η αρίθμηση των υποσημειώσεων ξεκινά από την αρχή.
- σημείωση τέλους - τέτοιες υποσημειώσεις τοποθετούνται στο τέλος του εγγράφου σε μια ενιαία λίστα και σε ολόκληρο το κείμενο υπάρχει συνεχής αρίθμηση.
Οι υποσημειώσεις μπορούν να είναι χρήσιμες σε σχεδόν οποιοδήποτε έγγραφο. Δεν έχει σημασία τι γράφετε, ένα δοκίμιο, ένα δίπλωμα ή ένα μυθιστόρημα φαντασίας γενικά, η ανάγκη να εξηγήσετε κάτι ή να αναφερθείτε σε κάτι μπορεί να εμφανιστεί ανά πάσα στιγμή. Στα προϊόντα του Microsoft Office, η διαδικασία τοποθέτησης υποσημειώσεων είναι αυτοματοποιημένη και αρκετά βολική. Από έκδοση σε έκδοση, τα απαραίτητα βήματα διαφέρουν ελαφρώς, επομένως είναι καλύτερο να εξετάσετε όλες τις εκδόσεις αυτού του προγράμματος.
Microsoft Word 2003
Πώς γίνονται οι υποσημειώσεις στο Word 2003; Όλα είναι απλά! Στο μενού αναζητούμε το στοιχείο "Εισαγωγή" -> "Σύνδεσμος" -> "Υποσημείωση  "
"
Στο παράθυρο που ανοίγει, μπορείτε να επιλέξετε πού θα βρίσκονται οι επεξηγήσεις για τις υποσημειώσεις: 
Μπορείτε επίσης να καθορίσετε τον τρόπο αρίθμησης των υποσημειώσεων, υπάρχουν πολλές επιλογές: γράμματα, αριθμοί, περισσότερες υποσημειώσεις μπορούν να επισημανθούν με οποιονδήποτε χαρακτήρα θέλετε εισάγοντάς τον στο κατάλληλο πλαίσιο.

Στο τέλος όλα θα μοιάζουν κάπως έτσι: 
Παρεμπιπτόντως, όταν τοποθετείτε το δείκτη του ποντικιού πάνω από το εικονίδιο της υποσημείωσης, μπορείτε να διαβάσετε την εξήγηση: 
Microsoft Word 2007/2010
Σε αυτές τις δύο εκδόσεις του Microsoft Word, η διαδικασία των υποσημειώσεων είναι ακριβώς η ίδια, επομένως μπορούν να συνδυαστούν σε μία ενότητα. Πρώτα πρέπει να μεταβείτε στην καρτέλα "Σύνδεσμοι", θα υπάρχει μια μικρή ενότητα όπου συλλέγονται όλα τα κουμπιά για εργασία με υποσημειώσεις. 
Τοποθετήστε τον κέρσορα στο σημείο που θέλετε η υποσημείωση στο κείμενο και κάντε κλικ στο κουμπί "Εισαγωγή υποσημείωσης". 
Από προεπιλογή, οι υποσημειώσεις εμφανίζονται στο κάτω μέρος της σελίδας και αριθμούνται με αριθμούς. Για να αλλάξετε με κάποιο τρόπο τις ρυθμίσεις, πρέπει να κάνετε κλικ στο μικρό τετράγωνο με ένα βέλος στην κάτω δεξιά γωνία του μπλοκ. 
Θα ανοίξει ένα παράθυρο, σχεδόν το ίδιο με το Word 2003 με όλες τις ρυθμίσεις για τις υποσημειώσεις. 
Σε αυτό, όπως και σε ένα παρόμοιο παράθυρο του Microsoft Word του 2003, μπορείτε να διαμορφώσετε το σύμβολο για την εμφάνιση των υποσημειώσεων, τη θέση τους και την αρχή της αρίθμησης.
Microsoft Office 2013
Όπως και πριν, κάνοντας κλικ στο κουμπί στην κάτω δεξιά γωνία θα εμφανιστεί το μενού υποσημειώσεων. 
Σε αντίθεση με τις προηγούμενες εκδόσεις, το Microsoft Word 2013 έχει μια λειτουργία να οργανώνει επεξηγήσεις υποσημειώσεων με τη μορφή στηλών, αυτό γίνεται στο μενού υποσημειώσεων. 
Η προσθήκη υποσημειώσεων σε ένα έγγραφο μερικές φορές είναι πολύ χρήσιμη, μπορείτε να περιγράψετε τη σημασία μιας λέξης, μιας μετάφρασης ή να υποδείξετε την πηγή των δεδομένων χωρίς να διακόψετε το κύριο κείμενο. Οι υποσημειώσεις μπορούν να χρησιμοποιηθούν σε οποιοδήποτε είδος κειμένου, από περιλήψεις και επιστημονικές εργασίες μέχρι μυθοπλασία.
Ποια είναι τα είδη των υποσημειώσεων
Οι υποσημειώσεις χωρίζονται σε κανονικές και τρέιλερ:
Για να διαχειριστείτε τις υποσημειώσεις, πρέπει να ανοίξετε την καρτέλα "Σύνδεσμοι" στο Word και να βρείτε το μπλοκ "Υποσημειώσεις" εκεί.
Για να προσθέσετε μια νέα υποσημείωση, επιλέξτε τη λέξη στην οποία θέλετε να προσθέσετε μια υποσημείωση και κάντε κλικ στο κουμπί Εισαγωγή υποσημείωσης (ή χρησιμοποιήστε το συνδυασμό πλήκτρων CtrlAltF). Η πρώτη υποσημείωση θα δημιουργηθεί στο κάτω μέρος της σελίδας, θα πρέπει μόνο να εισαγάγετε το κείμενό της. Επαναλάβετε τη διαδικασία όσες φορές χρειάζεται.

Πώς να προσθέσετε μια σημείωση τέλους σε ένα έγγραφο του Word
Επιλέξτε την επιθυμητή λέξη στο κείμενο και κάντε κλικ στο κουμπί Εισαγωγή σημείωσης τέλους (ή χρησιμοποιήστε τον συνδυασμό πλήκτρων CtrlAltD). Μια ενότητα με υποσημειώσεις δημιουργείται αυτόματα στο τέλος του εγγράφου. Οι σημειώσεις τέλους αριθμούνται με λατινικούς αριθμούς από προεπιλογή, μπορείτε να το αλλάξετε μεταβαίνοντας στις ρυθμίσεις σημειώσεων τέλους.

Μπορείτε να επιλέξετε κανονικούς αριθμούς ή γράμματα.
Πώς να αφαιρέσετε μια υποσημείωση στο Word
Απλώς επιλέξτε την υποσημείωση με το ποντίκι και πατήστε το κουμπί Διαγραφή στο πληκτρολόγιό σας. Η υποσημείωση θα αφαιρεθεί και η αρίθμηση των άλλων υποσημειώσεων θα επανυπολογιστεί αυτόματα.
Διαβάστε τους άλλους μας και - οι ειδικοί μας είναι πάντα έτοιμοι να σας βοηθήσουν!