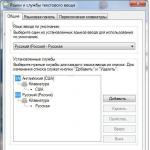Πώς να ρυθμίσετε ένα μικρόφωνο στο Skype - μερικά απλά βήματα. Γιατί το μικρόφωνο δεν λειτουργεί στο Skype: ελέγξτε τις ρυθμίσεις ήχου Πού να διαμορφώσετε το μικρόφωνο στο Skype
Σήμερα, είναι ο ταχύτερος και πιο βολικός τρόπος για να επικοινωνείτε διαδικτυακά με έναν ή περισσότερους συνομιλητές ταυτόχρονα. Για να επικοινωνήσετε πλήρως και να σας ακουστούν από άλλους συνομιλητές, φυσικά χρειάζεστε μικρόφωνο. Στις περισσότερες περιπτώσεις, η διαδικασία για τη σύνδεση ενός μικροφώνου είναι να συνδέσετε το βύσμα σε έναν υπολογιστή ή φορητό υπολογιστή. Αλλά συμβαίνει ότι οι ιδιοκτήτες πιο σύγχρονων συσκευών αντιμετωπίζουν κάποιες δυσκολίες στη σύνδεση ενός μικροφώνου και δεν μπορούν να επιτύχουν ένα επιτυχημένο αποτέλεσμα την πρώτη φορά. Οι παράμετροι του μικροφώνου έχουν ρυθμιστεί σωστά, επιτρέποντάς του να λειτουργεί σε οποιοδήποτε πρόγραμμα χωρίς πρόσθετες ρυθμίσεις.
Οδηγίες για τη ρύθμιση μικροφώνου στο Skype
Όπως αναφέρθηκε παραπάνω, εάν το μικρόφωνο είναι σωστά συνδεδεμένο στην κάρτα ήχου, ρυθμίστε το σε skypeδεν θα χρειαστεί. Εάν το μικρόφωνο δεν λειτουργεί στο Skype, πρέπει να ελέγξετε ότι είναι σωστά συνδεδεμένο στο σύστημα.
Για να εκτελέσετε αυτήν τη διαδικασία, μεταβείτε στο μενού ρυθμίσεων μέσω του πίνακα ελέγχου του υπολογιστή. Επιλέξτε ένα στοιχείο "Υλικό και Ήχος\Ήχος", μετά εμφανίζεται ένα πρόσθετο παράθυρο με ρυθμίσεις. Εάν αυτό δεν συμβεί, κάντε δεξί κλικ στο ηχείο και επιλέξτε "Συσκευές εγγραφής"Και "Να βουλώσει".
Εάν δεν έχουν εγκατασταθεί άλλες κάρτες ήχου στον υπολογιστή σας και ένα μικρόφωνο τυπικού τύπου είναι συνδεδεμένο στο σύστημα, τότε δεν θα πρέπει να υπάρχουν επιλογές για να διαλέξετε. Εάν χρησιμοποιείτε πολλές κάρτες ήχου, πρέπει να επιλέξετε στο μενού ρυθμίσεων ακριβώς την επιλογή στην οποία θα συνδεθεί το μικρόφωνο.

Πρόσφατα, οι κάμερες web με ενσωματωμένο μικρόφωνο έχουν γίνει πολύ δημοφιλείς. Τέτοια μοντέλα καμερών συνδέονται χρησιμοποιώντας ένα μόνο καλώδιο σε μια θύρα USB. Εάν χρησιμοποιείτε ακριβώς μια τέτοια κάμερα, τότε στην προεπιλεγμένη συσκευή, θα πρέπει να καθορίσετε το όνομα της κάμερας.
Κατ 'αρχήν, η εγκατάσταση μπορεί να τελειώσει εδώ, οι υπόλοιπες ρυθμίσεις μπορούν να παραμείνουν ανέγγιχτες, αν θέλετε, μπορείτε να προσπαθήσετε να βελτιώσετε την ποιότητα του ήχου. Σημείο χρήσης "Επίπεδα"Μπορείτε να προσαρμόσετε την ευαισθησία του μικροφώνου σας. Είναι καλύτερο να ρυθμίσετε το ρυθμιστικό του μίκτη στη δεξιά ακραία θέση έως και εκατό μονάδες και το μίξερ σημείου "Ενίσχυση μικροφώνου"ρυθμίστηκε στα +10 dB. Εάν ορίσετε υψηλότερο κέρδος, αυτό μπορεί να οδηγήσει στο γεγονός ότι το μικρόφωνο θα αρχίσει να σφυρίζει.

Χάρη στην καρτέλα που ονομάζεται "Βελτιώσεις", Μπορείτε να ρυθμίσετε την καταστολή θορύβου κλήσης, την καταστολή ηχούς και τη συνεχή αφαίρεση εξαρτημάτων, τα οποία μπορεί να επηρεάσουν αρνητικά την ποιότητα του ήχου. Η αφαίρεση των στοιχείων DC θα βοηθήσει να γίνει ο ήχος στο μικρόφωνο πολύ πιο κατανοητός. Η λειτουργία καταστολής θορύβου βοηθά στην καταστολή του εξωτερικού θορύβου, αλλά ταυτόχρονα υπάρχει μεγάλη πιθανότητα ο ήχος στο μικρόφωνο να είναι κωφός.

Η Ακύρωση Echo μειώνει την ηχώ της φωνής στα ηχεία και κατά την αναπαραγωγή ήχου. Εάν υποδεικνύονται όλες οι παραπάνω ρυθμίσεις, το έχετε κάνει, αλλά το μικρόφωνο στο Skype δεν λειτουργεί ξανά, πρέπει να μεταβείτε στο μενού ρυθμίσεων Skype "Εργαλεία\Ρυθμίσεις..."μετά επιλέξτε "Ρυθμίσεις ήχου". Η προεπιλεγμένη συσκευή στη στήλη του μικροφώνου πρέπει να είναι ίδια με αυτήν που συνδέθηκες στο σύστημα. Εάν όλα είναι σωστά, τότε προσπαθήστε να παρατηρήσετε το γράφημα "Ενταση ΗΧΟΥ". Κατά τη διάρκεια μιας συνομιλίας, πρέπει απαραίτητα να εμφανίζεται μια πράσινη λωρίδα στο μικρόφωνο.
Συνιστάται να επιλέξετε το πλαίσιο δίπλα "Να επιτρέπεται η αυτόματη ρύθμιση μικροφώνου", τότε ο ήχος θα αυξηθεί και θα μειωθεί αυτόματα, ανάλογα με τις ανάγκες. Εάν οι διακυμάνσεις του ήχου είναι υπερβολικές (μερικές φορές πολύ δυνατές, μερικές φορές πολύ αθόρυβες), είναι προτιμότερο να απενεργοποιήσετε αυτήν την επιλογή.
 Κατεβάστε το Skype για υπολογιστή
Κατεβάστε το Skype για υπολογιστή
Εάν πραγματοποιήθηκαν όλες οι υποδεικνυόμενες λειτουργίες και το μικρόφωνο δεν λειτούργησε, τότε η αιτία της βλάβης θα πρέπει πιθανότατα να αναζητηθεί στα προγράμματα οδήγησης ή το πρόβλημα μπορεί να σχετίζεται με τεχνική δυσλειτουργία του μικροφώνου.
Το κύριο καθήκον του προγράμματος Skype είναι να επιτρέπει στον χρήστη να επικοινωνεί εξ αποστάσεως, ξεκινώντας με αλληλογραφία και τελειώνοντας με βιντεοκλήση. Όμως, τόσο στη ζωντανή επικοινωνία όσο και στην επικοινωνία μέσω Skype, χρειάζεστε μια φωνή, δηλαδή λειτουργίες ήχου. Σήμερα θα μιλήσουμε για το πώς να ενεργοποιήσετε το μικρόφωνο στο Skype σε υπολογιστή, φορητό υπολογιστή και άλλες συσκευές. Για φωνητική επικοινωνία μέσω Skype, χρειάζεστε ένα μικρόφωνο, μπορείτε να το αγοράσετε σε οποιοδήποτε κατάστημα υπολογιστών ή στο Διαδίκτυο. Σας συμβουλεύουμε να το αγοράσετε σε σετ με ακουστικά, γιατί το ενσωματωμένο μικρόφωνο στα ακουστικά είναι πολύ καλύτερο από το συνηθισμένο. Ένα καλό μικρόφωνο είναι αρκετά ακριβό, οπότε μην το τσιγκουνεύεστε. Εάν αγοράσετε ένα φτηνό μικρόφωνο, τότε μπορεί να κάνει θόρυβο και επιπλέον ήχους.
Πώς να ενεργοποιήσετε το μικρόφωνο στο Skype σε υπολογιστή ή φορητό υπολογιστή
Τώρα ας προχωρήσουμε στο κύριο πράγμα, δηλαδή την ενεργοποίηση του μικροφώνου σε έναν υπολογιστή ή φορητό υπολογιστή. Οι περισσότεροι χρήστες χρησιμοποιούν Skype σε αυτές τις συσκευές, επειδή η πρώτη έκδοση του προγράμματος δημιουργήθηκε ειδικά για έναν υπολογιστή.
Ενας υπολογιστής
Ας ξεκινήσουμε με τον υπολογιστή, η ίδια η εργασία δεν είναι τόσο δύσκολη όσο φαίνεται με την πρώτη ματιά:

Ενα λάπτοπ
Σε ένα φορητό υπολογιστή, η διαδικασία είναι σχεδόν η ίδια όπως σε έναν υπολογιστή. Αλλά εκτός από όλα τα άλλα στοιχεία που περιγράφονται παραπάνω, στον φορητό υπολογιστή πρέπει να βρείτε το κουμπί ενεργοποίησης του μικροφώνου και να το πατήσετε. Μια άλλη σημαντική απόχρωση, το πρόγραμμα μπορεί απλώς να μην βλέπει τη συσκευή που συνδέσατε. Σε αυτήν την περίπτωση, δοκιμάστε να επανεκκινήσετε το σύστημα. Τώρα ξέρετε πώς να ενεργοποιείτε το μικρόφωνο στο Skype σε φορητό υπολογιστή ή υπολογιστή, αλλά υπάρχουν και άλλες συσκευές επίσης.
Καταργήστε τη σίγαση του μικροφώνου σε άλλες συσκευές
Το Skype έφτασε στα gadget μας. Τώρα δεν είναι ασυνήθιστο να βλέπετε ένα πρόγραμμα σε τηλέφωνο ή tablet. Αλλά σε αυτές τις συσκευές, το μικρόφωνο πρέπει επίσης να ρυθμιστεί.
Το tablet
Πριν ενεργοποιήσετε το μικρόφωνο στο Skype στο tablet σας, πρέπει να μεταβείτε στο μενού μηχανικής και θα πρέπει να είστε πολύ προσεκτικοί. Για να εισαγάγετε τις ρυθμίσεις, μπορείτε να χρησιμοποιήσετε τον κωδικό του κατασκευαστή ή να χρησιμοποιήσετε τις εφαρμογές. Επειδή οι κωδικοί είναι διαφορετικοί για κάθε κατασκευαστή, συνιστούμε τη χρήση εφαρμογών.
Η πιο δημοφιλής εφαρμογή για ρυθμίσεις μηχανικής είναι το Mobileuncle.
Σκεφτείτε να συνδέσετε ένα μικρόφωνο χρησιμοποιώντας το Mobileuncle ως παράδειγμα. Μετά την εγκατάσταση της εφαρμογής, οι ρυθμίσεις θα ανοίξουν μπροστά σας. Το μόνο που χρειάζεστε είναι να μεταβείτε στις καρτέλες "Ήχος" - "Κανονική λειτουργία" - "Μικρόφωνο". Για να ενεργοποιήσετε το μικρόφωνο, επιλέξτε "Λειτουργία LoudSpeaker". Μετά από αυτό, το επίπεδο ήχου θα ανοίξει μπροστά σας, θα προσαρμόσετε το επίπεδο για τον εαυτό σας και θα αποθηκεύσετε.
Τηλέφωνο
Πρώτα πρέπει να ελέγξετε την ποιότητα της σύνδεσης στο Διαδίκτυο και να κλείσετε τις περιττές εφαρμογές στο τηλέφωνο. Μετά από αυτό, απλώς καλέστε στο Skype, εάν το μικρόφωνο εξακολουθεί να μην λειτουργεί, θα πρέπει να κάνετε τα εξής:

Τώρα ξέρετε πώς να ενεργοποιήσετε το μικρόφωνο στο Skype σε τηλέφωνο Android, αλλά για το σύστημα IOS, απαιτούνται ελαφρώς διαφορετικοί χειρισμοί. Πρέπει να μεταβείτε στις "Ρυθμίσεις" και να μεταβείτε στις καρτέλες "Απόρρητο" - "Μικρόφωνο" και να επιλέξετε "Άνοιγμα της εφαρμογής Skype για πρόσβαση στο μικρόφωνο". Αυτό θα σας επιτρέψει να ενεργοποιήσετε το μικρόφωνο στο Skype στο iPhone ή το iPad σας.
Webcam
Στη συνέχεια, ας δούμε πώς να ενεργοποιήσετε το μικρόφωνο στην κάμερα web στο Skype. Το γεγονός είναι ότι οι κάμερες μπορούν επίσης να έχουν ενσωματωμένο μικρόφωνο και πρέπει να είναι σωστά ενεργοποιημένες. Για να το κάνετε αυτό, επιλέξτε "Έναρξη" στη γραμμή εργασιών και μεταβείτε στον "Πίνακα Ελέγχου". Μετά από αυτό, στο μενού "Ήχος", βρείτε το στοιχείο "Συσκευές εγγραφής" και επιλέξτε το μικρόφωνο της κάμερας web ως προεπιλεγμένη συσκευή. Στη συνέχεια, μεταβείτε στις ρυθμίσεις Skype, δηλαδή "Εργαλεία" - "Ρυθμίσεις" και επιλέξτε τη συνδεδεμένη κάμερα web.
Απλώς πρέπει να σκεφτούμε πώς να ενεργοποιήσουμε το μικρόφωνο σε ένα MacBook στο Skype. Για να ενεργοποιήσετε το μικρόφωνο, πρέπει να μεταβείτε στις ρυθμίσεις Skype και να μεταβείτε στην καρτέλα "Ήχος / Βίντεο". 
Επιλέξτε τη συνδεδεμένη συσκευή από τη λίστα. Απομένει μόνο να καταργήσετε την επιλογή του πλαισίου κάτω από τη συσκευή και όλα θα λειτουργήσουν.
Ρύθμιση μικροφώνου Skype
Έχουμε ήδη περάσει από τις τυπικές ρυθμίσεις Skype, τότε θα μιλήσουμε για το πώς να ενεργοποιήσετε το μικρόφωνο στο Skype χρησιμοποιώντας το κουμπί. Για να το κάνετε αυτό, ακολουθήστε τα εξής βήματα:

Εάν το μικρόφωνο κάνει θόρυβο όταν μιλάει, ελέγξτε τις υποδοχές εισόδου και το πρόγραμμα οδήγησης της συσκευής. Επίσης, ο θόρυβος μπορεί να είναι σε μικρόφωνα χαμηλής ποιότητας, οπότε είναι αδύνατο να διορθωθεί η κατάσταση - εκτός από την αγορά ενός νέου, ακριβού και υψηλής ποιότητας.
Προβλήματα μικροφώνου Skype
Συμβαίνει ότι ακόμη και μετά τις ρυθμίσεις το μικρόφωνο δεν λειτουργεί ή λειτουργεί, αλλά αθόρυβα. Για να το κάνετε αυτό, πρέπει να κάνετε τα εξής:
- Πρώτα, ελέγξτε τη σύνδεση του μικροφώνου στη συσκευή σας.
- δεύτερον, ελέγξτε το μικρόφωνο σε άλλα προγράμματα και αν δεν λειτουργεί, τότε το πρόβλημα δεν είναι στο Skype, αλλά στην ίδια τη συσκευή.
- δοκιμάστε να εγκαταστήσετε ξανά το ίδιο το πρόγραμμα Skype.
- Εάν όλα τα άλλα αποτύχουν και το πρόγραμμα δεν βλέπει καθόλου το μικρόφωνο, επικοινωνήστε με την τεχνική υποστήριξη.
Συμπερασματικά, σημειώνουμε ότι το μικρόφωνο είναι σημαντικό στοιχείο του Skype. Με αυτό, μπορείτε να επικοινωνείτε διαδικτυακά με φίλους, να μεταφέρετε πληροφορίες πιο γρήγορα από τη συνομιλία. Με τη βοήθεια αυτού του άρθρου, μπορέσατε να μάθετε πώς να ενεργοποιείτε το μικρόφωνο στο Skype σε Android, iOS και άλλες συσκευές.
Για να ρυθμίσετε ένα μικρόφωνο στο Skype, πρέπει να έχετε εγκατεστημένο το Skype και ένα μικρόφωνο. Είναι γραμμένο για την εγκατάσταση και την εγγραφή αυτού του προγράμματος.
Μπορείτε να συνδέσετε ένα μικρόφωνο στο Skype από οποιονδήποτε συνδέεται σε υπολογιστή. Είναι ήδη ενσωματωμένο σε φορητούς υπολογιστές.
Βεβαιωθείτε ότι το μικρόφωνο είναι συνδεδεμένο στον υπολογιστή σας (ή στον φορητό υπολογιστή σας) και ας ξεκινήσουμε.
Εάν το μικρόφωνο δεν λειτουργεί στο Skype, ρυθμίστε το ξανά ακολουθώντας τα βήματα αυτής της οδηγίας. Αλλά πρώτα, βεβαιωθείτε ότι είναι εγκατεστημένη η πιο πρόσφατη έκδοση αυτού του προγράμματος (μπορείτε να διαβάσετε για την εγκατάστασή του).
Εκκινήστε το skype. Για να το κάνετε αυτό, κάντε κλικ στο εικονίδιο του Skype στην επιφάνεια εργασίας. Ή, εναλλακτικά, πατήστε "START" και επιλέξτε "Skype" εκεί.
Κάντε κλικ στο "Εργαλεία". Στη συνέχεια, "Ρυθμίσεις", όπως στο σχήμα.
Επιλέγω "Ρυθμίσεις ήχου". Σε αυτήν την ενότητα γίνεται η ρύθμιση του μικροφώνου.
Η ρύθμιση του μικροφώνου Skype πλησιάζει στο τέλος της, απομένουν πολύ λίγα.
Τύπος "Πραγματοποίηση δοκιμαστικής κλήσης στο Skype". Με αυτόν τον τρόπο, μπορείτε να ελέγξετε με ακρίβεια αν καταφέρατε να ρυθμίσετε το μικρόφωνο.
Αποτέλεσμα
Ένα τέτοιο παράθυρο θα ανοίξει. Στη συνέχεια, ακολουθήστε τις οδηγίες του τηλεφωνητή. Ένας τέτοιος έλεγχος είναι εντελώς δωρεάν και μπορείτε να τον επαναλάβετε όσες φορές θέλετε. Εάν δεν ακούσατε τίποτα, τότε ο ήχος δεν λειτουργεί, επιστρέψτε στο
Γεια σας φίλοι. Για όλους τους αρχάριους που αρχίζουν να κυριαρχούν στον υπολογιστή, θέλω να βοηθήσω με το Skype. Φυσικά, οι περισσότεροι χρήστες χρησιμοποιούν ήδη αυτό το πρόγραμμα, αλλά αν είστε από τη μειοψηφία που μόλις τώρα αποφάσισε να το δοκιμάσει, τότε αυτό το μάθημα θα σας φανεί πολύ χρήσιμο.
Σήμερα θα σας πω 10 βήματα που πρέπει να κάνετε αμέσως μετά. Θα βρούμε τους φίλους μας, θα συνδέσουμε μικρόφωνο και κάμερα Web, θα δούμε πώς μπορείτε να διαγράψετε αλληλογραφία, να στείλετε φωτογραφίες, να καλέσετε το κινητό σας και πολλά άλλα. Γενικά, θα σας πω πώς να ρυθμίσετε πλήρως το Skype στον υπολογιστή ή τον φορητό υπολογιστή σας.
Αμέσως μετά τη δημιουργία του Skype, πρέπει να προσθέσετε τους απαραίτητους φίλους στις επαφές σας. Επομένως, μάθετε τα στοιχεία σύνδεσής τους για ταχύτερη αναζήτηση.
Τώρα ξεκινήστε το Skype και δώστε προσοχή στη γραμμή αναζήτησης στα αριστερά. Εκεί πρέπει να οδηγήσουμε στο login του φίλου μας και να κάνουμε κλικ στο κουμπί Αναζήτηση στο Skype.

Ο χρήστης θα βρεθεί. Απλώς πρέπει να το επιλέξουμε και να κάνουμε κλικ στα δεξιά «Προσθήκη στη λίστα επαφών» και «Αποστολή».

Ο χρήστης που προστέθηκε θα λάβει μια ειδοποίηση στο Skype του και θα επιβεβαιώσει την εφαρμογή.

Πρώτα, συνδέστε το μικρόφωνό σας στον υπολογιστή σας. Για να το κάνετε αυτό, μπροστά από τη μονάδα συστήματος, βρείτε την κατάλληλη υποδοχή. Συνήθως υπάρχουν δύο από αυτά - ροζ και πράσινο (μερικές φορές και τα δύο είναι μαύρα). Το πρώτο είναι για το μικρόφωνο και το δεύτερο για τα ακουστικά.

Υπάρχουν παρόμοιες υποδοχές στο πίσω μέρος της μονάδας συστήματος ή εάν έχετε φορητό υπολογιστή, θα βρίσκονται στο πλάι.

Αφού εγκαταστήσουμε το βύσμα στην υποδοχή, περνάμε στον υπολογιστή.
Κάντε κλικ στα στοιχεία μενού Skype Εργαλεία - Ρυθμίσεις.

Στο παράθυρο που ανοίγει, μεταβείτε στην καρτέλα Ρυθμίσεις ήχου. Στην ενότητα Μικρόφωνο επιλέξτε το επιθυμητό και αμέσως από κάτω προσαρμόστε την ένταση του ήχου. Ακολουθεί το στοιχείο Να επιτρέπεται η αυτόματη ρύθμιση μικροφώνουαλλά συνήθως το κλείνω.

Εκεί μπορείτε επίσης να επιλέξετε ηχεία ή ακουστικά στα οποία θα ακούμε τον συνομιλητή μας. Αφού ολοκληρώσετε τις ρυθμίσεις, μην ξεχάσετε Αποθήκευσε τις αλλαγές.
3. Συνδέστε την κάμερα web
Συνδέστε την κάμερα Web σε μια δωρεάν θύρα USB του υπολογιστή ή του φορητού υπολογιστή σας και, στη συνέχεια, στις ίδιες ρυθμίσεις, μεταβείτε στη διπλανή καρτέλα Ρυθμίσεις βίντεο.

Το κύριο πράγμα εδώ είναι να βεβαιωθείτε ότι η κάμερα web λειτουργεί καλά και βλέπετε τον εαυτό σας. Με τον ίδιο τρόπο, ο συνομιλητής στην άλλη πλευρά της οθόνης θα σας δει αν κάνετε βιντεοκλήσεις.
4. Καλέστε έναν φίλο και γράψτε ένα μήνυμα
Αφού ρυθμίσετε το μικρόφωνο και συνδέσετε την κάμερα web, ήρθε η ώρα να καλέσετε τους φίλους που προστέθηκαν. Για να γίνει αυτό, υπάρχουν τα απαραίτητα κουμπιά στη δεξιά πλευρά του Skype. Πατώντας στο ακουστικό ξεκινά μια κλήση, στην κάμερα web - μια βιντεοκλήση.

Υπάρχει μια συνομιλία παρακάτω. Μπορείς να στείλεις μηνύματα στον συνομιλητή και εδώ να δεις τι σου έγραψαν!

5. Διαγράψτε την περιττή αλληλογραφία
Μετά από μακρά αλληλογραφία με τους φίλους σας, μπορεί να χρειαστεί να διαγράψετε μηνύματα. Επομένως, ας μάθουμε αμέσως πώς να διαγράψετε το ιστορικό μηνυμάτων.
Μεταβείτε στις ρυθμίσεις, μεταβείτε στην καρτέλα Ρυθμίσεις συνομιλίας και στα δεξιά κάντε κλικ στο Άνοιγμα σύνθετων ρυθμίσεων.

Θα ανοίξει ένα σωρό πρόσθετες ρυθμίσεις. Θα υπάρχει ένα στοιχείο Αποθήκευση ιστορικού...και το κουμπί επόμενο καθαρίστε την ιστορία. Κάντε κλικ και διαγράψτε.


Δυστυχώς, αυτή η μέθοδος διαγράφει όλα τα μηνύματα με όλους τους φίλους. Αλίμονο, αυτός είναι ο μόνος τρόπος αυτή τη στιγμή, .. Δεν μπορείτε να το διαγράψετε μεμονωμένα, οπότε να είστε προσεκτικοί.
Εάν μετά την επόμενη ενημέρωση του προγράμματος όλα τα μενού και τα κουμπιά είναι στα Αγγλικά, τότε έχετε χάσει τη γλώσσα. Είναι απαραίτητο να επιστρέψει ο Ρώσος στη θέση του. Κάντε κλικ στην επιλογή Εργαλεία - Αλλαγή γλώσσας - Ρωσικά.

7. Καταργήστε το Skype από την εκκίνηση
Δεν χρειάζονται όλοι το Skype αμέσως μετά την ενεργοποίηση του υπολογιστή, επομένως πρέπει να το αφαιρέσετε από την εκκίνηση. Τότε δεν θα αποσπάται η προσοχή μας κατά τη διάρκεια των αγώνων ή της εργασίας. Κατά τη γνώμη μου αυτή είναι η σωστή απόφαση.
Πατήστε στο πληκτρολόγιο WIN + R και στο πρόγραμμα που ξεκινάει, εισάγετε και πατήστε ΟΚ.

Στο παράθυρο που ανοίγει, μεταβείτε στην καρτέλα Εκκίνηση και βρείτε το Skype. Καταργήστε την επιλογή του προγράμματος και κάντε κλικ στο OK. Στη συνέχεια, επανεκκινήστε τον υπολογιστή σας και το skype δεν θα ξεκινήσει πλέον.

Επιπλέον, μπορείτε να αφαιρέσετε το Skype από την εκκίνηση στο ίδιο το πρόγραμμα. Για να το κάνετε αυτό, μεταβείτε στις ρυθμίσεις και στην καρτέλα "Γενικές ρυθμίσεις" καταργήστε την επιλογή του στοιχείου Εκκινήστε το Skype κατά την εκκίνηση των Windows.
8. Συμπληρώστε λογαριασμό στο Skype
Η κλήση Skype από έναν υπολογιστή στον άλλο είναι εντελώς δωρεάν, αλλά αν θέλετε να καλέσετε έναν φίλο σας σε κινητό τηλέφωνο, τότε θα πρέπει να πληρώσετε για αυτό και το πρώτο πράγμα που πρέπει να κάνετε είναι να συμπληρώσετε τον λογαριασμό σας Skype.
Κάντε κλικ στο μενού Skype και, στη συνέχεια, κατάθεση πίστωσης Skype.

Θα ανοίξουμε ένα παράθυρο του προγράμματος περιήγησης όπου θα πρέπει να καθορίσετε το ποσό και να πληρώσετε με βολικό τρόπο.

Η ελάχιστη κατάθεση είναι 5 ευρώ.
9. Κλήση από το Skype στο κινητό
Όταν ρίχνετε μερικά ευρώ στο Skype, τότε μπορείτε ήδη να δοκιμάσετε να καλέσετε ένα κινητό ή σταθερό τηλέφωνο. Για να το κάνετε αυτό, κάντε κλικ στο εικονίδιο κλήσης και εισαγάγετε τον αριθμό στο παράθυρο που ανοίγει.


Για να ξεκινήσετε μια κλήση, πατήστε το ακουστικό του τηλεφώνου.
10. Στείλτε φωτογραφίες ή άλλα αρχεία
Το Skype είναι πολύ βολικό για κοινή χρήση αρχείων. Για να γίνει αυτό, δίπλα στη συνομιλία υπάρχουν τα αντίστοιχα κουμπιά. Το πρώτο από αυτά είναι υπεύθυνο για την αποστολή μιας φωτογραφίας, το δεύτερο - αποστολή άλλων αρχείων, το τρίτο - ένα μήνυμα βίντεο.

Δοκιμάστε το μόνοι σας! Απλώς τοποθετήστε το ποντίκι σας πάνω από το εικονίδιο και θα δείτε μια επεξήγηση εργαλείου.
Ρύθμιση του Skype σε φορητό υπολογιστή
Μπορείτε να ρυθμίσετε το Skype σε φορητό υπολογιστή με τον ίδιο ακριβώς τρόπο όπως σε υπολογιστή. Επομένως, και τα 10 βήματα που περιέγραψα παραπάνω ισχύουν αρκετά για όλους τους φορητούς υπολογιστές σας. Σας συμβουλεύω να μην είστε τεμπέλης και να διαβάσετε αυτό το άρθρο πλήρως, τότε θα μπορείτε να ρυθμίσετε και ένα μικρόφωνο και μια κάμερα web και πολλά άλλα.

Ανάλογα υπηρεσιών Skype
Εάν χρησιμοποιείτε το Skype για μεγάλο χρονικό διάστημα, τότε μάλλον δεν γνωρίζετε καν ότι υπάρχουν δροσερά ανάλογα αυτού του προγράμματος. Για παράδειγμα το Viber! Αυτή είναι μια δροσερή υπηρεσία με την οποία μπορείτε επίσης να καλέσετε σε όλο τον κόσμο, να γράψετε μηνύματα, να στείλετε αρχεία. Το Viber έχει τις δικές του δυνατότητες που δεν διαθέτει το Skype. Μπορείτε να τα νιώσετε δοκιμάζοντας το πρόγραμμα. Αυτή τη στιγμή σας συμβουλεύω να διαβάσετε αυτά τα μαθήματα:

Δοκιμάστε το Viber και είμαι σίγουρος ότι δεν θα το μετανιώσετε! Επιπλέον, είμαι σίγουρος ότι πολλοί φίλοι και συγγενείς σας έχουν ήδη δοκιμάσει αυτό το πρόγραμμα.
Αυτό είναι όλο. Σε αυτό, η συμβουλή μου για τη ρύθμιση του Skype και την περιγραφή παρόμοιων υπηρεσιών έληξε. Φροντίστε να κάνετε ερωτήσεις στο Skype εάν έχετε, θα προσπαθήσω να σας απαντήσω. Δεν χρειάζεται να πάτε μακριά - γράψτε απευθείας στα σχόλια!
Συμβαίνει συχνά όταν ξεκινήσατε για πρώτη φορά το πρόγραμμα Skype, να αγνοήσετε όλες τις ρυθμίσεις που προσφέρονται στην αρχή και να κάνετε γρήγορα κλικ στα κουμπιά "επόμενο". Το πρόγραμμα ξεκίνησε και με την πρώτη ματιά όλα είναι καλά. Αλλά αργά ή γρήγορα θα έρθει μια στιγμή που θα θέλετε να συνομιλήσετε με έναν φίλο. Όλα είναι καλά αν όχι για ένα "αλλά" - τον ακούς, αλλά δεν σε ακούει. Ό,τι και να κάνεις, τίποτα δεν βοηθάει. Ο οδηγός μου θα σας βοηθήσει να καταλάβετε πώς να ρυθμίσετε ένα μικρόφωνο στο Skype και τι ακριβώς πρέπει να κάνετε σε κάθε περίπτωση.
Μπορεί να υπάρχουν πολλοί λόγοι, αλλά θα σας πω τους πιο βασικούς και αποτελεσματικούς για να σας ακούσει ο φίλος ή ο συνάδελφός σας με το Skype. Πριν ξεκινήσετε να διαβάζετε το άρθρο, έχω ένα αίτημα για εσάς - εάν θέλετε πραγματικά να λύσετε αυτήν την κατάσταση, τότε σας ζητώ να είστε προσεκτικοί και να μην χάσετε περισσότερα από ένα βήμα σε αυτό το άρθρο. Ακόμα κι αν έχετε ήδη παρακολουθήσει αυτήν τη ρύθμιση με τη συμβουλή του φίλου σας, αυτό δεν σας δίνει λόγο να παραλείψετε την παράγραφο των συστάσεων. Ελπίζω να ακολουθήσετε τη συμβουλή μου. Λοιπόν, ας καταλάβουμε γιατί το μικρόφωνο δεν λειτουργεί στο Skype.
Ενεργοποίηση μικροφώνου
Πρώτα, ελέγξτε αν το μικρόφωνό σας είναι ενεργοποιημένο.. Τώρα πολύ συχνά στα ακουστικά υπάρχει ένα ειδικό κουμπί με το οποίο ενεργοποιείται και απενεργοποιείται το μικρόφωνο. Πολύ συχνά αυτός είναι ο λόγος.
Επίσης, σε ορισμένα ακουστικά, η ενεργοποίηση του μικροφώνου συμβαίνει όταν φέρνετε το μικρόφωνο στο στόμα σας. Για παράδειγμα, αυτή η επιλογή υπάρχει στα ακουστικά μου και αν χρειαστεί να ξεκινήσω μια συνομιλία, απλώς βάλτε το μικρόφωνο στο στόμα μου. Πριν ρυθμίσετε το μικρόφωνο, πρέπει να κάνετε τα παραπάνω βήματα για να βεβαιωθείτε ότι ο λόγος βρίσκεται αλλού.
Δηλαδή το μικρόφωνο είναι ενεργοποιημένο και ακόμα δεν ακούγεσαι; Στη συνέχεια, ρίξτε μια προσεκτική ματιά στο παράθυρο Skype που ανοίγει κατά τη διάρκεια μιας κλήσης. Υπάρχει ένα κουμπί σίγασης μικροφώνου. Μπορεί να το έχετε πατήσει κατά λάθος. Ακολουθεί ένα παράδειγμα για το πώς φαίνεται:
 Ακόμα δεν ακούγεσαι; Σε αυτήν την περίπτωση, θα πρέπει να ρίξετε μια πιο προσεκτική ματιά στις ρυθμίσεις.
Ακόμα δεν ακούγεσαι; Σε αυτήν την περίπτωση, θα πρέπει να ρίξετε μια πιο προσεκτική ματιά στις ρυθμίσεις. Πολλαπλές συσκευές συνδεδεμένες σε υπολογιστή ή φορητό υπολογιστή
Ο πιο συνηθισμένος λόγος για τον οποίο το μικρόφωνο δεν λειτουργεί στο Skype είναι ότι πολλές συσκευές με μικρόφωνα είναι συνδεδεμένες στον υπολογιστή σας. Για παράδειγμα: ακουστικά και κάμερα web με ενσωματωμένο μικρόφωνο.
Μπορεί επίσης να συμβεί όταν, τη στιγμή της εγκατάστασης του Skype, το επιθυμητό μικρόφωνο δεν ήταν συνδεδεμένο μέσω του οποίου θέλετε να επικοινωνήσετε τώρα. Το Skype ρυθμίζει αυτόματα τις ρυθμίσεις μικροφώνου, για παράδειγμα, για την κάμερα web. Πέρασε η ώρα, συνδέσατε τα ακουστικά και η κάμερα ήταν απενεργοποιημένη. Για να μπορεί το άτομο στην άλλη άκρη της οθόνης να σας ακούσει, πρέπει να καθορίσετε τη συσκευή που θέλετε στις ρυθμίσεις Skype. Θα μιλήσω για αυτό στο επόμενο μέρος του άρθρου.
Ρύθμιση Skype
Πρώτα, ελέγξτε τις ρυθμίσεις του Skype: μεταβείτε στα "Εργαλεία" - "Ρυθμίσεις":
 Στα αριστερά, κάντε κλικ στο "Ρυθμίσεις ήχου", μετά από το οποίο θα εμφανιστεί ένα μενού με ρυθμίσεις μικροφώνου στα δεξιά.
Στα αριστερά, κάντε κλικ στο "Ρυθμίσεις ήχου", μετά από το οποίο θα εμφανιστεί ένα μενού με ρυθμίσεις μικροφώνου στα δεξιά.
 Κάντε κλικ στο βέλος (καρτέλα) και στο μενού επιλέξτε το μικρόφωνο μέσω του οποίου πρόκειται να επικοινωνήσετε μέσω Skype. Στο παραπάνω στιγμιότυπο οθόνης, έχω μόνο μία επιλογή, καθώς δεν υπάρχουν συνδεδεμένα ακουστικά αυτή τη στιγμή, αλλά εάν έχετε συνδεδεμένο ακουστικό στο φορητό υπολογιστή σας, επιλέξτε τη συσκευή που θέλετε. Μετά από αυτό, μην ξεχάσετε να αποθηκεύσετε τις αλλαγές κάνοντας κλικ στο κουμπί "Αποθήκευση" στο κάτω δεξιά μέρος του ανοιχτού παραθύρου.
Κάντε κλικ στο βέλος (καρτέλα) και στο μενού επιλέξτε το μικρόφωνο μέσω του οποίου πρόκειται να επικοινωνήσετε μέσω Skype. Στο παραπάνω στιγμιότυπο οθόνης, έχω μόνο μία επιλογή, καθώς δεν υπάρχουν συνδεδεμένα ακουστικά αυτή τη στιγμή, αλλά εάν έχετε συνδεδεμένο ακουστικό στο φορητό υπολογιστή σας, επιλέξτε τη συσκευή που θέλετε. Μετά από αυτό, μην ξεχάσετε να αποθηκεύσετε τις αλλαγές κάνοντας κλικ στο κουμπί "Αποθήκευση" στο κάτω δεξιά μέρος του ανοιχτού παραθύρου.
Τώρα εξετάστε την επιλογή στην οποία ελέγξατε τα παραπάνω σημεία. Ως αποτέλεσμα, οι σωστές παράμετροι καθορίστηκαν στις ρυθμίσεις Skype ή τις αλλάξατε στις απαιτούμενες. Για να το γιορτάσετε, στρατολογείτε έναν φίλο και πάλι αναρωτιέστε γιατί το μικρόφωνο δεν λειτουργεί στο Skype;
Σε αυτήν την περίπτωση, αξίζει να ελέγξετε τις ρυθμίσεις συστήματος των Windows και ποιες συσκευές είναι ενεργές αυτήν τη στιγμή.
Εγκατάσταση των Windows
Μεταβείτε στο "Έναρξη" - "Πίνακας Ελέγχου" - "Υλικό και Ήχος" - βρίσκουμε το εικονίδιο "Ήχος" - και επιλέξτε το υποστοιχείο "Διαχείριση συσκευών ήχου":
 Επίσης, αυτό το παράθυρο μπορεί να ανοίξει πιο γρήγορα κάνοντας δεξί κλικ στο ηχείο στο δίσκο και επιλέγοντας «Συσκευές αναπαραγωγής».
Επίσης, αυτό το παράθυρο μπορεί να ανοίξει πιο γρήγορα κάνοντας δεξί κλικ στο ηχείο στο δίσκο και επιλέγοντας «Συσκευές αναπαραγωγής».

Θα δείτε ένα παράθυρο όπου στην πρώτη καρτέλα Αναπαραγωγή θα δείτε όλες τις συσκευές που είναι συνδεδεμένες αυτήν τη στιγμή στον υπολογιστή. Συνέδεσα τα ακουστικά μου για να μπορείτε να δείτε πώς είναι. Εάν έχετε ένα ακουστικό στη λίστα, κάντε δεξί κλικ σε αυτό και επιλέξτε "Ορισμός ως προεπιλογή" από το μενού.

Στη συνέχεια, μεταβείτε στην καρτέλα Ηχογράφηση. Όλα τα μικρόφωνα που είναι συνδεδεμένα στον υπολογιστή θα εμφανίζονται στη λίστα. Αυτά μπορεί να είναι: ένα μικρόφωνο ακουστικών, ένα μικρόφωνο ενσωματωμένο σε φορητό υπολογιστή, ένα μικρόφωνο εξωτερικής κάμερας USB ή ένα ξεχωριστό μικρόφωνο usb.
Επιλέξτε αυτό που χρειάζεστε αυτήν τη στιγμή, κάντε δεξί κλικ στο εικονίδιό του και επιλέξτε το κουμπί "Ενεργοποίηση" στο μενού περιβάλλοντος εάν είναι απενεργοποιημένο. Επίσης, κάντε δεξί κλικ στο μικρόφωνο που θέλετε και επιλέξτε «Ορισμός ως προεπιλογή» και κάνοντας ξανά κλικ, επιλέξτε «Χρήση προεπιλεγμένης συσκευής επικοινωνίας».
Τώρα προσπαθήστε να επικοινωνήσετε με την επιθυμητή επαφή για να ελέγξετε εάν το μικρόφωνο λειτουργεί. Με πιθανότητα 99% το πρόβλημά σας θα πρέπει να λυθεί. Αλλά δεν θα είναι επίσης περιττό να ελέγξετε τις ιδιότητες του μικροφώνου, γι 'αυτό, στο παράθυρο "Ήχος", επιλέξτε την επιθυμητή συσκευή με το αριστερό κουμπί του ποντικιού και κάντε κλικ στο "Ιδιότητες". Στο παράθυρο που ανοίγει, μεταβείτε στην καρτέλα "Επίπεδα" και μετακινήστε το ρυθμιστικό επιπέδου προς τα δεξιά.
 Αλλά υπάρχουν φορές που στην καρτέλα "Ήχος", τα ακουστικά σας απλώς λείπουν. Αυτό σημαίνει ότι ο υπολογιστής δεν το βλέπει και η απάντηση στην ερώτηση πώς να ρυθμίσετε ένα μικρόφωνο στο Skype είναι αρκετά λογική - συνδέστε σωστά τα ακουστικά ή μια εξωτερική κάμερα web.
Αλλά υπάρχουν φορές που στην καρτέλα "Ήχος", τα ακουστικά σας απλώς λείπουν. Αυτό σημαίνει ότι ο υπολογιστής δεν το βλέπει και η απάντηση στην ερώτηση πώς να ρυθμίσετε ένα μικρόφωνο στο Skype είναι αρκετά λογική - συνδέστε σωστά τα ακουστικά ή μια εξωτερική κάμερα web.
Γιατί το σύστημα δεν βλέπει τη συσκευή σας;
Συνήθως, η κάρτα ήχου καθορίζει αμέσως σε ποια υποδοχή είναι συνδεδεμένες συγκεκριμένες συσκευές και το σύστημα εγκαθιστά αυτόματα το πρόγραμμα οδήγησης για τη συσκευή που εντοπίστηκε. Αλλά τώρα, όλο και πιο συχνά, μαζί με τα ακουστικά, το κιτ συνοδεύεται από έναν δίσκο εγκατάστασης με προγράμματα οδήγησης και λογισμικό σχεδιασμένο ειδικά για αυτήν τη συσκευή.
Επομένως, για να δει ο υπολογιστής σας το σετ μικροφώνου-ακουστικού, πρέπει πρώτα να εκκινήσετε το πακέτο και να εγκαταστήσετε όλα τα προγράμματα οδήγησης και τα προγράμματα που είναι απαραίτητα για τη λειτουργία. Μετά από αυτό, θα εμφανιστεί ο νέος εξοπλισμός και μπορείτε να τον ενεργοποιήσετε. Για να αποκαλύψετε το θέμα μέχρι το τέλος, διαβάστε το άρθρο: "".
Αλλά, εάν έχει εγκατασταθεί ένα πρόγραμμα με τα προγράμματα οδήγησης, με το οποίο μπορείτε να αλλάξετε τα ηχητικά εφέ των ακουστικών σας, να προσαρμόσετε την ένταση και άλλες παραμέτρους, φροντίστε να ελέγξετε ότι το μικρόφωνο είναι επίσης ενεργοποιημένο σε αυτό.
Λοιπόν, τι να κάνετε, το μικρόφωνο στο Skype δεν λειτουργεί - αναστενάζετε ξανά, έχοντας κάνει όλα τα παραπάνω σημεία. Όλα είναι πολύ εύκολα και απλά. Αν μόλις αγοράσατε ένα ακουστικό, συσκευάστε το προσεκτικά και πηγαίνετε γρήγορα στο κατάστημα και ανταλλάξτε το με ακριβώς το ίδιο για τον προφανή λόγο ότι έχετε 100% μη λειτουργικό στα χέρια σας. Αλλά από την άλλη, αν ανταλλάσσεται, τότε όχι για το μοντέλο που έχει αποδειχθεί με αρνητικό τρόπο. Είναι καλύτερα να συμβουλευτείτε τον πωλητή και να επιλέξετε κάτι πιο αξιόπιστο.
Μπορείτε επίσης να δοκιμάσετε αυτό το ακουστικό σε άλλον υπολογιστή ή φορητό υπολογιστή. Έτσι, θα γνωρίζετε με βεβαιότητα εάν τα ακουστικά λειτουργούν καθόλου.
Εάν η Realtek είναι εγκατεστημένη στον υπολογιστή: