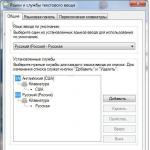Πού είναι συνδεδεμένο το μικρόφωνο; Πώς να συνδέσετε ένα μικρόφωνο σε υπολογιστή ή φορητό υπολογιστή - προγράμματα και ρυθμίσεις στο διαδίκτυο. Πώς να συνδέσετε ένα ασύρματο μικρόφωνο σε έναν υπολογιστή
Με την ανάπτυξη των τεχνολογιών του Διαδικτύου, οι δυνατότητες επικοινωνίας του παγκόσμιου δικτύου έχουν γίνει εξαιρετικά διαφορετικές. Ωστόσο, η πιο οικεία και, θα λέγαμε, παραδοσιακή μορφή επικοινωνίας παραμένει η λεκτική ανταλλαγή πληροφοριών. Χάρη σε μια τέτοια ηλεκτροακουστική συσκευή όπως το μικρόφωνο, ένα άτομο θα ακουστεί ακόμα κι αν βρίσκεται στην αντίθετη πλευρά του φεγγαριού. Υπερβάλλουμε, βέβαια, αλλά το νόημα είναι ξεκάθαρο. Ο αναφερόμενος μορφοτροπέας ήχου είναι ένα σημαντικό στοιχείο επηρεασμού του κόσμου γύρω τους. Είναι εύκολο να φανταστεί κανείς πόσο σημαντικό θα είναι για έναν χρήστη υπολογιστή να γνωρίζει (τα Windows 7 ή άλλη έκδοση είναι εγκατεστημένη σε αυτό - δεν έχει σημασία) όταν χρειάζεται επειγόντως να πραγματοποιήσει μια βιντεοκλήση Skype ή να ρυθμίσει καραόκε. Ίσως αντιμετωπίζετε επίσης κάποιες δυσκολίες στην επίλυση αυτού του είδους ηλεκτρονικών προβλημάτων. Εάν ναι, τότε απλά πρέπει να διαβάσετε αυτό το άρθρο, οι συστάσεις του οποίου θα σας βοηθήσουν να αντιμετωπίσετε προβλήματα λογισμικού και να απολαύσετε τη σωστή λειτουργία της εγκατεστημένης ηλεκτροακουστικής συσκευής.
Τόσο διαφορετικά μικρόφωνα: όχι για διασκέδαση, αλλά για παράδειγμα
Συνήθως, ο χρήστης αγοράζει πρόσθετο εξοπλισμό (συμπεριλαμβανομένων των ηχογραφήσεων) σε ένα κατάστημα ηλεκτρονικών υπολογιστών, όπου ο πωλητής θα σας λέει πάντα ποιο μοντέλο πρέπει να αγοράσετε για τον ένα ή τον άλλο σκοπό. Εάν αγοράσατε, όπως σας φαίνεται, όχι ακριβώς αυτό που χρειάζεστε ή σας παρουσιάστηκε μια συσκευή διαπραγμάτευσης με ένα ακατανόητο βύσμα (προαιρετικά, το πήρατε, ας πούμε, από κληρονομιά - με τη θρυλική επιγραφή: " Κατασκευάστηκε στην ΕΣΣΔ"), τότε είναι πιθανό ότι αυτό μπορεί να προκαλέσει μια αναζήτηση λύσης στην απάντηση στην ερώτηση: "Πώς να συνδέσετε ένα μικρόφωνο σε έναν υπολογιστή;" Το λειτουργικό σύστημα Windows 7 είναι γνωστό ότι είναι εγκατεστημένο σε σύγχρονες υπολογιστικές συσκευές. Η τελευταία περίσταση περιλαμβάνει τη χρήση σχετικά νέων προτύπων διεπαφής. Επομένως, δεν θα πετύχετε να «κολλήσετε το μη κολλητικό» (ας μας συγχωρέσει ο αναγνώστης για ένα τόσο παράλογο λογοπαίγνιο). Ωστόσο, κανείς δεν λέει ότι είναι αδύνατο να γίνει κατ' αρχήν. Σε τελική ανάλυση, δεν είναι μυστικό για κανέναν ότι σχεδόν κάθε σύνδεσμος παρέχει τη χρήση διαφόρων προσαρμογέων και πρόσθετου εξοπλισμού, για παράδειγμα, έναν εξωτερικό μίκτη ή ενισχυτή. Ωστόσο, ας εστιάσουμε σε απλούστερες επιλογές σύνδεσης.

Σκοπός των υποδοχών ήχου ή Πού οδηγούν τα καλώδια;
Αξίζει να σημειωθεί ότι ορισμένοι χρήστες στη διαδικασία "αναβάθμισης ήχου" ενδέχεται να μην έχουν την ερώτηση "πώς να συνδέσετε ένα μικρόφωνο σε υπολογιστή": Τα Windows 7 λειτουργούν σωστά με συσκευές λήψης ήχου αναλογικού τύπου. Κατά κανόνα, όταν συνδέετε ένα κανονικό σετ μικροφώνου-ακουστικού USB, το σύστημα ενεργοποιεί αυτόματα τα απαραίτητα προγράμματα οδήγησης. Ο χρήστης χρειάζεται μόνο να ξεκινήσει ένα συγκεκριμένο λογισμικό και να απολαύσει την περαιτέρω λειτουργική διαδικασία. Ωστόσο, ένας αρχάριος χρήστης δεν γνωρίζει πάντα σε ποια υποδοχή πρέπει να συνδεθεί το μικρόφωνο. Ίσως εσείς, αγαπητέ αναγνώστη, χρειάζεστε τις ακόλουθες πληροφορίες:
- οι κύριες υποδοχές ήχου βρίσκονται πίσω από τη στατική μονάδα.
- κατά κανόνα, η είσοδος του μικροφώνου έχει ροζ χρώμα.
- συχνά ο πίσω πίνακας διεπαφής παρέχεται με γραφικά εικονίδια, τα οποία υποδεικνύουν την ουσία της ιδιοκτησίας τους.
Έτσι, πριν πανικοβληθείτε, πρέπει να βεβαιωθείτε ότι η εμπλεκόμενη πρίζα είναι κατάλληλη για το σκοπό της. Όπως μπορείτε να δείτε, όλα είναι πολύ απλά.
Όταν δεν μπορείτε να κάνετε χωρίς Skype: πώς να συνδέσετε ένα μικρόφωνο σε έναν υπολογιστή
Τα Windows 7 για Skype είναι ένα απόλυτα κατάλληλο σύστημα. Ωστόσο, παρά τη λειτουργική αυτάρκεια του "έβδομου" ΛΣ, εξακολουθούν να συμβαίνουν μερικές φορές συγκρούσεις λογισμικού. Αυτό συχνά οφείλεται σε αναντιστοιχία στο πρόγραμμα οδήγησης ήχου που χρησιμοποιείται από το σύστημα, το οποίο ελέγχει και ελέγχει τη λειτουργία του μικροφώνου. Σε ορισμένες τροποποιήσεις της συσκευής που γνωρίζετε, χρησιμοποιείται σύνθετη γέμιση υλικού. Σε τέτοιες περιπτώσεις, είναι απλά αδύνατο να γίνει χωρίς το αρχικό (ιδιόκτητο) λογισμικό. Εάν δεν έχετε δίσκο εγκατάστασης από το μικρόφωνο, τότε θα πρέπει να βρείτε ανεξάρτητα το απαραίτητο πρόγραμμα οδήγησης στο Διαδίκτυο.

Βεβαιωνόμαστε ότι το σύστημα βλέπει τη συσκευή ήχου που μας ενδιαφέρει
Λοιπόν, πώς να συνδέσετε ένα μικρόφωνο σε έναν υπολογιστή; Το "Windows 7 Ultimate" (όπως κάθε άλλη έκδοση του "έβδομου" λειτουργικού συστήματος) έχει μια σειρά από τυπικά εργαλεία, η σωστά οργανωμένη εμπλοκή τους είναι η απάντηση στο ερώτημα που συζητάμε.

Πρακτικό παράδειγμα: ρύθμιση της φωνητικής λειτουργίας ενός δημοφιλούς video messenger
Μετά την αρχική εκκίνηση της εφαρμογής Skype, θα σας ζητηθεί να κάνετε ορισμένες ρυθμίσεις ήχου και βίντεο:

στο Realtek HD Sound Manager
- Στο μενού "Πίνακας Ελέγχου", βρείτε το εικονίδιο της ενότητας με το ίδιο όνομα.
- Αφού βρεθείτε στο κεντρικό παράθυρο της διαχείρισης ήχου που σας ενδιαφέρει, ενεργοποιήστε το εικονίδιο μικροφώνου που βρίσκεται στο επάνω μέρος του.
Θα πρέπει να σημειωθεί ότι σε διαφορετικές εκδόσεις αυτής της κάρτας ήχου, η διεπαφή ενδέχεται να διαφέρει κάπως στη διάταξη των χειριστηρίων.
- Ελέγξτε τα πλαίσια ελέγχου "καταστολή θορύβου" και "ηχώ".
- Μετακινήστε το ρυθμιστικό έντασης εγγραφής σε ένα αποδεκτό επίπεδο.
- Εάν είναι απαραίτητο, μπορείτε να αυξήσετε την παράμετρο απολαβής του μορφοτροπέα ήχου σας καθορίζοντας μία από τις τρεις τιμές που εκφράζονται σε ντεσιμπέλ στο αντίστοιχο πλαίσιο ελέγχου.
Τώρα γνωρίζετε πολλούς τρόπους για να συνδέσετε ένα μικρόφωνο σε έναν υπολογιστή (Windows 7). Το καραόκε, παρεμπιπτόντως, μπορεί επίσης να διαμορφωθεί χρησιμοποιώντας τον προαναφερθέντα αποστολέα. Βρείτε την κατάλληλη καρτέλα ή εικονίδιο με τη μορφή της ηλεκτροακουστικής συσκευής που συζητάμε και κάντε τις απαιτούμενες αλλαγές στη λειτουργία της συσκευής.

Συχνά οι αρχάριοι χρήστες κάνουν τον εαυτό τους την ερώτηση: "Πώς να συνδέσετε ένα μικρόφωνο σε έναν υπολογιστή (Windows 7) στον μπροστινό πίνακα;" Εξάλλου, μερικές φορές η μονάδα συστήματος έχει έναν αριθμό πρόσθετων υποδοχών, ορισμένοι από αυτούς είναι διπλοί, που βρίσκονται στο πιο προσιτό μέρος. Με αυτήν τη σύνδεση, πρέπει να μεταβείτε στο "Sound Manager" και, ενεργοποιώντας το εικονίδιο στο (δεξιά, κάτω μέρος της διεπαφής ελέγχου), μεταβείτε στην ενότητα "Ρυθμίσεις σύνδεσης". Αφού ενεργοποιήσετε τον κατάλληλο συνδυασμό ήχου, το πρόβλημα θα λυθεί. Τα καλύτερα!
Περιεχόμενο
Πολλά διαδικτυακά παιχνίδια, κοινωνικά δίκτυα και εφαρμογές (Viber, Skype) χρησιμοποιούν φωνητική επικοινωνία. Μετά την αγορά ενός φορητού ή σταθερού υπολογιστή, πολλοί χρήστες έχουν μια ερώτηση σχετικά με το πώς να συνδέσουν ένα μικρόφωνο σε έναν υπολογιστή. Για να μιλήσετε στο διαδίκτυο με έναν συνομιλητή, πρέπει απλώς να αγοράσετε μια κατάλληλη ηλεκτροακουστική συσκευή σε κατάστημα ραδιοφώνου ή ανταλλακτικών υπολογιστών.
Πώς να συνδέσετε ένα μικρόφωνο σε ένα φορητό υπολογιστή
Πολλοί χρήστες προτιμούν να αγοράζουν φορητούς υπολογιστές λόγω της πρακτικότητας και της συμπαγούς τους. Οι φορητοί υπολογιστές συνήθως διαθέτουν ενσωματωμένο υλικό ήχου. Με χαμηλή δραστηριότητα διαδικτυακών συνομιλιών, μπορείτε να τα βγάλετε πέρα με τις τυπικές συσκευές. Αλλά αν χρειάζεται να χρησιμοποιείτε συχνά τη φωνή σας, για παράδειγμα, για να τραγουδάτε καραόκε ή μιλάμε για εγγραφή βίντεο για εμπορικούς σκοπούς, τότε χρειάζεστε πρόσθετο εξοπλισμό. Για να συνδέσετε επιτυχώς ένα μικρόφωνο σε φορητό υπολογιστή, σε ορισμένες περιπτώσεις απαιτείται ειδικός προσαρμογέας.
Προσαρμογέας για σύνδεση μικροφώνου σε φορητό υπολογιστή
Εάν ο φορητός υπολογιστής διαθέτει ξεχωριστή υποδοχή ήχου (ροζ), τότε για να λειτουργήσει πρέπει να τοποθετηθεί σε βύσμα 3,5 mm. Ορισμένοι φορητοί υπολογιστές δεν διαθέτουν ξεχωριστή θύρα για εξωτερικές συσκευές, επομένως θα χρειαστείτε έναν προσαρμογέα μικροφώνου. Ο ευκολότερος τρόπος για να διορθώσετε το πρόβλημα είναι να αγοράσετε ένα splitter. Το μαύρο άκρο του εισάγεται στην υποδοχή ακουστικών, το πράσινο άκρο συνδέεται με ηχεία ή ακουστικά και το κόκκινο άκρο συνδέεται με το μικρόφωνο. Η δεύτερη επιλογή είναι να αγοράσετε εξοπλισμό που ενεργοποιείται μέσω θύρας USB. Όλοι οι τύποι ακουστικών συσκευών μπορούν να συνδεθούν σε εξωτερική κάρτα ήχου.
Σύνδεση μικροφώνου σε υπολογιστή
Η επέκταση των ακουστικών δυνατοτήτων ενός επιτραπέζιου υπολογιστή είναι εύκολη. Το μικρόφωνο συνδέεται επίσης στη μονάδα συστήματος χρησιμοποιώντας μια τυπική υποδοχή ήχου Mini Jack 3,5 mm. Ωστόσο, υπάρχουν περιπτώσεις όπου ο σύνδεσμος της αγορασμένης εξωτερικής συσκευής είναι 6,5 mm. Για αυτήν την περίπτωση, θα χρειαστείτε έναν προσαρμογέα που είναι τοποθετημένος στη συσκευή ήχου (βύσμα εξόδου) και στη συνέχεια συνδεδεμένος στη μονάδα συστήματος. Μερικές φορές τέτοιος εξοπλισμός συνοδεύεται από μια μη τυποποιημένη συσκευή.
Πού να συνδέσετε ένα μικρόφωνο σε έναν υπολογιστή
Μετά την απόκτηση ακουστικού εξοπλισμού, τίθεται ένα δίκαιο ερώτημα: πού να τοποθετήσετε ένα μικρόφωνο σε έναν υπολογιστή. Πρέπει να συνδέσετε μια νέα συσκευή στη μονάδα συστήματος. Στον πίσω πίνακα, δίπλα στην υποδοχή ήχου, υπάρχουν αρκετές ακόμη παρόμοιες. Χρησιμοποιούνται για ακουστική πολλαπλών καναλιών και ακουστικά. Για να μην μπερδέψετε τις υποδοχές και μάθετε ξανά πώς να συνδέσετε ένα μικρόφωνο σε επιτραπέζιο υπολογιστή, πρέπει να δώσετε προσοχή στα χρώματα. Η εξωτερική θύρα σύνδεσης ήχου επισημαίνεται με κόκκινο ή ροζ χρώμα.
Πώς να δοκιμάσετε το μικρόφωνο σε έναν υπολογιστή
Όταν το νέο υλικό εισάγεται στη σωστή υποδοχή, η επόμενη ερώτηση είναι πώς να ενεργοποιήσετε το μικρόφωνο στον υπολογιστή. Ο ήχος μπορεί να ενεργοποιηθεί με διάφορους τρόπους. Το πιο αξιόπιστο είναι μέσω των στοιχείων των Windows μέσω εγγραφής ήχου, ένδειξης ευαισθησίας ή ζωντανής ροής. Ο διαδικτυακός έλεγχος του μικροφώνου έχει ως εξής:
- βεβαιωθείτε ότι η συσκευή είναι ενεργοποιημένη και ανοίξτε το παράθυρο "Πίνακας Ελέγχου".
- κάντε κλικ στο κουμπί "Ήχος", θα ανοίξει η καρτέλα "Εγγραφή".
- κάντε κλικ στο «Μικρόφωνο» και μετά στο «Ακρόαση».
- για να ξεκινήσετε τη δοκιμή, επιλέξτε το πλαίσιο δίπλα στο "Listen from this device".
- για να ακούσετε τη φωνή σας, πρέπει να πείτε ή να τραγουδήσετε κάτι.

Ρύθμιση μικροφώνου
Μπορείτε να ελέγξετε την απόδοση του εξοπλισμού ήχου σε φορητό υπολογιστή αμέσως μετά τη σύνδεση. Όταν εμφανιστεί το αντίστοιχο εικονίδιο στη γραμμή εργασιών, μπορείτε να ξεκινήσετε τη ρύθμιση. Για αυτό:
- μεταβείτε στον "Πίνακα Ελέγχου" μέσω του κουμπιού "Έναρξη".
- επιλέξτε "Ήχοι και συσκευές", μετά "Ήχος".
- από τη στήλη "Ηχογράφηση", μεταβείτε στο κελί "Ένταση".
- επιλέξτε "Μικρόφωνο" στο παράθυρο που εμφανίζεται, ρυθμίστε την ένταση στο μέγιστο.
- επιλέξτε το πλαίσιο δίπλα στο "Κέρδος", αποθηκεύστε όλες τις αλλαγές.
Πώς να ρυθμίσετε ένα μικρόφωνο σε φορητό υπολογιστή εάν η εγγραφή είναι θορυβώδης μετά τους χειρισμούς; Για να το κάνετε αυτό, ενεργοποιήστε τη λειτουργία μείωσης θορύβου. Εφόσον δεν υπάρχει αυτόματος συντονισμός, βρείτε μόνοι σας την καρτέλα "Βελτιώσεις" στις ιδιότητες μικροφώνου και, στη συνέχεια, επιλέξτε το πλαίσιο δίπλα στο "Μείωση θορύβου". Θα πρέπει να σημειωθεί ότι αυτή η λειτουργία δεν υπάρχει πάντα σε φορητό υπολογιστή, ανάλογα με την κάρτα ήχου που χρησιμοποιείται.
Πώς να ρυθμίσετε ένα μικρόφωνο στα windows 7
Το πρώτο πράγμα που πρέπει να κάνετε για να ρυθμίσετε ένα μικρόφωνο στα Windows 7 είναι να ενημερώσετε το πρόγραμμα οδήγησης ήχου. Είναι καλύτερα να κατεβάσετε και να εγκαταστήσετε το realtek hd manager αν δεν το έχετε στον υπολογιστή σας. Είναι εύκολο να το ελέγξετε. Εάν στον πίνακα ελέγχου στην καρτέλα "Υλικό και Ήχος" στο τέλος της λίστας υπάρχει το όνομα αυτού του προγράμματος, τότε μένει μόνο να το ενημερώσετε. Στη συνέχεια, για έλεγχο, κάντε τα εξής:
- μέσω του "Πίνακα Ελέγχου" και του "Εξοπλισμού" επιλέξτε την ενότητα "Εγγραφή".
- στην ενότητα "Μικρόφωνο", κάντε δεξί κλικ, μεταβείτε στις ιδιότητές του.
- Στη συνέχεια, βρείτε τη λειτουργία "Επίπεδα" και προσαρμόστε τις ρυθμίσεις στο 100.
- Εάν έχετε USB ή webcam, ορίστε την τιμή στο 60.
- στις ρυθμίσεις "Gain", ορίστε το επίπεδο ντεσιμπέλ στο +20 (USB - +10), αποθηκεύστε.

Πώς να συνδέσετε ένα μικρόφωνο σε έναν υπολογιστή με windows 10
Η εγκατάσταση και η δοκιμή υλικού ήχου δεν διαφέρει πολύ από το λειτουργικό σύστημα της προηγούμενης έκδοσης. Αλλά αν υπάρχουν προβλήματα, τότε μπορείτε να ρυθμίσετε και να ελέγξετε το μικρόφωνο στα Windows 10 με αυτόν τον τρόπο:
- κάντε δεξί κλικ στο εικονίδιο ελέγχου έντασης στη γραμμή εργασιών.
- επιλέξτε "Συσκευές εγγραφής", μετά "Εγγραφή" και ιδιότητες μικροφώνου.
- στην καρτέλα "Για προχωρημένους", κάντε κλικ στην "Προεπιλεγμένη μορφή" και αναπτύξτε τις διαθέσιμες επιλογές.
- κάντε κλικ στο κουμπί "Προσθήκη" ή "Εφαρμογή" δίπλα στην επιλογή "ποιότητα στούντιο".
- μετά την επιβεβαίωση "OK", ο εξωτερικός εξοπλισμός θα πρέπει να λειτουργεί χωρίς προβλήματα.
Λογισμικό ρύθμισης μικροφώνου
Εάν, αφού μάθετε πώς να συνδέετε ακουστικά με μικρόφωνο στον υπολογιστή σας, έχετε ρυθμίσει τον εξοπλισμό, αλλά για κάποιο λόγο η ποιότητα του ήχου δεν σας ταιριάζει, τότε μπορείτε να επιλέξετε και να κατεβάσετε ένα προϊόν τρίτου κατασκευαστή. Οποιοδήποτε πρόγραμμα μικροφώνου θα σας επιτρέψει να ηχήσετε επαγγελματικά βιβλία, να ηχογραφήσετε υπαγορεύσεις ή φωνητικά μηνύματα και να εκτελέσετε πολλές άλλες λειτουργίες. Αυτά τα προϊόντα είναι δωρεάν και εύχρηστα. Αρχικά, ορίστε έναν φάκελο για αποθήκευση μορφών Wav ή MP3 και, στη συνέχεια, πραγματοποιήστε λήψη και εγκατάσταση οποιουδήποτε από τα ακόλουθα προγράμματα:
- μπλοκ εγγραφής?
- Audacity Portable;
- ηχώ;
- Absolute Sound Recorder;
- Δωρεάν συσκευή εγγραφής ήχου.

Πώς να συνδέσετε ένα ασύρματο μικρόφωνο σε έναν υπολογιστή
Είναι καλύτερο να αγοράσετε ένα ασύρματο μικρόφωνο δυναμικού τύπου με λειτουργία μείωσης θορύβου. Δώστε προσοχή στα χαρακτηριστικά συχνότητας της συσκευής. Για πλήρη μετάδοση ομιλίας, η καλύτερη συχνότητα είναι από 300 έως 4000 Hz. Μετά την αγορά, μένει μόνο να συνδέσετε σωστά το ασύρματο μικρόφωνο. Ο ευκολότερος τρόπος για να το κάνετε αυτό είναι με τη λειτουργία Bluetooth.
Εάν το επιλεγμένο μοντέλο δεν το υποστηρίζει, τότε, ανάλογα με την υποδοχή, ο εξοπλισμός συνδέεται μέσω USB ή συστήματος ήχου. Επιπλέον, μπορεί να χρειαστείτε ειδικό λογισμικό - τον δίσκο εγκατάστασης που συνοδεύει τη συσκευή. Εάν αγοράσατε μια συσκευή με νανοπομπό, τοποθετήστε το τσιπ στη θύρα USB, ενεργοποιήστε το μικρόφωνο εάν είναι απενεργοποιημένο και απολαύστε το τραγούδι.
Βίντεο: Τι να κάνετε εάν ο υπολογιστής δεν βλέπει το μικρόφωνο
Βρήκατε κάποιο λάθος στο κείμενο; Επιλέξτε το, πατήστε Ctrl + Enter και θα το φτιάξουμε!Φαίνεται απλή ερώτηση πώς να συνδέσετε το μικρόφωνο στον υπολογιστή, αλλά στην πραγματικότητα αποδεικνύεται ότι δεν είναι όλα τόσο προβληματικά. Απαιτείται μικρόφωνο για τη μετάδοση φωνής σε διαδικτυακά παιχνίδια ή κατά την επικοινωνία.
Το μικρόφωνο μπορεί να είναι εξωτερικός,
Δοκιμή μικροφώνουπραγματοποιείται κατά μήκος της διαδρομής: Έναρξη - Όλα τα προγράμματα - Αξεσουάρ - Ηχογράφηση

Θα εμφανιστεί το ακόλουθο παράθυρο βοηθητικού προγράμματος:
στο οποίο κλικ Ξεκινήστε την εγγραφή, πείτε κάτι στο μικρόφωνο, αποθηκεύστε και, στη συνέχεια, ακούστε το αρχείο που προκύπτει.
Εάν κάτι δεν λειτουργεί, τότε πρέπει να το προσαρμόσετε.
Ρύθμιση σύνδεσης μικροφώνου στα Windows XP.
Έναρξη - Πίνακας ελέγχου - Ήχοι και συσκευές ήχου - μεταβείτε στην καρτέλα "Ομιλία".
Στο χωράφι Καταγραφή ομιλίαςπάτα το κουμπί Ενταση ΗΧΟΥ:

Στο επόμενο παράθυρο, επιλέξτε το πλαίσιο Επιλέγωκαι μετακινήστε το ρυθμιστικό προς τα πάνω:

ελέγξτε το μικρόφωνο όπως περιγράφεται παραπάνω.
Αν πάλι δεν λειτουργεί, τότε το ενισχύουμε με τον εξής τρόπο:
Στο ίδιο παράθυρο, κάντε κλικ στο επάνω μενού "Επιλογές" και ενεργοποιήστε το στοιχείο "Επιλογές για προχωρημένους". Μετά από αυτό, θα πρέπει να εμφανιστεί ένα κουμπί στο κάτω μέρος του μικροφώνου Αρμονία:

κάντε κλικ σε αυτό και στο επόμενο παράθυρο βάλτε ένα σημάδι μπροστά από το στοιχείο "Ενίσχυση μικροφώνου":

Κάντε κλικ στο κουμπί Κλείσεκαι ελέγξτε ξανά το μικρόφωνο.
Ρύθμιση σύνδεσης μικροφώνου στα Windows 7.
Κάντε δεξί κλικ στο εικονίδιο έντασης και επιλέξτε το στοιχείο Συσκευές εγγραφής.
Υπάρχουν πολλά προγράμματα που σας επιτρέπουν να επικοινωνείτε μέσω Διαδικτύου χρησιμοποιώντας τόσο κανονικά μηνύματα κειμένου όσο και μετάδοση ήχου και βίντεο. Αν νωρίτερα ήταν δύσκολο να φανταστεί κανείς το τελευταίο, αφού οι ταχύτητες του Διαδικτύου ήταν πολύ χαμηλές, σήμερα σχεδόν κάθε χαρούμενος ιδιοκτήτης ενός κατοικίδιου που ονομάζεται υπολογιστής έχει μικρόφωνο. Ωστόσο, δεν γνωρίζουν όλοι πώς να ρυθμίσουν και να συνδέσουν ένα μικρόφωνο σε έναν υπολογιστή με Windows 7. Επομένως, σε αυτό το άρθρο θα σας πω πώς να το κάνετε αυτό, καθώς και μερικά σημαντικά σημεία.
Σημείωση: Εάν έχετε μια εξειδικευμένη κάρτα ήχου, τότε θα πρέπει να γνωρίζετε ότι συνήθως ένα πρόγραμμα διαχείρισης από τον ίδιο κατασκευαστή περιλαμβάνεται στα προγράμματα οδήγησης για τη διαχείριση όλων των ρυθμίσεων ήχου. Επιτρέπει πολύ πιο λεπτή και καλύτερη προσαρμογή της ποιότητας του φιλτραρίσματος, της μετάδοσης και της εγγραφής με μικρόφωνο. Ωστόσο, αξίζει πάντα να γνωρίζετε πώς να χρησιμοποιείτε τα τυπικά εργαλεία των Windows 7 για αυτό, ειδικά επειδή δεν μπορούν όλοι οι διαχειριστές να ενεργοποιήσουν το μικρόφωνο εάν είναι απενεργοποιημένο στο σύστημα.

Τώρα, ας προχωρήσουμε στο πώς να συνδέσετε ένα μικρόφωνο σε έναν υπολογιστή. Αλλά πρώτα πρέπει να γνωρίζετε ότι η μέθοδος σύνδεσης εξαρτάται από την έκδοση. Εάν μιλάμε για μια κάμερα web με ενσωματωμένο μικρόφωνο, τότε τις περισσότερες φορές τίποτα δεν χρειάζεται να συνδεθεί ξεχωριστά, καθώς συνήθως μια κάμερα web έχει μόνο ένα καλώδιο USB, ωστόσο, ορισμένα μοντέλα μπορεί να έχουν επιπλέον καλώδιο με υποδοχή 3,5 (κοινά άνθρωποι, ένα κουδούνι ) και θα χρειαστεί να συνδεθεί όπως ένα κανονικό εξωτερικό μικρόφωνο, αλλά περισσότερα για αυτό αργότερα.
Αν μιλάμε για μικρόφωνο USB, τότε απλώς συνδέστε το σε οποιαδήποτε πρίζα (βύσμα), όπως κάθε άλλη συσκευή USB. Ωστόσο, εδώ πρέπει να καταλάβετε ότι εάν το μικρόφωνο είναι συνδεδεμένο μέσω USB, τότε έχει το δικό του ADC (αναλογικό σε ψηφιακό μετατροπέα) και η ποιότητα του ήχου μπορεί να μην είναι πολύ καλή, ανεξάρτητα από το τι κάρτα ήχου έχετε (από τον ήχο είναι γύρω του). Το ίδιο ισχύει και για κάμερες χωρίς ξεχωριστό καλώδιο μικροφώνου.
Και η πιο κοινή επιλογή είναι ένα κανονικό εξωτερικό μικρόφωνο με υποδοχή κουδουνιού (3.5). Το πρόβλημα στη σύνδεσή του είναι ότι δεν είναι πάντα σαφές πού να συνδέσετε το καλώδιο. Συνήθως η υποδοχή μικροφώνου είναι βαμμένη ροζ (όπως στην παραπάνω εικόνα) και κάτω από αυτήν υπάρχει ένα εικονίδιο με ένα μικρόφωνο τυπωμένο στο υλικό, αλλά αυτό δεν συμβαίνει πάντα. Μπορεί να έχετε εγκαταστήσει μια "αριστερή" κάρτα ήχου ή οι υποδοχές εισόδου να έχουν αντικατασταθεί από λογισμικό (κάποιες κάρτες ήχου το επιτρέπουν). Έτσι, εάν ο ήχος δεν θέλει να εμφανίζεται σε κανένα, τότε είναι λογικό να περάσετε από όλους τους συνδέσμους.
Σημείωση: Σημείωση για αρχάριους. Εάν δεν έχετε μικρόφωνο και το χρειάζεστε απεγνωσμένα, μπορείτε να χρησιμοποιήσετε συνηθισμένα ακουστικά χωρίς ενισχυτή (χωρίς πρόσθετη πηγή ενέργειας) για αυτό. Ο ήχος, φυσικά, θα είναι κακής ποιότητας, αλλά υπάρχει λούτσος για έλλειψη ψαριών και καρκίνο.
Τώρα, ας προχωρήσουμε στο πώς να ρυθμίσετε ένα μικρόφωνο στα Windows 7 με τυπικά εργαλεία. Και εδώ είναι η οδηγία:
1. Πρέπει να ανοίξετε τις ρυθμίσεις. Για να το κάνετε αυτό, ανοίξτε τον "Πίνακα Ελέγχου" και βρείτε το στοιχείο "Ήχος" εκεί. Αφού κάνετε κλικ σε αυτό, θα ανοίξει ένα παράθυρο όπου θα πρέπει να μεταβείτε στην καρτέλα "Εγγραφή". Στη λίστα των συνδεδεμένων συσκευών, πρέπει να βρείτε ένα μικρόφωνο, να κάνετε κλικ σε αυτό και να κάνετε κλικ στο κουμπί "Ιδιότητες" στην κάτω δεξιά γωνία (δείτε την παρακάτω εικόνα). Θα ήθελα επίσης να κάνω αμέσως μια κράτηση ότι στην καρτέλα "Επικοινωνία" μπορείτε να διαμορφώσετε την αυτόματη μείωση της έντασης των ηχείων τη στιγμή που αρχίζει να χρησιμοποιείται το μικρόφωνο, για παράδειγμα, μιλήστε στο Skype. Μια πολύ χρήσιμη ρύθμιση, καθώς δεν χρειάζεται να τσακίζεστε συνεχώς λόγω της δυνατής μουσικής.

2. Στο παράθυρο που ανοίγει, μεταβείτε στην καρτέλα "Επίπεδα" και προσαρμόστε την ένταση του ήχου με απολαβή μικροφώνου σε ένα άνετο επίπεδο. Εδώ ο πρώτος ρυθμιστής είναι υπεύθυνος για τη στάθμη του σήματος εισόδου (από 0 έως 100), με άλλα λόγια, από το μικρόφωνο και ο δεύτερος είναι υπεύθυνος για την ενίσχυση του σήματος από την ίδια την κάρτα ήχου (έως +30 dB). Σημειώστε ότι το δεύτερο ρυθμιστικό θα αυξήσει ολόκληρη τη ροή ήχου, συμπεριλαμβανομένου του θορύβου. Αν λοιπόν το επιτρέπει το μικρόφωνο, τότε είναι προτιμότερο να πετύχετε την απαιτούμενη ένταση μόνο λόγω του σήματος εισόδου, αφήνοντας τη ρύθμιση στο πεδίο "Microphone Gain" κάπου στα +20dB.

Όπως μπορείτε να δείτε, δεν υπάρχει τίποτα περίπλοκο στη ρύθμιση ενός μικροφώνου. Θα ήθελα επίσης να επιστήσω την προσοχή σας στο γεγονός ότι στις ιδιότητες του μικροφώνου υπάρχουν μερικές ακόμη χρήσιμες καρτέλες, αυτές είναι οι "Βελτιώσεις" και "Για προχωρημένους". Στην καρτέλα Ενίσχυση, μπορείτε να ενεργοποιήσετε το "Noise Cancellation" και το "Echo Cancellation" για καλύτερη μετάδοση φωνής. Στην τελευταία καρτέλα, μπορείτε να προσαρμόσετε τον ρυθμό δειγματοληψίας και την αποκλειστική λειτουργία.
Τα περισσότερα σύγχρονα προγράμματα απαιτούν τη χρήση φωνητικής επικοινωνίας. Για παράδειγμα, σε κοινωνικά δίκτυα, διαδικτυακά παιχνίδια ή όταν μιλάτε στο Skype, στο Viber. Αυτό μπορεί να επιτευχθεί με ένα μικρόφωνο. Η σύνδεσή του με έναν υπολογιστή περιλαμβάνει μόνο την τοποθέτηση του βύσματός του στην κατάλληλη υποδοχή. Το κύριο εμπόδιο μπορεί να προκύψει στη λειτουργία των ακουστικών. Επομένως, είναι σημαντικό να το ρυθμίσετε σωστά και να ελέγξετε τη λειτουργία.
Πώς να συνδέσετε ένα μικρόφωνο σε έναν υπολογιστή - βασικά βήματα
- Το βύσμα μικροφώνου μοιάζει με οποιοδήποτε άλλο σύστημα ήχου (3,5 mm). Συνδέεται στην κατάλληλη υποδοχή, η οποία είναι ροζ ή κόκκινη και έχει δίπλα της εικόνα μικροφώνου. Σε πολλές περιπτώσεις, βρίσκεται στο πίσω μέρος της μονάδας συστήματος. Μπορείτε να το βρείτε εύκολα ανά χρώμα.
- Μερικές φορές η απαιτούμενη υποδοχή βρίσκεται στον μπροστινό πίνακα της μονάδας συστήματος. Τις περισσότερες φορές κλείνει με πτερύγιο και το ίδιο έχει ροζ χρώμα και στρογγυλό σχήμα.


- Βάλτε το φις στην πρίζα μέχρι να σταματήσει. Μην το κουνάτε από πλευρά σε πλευρά και σπρώξτε δυνατά προς τα εμπρός. Διαφορετικά, μπορεί να χαλάσετε την τρύπα και να μην έχετε την επιθυμητή λειτουργία. Εάν ένα πρόγραμμα οδήγησης μικροφώνου είναι εγκατεστημένο στον υπολογιστή σας, τότε θα αρχίσει να λειτουργεί αυτόματα όταν συνδεθεί. Διαφορετικά, θα χρειαστεί να το διαμορφώσετε.


Πώς να συνδέσετε ένα μικρόφωνο σε έναν υπολογιστή - έλεγχος λειτουργίας
Για να βεβαιωθείτε ότι το σετ μικροφώνου-ακουστικού λειτουργεί σωστά, αρκεί να το ελέγξετε με τέτοιες ενέργειες.
- Πρώτα, βεβαιωθείτε ότι έχετε ενεργοποιήσει τον ήχο. Για να το κάνετε αυτό, επιλέξτε το εικονίδιο του ηχείου στο κάτω μέρος της οθόνης στη δεξιά γωνία και ρυθμίστε την ένδειξη έντασης. Αυτή η ενέργεια είναι απαραίτητη για να ελέγξετε τη λειτουργία του μικροφώνου εάν ακούτε την ηχογράφηση μέσω των ηχείων.


- Στην κάτω δεξιά γωνία, βρείτε μια εικόνα που μοιάζει με ηχείο. Επιλέξτε το με το δεξί κουμπί του ποντικιού.


- Μπροστά σας θα ανοίξει ένα αναδυόμενο μενού, στο οποίο βρείτε "Συσκευές εγγραφής" και επιλέξτε με το αριστερό κουμπί του ποντικιού.


- Το μενού "Εγγραφή" στην καρτέλα "Ήχος" θα πρέπει να ανοίξει αυτόματα. Εάν αυτό δεν συμβεί, τότε βρείτε αυτό το αντικείμενο μόνοι σας.


- Σε κατάσταση λειτουργίας, το μικρόφωνο θα έχει πράσινες ρίγες δίπλα στο εικονίδιό του κατά τη διάρκεια μιας κλήσης.


- Η παρουσία γκρίζων λωρίδων στα δεξιά της ζυγαριάς κατά τη διάρκεια μιας συνομιλίας υποδηλώνει δυσλειτουργία του ακουστικού ή αποτυχία προγράμματος. Σε αυτήν την περίπτωση, εγκαταστήστε τα ακουστικά χειροκίνητα.


Πώς να συνδέσετε ένα μικρόφωνο σε έναν υπολογιστή - έλεγχος των ρυθμίσεων
- Ανοίξτε το μενού των ακουστικών όπως περιγράφεται στην προηγούμενη παράγραφο. Επιλέξτε την καρτέλα "Ήχος", κάντε κλικ στο εικονίδιο του μικροφώνου. Στο κάτω μέρος του παραθύρου, το στοιχείο "Ιδιότητες" είναι ενεργοποιημένο, επιλέξτε το με το ποντίκι.


- Ως αποτέλεσμα τέτοιων ενεργειών, οι ρυθμίσεις μικροφώνου θα εμφανιστούν μπροστά σας. Μια καρτέλα που ονομάζεται "Γενικά" θα σας δώσει τη δυνατότητα να μετονομάσετε και να αλλάξετε το εικονίδιο του μικροφώνου, να ελέγξετε ή να αλλάξετε τις ιδιότητες του προγράμματος οδήγησης ή να απενεργοποιήσετε/ενεργοποιήσετε τα ακουστικά.


- Η δεύτερη ενότητα "Ακούστε" θα σας επιτρέψει να ακούσετε αμέσως την ηχογραφημένη συνομιλία. Επιλέξτε το πλαίσιο δίπλα στο "Listen to this device". Παρακάτω μπορείτε να επιλέξετε τον τρόπο ακρόασης: μέσω ηχείων ή ακουστικών.


- Στο μενού "Επίπεδα", μπορείτε να αλλάξετε την ευαισθησία του μικροφώνου. Αυτή είναι μια ρύθμιση επιπέδου έντασης και για ενίσχυση σήματος. Για να αλλάξετε αυτές τις ενδείξεις, επιλέξτε τον δείκτη και, κρατώντας πατημένο το αριστερό κουμπί του ποντικιού, μετακινήστε τον στην επιθυμητή θέση.


- Μια άλλη καρτέλα "Για προχωρημένους" θα σας βοηθήσει να διαμορφώσετε τη μορφή εγγραφής και να ορίσετε την αποκλειστική λειτουργία για τη χρήση των ακουστικών.


- Μετά από όλα τα βήματα, φροντίστε να κάνετε κλικ στο "OK". Μόνο τότε θα τεθούν σε ισχύ οι επιλεγμένες ρυθμίσεις ακουστικών.


Πώς να συνδέσετε ένα μικρόφωνο σε έναν υπολογιστή - ρύθμιση μέσω της "Έναρξης"
- Μπορείτε να βρείτε τις ρυθμίσεις των ακουστικών με λίγο διαφορετικό τρόπο. Για να το κάνετε αυτό, μέσα από το μενού "Έναρξη", βρείτε το στοιχείο "Πίνακας Ελέγχου".


- Ή, κάντε δεξί κλικ στην εικόνα του ηχείου στην κάτω δεξιά γωνία της οθόνης, στην ενότητα "Συσκευές εγγραφής", βρείτε την "Εγγραφή" και, στη συνέχεια, κάντε κλικ στο "Διαμόρφωση".


- Στο παράθυρο που ανοίγει, ανοίξτε την ενότητα "Υλικό και Ήχος".


- Ως αποτέλεσμα τέτοιων ενεργειών, θα ανοίξει ένα μενού όπου πρέπει να κάνετε κλικ στο στοιχείο "Ήχος".


- Τώρα θα εμφανιστεί το παράθυρο ρυθμίσεων ακουστικών, το οποίο περιγράφηκε στην προηγούμενη παράγραφο του άρθρου. Στη συνέχεια προχωρήστε με τον ίδιο τρόπο.


Όπως μπορείτε να δείτε, η σύνδεση ενός μικροφώνου σε έναν υπολογιστή δεν είναι τόσο δύσκολη. Χάρη σε αυτό το άρθρο, μπορείτε όχι μόνο να συνομιλήσετε με φίλους στο Διαδίκτυο, αλλά και να ηχογραφήσετε τη φωνή σας.
Για πληροφορίες σχετικά με το πώς να ρυθμίσετε ένα μικρόφωνο για ακουστικά που είναι συνδεδεμένα σε υπολογιστή, δείτε το βίντεο: