Επιβεβαίωση του icloud. Ασφάλεια Apple ID: πώς να προστατευθείτε από απατεώνες και ζηλιάρης φίλες
Για να έχει πρόσβαση στις υπηρεσίες της Apple, κάθε χρήστης πρέπει να καταχωρίσει έναν λογαριασμό που συνήθως αναφέρεται ως Apple ID. Όπως και κάθε άλλος λογαριασμός, αυτός αποτελείται επίσης από ένα όνομα χρήστη και έναν κωδικό πρόσβασης. Πώς χρησιμοποιείται η σύνδεση διεύθυνση ηλεκτρονικού ταχυδρομείου, που οι χρήστες "λάμπουν" πάντα και παντού, γι 'αυτό είναι εύκολο να το μάθεις. Λαμβάνοντας υπόψη ένα μεγάλο σύνολο προγραμμάτων για τη συλλογή και τον σπάσιμο ενός κωδικού πρόσβασης, μπορείτε να έχετε πρόσβαση στην Apple ID σήμερα. Η Apple κατανοεί αυτό, έτσι προσφέρουν στους χρήστες την τρέχουσα προστασία σήμερα - έλεγχο ταυτότητας σε δύο στάδια. Είναι αλήθεια ότι αυτό απαιτεί έναν ειδικό κωδικό και πολλοί χρήστες δεν γνωρίζουν πού να εισέλθουν στον κώδικα επαλήθευσης της Apple ID.
Παρεμπιπτόντως, η Apple προσφέρει έναν έλεγχο δύο σταδίων για τους χρήστες iOS 8 (και τους προηγούμενους), και για όσους είναι πιο τυχεροί (για iOS 9 και παλαιότερους), έλεγχο ταυτότητας σε δύο στάδια. Εξακολουθείτε να πρέπει να ξέρετε πού να εισάγετε τον κωδικό επαλήθευσης για το αναγνωριστικό της Apple, καθώς και οι δύο μέθοδοι είναι παρόμοιες μεταξύ τους.
Τι είναι ένα τεστ δύο σταδίων;
Πρόκειται για πρόσθετη προστασία, χάρη στην οποία κανείς δεν θα έχει πρόσβαση στο αναγνωριστικό της Apple ακόμα κι αν γνωρίζει ένα όνομα χρήστη / κωδικό πρόσβασης. Για πρόσβαση, εξακολουθείτε να χρειάζεστε ένα συγκεκριμένο σύνολο αριθμών, το οποίο δεν έχει.
Εάν δεν ξέρετε πού να εισάγετε τον κωδικό επαλήθευσης της Apple ID, ανατρέξτε στην παρακάτω οδηγία.
- Πηγαίνετε στο επίσημο site appleid.apple.com. Εισάγουμε τον κωδικό πρόσβασης και τον κωδικό πρόσβασης.
- Μελετάμε πληροφορίες σχετικά με τον έλεγχο, που εκδίδεται αυτόματα. Στη συνέχεια, κάντε κλικ στο κουμπί "Συνέχεια". Μπορεί να μην εμφανίζονται πληροφορίες σχετικά με έλεγχο δύο σταδίων. Μπορείτε να το βρείτε στην ενότητα "Επεξεργασία - Ασφάλεια - Διαμόρφωση - Επαλήθευση σε 2 βήματα".
- Στο επόμενο παράθυρο, πρέπει να εισαγάγετε έναν αριθμό τηλεφώνου. Θα λάβει τους κωδικούς στο SMS για την επαλήθευση. Δεν χρειάζεται να επιλέξετε τον αριθμό τηλεφώνου σας. Μπορείτε να ορίσετε τον αριθμό των γονέων, των συζύγων κλπ.
- Στην επόμενη σελίδα θα πρέπει να ελέγξετε το τηλέφωνο που έχετε ορίσει. Θα πρέπει να λάβετε τον κωδικό στο SMS. Εισάγετε το στο εμφανιζόμενο παράθυρο. Εάν δεν είναι, κάντε κλικ στο κουμπί "Αποστολή κώδικα ξανά".
- Μετά την εισαγωγή του κώδικα, το πρόγραμμα θα σας ζητήσει να επιλέξετε βοηθητικά gadgets για να αποκτήσετε τον κωδικό επαλήθευσης. Εδώ μπορείτε να καθορίσετε πρόσθετα αξιόπιστα smartphones. Κάθε αξιόπιστο smartphone θα πρέπει να επιβεβαιωθεί με SMS.
- Μετά την επιβεβαίωση, θα δείτε το κλειδί ανάκτησης. Είναι πολύπλοκο και αμετάβλητο. Θα πρέπει να το αποθηκεύσετε σε ασφαλές μέρος - θα χρησιμοποιηθεί αν ξαφνικά ξεχάσετε τον κωδικό πρόσβασης στο λογαριασμό σας στο Apple ID ή απλά χάσετε το αξιόπιστο smartphone.
- Στο επόμενο παράθυρο, θα πρέπει να εισάγετε ξανά τον κωδικό ανάκτησης. Αυτό μπορεί να φαίνεται περίεργο σε κάποιον, αλλά είναι φυσιολογικό. Αυτό το βήμα τονίζει την προσοχή του χρήστη στη σημασία του κλειδιού. Καθορίστε τον κωδικό από το φύλλο, χωρίς να το αντιγράψετε προγραμματικά.
- Τελευταία - αποδεχόμαστε τους όρους επαλήθευσης.
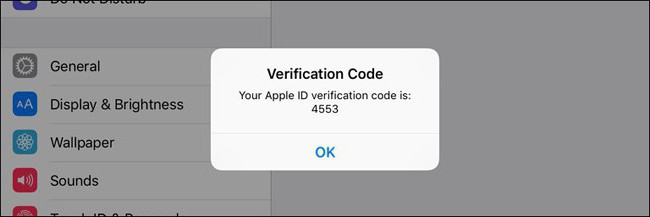
Τώρα όλα. Η επαλήθευση ενεργοποιείται. Τώρα, όταν προσπαθείτε να συνδεθείτε στον λογαριασμό σας Apple ID, θα χρειαστείτε τον κωδικό επαλήθευσης ταυτότητας Apple. Πού να την εισάγετε, ξέρετε τώρα. Ξέρει και ο επιτιθέμενος, αλλά δεν μπορεί να εισέλθει στο λογαριασμό, επειδή απλά δεν θα έχει αξιόπιστο smartphone.
Παρεμπιπτόντως, είναι καλύτερο να υποδείξετε ότι το έμπιστο τηλέφωνο δεν είναι το δικό σας, αλλά ένας στενός συγγενής. Αν κάποιος κλέψει το iPhone σας, μπορεί εύκολα να μεταβεί στο Apple ID, επειδή ο κωδικός επαλήθευσης θα βρίσκεται στο ίδιο τηλέφωνο.
Επαλήθευση σε 2 βήματα

Δεν υπάρχουν πρακτικές διαφορές μεταξύ επαλήθευσης και ελέγχου ταυτότητας. Τουλάχιστον ο χρήστης δεν θα τις παρατηρήσει. Και στις δύο περιπτώσεις, πρέπει να ξέρετε πού να εισάγετε τον κωδικό επαλήθευσης της Apple ID. Και στις δύο περιπτώσεις, στέλνονται SMS στο τηλέφωνο με έναν κωδικό επαλήθευσης, μετά από τον οποίο μπορείτε να αποκτήσετε πρόσβαση στον λογαριασμό σας.
Ο έλεγχος ταυτότητας είναι ενεργοποιημένος στις ρυθμίσεις. Υπάρχει ένα στοιχείο μενού "Κωδικός πρόσβασης και ...". Επίσης, ο έλεγχος ταυτότητας μπορεί να είναι διαθέσιμος στις ρυθμίσεις iCloud, στην καρτέλα Apple ID - "Κωδικός πρόσβασης και ασφάλεια". Κάντε κλικ στο "Ενεργοποίηση". Η προστασία θα ενεργοποιηθεί, αλλά δεν έχει ενεργοποιηθεί ακόμα.
Τώρα πρέπει να διαμορφώσουμε τον έλεγχο ταυτότητας. Εισαγάγετε τον αξιόπιστο αριθμό, περιμένετε τον κωδικό, επιβεβαιώστε το smartphone. Τώρα η προστασία είναι ενεργοποιημένη, τότε θα πρέπει να καταλάβετε πού να εισάγετε τον κωδικό επαλήθευσης της Apple ID. Όταν συνδέεστε σε οποιαδήποτε υπηρεσία της Apple, θα πρέπει να δώσετε τα στοιχεία σύνδεσης και τον κωδικό πρόσβασής σας. Και μετά θα σταλεί ο κώδικας στο SMS. Πρέπει να εισαχθεί μετά το ζεύγος σύνδεσης / κωδικού πρόσβασης.
Ποια είναι η διαφορά;
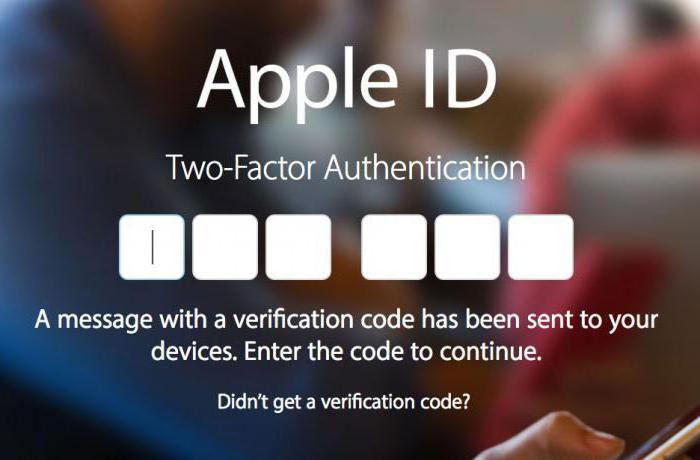
Είναι εύκολο να διαπιστώσετε ότι δεν υπάρχει ουσιαστικά καμία διαφορά μεταξύ της επαλήθευσης και της επαλήθευσης σε δύο βήματα. Και στις δύο περιπτώσεις, χρειάζεστε έναν κωδικό επαλήθευσης της Apple ID για να εισάγετε, έτσι ποια είναι η διαφορά;
Η Apple ισχυρίζεται ότι η αυθεντικοποίηση σε δύο στάδια είναι πιο αξιόπιστη και σύγχρονη προστασία. Και παρόλο που ο χρήστης δεν βλέπει διαφορά, το σύστημα ελέγχου ταυτότητας ελέγχει πιο αποτελεσματικά τις συσκευές και στέλνει κωδικούς επιβεβαίωσης. Σε γενικές γραμμές, η βελτιστοποίηση είναι πολύ καλύτερη.
Τώρα ξέρετε πού να εισάγετε τον κωδικό επαλήθευσης της Apple ID. Αλλά πρώτα πρέπει να ενεργοποιήσετε την προστασία.
Συμπέρασμα
Συνιστώ ανεπιφύλακτα τη χρήση αυτής της προστασίας. Ανεξάρτητα από το τι έχετε λειτουργικό σύστημα (παλιά ή νέα), χρησιμοποιήστε επαλήθευση ή επαλήθευση σε 2 βήματα, επειδή αυτή η προστασία αναστέλλει τις προσπάθειες των κλεπτών για να διαπιστώσουν την πρόσβαση στο λογαριασμό. Λοιπόν, αν δεν ξέρετε πού να εισάγετε τον κωδικό επαλήθευσης για το αναγνωριστικό της Apple, τότε δεν υπάρχει πρόβλημα, επειδή η διεπαφή χρήστη είναι τόσο απλή που ακόμη και ένα παιδί μπορεί να το καταλάβει.
Μάθετε περισσότερα σχετικά με τη λειτουργία iCloud Keychain.
Τι είναι το iCloud Keychain;
Το iCloud Keychain αποθηκεύει τα τρέχοντα ονόματα χρήστη και κωδικούς πρόσβασης για ιστότοπους από το πρόγραμμα περιήγησης Safari, δεδομένα πιστωτικές κάρτες και πληροφορίες σχετικά με Δίκτυα Wi-Fi από όλες τις εγκεκριμένες συσκευές που εκτελούν iOS 7.0.3, OS X Mavericks 10.9 και νεότερες εκδόσεις.
Επιπλέον, αποθηκεύει τους λογαριασμούς των υπηρεσιών "Mail", "Επαφές", "Ημερολόγιο" και "Μηνύματα", που συγχρονίζονται με όλους τους υπολογιστές σας Mac. Και όταν εισέρχεστε στο Facebook, στο Twitter, στο LinkedIn και σε άλλους λογαριασμούς Διαδικτύου, το iCloud προσθέτει αυτόματα ονόματα χρήστη και κωδικούς πρόσβασης σε όλες τις συσκευές.
Πώς προστατεύει το "Keychain iCloud" τα προσωπικά μου στοιχεία;
Συγχρονισμένα με τη λειτουργία "iCloud Keychain", οι κωδικοί πρόσβασης και τα δεδομένα της πιστωτικής κάρτας αποθηκεύονται μόνο σε εγκεκριμένες συσκευές. Όταν η "iCloud keychain" είναι ενεργοποιημένη στη νέα συσκευή, οι άλλες συσκευές στις οποίες έχει διαμορφωθεί αυτή η λειτουργία λαμβάνουν ένα αίτημα για επιβεβαίωση της πρόσθετης συσκευής. Μετά την επιβεβαίωση του "Keychain iCloud" ξεκινά αυτόματα η ενημέρωση των πληροφοριών στη νέα συσκευή.
Προστασία πληροφοριών Μπρελόκ iCloud στο κατάστημα και κατά τη διάρκεια της μεταφοράς παρέχεται.
Εάν χρησιμοποιηθεί, η συσκευή θεωρείται αξιόπιστη κατά τη σύνδεση. Για να ενεργοποιήσετε το iCloud Keychain, δεν απαιτείται πρόσθετη έγκριση συσκευής.
Πώς μπορώ να ρυθμίσω τη λειτουργία iCloud Keychain;
Μετά την ενημέρωση του iPhone, του iPad ή του iPod touch, ο Βοηθός εγκατάστασης θα σας ζητήσει να διαμορφώσετε το iCloud Keychain. Εάν χάσατε αυτό το βήμα και τώρα θέλετε να εγκαταστήσετε το "Keychain iCloud", ακολουθήστε αυτά τα βήματα.
- Κάντε κλικ στην επιλογή Ρυθμίσεις\u003e [Το όνομά σας]\u003e iCloud.
- Στο iOS 10.2 ή παλαιότερο, επιλέξτε "Ρυθμίσεις"\u003e iCloud.
- Κάντε κλικ στο "Keychain" και μετακινήστε το ρυθμιστικό για να ενεργοποιήσετε τη λειτουργία "iCloud Keychain".
Σε υπολογιστή Mac με λειτουργικό σύστημα OS X Mavericks 10.9 ή νεότερη έκδοση:
- Επιλέξτε το μενού Apple ()\u003e Προτιμήσεις συστήματος και κάντε κλικ στο εικονίδιο iCloud.
- Επιλέξτε το στοιχείο "Keychain". Εάν είναι απαραίτητο, μπορείτε να ορίσετε έναν κωδικό πρόσβασης για να ξεκλειδώσετε την οθόνη μετά την κατάσταση αναστολής λειτουργίας ή μετά την ενεργοποίηση της προφύλαξης οθόνης.
- Εισαγάγετε το Apple ID και τον κωδικό πρόσβασης.
- Ακολουθήστε τις οδηγίες στην οθόνη.
Σε κάθε συσκευή που θέλετε να προσθέσετε. Όταν η "iCloud keychain" είναι ενεργοποιημένη στη νέα συσκευή, οι άλλες συσκευές στις οποίες έχει διαμορφωθεί αυτή η λειτουργία λαμβάνουν ένα αίτημα για επιβεβαίωση της πρόσθετης συσκευής. Μετά την επιβεβαίωση του "Keychain iCloud" ξεκινά αυτόματα η ενημέρωση των πληροφοριών στη νέα συσκευή. Αν χρησιμοποιηθεί, μπορείτε να ενεργοποιήσετε το iCloud Keychain χωρίς να λάβετε έγκριση από τη συσκευή.
Τι είναι ο κώδικας ασφαλείας iCloud;
Κατά τη ρύθμιση της λειτουργίας iCloud keychain, μπορείτε να δημιουργήσετε έναν κωδικό ασφαλείας iCloud. Αυτό μπορεί να είναι ένας εξαψήφιος κωδικός, ένας περίπλοκος αλφαριθμητικός κώδικας ή μπορούμε να δημιουργήσουμε έναν αυθαίρετο κώδικα για εσάς. Ο κωδικός ασφαλείας iCloud χρησιμοποιείται για την έγκριση πρόσθετων συσκευών στη λειτουργία του κλειδιού iCloud keychain. Επιπροσθέτως, σας επιτρέπει να προσδιορίσετε τον χρήστη και να έχετε πρόσβαση σε άλλες λειτουργίες της λειτουργίας "Keychain iCloud", για παράδειγμα, να επαναφέρετε τα δεδομένα σε περίπτωση απώλειας όλων των συσκευών.
Πώς μπορώ να ρυθμίσω τη λειτουργία "iCloud keychain" στη νέα συσκευή έτσι ώστε να μην απαιτείται έγκριση από άλλη συσκευή;
Εάν δεν έχετε πρόσβαση σε καμία από τις συσκευές σας που έχουν τη δυνατότητα "iCloud Keychain" ρυθμισμένη, μπορείτε ακόμα σε μια άλλη συσκευή αν έχετε:
- Κωδικός ασφαλείας ICloud.
- Συσκευές με έναν αριθμό τηλεφώνου που καθορίζονται κατά τη ρύθμιση του "iCloud keychain" και τη δυνατότητα αποστολής μηνυμάτων SMS. Ένα μήνυμα SMS με κωδικό επιβεβαίωσης αποστέλλεται σε αυτόν τον αριθμό. Εάν ο αριθμός αυτός δεν είναι διαθέσιμος, επικοινωνήστε με την Υποστήριξη της Apple για να επαληθεύσετε την ταυτότητα και να ολοκληρώσετε τη ρύθμιση των λειτουργιών στη νέα συσκευή.
Αφού ολοκληρωθεί η διαμόρφωση, οι παράμετροι της λειτουργίας "iCloud keychain" θα μεταφερθούν σε λειτουργία ώθησης από το νέφος στη νέα συσκευή.
Εάν χρησιμοποιείται, εισαγάγετε τον κωδικό πρόσβασης και έναν εξαψήφιο κωδικό επαλήθευσης, ο οποίος εμφανίζεται αυτόματα σε αξιόπιστες συσκευές και εξουσιοδοτείτε τη νέα συσκευή. Στη συνέχεια ενεργοποιήστε την κλειδαριά iCloud.
Μπορεί η υπηρεσία υποστήριξης της Apple να επαναφέρει τον κωδικό ασφαλείας iCloud;
Όχι, δεν είναι. Εάν ο αριθμός των μη έγκυρων καταχωρήσεων κώδικα ασφαλείας iCloud υπερβαίνει το όριο, θα χάσετε την πρόσβαση στη λειτουργία του iCloud keychain. Σε αυτή την περίπτωση, επικοινωνήστε με την Υποστήριξη της Apple για να επαληθεύσετε την ταυτότητά σας και ξανά εισάγετε τον κωδικό ασφαλείας iCloud. Μετά από έναν ορισμένο αριθμό εσφαλμένων καταχωρίσεων, το "iCloud keychain" θα αφαιρεθεί από τους διακομιστές της Apple και θα πρέπει να επαναδιαμορφωθεί.
Μπορώ να ρυθμίσω τη λειτουργία "iCloud keychain" έτσι ώστε οι πληροφορίες να μην αποθηκευτούν στο iCloud;
Ναι. Κατά τη ρύθμιση της λειτουργίας "iCloud keychain", μπορείτε να παραλείψετε το βήμα της δημιουργίας του κώδικα ασφαλείας iCloud. Στη συνέχεια, τα σχετικά δεδομένα θα αποθηκευτούν τοπικά και θα ενημερωθούν μόνο στις συσκευές που έχετε εγκρίνει.
Αν δεν δημιουργήσετε τον κώδικα ασφαλείας iCloud, η Apple δεν θα μπορέσει να σας βοηθήσει να επαναφέρετε την αλυσίδα κλειδιού iCloud.
Για να διαμορφώσετε τη λειτουργία iCloud Keychain χωρίς να δημιουργήσετε έναν κώδικα ασφαλείας iCloud, ακολουθήστε τα εξής βήματα:
Στο iPhone, το iPad ή το iPod touch:
- Επιλέξτε Ρυθμίσεις\u003e [το όνομά σας]\u003e iCloud και κάντε κλικ στο "Keychain". Στο iOS 10.2 ή παλιότερο, επιλέξτε "Ρυθμίσεις"\u003e iCloud και κάντε κλικ στο "Keychain".
- Εισαγάγετε τον κωδικό πρόσβασης Apple ID.
- Όταν σας ζητηθεί να χρησιμοποιήσετε τον κωδικό συσκευής ως τον κωδικό ασφαλείας iCloud, κάντε κλικ στην επιλογή Δημιουργία διαφορετικού κώδικα.
- Ανοίξτε τις Ρυθμίσεις για προχωρημένους και επιλέξτε μία από τις ακόλουθες επιλογές.
- "Μην δημιουργείτε κώδικα ασφαλείας". Αν δεν δημιουργήσετε τον κωδικό ασφαλείας iCloud, το κλειδί σας iCloud αποθηκεύεται τοπικά στη συσκευή σας και όχι σε διακομιστές της Apple και θα ενημερώνεται μόνο στις συσκευές που έχετε εγκρίνει.
- Επιλέξτε το μενού Apple ()\u003e Προτιμήσεις συστήματος.
- Κάντε κλικ στο εικονίδιο iCloud και, στη συνέχεια, επιλέξτε το πλαίσιο ελέγχου "Keychain".
- Εισαγάγετε τον κωδικό πρόσβασης Apple ID.
- Κάντε κλικ στην επιλογή Για προχωρημένους και επιλέξτε μία από τις δύο επιλογές.
- "Πάρτε έναν τυχαίο κωδικό ασφαλείας."
- "Μην δημιουργείτε κώδικα ασφαλείας". Εάν δεν δημιουργήσετε τον κωδικό ασφαλείας iCloud, το iCloud keychain αποθηκεύεται τοπικά στον υπολογιστή σας Mac και όχι στους διακομιστές της Apple και θα ενημερώνεται μόνο στις συσκευές που έχετε εγκρίνει.
- Για να ολοκληρώσετε τη διαμόρφωση του iCloud keychain, ακολουθήστε τις οδηγίες που εμφανίζονται στην οθόνη.
Τι συμβαίνει εάν απενεργοποιήσω τη λειτουργία iCloud Keychain στη συσκευή μου;
Όταν απενεργοποιείτε τη λειτουργία "iCloud keychain" στη συσκευή σας, θα σας ζητηθεί να επιλέξετε τη δράση: αποθήκευση ή διαγραφή αποθηκευμένων κωδικών πρόσβασης και πληροφοριών πιστωτικής κάρτας. Εάν επιλέξετε την πρώτη επιλογή, τα δεδομένα δεν διαγράφονται, αλλά δεν συγχρονίζονται όταν αλλάζουν σε άλλες συσκευές.
Τι πιστωτικές κάρτες αποθηκεύονται στο iCloud Keychain;
Το "ICloud keychain" αποθηκεύει τους αριθμούς των πιστωτικών καρτών και τις ημερομηνίες λήξης. Οι κωδικοί ασφαλείας πιστωτικών καρτών δεν αποθηκεύονται και δεν συμπληρώνονται αυτόματα.
Η λειτουργία "iCloud Keychain" λειτουργεί με προγράμματα άλλων κατασκευαστών;
Ναι. Οι προγραμματιστές μπορούν να ενημερώσουν τα προγράμματα για να λειτουργήσουν με το "Keychain iCloud". Στη συνέχεια, τους κωδικούς πρόσβασης που αποθηκεύονται προγράμματα θα συγχρονιστούν με τους κωδικούς σε άλλες συσκευές με iOS 7.0.3, το OS X Mavericks 10.9 ή νεότερες εκδόσεις που τρέχουν αυτά τα προγράμματα.
Μπορώ να διαγράψω τα δεδομένα iCloud Keychain από διακομιστές της Apple;
Ναι. Κάντε τα παρακάτω σε συσκευές iPhone, iPad, iPod touch ή Mac που χρησιμοποιούν το iCloud Bundle:
Σε iPhone, iPad ή iPod touch με iOS 10.3 ή νεότερη έκδοση:
- Κάντε κλικ στην επιλογή Ρυθμίσεις\u003e [Το όνομά σας]\u003e iCloud.
- Στο iOS 10.2 ή παλαιότερο, επιλέξτε "Ρυθμίσεις"\u003e iCloud.
- Κάντε κλικ στο στοιχείο Keychain\u003e Advanced.
- Απενεργοποιήστε την επιλογή Επιβεβαίωση με κωδικό ασφαλείας.
- Απενεργοποιήστε τη λειτουργία iCloud Keychain σε όλες τις συσκευές όπου είναι ενεργοποιημένη.
Σε Mac με OS X, Mavericks 10.9 ή νεότερη έκδοση:
- Επιλέξτε το μενού Apple ()\u003e Προτιμήσεις συστήματος. Κάντε κλικ στο iCloud και, στη συνέχεια, επιλέξτε "Λογαριασμός".
- Καταργήστε την επιλογή "Να επιτρέπεται η επιβεβαίωση με τον κωδικό ασφαλείας".
- Απενεργοποιήστε το iCloud Keychain σε όλες τις συσκευές όπου είναι ενεργοποιημένη.
Μετά την ολοκλήρωση αυτών των βημάτων τα δεδομένα από το «Μπρελόκ» θα συνεχίσει να είναι αποθηκευμένα σε τοπικές συσκευές, αλλά όσο η λειτουργία «κλειδιά Bundle iCloud» είναι άτομα με ειδικές ανάγκες, οι αλλαγές δεν θα πρέπει να συγχρονιστεί με άλλες συσκευές. Αν θέλετε να μεταφέρετε μπρελόκ δεδομένων σε λειτουργία ώθηση σε όλες τις συσκευές σας, αλλά όχι στο σύννεφο, αλλά δεν δημιουργούν iCloud κωδικό ασφαλείας.
Ημερομηνία δημοσίευσης: 20/06/2012
Είναι γνωστό ότι οι συσκευές Apple επιτρέπουν την έγκριση σε δύο βήματα. Αυτή η μέθοδος ασφαλείας εκτελεί τουλάχιστον σε δύο ελέγχους για τον έλεγχο ταυτότητας - κωδικό και αξιόπιστες συσκευές - για να αποκτήσετε πρόσβαση στο λογαριασμό σας.
Δύο-βήμα, ή πώς αλλιώς λέγεται, έλεγχος ταυτότητας δύο παραγόντων (2FA) παρέχει αξιόπιστη προστασία των δεδομένων, αφού το πέρασμά του δεν χρειάζεται μόνο η γνώση του κωδικού πρόσβασης, αλλά και η φυσική πρόσβαση σε ένα από τα πλήκτρα, στην περίπτωση αυτή, το iPhone ή το iPad.
Περιττό να το πούμε, σας συνιστούμε να το χρησιμοποιήσετε σε οποιονδήποτε λογαριασμό όπου αυτό είναι δυνατό. Επιπλέον, εάν η υπηρεσία δεν υποστηρίζει 2FA, θα πρέπει να σκεφτείτε δύο φορές πριν τη χρησιμοποιήσετε, εάν ανησυχείτε για την ασφάλεια των δεδομένων σας.
Αν σε δύο στάδια ελέγχου ταυτότητας είναι ενεργοποιημένη για το Apple ID σας (το οποίο είναι καλό, θα έπρεπε να κάνει), τότε είναι πιθανό να συναντηθεί με ένα παράθυρο που σας ζητά να επιβεβαιώσετε ότι είστε ο κάτοχος αυτού του λογαριασμού. Σε αυτήν την οθόνη, πρέπει να καταχωρίσετε οποιαδήποτε από τις συσκευές της Apple και τουλάχιστον έναν πιστοποιημένο αριθμό τηλεφώνου. Αυτές οι συσκευές λειτουργούν ως κλειδιά πρόσβασης.
Έχετε αναρωτηθεί ποτέ ποιες απαιτήσεις πρέπει να πληρούν οι συσκευές στη λίστα; Ή ίσως έπρεπε να προσθέσετε ή να καταργήσετε μια συσκευή από αυτήν τη λίστα; Σε αυτό το σεμινάριο, θα μιλήσουμε για τη διαχείριση αξιόπιστων συσκευών για 2FA.
Πώς να προσθέσετε μια αξιόπιστη συσκευή
Για να προσθέσετε μια συσκευή ως ένα από τα κλειδιά ελέγχου ταυτότητας, απλά πρέπει να ενεργοποιήσετε την υπηρεσία Find iPhone στο iPhone, το iPad ή το iPod Touch. Μόλις ενεργοποιήσετε τη λειτουργία, η συσκευή θα προστεθεί αυτόματα στη λίστα αξιόπιστων. Μετά από αυτό θα πρέπει να επιβεβαιώσετε την προσθήκη αυτής της συσκευής.
Βήμα 1: Συνδεθείτε στο iCloud και ενεργοποιήστε την υπηρεσία Find iPhone στη συσκευή που θέλετε να εμπιστευτείτε στο Settings\u003e iCloud.
Βήμα 2: Στο Safari, συνδεθείτε στο My ID της Apple, μεταβείτε στο Password and Security\u003e


Βήμα 4: Αυτή η συσκευή θα λάβει τετραψήφιο κωδικό επαλήθευσης.
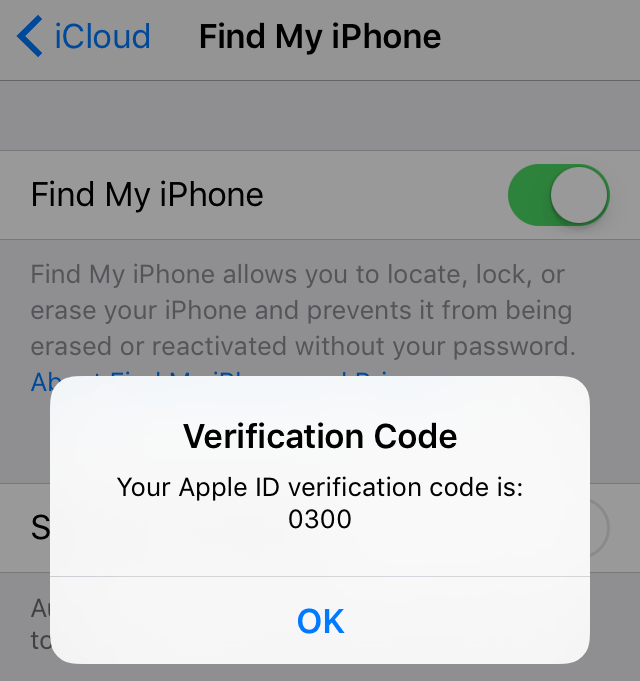
Καταχωρίστε αυτόν τον κωδικό στο πεδίο που εμφανίζεται στο Safari και κάντε κλικ στην επιλογή Επαλήθευση συσκευής.
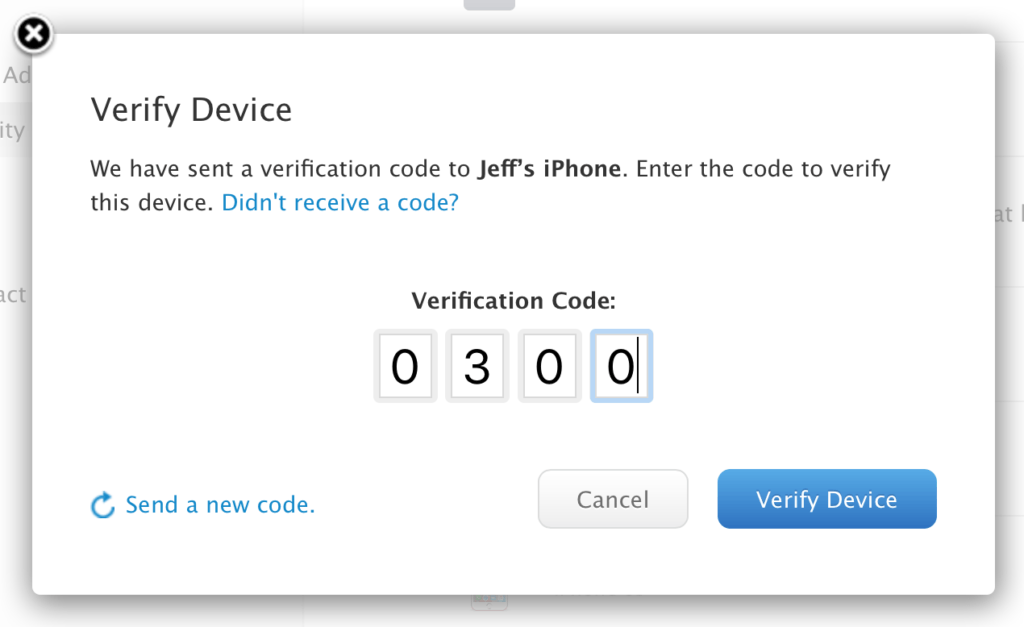
Τώρα μπορείτε να επαληθεύσετε ότι η συσκευή επαληθεύεται ως αξιόπιστη. Τώρα, κάθε φορά που πρέπει να χρησιμοποιήσετε έλεγχο ταυτότητας σε δύο βήματα για τη σύνδεση στο Apple ID, μπορείτε να χρησιμοποιήσετε αυτήν τη συσκευή ως κλειδί.
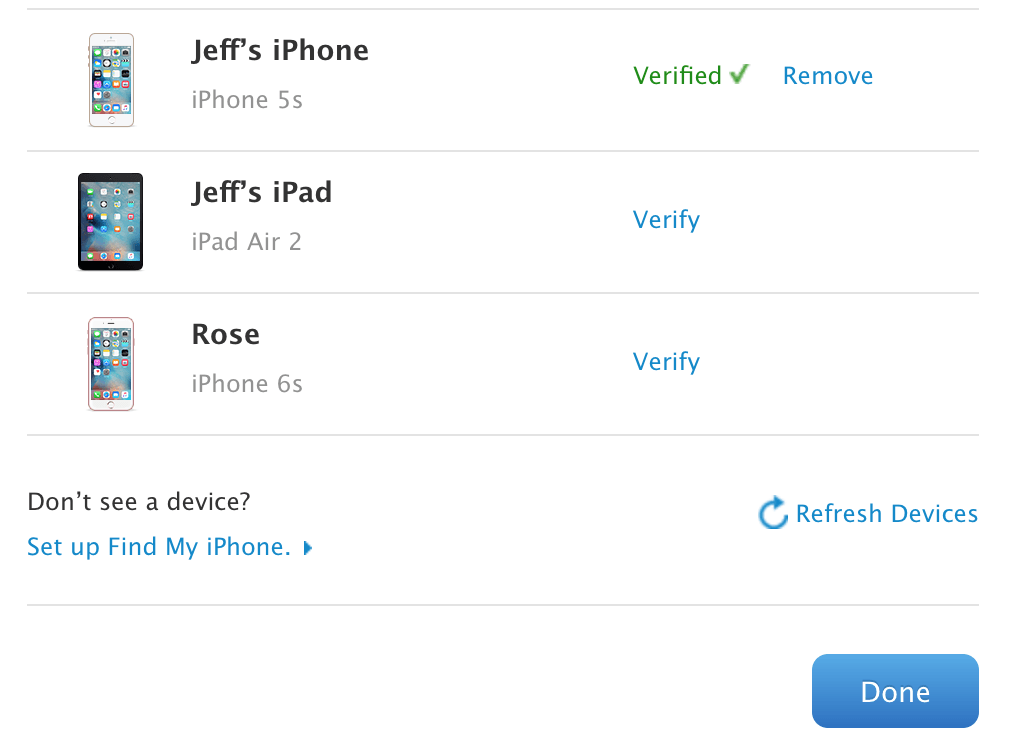
Πώς να διαγράψετε μια αξιόπιστη συσκευή
Δεν αποτελεί έκπληξη το γεγονός ότι μπορείτε επίσης να καταργήσετε συσκευές από την αξιόπιστη λίστα. Όταν βγείτε από το iCloud ή απενεργοποιήσετε την επιλογή iPhone, η συσκευή σας σταματά να εμπιστεύεται, αλλά εξακολουθεί να εμφανίζεται στη λίστα ως πιθανή αξιόπιστη.
Βήμα 1: Απενεργοποιήστε το Find iPhone.
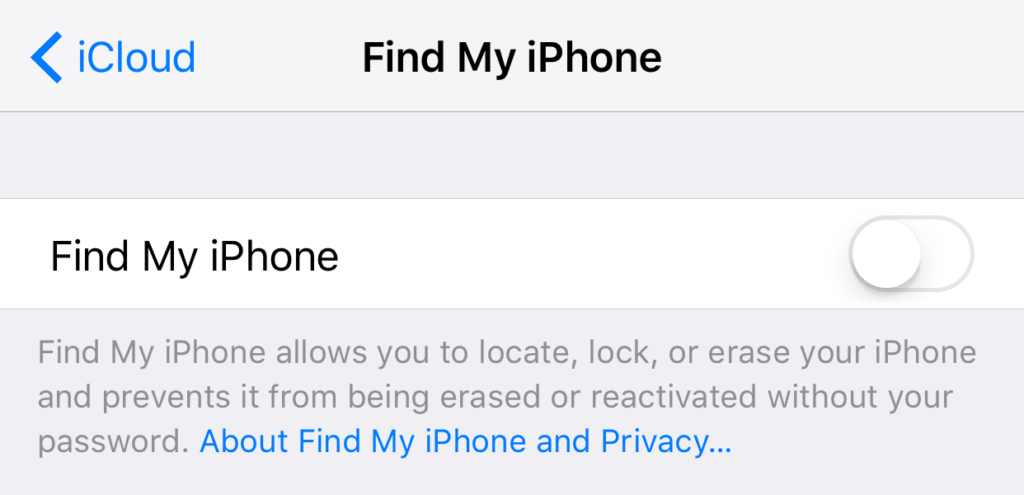
Βήμα 2: Στο Safari, συνδεθείτε στο My ID της Apple, μεταβείτε στην επιλογή Κωδικός πρόσβασης και Ασφάλεια\u003e Προσθέστε ή αφαιρέστε μια αξιόπιστη συσκευή.


Επιβεβαιώστε τη διαγραφή.
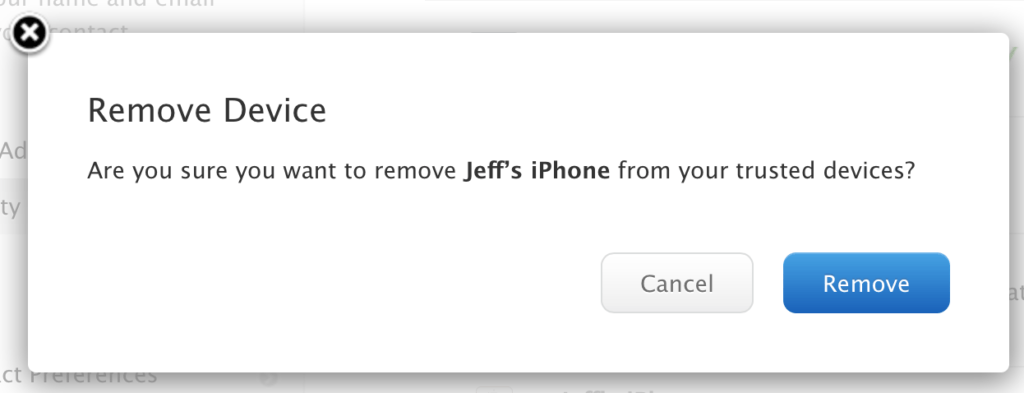
Εδώ, γενικά, αυτό είναι όλο. Με αυτόν τον απλό τρόπο, προστίθενται και διαγράφονται αξιόπιστες συσκευές για ταυτοποίηση σε δύο βήματα. Συχνά θα δουλεύετε με αυτόν τον κατάλογο, ειδικά αν θέλετε να εγκαταλείπετε συνεχώς τους λογαριασμούς και να χρησιμοποιείτε διαφορετικές συσκευές.
Για πρόσβαση σε υπηρεσίες επώνυμων προϊόντων της Apple όπως iCloud, App Store, iMessage, Facetime κ.λπ. Ο χρήστης της συσκευής iOS χρειάζεται ένα προσωπικό λογαριασμό με το όνομα Apple ID. Ο λογαριασμός αυτός αποτελείται από ένα όνομα χρήστη - όπως ο ίδιος μιλάει ηλεκτρονική θυρίδα στην οποία είναι συνδεδεμένο το αναγνωριστικό και τον κωδικό πρόσβασης που ορίζονται από το χρήστη, λαμβάνοντας υπόψη μια σειρά από απαιτητικές ασφαλείας.
Με την πρώτη ματιά, φαίνεται ότι ένας τέτοιος κλασικός κωδικός πρόσβασης σύνδεσης + κωδικός πρόσβασης φαίνεται να είναι αρκετός, αλλά πολλοί χρήστες πιστεύουν διαφορετικά. Και, στην πραγματικότητα, υπάρχει λόγος ανησυχίας. Σκεφτείτε μόνοι σας, να μάθετε τη διεύθυνση ηλεκτρονικού ταχυδρομείου κάποιου στην εποχή μας είναι μια ανοησία - το αφήνουμε κυριολεκτικά παντού. Με έναν κωδικό πρόσβασης, επίσης, να καταλάβει δεν είναι πάρα πολύ δύσκολο - διάφορα προγράμματα hacking για να επιλέξετε μυστικούς κώδικες, σήμερα υπάρχουν πολλές.
Συνειδητοποιώντας αυτή τη θλιβερή διάθεση της Apple που προσφέρει στο χρήστη ένα νέο είδος προστασίας: Για τους χρήστες παλαιότερων i-συσκευών, η οποία δεν μπορεί να αναβαθμιστεί σε iOS 9 - επαλήθευση σε δύο βήματα, για αρκετά το ίδιο τυχεροί να έχουμε μια νεότερη «μήλο» - δύο παράγοντα ελέγχου ταυτότητας.
Σε γενικές γραμμές, και οι δύο μέθοδοι προστασίας είναι πολύ παρόμοιες, υποθέτουν ότι μετά τον προσδιορισμό της σύνδεσης και του κωδικού πρόσβασης του αναγνωριστικού, ο χρήστης πρέπει επίσης να εισαγάγει έναν ειδικό κωδικό. Αυτό το άρθρο θα εξηγήσει ποιος είναι ο κωδικός επαλήθευσης Apple ID, πού να εισάγετε τον κωδικό, και πώς μπορείτε να ενεργοποιήσετε δύο στάδια ελέγχου ταυτότητας / δύο παράγοντα ελέγχου για τη συσκευή σας.
Επαλήθευση σε 2 βήματα
Επομένως, τι είναι ένας έλεγχος δύο σταδίων; Αυτό είναι ένα επιπλέον μέτρο για την προστασία της πρόσβασης στις αποκλειστικές υπηρεσίες της Apple - αν ενεργοποιήσετε την επαλήθευση σε δύο βήματα, ο εισβολέας δεν θα είναι σε θέση να πάει στο ένα ή στο άλλο i-υπηρεσία, ακόμα και σε μια κατάσταση όπου γνωρίζει το όνομα χρήστη και τον κωδικό πρόσβασης του προσωπικού σας αναγνωριστικό. Για να έχετε πρόσβαση σε αυτό, θα χρειαστείτε επίσης έναν ειδικό κωδικό.
Συγκεκριμένα, η επαλήθευση σε δύο βήματα προστατεύει κατά την προσπάθεια παράνομης εισόδου στη σελίδα επεξεργασίας της Apple ID, το iMessage, FaceTime, όλες οι υπηρεσίες των αγορών περιεχομένου, καθώς και υπηρεσία cloud iCloud - το οποίο είναι ιδιαίτερα σημαντικό, γιατί αν ο εισβολέας θα είναι σε «σύννεφο» σας, όχι μόνο δεν θα να έχουν πρόσβαση σε όλα τα προσωπικά σας δεδομένα να δημιουργήσετε αντίγραφα ασφαλείας, αλλά μπορεί, για παράδειγμα, το κλείδωμα iOS συσκευή σας, η λειτουργία των ζημιών που επιτρέπουν και απαιτούν χρήματα για ξεκλείδωμα.
Πώς μπορώ να ενεργοποιήσω μια επαλήθευση σε δύο βήματα;
Για να εκτελέσετε την ενσωμάτωση επαλήθευσης σε δύο στάδια, πρέπει να χρησιμοποιήσετε αυτόν τον απλό οδηγό:
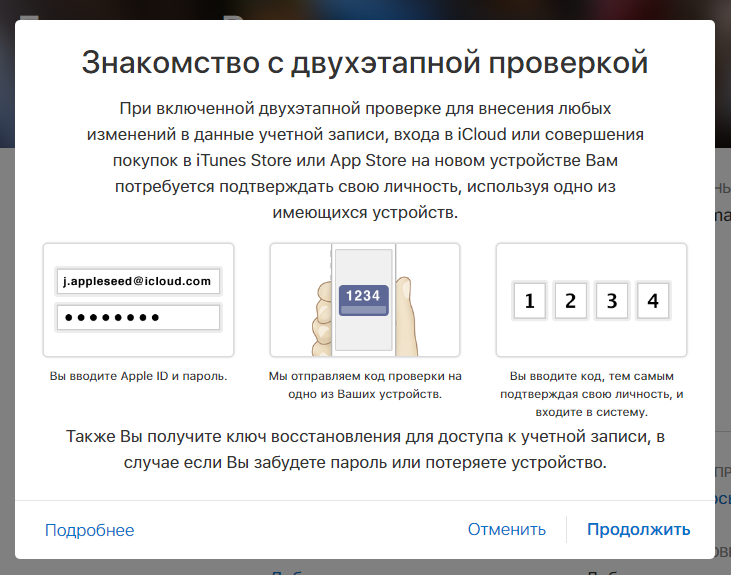
Έγινε! Η επαλήθευση ενεργοποιείται. Τώρα προσπαθούν να εισέλθουν, για παράδειγμα, στον προσωπικό σας λογαριασμό στο iCloud.com, μετά την είσοδο του χρήστη και τον κωδικό πρόσβασης που θα απαιτηθούν σε ένα ξεχωριστό παράθυρο για να καθορίσετε τον κωδικό αποσταλεί στους έμπιστους ηλεκτρονικές συσκευές. Αν ο κωδικός εισόδου δεν λειτουργεί, η πρόσβαση θα απορριφθεί, παρά το γεγονός ότι γνωρίζετε την ταυτότητα και τον κωδικό πρόσβασης.
Ένα σημαντικό σημείο! Το πιο αξιόπιστο σχέδιο χρησιμοποιεί έναν αξιόπιστο χρήστη ως αξιόπιστη συσκευή smartphone και γι 'αυτό. Φανταστείτε ότι έχετε κλέψει ένα iPhone, έμαθε το αναγνωριστικό της Apple και προσπαθείτε να έχετε πρόσβαση στο iCloud για να αποκτήσετε μερικές εμπιστευτικές πληροφορίες. Εάν καθορίσετε μια αξιόπιστη αριθμό τηλεφώνου του iPhone σας, που έχει κλαπεί, ένας εισβολέας μπορεί να λάβει εύκολα έναν κωδικό επαλήθευσης και να παρακάμψει την επαλήθευση σε δύο βήματα. Εάν ο κώδικας έρχεται σε άλλη συσκευή - οι απατεώνες πρώτα πρέπει να ανακαλύψουν τι και να την κλέψουν επίσης.
Πώς να απενεργοποιήσετε έναν έλεγχο δύο σταδίων;
Αν για κάποιο λόγο διαπιστώσετε ότι ένα «συγκρότημα» τύπος πρόσβασης στην υπηρεσία της εταιρείας σας δεν είναι πλέον ικανοποιημένοι, μπορείτε να το απενεργοποιήσετε πάντα γι 'αυτό:
- Ακολουθήστε αυτόν τον σύνδεσμο και μεταβείτε στις προσωπικές σας ρυθμίσεις λογαριασμού Apple ID, εισάγοντας τον κωδικό πρόσβασης και συνδεθείτε με τον προσωπικό λογαριασμό.
- Κάντε κλικ στο μενού "Ασφάλεια" και μετά στο "Επεξεργασία".
- Επιλέξτε την επιλογή "Απενεργοποίηση επαλήθευσης σε 2 βήματα".
- Στο επόμενο παράθυρο θα σας ζητηθεί να αναφέρουν την ημερομηνία γέννησής τους και κουίζ - μετά εισάγετε αυτές τις ρυθμίσεις, θα είστε σε θέση να έχουν πρόσβαση σε όλα τα i-service επαναχρησιμοποίηση μόλις δύο login + κωδικού πρόσβασης, αλλά κατά την είσοδό τους θα πρέπει επίσης να απαιτείται Πίνακα προσωπική της Apple ελέγχου ταυτότητας απαντήστε στις ερωτήσεις που τέθηκαν.
Πληροφορίες σχετικά με την επιτυχή απενεργοποίηση επαλήθευσης σε δύο στάδια θα περιέλθουν στο e-mail σας.
Έλεγχος ταυτότητας δύο παραγόντων
Ο έλεγχος ταυτότητας δύο παραγόντων, καθώς και η επαλήθευση σε δύο στάδια, αποτελούν πρόσθετο μέτρο προστασίας της πρόσβασης στις αποκλειστικές υπηρεσίες της Apple. Μόνο στην περίπτωση εργασίας με έλεγχο ταυτότητας δύο παραγόντων, ο μηχανισμός ασφαλείας είναι περισσότερο στοχαστικός και τέλειος, αν πιστεύετε ότι ο γιγαντής "μήλου".
Πώς να ρυθμίσετε τον έλεγχο ταυτότητας δύο παραγόντων;
Όπως είπαμε παραπάνω, ο έλεγχος ταυτότητας δύο παραγόντων - μια επιλογή δεν είναι διαθέσιμη σε όλους τους χρήστες, αλλά μόνο σε εκείνους που κατέχουν κινητές συσκευές με i-φορτωμένο στο iOS σκάφους 9 και πιο πρόσφατες εκδόσεις της πλατφόρμας. Το gadget σας πληροί αυτή την απαίτηση; Στη συνέχεια, θα αναφέρουμε πώς να ενεργοποιήσετε τον έλεγχο ταυτότητας:
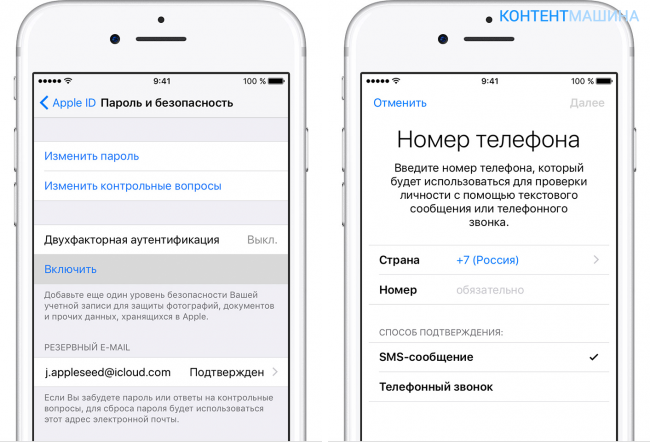
Αυτό είναι όλο! Ενεργοποιήσαμε την προστασία, τώρα πρέπει να την ρυθμίσουμε:
- Στο παράθυρο που εμφανίζεται μετά την ενεργοποίηση του ελέγχου ταυτότητας, πληκτρολογήστε τον αριθμό αξιόπιστου τηλεφώνου και τον βολικό τρόπο για να στείλετε τον κωδικό.
- Περιμένετε μέχρι ο κωδικός να φτάσει στον καθορισμένο αριθμό.
- Πατήστε "Ενεργοποίηση ...".
Έγινε! Η προστασία ενεργοποιείται. Λειτουργεί σύμφωνα με την αρχή της επαλήθευσης σε δύο στάδια - όταν προσπαθείτε να εισάγετε μια υπηρεσία της Apple, πρέπει να πληκτρολογήσετε όχι μόνο τον κωδικό πρόσβασής σας και τον μυστικό κωδικό ταυτότητας, αλλά και έναν ειδικό κωδικό επαλήθευσης.
Οι ιδιοκτήτες Mac μπορούν να ενεργοποιήσουν έλεγχο ταυτότητας δύο παραγόντων ακολουθώντας τις παρακάτω απλές οδηγίες:
- Κάντε κλικ στο μενού Apple και, στη συνέχεια, στο System Preferences / iCloud / Account.
- Επιλέξτε την ενότητα "Ασφάλεια", κάντε κλικ στην επιλογή "Ενεργοποίηση ..."
Σημαντικό! Στο Mac σας θα πρέπει να εγκατασταθεί το OS El Capitan ή μια πιο πρόσφατη έκδοση της πλατφόρμας.
Πώς να απενεργοποιήσετε τον έλεγχο ταυτότητας δύο παραγόντων;
Σε γενικές γραμμές, «μήλο» Giant συνιστά να απενεργοποιήσετε την προστασία, αλλά αν αποφασίσετε να το κάνετε αυτό, θα πρέπει να πάτε στη σελίδα διαχείρισης ταυτότητας της Apple, καθορίστε το όνομα χρήστη, τον κωδικό πρόσβασης και έναν κωδικό επαλήθευσης, και «Ασφάλεια» στο υπομενού επιλέξτε «Επεξεργασία» / «Turn Off ... ".
Επαλήθευση δύο σταδίων και έλεγχος ταυτότητας δύο παραγόντων: υπάρχει διαφορά;
Σε μια προσεκτικός αναγνώστης δεν θα μπορούσε να εμφανιστεί ερώτηση - εάν το έργο των πιο πάνω συστημάτων ασφαλείας Apple ID, έτσι όπως, ποιες οι διαφορές τους είναι και ο λόγος για τον έλεγχο ταυτότητας δηλώνεται πιο τέλειο μηχανισμό για να εξασφαλίσει την ασφάλεια του χρήστη. Ειλικρινά, δεν υπάρχει άμεση απάντηση σε αυτή την ερώτηση.
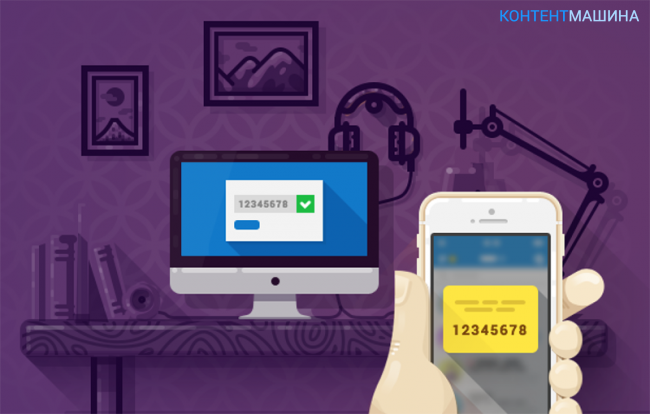
Η ίδια η Apple στην επίσημη σελίδα υποστήριξης ενημερώνει για τα ακόλουθα. Σύμφωνα με τους ισχυρισμούς δύο παράγοντα ελέγχου ταυτότητας - υπηρεσία προστασίας ενημερωμένη έκδοση που χρησιμοποιεί πιο εξελιγμένες μεθόδους προσδιορισμού αξιόπιστες συσκευές και να επιβεβαιώσει τους κωδικούς αλληλογραφίας και βελτιστοποιηθεί ώστε να λειτουργεί ως σύνολο.
Δηλαδή, όπως βλέπετε, οι διαφορές φαίνεται να υποδεικνύονται, αλλά τίποτα δεν είναι ξεκάθαρο. Συνεπώς, εξακολουθεί να υπάρχει εμπιστοσύνη στην εταιρεία και σε περίπτωση που η συσκευή σας υποστηρίζει έλεγχο ταυτότητας δύο παραγόντων, επιλέξτε αυτόν τον τύπο προστασίας. Σε αυτήν την περίπτωση, είναι σημαντικό να σημειώσετε ότι πριν ενεργοποιήσετε αυτόν τον τύπο προστασίας, πρέπει πρώτα να απενεργοποιήσετε την επαλήθευση σε δύο βήματα, αν είναι ενεργοποιημένη.
Συνοψίζοντας
Λοιπόν, τώρα ξέρετε τι είναι μια δοκιμή δύο σταδίων και έλεγχος ταυτότητας δύο παραγόντων, πώς να ενεργοποιήσετε και να διαχειριστείτε αυτές τις επιλογές. Επιπλέον, συνειδητοποιείτε τη σημασία της ενεργοποίησης αυτών των μηχανισμών προστασίας. Περισσότερες λεπτομέρειες σχετικά με την επαλήθευση σε 2 βήματα και τον έλεγχο ταυτότητας δύο παραγόντων μπορείτε να βρείτε στην ενότητα "Υποστήριξη" της ιστοσελίδας της Apple.
Ο έλεγχος ταυτότητας δύο παραγόντων είναι ένα πρόσθετο επίπεδο ασφάλειας για το αναγνωριστικό της Apple, το οποίο διασφαλίζει ότι μόνο εσείς μπορείτε να αποκτήσετε πρόσβαση στον λογαριασμό σας, ακόμα και αν ο κωδικός πρόσβασης είναι γνωστός σε κάποιον άλλο.
Πώς λειτουργεί
Όταν χρησιμοποιείτε έλεγχο ταυτότητας δύο παραγόντων, η πρόσβαση στο λογαριασμό είναι δυνατή μόνο από αξιόπιστες συσκευές iPhone, iPad ή Mac. Την πρώτη φορά που θα συνδεθείτε στη νέα συσκευή, θα πρέπει να δώσετε δύο τύπους πληροφοριών: τον κωδικό πρόσβασής σας και έναν εξαψήφιο κωδικό ψηφιακής επαλήθευσης, ο οποίος εμφανίζεται αυτόματα σε αξιόπιστες συσκευές. Μετά την εισαγωγή του κώδικα, η νέα συσκευή περιλαμβάνεται στον αριθμό αξιόπιστων συσκευών. Για παράδειγμα, αν έχετε μια συσκευή iPhone, η πρώτη φορά που θα συνδεθείτε σε ένα λογαριασμό σε Mac που αγοράσατε πρόσφατα, θα σας ζητηθεί κωδικός πρόσβασης και κωδικός επαλήθευσης που θα εμφανίζεται αυτόματα στην οθόνη του iPhone σας.
Επειδή η πρόσβαση στο λογαριασμό με ταυτότητα δύο στοιχείων δεν επαρκεί μόνο για τη γνώση του κωδικού πρόσβασης, αυξάνεται σημαντικά η ασφάλεια του αναγνωριστικού της Apple και τα δεδομένα που είναι αποθηκευμένα σε διακομιστές της Apple.
Αφού ολοκληρώσετε την καταχώρηση, ο κωδικός επιβεβαίωσης δεν θα ζητηθεί πλέον σε αυτήν τη συσκευή μέχρι να εκτελεστεί πλήρως η έξοδος, όλα τα δεδομένα στη συσκευή θα διαγραφούν ή μέχρι να χρειαστεί να αλλάξετε τον κωδικό πρόσβασης για λόγους ασφαλείας. Όταν συνδέεστε μέσω του Internet, μπορείτε να καθορίσετε ότι το πρόγραμμα περιήγησης είναι αξιόπιστο και την επόμενη φορά που θα συνδεθείτε από αυτόν τον υπολογιστή, δεν θα ζητηθεί ο κωδικός επιβεβαίωσης.
Επαληθευμένες συσκευές
Μια αξιόπιστη συσκευή μπορεί να είναι iPhone, iPad ή iPod touch με iOS 9 ή νεότερη έκδοση ή Mac με OS X El Capitan ή νεότερη έκδοση που έχει συνδεθεί χρησιμοποιώντας έλεγχο ταυτότητας δύο παραγόντων. Αυτή είναι η συσκευή για την οποία γνωρίζουμε ότι ανήκει σε εσάς και την οποία μπορείτε να χρησιμοποιήσετε για να επαληθεύσετε την ταυτότητά σας, εμφανίζοντας τον κωδικό επιβεβαίωσης της Apple όταν συνδέεστε από άλλη συσκευή ή πρόγραμμα περιήγησης.
Επαληθευμένοι αριθμοί τηλεφώνου
Ένας επαληθευμένος αριθμός τηλεφώνου είναι ένας αριθμός που μπορείτε να χρησιμοποιήσετε για να λαμβάνετε κωδικούς επαλήθευσης μέσω μηνυμάτων κειμένου ή αυτόματων τηλεφωνικών κλήσεων. Πρέπει να επιβεβαιώσετε τουλάχιστον έναν αξιόπιστο αριθμό τηλεφώνου για να έχετε πρόσβαση σε έλεγχο ταυτότητας δύο παραγόντων.
Θα πρέπει επίσης να εξετάσετε την επιλογή επιβεβαίωσης άλλων αξιόπιστων αριθμών που μπορείτε να έχετε πρόσβαση, για παράδειγμα τηλέφωνο στο σπίτι ή τον αριθμό που χρησιμοποιεί ένα μέλος της οικογένειας ή ένας στενός φίλος. Μπορείτε να χρησιμοποιήσετε αυτούς τους αριθμούς εάν προσωρινά δεν έχετε πρόσβαση στις δικές σας συσκευές.
Ο κωδικός επαλήθευσης είναι διαφορετικός από αυτόν που εισάγετε για να ξεκλειδώσετε το iPhone, το iPad και το iPod touch.
Διαμορφώστε τον έλεγχο ταυτότητας δύο παραγόντων για το αναγνωριστικό της Apple
Επί του παρόντος, ο έλεγχος ταυτότητας δύο παραγόντων είναι διαθέσιμος στους χρήστες iCloud που διαθέτουν τουλάχιστον μία συσκευή που εκτελεί iOS 9 ή OS X El Capitan ή νεότερη έκδοση. .
Για να ενεργοποιήσετε τον έλεγχο ταυτότητας δύο παραγόντων, μπορείτε να εκτελέσετε τα παρακάτω σε συσκευές iPhone, iPad ή iPod touch.

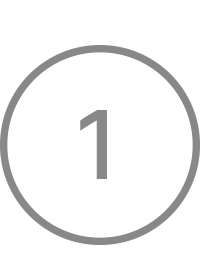
Ενεργοποίηση επαλήθευσης δύο παραγόντων στην ενότητα "Ρυθμίσεις"
Εάν η συσκευή σας εκτελεί iOS 10.3 ή νεότερη έκδοση, ακολουθήστε τα εξής βήματα:
- Μεταβείτε στις Ρυθμίσεις \u003e\u003e [το όνομά σας]\u003e "Κωδικός πρόσβασης και ασφάλεια".
- Κάντε κλικ στο κουμπί "Συνέχεια".
Εάν η συσκευή σας εκτελεί iOS 10.2 ή παλαιότερη έκδοση, ακολουθήστε τα εξής βήματα:
- Μεταβείτε στις Ρυθμίσεις\u003e iCloud.
- Επιλέξτε το αναγνωριστικό ταυτότητας\u003e "Κωδικός πρόσβασης και ασφάλεια".
- Κάντε κλικ στην επιλογή Ενεργοποίηση επαλήθευσης δύο παραγόντων.
- Κάντε κλικ στο κουμπί "Συνέχεια".
Ίσως χρειαστεί να απαντήσετε στις ερωτήσεις ελέγχου ταυτότητας της Apple.

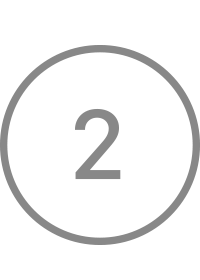
Εισαγάγετε και επιβεβαιώστε έναν αξιόπιστο αριθμό τηλεφώνου
Πληκτρολογήστε τον αριθμό τηλεφώνου στον οποίο θέλετε να λαμβάνετε κωδικούς επαλήθευσης κατά τη σύνδεσή σας. Μπορείτε να επιλέξετε να λαμβάνετε κωδικούς με τη μορφή μηνυμάτων κειμένου ή αυτόματων τηλεφωνικών κλήσεων.
Καταχωρίστε τον κωδικό επαλήθευσης για να επιβεβαιώσετε τον αριθμό τηλεφώνου και να ενεργοποιήσετε τον έλεγχο ταυτότητας δύο παραγόντων.
Σε Mac με OS X El Capitan ή αργότερα, ακολουθήστε τα εξής βήματα:
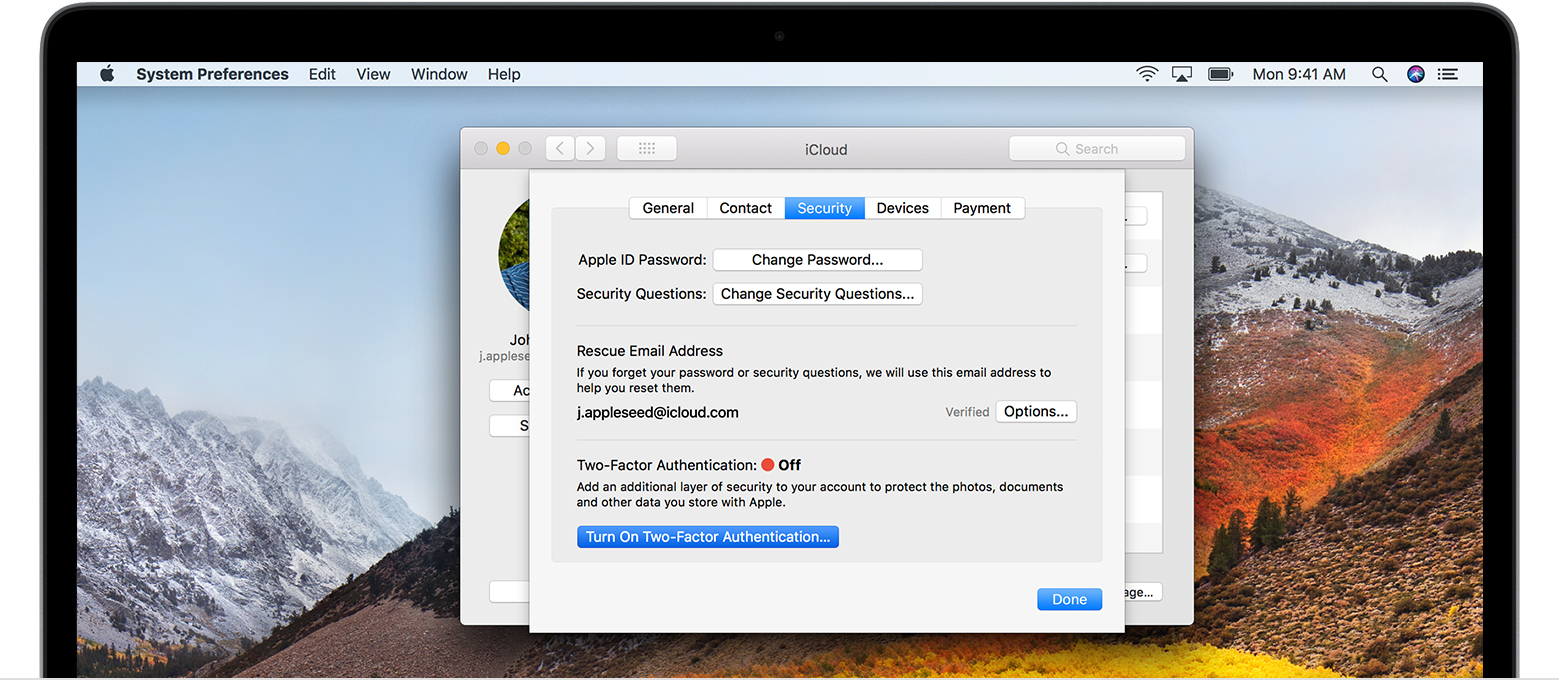
- Μεταβείτε στο μενού της Apple\u003e Προτιμήσεις συστήματος\u003e iCloud\u003e Λογαριασμός.
- Κάντε κλικ στο εικονίδιο Ασφάλεια.
- Κάντε κλικ στην επιλογή Ενεργοποίηση επαλήθευσης δύο παραγόντων.
Ορισμένα αναγνωριστικά της Apple που δημιουργήθηκαν στο iOS 10.3 ή macOS 10.12.4 και αργότερα προστατεύονται από τον έλεγχο ταυτότητας δύο στοιχείων από προεπιλογή. Σε αυτήν την περίπτωση, ο έλεγχος ταυτότητας δύο παραγόντων θα είναι ήδη ενεργοποιημένος.
Εάν κάνετε έλεγχο σε δύο βήματα και θέλετε να αυξήσετε το επίπεδο ασφάλειας.
Εάν δεν μπορείτε να ενεργοποιήσετε τον έλεγχο ταυτότητας δύο παραγόντων για το λογαριασμό σας, μπορείτε ακόμα να προστατεύσετε τις πληροφορίες σας.
Πράγματα που πρέπει να θυμάστε όταν χρησιμοποιείτε έλεγχο ταυτότητας δύο παραγόντων
Ο έλεγχος ταυτότητας δύο παραγόντων ενισχύει σημαντικά την προστασία του αναγνωριστικού της Apple. Αφού ενεργοποιήσετε αυτήν τη λειτουργία, θα χρειαστείτε έναν κωδικό πρόσβασης και πρόσβαση στις σαρωμένες συσκευές ή έναν επαληθευμένο αριθμό τηλεφώνου για να συνδεθείτε στο λογαριασμό. Για να εξασφαλίσετε τη μέγιστη προστασία του λογαριασμού σας και τη μόνιμη πρόσβαση, υπάρχουν μερικές απλές συστάσεις που πρέπει να ακολουθήσετε:
- Θυμηθείτε Κωδικός πρόσβασης Apple ID.
- Χρησιμοποιήστε τον κωδικό πρόσβασης για όλες τις συσκευές σας.
- Επαληθεύστε τους ενημερωμένους αριθμούς τηλεφώνου εγκαίρως.
- Εξασφαλίστε τη φυσική ασφάλεια των επαληθευμένων συσκευών.
Διαχείριση λογαριασμού
Μπορείτε να διαχειριστείτε τους επαληθευμένους αριθμούς τηλεφώνου, τις επαληθευμένες συσκευές σας και άλλες πληροφορίες σχετικά με το λογαριασμό σας.
Έγκαιρη ενημέρωση επαληθευμένων αριθμών τηλεφώνου
Για να χρησιμοποιήσετε έλεγχο ταυτότητας δύο παραγόντων, θα πρέπει να έχετε τουλάχιστον έναν επαληθευμένο αριθμό τηλεφώνου στη βάση δεδομένων, στον οποίο μπορείτε να λάβετε κωδικούς επαλήθευσης. Για να ενημερώσετε τους αναγνωρισμένους αριθμούς τηλεφώνου σας, ακολουθήστε τα εξής βήματα:
- Μεταβείτε στην ενότητα "Ασφάλεια" και κάντε κλικ στην επιλογή "Επεξεργασία".
Εάν θέλετε να προσθέσετε έναν αριθμό τηλεφώνου, κάντε κλικ στην επιλογή Προσθήκη επαληθευμένου αριθμού τηλεφώνου και εισαγάγετε τον αριθμό τηλεφώνου. Επιλέξτε τον τρόπο με τον οποίο θέλετε να επιβεβαιώσετε τον αριθμό (μήνυμα κειμένου ή αυτόματη τηλεφωνική κλήση) και κάντε κλικ στο κουμπί Συνέχεια. Για να διαγράψετε έναν επαληθευμένο αριθμό τηλεφώνου, κάντε κλικ δίπλα στον αριθμό τηλεφώνου που θέλετε να διαγράψετε.
Προβολή και διαχείριση αξιόπιστων συσκευών
Μπορείτε να προβάλετε και να διαχειριστείτε τη λίστα αξιόπιστων συσκευών στην ενότητα Συσκευές στη σελίδα λογαριασμού της Apple ID.
- Μεταβείτε στη σελίδα του λογαριασμού σας apple Records ID.
- Συνδεθείτε με το αναγνωριστικό της Apple σας.
- Μεταβείτε στην ενότητα Συσκευές.
Δημιουργία κωδικών πρόσβασης για προγράμματα
Όταν χρησιμοποιείτε έλεγχο ταυτότητας δύο παραγόντων για να συνδεθείτε σε ένα λογαριασμό από προγράμματα τρίτων και υπηρεσίες, όπως προγράμματα ηλεκτρονικού ταχυδρομείου, επαφές ή ημερολόγια που δεν έχουν αναπτυχθεί από την Apple, θα απαιτηθούν. Για να δημιουργήσετε έναν κωδικό πρόσβασης για το πρόγραμμα, ακολουθήστε τα εξής βήματα:
- Συνδεθείτε στη σελίδα λογαριασμού της Apple ID.
- Κάντε κλικ στο κουμπί "Δημιουργία κωδικού πρόσβασης" στην ενότητα "Κωδικοί πρόσβασης εφαρμογών".
- Ακολουθήστε τις οδηγίες στην οθόνη.
Αφού δημιουργήσετε έναν κωδικό πρόσβασης για το πρόγραμμα, πληκτρολογήστε ή επικολλήστε το στο πεδίο κωδικού πρόσβασης στο πρόγραμμα με τον συνήθη τρόπο.
Βοήθεια και συχνές ερωτήσεις
Χρειάζεστε βοήθεια; Ίσως θα βρείτε τις απαντήσεις στις ερωτήσεις σας παρακάτω.
Είναι αυτό διαφορετικό από την τρέχουσα επαλήθευση δύο βημάτων της Apple;
Ναι. Ο έλεγχος ταυτότητας δύο παραγόντων είναι ενσωματωμένος απευθείας στις ιστοσελίδες iOS, macOS, tvOS, watchOS και Apple. Χρησιμοποιεί άλλες μεθόδους για την επικύρωση αξιόπιστων συσκευών και παρέχει κωδικούς επαλήθευσης και βελτιστοποιεί γενικά την εργασία. Απαιτείται έλεγχος ταυτότητας δύο παραγόντων για τη χρήση ορισμένων λειτουργιών που απαιτούν αυξημένη ασφάλεια.
Τι πρέπει να κάνω εάν δεν έχω πρόσβαση σε μια επαληθευμένη συσκευή ή δεν λάβαμε έναν κωδικό επιβεβαίωσης;
Όταν συνδέεστε, όταν δεν διαθέτετε αξιόπιστη συσκευή που εμφανίζει έναν κωδικό επαλήθευσης, ο κωδικός αποστέλλεται σε επαληθευμένο αριθμό τηλεφώνου μέσω μηνύματος κειμένου ή αυτόματης τηλεφωνικής κλήσης. Κάντε κλικ στην επιλογή "Κωδικός δεν έχει ληφθεί" στην οθόνη σύνδεσης και επιλέξτε να στείλετε τον κωδικό σε επαληθευμένο αριθμό τηλεφώνου. Επίσης, ο κωδικός μπορεί να ληφθεί απευθείας στη δοκιμασμένη συσκευή στο μενού "Ρυθμίσεις". .
Πώς μπορώ να επαναφέρω την πρόσβαση σε έναν λογαριασμό αν δεν μπορώ να συνδεθώ;
Εάν δεν μπορείτε να συνδεθείτε, επαναφέρετε τον κωδικό πρόσβασής σας ή λάβετε κωδικούς επαλήθευσης, μπορείτε. Η ανάκτηση λογαριασμού είναι μια αυτόματη διαδικασία που θα σας βοηθήσει να αποκτήσετε πρόσβαση στο λογαριασμό σας το συντομότερο δυνατό και να αποφύγετε την πιθανή πρόσβαση από άλλους χρήστες που υποτίθεται ότι είναι για λογαριασμό σας. Αυτό μπορεί να διαρκέσει λίγες μέρες - ή περισσότερο - ανάλογα με το πόσο ακριβείς είναι οι πληροφορίες λογαριασμού που μπορείτε να δώσετε για να επαληθεύσετε την ταυτότητά σας.
Πρέπει να θυμάμαι τις απαντήσεις για να δοκιμάσω τις ερωτήσεις τώρα;
Όχι, δεν είναι. Όταν χρησιμοποιείτε έλεγχο ταυτότητας δύο παραγόντων, δεν χρειάζεται να επιλέξετε ερωτήσεις ελέγχου και να θυμάστε τις απαντήσεις σε αυτά. Η ταυτότητά σας καθορίζεται αποκλειστικά χρησιμοποιώντας τον κωδικό πρόσβασης και τους κωδικούς επαλήθευσης που αποστέλλονται στις συσκευές σας και τους αξιόπιστους αριθμούς τηλεφώνου. Όταν ξεκινάτε να χρησιμοποιείτε έλεγχο ταυτότητας δύο παραγόντων, αποθηκεύουμε τις ερωτήσεις δοκιμής σας εντός δύο εβδομάδων σε περίπτωση που χρειαστεί να επιστρέψετε τις παλιές ρυθμίσεις ασφαλείας για το λογαριασμό σας. Μετά από αυτό, οι ερωτήσεις θα διαγραφούν.
Μπορεί η υποστήριξη της Apple να με βοηθήσει να ανακτήσω την πρόσβαση στο λογαριασμό μου;
Η Υποστήριξη της Apple μπορεί να απαντήσει στις ερωτήσεις σας σχετικά με τη διαδικασία ανάκτησης λογαριασμού, αλλά δεν μπορεί να επαληθεύσει την ταυτότητά σας ή να επιταχύνει τη διαδικασία με οποιονδήποτε τρόπο.
Ποιες είναι οι απαιτήσεις συστήματος για έλεγχο ταυτότητας δύο παραγόντων;
Για βέλτιστη απόδοση, όλες οι συσκευές που χρησιμοποιούνται με το αναγνωριστικό ταυτότητας της Apple πρέπει να πληρούν αυτές τις απαιτήσεις συστήματος:
- iPhone, iPad ή iPod touch με iOS 9 ή νεότερη έκδοση.
- ένα Mac με OS X El Capitan και iTunes 12.3 ή νεότερη έκδοση.
- Apple Watch με το OS watchOS 2 ή αργότερα?
- Apple TV (4η γενιά) με tvOS;
- υπολογιστής με Windows με καθιερωμένα προγράμματα iCloud για Windows 5 και iTunes 12.3.3 ή νεότερη έκδοση.
Τι γίνεται αν δεν αναγνωρίζω την τοποθεσία που εμφανίζεται στην ειδοποίηση σύνδεσης;
Όταν συνδέεστε σε μια νέα συσκευή, λαμβάνετε μια ειδοποίηση για άλλες ελεγμένες συσκευές που εμφανίζουν ένα χάρτη με την κατά προσέγγιση θέση της νέας συσκευής. Πρόκειται για μια κατά προσέγγιση τοποθεσία βάσει της διεύθυνσης IP της τρέχουσας συσκευής και όχι της ακριβούς θέσης της συσκευής. Η θέση που εμφανίζεται μπορεί να αντανακλά πληροφορίες σχετικά με το δίκτυο στο οποίο είστε συνδεδεμένοι, και όχι με τη φυσική τοποθεσία.
Αν γνωρίζετε ότι είστε ο ίδιος χρήστης που προσπαθεί να συνδεθεί, αλλά δεν αναγνωρίζει τη θέση που εμφανίζεται, μπορείτε να κάνετε κλικ στην επιλογή "Να επιτρέπεται" και να προχωρήσετε στην εγγραφή.
Ωστόσο, αν λάβετε μια ειδοποίηση ότι το αναγνωριστικό σας Apple χρησιμοποιείται για να συνδεθείτε στη νέα συσκευή και δεν προσπαθήσατε να συνδεθείτε, κάντε κλικ στο κουμπί "Να μην επιτρέπεται" για να αποκλείσετε την προσπάθεια σύνδεσης.
Τι συμβαίνει εάν χρησιμοποιείται έλεγχος ταυτότητας δύο παραγόντων σε μια συσκευή με προηγούμενες εκδόσεις του λογισμικού;
Εάν χρησιμοποιείτε έλεγχο ταυτότητας δύο παραγόντων σε συσκευές που εκτελούν παλαιότερες εκδόσεις του λειτουργικού συστήματος, ίσως χρειαστεί να προσθέσετε έναν κωδικό επιβεβαίωσης έξι ψηφίων στο τέλος του κωδικού πρόσβασής σας κατά την είσοδό σας. σε μια αξιόπιστη συσκευή που εκτελεί το iOS 9 ή το OS X El Capitan ή στις νεότερες εκδόσεις της ή μπορείτε να την αποκτήσετε στον αξιόπιστο αριθμό τηλεφώνου σας. Στη συνέχεια, εισάγετε τον κωδικό πρόσβασης προσθέτοντας έναν εξαψήφιο κωδικό επιβεβαίωσης απευθείας στο πεδίο κωδικού πρόσβασης.
Μπορώ να απενεργοποιήσω τον έλεγχο ταυτότητας δύο παραγόντων μετά την ενεργοποίησή του;
Ο έλεγχος ταυτότητας δύο παραγόντων δεν μπορεί να απενεργοποιηθεί για ορισμένους λογαριασμούς που δημιουργήθηκαν στο iOS 10.3 ή macOS Sierra 10.12.4 και αργότερα. Εάν το Apple ID δημιουργείται σε παλαιότερες εκδόσεις iOS ή macOS, μπορείτε να απενεργοποιήσετε τον έλεγχο ταυτότητας δύο παραγόντων.
Θυμηθείτε ότι αφού απενεργοποιήσετε τον έλεγχο ταυτότητας δύο παραγόντων, ο λογαριασμός σας θα προστατεύεται μόνο με κωδικό πρόσβασης και μυστικές ερωτήσεις.
Για να απενεργοποιήσετε τον έλεγχο ταυτότητας δύο παραγόντων, συνδεθείτε στη σελίδα λογαριασμού σας Apple ID και κάντε κλικ στην επιλογή Επεξεργασία στην ενότητα Ασφάλεια. Στη συνέχεια, κάντε κλικ στην επιλογή "Απενεργοποίηση ελέγχου ταυτότητας δύο παραγόντων". Αφού δημιουργήσετε νέες μυστικές ερωτήσεις και επιβεβαιώσετε την ημερομηνία γέννησης, ο έλεγχος ταυτότητας δύο παραγόντων θα απενεργοποιηθεί. Εάν δεν υπάρχει στοιχείο στη σελίδα λογαριασμού της Apple ID για να απενεργοποιήσετε τον έλεγχο ταυτότητας δύο παραγόντων, τότε δεν μπορείτε να το απενεργοποιήσετε.
Αν κάποιος ενεργοποιήσει έλεγχο ταυτότητας δύο στοιχείων για το αναγνωριστικό της Apple χωρίς την άδειά σας, μπορείτε επίσης να τον απενεργοποιήσετε από το μήνυμα e-mail με την επιβεβαίωση της καταχώρισης που αποστέλλεται στο αναγνωριστικό της Apple ή στη διεύθυνση ηλεκτρονικού ταχυδρομείου αντιγράφου ασφαλείας. Κάντε κλικ στην επιλογή "Απενεργοποίηση ελέγχου ταυτότητας δύο παραγόντων" στο κάτω μέρος του μηνύματος ηλεκτρονικού ταχυδρομείου, για να επαναφέρετε τις προηγούμενες ρυθμίσεις ασφαλείας της Apple ID και να ελέγξετε λογαριασμό. Ο σύνδεσμος είναι ενεργός για δύο εβδομάδες μετά την εγγραφή.
Ημερομηνία δημοσίευσης: 19/09/2017

















