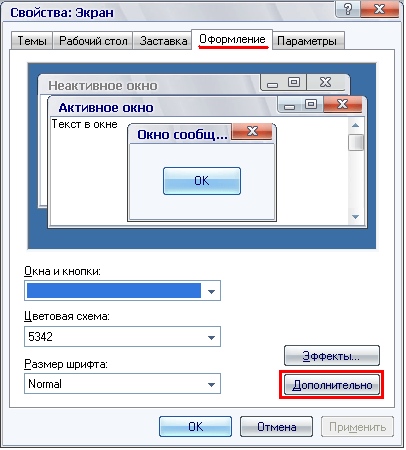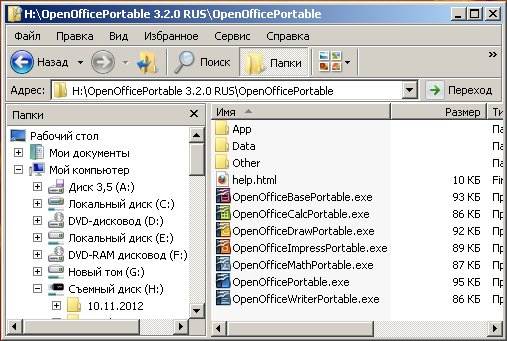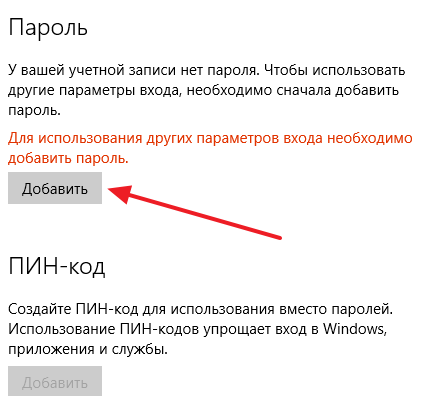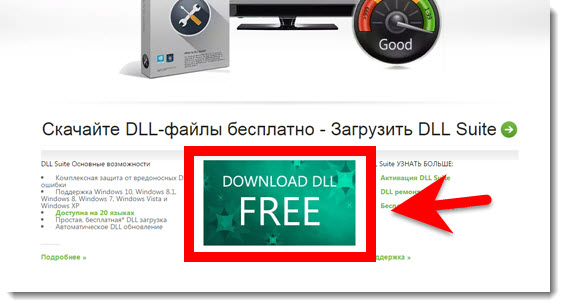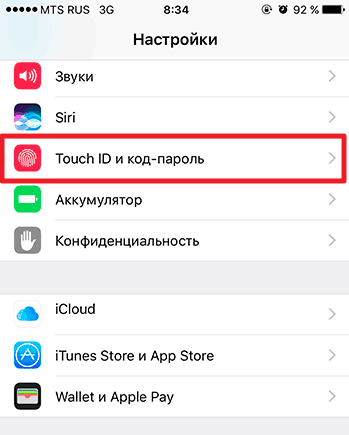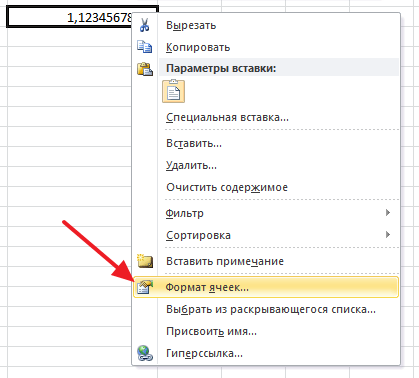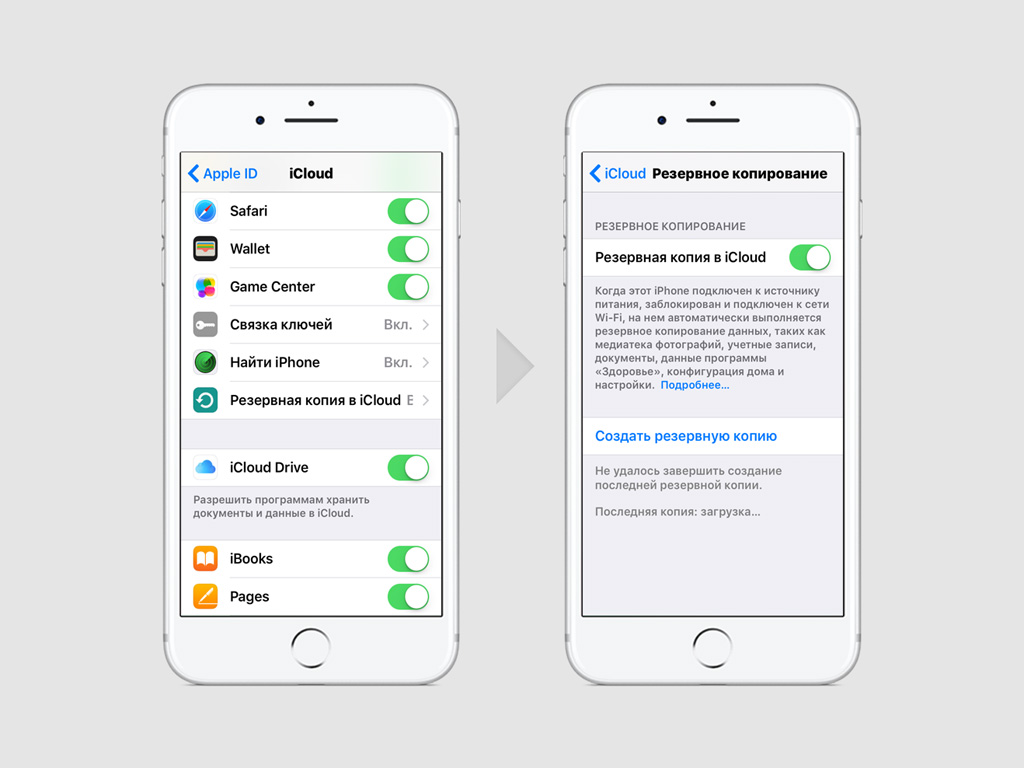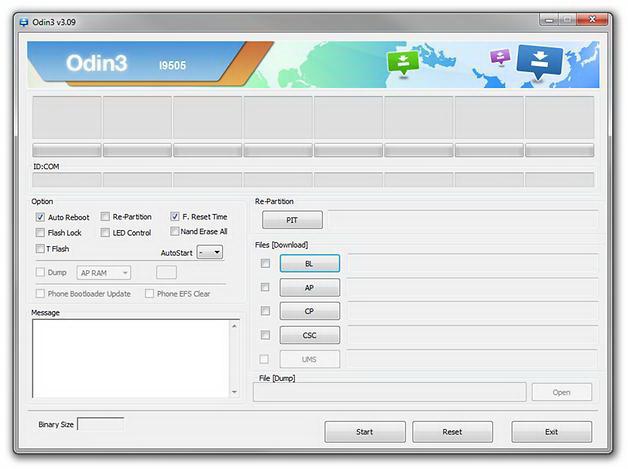Επαναδιαμορφώσιμα εικονίδια επιφάνειας εργασίας. Αυξήστε ή μειώστε το μέγεθος των συντομεύσεων επιφάνειας εργασίας
Αλλαγή μεγέθους των εικονιδίων στην επιφάνεια εργασίας XP, 7.8
Η διαμόρφωση της διασύνδεσης του λειτουργικού συστήματος των Windows είναι πολύ διαφορετική και ο καθένας μπορεί να κάνει την εμφάνιση των παραθύρων ή το μέγεθος του κειμένου όπως φαίνεται βολικό. Μερικοί άνθρωποι προτιμούν μεγάλα εικονογράμματα, άλλοι, αντίθετα, για να φιλοξενήσουν μεγαλύτερο αριθμό εικόνων τα κάνουν μικρά. Σήμερα, θα δείξουμε πώς να προσαρμόσουμε τη διεπαφή των λειτουργικών συστημάτων των Windows και να κάνουμε το μέγεθος των συντομεύσεων στην επιφάνεια εργασίας όπως θέλουμε.
Αλλαγή μεγέθους εικονιδίων στο λειτουργικό σύστημα Windows XP
Για να αλλάξετε το μέγεθος των εικονιδίων στα Windows XP, κάντε τα εξής. Κάντε δεξί κλικ σε ένα κενό σημείο στην επιφάνεια εργασίας των Windows. Στο μενού που ανοίγει, επιλέξτε την καρτέλα ιδιοτήτων, η οποία σας επιτρέπει να αλλάξετε τις ρυθμίσεις εμφάνισης των στοιχείων του λειτουργικού συστήματος.
Στο παράθυρο που ανοίγει, επιλέξτε την καρτέλα "Εμφάνιση". Αυτή η καρτέλα υπάρχει για να προσαρμόσετε την εμφάνιση των παραθύρων και των στοιχείων στα Windows XP. Κάντε κλικ στο κουμπί Για προχωρημένους για να αλλάξετε το στυλ του λειτουργικού συστήματος.

Το παράθυρο που ανοίγει σας επιτρέπει να επιλέξετε παραμέτρους για τα περισσότερα από τα στοιχεία που χρησιμοποιούνται στο ρομπότ. Επιλέξτε το στοιχείο που θέλετε από την αναπτυσσόμενη λίστα.

Επιλέγοντας το "Εικονίδιο", μπορείτε να αλλάξετε την εμφάνισή του όπως θέλετε. Για να αλλάξετε το εικονίδιο πάνω ή κάτω, καθορίστε το στο πεδίο "Μέγεθος" απέναντι από το μενού. Για να αλλάξετε το μέγεθος και τη γραμματοσειρά των επιγραφών, καθορίστε τα πεδία "Γραμματοσειρά" και "Μέγεθος" για αυτό το στοιχείο.

Αλλαγή μεγέθους εικονιδίων στο λειτουργικό σύστημα Windows 7
Στο λειτουργικό σύστημα των Windows 7, οι προγραμματιστές έχουν απλοποιήσει σημαντικά την αλλαγή μεγέθους των εικονιδίων και των επιτραπέζιων στοιχείων. Για να γίνει αυτό, κάντε δεξί κλικ στην επιφάνεια εργασίας και επιλέξτε το στοιχείο "Προβολή" στο ανοιχτό μενού. Αυτό το μενού σάς επιτρέπει να αλλάξετε το μέγεθος των εικονιδίων επιφάνειας εργασίας σε μεγάλα εικονίδια, κανονικά εικονίδια και μικρά εικονίδια, καθώς και να αλλάξετε τη διαλογή και την ευθυγράμμιση.

Για να αλλάξετε άλλα στοιχεία του λειτουργικού συστήματος των Windows 7, επιλέξτε το στοιχείο "Εξατομίκευση" στο μενού.

Αυτό το μενού σάς επιτρέπει να αλλάζετε ρυθμίσεις οθόνης, θέματα των Windows, προφύλαξη οθόνης και ήχους. Κάντε κλικ στην οθόνη για να αλλάξετε το μέγεθος των στοιχείων του συστήματος.

Στο μενού "Οθόνη" μπορείτε να αλλάξετε την κλίμακα των στοιχείων κειμένου και οθόνης σε 100%, 125%, 150%.
Για να αλλάξετε το μέγεθος των εικονιδίων στη γραμμή εργασιών, κάντε κλικ σε αυτό με το δεξί κουμπί του ποντικιού και επιλέξτε το στοιχείο "Ιδιότητες". Στις ανοιχτές ιδιότητες της γραμμής εργασιών, επιλέξτε το πλαίσιο δίπλα στην επιλογή "Χρήση μικρών εικονιδίων".

Συχνά, το ζήτημα του τρόπου μείωσης των εικονιδίων στην επιφάνεια εργασίας των Windows 10 καθορίζεται από χρήστες που έχουν τη δική τους αυξημένη χωρίς προφανή λόγο. Ωστόσο, υπάρχουν και άλλοι λόγοι για τους οποίους το μέγεθος των εικονιδίων προγράμματος ή συντομεύσεων δεν ταιριάζει στον χρήστη. Επομένως, εξετάστε τρόπους για να κάνετε το μέγεθος των εικονιδίων στην επιφάνεια εργασίας άνετο για προβολή.
Αλλάξτε το μέγεθος των συντομεύσεων και των εικονιδίων προγραμμάτων, των αρχείων στην επιφάνεια εργασίας των Windows 10
Οι τρόποι μείωσης των εικονιδίων επιφάνειας εργασίας στα Windows 10 δεν είναι τόσο πολλοί. Επομένως, τα θεωρούμε όλα.
Μέθοδος 1. Χρησιμοποιώντας το συνδυασμό πλήκτρων
- Οι συντομεύσεις των προγραμμάτων στην επιφάνεια εργασίας στα Windows 10 θα μειωθούν εάν κρατήσετε πατημένο το πλήκτρο "Ctrl" και μετακινηθείτε με το ποντίκι του ποντικιού.
- Με τον ίδιο τρόπο, οι συντομεύσεις στην επιφάνεια εργασίας των Windows 10 σε φορητό υπολογιστή ή υπολογιστή μπορούν να αυξηθούν. Για να το κάνετε αυτό, θεραπεύστε ξανά το πλήκτρο Ctrl και μετακινηθείτε προς τα πάνω στον κύλινδρο του ποντικιού.
Αριθμός μεθόδου 2. Μέσω πίνακα ελέγχου
- Κάντε δεξί κλικ στο εικονίδιο "Έναρξη" και επιλέξτε "Πίνακας Ελέγχου".

- Απεικονίστε τη λειτουργία προβολής "Μεγάλα εικονίδια" και επιλέξτε "Οθόνη".

- Στις παραμέτρους της οθόνης ρυθμίστε την επέκταση, η οποία αντιστοιχεί στο μέγεθος της οθόνης.

- Το παράθυρο θα γίνει στάνταρ.
Αριθμός μεθόδου 3. Μέσω των ρυθμίσεων των Windows 10
- Κάντε κλικ στο κουμπί "Έναρξη", "Επιλογές" και επιλέξτε "Σύστημα".

- Στο μενού στα αριστερά, επιλέξτε "Οθόνη". Χρησιμοποιήστε το ρυθμιστικό για να κάνετε το μέγεθος του κειμένου και των εικονιδίων στην επιφάνεια εργασίας μικρότερο ή μεγαλύτερο.

- Επιστρέφουμε στην επιφάνεια εργασίας και ελέγξουμε το μέγεθος των στοιχείων. Εάν δεν σας ταιριάζει, μπορείτε να το επιστρέψετε με τον ίδιο τρόπο.
Αριθμός μεθόδου 4. Χρήση λειτουργιών επιφάνειας εργασίας
Αυτή η μέθοδος είναι απλή. Κάντε δεξί κλικ στην επιφάνεια εργασίας και επιλέξτε "Προβολή". Στη συνέχεια θα πρέπει να καθορίσετε το μέγεθος των στοιχείων: μικρά ή μεγάλα. Μπορείτε επίσης να επιλέξετε ένα κανονικό (μεσαίο μέγεθος).

Αριθμός μεθόδου 5. Κάντε μεμονωμένα εικονίδια μεγάλα ή μικρά.
Συχνά συμβαίνει ότι η επιφάνεια εργασίας είναι απλά γεμάτη με διάφορες ετικέτες και στοιχεία. Μπορείτε να τα διαιρέσετε σε ομάδες κάνοντας πολλά στοιχεία μιας κατηγορίας μικρού ή μεγάλου μεγέθους. Μπορεί να οριστεί μικρό μέγεθος για προσωπικά αρχεία. Για να το κάνετε αυτό, εκτελέστε τα εξής:
- Κάντε κλικ στο δεξί κουμπί του ποντικιού στην επιφάνεια εργασίας και επιλέξτε "Ρυθμίσεις οθόνης".

- Στη συνέχεια, θα ανοίξει ένα νέο παράθυρο. Επιλέξτε "Κάντε κείμενα και άλλα στοιχεία μεγαλύτερα και μικρότερα".

- Στη συνέχεια, καθορίστε τη γραμματοσειρά και το μέγεθος των στοιχείων. Η μείωση δεν θα επηρεάσει τις συντομεύσεις. Όλοι θα δουλέψουν όπως και πριν.
Σχετικά με τον τρόπο με τον οποίο μπορείτε να καταργήσετε την αλλαγή των δεδομένων, μπορείτε να σημειώσετε μόνο ότι πρέπει να κάνετε όλα τα ίδια βήματα, απλώς ορίστε τις τυπικές τιμές.
Συνήθως, η μείωση των εικονιδίων (συντομεύσεις) είναι απαραίτητη όταν, λόγω του μεγέθους, δεν ταιριάζουν στην επιφάνεια εργασίας ενός υπολογιστή ή φορητού υπολογιστή. Συμβαίνει ότι οι εικόνες, όπως με τη μαγεία, έχουν γίνει όλο και περισσότερο. Στην πραγματικότητα, τίποτα δεν είναι υπερφυσικό. Αυτό σημαίνει ότι πατήσατε κατά λάθος το πλήκτρο Ctrl και ταυτόχρονα στρίβετε τον τροχό του ποντικιού ή μετακινείτε το δάχτυλό σας στο touchpad (touchpad) του φορητού υπολογιστή.

Είναι εξαιρετικά απλό να διορθώσετε τα πάντα: κάντε μια σειρά από τις ίδιες ενέργειες, αλλά σκόπιμα:
- Κάντε κλικ στο αριστερό πλήκτρο του ποντικιού σε οποιοδήποτε κενό μέρος της επιφάνειας εργασίας. Εάν διαθέτετε υπολογιστή με touchpad, κάντε αριστερό κλικ. Όλα τα παράθυρα, οι φάκελοι, τα έγγραφα σε αυτό το σημείο πρέπει να ελαχιστοποιηθούν ή να κλείσουν.
- Ενώ πατάτε το πλήκτρο Ctrl, μετακινηθείτε με το ποντίκι του ποντικιού (ή σύρετε το δάκτυλό σας επάνω από την επιφάνεια αφής) προς τα κάτω.
- Ρυθμίστε το μέγεθος των εικονιδίων που χρειάζεστε.
Συμβουλή Ακόμα πιο εύκολο είναι να χρησιμοποιήσετε το μενού περιβάλλοντος. Για να το κάνετε αυτό, κάντε δεξί κλικ ή touchpad στον ελεύθερο χώρο της επιφάνειας εργασίας και επιλέξτε "Προβολή" και, στη συνέχεια, ορίστε τα επιθυμητά εικονίδια. Είναι αλήθεια ότι υπάρχουν μόνο 3 σταθερές επιλογές εδώ: μικρές, συνηθισμένες και μεγάλες.
Αλλάξτε το μέγεθος των εικονιδίων στην οθόνη. Μέθοδος 2
Τα υπερβολικά μεγάλα εικονίδια οφείλονται σε λανθασμένη ανάλυση οθόνης. Σε αυτήν την περίπτωση, όχι μόνο οι συντομεύσεις, αλλά και άλλα στοιχεία του λειτουργικού συστήματος έχουν μια ασυνήθιστη εμφάνιση. Για να διορθώσετε την ανάγκη:
- Κάντε κλικ στο δεξιό κουμπί του ποντικιού ή στο touchpad σε οποιοδήποτε κενό χώρο στην επιφάνεια εργασίας της οθόνης.
- Επιλέξτε την ενότητα "Ανάλυση οθόνης".
- Εγκαταστήστε αυτό που χρειάζεστε. Συνήθως, η συνιστώμενη ανάλυση είναι "Συνιστάται". Επιλέξτε αυτές τις παραμέτρους καθώς ταιριάζουν καλύτερα στην οθόνη σας.
Συμβουλή Εάν υπάρχουν λίγες επιλογές ανάλυσης στην ενότητα και είναι μικρού μεγέθους, πιθανότατα θα πρέπει να εγκαταστήσετε προγράμματα οδήγησης κάρτας γραφικών.
Συμβαίνει ότι μετά την αλλαγή της ανάλυσης όλα τα στοιχεία έχουν γίνει πολύ μικρά. Σε αυτήν την περίπτωση, χρησιμοποιήστε την ενότητα για να αλλάξετε το κείμενο και άλλα στοιχεία. Βρίσκεται στον ίδιο χώρο με τα δικαιώματα. Σε διαφορετικές εκδόσεις των Windows, μπορεί να καλείται διαφορετικά, αλλά η ουσία του είναι η ίδια. Αυξήστε τα εικονίδια σε αυτήν την κατάσταση χρησιμοποιώντας τη μέθοδο αριθ. 1 (πατώντας Ctrl και κύλιση του τροχού του ποντικιού).

Μειώνοντας τα εικονίδια σε μια οθόνη υπολογιστή. Μέθοδος 3
Αυτή η επιλογή είναι επίσης κατάλληλη για φορητό υπολογιστή, αλλά υπάρχουν περιορισμοί: η χρήση του δεν είναι πιθανώς σε κάθε 7η και 8η έκδοση. Για να δημιουργήσετε μικρότερες ετικέτες ή άλλα στοιχεία:
- Κάντε δεξί κλικ / επιφάνεια αφής στην επιφάνεια εργασίας και επιλέξτε τι υπάρχει στη έκδοση του λειτουργικού σας συστήματος: στην ενότητα Εξατομίκευση ή στο στοιχείο Επίλυση οθόνης.
- Επιλέξτε την ενότητα: μετασχηματισμός κειμένου και άλλων στοιχείων ή αλλαγή πρόσθετων παραμέτρων.
- Κάντε κλικ στο στοιχείο για να τροποποιήσετε το χρωματικό σχήμα / χρώμα του παραθύρου.
- Επιλέξτε το κουμπί "Άλλο" ή "Σύνθετες επιλογές σχεδιασμού".
- Μεταξύ των στοιχείων, επιλέξτε "Εικονίδιο" και στο μενού στα δεξιά, ορίστε το μέγεθος που χρειάζεστε και ακόμη και τη γραμματοσειρά.
Συμβουλή Εάν έχετε κακή όραση και χρειάζεστε το αντίθετο, αυξήστε τα εικονίδια στην επιφάνεια εργασίας του υπολογιστή σας, χρησιμοποιήστε τις ίδιες μεθόδους, επιλέγοντας τις απαραίτητες επιλογές για τα εικονίδια.
Πώς να αλλάξετε το μέγεθος των εικονιδίων επιφάνειας εργασίας: βίντεο
Καλή μέρα σε όλους. Δυστυχώς, ο καθένας δεν μπορεί να καυχηθεί με εκατό τοις εκατό όραμα, και τα γυαλιά τείνουν να ξεχαστούν, και χωρίς αυτά μπορείτε απλώς να είστε πιο άνετα. Αυτός είναι ο κύριος λόγος για την ερώτηση: πώς να αλλάξετε το μέγεθος των εικονιδίων στην επιφάνεια εργασίας;
Αυτή είναι η ερώτηση που συχνά ακούω στη λογιστική, όπου οι γιαγιάδες γενικά κάθονται σε χοντρά γυαλιά. Αλλά μερικοί άνθρωποι σαν μικρότερα εικονίδια ... θα μιλήσουμε για την αλλαγή μεγέθους των εικόνων σήμερα.
Στα Windows XP υπήρχε ένα μεγάλο χαρακτηριστικό για την αλλαγή του μεγέθους των εικονιδίων στην επιφάνεια εργασίας, αλλά στα Windows 7 δεν είναι στην ίδια θέση, αλλά αυτό δεν σημαίνει ότι αφαιρέθηκε εντελώς - απλώς το απλοποίησε σε ντροπή.
Έτσι, είμαστε έτοιμοι να εκπλαγούμε πόσο απλό είναι όλα αυτά; - Επιλέξτε οποιοδήποτε εικονίδιο στην επιφάνεια εργασίας.
![]()
Πατήστε και μην απελευθερώσετε το πλήκτρο ελέγχου στο πληκτρολόγιο (συνήθως στο κάτω αριστερό μέρος). Παρεμπιπτόντως, υπάρχουν πολλοί συνδυασμοί με αυτό το κλειδί (για παράδειγμα, το CTRL-C αντιγράφει το επιλεγμένο περιεχόμενο στο πρόχειρο)

Και γυρίστε τον τροχό με το ποντίκι μέχρι να γίνει το εικονίδιο στην επιφάνεια εργασίας το μέγεθος που χρειάζεστε. (συστροφή σε μια κατεύθυνση - αυξάνει, συστροφή σε άλλο - μειώνεται)
![]()
Όπως μπορείτε να δείτε - όλα είναι πολύ απλά. Παρεμπιπτόντως, αυτή η μέθοδος κλιμάκωσης λειτουργεί σε πολλά προγράμματα, ειδικά τα χρησιμοποιώ συχνά στο πρόγραμμα περιήγησης, δοκιμάστε μόνοι σας 😉
Δυστυχώς, η αύξηση ή μείωση του μεγέθους των εικονιδίων μπορεί να είναι απρόσεκτη. Μου αρέσει η γάτα να αρέσει να κοιμάται στο πληκτρολόγιο. Μερικές φορές είναι πολύ τεμπέλης για να το οδηγήσει και μπορεί να βρεθεί σε αυτό το κουμπί ... δεν είναι περίεργο ότι αντί για κύλιση, μπορώ να αυξήσω κάτι! Αλλά τώρα ξέρουμε πώς λειτουργεί 😉
Πώς να αλλάξετε το μέγεθος των εικονιδίων στην επιφάνεια εργασίας, αλλάζοντας την ανάλυση οθόνης
Η προηγούμενη μέθοδος αλλάζει μόνο το μέγεθος των εικονιδίων. Αν θέλετε όλα τα στοιχεία στην οθόνη να γίνουν μεγαλύτερα - απλά πρέπει να μειώσετε την ανάλυση. Αυτό είναι σωστό, για να αυξήσετε το μέγεθος των εικονιδίων στην οθόνη, τότε θα πρέπει να μειώσετε την ανάλυση της οθόνης. Πώς να το κάνω, έγραψα.
Οι σύγχρονες τεχνολογίες προσφέρουν στους χρήστες μια ποικιλία ρυθμίσεων για την ανάλυση οθόνης που παρέχουν μια εικόνα υψηλής ποιότητας στην επιφάνεια εργασίας. Ωστόσο, σε αυτήν την περίπτωση υπάρχει μια δυσάρεστη στιγμή που σχετίζεται με το μέγεθος των εικονιδίων: απλά γίνονται μικρά (ή πολύ μεγάλα) και είναι δύσκολο να αντιληφθούν οπτικά. Ως εκ τούτου, πολλοί άρχισαν να αναρωτιούνται για το πώς να αλλάξετε το μέγεθος των εικονιδίων στην επιφάνεια εργασίας στα Windows 10; Αυτό μπορεί να γίνει - απλά εκτελέστε μερικά απλά βήματα σύμφωνα με τις οδηγίες μας.
Αρχικά, θα συζητήσουμε πώς να αλλάξετε τα εικονίδια επιφάνειας εργασίας των Windows 10 χρησιμοποιώντας τον τροχό του ποντικιού. Για να το κάνετε αυτό, ακολουθήστε τα εξής βήματα:
- Μεταβείτε στην κεντρική επιφάνεια εργασίας, κρατήστε πατημένο το συνδυασμό πλήκτρων Shift + Ctrl και γυρίστε τον τροχό του ποντικιού: θα αυξηθούν όλα τα εικονίδια της επιφάνειας εργασίας. Εάν γυρίσετε το τροχό προς τα κάτω, τα εικονίδια μειώνονται.


Όπως μπορείτε να δείτε, αυτή η μέθοδος δεν είναι τόσο περίπλοκη και μπορείτε να την δοκιμάσετε αμέσως. Και αν δεν θέλετε να γυρίσετε τον τροχό, τότε υπάρχει μια άλλη επιλογή: χρησιμοποιώντας το μενού περιβάλλοντος. Για να εφαρμόσετε αυτήν τη μέθοδο, κάντε τα εξής:
- Κάντε δεξί κλικ στην επιφάνεια εργασίας. Στο παράθυρο που εμφανίζεται, πηγαίνετε στο "Προβολή". Στη συνέχεια, επιλέξτε ποια εικονίδια μεγέθους εγκαθιστάτε.

Δεν υπάρχει τίποτα δύσκολο να αντικαταστήσετε τα εικονίδια: αρκεί να ακολουθήσετε όλες τις συστάσεις και να επιτύχετε το επιθυμητό αποτέλεσμα.
Πώς να αλλάξετε συντομεύσεις στον εξερευνητή;
Τώρα θα προσπαθήσουμε να καταλάβουμε πώς να αλλάξετε τις ρυθμίσεις των εικονιδίων σε ένα ξεχωριστό παράθυρο. Για να το κάνετε αυτό, εκτελέστε τα εξής βήματα:
- Μεταβείτε σε οποιονδήποτε φάκελο όπου θέλετε να αλλάξετε τα εικονίδια. Κάντε κλικ στο δεξί πλήκτρο του ποντικιού στον ελεύθερο χώρο. Πηγαίνετε στο "Προβολή". Στη συνέχεια, μένει να σκεφτείτε και να επιλέξετε το στοιχείο στο οποίο θέλετε να αλλάξετε τις ρυθμίσεις.

Όπως μπορείτε να δείτε, η επιλογή είναι εκτεταμένη, γι 'αυτό συνιστούμε να ελέγξετε κάθε ένα από αυτά και μόνο στη συνέχεια εστιάζοντας σε ένα. Αυτές οι αλλαγές εφαρμόζονται αποκλειστικά σε ένα παράθυρο, οπότε μπορείτε να ορίσετε εύκολα μεμονωμένες ρυθμίσεις για κάθε φάκελο.
Υπάρχει ένας άλλος τρόπος αντικατάστασης των εικονιδίων, ο οποίος γίνεται με τις λειτουργίες στη γραμμή εργασιών:
Ανοίξτε οποιοδήποτε φάκελο. Πηγαίνετε στο "Προβολή" (παραπάνω). Ανοίγει ένα παράθυρο με ρυθμίσεις, όπου μπορείτε να επιλέξετε το στοιχείο των ρυθμίσεων που χρειάζεστε.

Μη διστάσετε να χρησιμοποιήσετε αυτές τις μεθόδους για να αυξήσετε και να μειώσετε τις ετικέτες. Αυτές οι οδηγίες μπορούν να χρησιμοποιηθούν τόσο σε προσωπικό υπολογιστή όσο και σε φορητό υπολογιστή. Και τότε εξετάζουμε ποιο πρόγραμμα μπορεί να χρησιμοποιηθεί για την επεξεργασία των εικονιδίων του λειτουργικού συστήματος Windows 10.
Χρησιμοποιούμε το πρόγραμμα Winaero Tweaker
Μεταξύ των πολυάριθμων προϊόντων λογισμικού υπάρχει μια εφαρμογή που ονομάζεται Winaero Tweaker, η οποία καθιστά δυνατή τη διεξαγωγή χειρισμών και την αλλαγή των ρυθμίσεων του οπτικού τμήματος των Windows 10. Μεταξύ όλων των λειτουργιών του υπάρχει ένα στοιχείο υπεύθυνο για την αλλαγή του μεγέθους των εικονιδίων που χρησιμοποιούμε:
- Πρώτα κάντε κλικ στον σύνδεσμο, μετακινηθείτε προς τα κάτω στη σελίδα και κάντε κλικ στο στοιχείο « Λήψη Winaero Tweaker» .

- Στο επόμενο παράθυρο, πρέπει να μετακινηθείτε λίγο και να κάνετε κλικ στο « Λήψη Winaero Tweaker» .

- Περιμένετε μέχρι να γίνει λήψη του αρχείου με το αρχείο εγκατάστασης, στη συνέχεια ανοίξτε το και ξεκινήστε την εγκατάσταση. Περιμένετε μέχρι να ολοκληρωθεί η διαδικασία και ανοίξτε το πρόγραμμα χρησιμοποιώντας μια συντόμευση στην επιφάνεια εργασίας.

- Στο αριστερό παράθυρο, επιλέξτε την ενότητα " Εικόνες» , και δεξιά χρησιμοποιούμε δύο ρυθμιστές, οι οποίοι είναι υπεύθυνοι για το οριζόντιο και κάθετο μέγεθος. Αφού ορίσετε τις επιθυμητές τιμές, πρέπει να κάνετε κλικ στο " Εφαρμόστε αλλαγές» .

Το σύστημα θα επανεκκινήσει και θα δείτε πώς έχουν αλλάξει οι συντομεύσεις στην επιφάνεια εργασίας.
Εκτός από τη δυνατότητα αλλαγής της κλίμακας των εικονιδίων, το πρόγραμμα αυτό έχει πολλές άλλες λειτουργίες που μπορούν να αλλάξουν την απεικόνιση άλλων στοιχείων των Windows 10.
Προηγουμένως, υπήρξε ένα άλλο πρόγραμμα που ονομάζεται Advanced Appearance Setup. Επίσης, επέτρεψε την προσαρμογή του μεγέθους των εικονιδίων, αν και αυτή τη στιγμή εξαφανίστηκε από τη λίστα των διαθέσιμων εξαιτίας του τερματισμού της υποστήριξης από τα Windows. Ως εκ τούτου, τώρα χρήση δεν θα πετύχει.
Αλλάξτε τα εικονίδια στον επεξεργαστή μητρώου
Ο λιγότερο δημοφιλής τρόπος για να αλλάξετε τις ρυθμίσεις εικονιδίων είναι ο επεξεργαστής μητρώου. Αυτή είναι επίσης μια τυποποιημένη μέθοδος, έτσι ώστε να τη χρησιμοποιήσετε, αρκεί να εκτελέσετε τα παρακάτω βήματα:
- Χρησιμοποιώντας το συνδυασμό πλήκτρων Win + R, καλούμε το παράθυρο εκκίνησης. Καταχωρίστε την εντολή και πατήστε Enter.

- Περαιτέρω το παράθυρο επεξεργασίας του μητρώου θα ανοίξει. Στην αρχή αξίζει να επιλέξετε μια γραμμή Hkey_ ΤΡΕΧΟΥΣΑ_ USER. Στη συνέχεια πηγαίνετε στο Έλεγχος Πίνακας. Στη συνέχεια ακολουθήστε Desktop και Παράθυρο Μετρήσεις. Κάντε δεξί διπλό κλικ στο αριστερό πλήκτρο του ποντικιού Shell Εικονίδιο Μέγεθος.

- Στο ανοιχτό παράθυρο, παραμένει μόνο να αλλάξετε την τιμή και πατήστε "OK".

Αφού ολοκληρωθεί η ενέργεια, παραμένει η επανεκκίνηση του υπολογιστή.
Αποτελέσματα και σχόλια
Τώρα γνωρίζετε πολλούς τρόπους για να αλλάξετε εικονίδια επιφάνειας εργασίας και στον εξερευνητή. Μπορείτε να χρησιμοποιήσετε τις συστάσεις μας και θα σας βοηθήσουν.
Οδηγίες βίντεο
Παρακάτω θα βρείτε ένα βίντεο κλιπ στο οποίο αυτό που γράφεται στο άρθρο είναι διπλό.