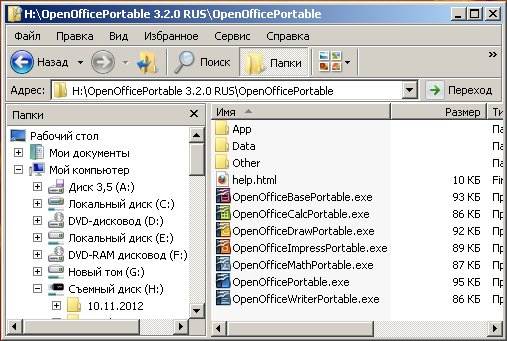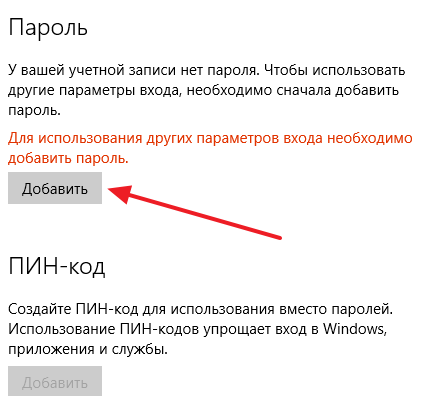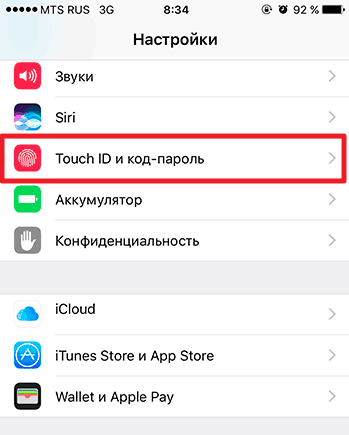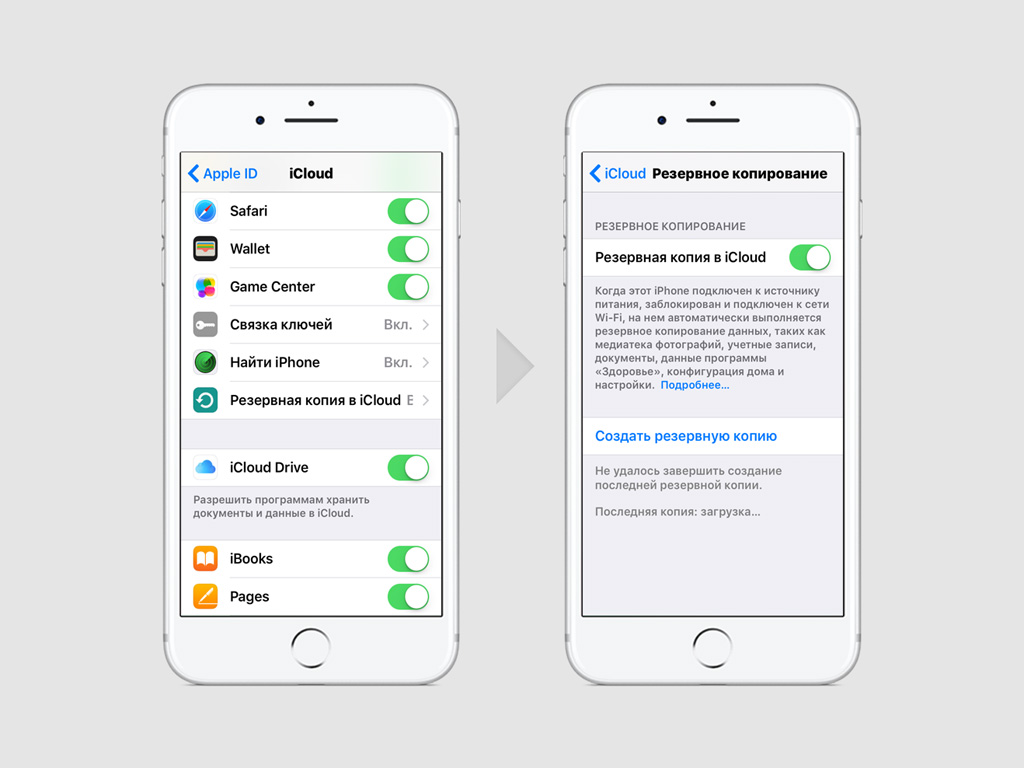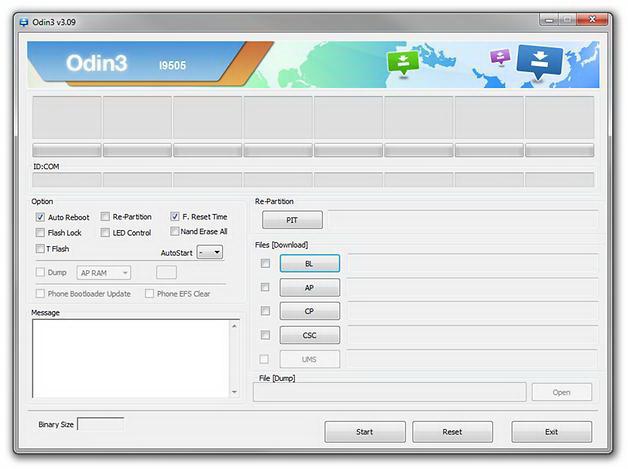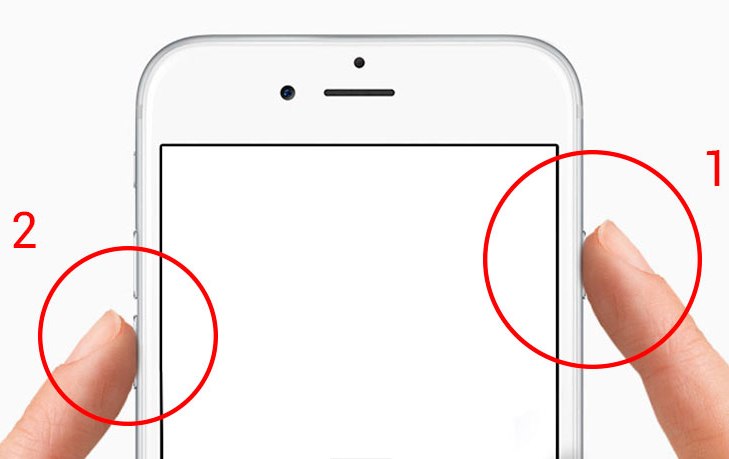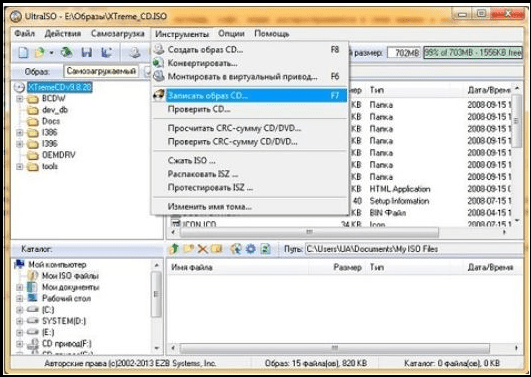Τι να κάνετε αν ξεχάσατε τον κωδικό πρόσβασής σας στα Windows XP
Εάν θέλετε να προστατέψετε τα δεδομένα σας από εξωτερικούς συνεργάτες, τότε μπορείτε να ορίσετε έναν κωδικό πρόσβασης στον υπολογιστή σας όταν συνδεθείτε στο λογαριασμό σας. Σε αυτό το άρθρο θα μιλήσουμε για το πώς γίνεται αυτό στα λειτουργικά συστήματα Windows 10, Windows 8, Windows 7 και Windows XP.
Πώς να ορίσετε έναν κωδικό πρόσβασης στον υπολογιστή κατά την σύνδεση στα Windows 10 ή 8
Για να μπορέσουν τα Windows 8 να μεταβούν στο μενού "Ρυθμίσεις". Στα Windows, αρκεί να ανοίξετε το μενού "Έναρξη" και να επιλέξετε το στοιχείο "Επιλογές". Στα Windows 8, η πρόσβαση στις παραμέτρους μπορεί να επιτευχθεί μέσω του δεξιού μενού.
Αφού ανοίξετε το μενού "Ρυθμίσεις", μεταβείτε στην ενότητα "Λογαριασμοί" και, στη συνέχεια, στην υποενότητα "Ρυθμίσεις σύνδεσης". Εδώ μπορείτε να ορίσετε έναν κωδικό πρόσβασης στον υπολογιστή, γι 'αυτό πρέπει να κάνετε κλικ στο κουμπί "Προσθήκη κωδικού".

Και εισάγετε δύο φορές τον νέο κωδικό πρόσβασης, καθώς και έναν υπαινιγμό για τον κωδικό πρόσβασης.

Μετά από αυτό, ο κωδικός πρόσβασης θα οριστεί και δεν θα μπορείτε να συνδεθείτε στο λογαριασμό σας χωρίς αυτό.
Πώς να ορίσετε έναν κωδικό πρόσβασης στον υπολογιστή κατά τη σύνδεση στο Windows 7
Για να ορίσετε έναν κωδικό πρόσβασης σε έναν υπολογιστή με λειτουργικό σύστημα Windows 7, πρέπει να μεταβείτε στον "Πίνακα Ελέγχου". Για να γίνει αυτό, κάντε κλικ στο κουμπί "Έναρξη" και επιλέξτε "Πίνακας Ελέγχου" στο δεξιό μέρος του μενού.

Αφού ανοίξετε τον "Πίνακα Ελέγχου", μεταβείτε στην ενότητα "Λογαριασμοί Χρηστών και Οικογένεια" και, στη συνέχεια, στην υποενότητα "Λογαριασμοί Χρηστών". Ως αποτέλεσμα, θα πρέπει να δείτε ένα παράθυρο με τις ρυθμίσεις του λογαριασμού σας. Αν θέλετε να ορίσετε έναν κωδικό πρόσβασης για να συνδεθείτε με το λογαριασμό σας, κάντε κλικ στο σύνδεσμο "Δημιουργία κωδικού πρόσβασης για το λογαριασμό σας". Αν θέλετε να ορίσετε έναν κωδικό πρόσβασης για έναν άλλο χρήστη, κάντε κλικ στο "Διαχείριση άλλου λογαριασμού" και επιλέξτε τον χρήστη που θέλετε. Λάβετε όμως υπόψη ότι για αυτό θα χρειαστείτε δικαιώματα διαχειριστή.


Μετά από αυτό. Τώρα, όταν προσπαθείτε να συνδεθείτε σε αυτόν το λογαριασμό, θα σας ζητηθεί να εισαγάγετε έναν κωδικό πρόσβασης.
Πώς να ορίσετε έναν κωδικό πρόσβασης στον υπολογιστή κατά τη σύνδεση με τα Windows XP
Εάν χρησιμοποιείτε το λειτουργικό σύστημα Windows XP, για να ορίσετε έναν κωδικό πρόσβασης σε έναν υπολογιστή, πρέπει να μεταβείτε στον "Πίνακα Ελέγχου". Για να το κάνετε αυτό, απλά κάντε κλικ στο κουμπί "Έναρξη" και στο μενού που ανοίγει, επιλέξτε "Πίνακας Ελέγχου".

Αφού συνδεθείτε στον "Πίνακα Ελέγχου" θα πρέπει να ανοίξετε την ενότητα "Λογαριασμοί Χρηστών".

Στη συνέχεια, επιλέξτε τον λογαριασμό για τον οποίο θέλετε να ορίσετε έναν κωδικό πρόσβασης στον υπολογιστή στην είσοδο. Λάβετε υπόψη ότι μπορείτε πάντα να ορίσετε έναν κωδικό πρόσβασης για το λογαριασμό σας. Αλλά, για να ορίσετε έναν κωδικό πρόσβασης για άλλους λογαριασμούς, πρέπει να έχετε δικαιώματα διαχειριστή.

Μόλις επιλέξετε έναν λογαριασμό, κάντε κλικ στον σύνδεσμο "Δημιουργία κωδικού πρόσβασης".

Το τελευταίο βήμα είναι να συμπληρώσετε τη φόρμα. Εδώ πρέπει να ορίσετε διπλό τον κωδικό πρόσβασης που θέλετε να ρυθμίσετε στον υπολογιστή στην είσοδο, καθώς και έναν υπαινιγμό για τον κωδικό πρόσβασης. Αφού συμπληρώσετε όλα τα πεδία, κάντε κλικ στο κουμπί "Δημιουργία κωδικού πρόσβασης".

Αυτό είναι όλο, τώρα όταν συνδέεστε στον υπολογιστή με το λογαριασμό σας, θα δείτε μια προτροπή κωδικού πρόσβασης.
Η τοποθέτηση ενός κωδικού πρόσβασης κατά την σύνδεση στα Windows XP είναι καλή, αλλά τι γίνεται αν χάσατε ή ξεχάσατε τον κωδικό πρόσβασης των Windows XP; Πώς να είναι; Επανεγκατάσταση των Windows;
Ξεχάσατε τον κωδικό πρόσβασης Windows XP! Τι να κάνετε
Φυσικά, μπορείτε να παρακάμψετε αυτόν τον κωδικό πρόσβασης εάν ο κωδικός πρόσβασης δεν είναι ρυθμισμένος στο λογαριασμό διαχειριστή. Λοιπόν, αν ο κωδικός πρόσβασης είναι ρυθμισμένος στο λογαριασμό διαχειριστή, τότε δεν θα μπορείτε να το παρακάμψετε, πρέπει να το σπάσετε χρησιμοποιώντας ένα ειδικό πρόγραμμα.
Ένας αρχάριος χρήστης για να σπάσει τον κωδικό πρόσβασης του λειτουργικού συστήματος διαχειριστή των Windows 7, λίγο πιο περίπλοκο από τα Windows XP. Αλλά παρά το γεγονός αυτό, στο επόμενο άρθρο θα αναλύσουμε σίγουρα την κατάσταση με έναν ξεχασμένο κωδικό πρόσβασης από τα Windows 7. Προς το παρόν, ας επιστρέψουμε στο σύστημα των Windows XP.
Για να παρακάμψετε τον κωδικό πρόσβασης των Windows XP, μπορείτε εύκολα. Ας δούμε αρκετούς τρόπους για να συνδεθείτε στα Windows XP.
Ο πρώτος τρόπος:
Κωδικός πρόσβασης διαχειριστή με χρήση του Active Changer Changer
Εάν ο κωδικός πρόσβασης βρίσκεται στο λογαριασμό διαχειριστή των Windows XP, οι δύο τελευταίοι τρόποι να παρακάμψετε τον κωδικό πρόσβασης ενδέχεται να μην σας βοηθήσουν. Θα χρειαστεί να χρησιμοποιήσετε ένα μικρό πρόγραμμα που καλείται [προστατευμένο με ηλεκτρονικό ταχυδρομείο] Αλλαγή κωδικού πρόσβασης.
Ο Active Changer Changer μπορεί να επαναφέρει γρήγορα τους κωδικούς πρόσβασης που έχουν εγκατασταθεί στα λειτουργικά συστήματα των Windows XP / Vista / Windows7 / 8. Το πρόγραμμα είναι πολύ απλό, οπότε δεν θα πρέπει να έχετε προβλήματα. Απλά κατεβάστε αυτό το πρόγραμμα χρησιμοποιώντας έναν άλλο υπολογιστή, μεταφορτώστε το σε μια μονάδα flash USB. Τοποθετήστε τη μονάδα flash USB στον υπολογιστή, του οποίου τον κωδικό θέλετε να σπάσετε, ενεργοποιήστε τον υπολογιστή και χαράξτε τον κωδικό πρόσβασης. Διαβάστε παρακάτω παρακάτω:
Έτσι, κατεβάστε το πρόγραμμα [προστατευμένο με ηλεκτρονικό ταχυδρομείο] Αλλαγή κωδικού πρόσβασης. Μέγεθος 1,5 MB.
Πώς να χρησιμοποιήσετε τον ενεργό κωδικό αλλαγής κωδικού πρόσβασης;
- Εγκαταστήστε το πρόγραμμα Active Changer Changer. Το ξεκινάμε, μετά το οποίο θα ανοίξει το κύριο παράθυρο του προγράμματος, επιλέξτε τη συσκευή αποθήκευσης USB στη λίστα και κάντε κλικ στο κουμπί "Έναρξη":
- Η μονάδα flash είναι έτοιμη για hacking, τη συνδέουμε με έναν υπολογιστή με ξεχασμένο κωδικό πρόσβασης.
- Ενεργοποιήστε τον υπολογιστή και πατήστε το πλήκτρο F12.
- Στη λίστα, επιλέξτε τη μέθοδο φόρτωσης του συστήματος, ορίστε και πατήστε "Enter".

- Επιλέξτε τον απαιτούμενο λογαριασμό και καταχωρίστε τον κάτω από τον αριθμό του λογαριασμού στον οποίο βρίσκεται ο κωδικός πρόσβασης και πατήστε "Enter"

- Και η τελευταία ενέργεια, πατήστε το πλήκτρο "Y" για να επιβεβαιώσετε την πειρατεία. Μπορείτε να εισάγετε "N" για να επιστρέψετε στο προηγούμενο μενού. Αφού εισαγάγετε το γράμμα, πατήστε "Enter".
- Περιμένετε το μήνυμα για την επιτυχή κατάργηση του κωδικού πρόσβασης.
- Επανεκκινήστε τον υπολογιστή και θα μπείτε στο σύστημα χωρίς κωδικό πρόσβασης.
Ο δεύτερος τρόπος:
- Μετά την επανεκκίνηση του υπολογιστή, πατήστε το κουμπί F8 . Μετά από αυτό, θα ανοίξει ένα πρόσθετο μενού με επιλογές εκκίνησης των Windows, επιλέξτε από τη λίστα "Ασφαλής Λειτουργία";


- Μετά από αυτό, το παράθυρο της επιφάνειας εργασίας θα ανοίξει με ένα μήνυμα ότι τα Windows σας εργάζονται σε ασφαλή λειτουργία, συμφωνήστε με αυτό κάνοντας κλικ στο "Ναι".

Θα έχετε μια επιφάνεια εργασίας που μοιάζει με κάτι τέτοιο.

- Τώρα αφού έχετε πρόσβαση στον υπολογιστή σας, μπορείτε να συνδεθείτε σε έναν λογαριασμό που προστατεύεται από έναν κωδικό πρόσβασης και να καταργήσετε τον κωδικό πρόσβασης. Για να το κάνετε αυτό, ανοίξτε το μενού Έναρξη, πηγαίνετε στο "Πίνακας ελέγχου";

Εκτέλεση "Λογαριασμοί χρηστών". Στη συνέχεια, κάντε κλικ στο εικονίδιο του λογαριασμού που προστατεύεται με κωδικό πρόσβασης.

- Επιλέξτε από τη λίστα των ενεργειών "Αλλαγή κωδικού πρόσβασης" και να αλλάξετε τον κωδικό πρόσβασης. Ή ακόμα και να επιλέξετε μια λειτουργία "Διαγραφή κωδικού πρόσβασης" και διαγράψτε το.

- Κάντε επανεκκίνηση του υπολογιστή και συνδεθείτε ως συνήθως.
Τρίτη μέθοδος:
- Μετά το άνοιγμα του παραθύρου εισαγωγής κωδικού πρόσβασης, πατήστε επανειλημμένα. Ctrl + Alt + Διαγραφή .

- Ανοίγει ένα άλλο παράθυρο εισαγωγής κωδικού πρόσβασης, όπως φαίνεται στο παρακάτω σχήμα.

Εδώ στη γραμμή χρήστη, πρέπει να εισαγάγετε τη λέξη "Διαχειριστής" και αφήστε το string του κωδικού πρόσβασης αμετάβλητο, δηλαδή κενό και πατήστε "OK".

- Μετά από αυτό, τα Windows πρέπει να ξεκινήσουν, τότε πρέπει να πάτε "Πίνακας ελέγχου", για να ανοίξει "Λογαριασμοί χρηστών", επιλέξτε έναν λογαριασμό που προστατεύεται με κωδικό πρόσβασης.


Εισαγάγετε έναν νέο κωδικό πρόσβασης και επιβεβαιώστε τον. Αυτό είναι το μόνο που αλλάξατε τον κωδικό πρόσβασης των Windows XP.

Εάν δεν θέλετε να αλλάξετε τον κωδικό πρόσβασης, μπορείτε να τον διαγράψετε συνολικά επιλέγοντας "Διαγραφή κωδικού πρόσβασης".
Αυτό είναι όλο, ο κωδικός πρόσβασης στον υπολογιστή είναι ραγισμένος με έναν εύκολο και απλό τρόπο. Έχω όλα
Αλλά για αυτό πώς να ορίσετε έναν κωδικό πρόσβασης σε έναν υπολογιστή Δεν έχω γράψει ακόμα, έτσι θα διορθωθώ. Στην πραγματικότητα, αυτό είναι ένα πολύ σημαντικό σημείο που θα βοηθήσει στην προστασία του υπολογιστή σας από τα αδιάκριτα μάτια. Αλλά αν σας πω την αλήθεια, οποιαδήποτε προστασία είναι ραγισμένη αν χρειαστεί, και αν κάποιος πραγματικά χρειάζεται τις πληροφορίες σας, θα το πάρει. Αλλά αυτά είναι ειδικές περιπτώσεις, θα είμαι αρκετά για να προστατεύσει τον υπολογιστή από τα παιδιά και τους περίεργους συγγενείς, τον κωδικό πρόσβασης που έχει οριστεί στο λογαριασμό σας.
Σήμερα θα γράψω πώς να ορίσετε έναν κωδικό πρόσβασης για το λογαριασμό σας στο λειτουργικό σύστημα Windows 7, μπορείτε ακόμα να ορίσετε έναν κωδικό πρόσβασης στο σύστημα BIOS, αλλά νομίζω ότι θα γράψω για αυτό λίγο αργότερα, σε ξεχωριστό άρθρο. Θα εξετάσουμε πώς να ορίσετε έναν κωδικό πρόσβασης όταν έχετε έναν λογαριασμό διαχειριστή.
Σας συμβουλεύω να βρείτε αμέσως έναν κωδικό πρόσβασης που θα ορίσετε. Θα πω αμέσως ότι δεν υπάρχουν ημερομηνίες γέννησης, επώνυμα, ονόματα κ.λπ., ένας τέτοιος κωδικός πρόσβασης, ακόμη και να χτυπηθεί, και μπορείτε να το πάρετε :). Έλα μαζί με έναν καλό κωδικό για δέκα. Το κύριο πράγμα είναι ότι θα το θυμόσαστε καλά και είναι επιθυμητό εκεί που δεν γράφετε, απλά ότι κανείς δεν θα το δούμε, ξέρετε :).
Όταν ρυθμίζετε έναν κωδικό πρόσβασης, προσέξτε προσεκτικά τη γλώσσα διάταξης πληκτρολογίου, ενεργοποιείται και απενεργοποιείται το κλείδωμα Caps. Στη συνέχεια, ορίστε έναν κωδικό πρόσβασης, και όταν προσπαθείτε να πάτε κάτω από αυτό, θα λάβετε μια άρνηση, ήταν κάποτε φίλος μου, έκρυψε από τον εαυτό του :).
Εάν έχετε ήδη εφεύρει τον κωδικό πρόσβασης και γνωρίζετε πώς να το καταχωρήσετε σωστά, τότε ας ξεκινήσουμε.
Ορίζουμε τον κωδικό πρόσβασης στον υπολογιστή
Ανοίξτε την επιλογή "Έναρξη" και κάντε κλικ στην εικόνα του λογαριασμού σας, ώστε να μπορέσουμε γρήγορα να εισαγάγουμε τις ρυθμίσεις του λογαριασμού.

Θα ανοίξει ένα παράθυρο στο οποίο κάνετε κλικ "Δημιουργία κωδικού πρόσβασης για το λογαριασμό σας".

Θα ανοίξει ένα παράθυρο στο οποίο θα ορίσουμε έναν κωδικό πρόσβασης. Είναι πολύ απλό, εισάγουμε τον κωδικό που έχουμε εφεύρει δύο φορές, τότε μια υπόδειξη, αυτό είναι ένα τέτοιο πράγμα που ο καθένας μπορεί να δει, αλλά μόνο εσείς πρέπει να υπενθυμίσει τον κωδικό πρόσβασης. Και πιέστε "Δημιουργία κωδικού πρόσβασης".

Τώρα μπορείτε να επανεκκινήσετε τον υπολογιστή σας και όταν την ενεργοποιήσετε, θα πρέπει να εισαγάγετε τον κωδικό πρόσβασης που ορίσαμε, όπως παρακάτω:

Και μπορείτε ακόμα να αποκλείσετε τον υπολογιστή, για παράδειγμα, όταν περπατάτε μακριά από αυτό για λίγα λεπτά. Απλά πατήστε Win + L και ο υπολογιστής θα μπλοκάρει. Θα εμφανιστεί ένα παράθυρο στο οποίο θα πρέπει να εισαγάγετε τον κωδικό που ορίσαμε και κάνοντας κλικ στο βέλος, μπορείτε να συνεχίσετε να εργάζεστε με τον υπολογιστή. Μερικές φορές είναι πολύ χρήσιμο.

Πώς να καταργήσετε ή να αλλάξετε τον κωδικό πρόσβασης λογαριασμού;
Για να καταργήσετε ή να αλλάξετε τον κωδικό πρόσβασης που ορίσαμε στον υπολογιστή, απλά πηγαίνετε στην αρχή και κάντε κλικ στη φωτογραφία του λογαριασμού σας. Εμφανίζεται ένα παράθυρο στο οποίο μπορείτε να επιλέξετε "Αλλαγή κωδικού πρόσβασης"ή "Διαγραφή του κωδικού σας". από: admin
Στον σημερινό κόσμο, η προστασία δεδομένων είναι ένας από τους κύριους παράγοντες της ασφάλειας του κυβερνοχώρου. Ευτυχώς, τα Windows παρέχουν αυτή τη δυνατότητα χωρίς εγκατάσταση πρόσθετου λογισμικού. Ο κωδικός πρόσβασης θα διασφαλίσει την ασφάλεια των δεδομένων σας από εξωτερικούς και εισβολείς. Από ιδιαίτερη σημασία, ο μυστικός συνδυασμός αποκτάται σε φορητούς υπολογιστές, οι οποίοι είναι πιο συχνά επιρρεπείς σε κλοπή και απώλεια.
Το άρθρο θα συζητήσει τους κύριους τρόπους για να προσθέσετε έναν κωδικό πρόσβασης σε έναν υπολογιστή. Είναι όλα μοναδικά και σας επιτρέπουν να συνδεθείτε ακόμα και με έναν κωδικό πρόσβασης από έναν λογαριασμό της Microsoft, αλλά αυτή η προστασία δεν εγγυάται 100% ασφάλεια έναντι εισόδου μη εξουσιοδοτημένων προσωπικοτήτων.
Μέθοδος 1: Προσθέστε έναν κωδικό πρόσβασης στον "Πίνακα Ελέγχου"
Η μέθοδος προστασίας με κωδικό πρόσβασης μέσω του "Πίνακα Ελέγχου" είναι μία από τις πιο απλές και συχνά χρησιμοποιούμενες. Ιδανικό για αρχάριους και άπειρους χρήστες, δεν απαιτεί απομνημόνευση εντολών και δημιουργία πρόσθετων προφίλ.
- Κάντε κλικ στο "Έναρξη" και κάντε κλικ "Πίνακας ελέγχου".
- Επιλέξτε μια καρτέλα "Λογαριασμοί χρηστών και ασφάλεια για την οικογένεια".
- Κάντε κλικ στο "Αλλαγή κωδικού πρόσβασης των Windows" στο τμήμα "Λογαριασμοί χρηστών".
- Από τη λίστα των ενεργειών προφίλ επιλέξτε "Δημιουργία κωδικού πρόσβασης".
- Στο νέο παράθυρο υπάρχουν 3 φόρμες για την εισαγωγή βασικών δεδομένων που απαιτούνται για τη δημιουργία κωδικού πρόσβασης.
- Μορφή "Νέος κωδικός πρόσβασης" που έχει σχεδιαστεί για τη λέξη κώδικα ή την έκφραση που θα ζητηθεί κατά την εκκίνηση του υπολογιστή, προσέξτε τη λειτουργία "Caps Lock" και τη διάταξη πληκτρολογίου κατά την πλήρωσή της. Μη δημιουργείτε πολύ απλούς κωδικούς πρόσβασης όπως "12345", "qwerty", "ytsuken". Ακολουθήστε τις συστάσεις της Microsoft για την επιλογή μυστικού κλειδιού:
- Η μυστική έκφραση δεν μπορεί να περιέχει τη σύνδεση του λογαριασμού χρήστη ή οποιασδήποτε από τις συνιστώσες του.
- Ο κωδικός πρόσβασης πρέπει να αποτελείται από περισσότερους από 6 χαρακτήρες.
- Στον κωδικό πρόσβασης, είναι επιθυμητό να χρησιμοποιείτε κεφαλαία και πεζά γράμματα του αλφαβήτου.
- Ο κωδικός πρόσβασης συνιστάται να χρησιμοποιείτε δεκαδικά ψηφία και μη αλφαβητικούς χαρακτήρες.
- "Επιβεβαίωση κωδικού πρόσβασης" - το πεδίο στο οποίο θέλετε να εισαγάγετε μια προηγουμένως εφευρεθείσα λέξη κώδικα για την εξάλειψη σφαλμάτων και τυχαίων κλικ, καθώς οι χαρακτήρες που έχουν εισαχθεί είναι κρυφοί.
- Μορφή "Εισάγετε υπενθύμιση κωδικού" δημιουργήθηκε για να υπενθυμίσει έναν κωδικό πρόσβασης αν δεν μπορείτε να το θυμηθείτε. Χρησιμοποιήστε τα δεδομένα του εργαλείου που είναι γνωστά μόνο σε εσάς. Αυτό το πεδίο είναι προαιρετικό, αλλά σας συνιστούμε να το συμπληρώσετε, διαφορετικά υπάρχει ο κίνδυνος να χαθεί ο λογαριασμός σας και η πρόσβαση στον υπολογιστή.
- Όταν συμπληρώσετε τα απαιτούμενα δεδομένα, κάντε κλικ στην επιλογή "Δημιουργία κωδικού πρόσβασης".
- Σε αυτό το στάδιο, η διαδικασία για τον ορισμό του κωδικού πρόσβασης έχει λήξει. Μπορείτε να δείτε την κατάσταση της προστασίας σας στο παράθυρο αλλαγών λογαριασμού. Μετά την επανεκκίνηση, τα Windows θα απαιτήσουν την είσοδο μυστικής έκφρασης. Αν έχετε μόνο ένα προφίλ με δικαιώματα διαχειριστή, τότε χωρίς να γνωρίζετε τον κωδικό πρόσβασης, δεν θα έχετε πρόσβαση στα Windows.










Μέθοδος 2: Λογαριασμός Microsoft
Αυτή η μέθοδος θα σας επιτρέψει να αποκτήσετε πρόσβαση στον υπολογιστή σας χρησιμοποιώντας έναν κωδικό πρόσβασης από ένα προφίλ της Microsoft. Η έκφραση κώδικα μπορεί να αλλάξει χρησιμοποιώντας μια διεύθυνση ηλεκτρονικού ταχυδρομείου ή έναν αριθμό τηλεφώνου.
- Βρείτε "Ρυθμίσεις υπολογιστή" στις τυπικές εφαρμογές των Windows "Έναρξη" (έτσι φαίνεται στα 8-ke, στα Windows 10 για πρόσβαση "Παράμετροι" πατώντας το αντίστοιχο κουμπί στο μενού "Έναρξη" ή χρησιμοποιώντας μια συντόμευση πληκτρολογίου Κερδίστε + Ι).
- Από τη λίστα επιλογών, επιλέξτε μια ενότητα. "Λογαριασμοί".
- Στο πλευρικό μενού, κάντε κλικ στο "Ο λογαριασμός σας"περαιτέρω "Σύνδεση με λογαριασμό Microsoft".
- Εάν έχετε ήδη λογαριασμό Microsoft, πληκτρολογήστε τη διεύθυνση ηλεκτρονικού ταχυδρομείου, τον αριθμό τηλεφώνου ή το όνομα χρήστη και τον κωδικό πρόσβασής σας.
- Διαφορετικά, δημιουργήστε ένα νέο λογαριασμό πληκτρολογώντας τα ζητούμενα δεδομένα.
- Μετά την εξουσιοδότηση απαιτείται επιβεβαίωση με μοναδικό κωδικό από SMS.
- Μετά από όλους τους χειρισμούς, τα Windows θα ζητήσουν έναν κωδικό πρόσβασης από το λογαριασμό της Microsoft για να συνδεθούν.







Μέθοδος 3: Γραμμή εντολών
Αυτή η μέθοδος είναι κατάλληλη για πιο προχωρημένους χρήστες, καθώς συνεπάγεται γνώση των εντολών κονσόλας, αλλά μπορεί να καυχιέται για την ταχύτητα εκτέλεσης.

Συμπέρασμα
Η δημιουργία ενός κωδικού πρόσβασης δεν απαιτεί ειδική εκπαίδευση και ειδικές δεξιότητες. Η κύρια δυσκολία είναι η εφεύρεση του πιο μυστικού συνδυασμού, παρά της εγκατάστασης. Δεν πρέπει να βασίζεστε σε αυτή τη μέθοδο ως πανάκεια στον τομέα της προστασίας δεδομένων.
Συχνά, ειδικά σε έναν ξενώνα, σε μια μεγάλη οικογένεια ή στην εργασία, είναι απαραίτητο να προστατεύετε τα προσωπικά σας έγγραφα, αρχεία, μηνύματα από την προβολή τους από άλλους ανθρώπους, σε περίπτωση απουσίας σας.
Ο ευκολότερος τρόπος για να επιλύσετε αυτό το πρόβλημα είναι ο καθορισμός κωδικού πρόσβασης για την καταγραφή στα Windows. Σε αυτή τη θέση θα περιγράψω βήμα προς βήμα διαδικασία ρύθμισης κωδικού πρόσβασης για τα Windows XP, και στην επόμενη και.
Ορισμός κωδικού πρόσβασης στα Windows XP
Για να δημιουργήσετε έναν κωδικό πρόσβασης για να συνδεθείτε στα Windows, πρέπει να έχετε δικαιώματα διαχειριστή (Σε 99% των περιπτώσεων, υπάρχουν ήδη)
Για να ορίσετε έναν κωδικό πρόσβασης, μεταβείτε στο μενού " Ξεκινήστε«—> « Πίνακας ελέγχου«—>» Λογαριασμοί χρηστών»
Και στο παράθυρο που εμφανίζεται με τον τίτλο " Λογαριασμοί χρηστών"Κάντε κλικ στο" λογαριασμό "που θέλετε να αλλάξετε και, στη συνέχεια, επιλέξτε" Δημιουργία κωδικού πρόσβασης«:


Μετά από αυτό αρχίζει, στην πραγματικότητα, επινοώντας έναν κωδικό πρόσβασης. . Ο εφεδρικός κωδικός πρόσβασης πρέπει να εισαχθεί στην ενότητα " Εισαγάγετε νέο κωδικό πρόσβασης"Και" Πληκτρολογήστε τον κωδικό για επιβεβαίωση". Και στη στήλη "Πληκτρολογήστε μια λέξη ή φράση που χρησιμεύει ως υπαινιγμός για έναν κωδικό πρόσβασης" πληκτρολογήστε οτιδήποτε θα σας υπενθυμίσει έναν κωδικό πρόσβασης σε περίπτωση ξαφνικής αδράνειας.
 Στην πραγματικότητα, η διαδικασία δημιουργίας ενός κωδικού πρόσβασης για το κλείδωμα ενός λογαριασμού των Windows XP
Στην πραγματικότητα, η διαδικασία δημιουργίας ενός κωδικού πρόσβασης για το κλείδωμα ενός λογαριασμού των Windows XP
Στο τέλος μην ξεχάσετε να πατήσετε το κουμπί " Δημιουργία κωδικού πρόσβασης". Μετά από αυτό, το σύστημα μπορεί να θέσει μια ερώτηση σχετικά με την ανάγκη κρυπτογράφησης των προσωπικών σας δεδομένων - απαντήστε " Ναι". Αυτό θα προστατεύσει τους φακέλους. Τα έγγραφά μου«, « Τα σχέδια μου«, « Πίνακας εργασίας»Και μερικούς περισσότερους προσωπικούς φακέλους από το να τους βλέπετε από άλλους λογαριασμούς.
Αυτή η προστασία (καθώς και οποιαδήποτε άλλη) δεν είναι τέλεια. Αλλά για χρήστες που δεν έχουν τις δεξιότητες ενός επαγγελματία διαχειριστή συστήματος, το "Τέλεια καλά" λειτουργεί!