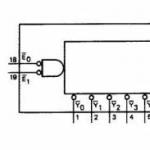Προσαρμογέας WiFi για παιχνίδια. Ενεργοποίηση και διαμόρφωση Wi-Fi στον υπολογιστή. Σύνδεση επιτραπέζιου υπολογιστή σε Wi-Fi
Σήμερα είναι δύσκολο να φανταστεί κανείς ένα μοντέρνο διαμέρισμα, πόσο μάλλον ένα γραφείο, που δεν είναι εξοπλισμένο με ένα κατάλληλο σύνολο εξοπλισμού γραφείου: υπολογιστές, φορητούς υπολογιστές, tablet, κινητά τηλέφωνα. Και όπου όλες αυτές οι συσκευές είναι διαθέσιμες, θα πρέπει φυσικά να υπάρχει το Διαδίκτυο. Μπήκε σταθερά στη ζωή μας, καταλαμβάνοντας μια από τις πιο εξέχουσες θέσεις εκεί. Στο Διαδίκτυο μελετάμε, δουλεύουμε, διασκεδάζουμε, χαλαρώνουμε, επικοινωνούμε. Ως εκ τούτου, άνετη πρόσβαση σε τον παγκόσμιο ιστόγια τον εαυτό σας και τους αγαπημένους σας - αυτό είναι ένα πρόβλημα που αργά ή γρήγορα κάθε άτομο πρέπει να λύσει. Ευτυχώς, τώρα έχουμε έναν αξιόπιστο βοηθό που μας επιτρέπει να εφαρμόσουμε την πιο αποτελεσματική και απλή λύση σε αυτό το ζήτημα χωρίς πολύ πρόσθετο πνευματικό και οικονομικό κόστος. Μιλάμε φυσικά για τεχνολογία Wi-Fi.
Αλλά για να χρησιμοποιήσετε το Διαδίκτυο "αέρα", πρέπει να ξέρετε πού να βρείτε και πώς να ενεργοποιήσετε το Wi-Fi στον υπολογιστή σας. Προσπαθήσαμε να απαντήσουμε σε αυτές τις ερωτήσεις σε αυτό το άρθρο.
Τι είναι το wifi;
Τεχνολογία ασύρματο internetέχει γίνει μέρος της καθημερινότητάς μας. Συνηθίζουμε να ταυτίζουμε το Wi-Fi με βολική, αξιόπιστη και γρήγορη πρόσβαση στο Διαδίκτυο, που συναντάμε στο σπίτι, στη δουλειά, σε δημόσιους χώρους - σε αεροδρόμια, καφετέριες, εμπορικά κέντρα.
Απαντήστε στην ερώτηση "τι είναι το Wi-Fi;" ο ευκολότερος τρόπος είναι αυτός: αυτό είναι ένα πρωτόκολλο δικτύου, με τη συμμετοχή του οποίου πραγματοποιείται επικοινωνία μεταξύ του "σημείου πρόσβασης" και του "πελάτη" ή του "σημείου πρόσβασης" και αρκετών "πελατών", τα δεδομένα πακέτων ανταλλάσσονται σε τοπικό δίκτυοή μέσω του World Wide Web.

Επί του παρόντος, η συντομογραφία Wi-Fi δεν σημαίνει τίποτα και δεν αποκρυπτογραφείται επίσημα με κανέναν τρόπο, ωστόσο, κατά τη δημιουργία αυτού του πρωτοκόλλου, οι προγραμματιστές "του έδωσαν ένα όνομα" κατ 'αναλογία με το Hi-Fi (Υψηλή Ακρίβεια). Σήμαινε "Wireless Fidelity" - ασύρματη ακρίβεια.
Οφέλη από τη χρήση
Φυσικά, το Διαδίκτυο «αέρα» δεν είναι ιδανική τεχνολογία. Μπορούν να δοθούν πολλά παραδείγματα ταυτόχρονα για τις δυσκολίες που μπορεί να προκύψουν κατά τη χρήση του. Ένα από τα πιο ευρέως γνωστά είναι η λεγόμενη «θορυβώδης» σύνδεση. Στην περιοχή που χρησιμοποιείται από αυτό το πρωτόκολλο, πολλές οικιακές συσκευές εκπέμπουν (για παράδειγμα, φούρνοι μικροκυμάτων), λειτουργούν εναλλακτικές συσκευές σύνδεσης (για παράδειγμα, Bluetooth). Οι παρεμβολές μπορούν επίσης να δημιουργήσουν τοίχους και οροφές. Όλα αυτά επηρεάζουν αρνητικά την ταχύτητα και την ποιότητα της πρόσβασης.

Ταυτόχρονα, δεν υπάρχουν λιγότερο θετικά στοιχεία από τη χρήση του σε συνθήκες σπιτιού και γραφείου. Εδώ είναι μερικά μόνο από τα πιο προφανή:
- Χαμηλό κόστος ασύρματων δικτύων και εγκατάσταση αρκετών σημείων πρόσβασης που θα παρέχουν σταθερή κάλυψη σε όλη την επικράτεια. Ταυτόχρονα, δεν υπάρχουν καλώδια, καλώδια προέκτασης και αντάπτορες που συνεχώς μπερδεύονται και μπερδεύουν τον χώρο. Η σύνδεση "αέρα" είναι απαραίτητη σε χώρους ιστορικής αξίας, καθώς και σε χώρους με αποφρακτικά αρχιτεκτονικά χαρακτηριστικά.
- Αυτό το πρωτόκολλο παρέχει πλήρη πρόσβαση στο Διαδίκτυο σε οποιαδήποτε συσκευή - είτε κινητό τηλέφωνο, tablet, φορητός υπολογιστής ή επιτραπέζιος υπολογιστής - χωρίς να συνδέεται με μια συγκεκριμένη τοποθεσία. Η πρόσβαση στον παγκόσμιο χώρο πληροφοριών μέσω αυτού του πρωτοκόλλου είναι η δυνατότητα να χρησιμοποιείτε άνετα το Διαδίκτυο ενώ είστε ξαπλωμένοι στον αγαπημένο σας καναπέ.
- Το Wi-Fi σάς επιτρέπει να χρησιμοποιείτε συγχρονισμένα μεγάλο αριθμό ενεργών συνδέσεων. Αφού δημιουργήσετε μια ασύρματη σύνδεση, δεν χρειάζεται να ανησυχείτε για το πόσοι υπολογιστές και κινητές συσκευέςθα συνδεθεί ταυτόχρονα στο διαδίκτυο.
Ποιες είναι οι μονάδες wifi για έναν υπολογιστή;
Όλες οι δημοφιλείς συσκευές είναι πλέον εξοπλισμένες με προσαρμογείς από προεπιλογή. Μπορούν να συνδεθούν στο Διαδίκτυο από το κουτί, αλλά τι γίνεται με όσους έχουν επιτραπέζιο υπολογιστή; Η απάντηση σε αυτή την ερώτηση είναι προφανής - πρέπει να αγοράσετε έναν επιπλέον δέκτη Wi-Fi, να τον εγκαταστήσετε, να τον συνδέσετε και να τον διαμορφώσετε.
Θα μιλήσουμε περισσότερα για το πώς να εγκαταστήσετε το Wi-Fi σε έναν υπολογιστή παρακάτω. Τώρα προτείνουμε να αποφασίσουμε τι είδους δέκτες υπάρχουν, ποιες είναι οι διαφορές, οι ιδιαιτερότητες και τα πλεονεκτήματά τους.

Οι προσαρμογείς "Air" είναι δύο τύπων: εξωτερικοί και εσωτερικοί. Τα εξωτερικά είναι τα πιο συχνά χρησιμοποιούμενα και ευκολότερα στη λειτουργία. Ο εξωτερικός δέκτης είναι παρόμοιος με μια μικροσκοπική μονάδα USB (μονάδα flash). Συνδέεται στην υποδοχή USB στο μπροστινό ή πίσω μέρος του υπολογιστή, είτε απευθείας είτε μέσω καλωδίου USB.

Εσωτερικός προσαρμογέας ελαφρώς μεγαλύτερα μεγέθηκαι για να το εγκαταστήσετε θα χρειαστεί να ανοίξετε τη θήκη του υπολογιστή. Επομένως, αγοράστε έναν εσωτερικό δέκτη μόνο εάν είστε σίγουροι ότι θα μπορείτε να καταλάβετε πώς να τον εγκαταστήσετε μόνοι σας. μητρική πλακέτα. Κατά την εγκατάσταση μιας εσωτερικής μονάδας, πρέπει πρώτα να αποσυνδέσετε την κεραία από αυτήν, να εισάγετε την πλακέτα στην κατάλληλη θύρα της μητρικής πλακέτας (για αυτό, χρησιμοποιείται συχνότερα η διεπαφή PCI) και να επιστρέψετε την κεραία στη θέση της.
Περαιτέρω χειρισμοί για την εγκατάσταση και την ενεργοποίηση ασύρματων προσαρμογέων δεν διαφέρουν και δεν εξαρτώνται από την τροποποίηση και τη μέθοδο σύνδεσης σε υπολογιστή.
Πώς να εγκαταστήσετε προγράμματα οδήγησης;
Οποιοσδήποτε δέκτης Wi-Fi παρέχεται από τον κατασκευαστή με έναν δίσκο που περιέχει τα προγράμματα οδήγησης που είναι απαραίτητα για την πλήρη λειτουργία της συσκευής. Εκτός από προγράμματα οδήγησης για μια συγκεκριμένη συσκευή, ο δίσκος μπορεί επίσης να περιέχει προγράμματα οδήγησης για άλλα μοντέλα προσαρμογέα, επομένως κατά την εγκατάσταση πρέπει να προσέχετε να μην παραλείψετε την επιλογή της συσκευής για την οποία εγκαθίστανται προγράμματα οδήγησης.

Διαφορετικά, η διαδικασία εγκατάστασης προγραμμάτων οδήγησης είναι τυποποιημένη και παρέχεται με μια διαισθητική διεπαφή με λεπτομερείς συμβουλές από τον Οδηγό Found New Hardware. Απλώς διαβάστε προσεκτικά τα μηνύματα που θα εμφανιστούν στην οθόνη και κάντε κλικ στα κατάλληλα κουμπιά «Επόμενο», «ΟΚ» και «Τέλος».
Οι περισσότεροι προσαρμογείς αναγνωρίζονται αυτόματα από τους τρέχοντες υπολογιστές και μπορούν να λειτουργήσουν ακόμη και χωρίς να εγκαταστήσετε προγράμματα οδήγησης από το πακέτο CD. Αρκεί να συνδέσετε τη συσκευή στην επιθυμητή υποδοχή και να περιμένετε μερικά δευτερόλεπτα. Κατά κανόνα, μετά από αυτό, θα εμφανιστεί ένα μήνυμα στο δίσκο που δηλώνει ότι έχει βρεθεί, ταυτοποιηθεί και εγκατασταθεί νέος εξοπλισμός, ο οποίος είναι έτοιμος για χρήση. παρ 'όλα αυτά καθολικά προγράμματα οδήγησηςδεν μπορεί να αντικαταστήσει πλήρως το εξειδικευμένο λογισμικό. Επομένως, σας συμβουλεύουμε να μην αμελήσετε την εγκατάσταση προγραμμάτων οδήγησης, ακόμα κι αν όλα φαίνονται να λειτουργούν άψογα με την πρώτη ματιά.
Ο δίσκος προγράμματος οδήγησης για το μοντέλο του δέκτη Wi-Fi μπορεί επίσης να περιέχει ειδική χρησιμότητααπό προγραμματιστές, το οποίο έχει σχεδιαστεί για να διευκολύνει τη διαδικασία ρύθμισης της πρόσβασης στο Διαδίκτυο. Επιπλέον, αυτό το βοηθητικό πρόγραμμα θα σας επιτρέψει να ελέγχετε περαιτέρω τη σύνδεσή σας στο Διαδίκτυο, να παρακολουθείτε την ταχύτητα και τον όγκο της μεταφοράς δεδομένων.
Πώς να ρυθμίσετε το wifi στο WIN XP;
Σε αυτόν τον οδηγό, θα υποθέσουμε ότι το "Σημείο Πρόσβασης" του σπιτιού σας και η συσκευή διανομής Διαδικτύου έχουν ήδη διαμορφωθεί.
Έτσι, για να δημιουργήσετε μια σύνδεση «αέρα» σε έναν υπολογιστή που διαθέτει Win XP, πρέπει να κάνετε τα εξής:
- Ανοίξτε το μενού "Έναρξη".
- Επιλέξτε "Γειτονιά δικτύου";
- στο παράθυρο" Δικτυακές συνδέσεις» βρείτε το εικονίδιο «Ασύρματο σύνδεση δικτύου»;
- Κάντε κλικ στο εικονίδιο κάντε δεξί κλικποντίκι και κάντε κλικ στο "Ιδιότητες" στη λίστα.
- Στην καρτέλα "Γενικά", βρείτε το στοιχείο "Πρωτόκολλο Internet TCP / IP".
- Κάντε κλικ στο κουμπί "Ιδιότητες".
Εάν η χρήση συγκεκριμένων διευθύνσεων ip και dns είναι κρίσιμη για τον πάροχο σας, τότε στο παράθυρο που ανοίγει, επιλέξτε το κουμπί επιλογής "Χρήση της ακόλουθης διεύθυνσης ip". Εάν αυτές οι ρυθμίσεις έχουν διαμορφωθεί στο αυτόματη λειτουργίατότε μην αγγίζεις τίποτα.

Στο χειροκίνητη ρύθμιση ip, θα πρέπει να συμπληρώσετε τα παρακάτω πεδία:
- Διεύθυνση IP: 192.168.0.2 (Θα πρέπει να ελέγξετε αυτήν την παράμετρο με τον πάροχο σας, η τιμή μπορεί να είναι διαφορετική).
- Μάσκα υποδικτύου: 255.255.255.0;
- Στη γραμμή "Κύρια πύλη" πρέπει να εισαγάγετε τη διεύθυνση του δρομολογητή ή του μόντεμ σας, συνήθως 192.168.0.1 ή 192.168.1.1. Αλλά για να αποφύγετε σφάλματα, είναι καλύτερο να ελέγξετε την τεκμηρίωση της συσκευής σας.
- Κάντε κλικ με το ποντίκι για να ενεργοποιήσετε το διακόπτη "Χρησιμοποιήστε τις ακόλουθες διευθύνσεις διακομιστή DNS" και συμπληρώστε και τα δύο πεδία: τον κύριο και τον δευτερεύοντα διακομιστή DNS. Μπορείτε να βρείτε πληροφορίες σχετικά με τους διακομιστές DNS που χρησιμοποιεί ο πάροχος στον επίσημο ιστότοπο της εταιρείας τηλεπικοινωνιών ή καλώντας την τεχνική υποστήριξη.
- Χωρίς να κλείσετε αυτό το παράθυρο, επιλέξτε την καρτέλα "Ασύρματα δίκτυα" στο επάνω μέρος και επιλέξτε το πλαίσιο "Χρήση παραθύρων για διαμόρφωση του δικτύου" σε αυτήν. Στη συνέχεια, κάντε κλικ στο κουμπί "Ασύρματα δίκτυα". Εδώ θα δείτε μια λίστα με όλες τις διαθέσιμες συνδέσεις. Επιλέξτε τη σύνδεση που έχει διαμορφωθεί στο διανεμητή σας και κάντε κλικ στο κουμπί "Σύνδεση". Τώρα, για να συνδεθείτε στο Διαδίκτυο, μένει να εισαγάγετε το όνομα χρήστη και τον κωδικό πρόσβασης που γνωρίζετε.
Πώς να ρυθμίσετε το Wi-Fi στο Win7;
Υπάρχουν δύο τρόποι για να ρυθμίσετε μια σύνδεση "αέρα" στο Win7 OS: σε αυτόματη λειτουργία και χειροκίνητα. Η δεύτερη επιλογή μπορεί να είναι χρήσιμη εάν το δίκτυο στο οποίο σκοπεύετε να συνδεθείτε είναι κρυμμένο από τη γενική λίστα για λόγους ασφαλείας, αλλά γνωρίζετε το όνομα και τον κωδικό πρόσβασης για να συνδέσετε τον υπολογιστή σας σε αυτό. Ας εξετάσουμε και τις δύο μεθόδους βήμα προς βήμα.
Εγκατάσταση Wi-Fi σε Win7 OS σε αυτόματη λειτουργία
Όταν φορτωθεί το λειτουργικό σύστημα, μπορείτε να δείτε το εικονίδιο Σύνδεση ασύρματου δικτύου στην κάτω δεξιά γωνία της οθόνης. Κάντε κλικ σε αυτό. Αυτό θα ανοίξει μια λίστα με τις αεροπορικές συνδέσεις που έχετε στη διάθεσή σας. πρέπει να επιλέξετε από τη λίστα αυτό που έχει ρυθμιστεί στο μόντεμ ή στο δρομολογητή σας.

Εγκατάσταση Wi-Fi στο Win7 OS με μη αυτόματο τρόπο
Για να διαμορφώσετε τη σύνδεση με μη αυτόματο τρόπο, επιλέξτε "Network" στο δίσκο συστήματος και, στη συνέχεια, "Network and Sharing Center" δημόσια πρόσβαση". Κάντε κλικ στην επιλογή "Ρύθμιση νέας σύνδεσης ή δικτύου". Στο επόμενο βήμα, ελέγξτε την επιλογή "Σύνδεση ασύρματης σύνδεσης χειροκίνητα" και κάντε κλικ στο κουμπί "Επόμενο".
Στο επόμενο παράθυρο διαλόγου, συμπληρώστε όλα τα σχετικά πεδία: καθορίστε το όνομα δικτύου, τον τύπο κρυπτογράφησης και το επίπεδο ασφάλειας. Στις περισσότερες περιπτώσεις, οι προεπιλεγμένες ρυθμίσεις μπορούν να παραμείνουν αμετάβλητες - χρησιμοποιήστε AES και WPA2. Στο πεδίο "Κλειδί ασφαλείας", πρέπει να εισαγάγετε τον κωδικό πρόσβασης για τη σύνδεση. Για περισσότερη ασφάλεια, επιλέξτε το πλαίσιο "Απόκρυψη χαρακτήρων", ώστε να μην είναι δυνατή η ανάγνωση του κωδικού πρόσβασης πάνω από τον ώμο σας.

Η τελευταία πινελιά - εάν σκοπεύετε να χρησιμοποιήσετε αυτήν τη σύνδεση ως κύρια στο μέλλον, επιλέξτε το πλαίσιο "Αυτόματη έναρξη αυτής της σύνδεσης". Στη συνέχεια, κάντε κλικ στο κουμπί "OK".
Εγκατάσταση της συσκευής στα Windows 8
Για να ενεργοποιήσετε μια ασύρματη σύνδεση στο Win8, κάντε τα εξής:
- Κάντε κλικ στο εικονίδιο Wi-Fi στο δέντρο συστήματος στη γραμμή εργασιών ή καλέστε το Charm Settings μέσω της γραμμής Charms (παρόμοιο με το πάτημα του συνδυασμού win + I). Ο πίνακας Wi-Fi θα εμφανιστεί στη δεξιά πλευρά της οθόνης.
- θα δείτε ολόκληρη τη λίστα των ασύρματων δικτύων που είναι διαθέσιμα για σύνδεση. Επιλέξτε αυτό που έχει ρυθμιστεί για εσάς και κάντε κλικ στο κουμπί "Σύνδεση".
- Το επόμενο βήμα είναι να ελέγξετε τις συνθήκες σύνδεσης δικτύου. Το σύστημα θα ελέγξει τις απαιτήσεις του επιλεγμένου δικτύου και θα σας ζητήσει να εισαγάγετε τα απαραίτητα δεδομένα.
- Αφού ελέγξει τις απαιτήσεις δικτύου, το σύστημα θα σας ζητήσει να εισαγάγετε έναν κωδικό πρόσβασης. Εισαγάγετε το κλειδί ασφαλείας που γνωρίζετε και κάντε κλικ στο κουμπί "Επόμενο".
- Εάν ο κωδικός πρόσβασης έχει εισαχθεί σωστά, θα εμφανιστεί το μήνυμα "Η σύνδεση ολοκληρώθηκε", που σημαίνει ότι η σύνδεση στο Διαδίκτυο έχει δημιουργηθεί.
Πώς να απενεργοποιήσετε τη συσκευή;
Για να απενεργοποιήσετε το Wi-Fi ή να επεξεργαστείτε τα δεδομένα που εισαγάγατε νωρίτερα, επιλέξτε το εικονίδιο των ασύρματων δικτύων στο δίσκο (σχετικό για τα Win7 και Win8) και στην αναπτυσσόμενη λίστα όλων διαθέσιμες συνδέσειςεπιλέξτε αυτό που ρυθμίσατε νωρίτερα. Για απενεργοποίηση, χρησιμοποιήστε το κουμπί "Απενεργοποίηση" και για επεξεργασία - κάντε δεξί κλικ και επιλέξτε "Ιδιότητες". Στις καρτέλες "Σύνδεση" και "Ασφάλεια", μπορείτε είτε να αποσυνδέσετε τη συσκευή είτε να κάνετε αλλαγές στον κωδικό πρόσβασης, τον τύπο κρυπτογράφησης ή το επίπεδο ασφάλειας.

Για Win XP, κάντε τα εξής:
- Αρχικο ΜΕΝΟΥ;
- Εικονίδιο "Μέρη δικτύου";
- "Ασύρματη σύνδεση";
- Στη λίστα που ανοίγει, επιλέξτε εδραιωμένη σύνδεσηκαι κάντε κλικ στο κουμπί "Απενεργοποίηση".
Στον σύγχρονο κόσμο ΥΨΗΛΗ τεχνολογιαο καθένας πρέπει να ξέρει τι χρειάζεται προσαρμογέας wifi. Γεγονός είναι ότι όλοι χρησιμοποιούμε συνεχώς ασύρματα δίκτυα για να λύσουμε διάφορα προβλήματα, αλλά κανείς μας δεν σκεφτόταν πώς λειτουργούν τέτοιες τεχνολογίες. Γιατί να το ξέρεις αυτό;
Η γνώση βοηθά στην επίλυση των πάντων πιθανά προβλήματαμε συνδέσεις. Επιπλέον, τέτοιες γνώσεις βοηθούν στην καλύτερη κατανόηση της λειτουργίας ορισμένων συσκευών. Αλλά πριν προχωρήσουμε στην απάντηση στην ερώτηση, ποιος είναι ο σκοπός ασύρματο WiFiπροσαρμογέα, θα πρέπει να αποσυναρμολογήσετε τι είναι και πώς λειτουργεί.
Τι είναι ένας προσαρμογέας WiFi
Αυτή είναι μια ειδική συσκευή που μπορεί να λαμβάνει και να στέλνει πακέτα δεδομένων μέσω ευρυζωνικού ραδιοφώνου. Με άλλα λόγια, υπάρχει ένα συγκεκριμένο εύρος συχνοτήτωνπου χρησιμοποιεί τεχνολογία WiFi. Και για να μεταδοθεί ένα σήμα στον αέρα, τα δεδομένα πρέπει να μετατραπούν σε ραδιοκύμα. Αντίθετα, για να ληφθεί ένα πακέτο δεδομένων μέσω του αέρα, αυτό το ραδιοκύμα πρέπει να διαβαστεί και να ψηφιοποιηθεί.
Αυτό κάνει ο προσαρμογέας WiFi. Για να πιάνει και να στέλνει ραδιοφωνικά σήματα, είναι εξοπλισμένο με ειδική κεραία. Και για μετατροπή δεδομένων και ψηφιοποίηση, η μονάδα διαθέτει μικροκύκλωμα και λογισμικό. Επομένως, είναι πολύ σημαντικό να εγκαταστήσετε το κατάλληλο πρόγραμμα οδήγησης, καθώς είναι αυτός που ελέγχει τη λειτουργία της μονάδας. Στην πραγματικότητα, αυτή είναι η απάντηση στο ερώτημα τι και γιατί χρειάζεστε έναν ασύρματο προσαρμογέα WiFi. Όμως, αυτή είναι μια ελλιπής απάντηση. Εδώ λοιπόν ερχόμαστε στο κύριο ερώτημα.
Γιατί χρειάζεστε έναν προσαρμογέα WiFi
Όπως ήδη γνωρίζετε, αυτή η συσκευή συνδυάζει δύο λειτουργίες:
- Δέκτης δεδομένων.
- Πομπός πληροφοριών.
Χάρη σε αυτή τη μονάδα καθίσταται δυνατή η ανταλλαγή πακέτων δεδομένων χωρίς καλωδιακή σύνδεση. Αξίζει να σημειωθεί ότι η κεραία προσαρμογέα Wi-Fi είναι ικανή να καλύψει μια αρκετά μεγάλη περιοχή. Ωστόσο, μπορεί να ονομαστεί μεγάλο σχετικά. Άλλωστε, η εμβέλεια ενός σημείου πρόσβασης είναι περίπου 100 μέτρα.
Όλοι γνωρίζουμε τι είναι ένας δρομολογητής Wi-Fi. Επιπλέον, γνωρίζουμε ότι smartphone, tablet, φορητοί υπολογιστές και άλλα κινητά και φορητά συσκευές συνδρομητώνΥπάρχει μονάδα WiFi. Αυτό είναι που σας επιτρέπει να χρησιμοποιήσετε οικιακό δίκτυο. Στην ουσία, αυτό είναι ένα κοινό Κάρτα δικτύουυποστήριξη τεχνολογίας ασύρματη επικοινωνία. Με άλλα λόγια, μπορεί να λειτουργεί σε μια συγκεκριμένη ραδιοσυχνότητα.
Απολύτως όλος ο εξοπλισμός που χρησιμοποιεί αυτήν την τεχνολογία είναι εξοπλισμένος με ασύρματη μονάδα. Αν μιλάμε για φορητούς υπολογιστές, τότε, κατά κανόνα, στη συντριπτική πλειονότητα των περιπτώσεων, χρησιμοποιούνται δύο μάρκες προσαρμογέων Wi-Fi:
- Αθέρος.
- Broadcom.
Φυσικά, εκτός από αυτές, υπάρχουν πολλές περισσότερες εταιρείες που κατασκευάζουν τέτοιες συσκευές, αλλά αυτές οι δύο είναι οι πιο συνηθισμένες. Και οι ενότητες τους είναι οι πιο ευρέως χρησιμοποιούμενες.
Τώρα, γνωρίζοντας ότι οι δρομολογητές χρησιμοποιούν το ίδιο ασύρματοι προσαρμογείς, καθώς και φορητούς υπολογιστές, smartphone και ούτω καθεξής, μπορεί να υποτεθεί ότι δεν χρειάζεται να αγοράσετε δρομολογητή για να δημιουργήσετε οικιακά δίκτυα. Ένας φορητός υπολογιστής ή tablet είναι αρκετά ικανός να εκτελεί τις λειτουργίες ενός σημείου πρόσβασης. Ωστόσο, εάν συνδέονται με κινητό internet, τότε όλοι οι συμμετέχοντες στο δίκτυο θα έχουν την ευκαιρία πρόσβασης παγκόσμιο δίκτυο. Επιπλέον, οι σύγχρονες τεχνολογίες 4G δεν είναι καθόλου κατώτερες σε ταχύτητα μεταφοράς δεδομένων από μια συμβατική καλωδιακή σύνδεση.
Αξίζει να σημειωθεί ότι ο προσαρμογέας WiFi είναι σε θέση να λαμβάνει και να μεταδίδει ταυτόχρονα πληροφορίες. Αυτό σημαίνει ότι μπορείτε να λαμβάνετε Internet μέσω Wi-Fi και ταυτόχρονα να το διανέμετε χρησιμοποιώντας την ίδια τεχνολογία σε άλλα μέλη της ομάδας.
Οι ασύρματες τεχνολογίες γίνονται όλο και περισσότερο μέρος της καθημερινότητάς μας. Μέχρι πρόσφατα, ο καλύτερος τρόπος σύνδεσης ενός προσωπικού υπολογιστή σε ένα τοπικό δίκτυο και στο Διαδίκτυο θεωρούνταν η σύνδεση συνεστραμμένου ζεύγους, η οποία παρέχει ταχύτητα 100 Mbps (και ακόμη μεγαλύτερη) και εξαιρετική σταθερότητα. Ωστόσο, η πρόοδος δεν σταματά και υπάρχουν ήδη πολλές ασύρματες συσκευές στην αγορά που μπορούν να παρέχουν μια αρκετά γρήγορη και αξιόπιστη σύνδεση.
Εάν έχετε ήδη εγκαταστήσει έναν ασύρματο δρομολογητή (γνωστό και ως δρομολογητή) στο σπίτι ή στο γραφείο σας, που σας επιτρέπει να οργανώσετε ασύρματο δίκτυο, στη συνέχεια για να συνδεθείτε σε αυτό προσωπικός υπολογιστήςή έξυπνη τηλεόραση θα χρειαστείτε έναν προσαρμογέα wi-fi. Θα είναι μια καλή εναλλακτική ενσύρματη σύνδεση, που απαιτεί επίπονη εργασία για την τοποθέτηση του καλωδίου.
Υπάρχουν εκατοντάδες μοντέλα προσαρμογέων wi-fi στην αγορά. Πώς να επιλέξετε το σωστό μοντέλο;
Πρότυπα WiFi
Πρώτα απ 'όλα, πρέπει να αποφασίσετε για τα υποστηριζόμενα πρότυπα ασύρματης σύνδεσης. Οι σύγχρονες συσκευές μπορούν να υποστηρίξουν τα ακόλουθα πρότυπα (με σειρά από το πιο αργό στο πιο γρήγορο): 802.11a, 802.11b, 802.11g, 802.11n , 802.11ac .
Τα πρότυπα 802.11n και 802.11ac είναι τα πιο σύγχρονα και τα πιο γρήγορα. Ταυτόχρονα, το πρότυπο 802.11n υιοθετήθηκε το 2009 και αυτή τη στιγμή οι περισσότεροι ασύρματες συσκευέςτον υποστηρίζει. Το πρότυπο 802.11ac υιοθετήθηκε το 2014. Οι συσκευές που υποστηρίζουν αυτό το πρότυπο παράγονται λιγότερο και είναι συνήθως πιο ακριβές. Τα υπόλοιπα πρότυπα θεωρούνται απαρχαιωμένα, αλλά όλα σύγχρονες συσκευέςυποστηρίζονται επίσης για συμβατότητα.
Παρακάτω είναι ένας συνοπτικός πίνακας που αντικατοπτρίζει τις κύριες διαφορές μεταξύ διαφορετικών προτύπων.

Ταχύτητα ασύρματης σύνδεσης
Η ταχύτητα μιας ασύρματης σύνδεσης εξαρτάται από το υποστηριζόμενο πρότυπο, καθώς και από τον αριθμό των κεραιών πομποδέκτη. Στο πρότυπο 802.11n, ο μέγιστος ρυθμός μεταφοράς δεδομένων με μία κεραία είναι 150 Mbps, στο πρότυπο 802.11ac είναι 433 Mbps.
Θα πρέπει να σημειωθεί ότι ο θεωρητικός ρυθμός μεταφοράς δεδομένων σε όλα τα πρότυπα διαφέρει σημαντικά από τον πραγματικό. Πρώτα, συσκευές wifiΟ μισός χρόνος αφιερώνεται στη μετάδοση δεδομένων και ο άλλος μισός στη λήψη. Επομένως, η θεωρητική ταχύτητα πρέπει να διαιρεθεί αμέσως με το 2 (που αντικατοπτρίζεται στον πίνακα). Δεύτερον, μαζί με ΧΡΗΣΙΜΕΣ ΠΛΗΡΟΦΟΡΙΕΣμεταδίδεται αρκετή κίνηση υπηρεσιών, συμπεριλαμβανομένης αυτής που είναι απαραίτητη για τη διασφάλιση της θορύβου.
Γι' αυτό, ακόμη και υπό ιδανικές συνθήκες, ο ρυθμός μεταφοράς δεδομένων από τη μια συσκευή στην άλλη θα είναι 2-3 φορές χαμηλότερος από τον θεωρητικό (αυτό που αναγράφεται στο κουτί), ανάλογα με την κατηγορία της συσκευής. Μοντέλα προϋπολογισμού, κατά κανόνα, εμφανίζουν αισθητά πιο μέτρια αποτελέσματα από τους προσαρμογείς κορυφαίας τεχνολογίας. Εάν υπάρχουν εμπόδια με τη μορφή τοίχων ή οικιακές συσκευέςη ταχύτητα μπορεί να πέσει αρκετές φορές.
Εύρος συχνοτήτων
Οι ασύρματες συσκευές μπορούν επί του παρόντος να λειτουργούν σε δύο ζώνες συχνοτήτων - 2,4 και 5 GHz.
Αριθμός κεραιών
Τα πρότυπα ασύρματης επικοινωνίας 802.11n και 802.11ac παρέχουν τη δυνατότητα χρήσης πολλαπλών κεραιών (MIMO, από το αγγλικό Multiple Input Multiple Output), η οποία αυξάνει την ταχύτητα σύνδεσης κατά δύο φορές. Το πρότυπο 802.11n επιτρέπει έως και 4 κεραίες, 802.11ac - έως οκτώ.
Για να επιτύχετε μέγιστες ταχύτητες και σταθερή σύνδεση, συνιστάται να επιλέξετε ασύρματο εξοπλισμό με πολλαπλές κεραίες. Κατά κανόνα, οι προσαρμογείς και οι δρομολογητές με πολλαπλές κεραίες είναι πιο ακριβοί.
Υποστηριζόμενο λειτουργικό σύστημα και άλλο υλικό
Οι κατασκευαστές προσαρμογέων wi-fi συνήθως εκδίδουν προγράμματα οδήγησης για τις συσκευές τους για τα περισσότερα λειτουργικά συστήματα. Ωστόσο, παλαιότερες εκδόσεις λειτουργικών συστημάτων (όπως τα Windows XP) ενδέχεται να μην υποστηρίζονται. Ενδέχεται επίσης να υπάρχουν προβλήματα με την υποστήριξη συσκευών σε νεότερα λειτουργικά συστήματα.
Επομένως, όταν επιλέγετε έναν προσαρμογέα, φροντίστε να δώσετε προσοχή στη λίστα των υποστηριζόμενων λειτουργικών συστημάτων.
Εάν αγοράζετε έναν προσαρμογέα για να συνδεθείτε σε ένα τηλεοπτικό δίκτυο, δεν θα είναι περιττό να εξοικειωθείτε με τη λίστα των υποστηριζόμενων προσαρμογέων στον ιστότοπο του κατασκευαστή (εάν υπάρχει).
Εύρος τιμών υπό όρους για προσαρμογείς wi-fi (σημειώστε ότι πολιτική τιμώνοι κατασκευαστές μπορεί να είναι πολύ διαφορετικοί):
προσαρμογείς που κοστίζουν έως και 1200 ρούβλια. Κατά κανόνα, πρόκειται για φθηνούς προσαρμογείς 802.11n που διαθέτουν είτε εσωτερική κεραία είτε 1-2 εξωτερικές κεραίες. Οι δηλωμένοι ρυθμοί μεταφοράς δεδομένων είναι από 150 έως 300 Mbps. Παρέχετε αποδεκτή ποιότητα επικοινωνίας σε προσιτή τιμή.