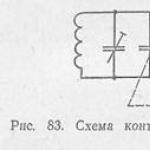Πώς να ορίσετε ένα σημείο επαναφοράς. Δημιουργήστε ένα σημείο επαναφοράς συστήματος με μη αυτόματο τρόπο. Πώς να διαγράψετε τα περιττά σημεία επαναφοράς
Εάν υπάρχουν προβλήματα στο λειτουργικό σύστημα που παρεμποδίζουν την κανονική λειτουργία του υπολογιστή, οι περισσότεροι χρήστες απλώς επανεγκαθιστούν ξανά τα Windows. Είναι πολύ πιο εύκολο να επαναφέρετε (επαναφέρετε) τα Windows σε κάποια προηγούμενη κατάσταση, όταν όλα λειτουργούσαν σωστά. Χρειάζονται το πολύ 20 λεπτά - και λαμβάνετε ένα πλήρως λειτουργικό και προσαρμοσμένο αντίγραφο του λειτουργικού συστήματος. Αυτό το άρθρο περιγράφει πώς να δημιουργήσετε ένα σημείο για αργότερα ανάκτηση των Windows 7.
Οφέλη αποκατάστασης
Η επανεγκατάσταση είναι μια καλή επιλογή, αλλά είναι αρκετά μεγάλη. Σε τελική ανάλυση, δεν χρειάζεται μόνο να επανεγκαταστήσετε το λειτουργικό σας σύστημα, αλλά και να εγκαταστήσετε όλο το απαραίτητο λογισμικό και προγράμματα οδήγησης σε αυτό. Εάν δεν έχετε μέσα αποθήκευσης στα οποία μπορείτε να απορρίψετε προσωρινά όλες τις σημαντικές πληροφορίες, αυτό μπορεί να είναι μεγάλο πρόβλημα.
Το δημιουργημένο σημείο επαναφοράς των Windows 7 αποφεύγει τέτοια προβλήματα. Εάν το σύστημά σας έχει καταστραφεί από ιούς, εάν έχετε συνδέσει λανθασμένα προγράμματα οδήγησης ή έχετε εγκαταστήσει λάθος κάποιο πρόγραμμα, απλά πρέπει να ξεκινήσετε τη διαδικασία επαναφοράς.
Για να χρησιμοποιήσετε αυτήν τη δυνατότητα, οι χρήστες πρέπει να γνωρίζουν πώς να δημιουργήσουν ένα σημείο επαναφοράς συστήματος. Αυτό θα συζητηθεί αργότερα στον οδηγό.
Δημιουργήστε αυτόματα σημεία επαναφοράς
Τα δικα σου λειτουργικό σύστημααποθηκεύει αυτόματα τις καταστάσεις λειτουργίας των Windows. Κατά κανόνα, αυτό συμβαίνει πριν από την εγκατάσταση κρίσιμων ενημερώσεων, πολύπλοκο λογισμικόΜε μεγάλη ποσότηταβιβλιοθήκες, αλλαγές μεγάλης κλίμακας στο μητρώο, ενημερώσεις προγραμμάτων οδήγησης και ούτω καθεξής. 
Μπορείτε να χρησιμοποιήσετε σημεία που δημιουργούνται αυτόματα ανά πάσα στιγμή, τα οποία αποθηκεύονται για κάποιο χρονικό διάστημα. Ωστόσο, εάν το λειτουργικό σας σύστημα έχει καταστραφεί και δεν υπάρχουν σχετικά πρόσφατες αποθηκεύσεις, αυτό είναι μια αρκετά σοβαρή ενόχληση. Η επαναφορά για έναν ολόκληρο μήνα και στη συνέχεια η επανεγκατάσταση όλων των προγραμμάτων είναι μια μακρά διαδικασία.
Τις περισσότερες φορές, παρόμοιο πρόβλημα παρουσιάζεται για εκείνους τους χρήστες που, για κάποιο λόγο, έχουν απενεργοποιήσει αυτόματες ενημερώσειςσυστήματα. Σε αυτήν την περίπτωση, συνιστάται να γνωρίζετε πώς να δημιουργήσετε ένα σημείο επαναφοράς για το λειτουργικό σας σύστημα.
Δημιουργία ακμής με μη αυτόματο τρόπο
Μπορείτε εύκολα να δημιουργήσετε τα δικά σας σημεία επαναφοράς χρησιμοποιώντας τυπικά Εργαλεία των Windows. Για να το κάνετε αυτό, ακολουθήστε μερικά βήματα στις οδηγίες βήμα προς βήμα που παρουσιάζονται:

Περιμένετε λίγο για να δημιουργηθεί το νέο σημείο επαναφοράς.
Τι να κάνετε εάν δεν υπάρχουν σημεία επαναφοράς
Εάν τα αρχεία συστήματος των Windows έχουν καταστραφεί και δεν έχετε ούτε ένα σημείο επιστροφής, μπορείτε να δοκιμάσετε να χρησιμοποιήσετε την εντολή "sfc /scannow":

Αυτή η εντολή θα ελέγξει όλο το σύστημα αρχεία Windowsκαι, αν ανάμεσά τους υπάρχουν κατεστραμμένα ή λείπουν, θα αντικατασταθούν με λειτουργικά.
Καλη ωρα!
Σε αρκετά σε μεγάλους αριθμούςεκδόσεις των Windows 10 από προεπιλογή, η δημιουργία είναι απενεργοποιημένη σημεία ελέγχουανάκτηση. Και ένα σημείο σημειώθηκε έγκαιρα - κατά περίπτωση, ίσως σε 1-2 λεπτά. επαναφέρετε τα Windows στη ζωή και εξοικονομήστε πολύ χρόνο και νεύρα (και πιθανώς αρχεία, έγγραφα).
Σημειώνω ότι μερικά σημεία ελέγχου θα πάρουν μόνο 4-6 GB από τον δίσκο σας (που δεν είναι πολλά, βλέπετε; Δεν υπάρχει "περιττή" προφύλαξη!).
Προσθήκη 👇
ΒΗΜΑ 1: Δημιουργήστε ένα σημείο ελέγχου
Και έτσι, το πρώτο πράγμα που πρέπει να κάνετε είναι να ενεργοποιήσετε την ίδια τη δυνατότητα δημιουργίας σημείων και να διαθέσετε έναν συγκεκριμένο χώρο στο δίσκο για αυτά. Για να το κάνετε αυτό, εισαγάγετε τον εξερευνητή, κάντε κλικ κάντε δεξί κλικποντίκι (RMB) ανά γραμμή "Αυτός ο υπολογιστής" και ανοιχτό ιδιότητες .

Παρεμπιπτόντως, μπορείτε επίσης να ανοίξετε αυτήν την καρτέλα μέσω: \All Control Panel Items\System

Στη συνέχεια επιλέξτε δίσκο συστήματοςκαι πατήστε το κουμπί "Αρμονία". Δείτε το παράδειγμα στην παρακάτω εικόνα.


Στη συνέχεια, κάντε κλικ στο κουμπί στο κάτω μέρος του παραθύρου "Δημιουργώ" .

Μπορείτε να καθορίσετε οποιοδήποτε όνομα σημείου (για παράδειγμα, "111").

Αν όλα πάνε καλά και δημιουργηθεί το σημείο, θα δείτε μια ειδοποίηση (όπως στο παρακάτω στιγμιότυπο οθόνης) σχετικά με την επιτυχή ολοκλήρωση της λειτουργίας. Στην πραγματικότητα, τα πάντα, τώρα μπορείτε να είστε σχετικά ήρεμοι κατά την εγκατάσταση διαφόρων ειδών λογισμικού και προγραμμάτων οδήγησης...

Όλα εντάξει, έγιναν!
ΒΗΜΑ 2: πώς να επαναφέρετε το σύστημα χρησιμοποιώντας το σημείο που δημιουργήθηκε
Ας υποθέσουμε ότι αντιμετωπίσατε κάποιο πρόβλημα και τώρα πρέπει να επαναφέρετε το λειτουργικό σύστημα Windows.
Εάν το σύστημα λειτουργεί και φορτώνει () - μεταβείτε στην καρτέλα ( πώς να πάτε εκεί)και κάντε κλικ στο κουμπί "Επαναφέρω" . Δείτε το παράδειγμα στην παρακάτω εικόνα.

Παρεμπιπτόντως, μια εναλλακτική επιλογή είναι η προβολή της λίστας των σημείων ελέγχου: πατήστε έναν συνδυασμό κουμπιών Win+R(έτσι ώστε να εμφανιστεί το παράθυρο "Εκτέλεση")και χρησιμοποιήστε την εντολή rstrui.

Μετά από αυτό, θα εμφανιστεί ένα παράθυρο ανάκτησης, όπου πρέπει απλώς να κάνετε κλικ "Περαιτέρω" ...

Στο επόμενο βήμα, η πολυπόθητη λίστα θα εμφανιστεί μπροστά σας: επιλέγοντας ένα από τα σημεία ελέγχου, μπορείτε να επαναφέρετε το σύστημα (να προσανατολιστείτε με βάση την ημερομηνία δημιουργίας του σημείου και τα προγράμματα που επηρεάζει).

ΒΗΜΑ 3: Πώς να χρησιμοποιήσετε ένα σημείο επαναφοράς εάν τα Windows δεν εκκινούν
Αυτό χειρότερη περίπτωση, εμφανίζεται συνήθως όταν κάποια κρίσιμα σφάλματα(για παράδειγμα, εάν ο bootloader είναι κατεστραμμένος, έχουν εγκατασταθεί λανθασμένα προγράμματα οδήγησης κ.λπ.).
Τι πρέπει να κάνετε σε αυτή την περίπτωση:
Σε γενικές γραμμές, θα ήταν ωραίο αν δεν χρειαζόσουν αυτά τα σημεία ...
Τα καλύτερα!
Η ανάγκη δημιουργίας σημείων επαναφοράς είναι μεγάλη, γιατί. συχνά υπάρχουν περιπτώσεις σφαλμάτων εφαρμογής, δυσλειτουργιών του λειτουργικού συστήματος κ.λπ. μετά την εγκατάσταση κάποιου συγκεκριμένου λογισμικού ή ενημερώσεων. Εφαρμογές που λειτουργούν με αρχεία συστήματος, μπορούν να δημιουργήσουν αντίγραφα ασφαλείας μόνοι τους, αλλά ο χρήστης δεν θα τα βρει. Ας δούμε πώς μπορείτε να δημιουργήσετε με μη αυτόματο τρόπο ένα σημείο επαναφοράς στα Windows 7.
Σε τι χρησιμεύει το σημείο επαναφοράς στα Windows;
Ας υποθέσουμε ότι ενεργοποιείτε τον υπολογιστή, αρχίζει να εκκινεί, αλλά σύντομα εμφανίζεται ένα σφάλμα εκκίνησης και ο φορτωτής εκκίνησης προσφέρει την επαναφορά του συστήματος. Εάν δεν υπάρχει σημείο επαναφοράς, δεν θα γίνει επαναφορά και θα πρέπει να το εγκαταστήσετε ξανά. Για να μην συμβεί αυτό, πρέπει να δημιουργήσετε ένα σημείο εκ των προτέρων.
Το σημείο επαναφοράς που δημιουργήθηκε θα περιέχει ρυθμίσεις συστήματος, αρχεία, πληροφορίες από το μητρώο. Εάν έχετε διαγράψει κάποιο αρχείο προσαρμοσμένου τύπου (βίντεο, ήχος), τότε δεν θα αποκατασταθεί, δώστε προσοχή σε αυτό. Προχωρήστε στον αλγόριθμο για τη δημιουργία ενός σημείου επαναφοράς συστήματος.
Πώς να δημιουργήσετε ένα σημείο επαναφοράς χρησιμοποιώντας τα Windows 7 ως παράδειγμα;
Συνιστούμε να δημιουργείτε τακτικά αντίγραφα ασφαλείας, ώστε αργότερα να μην χρειάζεται να επαναφέρετε το σύστημα από τη διανομή. Λάβετε υπόψη ότι οποιαδήποτε επαναφορά συστήματος δεν θα επηρεάσει τα αρχεία χρήστη, τον συγχρονισμό κ.λπ. Τώρα ξέρετε πόσο γρήγορα μπορείτε να δημιουργήσετε ένα σημείο επαναφοράς στα Windows 7.
Σήμερα θα καταλάβουμε πώς να δημιουργήσουμε ένα σημείο επαναφοράς των Windows 7, για επακόλουθη ανάκτηση συστήματος ως αποτέλεσμα αποτυχίας. Δυστυχώς, υπάρχουν καταστάσεις μετά τις οποίες ο υπολογιστής σας δεν εκκινείται ή δεν εκκινείται σωστά. Η πιο γρήγορη και λιγότερο προβληματική επιλογή για την επαναφορά της εργασίας είναι η χρήση της επαναφοράς συστήματος σε μια σταθερή έκδοση.
Μπορείτε να σπάσετε το σύστημα διαφορετικοί τρόποι, αλλά τα πιο συνηθισμένα είναι εγκατάσταση λογισμικού, εγκατάσταση προγράμματος οδήγησης, λανθασμένη Ενημερωμένη έκδοση για Windows. Αυτές οι ενέργειες είναι, στο 90% των περιπτώσεων, που οδηγούν, καθώς και στην αστοχία του λειτουργικού συστήματος. Αλλά είναι εντάξει εάν έχετε πάντα νέα σημεία επαναφοράς συστήματος.
Στο άρθρο, θα καταλάβουμε πώς να δημιουργήσετε σημεία επαναφοράς και πώς να τα χρησιμοποιήσετε για να επαναφέρετε το σύστημα σε περίπτωση αποτυχίας. Εάν οι παρακάτω συστάσεις δεν σας βοηθήσουν, μπορείτε πάντα να επικοινωνήσετε με τους επαγγελματίες από το hardmaster.info για να ανακτήσετε τα δεδομένα σας.
Δημιουργήστε ένα σημείο επαναφοράς συστήματος
Για να δημιουργήσετε ένα σημείο επαναφοράς συστήματος, ανοίξτε τις ιδιότητες του υπολογιστή
ανοιχτό αντικείμενο " Προστασία συστήματος”
 Στο παράθυρο που ανοίγει, κάντε κλικ στο " Δημιουργώ”
Στο παράθυρο που ανοίγει, κάντε κλικ στο " Δημιουργώ”
 πληκτρολογήστε το όνομα του σημείου επαναφοράς, δεν μπορείτε να καθορίσετε την ημερομηνία και την ώρα στο όνομα, θα ρυθμιστούν αυτόματα. Αφού εισαγάγετε το όνομα, πατήστε " Δημιουργώ”
πληκτρολογήστε το όνομα του σημείου επαναφοράς, δεν μπορείτε να καθορίσετε την ημερομηνία και την ώρα στο όνομα, θα ρυθμιστούν αυτόματα. Αφού εισαγάγετε το όνομα, πατήστε " Δημιουργώ”
 Θα ξεκινήσει η δημιουργία σημείου επαναφοράς, περιμένετε να ολοκληρωθεί η διαδικασία
Θα ξεκινήσει η δημιουργία σημείου επαναφοράς, περιμένετε να ολοκληρωθεί η διαδικασία
 αν όλα πήγαν καλά θα δείτε ένα μήνυμα
αν όλα πήγαν καλά θα δείτε ένα μήνυμα
 μετά από αυτό, εκτελέστε ήρεμα πειραματικές ενέργειες στον υπολογιστή σας, σε περίπτωση προβλημάτων θα είναι δυνατή η επαναφορά μιας λειτουργικής έκδοσης του συστήματος.
μετά από αυτό, εκτελέστε ήρεμα πειραματικές ενέργειες στον υπολογιστή σας, σε περίπτωση προβλημάτων θα είναι δυνατή η επαναφορά μιας λειτουργικής έκδοσης του συστήματος.
Επαναφορά του συστήματος από ένα σημείο επαναφοράς
Και τώρα ας φανταστούμε ότι το σύστημά σας αρνήθηκε να λειτουργήσει σωστά. Εάν ο υπολογιστής δεν εκκινεί καθόλου, μπορείτε να χρησιμοποιήσετε το δίσκο για να εγκατάσταση των Windows 7. Κατά τη φόρτωση του δίσκου, επιλέξτε « Επαναφοράς συστήματος” και ακολουθήστε τη διαδρομή επιλογής του λειτουργικού συστήματος και του δημιουργημένου σημείου επαναφοράς.
Εάν τα Windows εκκινούν αλλά δεν λειτουργούν σωστά, μπορείτε να χρησιμοποιήσετε τυπικά εργαλεία αποκατάστασης συστήματος. Για να το κάνετε αυτό, ανοίξτε το παράθυρο "Ιδιότητες συστήματος" και μεταβείτε στην καρτέλα "Προστασία συστήματος" (τα παράθυρα περιγράφονται παραπάνω στην ενότητα για τη δημιουργία σημείου επαναφοράς συστήματος).
Στο παράθυρο, πατήστε το κουμπί Ανάκτηση", μετά πατήστε " Περαιτέρω”
 επιλέξτε το σημείο επαναφοράς συστήματος που δημιουργήθηκε προηγουμένως (ή το πιο πρόσφατο) και κάντε κλικ στο « Περαιτέρω”
επιλέξτε το σημείο επαναφοράς συστήματος που δημιουργήθηκε προηγουμένως (ή το πιο πρόσφατο) και κάντε κλικ στο « Περαιτέρω”
 Στο παράθυρο που εμφανίζεται, κάντε κλικ στο " Ετοιμος”
Στο παράθυρο που εμφανίζεται, κάντε κλικ στο " Ετοιμος”
 και για άλλη μια φορά συμφωνούμε με αυτό που κάνουμε
και για άλλη μια φορά συμφωνούμε με αυτό που κάνουμε
 μετά την οποία θα ξεκινήσει η επαναφορά συστήματος. Κατά την ανάκτηση, ο υπολογιστής θα επανεκκινηθεί χωρίς τη συμμετοχή σας. Μετά από μια επιτυχημένη επανεκκίνηση, θα δείτε ένα μήνυμα
μετά την οποία θα ξεκινήσει η επαναφορά συστήματος. Κατά την ανάκτηση, ο υπολογιστής θα επανεκκινηθεί χωρίς τη συμμετοχή σας. Μετά από μια επιτυχημένη επανεκκίνηση, θα δείτε ένα μήνυμα

Ετοιμος! Το σύστημα έχει αποκατασταθεί και επανέρχεται σε λειτουργία. Θα ήθελα να προσθέσω ότι πριν από κάθε ενημέρωση συστήματος, δημιουργούνται αυτόματα σημεία επαναφοράς. Επομένως, εάν η ενημέρωση συστήματος οδήγησε σε βλάβη, μπορείτε πάντα να χρησιμοποιήσετε την ανάκτηση.
Πολλοί χρήστες υπολογιστών που βασίζονται στο λειτουργικό σύστημα Windows γνωρίζουν ότι αυτό το λειτουργικό σύστημα σάς επιτρέπει να δημιουργείτε σημεία επαναφοράς. Σας επιτρέπουν να επαναφέρετε την πλήρη λειτουργία του συστήματος σε περιπτώσεις όπου έχει μολυνθεί από ιό, δεν ξεκινά ή το λειτουργικό σύστημα λειτουργεί με σφάλματα. Για να βοηθήσουμε τους χρήστες υπολογιστών που δεν είναι εξοικειωμένοι με αυτήν τη διαδικασία, έχουμε ετοιμάσει ένα υλικό όπου θα περιγράψουμε αυτή τη διαδικασία λεπτομερώς για τα Windows 7.
Η αρχή της διαδικασίας ανάκτησης στα επτά
Η βασική αρχή της διαδικασίας για τη δημιουργία ενός σημείου επαναφοράς είναι να αυτόματη αποθήκευση των ρυθμίσεων συστήματος όταν αλλάζει. Για παράδειγμα, για να ξεκινήσει αυτόματα η δημιουργία ενός σημείου επαναφοράς των Windows 7 στο λειτουργικό σύστημα, πρέπει να πραγματοποιηθούν αλλαγές στο μητρώο. Δηλαδή, όταν εγκαθιστάτε οποιοδήποτε πρόγραμμα οδήγησης ή λογισμικό, το λειτουργικό σύστημα το διορθώνει και δημιουργεί ένα σημείο επαναφοράς. Με βάση τα παραπάνω, γίνεται σαφές πόσα σημεία επαναφοράς τα Windows 7 θα μπορούν να αποθηκεύσουν στον σκληρό δίσκο. Επομένως, για να επιστρέψει ένας χρήστης Η/Υ τον υπολογιστή στην προηγούμενη κατάσταση, αρκεί απλώς να χρησιμοποιήσει ένα από αυτά και να ξεκινήσει η ίδια η διαδικασία.
Πώς να επαναφέρετε έναν υπολογιστή σε επτά
Σε αυτήν την ενότητα, θα περιγράψουμε τη διαδικασία ανάκτησης του λειτουργικού συστήματος ελαττωματικό Π K χρησιμοποιώντας ένα από τα σημεία. Για παράδειγμα, θα πάρουμε έναν ελαττωματικό υπολογιστή με λειτουργικό σύστημα Windows 7 Ultimate. Είναι ακόμα δυνατή η εκκίνηση του λειτουργικού συστήματος σε αυτόν τον υπολογιστή, αλλά είναι ασταθές, προκαλώντας οθόνες θανάτου, παγώματα και πολλά άλλα σφάλματα συστήματος. Πιθανότατα, αυτή η συμπεριφορά του λειτουργικού συστήματος προκαλείται από ιό ή απουσία ορισμένων αρχείων συστήματος.
Τώρα ας προσπαθήσουμε να επιλέξουμε ένα σημείο επαναφοράς σε αυτόν τον υπολογιστή, όταν ακόμα λειτουργούσε σταθερά. Για να το κάνετε αυτό, μεταβείτε στις ιδιότητες συστήματος και ανοίξτε την καρτέλα "". Τώρα πατήστε το κουμπί Ανάκτηση….
Αφού κάνετε κλικ, θα εμφανιστεί ένα παράθυρο οδηγού. Το παράθυρο του οδηγού δείχνει ότι μπορούμε να ξεκινήσουμε την επιδιόρθωση του λειτουργικού συστήματος χρησιμοποιώντας το προτεινόμενο σημείο, καθώς και επιλέγοντας τα σημεία που δημιουργήθηκαν νωρίτερα.

Στην περίπτωσή μας, θα επιλέξουμε το τελευταίο σημείο όταν λειτούργησε σταθερά και συνιστάται.

Αφού το επιλέξετε, ο οδηγός θα σας ζητήσει να επιβεβαιώσετε τη διαδικασία ανάκτησης χρησιμοποιώντας το.

Μόλις επιβεβαιώσετε, ο οδηγός θα ξεκινήσει αμέσως μια επαναφορά στην προηγούμενη κατάσταση του λειτουργικού συστήματος.

Η επαναφορά στις προηγούμενες ρυθμίσεις μπορεί να διαρκέσει πέντε λεπτά ή πολύ περισσότερο. Ο χρόνος επαναφοράς εξαρτάται όχι μόνο από την ποσότητα των επιστρεφόμενων δεδομένων που είναι αποθηκευμένα στον υπολογιστή, αλλά και από την επεξεργαστική ισχύ του ίδιου του υπολογιστή. Μετά από μια επιτυχημένη επαναφορά, θα δείτε ένα μήνυμα όπως αυτό.

Το σημείο επαναφοράς των Windows δημιουργήθηκε με μη αυτόματο τρόπο
Εκτός από την αυτόματη δημιουργία σημείων ελέγχου, ο χρήστης έχει τη δυνατότητα να τα φτιάξει μόνος του. Για παράδειγμα, πριν εγκαταστήσετε μια έκδοση beta του λογισμικού που δεν υποστηρίζει ακόμη καλά το λειτουργικό σύστημα, μπορείτε να το δημιουργήσετε με μη αυτόματο τρόπο.
Για να δημιουργήσουμε ένα σημείο με μη αυτόματο τρόπο, θα πάμε στις ιδιότητες συστήματος στην ίδια καρτέλα "". Σε αυτήν την καρτέλα, θα επιλέξουμε το πιο κάτω κουμπί με το όνομα Δημιουργία…. Μετά από αυτήν την ενέργεια, θα εμφανιστεί ένα παράθυρο στο οποίο πρέπει να καθορίσετε ένα όνομα. Είναι καλύτερο να δημιουργήσετε ένα όνομα που να σχετίζεται με συγκεκριμένες αλλαγές στα επτά. Για παράδειγμα, εάν εγκαταστήσατε οποιοδήποτε πακέτο προγράμματος οδήγησης, τότε το σημείο επαναφοράς μπορεί να ονομάζεται " Εγκατάσταση προγραμμάτων οδήγησης από 06/10/2016».

Αφού ορίσετε το όνομα, πατήστε το κουμπί Δημιουργία. Μετά την επιτυχή δημιουργία, θα δείτε το ακόλουθο μήνυμα.

Μπορείτε να βρείτε το σημείο ελέγχου που δημιουργήθηκε πρόσφατα στον οδηγό που εξετάσαμε νωρίτερα.

Στο παράθυρο του οδηγού, μπορείτε μόνο να επιλέξετε και να προβάλετε τις ιδιότητες ενός σημείου για επαναφορά στην προηγούμενη κατάσταση του συστήματος, αλλά δεν μπορείτε να το διαγράψετε χρησιμοποιώντας αυτόν τον οδηγό.
Η διαγραφή σημείων ελέγχου μπορεί να ελευθερώσει χώρο στον σκληρό δίσκο, αλλά θα πρέπει επίσης να έχετε κατά νου ότι διαγράφονται οριστικά.
Ένα δωρεάν βοηθητικό πρόγραμμα θα μας βοηθήσει να αφαιρέσουμε ένα συγκεκριμένο σημείο ελέγχου CCleaner. Μπορείτε να κάνετε λήψη του βοηθητικού προγράμματος CCleaner από τον επίσημο ιστότοπο του. Για να χρησιμοποιήσετε τις επιλογές απεγκατάστασης, πρέπει να εκτελέσετε το πρόγραμμα και να μεταβείτε στις καρτέλες " Υπηρεσία/Επαναφορά Συστήματος».

Στο παράθυρο του βοηθητικού προγράμματος CCleaner, μπορείτε να προβάλετε και να διαγράψετε όλα τα σημεία επαναφοράς που δημιουργήθηκαν προηγουμένως, εκτός από το τελευταίο. Αυτό γίνεται επίτηδες ώστε ο χρήστης να μπορεί να χρησιμοποιήσει το τελευταίο σημείο του λειτουργικού συστήματος σε περίπτωση που διακοπεί.
Ανανεώνουμε ένα λειτουργικό σύστημα που έχει σταματήσει να φορτώνει
Εξετάστε ένα παράδειγμα επαναφοράς ενός λειτουργικού συστήματος όταν αυτό σταμάτησε εντελώς η φόρτωση. Σε αυτή την περίπτωση, οι ένοχοι, όπως στο παραπάνω παράδειγμα, μπορεί να είναι κακόβουλο λογισμικό , λογισμικό χωρίς άδειακαι απομακρυσμένα αρχεία λειτουργικό σύστημα.
Για αυτό το παράδειγμα, χρειαζόμαστε άδεια δίσκος των Windows 7. Για να επαναφέρουμε το λειτουργικό σύστημα σε λειτουργία, θα κάνουμε εκκίνηση από αυτόν τον δίσκο κατά την εκκίνηση του υπολογιστή. Στο δεύτερο παράθυρο του φορτωτή υπάρχει ένας σύνδεσμος "". Για να αρχίσουμε να επιστρέφουμε στην προηγούμενη κατάσταση, πρέπει να κάνουμε κλικ σε αυτό.

Μετά από αυτήν την ενέργεια, ο bootloader θα σαρώσει HDDγια την παρουσία προηγούμενων λειτουργικών συστημάτων και θα σας επιτρέψει να επιλέξετε ένα από αυτά για επαναφορά. Στην περίπτωσή μας, αυτή είναι η μόνη λειτουργία Σύστημα Windows 7.

Έχοντας επιλέξει το απαραίτητο λειτουργικό σύστημα, ας περάσουμε στο επόμενο παράθυρο.


Στο δεύτερο παράθυρο του οδηγού, θα ανοίξει μια λίστα με όλα τα σημεία ελέγχου, με τη βοήθεια των οποίων μπορείτε να επιστρέψετε στην προηγούμενη κατάσταση.

Περαιτέρω ενέργειες είναι πανομοιότυπες με το πρώτο παράδειγμα, επομένως δεν έχει νόημα να τις περιγράψουμε. Το παράδειγμα που περιγράφεται παραπάνω χρησιμοποιείται από χιλιάδες χρήστες, καθώς σας επιτρέπει να επαναφέρετε το λειτουργικό σύστημα στο κανονικό.
Ανακεφαλαίωση
Μετά την ανάγνωση αυτού του υλικού, οποιοσδήποτε χρήστης υπολογιστή που δεν ήταν εξοικειωμένος με τα σημεία ελέγχου θα μπορεί να επαναφέρει το σύστημα σε κατάσταση λειτουργίας. Επιπλέον, θα ήθελα να δώσω στους αναγνώστες μας μερικές συμβουλές.
Για να λειτουργεί σωστά το λειτουργικό σας σύστημα, χρησιμοποιήστε το καλό προγράμματα προστασίας από ιούςκαι μην εγκαθιστάτε πειρατικό λογισμικό.
Για παράδειγμα, εάν διατηρείτε το σύστημα σε κανονική κατάσταση, τότε η δημιουργία σημείων ελέγχου μπορεί να απενεργοποιηθεί εντελώς. Αυτό κάνουν πολλοί έμπειροι χρήστες υπολογιστών, καθώς μπορεί να βελτιώσει ελαφρώς την απόδοση του υπολογιστή. Ωστόσο, εάν οι πόροι του υπολογιστή το επιτρέπουν, τότε η περιγραφόμενη τεχνολογία θα απλοποιήσει σημαντικά τη ζωή σας εάν κάτι πάει στραβά με το λειτουργικό σας σύστημα. Επομένως, η επιλογή είναι δική σας.
Σχετικά βίντεο