Κάντε λήψη του προγράμματος για τη μορφοποίηση μιας μονάδας flash σε ntfs. Μορφοποίηση χρησιμοποιώντας τη γραμμή εντολών. Η τυπική μέθοδος δεν βοήθησε: άλλους τρόπους μορφοποίησης μιας μονάδας flash.
Σήμερα στο Διαδίκτυο μπορείτε να κατεβάσετε πολλά προγράμματα (prog), σχεδιασμένα να διαμορφώνουν τη μονάδα flash, η οποία θα βοηθήσει αυτό το άρθρο να επιλέξει.
Πρέπει να καταφύγουμε στη μορφοποίηση μιας μονάδας USB σε πολλές περιπτώσεις:
- η συσκευή άρχισε να λειτουργεί αργά
- ανάγκη αναδιάρθρωσης σύστημα αρχείων
- σε έναν ιό flash drive ή σε κακόβουλο λογισμικό
Τις περισσότερες φορές, η μορφοποίηση μιας μονάδας flash εκτελείται χρησιμοποιώντας τα βασικά εργαλεία των Windows (). Αλλά, παρά την απλότητα της, αυτή η μέθοδος δεν εξοικονομεί από όλα τα προβλήματα. Λήψη και εγκατάσταση ενός προγράμματος για τη μορφοποίηση δίσκων flash θα είναι μια πιο αποτελεσματική επιλογή.
Κατάλογος των πιο δημοφιλών προγραμμάτων για τη μορφοποίηση δίσκων flash
Υπάρχουν ορισμένα προγράμματα που παρέχονται για την επαναφορά μιας μονάδας USB: Εργαλείο μορφοποίησης δισκέτας HP, εργαλείο μορφοποίησης HDD LL και Dr. Uni Flash Disk, καθώς και στενά βοηθητικά προγράμματα.
Εργαλείο μορφοποίησης δίσκων USB HP
Η εφαρμογή είναι απολύτως δωρεάν, βοηθά στις περισσότερες περιπτώσεις. Με τη βοήθειά του, μπορείτε να επαναφέρετε μια μονάδα δίσκου USB που έχει καταστραφεί προηγουμένως.
Εργαλείο μορφοποίησης HDD LL
Ταιριάζει αυτό το πρόγραμμα όχι μόνο για τη μορφοποίηση δίσκων flash, αλλά και για κάρτες μνήμης, σκληρούς δίσκους και άλλα πράγματα. Η όλη διαδικασία διεξάγεται σε χαμηλό επίπεδο, αποκαθιστώντας αποτελεσματικά τους προβληματικούς τομείς και τον όγκο του δίσκου.
Δρ. Uni Flash Disk
Το βοηθητικό πρόγραμμα από την εταιρεία PQI αντιμετωπίζει γρήγορα τη μορφοποίηση οποιασδήποτε μονάδας flash, την αποκατάσταση του όγκου ή της επεξεργασίας σπασμένα τμήματα.
Προγράμματα στενού προφίλ
Πρόγραμμα στενό προφίλ για τη μορφοποίηση μιας μονάδας flash, η οποία μπορεί να μεταφορτωθεί στο Internet - η τελευταία ευκαιρία για την ανάκτηση μιας μονάδας USB. Συγκεκριμένα, θα χρειαστείτε ένα ακριβές μοντέλο του τσιπ μνήμης, στο οποίο επιλέγεται το αντίστοιχο βοηθητικό πρόγραμμα.
Ο λόγος που δεν έχει διαμορφωθεί η μονάδα flash δεν μπορεί να είναι σφάλματα συστήματος στον μεταφορέα. Ή η μονάδα flash USB μπορεί να προστατεύεται με εγγραφή. Στις περισσότερες περιπτώσεις, όλα αυτά τα προβλήματα καθορίζονται εύκολα με τη βοήθεια εξειδικευμένων προγραμμάτων.
Διαχείριση δίσκων συστήματος
Τα δεδομένα σε μια συσκευή USB ή σε μια κάρτα μνήμης μπορεί να καταλαμβάνονται από εξωγενείς διαδικασίες του συστήματος, συμπεριλαμβανομένων των ιών. Τότε τυπικά μέσα Windows Υπάρχουν πολλές αποτελεσματικές εναλλακτικές μέθοδοι.
Για να διαμορφώσετε τη μονάδα flash, ανοίξτε την κονσόλα συστήματος (πατήστε τα πλήκτρα Win + R για κλήση). Στο μήνυμα που εμφανίζεται, πληκτρολογήστε diskmgmt.msc Ο διαχειριστής ενεργοποιείται με εναλλακτικό τρόπο από το μενού Έναρξη:
- Ανοίξτε το "Πίνακας ελέγχου" στην Έναρξη.
- Εντοπίστε στο στοιχείο "Σύστημα και ασφάλεια" υποενότητα "Διαχείριση".
- Ανοίξτε το υπο-στοιχείο "Διαχείριση Υπολογιστών" "Διαχείριση διαχείρισης δίσκων".

Στον ανοιχτό διαχειριστή διαχείρισης χώρου στο δίσκο, πρέπει να βρείτε μια κάρτα flash που πρέπει να μορφοποιηθεί. Πετάξτε πάνω από αυτό και κάντε δεξί κλικ ποντίκι - "Μορφή".

Εάν αυτή η μέθοδος δεν λειτουργεί και είναι γνωστό ότι ο καθαρισμός της συσκευής USB παρεμποδίζεται από τη διαδικασία του OS, μπορείτε να προσπαθήσετε να ξεκινήσετε ασφαλή λειτουργία. Αφού ενεργοποιήσετε τον υπολογιστή, ανοίξτε μια γραμμή εντολών. Αυτό πρέπει να γίνει για λογαριασμό του διαχειριστή. Εκτελέστε μια απλή εντολή μορφοποίησης σε αυτό, μετά από την οποία πρέπει να βάλετε ένα γράμμα μονάδας USB (για παράδειγμα, Z).
Σε κανονικές καταστάσεις, αυτό αρκεί. Εάν δεν βοήθησε, ελέγξουμε την απόδοση της συσκευής flash.
Έλεγχος σφαλμάτων
Λόγω σφαλμάτων στην κάρτα μνήμης, ενδέχεται να μην ανοίξει ή να διαμορφωθεί. Για να τα ελέγξετε και να διορθώσετε, στο μενού "Έναρξη", ανοίξτε την εντολή Εκτέλεση και ξεκινήστε τη γραμμή εντολών εργασίας εισάγοντας το ερώτημα
Στο παράθυρο που εμφανίζεται, πληκτρολογήστε: chkdsk G: / f / r (G είναι το γραμμικό γράμμα της μονάδας flash). Πατήστε enter και έχετε υπομονή. Θα χρειαστεί χρόνος για το βοηθητικό πρόγραμμα να ελέγξει και να διορθώσει όλες τις αποτυχίες.

Η φωτογραφία δείχνει τη διαδικασία σάρωσης. Το σύστημα πρέπει να διορθώσει όλα τα σφάλματα και να επιτρέψει τη μορφοποίηση της μονάδας δίσκου. Εάν αυτό δεν λειτουργήσει, το λογισμικό τρίτων θα κάνει.
Καθαρισμός μέσων με προγράμματα άλλων κατασκευαστών
Εγκαταστήστε οποιοδήποτε εξειδικευμένο πρόγραμμα μορφοποίησης μονάδων flash. Εξετάστε τα παραδείγματα του πιο γνωστού λογισμικού.
Κατεβάστε, εγκαταστήστε το εργαλείο και τρέξτε ως διαχειριστής. Θα ανοίξει ένα παράθυρο:

Επιλέξτε τη μονάδα USB (δείτε το γράμμα στο φάκελο "Ο Υπολογιστής μου"). Τοποθετούμε ένα τετράγωνο μπροστά από το στοιχείο "Γρήγορη διαμόρφωση". Λειτουργεί κάπως πιο γρήγορα από τη μέθοδο με βαθύ καθαρισμό και διαγραφή δεδομένων. Κάντε κλικ στο κουμπί "Έναρξη" και περιμένετε για την ολοκλήρωση του οδηγού. Αν δεν λειτουργήσει, αφαιρέστε το σημάδι ελέγχου και επαναλάβετε τη διαδικασία.
Εύκολη ανάκτηση
Η Εύκολη Ανάκτηση είναι ένα πολυλειτουργικό εργαλείο που μπορεί να επαληθεύσει την απόδοση των καρτών flash. Στο μενού, επιλέξτε "Διαγνωστικά δίσκου" (Dist Diagnostics) → "Δοκιμή για την ύπαρξη δυνητικών δυσλειτουργιών υλικού" (Test Drive).

D-Soft Γιατρός Flash
Μπορείτε να χρησιμοποιήσετε το πρόγραμμα D-Soft Flash Doctor. Η διεπαφή εφαρμογών μοιάζει με αυτή:

Ο γιατρός σας επιτρέπει να σαρώσετε flash drives micro sd για σφάλματα. Εδώ μπορείτε να επαναφέρετε την απόδοση των μέσων εκτύπωσης. Δεν χρειάζεται περαιτέρω εξήγηση. Επιλέξτε την επιθυμητή κάρτα flash και ενεργοποιήστε την κατάλληλη εντολή. Στο Διαδίκτυο δεν υπάρχει επίσημη ιστοσελίδα του κατασκευαστή, γι 'αυτό μπορείτε να βρείτε και να κατεβάσετε το λογισμικό χρησιμοποιώντας τη μηχανή αναζήτησης.
EZ Recover
Εάν, EZ Recover για βοήθεια. Ο μόνος περιορισμός που επιβάλλεται από το πρόγραμμα είναι ο όγκος των έγκυρων καρτών flash. Η εφαρμογή αποκαθιστά την απόδοση μονάδων flash μέχρι 4 GB. Η ανάκτηση γίνεται αρκετά γρήγορα - μέσα σε 2-3 λεπτά. Το πρόγραμμα μπορεί να χρησιμοποιηθεί για κάρτες flash με προβλήματα μορφοποίησης ή εκείνες που εμφανίζονται στη Διαχείριση συσκευών με μηδενικό μέγεθος.

Αφού εμφανιστεί το μήνυμα, θα πρέπει να αποσυνδέσετε την κάρτα flash από τον υπολογιστή και να την συνδέσετε ξανά (η εφαρμογή αναγνωρίζει αμέσως αφαιρούμενα μέσα). Στο παράθυρο που ανοίγει, σημειώστε το ονομαστικό μέγεθος της κάρτας μνήμης (μέγεθος δίσκου). Πρέπει να καθορίσετε τον αριθμό των megabytes που καθορίστηκαν αρχικά στο δίσκο (1GB = 1024MB memory stick). Όταν προσδιοριστούν οι ρυθμίσεις, απλά πατήστε το πλήκτρο Ανάκτηση.
Οι γνωστοί κατασκευαστές μονάδων USB προσπαθούν να φροντίζουν τα προϊόντα τους και να παρέχουν στους χρήστες τους το κατάλληλο λογισμικό. Το Kingston έχει κυκλοφορήσει ένα εύχρηστο εργαλείο: πρόγραμμα μορφοποίησης μονάδων flash Kingston Μορφοποίηση Utility, Transcend - JetFlash Online Ανάκτηση. Παρόμοιες εφαρμογές είναι σε Alcor, A-Data κ.λπ. Για να συνεργαστείτε με ελεγκτές άλλων άγνωστων κινεζικών κατασκευαστών, χρησιμοποιήστε το κατάλληλο λογισμικό. Αυτό θα συζητηθεί περαιτέρω.
Πώς να αφαιρέσετε την προστασία εγγραφής
Εάν εμφανιστεί το σφάλμα "Η μορφοποίηση δεν είναι δυνατή επειδή ο δίσκος είναι προστατευμένος από εγγραφή", χρησιμοποιήστε λογισμικού Διαδώστε. Εκτελέστε τη γραμμή για να εκτελέσετε εντολές με δικαιώματα διαχειριστή. Στα Windows 7, είναι σε εκκίνηση (κάντε δεξί κλικ και εκτελέστε ως διαχειριστής). Στις νέες εκδόσεις των Windows, βρίσκουμε στο πληκτρολόγιο του υπολογιστή ένα κουμπί με την εικόνα του εταιρικού λογότυπου και το πατάμε. Στη συνέχεια, επιλέξτε τη γραμμή για την εισαγωγή εντολών.

Στη συνέχεια, εκτελούμε τη λίστα των εντολών:
- diskpart (κλήση λογισμικού)
- λίστα δίσκων (εμφάνιση της λίστας διαθέσιμων δίσκων στον υπολογιστή)
- επιλέξτε το δίσκο X (όπου το Χ είναι το κανονικό της αφαιρούμενης συσκευής θα εμφανιστεί μετά την εκτέλεση του δίσκου λίστας)
- τα χαρακτηριστικά γνωρίσματα δίσκου σαφή readonly
- καθαρό
- δημιουργήστε το πρωτεύον διαμέρισμα
- format fs = ntfs (ntfs μπορεί να αντικατασταθεί με άλλο σύστημα (fat32, fat16), στο οποίο πρέπει να καθαρίσετε τη συσκευή φλας)
- εκχωρήστε γράμμα = N (όπου N είναι το γράμμα στο όνομα της μονάδας flash)
Χαρακτηριστικά χαμηλού επιπέδου
Ένας άλλος τρόπος για να "θεραπεύσετε" μια αποτυχημένη μονάδα δίσκου είναι να επισημάνετε ξανά τη συσκευή USB σε τομείς για πληροφορίες σχετικά με την υπηρεσία. Πιστεύεται ότι αυτός ο χειρισμός αφαιρεί όλα τα δεδομένα από τη συσκευή (υπάρχουν μέθοδοι για την ανάκτηση δεδομένων). Σε κάθε περίπτωση, ο βαθύς καθαρισμός σάς επιτρέπει να αποκλείσετε τους τομείς που έχουν υποστεί βλάβη της μονάδας flash και να ελαχιστοποιήσετε τις διάφορες καταψύξεις και δυσλειτουργίες κατά τη λειτουργία.
Ένα από τα εργαλεία που μπορεί να εκτελέσει είναι το εργαλείο μορφής χαμηλού επιπέδου HDD, το οποίο μπορεί να λειτουργήσει όχι μόνο με μονάδες flash, αλλά και με μονάδες HD. Το εργαλείο εκτελεί βαθιά μορφοποίηση με την καταστροφή όλων των κατατμήσεων δεδομένων και μέσων. Ο καθαρισμός χαμηλού επιπέδου επαναφέρει μη λειτουργικές κάρτες flash με σοβαρά σφάλματα και δυσλειτουργίες. Εναλλακτική εφαρμογή: Acronis Disk Director.
Αναζήτηση εργαλείων εξυπηρέτησης
Για να αναζητήσετε εργαλεία που λειτουργούν ξεχωριστά με την κάρτα flash, θα πρέπει να καθορίσετε τα VID και PID (μοναδικά αναγνωριστικά USB). Ο πρώτος δείκτης εμφανίζει τον αριθμό αναγνώρισης του κατασκευαστή (VID) και ο δεύτερος ο αριθμός της ίδιας της συσκευής PID. Σε ορισμένες περιπτώσεις, ένα βοηθητικό πρόγραμμα που ορίζεται με αυτόν τον τρόπο μπορεί να μην λειτουργεί. Εφόσον το αναγνωριστικό ορισμένων καρτών μπορεί να είναι το ίδιο και το μοντέλο ελεγκτή είναι διαφορετικό. Είναι δυνατό να προσδιορίσετε με ακρίβεια τον ελεγκτή αποσυναρμολογώντας τη μονάδα flash USB και ελέγχοντας τον αριθμό του μικροκυκλώματος.
Για να προσδιορίσετε το VID και το PID, χρησιμοποιήστε μία από τις εφαρμογές στη σύνδεση: http://flashboot.ru/files/vidpid/
Ή ανοίξτε το διαχειριστή συσκευών και βρείτε την ενότητα "Ελεγκτές USB". Στο εσωτερικό του υπάρχει μια υποενότητα "συσκευή αποθήκευσης USB". Στην καρτέλα "Πληροφορίες", αναζητήστε το αναγνωριστικό της.

Για τα αναγνωριστικά πρέπει να βρείτε ένα βοηθητικό πρόγραμμα στη σελίδα: http://flashboot.ru/iflash/ Για λόγους ευκολίας, χρησιμοποιήστε την αναζήτηση. Στην τελευταία στήλη του πίνακα "Utils", υπάρχει ένας σύνδεσμος για τη λήψη ενός μεμονωμένου βοηθητικού προγράμματος που λειτουργεί με τον ελεγκτή σας. Εάν το γράφημα κοντά στη μονάδα USB είναι κενό, θα πρέπει να αναζητήσετε πληροφορίες στο Internet.

Αυτή η μέθοδος, ακόμα και αν ο προγραμματιστής παρουσιάζει συντριβή, μπορεί να αναβιώσει τη μονάδα USB. Αφού ολοκληρώσετε τη λειτουργία, εκτελέστε ασφαλής εξαγωγή κάρτα flash και να την τοποθετήσετε ξανά στη θύρα USB. Μετά από αυτό, η μονάδα flash θα πρέπει να κερδίσει.
Ελπίζουμε ότι αυτό το άρθρο ήταν χρήσιμο. Αν δεν υπήρξε καμία συμβουλή, ίσως σημαίνει ότι η μονάδα απέτυχε ή έλαβε κάποια μηχανική ζημιά. Πιο εύκολο να αποκτήσετε ένα νέο. Η επιδιόρθωση δικαιολογείται μόνο αν αποθηκευτούν σημαντικά δεδομένα σε μονάδα flash. Μερικές φορές δεν θα λειτουργήσει.
Πολλοί άνθρωποι έχουν μονάδες flash USB. Αυτό είναι ένα απαραίτητο χαρακτηριστικό ενός σύγχρονου ατόμου που ανταλλάσσει πληροφορίες, έχει δικό του υπολογιστή ή χρήσιμα gadgets. Οι μονάδες φλας μας βοηθούν στην καθημερινή ζωή, έρχονται βολικές όταν χρειάζεται να μεταφέρετε δεδομένα, δημιουργήστε μια μονάδα flash πολλαπλών εκκινήσεων για ανανέωση λειτουργικό σύστημα και την ανάκτηση υπολογιστών.
Γιατί να διαμορφώσετε μια μονάδα flash USB;
Οι μονάδες flash USB, όπως κάθε περίπλοκη ηλεκτρονική συσκευή, τείνουν να σπάσουν ή να παρουσιάσουν προβλήματα απόδοσης. Συμβαίνει ότι όταν συνδέεται μια μονάδα flash, ο υπολογιστής δεν εντοπίζει ή δεν βλέπει το περιεχόμενό της, δεν μπορεί να την μορφοποιήσει ή μια προσπάθεια εγγραφής δεδομένων στη μονάδα flash USB προκαλεί σφάλμα.
Επιπλέον, η μορφοποίηση της μονάδας flash USB είναι απαραίτητη όταν πρέπει να μεταφορτώσετε ένα αρχείο με περισσότερα από 4 GB σε αυτήν. Όλα τα αφαιρούμενα μέσα, από προεπιλογή, έχουν τη μορφή του συστήματος αρχείων FAT32. 
Αυτό σας επιτρέπει να συνδέσετε μια μονάδα flash USB σε διάφορες συσκευές και εξοπλισμό, καθώς αυτό το σύστημα αρχείων αναγνωρίζεται από τις περισσότερες ηλεκτρονικές συσκευές που λειτουργούν με αφαιρούμενα μέσα. Το FAT32 δεν επιτρέπει τη εγγραφή αρχείων μεγαλύτερων από 4 GB στη μονάδα δίσκου. Σε αυτήν την περίπτωση, πρέπει να αλλάξετε το σύστημα αρχείων της μονάδας flash σε NTFS.
Πώς να διαμορφώσετε τη μονάδα flash USB στα Winows με τα τυπικά εργαλεία;
Δεν υπάρχει τίποτα ευκολότερο. Για να διαμορφώσετε τη μονάδα flash USB και να αλλάξετε το σύστημα αρχείων της, πρέπει να ανοίξετε το "My Computer", κάντε δεξί κλικ για να καλέσετε μενού περιβάλλοντος, επιλέξτε το στοιχείο "Διαμόρφωση", επιλέξτε τις απαιτούμενες παραμέτρους - το σύστημα αρχείων και τη μέθοδο μορφοποίησης (επιλέγω "Γρήγορη διαμόρφωση") και κάντε κλικ στο κουμπί "Έναρξη".
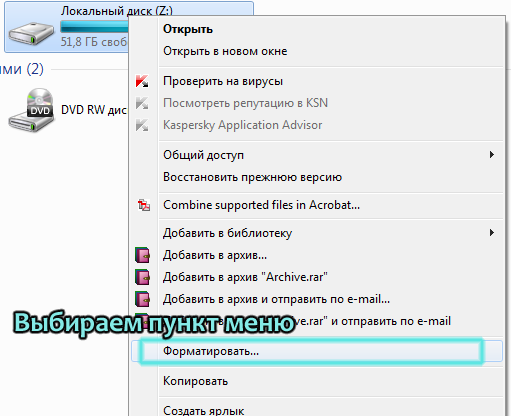

Αν τα πάντα είναι εντάξει με τη μονάδα flash USB, τα Windows θα ολοκληρώσουν με επιτυχία τη μορφοποίηση της μονάδας USB και θα λάβετε ένα μήνυμα σχετικά με την επιτυχή ολοκλήρωση της μορφοποίησης. 
Τι να κάνετε αν δεν έχει διαμορφωθεί η μονάδα flash;
Εάν η μονάδα flash δεν είναι σωστή και τα Windows δεν μπορούν να τη μορφοποιήσουν, θα λάβετε είτε ένα μήνυμα σφάλματος είτε το παράθυρο μορφοποίησης δεν θα απαντήσει στα αιτήματα των χρηστών για μεγάλο χρονικό διάστημα και αν προσπαθήσετε να κάνετε κλικ σε αυτό με ένα ποντίκι, θα γίνει γκρίζο και τα Windows θα σας προειδοποιήσουν ότι η διαδικασία δεν ανταποκρίνεται.
Κανείς δεν θέλει να χάσει ένα λειτουργικό δίσκο, οπότε το ζήτημα της αναζωογόνησης μιας μονάδας flash και της μορφοποίησης από εργαλεία τρίτων θα είναι σχετικό. Θα πρέπει να αναζητήσουμε εναλλακτικές λύσεις για τη διαμόρφωση της μονάδας USB.
Μορφοποίηση της μονάδας flash μέσω της γραμμής εντολών
Το πρώτο εναλλακτικός τρόπος μορφοποίηση δίσκου USB - σύστημα χρήσης γραμμή εντολών. Όλα είναι απλά εδώ. Ανοίξτε μια γραμμή εντολών πατώντας ένα συνδυασμό Windows + R.

Στο παράθυρο που εμφανίζεται, πρέπει να εισαγάγετε την εντολή cmd για να καλέσετε τη γραμμή εντολών και να κάνετε κλικ στο "OK".

Στο παράθυρο της γραμμής εντολών, πληκτρολογήστε την εντολή convert (το γράμμα της οποίας σημειώνεται με μονάδα flash): / fs: ntfs, για παράδειγμα, μετατρέψτε h: / fs: ntfs και πατήστε "Enter".
Εάν η διαδικασία είναι επιτυχής, θα λάβετε ένα μήνυμα ότι η μορφοποίηση ολοκληρώθηκε με επιτυχία.

Εάν τα Windows δεν μπορούν να εκτελέσουν μορφοποίηση, τότε θα λάβετε ένα μήνυμα σφάλματος, εξειδικευμένα προγράμματα τρίτων για την εργασία με κάρτες μνήμης, οι μονάδες USB θα έρθουν στη διάσωση.
Προγράμματα για τη μορφοποίηση μονάδων flash USB
Το δίκτυο διαθέτει αρκετά βοηθητικά προγράμματα τρίτων για τη χρήση καρτών μνήμης και συσκευών αποθήκευσης USB. Τα προγράμματα διαφέρουν ως προς τη λειτουργικότητα, αλλά επιτρέπουν την εκτέλεση βασικών λειτουργιών με αφαιρούμενα μέσα. Ως επί το πλείστον, όλα τα λογισμικά τρίτων είναι δωρεάν, αλλά υπάρχουν και προγράμματα που πληρώνονται.
Swissknife - βοηθητικό πρόγραμμα που δημιουργήθηκε για τη δημιουργία και τη διαμόρφωση των κατατμήσεων σκληρό δίσκο και αφαιρούμενα μέσα. Ειδικά σχεδιασμένο για άτομα που θέλουν να κάνουν εξωτερικό σκληρό ο δίσκος είναι ορατός σε διαφορετικά λειτουργικά συστήματα.

Εργαλείο ανάκτησης JetFlash - Ένα άλλο δημοφιλές πρόγραμμα για εργασία με αφαιρούμενες μονάδες δίσκου και μονάδες USB. Το πρόγραμμα για την ανάκτηση των μονάδων USB-flash. Εάν η μονάδα flash δεν μπορεί να διαβαστεί ή να μορφοποιηθεί, τότε jetflash εργαλείο ανάκτησηςΣτις περισσότερες περιπτώσεις, βοηθήστε να λύσετε αυτό το πρόβλημα.

Το πρόγραμμα δεν απαιτεί ενεργοποίηση και τρέχει σε οποιαδήποτε Εκδόσεις των Windows. Με τη βοήθεια του εργαλείου ανάκαμψης jetflash, μπορείτε να επαναφέρετε την απόδοση του εκτυπωμένου μέσου εκτύπωσης διορθώνει το σφάλμα του λειτουργικού συστήματος με τη μονάδα flash USB, αν δεν εντοπιστεί η μονάδα USB flash ή δεν το βλέπει το σύστημα.
Εργαλείο μορφοποίησης χαμηλού επιπέδου σκληρού δίσκου - Ένα άλλο βοηθητικό πρόγραμμα για δίσκους flash flash και άλλες μονάδες δίσκου. Σε ορισμένες περιπτώσεις, βοηθά στη διόρθωση σφαλμάτων στη μονάδα USB.
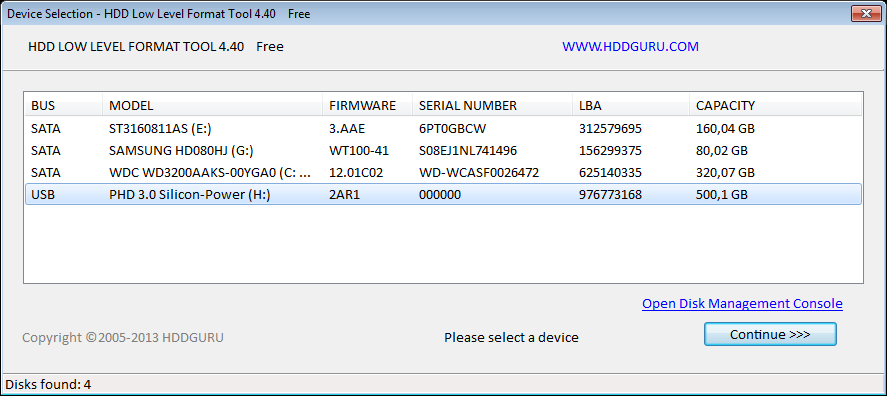


Οι μονάδες Flash είναι ένα πολύ δημοφιλές εξάρτημα για την αποθήκευση σημαντικών πληροφοριών ή για τη μεταφορά δεδομένων μεταξύ πολλών υπολογιστών όταν δεν υπάρχει δυνατότητα μεταφοράς τους με άλλους τρόπους. Παρά την υψηλή αξιοπιστία και την πιθανότητα πολλαπλής εγγραφής, υπό την επίδραση διαφόρων παραγόντων υπάρχει υποβάθμιση των μικροκυκλωμάτων και των τμημάτων μνήμης, με αποτέλεσμα να μπορούν να εμφανιστούν διάφορες αστοχίες και δυσλειτουργίες, ενώ οι πληροφορίες μπορούν να διαβαστούν και να γραφτούν με σφάλματα. Ως αποτέλεσμα, το σύστημα ενδέχεται να απαιτεί τη μορφοποίηση της μονάδας flash και να μην την ανοίγει. Μπορείτε να δοκιμάσετε να ελέγξετε το δίσκο για σφάλματα ή να ανακτήσετε δεδομένα και να συνεχίσετε να χρησιμοποιείτε.
Το ακραίο μέτρο της μονάδας δίσκου ανάκτησης flash - μορφοποίηση χαμηλού επιπέδου.
Αλλά όταν όλα είναι ήδη τόσο κακά που ούτε η αποκατάσταση ούτε η συνήθης μορφοποίηση βοηθούν, μόνο η μορφοποίηση χαμηλού επιπέδου θα βοηθήσει. Θα βοηθήσει να αποκατασταθεί πλήρως η απόδοση της μονάδας flash, καθώς και να απαλλαγούμε από σφάλματα και αποτυχίες. Σε αυτό το άρθρο θα ρίξουμε μια πιο προσεκτική ματιά σε ό, τι μια χαμηλού επιπέδου μορφοποίηση μιας μονάδας flash είναι, καθώς και λογισμικό που μπορεί να βοηθήσει με αυτό.
Ξεκινήστε, αξίζει τον τρόπο με τον οποίο είναι εξοπλισμένη η οργάνωση του συστήματος αρχείων. Το σύνολο του συστήματος αρχείων διαιρείται σε κομμάτια και τομείς (τα αποκαλούμενα σύμπλεγμα), που έχουν ένα συγκεκριμένο μέγεθος, τα οποία, με τη σειρά τους, συνδυάζονται σε τμήματα ή καταλόγους. Ανάλογα με το σύστημα αρχείων που χρησιμοποιείται, η οργάνωσή τους και η τοποθεσία τους ενδέχεται να διαφέρουν. Όλες οι πληροφορίες υπηρεσίας καταγράφονται στη μνήμη του ελεγκτή, ο οποίος διαχειρίζεται τις αιτήσεις πρόσβασης στην επιθυμητή θέση στη μνήμη. Όταν μεταφέρετε δεδομένα σε πολυμέσα, το αρχείο χωρίζεται σε κομμάτια με μέγεθος συμπλέγματος και γράφεται σε ένα συγκεκριμένο τομέα του δίσκου. Κατά την ανάγνωση, ο ελεγκτής αποκτά πρόσβαση στον επιθυμητό τομέα και έχετε πρόσβαση στα δεδομένα.
Εάν για κάποιο λόγο χάνεται η θέση των τομέων, για παράδειγμα, όταν γράφετε ή διαβάζετε ένα μεγάλο όγκο δεδομένων που τραβήξατε από το βύσμα μιας μονάδας flash USB, ο ελεγκτής δεν μπορεί να αποκτήσει πρόσβαση στον απαραίτητο τομέα, επειδή το διαμέρισμα είναι κατεστραμμένο. Η μορφοποίηση χαμηλού επιπέδου σάς επιτρέπει να διαγράψετε τους τομείς μνήμης που βρίσκονται στο δίσκο και να καταργήσετε τις πληροφορίες ελέγχου του ελεγκτή. Με άλλα λόγια, το κάνετε πλήρης επαναφορά μονάδα δίσκου flash ή κάρτα μνήμης και να διαγράψετε το σύστημα αρχείων. Για να συνεχίσετε να χρησιμοποιείτε τη μονάδα flash, θα πρέπει να την διαμορφώσετε με τον συνήθη τρόπο.
Τι άλλο κάνει η μορφοποίηση χαμηλού επιπέδου;
- Πλήρης καθαρισμός διαφόρων κακόβουλων αρχείων που έπληξαν τη μονάδα flash USB, ειδικά εάν δεν μπορούν να αφαιρεθούν με τον συνήθη τρόπο χρησιμοποιώντας antivirus ή επισκευή.
- Η πιο αξιόπιστη και πλήρη αφαίρεση μυστικά και σημαντικά δεδομένα για την εξάλειψη της δυνατότητας επαναφοράς τους με τη βοήθεια ειδικού λογισμικού.
- Πρόληψη των σφαλμάτων παρουσία κακών τομέων και αρχείων σκουπιδιών που παρεμποδίζουν την κανονική λειτουργία.
- Για να ανακάμψει τομέα εκκίνησης, δηλαδή στην περίπτωση που η μονάδα flash είναι φυσικά υγιής και το σύστημα δεν έχει πρόσβαση στα αρχεία.
Για να μπορέσετε να εκτελέσετε μια τέτοια διαδικασία, θα χρειαστείτε ειδικό λογισμικό. Εξετάστε μερικά από τα καλύτερα βοηθητικά προγράμματα που μπορούν να σας βοηθήσουν σε αυτό. Συνήθως, όλοι υποστηρίζουν όλα τα βασικά μοντέλα δίσκων, αλλά, δεδομένου ότι μερικά από αυτά μπορεί να έχουν τα δικά τους χαρακτηριστικά, σε τέτοιες περιπτώσεις θα πρέπει να περιορίσετε τον εαυτό σας στο βοηθητικό πρόγραμμα, ακονισμένο για χρήση με τις συσκευές ενός συγκεκριμένου κατασκευαστή.
Ανασκόπηση των καλύτερων βοηθητικών προγραμμάτων
Πολύ ισχυρή και προηγμένη χρησιμότητα για τη μορφοποίηση μονάδων flash και άλλων μέσων αποθήκευσης σε χαμηλό επίπεδο. Το πρόγραμμα είναι σε θέση να τους αναζωογονήσει από σχεδόν οποιαδήποτε, την πιο απελπιστική κατάσταση (καλά, εκτός ίσως για μη ανακτήσιμες φυσικές ζημιές σε μικροτσίπ και ελεγκτές), καθώς και να διαγράψει απολύτως κάθε πληροφορία χωρίς δυνατότητα ανάκτησης. Το πρόγραμμα διαγράφει εντελώς τον πίνακα διαμερίσματος του δίσκου και στη συνέχεια το επισημαίνει σε ένα νέο.
Χαρακτηριστικά προγράμματος:
- Πλήρης υποστήριξη για σχεδόν οποιοδήποτε μοντέλο μονάδας flash ή δίσκο από δημοφιλείς κατασκευαστές.
- Συμβατό με όλες τις πιθανές διεπαφές σύνδεσης.
- Λεπτομερής έκθεση σχετικά με το έργο που έχει γίνει.
- Περιορισμένα χαρακτηριστικά της δωρεάν έκδοσης και χωρίς περιορισμούς στην πληρωμένη.

Πώς να χρησιμοποιήσετε το βοηθητικό πρόγραμμα;
- Κάντε λήψη του αρχείου εγκατάστασης από την τοποθεσία, εκτελέστε την.
- Όταν ξεκινάτε για πρώτη φορά κάντε κλικ στο κουμπί Συνέχεια δωρεάν.
- Βρείτε τη μονάδα flash στη λίστα των μέσων που εμφανίζονται και κάντε διπλό κλικ στο όνομά της με το ποντίκι.
- Επιλέξτε από τη λίστα των πιθανών λειτουργιών Μορφή χαμηλού επιπέδου - Μορφοποίηση αυτής της συσκευής - Ναι.
- Μετά τη διαδικασία, ανοίξτε Εξερεύνηση των Windows, κάντε κλικ στη μονάδα flash με το δεξί κουμπί του ποντικιού και επιλέξτε "Format".
- Μετά από αυτό, μπορείτε να χρησιμοποιήσετε τη μονάδα flash.
Εξαιρετική χρησιμότητα για μορφοποίηση χαμηλού επιπέδου με ρωσική διεπαφή και ελάχιστες απαιτήσεις σε πόρους υπολογιστών. Το πρόγραμμα δεν χρειάζεται να εγκατασταθεί, καθώς λειτουργεί σε φορητή λειτουργία. Πώς να το χρησιμοποιήσετε;
- Κάντε λήψη και εκτελέστε το αρχείο εγκατάστασης του προγράμματος.
- Στο κύριο παράθυρο, τοποθετήστε το δρομέα στο δίσκο που θέλετε να μορφοποιήσετε, κάντε κλικ στο κουμπί Επαναφορά μέσων.
- Περιμένετε μέχρι το τέλος της διαδικασίας, κάντε κλικ στο κουμπί "Τέλος".
- Διαμορφώστε το μέσο με τον συνήθη τρόπο χρησιμοποιώντας την Εξερεύνηση των Windows.

Το βοηθητικό πρόγραμμα έχει σχεδιαστεί για χρήση με τα μέσα JetFlash, Transcend, A-Data. Ίσως τυχερός, και να πάρει για να αποκαταστήσει μια άλλη μονάδα flash. Ποια είναι τα χαρακτηριστικά της εφαρμογής;
- Πλήρη φορητότητα.
- Ο ελάχιστος αριθμός κουμπιών είναι μόνο δύο - "Έναρξη" και "Έξοδος".
- Εργαστείτε στο σύννεφο, οπότε το φορτίο στον υπολογιστή είναι το ελάχιστο.

Πρέπει να κατεβάσετε το αρχείο εγκατάστασης, να το εκτελέσετε και να κάνετε κλικ στο κουμπί "Έναρξη". Πολύ απλό και γρήγορο.
Λογισμικό αποκατάστασης μονάδας δίσκου USB Flash SP
Ιδιόκτητο βοηθητικό πρόγραμμα από έναν γνωστό κατασκευαστή φορητών μονάδων δίσκου Silicon Power. Ωστόσο, ακόμα και αν χρησιμοποιείτε τυπικά αναγνωριστικά συσκευής στη μονάδα flash από άλλο κατασκευαστή, μπορείτε να το χρησιμοποιήσετε με ασφάλεια. Για αυτό χρειάζεστε:
- Κάντε λήψη του αρχείου εγκατάστασης και εκτελέστε το.
- Επιλέξτε τη μονάδα flash από τη λίστα.
- Κάντε κλικ στο κουμπί έναρξης ανάκτησης.
Μετά από μερικά δευτερόλεπτα, όλα θα λειτουργήσουν όπως αναμενόταν.
Δεδομένου ότι η Kingston κατέχει σημαντικό μερίδιο της αγοράς φορητών μέσων, προσφέρει επίσης στους πελάτες της ένα βοηθητικό πρόγραμμα για την αποκατάσταση μονάδων USB. Επίσης, δεν είναι υπερφορτωμένο με λειτουργίες, έχει τις πιο απαραίτητες λειτουργίες και πρακτικά δεν φορτώνει το σύστημα. Για να διαμορφώσετε μια μονάδα flash USB χρησιμοποιώντας αυτό το βοηθητικό πρόγραμμα, χρειάζεστε:
- Κατεβάστε το και αποθηκεύστε το σε ένα φάκελο στον σκληρό σας δίσκο.
- Ανοίξτε το αρχείο, κάντε κλικ στο κουμπί Unzip στον ανοιχτό αυτόματο αποσυσκευασία και επιλέξτε το φάκελο στον οποίο θέλετε να αποθηκεύσετε τα μη αποσυσκευασμένα αρχεία.
- Μεταβείτε στο φάκελο όπου έχετε αποσυνδέσει το βοηθητικό πρόγραμμα και εκτελέστε το αρχείο προγράμματος.
- Επιλέξτε τη μονάδα flash από τη λίστα δίσκων και φακέλων και κάντε κλικ στην επιλογή Μορφή.
- Περιμένετε έως ότου το πρόγραμμα ολοκληρώσει την εργασία του για να αρχίσει να χρησιμοποιεί τη μονάδα flash.

Παγκόσμια εφαρμογή για τη μορφοποίηση μονάδων flash από διαφορετικούς κατασκευαστές. Είναι εντελώς δωρεάν και είναι πολύ αποτελεσματικό στην καταπολέμηση των κατεστραμμένων τμημάτων και τομέων. Εκτός από τη μορφοποίηση, το πρόγραμμα είναι εξοπλισμένο με τις ακόλουθες λειτουργίες:
- Υποστηρίξτε ουσιαστικά όλους τους υπάρχοντες κατασκευαστές και μοντέλα.
- Εργαστείτε σε όλες τις τελευταίες εκδόσεις του λειτουργικού συστήματος Windows.
- Ελέγξτε και διορθώστε σφάλματα.
- Γρήγορη μορφοποίηση.
- Βαθιά και χωρίς ίχνη διαγραφή όλων των καταγεγραμμένων δεδομένων.
- Λεπτομερής καταγραφή των εργασιών.

Για να χρησιμοποιήσετε το πρόγραμμα:
- Κάντε λήψη του προγράμματος και εκτελέστε το.
- Επιλέξτε τη μονάδα USB flash και τη μορφή συστήματος αρχείων από τη λίστα.
- Σκεφτείτε το όνομα του δίσκου.
- Κάντε κλικ στην επιλογή Μορφοποίηση δίσκου
- Περιμένετε μέχρι το τέλος της διαδικασίας.
Συμπέρασμα
Για να κάνετε μορφοποίηση χαμηλού επιπέδου, παρά την αφθονία λογισμικού, είναι απαραίτητο με προσοχή, καθώς υπάρχει κίνδυνος μη αναστρέψιμης βλάβης. Τότε πρέπει να πάτε και να αγοράσετε ένα καινούργιο μεταφορέα. Στα σχόλια, γράψτε το πρόγραμμα με το οποίο μπορέσατε να διαμορφώσετε τη μονάδα USB.
Μικροί δίσκοι μορφοποίησης flash- πρόκειται για σήμανση μιας συσκευής φλας σε τομέα για την καταγραφή πληροφοριών υπηρεσίας που είναι απαραίτητες για τη λειτουργία της. Αυτή η διαδικασία διαγράφει εντελώς πληροφορίες από τη μονάδα δίσκου και, στη συνέχεια, δεν μπορεί να ανακτηθεί. Ως εκ τούτου, συνιστάται η εκτέλεση αυτής της ενέργειας σε περιπτώσεις όπου είναι απαραίτητο να αποφευχθεί η εμπιστευτική πληροφόρηση από τρίτους ή το κλείδωμα κατεστραμμένων τμημάτων της μονάδας flash ώστε να μην καταγραφούν (και η μονάδα flash δεν είναι ηλίθια).
Είναι σημαντικό: Χωρίς ιδιαίτερη ανάγκη δεν είναι σκόπιμο να καταφύγετε σε αυτές τις ενέργειες!
Πώς να φτιάξετε μια μονάδα δίσκου flash χαμηλού επιπέδου;
Η μορφοποίηση της μονάδας flash χρησιμοποιώντας χαμηλό επίπεδο θα μας βοηθήσει.
Κατεβάστε και εγκαταστήστε το πρόγραμμα. Εκκινήστε το και επιλέξτε "Συνέχεια δωρεάν" (1):
Αυτό θα επιτρέψει τη δωρεάν χρήση του προγράμματος.
Θα δείτε μια λίστα με τις συσκευές αποθήκευσης που είναι συνδεδεμένες στον υπολογιστή σας και είναι διαθέσιμες για μορφοποίηση. Επιλέξτε τη μονάδα flash USB από τη λίστα που παρέχεται (1.10) και κάντε διπλό κλικ πάνω της.
Θα ανοίξει ένα νέο παράθυρο με πληροφορίες σχετικά με τη μονάδα flash. Θα χρειαστείτε την καρτέλα "Μορφή χαμηλού επιπέδου" (2), κάντε κλικ σε αυτήν. Οι ενέργειες που εκτελούνται από τη χρησιμότητά μας κατά τη διάρκεια της μορφοποίησης θα εμφανίζονται εδώ.
Για να ξεκινήσετε τη μορφοποίηση, κάντε κλικ στο κουμπί "Διαμόρφωση αυτής της συσκευής" (3):
Θα δείτε μια προειδοποίηση σχετικά με την καταστροφή όλων των πληροφοριών στα επιλεγμένα μέσα, κάντε κλικ στο "Ναι":
Θα ξεκινήσει η μορφοποίηση, η τρέχουσα διαδικασία της οποίας μπορείτε να παρατηρήσετε στην ένδειξη (4) (ταινία πλήρωσης). Μπορείτε επίσης να δείτε τις λεπτομέρειες μορφοποίησης (5) κάτω από την ένδειξη.


















