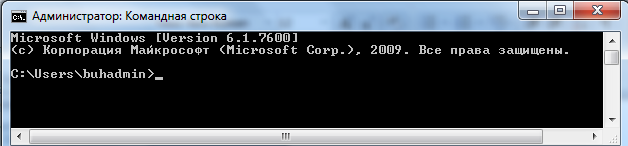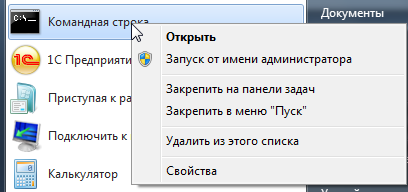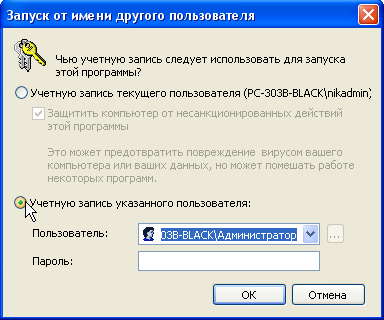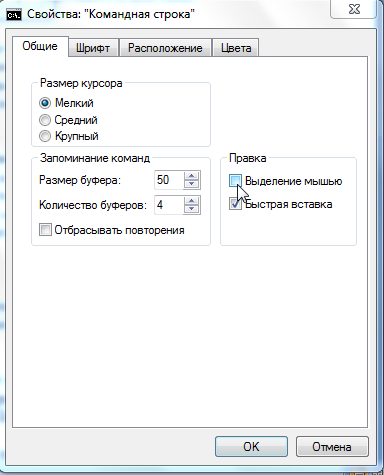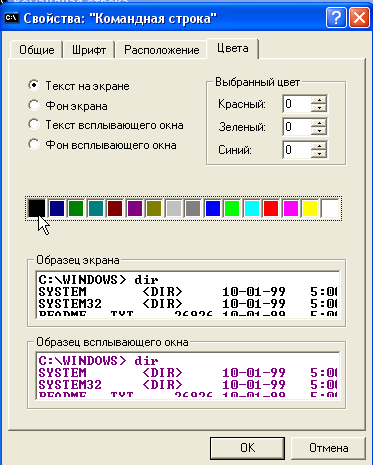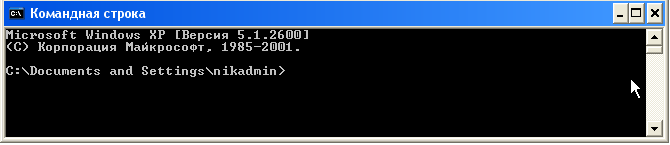Ερωτήσεις στη γραμμή εντολών. Γραμμή εντολών
Βοηθάει στην ασφαλή εκτέλεση διαφόρων ενεργειών με έγγραφα, ελέγχει την κατάσταση μετάδοσης / λήψης δεδομένων και φέρει πολλές άλλες λειτουργίες. Πρώτα απ 'όλα, θα πρέπει να μελετήσετε τις ενέργειες με αρχεία, καταλόγους. Πώς να ανοίξετε το φάκελο από τη γραμμή εντολών, ακόμη και τη δημιουργία τους, να συνεργαστούμε μαζί τους, συμπεριλαμβανομένων μετακίνηση, μετονομασία, πώς να διαγράψετε ένα φάκελο από τη γραμμή εντολών, ήδη περιττό - αυτά τα ερωτήματα θα είστε σε θέση να επιλύσει, μετά την ανάγνωση του άρθρου. Το πρόβλημα φαίνεται χειρότερο από ό, τι είναι πραγματικά. Εδώ το κύριο είναι να γνωρίζετε τις εντολές, να εισαγάγετε σωστά τη διεύθυνση του εγγράφου. Παρακάτω θα εξετάσουμε τις βασικές λειτουργίες, θα είστε σε θέση να βεβαιωθείτε ότι δεν υπάρχει τίποτα περίπλοκο εδώ.
Υπάρχουν αρκετές τεχνικές που θα σας βοηθήσουν να ξεκινήσετε με τη γραμμή εντολών. Μπορείτε να το ανοίξετε με τον ακόλουθο τρόπο:
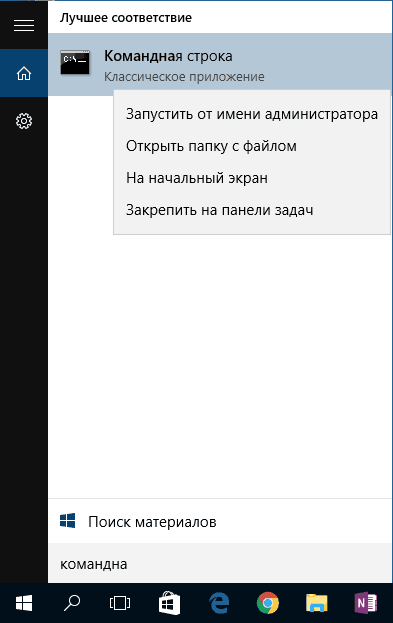
Όταν ξεκινάτε αρχικά από προεπιλογή, βρίσκεστε στον προσωπικό σας κατάλογο. Συνήθως, αυτό είναι "C: \\ Users \\<имя пользователя>\».
Ανοίξτε τον υπάρχοντα φάκελο
Για να ανοίξετε ένα φάκελο, πρέπει να καθορίσετε τη διαδρομή προς αυτήν στη γραμμή εντολών. Αρχικά, πληκτρολογήστε την εντολή "cd" και, στη συνέχεια, μετά τη διεύθυνση χώρου, για παράδειγμα, "C: \\ ProgramFiles \\ Skype".
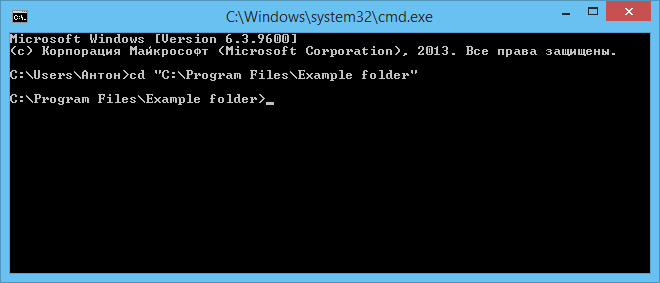
ΣΗΜΑΝΤΙΚΟ. Σημείωση: αν υπάρχουν διαστήματα στα ονόματα των διευθύνσεων στη διεύθυνση, πρέπει να περικλείονται όλα τα μέσα σε εισαγωγικά. Εάν τα ονόματα δεν περιέχουν κενά, δεν μπορείτε να εκτυπώσετε εισαγωγικά γύρω από αυτήν την εντολή.
Μια κάθετο μπορεί να χρησιμοποιηθεί ως άμεση, αντίστροφη (\\ και /). Και οι δύο διαβάζονται από το πρόγραμμα με τον ίδιο τρόπο, επιλέξτε το κατάλληλο, οικείο για εσάς.
Εάν δεν είστε σίγουροι για το ακριβές όνομα, πατήστε TAB, μετά τα βέλη επάνω / κάτω για να μετακινηθείτε στη λίστα. Ας υποθέσουμε ότι έχετε τους φακέλους "helloYou" και "helloMe", που βρίσκονται στο "C: \\". Πληκτρολογήστε την εντολή "C: \\\u003e cd h", στη συνέχεια κάντε διπλό κλικ στο TAB, ώστε να μετακινηθείτε στη λίστα των στοιχείων που αρχίζουν με το γράμμα "h".
Προβολή περιεχομένου
Για να δείτε τα περιεχόμενα οποιουδήποτε φακέλου, πληκτρολογήστε την εντολή "dir", μετά την οποία εισάγεται η διαδρομή προς αυτήν, και στη συνέχεια τις παραμέτρους.
Εάν δεν καθορίσετε μια διαδρομή, η λίστα περιεχομένων θα εμφανιστεί στην οθόνη, όπου βρίσκεστε εκείνη τη στιγμή.
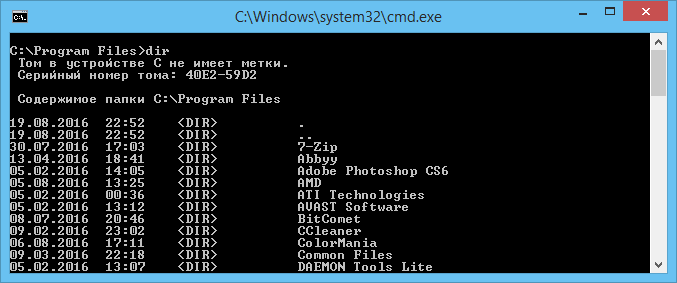
Εάν δεν εισαγάγετε παραμέτρους, η λίστα θα παρουσιαστεί με πέντε στήλες:
- ημερομηνία της τελευταίας αλλαγής.
- ημερομηνία του καταλόγου ·
- Εάν το όνομα της λίστας αναφέρεται σε ένα φάκελο, θα σταθεί
. αν πρόκειται για διαφορετική μορφή, θα υπάρχει κενός χώρος. - Βάρος του αρχείου / φακέλου.
- τον αριθμό των εγγράφων στον κατάλογο, το συνολικό βάρος τους.
Για να αποφύγετε την κοκκοποίηση, πληκτρολογήστε την εντολή με την παράμετρο "/ d" - θα δείτε μια λίστα χωρίς πρόσθετες πληροφορίες.
Δημιουργία
Για να δημιουργήσετε ένα νέο φάκελο, πληκτρολογήστε "mkdir", μπορείτε απλά να "md". Στη συνέχεια, το μονοπάτι προς αυτό, το όνομα, είναι γραμμένο κάτω. Για παράδειγμα, στη ρίζα της μονάδας δίσκου C θα πρέπει να έχετε στο υφιστάμενο «Τεστ» για να δημιουργήσετε έναν υποφάκελο «ρωσική», τότε καλέστε τη σειρά «mkdir“C: \\ Test \\ Ρωσική”».
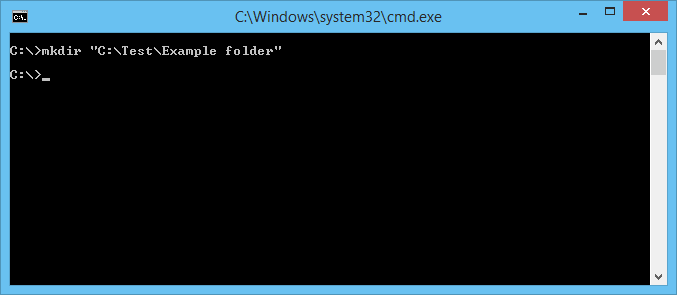
Μπορείτε να δημιουργήσετε πολλούς νέους φακέλους ταυτόχρονα, καθορίστε τις διαδρομές και έπειτα μέσα από ένα κενό ή ονόματα. Για παράδειγμα, στο ίδιο «Τεστ» που απαιτείται υποφακέλους 1, 2, 3. Αν είστε ήδη στη ρίζα C-δίσκο, τύπου «mkdir“Δοκιμή \\ 1 “” Δοκιμή \\ 2 “” Δοκιμή \\ 3”.» Αν είστε ήδη στο "Test", μπορείτε να χρησιμοποιήσετε την συντομευμένη έκδοση της εντολής: "mkdir 1 2 3". Αλλά μην ξεχνάτε: αν υπάρχουν κενά στα ονόματα, θα πρέπει να περικλείονται σε εισαγωγικά.
Διαγραφή
Διαγράψτε τους φακέλους, το περιεχόμενό τους επιτρέπεται από την εντολή "rmdir" ή τη συντομογραφία "rm". Αφού γράψετε τις παραμέτρους, τότε η διαδρομή.
Αν θέλετε να διαγράψετε τον κενό κατάλογο "Φάκελος Παράδειγμα", γράφεται σαν "rmdir" φάκελος C: \\ Example "".
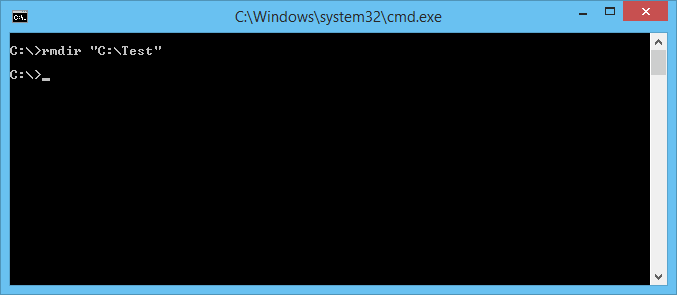
Αν η «Παράδειγμα φάκελο» δεν είναι κενή, υπάρχουν υπο-φακέλους / αρχεία για να τα διαγράψετε από κοινού, θα πρέπει να είναι μετά την εντολή για να καταχωρήσετε το πλήκτρο «/ s». Το πλήκτρο εισάγεται μετά το "rmdir", αλλά πριν από τη διεύθυνση προορισμού. Δηλαδή, η καταχώρηση θα μοιάζει με αυτό: "rmdir / s" C: \\ φάκελος "". Αφού πληκτρολογήσετε την εντολή, θα δείτε ένα αίτημα επιβεβαίωσης της ενέργειας, επιλέξτε "y", πράγμα που σημαίνει ότι συμφωνείτε να διαγράψετε ("ναι").
Για να βεβαιωθείτε ότι το αίτημα επιβεβαίωσης δεν εμφανίζεται επανειλημμένα, μπορείτε να γράψετε αμέσως το πλήκτρο "/ q". Ταιριάζει μετά από "/ s".
Μπορείτε να ορίσετε τον χώρο που θέλετε να αφαιρέσετε. Ας υποθέσουμε ότι το «τεστ» θα γίνει περιττά φακέλους 2 και 3, στη συνέχεια, μπορείτε να γράψετε την εντολή: «rmdir / s / q "C: \\ test \\ 1 "" C: \\ test \\ 2 "" C: \\ test \\ 3" ". Αν είστε ήδη στον κατάλογο "Test", μπορείτε να εισάγετε την συντομευμένη έκδοση: "rmdir / s / q 1 2 3".
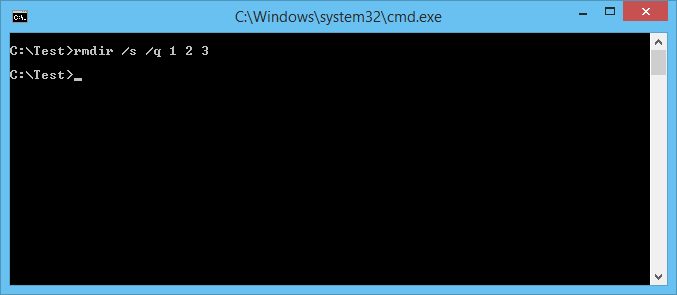
Μετακίνηση, Μετονομασία
Για αυτές τις δύο ενέργειες, υπάρχει μια εντολή "κίνησης". Μετά από αυτό, οι παράμετροι είναι γραμμένες, στη συνέχεια η διαδρομή προς το μετακινούμενο / μετονομασμένο φάκελο, στη συνέχεια η διαδρομή προς το νεοδημιουργημένο φάκελο. Αποδεικνύεται ότι για να μετακινήσετε, καθορίστε πρώτα το παλιό μονοπάτι, στη συνέχεια, μετά το διάστημα ο τόπος στον οποίο πρέπει να μετακινηθεί ο κατάλογος. Κατά τη μετονομασία, καθορίζετε μια διαδρομή με το παλιό όνομα, μετά το κενό ένα νέο όνομα.
Εξετάστε τα παραδείγματα.
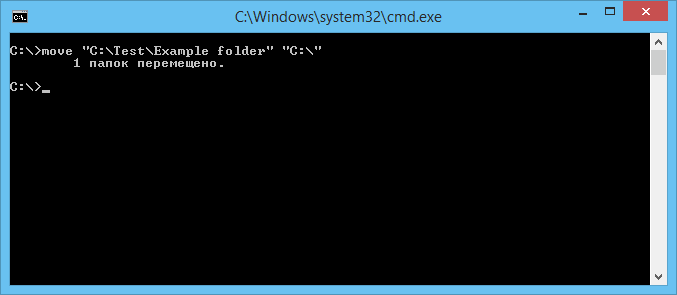
Μεταβάσεις
Χρησιμοποιώντας τη γραμμή εντολών, θέλετε να μεταβείτε σε έναν άλλο κατάλογο. Η εντολή "chdir" θα σας βοηθήσει να μετακινηθείτε σε άλλη θέση. Ή απλά πηγαίνετε στο τμήμα, όπως περιγράφεται σε αυτό το άρθρο παραπάνω, με την εντολή "cd".
Για να μεταβείτε σε έναν υποκατάλογο, δεν είναι απαραίτητο να καθορίσετε την πλήρη διεύθυνση αν είστε στο γονικό. Ας υποθέσουμε ότι βρίσκεστε στο "ProgramFile", όπως στη γραμμή εντολών, πηγαίνετε στο φάκελο "Skype"; Μην καθορίσετε την πλήρη διαδρομή: "cd" C: \\ ProgramFiles \\ Skype ""; απλά ορίστε το όνομα του υποκαταλόγου: "cd" Skype "".
Για να επιστρέψετε στον γονικό κατάλογο, πληκτρολογήστε "cd" ProgramFiles "".
Αν θέλετε να αλλάξετε τη δισκέτα τοποθεσίας, προσθέστε το κλειδί "/ D", για παράδειγμα από τη μονάδα C: πρέπει να μεταβείτε στο D: και να γράψετε "cd / D d: /".
Αντιγραφή
Ο ίδιος ο φάκελος δεν μπορεί να αντιγραφεί επισήμως, αλλά επιτρέπεται να αντιγράψετε τα περιεχόμενα του, για τα οποία εξυπηρετεί η εντολή "xcopy". Μετά από αυτό, εισάγονται οι παράμετροι, τότε η διεύθυνση του καταλόγου που αντιγράφεται, μετά από τη διεύθυνση χώρου του νέου καταλόγου.
Ας υποθέσουμε ότι υπάρχει ένας φάκελος "Foto", ήταν απαραίτητο να αντιγραφεί μαζί με τα περιεχόμενα από το "MyFile" στο "NB". Γράφουμε την εντολή ως εξής: "xcopy / e" C: \\ MyFile \\ Foto "" C: \\ NB \\ Foto "." Το πλήκτρο "/ e" δίνει εντολή να αντιγράψετε τα εσωτερικά περιεχόμενα του "Foto".
Γραμμή εντολών δεν απαιτεί ειδικές δεξιότητες, αρχάριους χρήστες να μαθαίνουν γρήγορα όλες τις διαδικασίες, αν θέλετε, μπορείτε να μάθετε να μετακινήσετε, να μετονομάσετε, να ανοίξετε, να δημιουργήσετε, να αντιγράψετε, να διαγράψετε οποιοδήποτε αρχείο ή φάκελο να μετακινούνται από το ένα μέρος στο άλλο. Η λειτουργία είναι χρήσιμη, η δυνατότητα χειρισμού του προγράμματος θα διευκολύνει, θα επιταχύνει πολλές ενέργειες κατά την εργασία σε υπολογιστή. Απλά πρέπει να θυμηθείτε, αποθηκεύστε ένα σύνολο εντολών, εισάγετε προσεκτικά τη διεύθυνση του στοιχείου με το οποίο μπορείτε να εκτελέσετε διάφορες ενέργειες.
Μπορείτε να αποκτήσετε πρόσβαση σε ορισμένες κρυμμένες λειτουργίες των Windows και να αυτοματοποιήσετε πολλές διαδικασίες χρησιμοποιώντας τη γραμμή εντολών.
Τα Windows σήμερα είναι ένα πλήρες λειτουργικό σύστημα, στο οποίο γράφονται χιλιάδες προγράμματα για την επίλυση τυχόν προβλημάτων. Ωστόσο, οι χρήστες με εμπειρία αντιμετώπισαν συχνά καταστάσεις όταν κάποια προγράμματα κατά την εκκίνηση ή την εργασία ξαφνικά άνοιξαν ένα μαύρο παράθυρο με μια δέσμη γραμμών κειμένου ...
Αυτό είναι - Γραμμή εντολών, το οποίο, χωρίς τη δική του γραφική διεπαφή, σας επιτρέπει να εκτελέσετε πολλές χρήσιμες λειτουργίες. Και στο σημερινό άρθρο, θα ήθελα απλώς να δώσω προσοχή σε αυτό το αρκετά ενδιαφέρον εργαλείο, το οποίο μπορεί να είναι χρήσιμο σε κάθε χρήστη!
Λίγη ιστορία και θεωρία
Και όλα ξεκίνησαν με το γεγονός ότι στο μακρινό 1981, η Microsoft δημιούργησε τη δική της έκδοση του λειτουργικού συστήματος DOS για συμβατούς με IBM υπολογιστές:
Το DOS είναι μια σύντμηση του "Συστήματος Λειτουργίας Δίσκων", δηλαδή στο "Λειτουργικό Σύστημα Δίσκων". Επιχείρησε την λειτουργία αρχείων και καταλόγων σκληρούς δίσκους και αφαιρούμενα μέσα, όπως δισκέτες, και ήταν επίσης μια ενδιάμεση στρώση για τη λειτουργία διαφόρων εφαρμογών τρίτων κατασκευαστών.
Με την ίδια αρχή, η Διοίκηση Σειρά Windows, η οποία με την εμφάνιση μιας κανονικής γραφικής διεπαφής παρέμεινε στην πραγματικότητα για να εξασφαλίσει την συμβατότητα προς τα πίσω με κάποιο λογισμικό στο πλαίσιο του DOS και τη λειτουργία των εντολών αρχείων δέσμης (λίγο πιο κάτω).
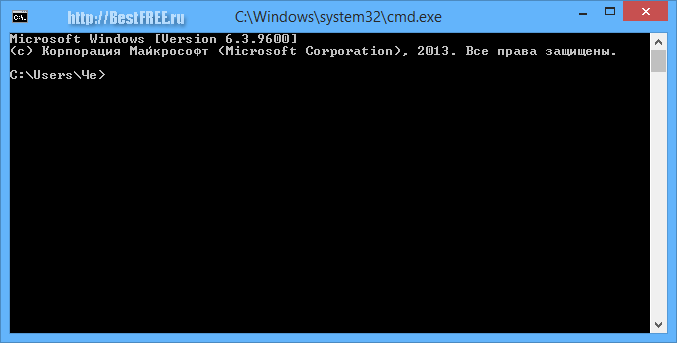
Σε αντίθεση με την κονσόλα Linux, η λειτουργία της γραμμής εντολών είναι πολύ πιο πενιχρή. Προκειμένου να αυξηθεί κατά το χρόνο της, δημιουργήθηκαν διάφοροι πρόσθετοι τερματικοί σταθμοί, όπως ο διερμηνέας εντολών COMMAND.COM ή το σύγχρονο PowerShell. Ωστόσο, το CMD.EXE εξακολουθεί να παραμένει το πιο δημοφιλές εργαλείο, αφού το "ξέρει πώς" δεν είναι τόσο μικρό:
- εργασία με αρχεία και φακέλους (μετακίνηση, αντιγραφή, διαγραφή και, εν μέρει, δημιουργία).
- να διαχειριστείτε μερικές λειτουργίες του συστήματος (διαδικασίες εκκίνησης / τερματισμού, πραγματοποίηση επανεκκίνησης).
- εμφάνιση ορισμένων πληροφοριών σχετικά με το σύστημα (πληροφορίες σχετικά με το δίκτυο, δίσκους).
- εκτελέστε διάφορες βοηθητικές εφαρμογές κονσόλας και δέσμες ενεργειών.
Φυσικά, δεν είναι δυνατό να προγραμματιστεί πλήρως με τη χρήση της γραμμής εντολών. Ωστόσο, νομίζω ότι ο καθένας μπορεί να δημιουργήσει απλά σενάρια για την αυτοματοποίηση των καθημερινών εργασιών με την επακόλουθη εκτέλεση, για παράδειγμα, μέσω ενός τακτικού Scheduler.
Κλήση της γραμμής εντολών
Για να αποκτήσετε πρόσβαση στη γραμμή εντολών, πρέπει πρώτα να ξεκινήσετε. Υπάρχουν διάφοροι τρόποι για να το κάνετε αυτό στα Windows.
Μέθοδος 1: Μη αυτόματα
Καθώς η γραμμή εντολών είναι ένα κοινό εκτελέσιμο αρχείο, το οποίο βρίσκεται στο φάκελο Windows \\ System32 στον κύριο δίσκο με το σύστημα, τότε μπορείτε να εκτελέσετε με μη αυτόματο τρόπο την πρόσβαση στην παραπάνω ονομάζεται φάκελο και να εκτελέσετε cmd.exe αρχείο:
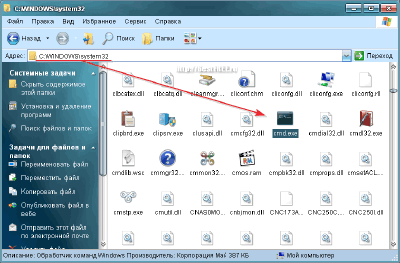
Μέθοδος 2: Το μενού Έναρξη
Στις εκδόσεις των Windows από το μενού "Έναρξη" (εκτός από το "Οκτώ"), η γραμμή εντολών μπορεί να ξεκινήσει μεταβαίνοντας στο "Start" - "Όλα τα προγράμματα" - "Standard":
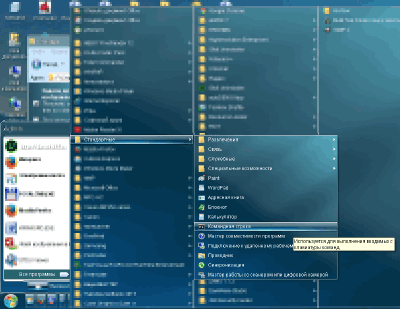
Μέθοδος 3. Η γραμμή "Εκτέλεση"
Η πιο γρήγορη και πιο βολική, κατά τη γνώμη μου, είναι η εκκίνηση της γραμμής εντολών μέσω του διαλόγου "Run". Μπορείτε να το καλέσετε από το μενού "Έναρξη" ή πατώντας το συνδυασμό πλήκτρων WIN + R. Εισάγετε την εντολή CMD ή CMD.EXE στη γραμμή, πατήστε Enter και λάβετε το επιθυμητό αποτέλεσμα:
![]()
Αρχή λειτουργίας
Έτσι, έχουμε ανακαλύψει την πολυπόθητη γραμμή εντολών, αλλά τι να κάνει με αυτό; Αρχικά, συνιστούμε να ελέγξετε τη λίστα των διαθέσιμων εντολών. Για να το πάρετε, πληκτρολογήστε τη λέξη "help" (χωρίς τα εισαγωγικά) και πατήστε Enter:
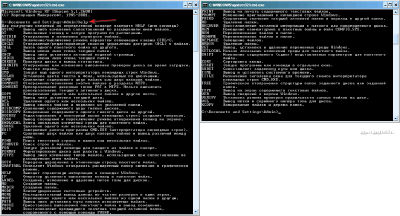
Ανάλογα με το εκδόσεις των Windows παίρνουμε περίπου εκατό διαφορετικές εντολές με μια σύντομη περιγραφή. Μπορείτε να τα διαιρέσετε σε διάφορες ομάδες:
- Εντολές για εργασία με αρχεία και φακέλους, όπως η αντιγραφή, η ανάλυση και η αφαίρεση (ATTRIB, COPY, REM, DEL, κλπ.).
- Εντολές για εργασία με δεδομένα κειμένου να διαβάζουν τα αρχεία κειμένου, να εμφανίζουν τα περιεχόμενά τους, να επεξεργάζονται τις γραμμές και να τα αποθηκεύουν αργότερα (τύπος, εύρεση, COMP ...).
- Διαχειριστικές εντολές λειτουργικό σύστημα , για παράδειγμα, λειτουργία εκτύπωσης (PRINT), μορφοποίηση μέσων (FORMAT), ανάλυση δίσκου (CHKDSK) κ.ο.κ.
- Εντολές για εργασία με εφαρμογές: START για έναρξη ή TASKKILL για να κλείσετε την ενεργή διαδικασία.
- Εντολές υπηρεσιών για να τα χρησιμοποιήσετε σε σενάρια αυτοματισμού (IF, GOTO, AT, CALL, FOR, κ.λπ.).
- Βοήθεια εντολών για πληροφορίες σχετικά με το σύστημα ή άλλες εντολές (HELP, VER, ECHO ...).
- Βοηθητικές εντολές: CLS για να καθαρίσετε την οθόνη της κονσόλας, ρυθμίσεις χρωμάτων για τη γραμμή εντολών κειμένου και το χρώμα του φόντου, TITLE για να ρυθμίσετε την τρέχουσα περίοδο λειτουργίας τερματικού τίτλο του παραθύρου, κ.λπ.
Κάθε εντολή μπορεί να έχει μία ή περισσότερες πρόσθετες παραμέτρους και επίσης να χρησιμοποιεί για την εργασία τους τα αποκαλούμενα κλειδιά, τα οποία τροποποιούν τη συμπεριφορά της ομάδας. Για να λάβετε βοήθεια σχετικά με αυτά, εισαγάγετε μόνο το όνομα της εντολής που χρειάζεστε, μέσα από ένα διάστημα χωρίς εισαγωγικά, γράψτε "/?" (ή τη λέξη "βοήθεια") και πατήστε Enter:
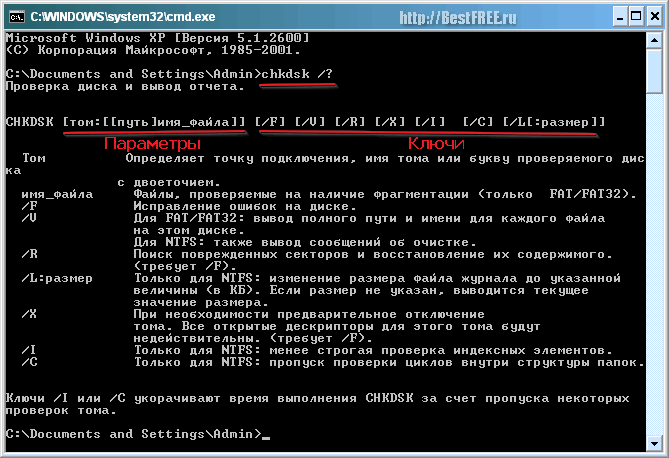
Η βοήθεια για τις ενσωματωμένες εντολές είναι συνήθως αρκετά πλήρης και περιλαμβάνει:
- περιγραφή της ομάδας ·
- ένα γενικό παράδειγμα του τύπου εντολής με όλες τις παραμέτρους και τα πλήκτρα.
- περιγραφή όλων των κλειδιών.
- συστάσεις για χρήση (όχι πάντα).
- συγκεκριμένα παραδείγματα χρήσης (όχι πάντα).
Κατ 'αρχήν, έχοντας πληροφορίες σχετικά με το πεδίο εφαρμογής και τα χαρακτηριστικά της εφαρμογής μιας συγκεκριμένης ομάδας, μπορείτε να διατυπώσετε και να εκτελέσετε πλήρως ό, τι χρειάζεστε. Η μόνη απόχρωση - στα συνηθισμένα παραδείγματα, συχνά οι παράμετροι και τα πλήκτρα λαμβάνονται σε αγκύλες (). Αυτό γίνεται μόνο για λόγους σαφήνειας και στην πράξη πρέπει να παραλειφθούν.
Αρχεία BAT
Αν καταλαβαίνετε τις βασικές αρχές της γραμμής εντολών, μπορείτε να εκτελέσετε ήδη τις μεμονωμένες εργασίες που χρειάζεστε σε αυτήν. Ωστόσο, η κύρια γοητεία οποιασδήποτε κονσόλας είναι η δυνατότητα αυτοματοποίησης επαναλαμβανόμενων εργασιών εκτελώντας διαδοχικά ένα πακέτο εντολών.
Για να εκτελέσουμε μερικές εντολές ταυτόχρονα, χρειαζόμαστε αρχεία BAT. Στην πραγματικότητα, τα αρχεία παρτίδας (ή παρτίδας) είναι απλά αρχεία κειμένου με σύνολα εντολών κονσόλας. Η μόνη διαφορά από τα συμβατικά αρχεία TXT είναι μια επέκταση που αλλάζει χειροκίνητα σε .bat:
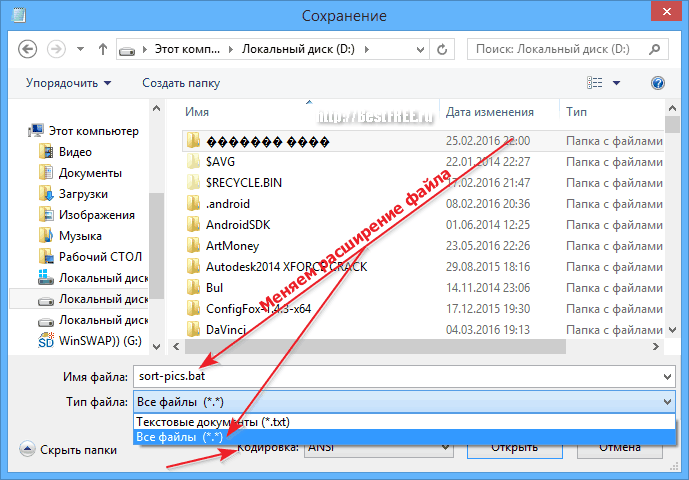
Μια άλλη αποχρώσεις! Αν υπάρχουν ρωσικά γράμματα στα ονόματα των αρχείων ή των φακέλων με τα οποία πρόκειται να δουλέψετε, τότε το τυπικό "αρχείο παρτίδας" που αποθηκεύτηκε από το Σημειωματάριο δεν θα λειτουργήσει! Για να χρησιμοποιήσετε το Κυριλλικό πρέπει να αποθηκεύσετε ένα αρχείο δέσμης σε κωδικοποίηση DOS (επίσης OEM 866), στην οποία τρέχει κανονικά η γραμμή εντολών.
Για να γίνει αυτό, είναι καλύτερο να χρησιμοποιείτε εναλλακτικούς επεξεργαστές κειμένου, όπως ή. Στη χειρότερη περίπτωση, μπορείτε να χρησιμοποιήσετε το ενσωματωμένο Windows WordPad. Αντιγράψτε το κείμενο του αρχείου BAT από το Σημειωματάριο σε αυτό και αποθηκεύστε το ως κανονικό έγγραφο κειμένου MS-DOS με την επέκταση .bat:
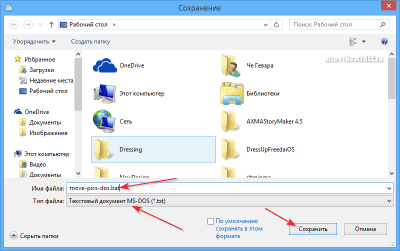
Χειριστές γραμμής εντολών, μεταβλητές και βοηθητικοί χαρακτήρες
Ακολουθεί ένα απλό παράδειγμα ενός τμήματος του αρχείου BAT που έχω στο Scheduler και προσθέτει τις εικόνες που λήφθηκαν από το Internet σε έναν ξεχωριστό φάκελο:
:: Μεταφέρετε εικόνες στο φάκελο "Εικόνες"
μετακίνηση C: \\ Users \\ Che \\ Λήψεις \\ *. jpg C: \\ Users \\ Che \\ Downloads \\ Εικόνες
μετακινήστε το C: \\ Users \\ Che \\ Downloads \\ *. png C: \\ Users \\ Che \\ Downloads \\ Εικόνες
μετακίνηση C: \\ Users \\ Che \\ Downloads \\ *. gif C: \\ Users \\ Che \\ Λήψεις \\ Εικόνες
μετακίνηση C: \\ Users \\ Che \\ Downloads \\ *. psd C: \\ Χρήστες \\ Che \\ Λήψεις \\ Εικόνες
Η κύρια λειτουργία υλοποιείται με την εντολή MOVE, στην οποία προσδιορίζουμε το όνομα του αρχείου προέλευσης και τη διαδρομή προς το φάκελο στον οποίο πρέπει να μεταφερθεί. Ωστόσο, παρακαλούμε να σημειώσετε ότι δεν γνωρίζουμε το όνομα εκ των προτέρων, έτσι αντί να χρησιμοποιούμε έναν ειδικό χαρακτήρα μπαλαντέρ, "*".
Εκτός από αυτό το σύμβολο στον παραπάνω κώδικα, μπορούμε να δούμε το εικονίδιο "doggie", καθώς και ένα διπλό παχύ έντερο. Ο πρώτος σχεδιασμός σάς επιτρέπει να απενεργοποιήσετε την έξοδο μηνυμάτων στην οθόνη και η δεύτερη, όπως πιθανώς να υποθέσετε, να εφαρμόζει τη λειτουργία σχολιασμού.
Το γεγονός είναι ότι, εκτός από τις εντολές, τις παραμέτρους και τα κλειδιά τους, η Γραμμή Εντολών λειτουργεί επίσης με διάφορες λειτουργίες που είναι χαρακτηριστικές για πλήρεις γλώσσες προγραμματισμού. Σε τέτοιες λειτουργίες είναι δυνατό να μεταφέρονται χειριστές, μεταβλητές και διάφοροι ειδικοί χαρακτήρες (όπως ο ίδιος αστερίσκος και τα σχόλια).
Ας εξετάσουμε το ακόλουθο παράδειγμα:
:: Δημιουργήστε μια μεταβλητή που ονομάζεται "var1"
:: Ενεργοποιήστε την αριθμητική (πλήκτρο / α) και υπολογίστε την τιμή της δεύτερης μεταβλητής
set / var2 = var1 + var1
:: Ανακατεύθυνση της εξόδου ("\u003e") της δεύτερης μεταβλητής στο αρχείο var.txt
echo% var2%\u003e D: \\ var.txt
:: Διαβάστε τα περιεχόμενα του αρχείου ("<") в новую строковую (ключ /p) переменную
set / p var3 = :: Και εμφάνιση :: Το αποτέλεσμα της εκτέλεσης δέσμης ενεργειών είναι η έξοδος στη γραμμή εντολών του αριθμού 10 Από τα σχόλια, νομίζω ότι όλα είναι ξεκάθαρα: εδώ εξετάζουμε τη δημιουργία μεταβλητών και τη συνεργασία μαζί τους, καθώς και τα εξωτερικά αρχεία κειμένου. Πρέπει να δοθεί προσοχή στα ακόλουθα σημεία: Στα σενάρια γραμμής εντολών μπορείτε πολύ συχνά να βρείτε λειτουργούς που σας επιτρέπουν να ομαδοποιείτε εντολές, να μεταφέρετε ροές δεδομένων μεταξύ τους και να εκτελείτε απλές μεταβατικές προϋποθέσεις. Ας εξετάσουμε ένα ακόμη παράδειγμα: :: Απενεργοποίηση της εξόδου των γραμμών εντολών :: Αφήστε τον χρήστη να ρυθμίσει τη μεταβλητή "ext" με την επέκταση αρχείου set / p ext = Εισάγετε την επέκταση για αναζήτηση: :: Αποκτήστε τη λίστα αρχείων στη ρίζα της μονάδας δίσκου D και αναζητήστε την επιθυμητή επέκταση. Ανάλογα με το αποτέλεσμα, εμφανίζουμε ένα μήνυμα dir D: \\ | find "% ext%" && echo Τα αρχεία που βρέθηκαν || (echo Δεν βρέθηκαν αρχεία και echo Προσπαθήστε να εισάγετε άλλα δεδομένα την επόμενη φορά) :: Διακοπή εκτέλεσης για να δείτε το αποτέλεσμα Αυτό το σενάριο σάς επιτρέπει να εντοπίσετε και να εμφανίσετε μια λίστα με όλα τα αρχεία στα ονόματα των οποίων το καθορισμένο από το χρήστη (μεταβλητό ext) σύνολο χαρακτήρων. Ταυτόχρονα, λόγω της χρήσης απλών φορέων υπό όρους, θα λάβουμε ένα διαφορετικό κείμενο με εξηγήσεις. Εξετάστε αυτούς τους φορείς: Το παράδειγμα δείχνει μια αρκετά πρωτόγονη εκδοχή των συνθηκών. Στην πράξη, μερικές φορές είναι καλύτερα να χρησιμοποιήσετε τη συμβολοσειρά εντολών IF και ELSE, όπως συμβαίνει σε κανονικές γλώσσες προγραμματισμού. Αλλά, παρόλα αυτά, συχνά υπάρχουν και αυτές οι συντομευμένες εκδοχές της ηχογράφησης. Οι τυπικές εντολές στην κονσόλα των Windows δεν είναι τόσο μικρές, αλλά δεν καλύπτουν όλες τις ανάγκες που μπορεί να έχει ένας χρήστης. Για το σκοπό αυτό, η γραμμή εντολών υποστηρίζει την εκτέλεση προγραμμάτων τρίτων που δεν έχουν τη δική τους διεπαφή. Και αυτά τα προγράμματα μπορούν να είναι και τα δύο μέρος των ίδιων των Windows και να τα κατεβάσετε από τον χρήστη Τα περισσότερα από τα κανονικά προγράμματα κονσόλας βρίσκονται στον ίδιο φάκελο με το εκτελέσιμο αρχείο CMD.EXE. Πώς να συνεργαστεί μαζί τους, στην πραγματικότητα, είναι παρόμοια με την εργασία με τις συνήθεις εντολές: απλά πληκτρολογήστε το όνομα του εκτελέσιμου αρχείου αντί για την εντολή και να προσθέσει σε αυτό τις απαραίτητες παραμέτρους με τα πλήκτρα: Στα περισσότερα βοηθητικά προγράμματα κονσόλας μπορείτε να βρείτε πληροφορίες σχετικά με εξειδικευμένους ιστότοπους, όπως στη διεύθυνση http://cmdhelp.ru/ ή να λάβετε βοήθεια σχετικά με αυτούς στη γραμμή εντολών. Για να εκτελέσετε τα ίδια προγράμματα τρίτων, πρέπει να καθορίσετε όχι μόνο το όνομά τους, αλλά την πλήρη διαδρομή προς το εκτελέσιμο αρχείο. Για παράδειγμα, χρησιμοποιήστε το βοηθητικό πρόγραμμα για να μειώσετε το μέγεθος των εικόνων σε μορφή JPG υπό το όνομα Jpegtran: Όπως μπορείτε να δείτε, εκτός από το ότι η πλήρης διαδρομή προς το εκτελέσιμο αρχείο, να συνεργαστεί με το βοηθητικό πρόγραμμα τρίτου κατασκευαστή γραμμής εντολών, κατ 'αρχήν, δεν διαφέρει από το να εργάζονται με το ενσωματωμένο σύστημα. Παρόλο που η δυσκολία αυτή μπορεί να ρυθμιστεί ρυθμίζοντας τον φάκελο εκκίνησης του φακέλου της κονσόλας με το επιθυμητό CD εντολών προγράμματος. Η γραμμή εντολών, φυσικά, δεν είναι πανάκεια, αλλά μάλλον ένα ισχυρό εργαλείο στα χέρια ενός έμπειρου ατόμου. Μπορεί να χρησιμεύσει ως ένα καλό, αυτοματοποιώντας τις συνήθεις δραστηριότητες και επισκευή βλαβών του συστήματος, και τις βλάβες αφαιρώντας τις απαραίτητες πληροφορίες και τα δεδομένα θύρες (πολλοί ιοί που χρησιμοποιούν μόνο BAT-αρχεία για να βλάψει τον υπολογιστή σας). Σε κάθε περίπτωση, κάθε προηγμένος χρήστης ή κάποιος που θέλει να γίνει κάποιος πρέπει τουλάχιστον σε γενικές γραμμές να ασχοληθεί με την κονσόλα των Windows και να γνωρίζει τις βασικές εντολές και τις αρχές της εφαρμογής τους. Ως εκ τούτου, σας εύχομαι μια επιτυχημένη μελέτη και εφαρμογή των νέων γνώσεων στην πράξη! P.S. Χορηγείται άδεια για την ελεύθερη αντιγραφή και παραπομπή σε αυτό το άρθρο υπό τον όρο ότι ανοίγει και λειτουργεί ενεργά ο σύνδεσμος με την πηγή και ότι διατηρείται η πνευματική ιδιοκτησία του Ruslan Tertyshny. ΥΠΟΥΡΓΕΙΟ ΠΑΙΔΕΙΑΣ ΚΑΙ ΕΠΙΣΤΗΜΗΣ ΤΗΣ ΡΩΣΙΚΗΣ ΟΜΟΣΠΟΝΔΙΑΣ FGBOU VPO «ΠΑΓΚΟΣΜΙΟ ΠΑΝΕΠΙΣΤΗΜΙΟ ΚΤΙΡΙΟΥ ΜΟΣΧΟΥ» Τμήμα Πληροφοριακών Συστημάτων, Τεχνολογιών και Αυτοματισμού στην Κατασκευή Msgstr "Βασικά στοιχεία της γραμμής εντολώνWindows»
Εργαστηριακή πρακτική με το ρυθμό των "λειτουργικών συστημάτων" M oscow 2 0 1 2 Συγγραφέας: Επίκουρος Καθηγητής στο ISTAS Ivanov NA Οι μεθοδολογικές οδηγίες περιέχουν βασικές πληροφορίες σχετικά με το σκοπό της γραμμής εντολών των Windows και σχετικά με τα εργαλεία για τη διαμόρφωση και τη διαχείριση της λειτουργίας του κελύφους, σχετικά με τις μεθόδους αποτελεσματικής εργασίας με τη γραμμή εντολών. Οι οδηγίες περιγράφουν τα βασικά σενάρια γραμμής εντολών. Οι μεθοδολογικές οδηγίες προορίζονται για φοιτητές της Σχολής ISTA στον τομέα της προετοιμασίας 230100 «Πληροφορική και υπολογιστές», οι οποίοι μελετούν την πειθαρχία "Λειτουργικά Συστήματα". 1. Εργαλεία για την εργασία με τη γραμμή εντολών στα Windows Η κονσόλα γραμμής εντολών υπάρχει σε όλες τις εκδόσεις των λειτουργικών συστημάτων των Windows. Οι πρώιμες εκδόσεις του λειτουργικού συστήματος υποστηρίζουν άμεσα τη λειτουργία MS-DOS, η οποία επέτρεψε την εκτέλεση απλών εντολών απευθείας από την κονσόλα. Εκπρόσωποι της οικογένειας NT, όπως τα Windows XP, Windows 7 ή Windows Server 2008, λειτουργεί εδώ και αρκετά διαφορετικές αρχές, αλλά το MS-DOS που υποστήριξε επίσης, αλλά σε μια εικονική μηχανή (NT Virtual DOS Machine, NTVDM), η οποία επιτρέπει τον έλεγχο και την Διαχείριση των πόρων του συστήματος απευθείας από την κονσόλα εντολών. Για να συνεργαστείτε με τη γραμμή εντολών υπάρχει μια ενσωματωμένη διερμηνέα εντολών, το οποίο χρησιμοποιείται για την εκτέλεση εντολών πληκτρολογίου εισόδου. Στην τεχνική βιβλιογραφία που αφιερώνεται στην εργασία με τη γραμμή εντολών, μπορείτε να βρείτε άλλα ονόματα του διερμηνέα εντολών, όπως διερμηνέας εντολών, επεξεργαστής εντολών, γραμμή εντολών, κέλυφος εντολών. Με μια τυπική εγκατάσταση, το κέλυφος αποθηκεύεται στο δίσκο με το όνομα cmd.exe
στο φάκελο \\ Windows \\ System32
. Το μέγεθος αρχείου στα Windows 7 είναι 295 KB, στο Windows XP SP3 - 387 KB. Η τιμή της γραμμής εντολών είναι ότι ορισμένες από τις λειτουργίες των Windows είναι διαθέσιμες μόνο όταν χρησιμοποιείτε τη γραμμή εντολών. Επιπλέον, η γραμμή εντολών μετατρέπει τις ρυθμίσεις μητρώου των Windows. 2. Εκκίνηση της Shell Υπάρχουν δύο τρόποι για να ξεκινήσει ο διερμηνέας της γραμμής εντολών. Η πρώτη, η ταχύτερη και ευκολότερη, περιλαμβάνει τα ακόλουθα βήματα (Εικόνες 1α και 1β): - πατήστε το πλήκτρο με το λογότυπο των Windows + R, - θα ανοίξει το παράθυρο Εκτελέστε (Windows 7) ή Εκτέλεση του προγράμματος(Windows XP). - Πληκτρολογήστε cmd, κάντε κλικ στο OK. Το Σχ. La. Εκτελέστε το κέλυφος στα Windows 7. Το Σχ. 1b. Εκτελέστε το κέλυφος στα Windows XP. Εάν είναι απαραίτητο, κατά την εκκίνηση του διερμηνέα της γραμμής εντολών, μπορείτε να καθορίσετε τα πλήκτρα που ελέγχουν τη λειτουργία της γραμμής εντολών. Με τα πλήκτρα, μπορείτε, για παράδειγμα, να εκτελέσετε μια γραμμή εντολών για να αποσυνδέσετε την ηχώ εξόδου ( «αθόρυβη» λειτουργία), καθορίζουν πώς θα συμπεριφερθεί σε ένα παράθυρο γραμμής εντολών μετά την εντολή, καθορίστε το οποίο κωδικοποίηση ANSI ή Unicode θα χρησιμοποιούνται για την παραγωγή των αποτελεσμάτων εκτέλεσης εντολών αρχείου. Ο Πίνακας 2.1 παραθέτει τα κύρια κλειδιά που είναι διαθέσιμα κατά την εκτέλεση της γραμμής εντολών. Πίνακας 2.1. Διακόπτες εκκίνησης γραμμής εντολών Περιγραφή Παράδειγμα χρήσης Υποδεικνύει ότι το κέλυφος εντολών πρέπει να εκτελέσει την τρέχουσα εντολή και να ολοκληρώσει τη δουλειά της cmd / c "dir c:" Υποδεικνύει ότι το κέλυφος εντολών θα πρέπει να εκτελέσει την τρέχουσα εντολή και να παραμείνει στο διαδίκτυο cmd / k "dir c:" Ορίζει την έξοδο κωδικοποίησης ANSI στο αρχείο Ρυθμίστε την έξοδο μιας κωδικοποίησης Unicode στο αρχείο Απενεργοποιεί την έξοδο ηχώ Ορίζει τα χρώματα κειμένου και φόντου του παραθύρου εντολών Ο δεύτερος τρόπος για να ξεκινήσετε το κέλυφος είναι να επιλέξετε διαδοχικά τα εικονίδια και τα στοιχεία μενού: Windows XP: Έναρξη -\u003e Προγράμματα -\u003e Αξεσουάρ -\u003e Γραμμή εντολών. Windows 7: Έναρξη -\u003e Όλα τα προγράμματα -\u003e Αξεσουάρ -\u003e Γραμμή εντολών. Ανεξάρτητα από τη μέθοδο εκκίνησης, ανοίγει το παράθυρο διερμηνέα γραμμής εντολών, η προβολή του οποίου φαίνεται στα Σχήματα 2α και 2β για διαφορετικές εκδόσεις των Windows. Το Σχ. 2α. Προβάλετε τον ερμηνευτή γραμμής εντολών στα Windows 7. Το Σχ. 2b. Προβάλετε τον ερμηνευτή γραμμής εντολών στα Windows XP Ορισμένες εντολές ενδέχεται να απαιτούν δικαιώματα διαχειριστή. Στα Windows 7, εάν ο τρέχων χρήστης είναι ο διαχειριστής του υπολογιστή, τότε όταν ξεκινήσει ο διερμηνέας εντολών μέσω συνδυασμού πλήκτρων WIN + R, το παράθυρο " Εκτέλεση », η οποία διαφέρει από το τυπικό παράθυρο από την παρουσία της φράσης εκκίνησης για λογαριασμό του διαχειριστή (Εικόνα 3). Το Σχ. 3. Εκτέλεση του ερμηνευτή εντολών από το χρήστη διαχειριστή στα Windows 7. Για να εκτελέσετε το κέλυφος με έναν κανονικό χρήστη με δικαιώματα διαχειριστή, πρέπει να κάνετε τα εξής: Έναρξη - Όλα τα προγράμματα - Στάνταρ - Γραμμή εντολών, κάντε δεξί κλικ και επιλέξτε Εκτελέστε ως διαχειριστής(Σχήμα 4). Το Σχ. 4. Εκτέλεση του κελύφους με έναν κανονικό χρήστη με δικαιώματα διαχειριστή στα Windows 7. Στα Windows XP, ένας κανονικός χρήστης μπορεί επίσης να εκτελέσει το κέλυφος ως χρήστης με δικαιώματα διαχειριστή. Για να το κάνετε αυτό, επιλέξτε Έναρξη - Όλα τα προγράμματα - Αξεσουάρ - Γραμμή εντολών, κάντε δεξί κλικ, επιλέξτε «
Εκτελέστε για λογαριασμό ... " (Εικόνα 5) και καθορίστε τον χρήστη για λογαριασμό του οποίου θα εκτελεστεί η γραμμή εντολών (Εικόνα 6). Το Σχ. 5. Εκτελέστε το κέλυφος από έναν συνηθισμένο χρήστη για λογαριασμό άλλου χρήστη στα Windows XP. Το Σχ. 6. Το παράθυρο για την επιλογή του χρήστη, εκ μέρους του οποίου θα εκτελεστεί ο ερμηνευτής εντολών στα Windows XP. Για να κλείσετε την κονσόλα γραμμής εντολών, πρέπει να εκτελέσετε την εντολή έξοδο. 3. Διαμορφώστε τις ιδιότητες του κελύφους 3.1. Εργασία με το ποντίκι στο παράθυρο εντολών Για να είναι δυνατή η εργασία με το ποντίκι στο παράθυρο εντολών σε κάθε έκδοση των Windows, πρέπει να εκτελέσετε μια συγκεκριμένη σειρά ενεργειών. Στα Windows 7 (Εικόνα 7) χρειάζεστε: Γραμμή εντολών » "Ιδιότητες»· - στο ανοιχτό παράθυρο "Ιδιότητες: Γραμμή εντολών»Στην καρτέλα «Γενικά»Στην ενότητα "Επεξεργασία»Ελέγξτε το κουτί Msgstr "Επιλογή ποντικιού»Και πατήστε το κουμπί Εντάξει. Στα Windows XP (Εικόνα 8) χρειάζεστε: - κάντε δεξί κλικ στη γραμμή τίτλου του παραθύρου " Γραμμή εντολών ». - από το μενού περιβάλλοντος που ανοίγει, επιλέξτε "Ιδιότητες»· - στο ανοιχτό παράθυρο "Ιδιότητες: Γραμμή εντολών»Στην καρτέλα «Γενικά»Στην ενότητα "Επεξεργασία»Ελέγξτε το κουτί Msgstr "Επιλογή ποντικιού»Και πατήστε το κουμπί Εντάξει. Το Σχ. 7. Ρύθμιση της δυνατότητας χρήσης του ποντικιού στη γραμμή εντολών στα Windows 7. Το Σχ. 8. Ρυθμίστε τη δυνατότητα χρήσης του ποντικιού στη γραμμή εντολών στα Windows XP. Στο παράθυρο "Αλλαγή των ιδιοτήτων της συντόμευσης" (Εικόνα 9), θα πρέπει να επιλέξετε μία από τις προτεινόμενες επιλογές. Στην πρώτη περίπτωση, όλες οι αλλαγές που έγιναν θα αποθηκευτούν μόνο για την τρέχουσα περίοδο λειτουργίας με τη γραμμή εντολών. Στη δεύτερη περίπτωση, όλες οι αλλαγές θα αποθηκευτούν για τις επόμενες συνεδρίες. Το Σχ. 9. Το παράθυρο για την επιλογή της επιλογής αποθήκευσης αλλαγών στις ιδιότητες της γραμμής εντολών. Μετά από αυτό, μπορείτε να επιλέξετε κείμενο με το περιεχόμενο της γραμμής εντολών του ποντικιού από το παράθυρο, πατήστε το πλήκτρο Enter για να αντιγράψετε στο πρόχειρο, στη συνέχεια, να επικολλήσετε, για παράδειγμα, το αρχείο * .txt ή * .doc. Αλλά το πιο σημαντικό, μετά από αυτό μπορείτε να τοποθετήσετε - ήδη αντιγραφεί από ένα αρχείο κειμένου στο πρόχειρο - μεγάλες συμβολοσειρές κειμένου εντολών κάνοντας δεξί κλικ στη γραμμή εντολών η γραμμή τίτλου και επιλέγοντας Επεξεργασία από το αναδυόμενο μενού -\u003e Επικόλληση. 3.2. Αλλαγή των χρωμάτων του παραθύρου της Γραμμής εντολών Το προεπιλεγμένο χρώμα φόντου παράθυρο της γραμμής εντολών στα Windows XP και Windows 7 σκούρο μαύρο χρώμα (εικ. 11), αλλά ο χρήστης έχει τη δυνατότητα να αλλάξετε τα χρώματα παράθυρο της γραμμής εντολών (Εικ. 12). Για να αλλάξετε τη χρωματική γκάμα του παραθύρου "Γραμμή εντολών", πρέπει: - να εκτελέσετε τον ερμηνευτή εντολών, - κάντε δεξί κλικ στη γραμμή τίτλου του παραθύρου. - από το μενού ανοιχτού περιβάλλοντος επιλέξτε το στοιχείο " Ιδιότητες»· - στο ανοιχτό παράθυρο « Γραμμή εντολών ιδιοτήτων»Στην καρτέλα "Χρώματα" διαδοχικά, ρυθμίζοντας τους διακόπτες "Ιστορικό οθόνης" και "Κείμενο στην οθόνη", στο κάτω μέρος της γραμμής παλετών επιλέξτε το επιθυμητό χρώμα και πατήστε το κουμπί Εντάξει. - Στο παράθυρο διαλόγου "Επεξεργασία ιδιοτήτων" που εμφανίζεται, κάντε κλικ στον διακόπτη -\u003e Αποθήκευση ιδιοτήτων για άλλα παράθυρα με το ίδιο όνομα -\u003e OK. Στα Windows XP, πρέπει να επιλέξετε την επιλογή αποθήκευσης των αλλαγών στο σχήμα χρωμάτων, ορίζοντας το διακόπτη στο παράθυρο "Τροποποίηση ιδιοτήτων συντόμευσης" (Εικόνα 9). Το Σχ. 10. Διαμορφώστε το χρώμα του παραθύρου εντολών. Εικ.11. Η κλίμακα χρώματος του παραθύρου "Γραμμή εντολών" από προεπιλογή. Εικ.12. Χρώματα του παραθύρου "Γραμμή εντολών" μετά την προσαρμογή των χρωμάτων. 4. Ανακατεύθυνση τυπικής εισόδου, εξόδου και σφαλμάτων 4.1. Σύνταξη για ανακατεύθυνση εισόδου, εξόδου και σφαλμάτων Από προεπιλογή, οι εντολές εισάγονται από τις παραμέτρους που καθορίζονται κατά την εισαγωγή μιας εντολής στη γραμμή εντολών και κατευθύνουν την έξοδο τους, συμπεριλαμβανομένων μηνυμάτων σφάλματος, στην οθόνη της οθόνης. Ωστόσο, μερικές φορές υπάρχουν καταστάσεις στις οποίες χρειάζεται να εισάγετε όχι από το πληκτρολόγιο, αλλά από κάποια άλλη πηγή, και να την εξάγετε σε ένα αρχείο ή σε άλλη συσκευή εξόδου, για παράδειγμα, στον εκτυπωτή. Επιπλέον, είναι μερικές φορές επιθυμητό να στέλνετε μηνύματα σφάλματος σε ένα αρχείο, παρά σε ένα παράθυρο κονσόλας. Για να ανακατευθύνετε την είσοδο και την έξοδο, χρησιμοποιήστε τη σύνταξη που φαίνεται στον Πίνακα 4.1. Πίνακας 4.1. Σύνταξη για ανακατεύθυνση εισόδου ή / και εξόδου Ανακατεύθυνση σύνταξης Περιγραφή Ομάδα1 | Team2 Η έξοδος της πρώτης εντολής χρησιμεύει ως είσοδος για τη δεύτερη Ομάδα<
[путь]имя_файла Η εντολή εισαγωγής προέρχεται από το καθορισμένο αρχείο Command\u003e όνομα αρχείου [path] Η έξοδος της εντολής αποστέλλεται στο καθορισμένο αρχείο. Ωστόσο, αν το καθορισμένο αρχείο δεν υπάρχει, τότε δημιουργείται, αλλιώς - αντικαθίσταται Command \u003e\u003e [path] filename Η έξοδος της εντολής αποστέλλεται στο καθορισμένο αρχείο. Σε αυτή την περίπτωση, αν το καθορισμένο αρχείο δεν υπάρχει, δημιουργείται, διαφορετικά η έξοδος προσαρτάται στο τέλος του αρχείου Ομάδα< [путь]имя_файла1 > [path] filename2 Η είσοδος της εντολής προέρχεται από το καθορισμένο πρώτο καθορισμένο αρχείο και η έξοδος αποστέλλεται στο δεύτερο με επανεγγραφή Ομάδα< [путь]имя_файла1 >\u003e [path] filename2 Η είσοδος εντολών προέρχεται από το καθορισμένο πρώτο καθορισμένο αρχείο και η έξοδος προστίθεται στο δεύτερο αρχείο Command 2\u003e όνομα αρχείου [path] Δημιουργείται ένα συγκεκριμένο αρχείο στο οποίο εξέρχονται τα μηνύματα σφάλματος. Εάν υπάρχει ήδη ένα τέτοιο αρχείο, αυτό αντικαθίσταται Command 2\u003e & 1 [path] όνομα αρχείου Τα μηνύματα σφάλματος και η τυπική έξοδος εγγράφονται στο ίδιο αρχείο 4.2. Παραδείγματα ανακατεύθυνσης εισόδου, εξόδου και σφαλμάτων 4.2.1. Επαναπροσανατολισμός της τυπικής εξόδου Ανακατεύεται συνήθως η έξοδος της εντολής ως είσοδος σε άλλη εντολή σωληνώσεων.Η έξοδος μπορεί να επαναπροωθηθεί επανειλημμένα επανειλημμένα. Τις περισσότερες φορές, το pipelining χρησιμοποιείται για δύο εντολές - FIND και MORE. Η εντολή FIND εντοπίζει συμβολοσειρά σε αρχεία ή στο κείμενο των γραμμών εισόδου και εξόδου που ταιριάζουν με την κατάσταση, η οποία καθορίζεται με τη μορφή υποζέλου που περικλείεται σε εισαγωγικά. Για παράδειγμα, για να λάβετε μια λίστα με όλα τα αρχεία με την επέκταση .bmp c: \\ windows, μπορείτε να χρησιμοποιήσετε την ακόλουθη επιλογή για να ανακατευθύνετε και να επεξεργαστείτε την είσοδο: dir c: \\ windows βρείτε ".bmp" Η εντολή MORE δέχεται την έξοδο άλλων εντολών και τις χωρίζει σε μέρη, κάθε μία από τις οποίες ταιριάζει στο παράθυρο της κονσόλας. Για παράδειγμα, αν θέλετε να δείτε μια λίστα όλων των αρχείων με την επέκταση καταλόγου .dll: \\ windows \\ system32, μπορείτε να χρησιμοποιήσετε τις εντολές FIND και MORE ως εξής: διεύθυνση c: \\ windows \\ system32 | βρείτε ".dll" | περισσότερα Μια λεπτομερής βοήθεια σχετικά με τις δυνατότητες χρήσης των παραπάνω εντολών μπορεί να επιτευχθεί πληκτρολογώντας στη γραμμή εντολών βρείτε/?
ή περισσότερα/?
. 4.2.2. Ανακατεύθυνση εισόδων / εξόδων σε αρχεία Μία από τις πιο αποτελεσματικές και συχνά χρησιμοποιούμενες μεθόδους ανακατεύθυνσης είναι η είσοδος σε μια εντολή από ένα αρχείο και η τοποθέτηση της εξόδου μιας εντολής σε ένα αρχείο. Για παράδειγμα, η λίστα αρχείων στον κατάλογο c: \\ test \\ list.txt στο φάκελο c: \\ test \\ list.txt μπορεί να εμφανιστεί με την ακόλουθη εντολή: dir c: \\ test \\ data\u003e c: \\ test \\ list.txt Αναζήτηση αρχείων με την επέκταση .bat στη λίστα των αρχείων που είναι αποθηκευμένα στο αρχείο c: \\ test \\ list.txt μπορεί να οργανωθεί ως εξής: βρείτε<
c:\test\list.txt “.bat” Εδώ είναι η τυπική είσοδος για την εντολή βρείτετο αρχείο c: \\ test \\ list.txt ορίζεται και η συμβολοσειρά αναζήτησης είναι ένα quoted string.bat. 5. Δημιουργία αλυσίδων και εντολών ομαδοποίησης Κατά κανόνα, όταν εργάζεστε με τη γραμμή εντολών, ο χρήστης εισάγει το κείμενο της εντολής και πιέζει το πλήκτρο ENTER για να το εκτελέσει. Ωστόσο, η γραμμή εντολών σας επιτρέπει να εκτελέσετε όχι μόνο τις μεμονωμένες εντολές, αλλά και μια λίστα εντολών, χρησιμοποιώντας τους ειδικούς χαρακτήρες ελέγχου "&" και "|". Ο χρήστης έχει την ευκαιρία να δημιουργήσει μια αλυσίδα εντολών και να τις εκτελέσει διαδοχικά, καθώς και να καθορίσει τις συνθήκες εκτέλεσης εντολών, ανάλογα με την επιτυχία ή την αποτυχία προηγούμενων εντολών. Μπορείτε να ομαδοποιήσετε σύνολα εντολών που εκτελούνται από συνθήκες. Ο Πίνακας 5.1 παρουσιάζει τα βασικά σχήματα για τη δημιουργία αλυσίδων και την ομαδοποίηση εντολών. Πίνακας 5.1. Βασικά σχήματα για τη δημιουργία αλυσίδων και εντολών ομαδοποίησης Σύνταξη Περιγραφή Command1 & Command2 Οι εντολές Command1 και Command2 εκτελούνται διαδοχικά Command1 && Command2 Command2 εκτελείται αν εκτελεστεί με επιτυχία το Command1 Command1 || Team2 Το Command2 εκτελείται αν το Command1 δεν εκτελεστεί με επιτυχία (Command1 & Command2) && (Command3) Οι εντολές Command1 και Command2 ομαδοποιούνται και η εντολή Command3 εκτελείται αν ολοκληρωθούν αυτές οι εντολές (Command1 & Command2) || (Team3) Οι εντολές Command1 και Command2 ομαδοποιούνται και το Command3 εκτελείται αν αυτές οι εντολές αποτύχουν 5.1. Παραδείγματα χρήσης των συμβολοσειρών εντολών Οι εντολές χρησιμοποιούνται όταν πρέπει να εκτελέσετε μια εντολή σε μια συγκεκριμένη ακολουθία για να επιλύσετε μια εργασία. Αφήστε να σας ζητηθεί να μεταβείτε σε έναν συγκεκριμένο κατάλογο και να πάρετε μια λίστα με αρχεία ταξινομημένα κατά ημερομηνία. Η χρήση μιας αλυσίδας σας επιτρέπει να λύσετε αυτό το πρόβλημα εισάγοντας μόνο μία γραμμή: cd c: \\ test \\ dir_cont & dir / o: d Ορισμένες φορές χρειάζεται να εκτελέσετε μια λειτουργία αν η προηγούμενη λειτουργία απέτυχε. Ας υπάρχει μια ομάδα σταθμών εργασίας, σε ποιο μέρος υπάρχει ένας κατάλογος c: \\ test \\ data, και σε άλλους - κατάλογος: \\ data. Πρέπει να μπορείτε να αντιγράψετε όλα τα δεδομένα από τα αρχεία καταλόγου της εξωτερικής μονάδας δίσκου D: στον κατάλογο δεδομένων, ανεξάρτητα από τη διαμόρφωση του σταθμού εργασίας. Χρησιμοποιώντας τον μηχανισμό αλυσίδας εντολών, μπορείτε να επιλύσετε την εργασία ως εξής: cd c: \\ test \\ data | cd c: \\ δεδομένα & αντιγραφή d: \\ docs \\ *. * Εκτελώντας την καθορισμένη αλυσίδα εντολών, το σύστημα θα προσπαθήσει πρώτα να μεταβεί στον κατάλογο c: \\ test \\ data. Εάν δεν υπάρχει τέτοιος κατάλογος, το σύστημα θα προσπαθήσει να μεταβεί στον κατάλογο: \\ data. Στη συνέχεια, ανεξάρτητα από τον κατάλογο που γίνεται ο τρέχων, το σύστημα αντιγράφει όλα τα αρχεία από τον κατάλογο d: \\ docs σε αυτό. Συχνά υπάρχει μια κατάσταση όπου η έναρξη μιας επόμενης εντολής εξαρτάται από τον τρόπο με τον οποίο η προηγούμενη εντολή τελείωσε - με επιτυχία ή ανεπιτυχώς. Ας μετακινήσουμε το αρχείο test.bat από τον κατάλογο: \\ test στον κατάλογο: \\ arhiv, μόνο αν υπάρχει το καθορισμένο αρχείο. Το πρόβλημα μπορεί να επιλυθεί εισάγοντας την ακόλουθη γραμμή: dirc: \\ test \\ test.bat && movec: \\ test \\ test.batd: \\ arhiv 5.2. Ομαδοποίηση ακολουθιών εντολών Η ομαδοποίηση απαιτείται όταν εκτελούνται πολλές εντολές για την αποφυγή συγκρούσεων μεταξύ τους, εξασφαλίζεται η σωστή σειρά εκτέλεσης και δηλώνεται η έξοδος πολλών εντολών που είναι κοινές κατά την τοποθέτηση των αποτελεσμάτων σε ένα αρχείο. Στηρίγματα χρησιμοποιούνται για την ομαδοποίηση εντολών. Ας εξετάσουμε ένα παράδειγμα. Ας υποθέσουμε ότι πρέπει να βάλετε πληροφορίες σχετικά με το όνομα του συστήματος υπολογιστή και του λειτουργικού συστήματος που χρησιμοποιείται στο αρχείο info.txt. Για τους σκοπούς αυτούς, χρησιμοποιούμε την ακόλουθη κατασκευή: hostname & ver\u003e info.txt Ωστόσο, κατά την εκτέλεση εντολών, μόνο πληροφορίες σχετικά με το λειτουργικό σύστημα θα προστεθούν στο αρχείο info.txt και το όνομα του υπολογιστή θα εμφανιστεί στην οθόνη. Αυτό είναι κατανοητό. Οι εντολές εκτελούνται διαδοχικά, για την πρώτη εντολή η τυπική έξοδος δεν επαναπροσδιορίζεται και αποστέλλεται στην οθόνη. Για τη δεύτερη εντολή, η τυπική έξοδος διοχετεύεται σε ένα αρχείο. Προκειμένου να αποκτηθεί η έξοδος και των δύο εντολών στο αρχείο, πρέπει να ομαδοποιηθούν: (hostname & ver)\u003e info.txt Τώρα όλες οι απαραίτητες πληροφορίες έχουν προστεθεί στο αρχείο indo.txt. 6. Βασικά σενάρια γραμμής εντολών 6.1. Δημιουργία δέσμης ενεργειών γραμμής εντολών Οι παραπάνω δυνατότητες γραμμής εντολών χρησιμοποιούνται ευρέως κατά τη δημιουργία σεναρίων γραμμής εντολών. Τα σενάρια γραμμής εντολών είναι αρχεία κειμένου με εντολές που πρέπει να εκτελεστούν διαδοχικά, συχνά σε αυτόματη λειτουργία. Τα σενάρια μπορούν να δημιουργηθούν και να επεξεργαστούν όπως οποιοδήποτε αρχείο κειμένου χρησιμοποιώντας επεξεργαστές κειμένου, όπως το Notepad. Κάθε εντολή ή ομάδα εντολών που πρέπει να εκτελεστούν μαζί πρέπει να τοποθετηθεί σε ξεχωριστή γραμμή. Η γραμμή εντολών δεν απαιτεί ειδικό χαρακτήρα ολοκλήρωσης εκτός από τον χαρακτήρα λήξης της γραμμής. Το αρχείο στο οποίο αποθηκεύεται η δέσμη ενεργειών γραμμής εντολών πρέπει να έχει επέκταση .
ρόπαλοή .
cmd.
Κατά τη δημιουργία σεναρίων γραμμής εντολών χρησιμοποιούνται συχνά έξι απλές εντολές: cls,rem,echo,@
,τίτλο,χρώμα. Ας εξετάσουμε λεπτομερώς τον σκοπό αυτών των εντολών. Ομάδα clsΚαθαρίζει το παράθυρο της κονσόλας και μετακινεί το δρομέα στην επάνω αριστερή γωνία της οθόνης. Σε αυτήν την περίπτωση, εξαλείφεται επίσης όλο το κείμενο στο buffer της οθόνης. Ομάδα remσας επιτρέπει να προσθέσετε σχόλια στο σενάριο. Το κείμενο του σχολίου τοποθετείται μετά από ένα κενό διάστημα μετά το όνομα της εντολής. Σύμφωνα με έναν από τους κορυφαίους ειδικούς στον τομέα της τεχνολογίας των υπολογιστών, William R. Stanek, προσθέτοντας σχόλια στο σενάριο είναι ένα σημάδι ενός καλού τόνου: «… σε κάθε δημιουργημένο σενάριο πρέπει να υπάρχουν σχόλια εξηγώντας: - όταν δημιουργήθηκε το σενάριο και τροποποιήθηκε τελευταία. - που δημιούργησε το σενάριο. - Ποιο είναι το σενάριο που προορίζεται για; όπου η έξοδος του σεναρίου κατευθύνεται.»
Ομάδα remμπορεί να χρησιμοποιηθεί για να αποτρέψει την εκτέλεση μιας εντολής ή μιας ομάδας εντολών. Σε αυτή την περίπτωση, απλά τοποθετήστε την εντολή remστην αρχή της γραμμής. Ομάδα echoεξυπηρετεί δύο σκοπούς: να γράψει κείμενο στην έξοδο και να ενεργοποιήσει / απενεργοποιήσει τις εντολές αντιστοίχισης. Συνήθως, κατά την εκτέλεση εντολών δέσμης ενεργειών, οι εντολές αυτές και η έξοδος αυτών των εντολών εμφανίζονται στο παράθυρο της κονσόλας. Αυτό ονομάζεται εντολές αντιστοίχισης. Για να απενεργοποιήσετε τη χαρτογράφηση ηχώ, εισαγάγετε την εντολή echooff. Για να διαπιστώσετε αν η αντιστοίχιση των εντολών είναι ενεργοποιημένη ή όχι, απλά εισάγετε την εντολή echo. Για να συνεχίσετε τη χαρτογράφηση ηχώ, χρησιμοποιήστε την εντολή echoon. Για να χρησιμοποιήσετε την εντολή echoΓια να εμφανίσετε το κείμενο, πρέπει να καθορίσετε το κείμενο μετά το διάστημα μετά την εντολή. Για να εκτυπώσετε μια κενή συμβολοσειρά, πρέπει να βάλετε μια περίοδο αμέσως μετά την εντολή. Στην περίπτωση αυτή, Μεταξύ της εντολής και του διαστήματος, δεν πρέπει να υπάρχει! Ομάδα @
αποτρέπει την ηχώ μιας τρέχουσας γραμμής. Αυτή η ικανότητα της ομάδας @
Χρησιμοποιήστε το για να απενεργοποιήσετε τις εντολές αντιστοίχισης ηχώ echooff. Ομάδα τίτλοσας επιτρέπει να εμφανίσετε οποιοδήποτε κείμενο στο παράθυρο της κονσόλας εντολών. Μπορείτε να χρησιμοποιήσετε αυτήν τη λειτουργία για να εμφανίσετε την εξέλιξη της δέσμης ενεργειών. Ομάδα χρώμαΕπιτρέπει την άμεση αλλαγή των χρωμάτων του φόντου και του κειμένου του παραθύρου της κονσόλας κατά την εκτέλεση της δέσμης ενεργειών. Από προεπιλογή, το παράθυρο της κονσόλας εμφανίζει λευκό κείμενο σε μαύρο φόντο. Μπορείτε να αλλάξετε τα χρώματα καθορίζοντας την εντολή ως την παράμετρο χρώμαΔιψήφιο δεκαεξαδικό κώδικα, το πρώτο ψηφίο του οποίου καθορίζει το χρώμα φόντου, και το δεύτερο - το χρώμα του κειμένου. Ο Πίνακας 6.1 δείχνει τις τιμές των κωδικών χρώματος για το παράθυρο κελύφους. Πίνακας 6.1. Χρωματικοί κωδικοί για το παράθυρο εντολών Bright Blue Ανοιχτό πράσινο Τυρκουάζ Φωτεινό κόκκινο Μωβ Φωτεινό μωβ Φωτεινό κίτρινο Φωτεινό λευκό 6.2. Χρήση παραμέτρων και παραμέτρων σε σενάρια Κατά την εκτέλεση του σεναρίου για εκτέλεση, μπορείτε να μεταφέρετε τις απαραίτητες πληροφορίες στη δέσμη ενεργειών καθορίζοντας την τιμή των παραδειγμάτων. Κάθε τιμή που διαβιβάζεται στο σενάριο ορίζει την τιμή μιας από τις επίσημες παραμέτρους. Το όνομα του σεναρίου αποθηκεύεται στην παράμετρο% 0. Η τιμή του πρώτου επιχειρήματος αποθηκεύεται στην παράμετρο% 1, το δεύτερο όρισμα αποθηκεύεται στην παράμετρο% 2 και ούτω καθεξής μέχρι το% 9 για το ένατο παράθυρο. Εάν έχουν οριστεί περισσότερα από εννέα επιχειρήματα κατά την κλήση της δέσμης ενεργειών, τότε δεν θα χαθούν πρόσθετα επιχειρήματα. Αποθηκεύονται στη ειδική παράμετρο% *. Μπορείτε να αποκτήσετε πρόσβαση σε πρόσθετα επιχειρήματα χρησιμοποιώντας την εντολή στροφή. Αν η ομάδα στροφήχρησιμοποιείται χωρίς επιχείρημα, τότε οι τιμές των παραμέτρων δέσμης ενεργειών μετατοπίζονται κατά 1, δηλαδή η τιμή της παραμέτρου% 1 αντικαθίσταται από την τιμή της παραμέτρου% 2 κ.λπ. Αν είναι απαραίτητο, μπορείτε να καθορίσετε από ποια παράμετρο ξεκινάει η αλλαγή, υποδεικνύοντας τον αριθμό της πρώτης από τις αντικατασταθείσες παραμέτρους ως το όρισμα της εντολής στροφή. Για παράδειγμα, αν καθορίζετε στροφή
/2
, τότε η τιμή της παραμέτρου% 2 θα αντικατασταθεί από την τιμή της παραμέτρου% 3, κ.λπ. Οι τιμές των παραμέτρων% 0 και% 1 παραμένουν αμετάβλητες. 6.3. Χρήση μεταβλητών σε σενάρια σε σενάρια Μαζί με τις παραμέτρους στα σενάρια γραμμής εντολών, μπορείτε να χρησιμοποιήσετε μεταβλητές που ονομάζονται συνήθως μεταβλητές περιβάλλοντοςή μεταβλητές περιβάλλοντος.Οι μεταβλητές περιβάλλοντος είναι δύο τύπων: ενσωματωμένο σύστημακαι ενσωματωμένο έθιμο. Οι μεταβλητές ενσωματωμένου συστήματος είναι οι πόροι του λειτουργικού συστήματος ή παράγονται από προγράμματα οδήγησης υλικού. Τέτοιες μεταβλητές είναι διαθέσιμες σε όλες τις διαδικασίες των Windows, ακόμα κι αν κανείς δεν έχει συνδεθεί διαδραστικά. Οι τιμές των ενσωματωμένων μεταβλητών συστήματος επιλέγονται από το μητρώο των Windows. Οι ενσωματωμένες μεταβλητές χρήστη δημιουργούνται όταν ένας χρήστης συνδεθεί στο σύστημα και υπάρχουν μόνο κατά τη διάρκεια της συνεδρίας εργασίας ενός χρήστη. Μια λίστα με όλες τις μεταβλητές περιβάλλοντος που είναι διαθέσιμες στην τρέχουσα παράσταση γραμμής εντολών μπορεί να ληφθεί χρησιμοποιώντας την εντολή σετ.
Η εντολή έχει την ακόλουθη μορφή: σετ[variable = [string]], όπου μεταβλητή είναι το όνομα της μεταβλητής περιβάλλοντος. string είναι η συμβολοσειρά χαρακτήρων που αντιστοιχεί στην καθορισμένη μεταβλητή. Τα ονόματα μεταβλητών είναι μη ευαίσθητα σε λέξεις-κλειδιά και μπορούν να περιέχουν λατινικά γράμματα, αριθμούς και σχεδόν όλους τους χαρακτήρες του πληκτρολογίου, εκτός από τους χαρακτήρες που επιφυλάσσονται στη γραμμή εντολών: @< > & | ^. Στην πράξη, είναι σύνηθες να ορίζετε μεταβλητές σε πληροφοριακά ονόματα, για παράδειγμα: Ευρεία πρότυπο σύστημα εδώ μεταβλητές σε αντιστοιχία με την οποία το όνομα της μεταβλητής αποτελείται από μερικές λέξεις, είναι γραμμένο από κοινού, το πρώτο γράμμα της πρώτης λέξης είναι οριζόντια, και το πρώτο γράμμα της κάθε επόμενη λέξη είναι άνω περίπτωση, για παράδειγμα: Σε αντίθεση με πολλές γλώσσες προγραμματισμού, η γραμμή εντολών αγνοεί τους τύπους δεδομένων. Οι τιμές όλων των μεταβλητών αποθηκεύονται ως χαρακτήρες χαρακτήρων. Δύο παραλλαγές της μεθόδου υποκατάστασης χρησιμοποιούνται για την πρόσβαση στις μεταβλητές τιμές. Προγράμματα κονσόλας
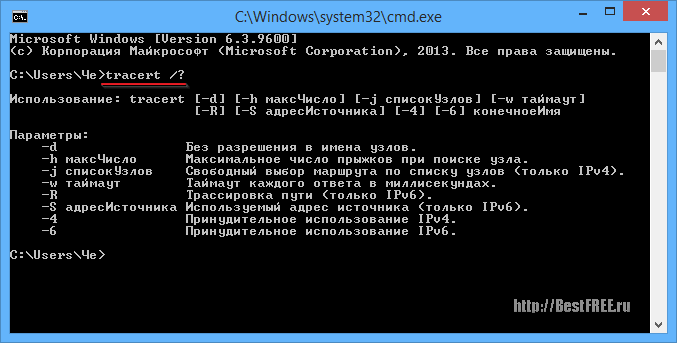
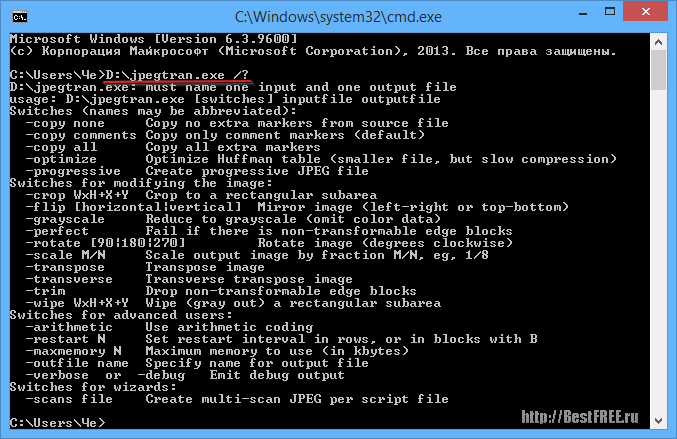
Συμπεράσματα