Ξεχάσατε τον κωδικό πρόσβασης στα windows xp. Τι να κάνετε αν ξεχάσατε τον κωδικό πρόσβασης από τον υπολογιστή;
Για να προστατεύσουν τα δεδομένα που είναι αποθηκευμένα σε ένα φορητό υπολογιστή, οι χρήστες ορίζουν κωδικούς πρόσβασης. Αλλά μερικές φορές υπάρχει μια τέτοια δυσάρεστη κατάσταση όπως η αδυναμία να θυμηθούμε τον κώδικα που επιτρέπει την είσοδο στα Windows. Μην απελπίζεστε. Τα πάντα μπορούν να αποκατασταθούν αρκετά γρήγορα και χωρίς απώλεια δεδομένων. Πώς να ξεκλειδώσετε ένα φορητό υπολογιστή θα συζητηθεί περαιτέρω.
Μπορώ να επαναφέρω τον κωδικό πρόσβασής μου;
Αν δεν μπορείτε να εισαγάγετε έναν κωδικό πρόσβασης, κάποιοι αρχίζουν να επανεγκαθιστούν αμέσως λειτουργικό σύστημα. Αλλά υπάρχουν περισσότερα απλούς τρόπους. Θα σας πει πώς να ξεκλειδώσετε το φορητό υπολογιστή σε περίπτωση που έχετε ξεχάσει τον κωδικό πρόσβασής σας. Αρχικά, μπορείτε να χρησιμοποιήσετε την εντολή στην οθόνη υποδοχής. Συμβαίνει, βοηθά να θυμάστε τον κωδικό πρόσβασης ανεξάρτητα, χωρίς να καταφύγετε σε άλλες ενέργειες.
Εάν, ακόμη και μετά την ανάγνωση του υποδείγματος, δεν ήταν δυνατόν να θυμηθούμε τον κωδικό πρόσβασης, θα πρέπει να προχωρήσουμε σε πιο ριζοσπαστικές μεθόδους. Ο κώδικας σε αυτήν την περίπτωση μπορεί να αποκατασταθεί ή να πειραχτεί. Όλα τα δεδομένα στον σκληρό δίσκο θα αποθηκευτούν.
Για να καταλάβετε πώς να ξεκλειδώσετε γρήγορα ένα φορητό υπολογιστή, θα πρέπει να εξερευνήσετε διάφορες μεθόδους. Διάφορες πηγές παρουσιάζουν πολλούς τρόπους, τόσο χρήσιμους όσο και όχι, πώς να αντιμετωπίσουμε ένα παρόμοιο πρόβλημα.
Τι να κάνετε για να ανακτήσετε τον κωδικό πρόσβασής σας;
Μετά από τις συμβουλές φιλτραρίσματος που μπορούν να οδηγήσουν σε πλήρη παρεμπόδιση του φορητού υπολογιστή, θα πρέπει να επιλέξετε τον καταλληλότερο τρόπο. Μη διαγράφετε αρχεία SAM, διαφορετικά μπορεί να μην ενεργοποιηθεί καθόλου ο φορητός υπολογιστής. Εμφανίζεται σφάλμα συστήματος, ο φορητός υπολογιστής θα απαιτήσει επανεκκίνηση, αλλά όλα θα επαναληφθούν σε έναν φαύλο κύκλο. Υπάρχουν ήδη οι συνήθεις μέθοδοι ξεκλειδώματος δεν θα βοηθήσει. 
Στη συνέχεια, θα πρέπει να καθορίσετε την πορεία της δράσης, πώς να ξεκλειδώσετε το φορητό υπολογιστή, αν έχετε ξεχάσει τον κωδικό πρόσβασης. Ο χαμένος κωδικός πρόσβασης μπορεί να αποκατασταθεί ή να πειραχτεί. Στην πρώτη περίπτωση, θα πρέπει να συνδεθείτε σε ασφαλή λειτουργία και στη δεύτερη θα χρειαστεί να χρησιμοποιήσετε ειδικό λογισμικό.
Εισαγάγετε ασφαλή λειτουργία
Για να ξεκλειδώσετε το φορητό υπολογιστή στο οποίο είναι εγκατεστημένα τα Windows, θα πρέπει να συνδεθείτε. Θα χρειαστεί να κάνετε επανεκκίνηση του φορητού υπολογιστή και να περιμένετε λίγο. Είναι καλύτερα να το κάνετε αυτό αρκετές φορές, ώστε να μην χάσετε τη στιγμή που το σύστημα είναι έτοιμο να εκτελέσει την εντολή.
Ανάλογα με το εμπορικό σήμα του φορητού υπολογιστή, το αίτημα για είσοδο στο BIOS μπορεί να γίνει με τη βοήθεια άλλης εντολής. Είναι απαραίτητο να διευκρινιστούν οι οδηγίες για αυτόν τον τύπο τεχνολογίας.
Στη συνέχεια, θα πρέπει να φορτωθεί η οθόνη, η οποία θα υποδεικνύει τις διαθέσιμες λειτουργίες της εκκίνησης του λειτουργικού συστήματος. Εάν ο φορητός υπολογιστής αρχίσει να φορτώνει τα Windows ως συνήθως, τότε κάτι έγινε λάθος. Θα χρειαστεί να επαναλάβετε τη διαδικασία.
Για να καταλάβετε πώς να ξεκλειδώσετε ένα φορητό υπολογιστή (τα Windows ή άλλο λειτουργικό σύστημα είναι εγκατεστημένο - δεν έχει σημασία) και να μην καταστραφούν οι πληροφορίες στο σκληρό δίσκο, πρέπει να διαβάσετε προσεκτικά τις οδηγίες και να ακολουθήσετε ακριβώς τα βήματα. Όταν εμφανίζονται οι λειτουργίες εκκίνησης στο BIOS, θα χρειαστεί να επιλέξετε το "Safe Mode" χρησιμοποιώντας το πληκτρολόγιο.
Ο φορητός υπολογιστής θα εκκινήσει το σύστημα. Θα πρέπει να συνδεθείτε ως διαχειριστής. Αυτός ο χρήστης δεν έχει προεπιλεγμένο κωδικό πρόσβασης.
Τροποποίηση κωδικού πρόσβασης σε ασφαλή λειτουργία
Να είσαι στο σύστημα ασφαλή λειτουργία, θα πρέπει να εκτελέσετε τα παρακάτω βήματα. Πρέπει να ξεκινήσετε το κουμπί "Έναρξη" και να ανοίξετε τον "Πίνακα Ελέγχου". Στη συνέχεια, πρέπει να εισάγετε το μενού "Λογαριασμοί χρηστών". Εδώ ο χρήστης θα βρει τον λογαριασμό του, τον κωδικό από τον οποίο χάθηκε ή ξεχάστηκε. 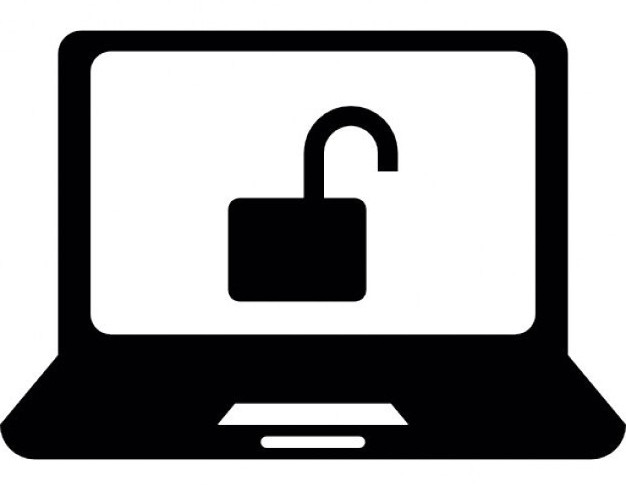
Μια λίστα με τις διαθέσιμες εντολές θα βρίσκεται στην αριστερή πλευρά της οθόνης. Απομένει μόνο να βρείτε τον "Αλλαγή κωδικού πρόσβασης". Η νέα κωδικοποίηση θα πρέπει να εισαχθεί 2 φορές. Εάν αφήσετε και τα δύο πεδία χωρίς καταχωρίσεις, ο κωδικός πρόσβασης σε αυτόν τον υπολογιστή δεν θα υπάρχει πλέον καθόλου.
Τεχνολογία, πώς να ξεκλειδώσετε ένα φορητό υπολογιστή, αν έχετε ξεχάσει τον κωδικό πρόσβασης, σε αυτό το στάδιο είναι σχεδόν πλήρης. Θα χρειαστεί να κάνετε κλικ στο κουμπί "Αποθήκευση" και να κάνετε επανεκκίνηση του φορητού υπολογιστή.
Ταχύτερη μέθοδος
Υπάρχει μια ακόμα ταχύτερη προσέγγιση για το ξεκλείδωμα ενός φορητού υπολογιστή. Για να γίνει αυτό, θα χρειαστεί να ξεκινήσετε την κονσόλα στο λογαριασμό διαχειριστή.
Πατώντας ταυτόχρονα τα κουμπιά Win + R, καλείται η καρτέλα Εκτέλεση. Θα εμφανιστεί ένα παράθυρο διαλόγου, στο κενό πεδίο του οποίου θα χρειαστεί να εισάγετε cmd και πατήστε Enter.
Εκ μέρους του διαχειριστή ανοίγει μια κονσόλα ενώπιον του χρήστη. Είναι απαραίτητο να καταχωρήσετε το net user * username * * new_code * και να επιβεβαιώσετε ξανά την είσοδο. Αυτές οι ενέργειες θα βοηθήσουν στην επίλυση του προβλήματος του τρόπου ξεκλειδώματος της μονάδας δίσκου (φορητός υπολογιστής με Windows) χωρίς να καταστραφούν τα δεδομένα. Μετά την επανεκκίνηση του συστήματος, η είσοδος πραγματοποιείται κανονικά. 
Εφαρμογή ειδικού λογισμικού
Για να καταλάβετε πώς να ξεκλειδώσετε ένα φορητό υπολογιστή, αν έχετε ξεχάσει τον κωδικό πρόσβασής σας, θα πρέπει να εξετάσετε μια άλλη μέθοδο. Μερικές φορές η προηγούμενη τεχνική δεν μπορεί να εκτελεστεί λόγω της αλλαγής ορισμένων ρυθμίσεων από το χρήστη. Σε αυτή την περίπτωση, μπορείτε να χρησιμοποιήσετε ένα ειδικό πρόγραμμα.
Μπορείτε να το εγκαταστήσετε ως εικόνα δίσκου ή σε διαφορετικές πλατφόρμες. Το αποτέλεσμα θα είναι το ίδιο. Όλα εξαρτώνται από τον τρόπο με τον οποίο ο χρήστης είναι πιο βολικός. Η εικόνα εγκαθίσταται σε μια προετοιμασμένη μονάδα flash USB ή δίσκο εκκίνησης. Μετά από αυτό, πηγαίνοντας στο BIOS, θα χρειαστεί να επιλέξετε μια μέθοδο για την εκκίνηση του συστήματος από μια μονάδα flash (δίσκο). 
Όταν ξεκινήσετε το πρόγραμμα θα αρχίσει να παραλαμβάνει τον κωδικό πρόσβασης στο φορητό υπολογιστή. Η τεχνική του τρόπου ξεκλειδώματος ενός φορητού υπολογιστή θα πρέπει να πραγματοποιείται με σαφήνεια από αυτούς τους κανόνες. Δεν χρειάζεται να διαγραφούν αρχεία. Το πρόγραμμα θα επιλέξει τον παλιό κώδικα και θα απαιτήσει την επανεκκίνηση του φορητού υπολογιστή. Αυτή η μέθοδος διαρκεί περισσότερο χρόνο, αλλά θα σας βοηθήσει αν δεν αλλάξετε τον κωδικό πρόσβασης σε ασφαλή λειτουργία.
Επίλυση του ζητήματος για το πώς να ξεκλειδώσετε ένα φορητό υπολογιστή, ο χρήστης μπορεί να πάει δύο τρόπους. Ο κωδικός του συστήματος μπορεί να χαραχθεί ή να αποκατασταθεί. Όλα εξαρτώνται από το ίδιο το σύστημα. Οι πληροφορίες σχετικά με τον σκληρό δίσκο, χάρη σε αυτή την προσέγγιση, δεν θα χαθούν. Επομένως, αυτές οι μέθοδοι θεωρούνται αρκετά αποτελεσματικές και χρήσιμες. Εάν ακολουθήσετε όλες τις συστάσεις των οδηγιών, χωρίς να διαγράψετε άλλα αρχεία, ο σκοπός του οποίου ο χρήστης ίσως δεν γνωρίζει καν, ο φορητός υπολογιστής θα ενεργοποιηθεί ξανά. Αντιμετωπίζοντας ένα παρόμοιο πρόβλημα, θα πρέπει να λάβετε υπόψη λάθη του παρελθόντος και να διατηρήσετε τον κωδικό σας σε ασφαλές μέρος.
Ο καθένας μπορεί να ξεχάσει τον κωδικό πρόσβασης για τα Windows 7 ή τα Windows 8. Ευτυχώς, για την ανάκαμψη του δεν απαιτούνται ειδικές δεξιότητες και ικανότητες. Με σωστή φροντίδα σε λίγα λεπτά θα μπορείτε να ξεκλειδώσετε τον υπολογιστή.
Όλα τα σύγχρονα λειτουργικά συστήματα έχουν προστασία με κωδικό πρόσβασης, δεν έχει σημασία τι είναι ο υπολογιστής σας. Είναι απαραίτητο να αποτρέψετε τη χρήση της προσωπικής σας συσκευής. από ξένους. Ο κωδικός πρόσβασης δεν σας επιτρέπει να ανοίξετε το σύστημα απλά ενεργοποιώντας τον υπολογιστή. Αλλά μπορεί να έχετε ξεχάσει αυτόν τον κωδικό πρόσβασης και δεν ξέρετε τι να κάνετε. Αυτό μπορεί να συμβεί ασυνείδητα και ίσως πρόσφατα εγκαταστήσατε ένα νέο λειτουργικό σύστημα και δεν είχα χρόνο να θυμηθώ τον κωδικό πρόσβασης μέχρι τον αυτοματισμό. Πώς να αφαιρέσετε μια κλειδαριά που δεν επιτρέπει την είσοδο;
Εάν έχετε έναν υπολογιστή που εκτελεί Windows 7 ή Windows 8, η διαδικασία αποκατάστασης κωδικού πρόσβασης δεν θα σας κρατήσει πολύ. Μερικές φορές, ίσως χρειαστεί να ξεκλειδώσετε τον υπολογιστή σας. δίσκο εγκατάστασηςαπό την οποία εγκαταστήσατε το λειτουργικό σύστημα. Συχνά είναι αδύνατο να κάνετε ανάκτηση κωδικού πρόσβασης χωρίς ένα τέτοιο δίσκο. Τι πρέπει να κάνετε εάν ξεχάσατε τον κωδικό πρόσβασης από τον υπολογιστή;
Αποκατάσταση κωδικού πρόσβασης στα Windows 8
Για να εισαγάγετε έναν υπολογιστή με Windows 8, δεν χρειάζεται να εγκαταστήσετε ξανά το λειτουργικό σύστημα. Κάνετε τα εξής:
- Βεβαιωθείτε ότι ο υπολογιστής είναι συνδεδεμένος στο δίκτυο και δεν μπορεί να αποσυνδεθεί κατά την επαναφορά του κωδικού πρόσβασης.
- Όταν συνδέεστε στα Windows 8, κάντε κλικ στο εικονίδιο τροφοδοσίας (που βρίσκεται στην κάτω δεξιά γωνία).
- Πατήστε το πλήκτρο "Shift" και μην απελευθερώσετε.
- Από το μενού που ανοίγει, επιλέξτε το στοιχείο "Επανεκκίνηση", το παράθυρο "Επιλογή ενέργειας" θα ανοίξει.
- Πρέπει να εισαγάγετε το "Διαγνωστικά" κάνοντας κλικ πάνω του με το ποντίκι.
- Κάντε κλικ στη γραμμή "Επιστροφή στην αρχική του κατάσταση".
- Κάντε κλικ στο κουμπί Επόμενο.
- Περιμένετε έως ότου αποκατασταθεί το σύστημα στα Windows 8. Εάν δεν υπάρχει δίσκος εγκατάστασης στη συσκευή, το σύστημα θα ζητήσει να το τοποθετήσετε, διαφορετικά η επαναφορά δεν θα ολοκληρωθεί.
- Στη συνέχεια θα εμφανιστεί το μήνυμα "Απλά διαγράψτε τα αρχεία μου". Πρέπει να επιλέξετε αυτό το στοιχείο.
Εάν όλα γίνονται σωστά, ο υπολογιστής στα Windows 8 θα επιστρέψει στην αρχική του κατάσταση και θα είναι δυνατό να δημιουργηθεί ένας νέος χρήστης. Ωστόσο, θα πρέπει να έχετε κατά νου ότι όλα τα δεδομένα από τον υπολογιστή σας θα διαγραφούν, χωρίς τη δυνατότητα ανάκτησης. Ως εκ τούτου, πρέπει πρώτα να κάνετε δημιουργήστε αντίγραφα ασφαλείας αρχεία σε ένα εξωτερικό μέσο αποθήκευσης.
Αποκατάσταση κωδικού πρόσβασης στα Windows 7
Ο χρήστης, αν ξεχάσει τον κωδικό πρόσβασης στον υπολογιστή, μπορεί να συνδεθεί στον υπολογιστή στα Windows 7 με δύο τρόπους: ξεκλειδώστε το σύστημα χρησιμοποιώντας την εγκατάσταση δίσκο των Windows 7 και αποθηκεύστε τον κωδικό πρόσβασης σε μια μονάδα flash (ή σε οποιοδήποτε άλλο εξωτερικό μέσο).
Χρησιμοποιώντας τη δισκέτα εγκατάστασης των Windows 7
Κάνετε τα εξής:
- Πρέπει να ενεργοποιήσετε τον υπολογιστή.
- Στη συνέχεια, τοποθετήστε ένα δίσκο.
- Όταν φορτώνεται, κάντε κλικ στο στοιχείο "Επαναφορά Συστήματος", ανοίγει ένα νέο παράθυρο.
- Επιλέξτε το λειτουργικό σύστημα από όπου ξεχάσατε τον κωδικό πρόσβασής σας (εάν έχουν εγκατασταθεί περισσότερα από ένα λειτουργικά συστήματα).
- Κάντε κλικ στο κουμπί "Επόμενο", θα ανοίξει το ακόλουθο παράθυρο.
- Επιλέξτε "Γραμμή εντολών".
- Πληκτρολογήστε "regedit" και κάντε κλικ στο Enter για να μεταβείτε στο μητρώο.
- Στο πρόγραμμα επεξεργασίας, επιλέξτε "HKEY_LOCAL_MACHINE".
- Ανοίξτε το μενού "Αρχείο".
- Κάντε κλικ στο "Load Bush ...", θα εμφανιστεί ένα νέο παράθυρο.
- Μεταβείτε στο C: Windowssystem32config και κάντε αριστερό κλικ δύο φορές στο "σύστημα".
- Σκεφτείτε το όνομα του νέου υποκαταστήματος.
- Μεταβείτε στο HKEY_LOCAL_MACHINE, ανοίξτε αυτό το υποκατάστημα.
- Επισημάνετε "ρύθμιση".
- Κάντε δεξί κλικ στο στοιχείο "SetupType", στη συνέχεια "Αλλαγή ...", θα εμφανιστεί το ακόλουθο παράθυρο.
- Στη γραμμή "Τιμή", πατήστε 2, έπειτα "OK".
- Στο μητρώο, κάντε δεξί κλικ στο "CmdLine", στη συνέχεια "Επεξεργασία ...";
- Στη γραμμή "Τιμή" πληκτρολογήστε "cmd.exe", στη συνέχεια "OK".
- Έξοδος από τον Επεξεργαστή Μητρώου, εκτελέστε ξανά.
- Μεταβείτε στο HKEY_LOCAL_MACHINE.
- Επιλέξτε το δημιουργημένο υποκατάστημα, στη συνέχεια "Αρχείο" - "Εκφόρτωση κυψέλη ...";
- Αφού κλείσετε όλα τα παράθυρα, επανεκκινήστε το σύστημα. Κατά την επανεκκίνηση, αφαιρέστε το δίσκο εγκατάστασης.
- Όταν ο υπολογιστής είναι ενεργοποιημένος, εμφανίζεται μια γραμμή εντολών. Γράψτε σε αυτό το "όνομα χρήστη του δημιουργημένου κωδικού καταστήματος" (για παράδειγμα, "net user Vasily Administrator 2222").
- Στη συνέχεια, κάντε κλικ στο Enter.
- Κλείστε το παράθυρο, όταν ξεκινούν τα Windows 7, πληκτρολογήστε τον κωδικό πρόσβασης. Τώρα θα πρέπει να συνδεθεί.
Κωδικοποιητής φλας
Εάν ο κωδικός πρόσβασης έχει ξεχαστεί από τους χρήστες των Windows 7, είναι δυνατό να συνδεθείτε και να ξεκλειδώσετε τον κωδικό πρόσβασης χρησιμοποιώντας ειδική λειτουργία δημιουργήστε μια μονάδα flash. Για να δημιουργήσετε μια τέτοια μονάδα flash:
Αυτά τα τρία σημεία μπορούν να αφαιρεθούν και αντ 'αυτού να κάνουν τα εξής:
Και στις δύο περιπτώσεις θα ανοίξει ο "Οδηγός Ξεχασμένου Κωδικού".
- Κάντε κλικ στο κουμπί "Έναρξη", μεταβείτε στον "Πίνακα ελέγχου".
- Επιλέξτε την καρτέλα "Λογαριασμοί χρηστών", ανοίγει ένα νέο παράθυρο.
- Κάντε κλικ στο "Δημιουργία δισκέτας επαναφοράς κωδικού πρόσβασης".
- Πατήστε το συνδυασμό πλήκτρων "Ctrl + Alt + Del".
- Επιλέξτε "Αλλαγή κωδικού πρόσβασης".
- Κάντε κλικ στο απαιτούμενο λογαριασμό και επιλέξτε "Δημιουργία δίσκου αποκατάστασης κωδικού πρόσβασης".
- Ελέγξτε ότι έχετε τοποθετήσει μια μονάδα flash USB.
- Στο "Οδηγός" κάντε κλικ στο κουμπί "Επόμενο".
- Επιλέξτε μια συσκευή (μονάδα flash USB) και στη συνέχεια "Επόμενο".
- Εισαγάγετε τον κωδικό πρόσβασης από το σύστημα, και πάλι "Επόμενο". Ξεκινά τη διαδικασία δημιουργίας ενός αρχείου σε μια μονάδα flash. Ο κωδικός πρόσβασης θα βρίσκεται σε αυτό το αρχείο.
- Αφού γράψετε στη συσκευή USB, εμφανίζεται το αρχείο userkey.psw. Κάντε κλικ στο κουμπί "Επόμενο" - "Τέλος". Τίποτα άλλο δεν χρειάζεται να γίνει.
Ακόμη και αν αποφασίσετε να αλλάξετε τον κωδικό σας στο μέλλον και να το ξεχάσετε, μπορείτε να τον επαναφέρετε με αυτήν τη μονάδα flash.
Ανάκτηση κωδικού πρόσβασης από μονάδα flash
Εάν ξεχάσετε τον κωδικό πρόσβασής σας, είναι πολύ εύκολο να το ανακτήσετε, το κύριο πράγμα είναι ότι χρειάζεστε μια μονάδα flash στην οποία γράφτηκε το αρχείο. Εάν έχετε μονάδα flash, ακολουθήστε τα εξής βήματα:
- Απενεργοποιήστε τον υπολογιστή, τότε θα πρέπει να τοποθετήσετε μια μονάδα flash USB, να ενεργοποιήσετε τον υπολογιστή.
- Κάντε κλικ στο λογαριασμό που θέλετε.
- Στη συνέχεια, εισαγάγετε οποιονδήποτε κωδικό πρόσβασης (τυχόν αριθμούς και γράμματα), πατήστε "Enter", εμφανίζεται το μήνυμα "Invalid username or password", θα σας ζητηθεί να το επαναφέρετε.
- Κάντε κλικ στην ετικέτα για να ανοίξετε τον "Οδηγό αποκατάστασης κωδικού πρόσβασης".
- Στη συνέχεια, "Επόμενο", τοποθετήστε την επιθυμητή μονάδα μνήμης flash.
- Πάλι "Επόμενο", εισάγετε τον νέο κωδικό πρόσβασης και επιβεβαιώστε τον.
- Κάντε κλικ στο κουμπί Τέλος.
Στη συνέχεια, μπορείτε να συνδεθείτε με νέο κωδικό πρόσβασης.
Αντί για μια μονάδα flash, μπορείτε να χρησιμοποιήσετε οποιαδήποτε άλλη συσκευή, για παράδειγμα, για να αντιγράψετε σε ένα CD ή σε ένα εξωτερικό σκληρό οδήγηση.
Κατά την ανάκτηση ενός κωδικού πρόσβασης, το πιο σημαντικό είναι να ακολουθείτε προσεκτικά όλα τα βήματα. Αυτό είναι ακόμα πιο σημαντικό εάν δεν μπορείτε να συνδεθείτε σε έναν υπολογιστή με ένα σύστημα στα Windows 7 ή Windows 8 και χρειάζεστε επειγόντως πρόσβαση σε έναν υπολογιστή. Σε τέτοιες περιπτώσεις, δεν χρειάζεται να βιαστούμε - το πρόβλημα επιλύεται εύκολα με σωστή φροντίδα.
Κωδικός πρόσβασης σύνδεσης σύστημα παραθύρων - Ένας από τους τρόπους προστασίας των προσωπικών δεδομένων. Αλλά αν ο χρήστης έχει ξεχάσει το κλειδί ασφαλείας από το λογαριασμό και δεν μπορεί να πιστοποιήσει την ταυτότητά του, τότε η προστασία γίνεται ένα εμπόδιο που πρέπει να αφαιρεθεί επειγόντως.
Η επαναφορά κωδικού πρόσβασης πραγματοποιείται με διάφορους τρόπους. Η επιλογή της μεθόδου εξαρτάται από τον τύπο του προφίλ. Εάν ο χρήστης έχει ξεχάσει τον κωδικό πρόσβασης από τον τοπικό λογαριασμό, τότε για να επαναφέρετε την πρόσβαση θα χρειαστείτε ένα μέσο εγκατάστασης του CD ή των Windows Live. Εάν χάσετε τον κωδικό πρόσβασης από το λογαριασμό της Microsoft, τότε μπορείτε να αντιμετωπίσετε το πρόβλημα στον εταιρικό ιστότοπο.
Επαναφορά κωδικού πρόσβασης της Microsoft
Εάν χρησιμοποιείτε το προφίλ της Microsoft για να συνδεθείτε, μπορείτε να επαναφέρετε γρήγορα τον κωδικό πρόσβασης στον επίσημο ιστότοπο. Για να το κάνετε αυτό, χρειάζεστε μια άλλη συσκευή με πρόσβαση στο Internet. Για να συνεχίσετε με την επιστροφή της απώλειας πρόσβασης στον λογαριασμό σας της Microsoft, μεταβείτε στη σελίδα και επιλέξτε " Δεν θυμάμαι τον κωδικό πρόσβασης».
Καταχωρίστε τη διεύθυνση ηλεκτρονικού ταχυδρομείου που χρησιμοποιήθηκε ως όνομα λογαριασμού. Εισαγάγετε τους χαρακτήρες από την εικόνα.

Για να επαληθεύσετε την ταυτότητά σας, πρέπει να αποκτήσετε έναν κωδικό ασφαλείας. Εάν υπάρχει ένα τηλέφωνο στο χέρι που χρησιμοποιήθηκε για τη δημιουργία ενός λογαριασμού της Microsoft, στείλτε ένα μήνυμα SMS με κωδικό ή κλήση. Μετά από αυτό, παραμένει μόνο να εισαγάγετε τον κωδικό ασφαλείας που λάβατε, να επαναφέρετε τον παλιό κωδικό πρόσβασης και να εγκαταστήσετε το νέο κλειδί. Αν δεν έχετε πρόσβαση στο τηλέφωνο, κάντε κλικ στην επιλογή " Δεν υπάρχουν τέτοια δεδομένα».

Εισαγάγετε ένα άλλο μήνυμα ηλεκτρονικού ταχυδρομείου για επικοινωνία. Ένας κώδικας ασφαλείας της Microsoft θα σταλεί σε αυτό. Αντιγράψτε το από το γράμμα.
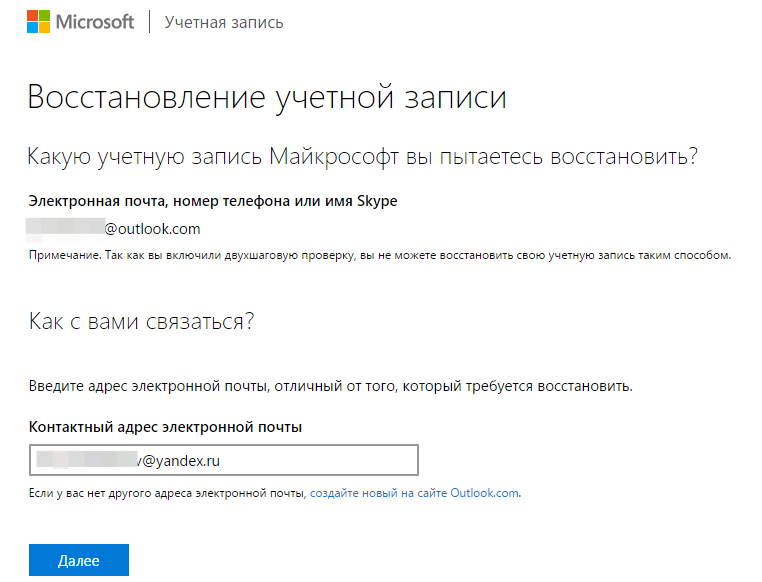
Αφού εισαγάγετε τον κωδικό ασφαλείας, πρέπει να απαντήσετε σε ερωτήσεις σχετικά με τα προσωπικά δεδομένα που έχουν εκχωρηθεί στο λογαριασμό σας Microsoft.

Οι σωστές απαντήσεις θα πείσουν το σύστημα ότι είστε ο πραγματικός κάτοχος του λογαριασμού. Ο παλιός κωδικός πρόσβασης θα επαναφερθεί, θα μπορείτε να ορίσετε ένα νέο κλειδί ασφαλείας.
Πρόσβαση σε τοπικό λογαριασμό
Εάν ο χρήστης έχει ξεχάσει τον κωδικό πρόσβασης από τον τοπικό λογαριασμό, τότε για να επαναφέρετε την πρόσβαση θα χρειαστείτε ένα Live CD ή ένα μέσο με τη διανομή των Windows 10. Για να δημιουργήσετε το μέσο εγκατάστασης, θα χρειαστείτε:
- Μονάδα Flash
- Ένας άλλος υπολογιστής με πρόσβαση στο διαδίκτυο.
- Εργαλείο δημιουργίας βοηθητικών μέσων, το οποίο μπορείτε να κατεβάσετε στον ιστότοπο της Microsoft.

Συνδέστε το μέσο εγκατάστασης στον υπολογιστή στον οποίο χρησιμοποιείται ο κλειδωμένος λογαριασμός και εκκινήστε από αυτόν. Όταν εμφανιστεί το παράθυρο επιλογής γλώσσας, κάντε κλικ στην επιλογή Shift + F10 για να καλέσετε την κονσόλα.
Σημαντικό: εάν δεν εμφανιστεί η γραμμή εντολών, επιλέξτε μια γλώσσα και, στη συνέχεια, μεταβείτε στην ενότητα Επαναφορά Συστήματος και προχωρήστε στην αντιμετώπιση προβλημάτων. Εκεί, ανοίξτε τις επιλογές για προχωρημένους και μεταβείτε στη γραμμή εντολών.
Καθορίστε το γράμμα του διαμερίσματος στο οποίο είναι εγκατεστημένα τα Windows 10. Για να το κάνετε αυτό:
- Εισαγάγετε την εντολή " diskpart».
- Εκτέλεση " όγκου λίστας».
- Ελέγξτε την ένταση του γράμματος με τα Windows, προσδιορίζοντάς τον κατά όγκο.
Συνήθως, το διαμέρισμα του συστήματος έχει εκχωρηθεί το γράμμα C. Αφού καθορίσετε την ένταση του ήχου, βγείτε από το βοηθητικό πρόγραμμα DISKPART πληκτρολογώντας " έξοδο».

Δεν χρειάζεται να κλείσετε τη γραμμή εντολών, θα πρέπει να εκτελέσει τα ακόλουθα ερωτήματα:
- μετακινήστε το αρχείο c: \\ windows \\ system32 \\ utilman.exe c: \\ windows \\ system32 \\ utilman2.exe
- αντιγράψτε c: \\ windows \\ system32 \\ cmd.exe c: \\ windows \\ system32 \\ utilman.exe
Για να επανεκκινήσετε τον υπολογιστή, χρησιμοποιήστε την εντολή " wpeutil επανεκκίνηση". Μετά την επανεκκίνηση, είναι απαραίτητο να εκκινήσετε όχι από τη μονάδα flash εγκατάστασης, αλλά από το διαμέρισμα του συστήματος. Στο παράθυρο σύνδεσης των Windows, κάντε κλικ στο κουμπί " Ειδικές παράμετροι". Μετά την αντικατάσταση των αρχείων συστήματος, θα ξεκινήσει μια γραμμή εντολών.

Για επαναφορά Ξεχάσατε τον κωδικό πρόσβασης, εκτελέστε το ερώτημα " net user Δείγμα new_password". Εάν το όνομα χρήστη έχει λίγα λόγια, το επισυνάψτε σε εισαγωγικά. Αν δεν θυμάστε πώς να γράψετε το όνομα χρήστη σας, εκτυπώστε την πλήρη λίστα λογαριασμών με την εντολή " καθαρών χρηστών". Αφού αλλάξετε τον κωδικό πρόσβασης, μπορείτε εύκολα να εισέλθετε στον τοπικό σας λογαριασμό των Windows 10 με ένα νέο κλειδί ασφαλείας.
Επαναφορά μέσω ενσωματωμένου admin
Δεν μπορείτε να επαναφέρετε τον κωδικό πρόσβασης μέσω της γραμμής εντολών, αλλά να το καταργήσετε χρησιμοποιώντας την ενσωματωμένη windows admin 10.
Σημαντικό: Για να χρησιμοποιήσετε αυτήν τη μέθοδο, πρέπει να εγκατασταθεί έκδοση των Windows 10 Enterprise ή Professional.
Εκτελέστε τη γραμμή εντολών χρησιμοποιώντας τον παραπάνω αλγόριθμο με την αντικατάσταση αρχείων συστήματος. Εκτέλεση " net user Διαχειριστής / ενεργός: ναι". Αγγλικά Εκδόσεις των Windows αντί για " Διαχειριστής"Γράψτε" Διαχειριστής". Μετά την επανεκκίνηση του υπολογιστή, στη λίστα θα εμφανιστεί ένα ενσωματωμένο προφίλ με δικαιώματα διαχειριστή. Πηγαίνετε σε αυτό, κάντε κλικ στο κουμπί κάντε δεξί κλικ από " Ξεκινήστε"Και τρέξτε το βοηθητικό πρόγραμμα" Διαχείριση υπολογιστών».

Αναπτύξτε το στοιχείο " Τοπικοί χρήστες", Επισημάνετε το στοιχείο" Χρήστες". Κάντε κλικ στο προφίλ που δεν μπορείτε να εισάγετε και επιλέξτε " Ορίστε τον κωδικό πρόσβασης».

Κάντε κλικ στο κουμπί Συνέχεια και πληκτρολογήστε τον νέο κωδικό πρόσβασης του λογαριασμού σας. Αφού εκτελέσετε αυτά τα βήματα, ο παλιός κωδικός πρόσβασης θα επαναφερθεί, μπορείτε να απενεργοποιήσετε τον ενσωματωμένο διαχειριστή εκτελώντας "net user Administrator / active: no". Για να επιστρέψετε αρχεία συστήματος στη θέση του, εκτελέστε ξανά τη γραμμή εντολών μέσω του "System Restore" και εκτελέστε δύο εντολές:
- del c: \\ windows \\ system32 \\ utilman.exe.
- μετακινήστε το αρχείο c: \\ windows \\ system32 \\ utilman2.exe c: \\ windows \\ system32 \\ utilman.exe
Τώρα όταν κάνετε κλικ στο κουμπί " Ειδικά χαρακτηριστικά"Στην οθόνη εισαγωγής κωδικού πρόσβασης θα εμφανιστεί μια λίστα πρόσθετων λειτουργιών και η γραμμή εντολών δεν θα εκτελεστεί. Υπάρχουν άλλοι τρόποι επαναφοράς του κωδικού πρόσβασης - μέσω του προγράμματος επεξεργασίας μητρώου, χρησιμοποιώντας το προγράμματα τρίτων. Ωστόσο, οι μέθοδοι που περιγράφονται παραπάνω είναι επίσημες, επομένως συνιστάται η χρήση τους μόνο.
Εάν χρησιμοποιείτε το λογαριασμό σας στη Microsoft, τότε μπορείτε να επαναφέρετε τον κωδικό πρόσβασης στην "κορυφή δέκα" χωρίς να καταφύγετε σε χορούς με ταμπούρο ή σε άλλα σαμανικά τελετουργικά. Το μόνο που χρειάζεται είναι ένας υπολογιστής συνδεδεμένος στο Internet, ένα τηλέφωνο ή ένα tablet. Μπορείτε να ανακτήσετε τον κωδικό πρόσβασης από οποιαδήποτε συσκευή που είναι συνδεδεμένη στο δίκτυο.
Πρώτα απ 'όλα, πηγαίνετε σε αυτή τη σελίδα και επιλέξτε ένα από τα σημεία ανάκτησης εδώ (για παράδειγμα, "Δεν θυμάμαι τον κωδικό μου").
Στη συνέχεια, στην επόμενη σελίδα, πληκτρολογήστε το όνομα του ηλεκτρονικού σας ταχυδρομείου ή του αριθμού τηλεφώνου που καθορίσατε κατά την εγγραφή. Στη συνέχεια, όλα είναι τόσο απλά όσο δύο και δύο - εισάγετε το captcha και ακολουθήστε τις περαιτέρω οδηγίες για ανάκτηση.
Εάν έχετε πρόσβαση στο e-mail ή τον αριθμό τηλεφώνου σας, η περαιτέρω διαδικασία δεν θα προκαλέσει επιπλοκές. Το μόνο που έχουμε να κάνουμε είναι να εισέλθουμε στην οθόνη κλειδώματος και να καθορίσουμε ήδη τον νέο κωδικό πρόσβασης.
Windows 10 / 8.1 / 7 - Ξεκλείδωμα του υπολογιστή και ανάκτηση του κωδικού πρόσβασης χρησιμοποιώντας τον ενσωματωμένο λογαριασμό διαχειριστή
Για να χρησιμοποιήσετε τη μέθοδο που ακολουθεί, θα χρειαστείτε ένα από τα παρακάτω: Ζωντανό CD με τη λειτουργία λήψης του συστήματος αρχείων υπολογιστή και πρόσβαση σε αυτό, μια μονάδα flash USB (ή CD) που μπορεί να επαναφέρει το λειτουργικό σύστημα ή μια διανομή Windows 7 / 8.1 / 10. Θα χρησιμοποιήσω ακριβώς την τελευταία από τις προτεινόμενες επιλογές, δηλ. επαναφορά κωδικού πρόσβασης χρησιμοποιώντας εργαλεία ανάκτησης λειτουργικού συστήματος από τη διανομή.
Εισαγάγετε το CD στη μονάδα λέιζερ και ξεκινήστε από αυτήν. Εάν ο υπολογιστής δεν εκκινήσει από το δίσκο, θα χρειαστούν κάποιες χειρισμοί με το BIOS (δηλαδή η πραγματική ένδειξη φόρτωσης του υπολογιστή από το CD στην πρώτη θέση και μόνο με σκληρό δίσκο). Έτσι, εκκινήσαμε από το δίσκο, ως αποτέλεσμα της λήψης, εμφανίζεται μια οθόνη με επιλογή γλώσσας εγκατάστασης. Πατήστε την ακολουθία πλήκτρων Shift + F10 - εμφανίζεται ένα παράθυρο γραμμής εντολών. Αν το παράθυρο της γραμμής εντολών δεν εμφανιστεί, μπορείτε να το φορτώσετε με το χέρι επιλέγοντας το στοιχείο "Ανάκτηση λειτουργικού συστήματος" στην κάτω αριστερή γωνία και επιλέγοντας "Αντιμετώπιση προβλημάτων" - "Βοηθητικές ρυθμίσεις" - Γραμμή εντολών.
Στη λειτουργία cmd, καταχωρίστε δύο λέξεις-κλειδιά κατά σειρά προτεραιότητας:
- diskpart
- όγκου λίστας
Αφού ολοκληρώσετε την εισαγωγή κάθε εντολής, πρέπει να πατήσετε Enter για επιβεβαίωση.

Αφού εισαγάγετε την τελευταία εντολή, θα δείτε μια λίστα με τις συσκευές δίσκου που είναι διαθέσιμες στο σκληρό σας δίσκο. Αξίζει να θυμηθούμε ποια από αυτά είναι εγγεγραμμένα στα Windows 10 (ίσως δεν είναι ούτε μια μονάδα δίσκου C, επειδή όταν ξεκινάτε τη γραμμή εντολών κατά την εγκατάσταση του OS, τα σύμβολα διανέμονται διαφορετικά). Πληκτρολογήστε την ομάδα έξοδο και πατήστε enter. Στην περίπτωσή μου, η δισκέτα του συστήματος με το Windows 10 OS είναι στο δίσκο C, γι 'αυτό θα το χρησιμοποιήσω στις ομάδες μου.
Έτσι, εισάγουμε τις ακόλουθες εντολές:
- μετακίνηση c: \\ windous \\ system32 \\ utlman.exe c: \\ windous \\ system32 \\ utlman2.exe
- αντίγραφο c: \\ windous \\ system32 \\ cmd.exe c: \\ windous \\ system32 \\ utlman.exe
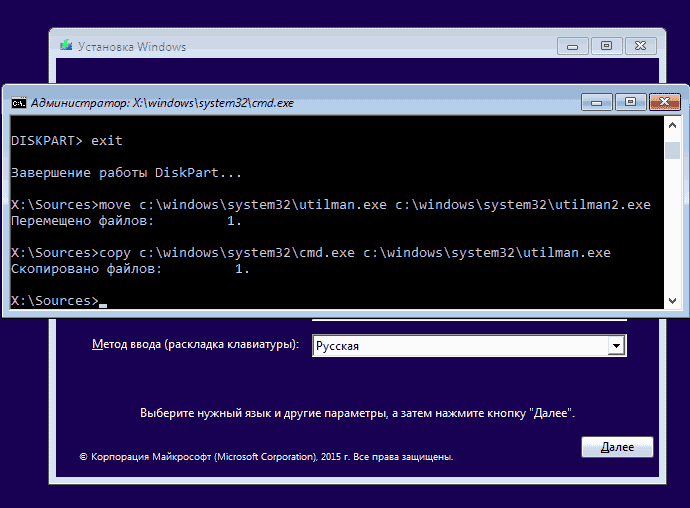
Εάν όλες οι εντολές έχουν εκτελεστεί με επιτυχία, εισαγάγετε τη λέξη-κλειδί wpeutil επανεκκίνησηγια να επανεκκινήσετε τον υπολογιστή (μεταξύ των λέξεων, μπορείτε να επανεκκινήσετε με τον συνήθη τρόπο). Τώρα προσπαθήστε να εκκινήσετε από το σκληρό δίσκο, όχι από CD ή μονάδα flash.
Στην κονσόλα, δοκιμάστε να εισαγάγετε την εντολή καθαρό χρήστη<имя пользователя> <новый пароль> . Εάν το όνομα χρήστη ή ο κωδικός πρόσβασης αποτελείται από πολλές λέξεις, επισυνάψτε τους σε διπλά εισαγωγικά. Εάν δεν είστε σίγουροι για το όνομα χρήστη που θα γράψει, χρησιμοποιήστε την εντολή καθαρών χρηστών για να προβάλετε τη λίστα με τα ονόματα χρηστών των Windows OS. Αλλάζοντας τον κωδικό πρόσβασής σας, μπορείτε να εισαγάγετε αμέσως κάτω από μια νέα λέξη-κλειδί αμέσως μόλις την πληκτρολογήσετε στο παράθυρο ερωτήματος.
Στα Windows 8, αυτή η μέθοδος λειτουργεί επίσης ωραία, ώστε να μπορείτε να την δοκιμάσετε εκεί.
Αυτές οι δύο μέθοδοι θα σας βοηθήσουν σε μια ποικιλία καταστάσεων ζωής. Στην πρώτη περίπτωση, αν δεν θέλετε να σκάβετε τα εσωτερικά της κονσόλας των Windows και θέλετε να κάνετε τα πάντα όσο το δυνατόν απλούστερα, χωρίς να καταφύγετε σε κρυμμένες αποτυχίες και κόλπα, και η δεύτερη μέθοδος είναι χρήσιμη όταν δεν μπορείτε να κάνετε τα πάντα σύμφωνα με την επιστήμη και πρέπει να καταφύγετε όχι καθόλου βασικές μεθόδους. Όντας έτσι, χρησιμοποιώντας μία από τις δύο παραπάνω τεχνικές, θα έχετε τη δυνατότητα να συνδεθείτε χωρίς να ενοχλείτε τίποτα και να επανεγκαταστήσετε το λειτουργικό σύστημα από την αρχή.
Αυτό το σεμινάριο περιγράφει τον τρόπο επαναφοράς ενός ξεχασμένου κωδικού πρόσβασης στα Windows 10, ανεξάρτητα από το αν χρησιμοποιείτε έναν λογαριασμό Microsoft ή έναν τοπικό λογαριασμό. Η διαδικασία επαναφοράς του κωδικού πρόσβασης είναι σχεδόν η ίδια με αυτή που περιγράφω προηγούμενες εκδόσεις OS, εκτός από μερικές μικρές αποχρώσεις. Σημειώστε ότι αν γνωρίζετε τον τρέχοντα κωδικό πρόσβασης, υπάρχουν πιο απλοί τρόποι :.
Επαναφέρετε τον κωδικό πρόσβασης λογαριασμού Microsoft online
Εάν χρησιμοποιείτε έναν λογαριασμό Microsoft, καθώς και έναν υπολογιστή στον οποίο δεν μπορείτε να συνδεθείτε, συνδεδεμένος στο Internet (ή μπορείτε να συνδεθείτε από την οθόνη κλειδώματος κάνοντας κλικ στο εικονίδιο σύνδεσης), τότε μπορείτε απλά να επαναφέρετε τον κωδικό πρόσβασης στον επίσημο ιστότοπο. Ταυτόχρονα, μπορείτε να εκτελέσετε τα βήματα που περιγράφονται για να αλλάξετε τον κωδικό πρόσβασης από οποιονδήποτε άλλο υπολογιστή ή ακόμα και από το τηλέφωνο.
Πρώτα απ 'όλα, μεταβείτε στη διεύθυνση https://account.live.com/resetpassword.aspx, στην οποία επιλέξτε ένα από τα στοιχεία, για παράδειγμα, "Δεν θυμάμαι τον κωδικό μου". Στη συνέχεια, πληκτρολογήστε τη διεύθυνση ηλεκτρονικού ταχυδρομείου σας (αυτό μπορεί επίσης να είναι ένας αριθμός τηλεφώνου) και χαρακτήρες επαλήθευσης και, στη συνέχεια, ακολουθήστε τις οδηγίες για να επαναφέρετε την πρόσβαση στο λογαριασμό σας στη Microsoft.

Υπό την προϋπόθεση ότι έχετε πρόσβαση ηλεκτρονικό ταχυδρομείο ή το τηλέφωνο στο οποίο είναι συνδεδεμένος ο λογαριασμός, η διαδικασία δεν θα είναι δύσκολη. Ως αποτέλεσμα, θα χρειαστεί να συνδεθείτε στο Internet στην οθόνη κλειδώματος και να εισάγετε ήδη τον νέο κωδικό πρόσβασης.

Αλλάξτε τον κωδικό πρόσβασης για έναν χρήστη που χρησιμοποιεί τον ενσωματωμένο λογαριασμό διαχειριστή
Για χρήση της μεθόδου αυτής, θα χρειαστείτε ένα από τα εξής: Ένα live CD με δυνατότητα λήψης και πρόσβασης σύστημα αρχείων τον υπολογιστή ή τη διανομή των Windows 10, 8.1 ή Windows 7. Θα επιδείξω τη χρήση της τελευταίας επιλογής - δηλαδή την επαναφορά του κωδικού πρόσβασης χρησιμοποιώντας τα εργαλεία αποκατάσταση παραθύρων στη μονάδα flash εγκατάστασης.
Το πρώτο βήμα είναι η εκκίνηση από έναν από τους καθορισμένους δίσκους. Αφού φορτωθεί και εμφανιστεί η οθόνη επιλογής γλώσσας εγκατάστασης, πατήστε Shift + F10 - αυτό θα εμφανίσει τη γραμμή εντολών. Εάν δεν εμφανίζεται τίποτα όπως αυτό, μπορείτε στην οθόνη εγκατάστασης, μετά την επιλογή της γλώσσας, να επιλέξετε Επαναφορά συστήματος στο κάτω αριστερό μέρος και, στη συνέχεια, μεταβείτε στην επιλογή Αντιμετώπιση προβλημάτων - Επιλογές για προχωρημένους - Γραμμή εντολών.
Στο γραμμή εντολών Εισαγάγετε ακολούθως την ακόλουθη εντολή (πατήστε Enter μετά την είσοδο):
- diskpart
- όγκου λίστας
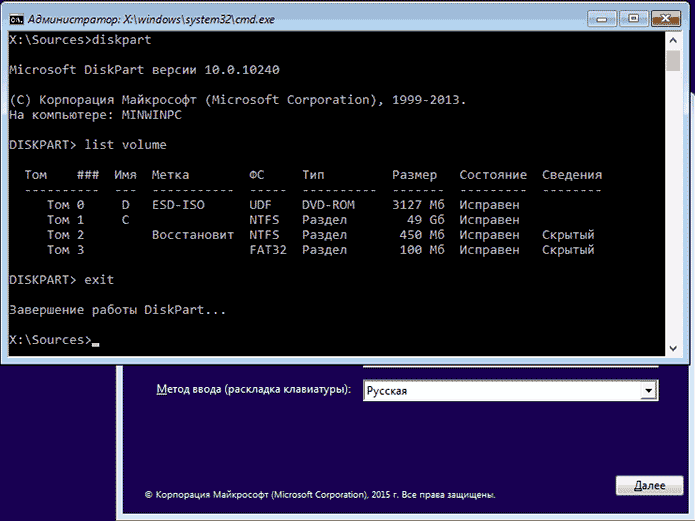
Θα δείτε μια λίστα διαμερισμάτων στον σκληρό σας δίσκο. Θυμηθείτε το γράμμα του διαμερίσματος (μπορεί να καθοριστεί από το μέγεθος) στο οποίο είναι εγκατεστημένα τα Windows 10 (ενδέχεται να μην είναι C τη στιγμή που εκτελείται η γραμμή εντολών από το πρόγραμμα εγκατάστασης). Πληκτρολογήστε Έξοδος και πατήστε Enter. Στην περίπτωσή μου, αυτή είναι η μονάδα C, θα χρησιμοποιήσω αυτό το γράμμα στις εντολές που πρέπει να εισαχθούν περαιτέρω:
- μετακινήστε το αρχείο c: \\ windows \\ system32 \\ utilman.exe c: \\ windows \\ system32 \\ utilman2.exe
- αντιγράψτε c: \\ windows \\ system32 \\ cmd.exe c: \\ windows \\ system32 \\ utilman.exe
- Αν όλα πήγαν καλά, πληκτρολογήστε την εντολή wpeutil επανεκκίνηση για να επανεκκινήσετε τον υπολογιστή (μπορείτε να κάνετε επανεκκίνηση με διαφορετικό τρόπο). Αυτή τη φορά, εκκινήστε από το δίσκο του συστήματός σας, όχι από bootable flash drive ή δίσκο.
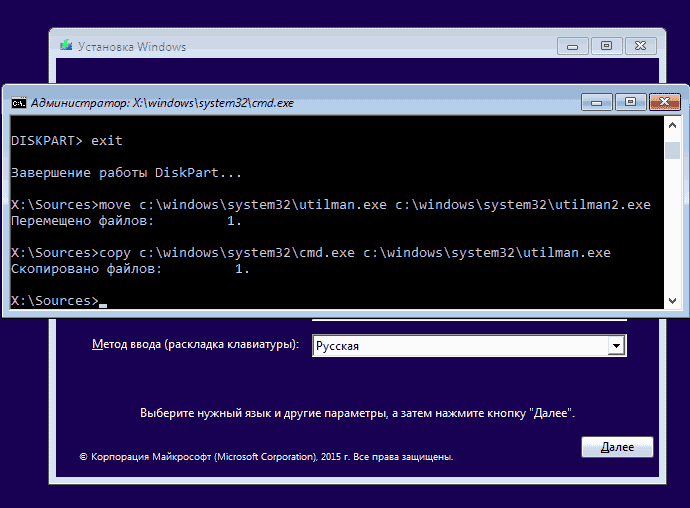
Σημείωση: εάν δεν χρησιμοποιήσατε τη δισκέτα εγκατάστασης αλλά κάτι άλλο, τότε η εργασία σας είναι να δημιουργήσετε ένα αντίγραφο του cmd.exe στο φάκελο System32 χρησιμοποιώντας τη γραμμή εντολών, όπως περιγράφεται παραπάνω ή με άλλα μέσα, και μετονομάστε αυτό το αντίγραφο στο utilman.exe.
Μετά τη λήψη, στο παράθυρο εισαγωγής κωδικού πρόσβασης, κάντε κλικ στο εικονίδιο "Ειδικά χαρακτηριστικά" κάτω δεξιά. Η εντολή θα ανοίξει Γραμμή παραθύρων 10.
Στη γραμμή εντολών, πληκτρολογήστε και πατήστε Enter. Εάν το όνομα χρήστη αποτελείται από πολλές λέξεις, χρησιμοποιήστε εισαγωγικά. Εάν δεν γνωρίζετε το όνομα χρήστη, χρησιμοποιήστε την εντολή καθαρών χρηστών για να δείτε τη λίστα ονομάτων Χρήστες Windows 10. Αφού αλλάξετε τον κωδικό πρόσβασης, μπορείτε να συνδεθείτε αμέσως με το νέο κωδικό πρόσβασης στο λογαριασμό σας. Παρακάτω είναι ένα βίντεο στο οποίο αυτή η μέθοδος εμφανίζεται λεπτομερώς.
Η δεύτερη επιλογή για την επαναφορά του κωδικού πρόσβασης των Windows 10 (όταν εκτελείται ήδη η γραμμή εντολών, όπως περιγράφεται παραπάνω)
Για να χρησιμοποιήσετε αυτήν τη μέθοδο, τα Windows 10 Professional ή Corporate πρέπει να εγκατασταθούν στον υπολογιστή σας. Εισαγάγετε την εντολή net user Διαχειριστής / ενεργός: ναι (για την έκδοση αγγλικής γλώσσας ή χειροκίνητα Russified των Windows 10, χρησιμοποιήστε το διαχειριστή αντί του διαχειριστή).

Είτε αμέσως μετά την επιτυχή εκτέλεση της εντολής, είτε μετά την επανεκκίνηση του υπολογιστή, θα έχετε μια επιλογή χρήστη, επιλέξτε τον ενεργοποιημένο λογαριασμό διαχειριστή και συνδεθείτε χωρίς κωδικό πρόσβασης.

Αφού συνδεθείτε (η πρώτη σύνδεση απαιτεί κάποιο χρόνο), κάντε δεξί κλικ στο "Έναρξη" και επιλέξτε "Διαχείριση Υπολογιστή". Και σε αυτό - Τοπικοί χρήστες - Χρήστες.

Κάντε δεξί κλικ στο όνομα χρήστη για το οποίο θέλετε να επαναφέρετε τον κωδικό πρόσβασης και επιλέξτε το στοιχείο μενού "Ορισμός κωδικού πρόσβασης" Διαβάστε προσεκτικά την προειδοποίηση και κάντε κλικ στο κουμπί Συνέχεια.

Μετά από αυτό, ορίστε έναν νέο κωδικό πρόσβασης λογαριασμού. Πρέπει να σημειωθεί ότι αυτή η μέθοδος λειτουργεί πλήρως μόνο για την τοπική λογιστική αρχεία παραθύρων 10. Για λογαριασμό Microsoft, πρέπει να χρησιμοποιήσετε την πρώτη μέθοδο ή, αν αυτό δεν είναι δυνατό, συνδεθείτε ως διαχειριστής (όπως μόλις περιγράφηκε), δημιουργήστε έναν νέο υπολογιστή.
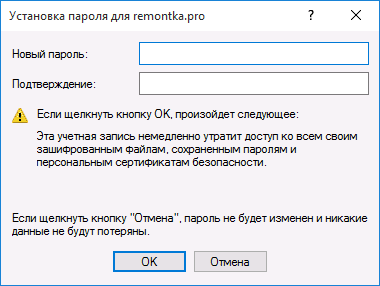
Τέλος, εάν χρησιμοποιήσατε τη δεύτερη μέθοδο για να επαναφέρετε τον κωδικό πρόσβασης, συνιστούμε να επιστρέψετε τα πάντα στην αρχική του μορφή. Απενεργοποιήστε τον ενσωματωμένο λογαριασμό διαχειριστή χρησιμοποιώντας τη γραμμή εντολών: net user Διαχειριστής / ενεργός: όχι
Επίσης, διαγράψτε το αρχείο utilman.exe από το φάκελο System32 και, στη συνέχεια, μετονομάστε το αρχείο utilman2.exe στο utilman.exe (αν αυτό δεν συμβαίνει στα Windows 10, τότε επίσης, όπως αρχικά, θα πρέπει να εισέλθετε στη λειτουργία αποκατάστασης και να εκτελέσετε αυτές τις ενέργειες στη γραμμή εντολών (όπως φαίνεται στο βίντεο παραπάνω). Τώρα, το σύστημά σας είναι στην αρχική του μορφή και έχετε πρόσβαση σε αυτό.
Ένας άλλος τρόπος για να επαναφέρετε τον κωδικό πρόσβασης των Windows 10
Ένας από τους αναγνώστες, Vadim, σε σχόλια πρότεινε έναν άλλο ενδιαφέρον, απλό και λειτουργικό τρόπο για να επαναφέρετε τον κωδικό πρόσβασης. Απαιτεί επίσης είτε μια εκκίνηση διανομής με το λειτουργικό σύστημα, είτε ένα δίσκο αποκατάστασης ή ένα LiveCD τρίτου μέρους με εργαλεία επεξεργασίας μητρώου.
Η ουσία της μεθόδου έχει ως εξής (χρησιμοποιώντας το παράδειγμα ενός bootable Windows 10 flash drive):
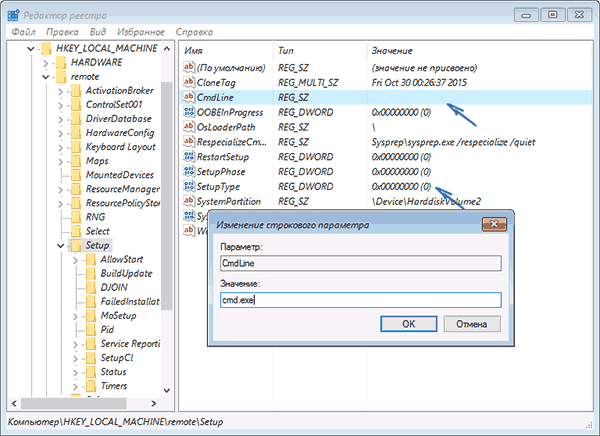
Στη συνέχεια, κλείστε τον επεξεργαστή μητρώου, τη γραμμή εντολών, κλείστε το πρόγραμμα εγκατάστασης και εκκινήστε από τον σκληρό δίσκο του υπολογιστή. Στο παράθυρα εκκίνησης 10 ανοίγει μια γραμμή εντολών, στην οποία μπορείτε να επαναφέρετε τον κωδικό πρόσβασης πληκτρολογώντας
net user username new_password
Για να συνεχίσετε την εκκίνηση του λειτουργικού συστήματος, πληκτρολογήστε τη γραμμή εντολών έξοδο και πατήστε Enter (ένα απλό κλείσιμο μπορεί να μην λειτουργήσει όπως απαιτείται). Δεν χρειάζεται να επαναφέρετε τις παραμέτρους με οποιονδήποτε τρόπο: η παράμετρος SetupType στο μητρώο θα επιστρέψει στην τιμή 0.


















