Αλλάζουμε το πρόγραμμα για να ανοίξουμε αρχεία σε Windows από προεπιλογή. Ανοίξτε με - Πώς να προσθέσετε και να διαγράψετε τα στοιχεία μενού
Με το δεξί κλικ του ποντικιού Αρχεία των Windows 10, 8 και Windows 7 Εμφανίζεται ένα μενού περιβάλλοντος με βασικές ενέργειες για αυτό το στοιχείο, συμπεριλαμβανομένου του στοιχείου "Άνοιγμα με" και τη δυνατότητα επιλογής ενός προγράμματος που είναι διαφορετική από την προεπιλογή. Η λίστα είναι βολική, αλλά ενδέχεται να μην περιέχει τα απαραίτητα στοιχεία ή να μην περιέχει το επιθυμητό (για παράδειγμα, είναι βολικό για μένα να έχω ένα στοιχείο "Σημειωματάριο" στο "Άνοιγμα" για όλους τους τύπους αρχείων).
Σε αυτή τη διδασκαλία - λεπτομέρεια Πώς να διαγράψετε στοιχεία από αυτή την ενότητα του πλαισίου windows Menuκαι επίσης για το πώς να προσθέσετε προγράμματα για να "ανοίξετε με τη βοήθεια". Επίσης ξεχωριστά για το τι πρέπει να κάνετε εάν δεν υπάρχει "ανοιχτό με τη βοήθεια" λείπει στο μενού (ένα τέτοιο σφάλμα βρίσκεται στα Windows 10).
Πώς να διαγράψετε τα στοιχεία από την ενότητα "Ανοιχτό usat"

Εάν πρέπει να διαγράψετε οποιοδήποτε πρόγραμμα από το σημείο κατάλογος συμφραζόμενων "Ανοίξτε με", μπορείτε να το κάνετε στον επεξεργαστή Μητρώο Windows Ή χρησιμοποιώντας προγράμματα τρίτου μέρους.
Δυστυχώς, ορισμένα στοιχεία διαγράφουν αυτή τη μέθοδο στα Windows 10 - 7 δεν θα είναι δυνατή (για παράδειγμα, εκείνα που συγκρίνονται με ορισμένους τύπους αρχείων στο ίδιο το λειτουργικό σύστημα).
Συνήθως, το στοιχείο εξαφανίζεται αμέσως. Εάν αυτό δεν συμβεί, επανεκκινήστε τον υπολογιστή σας ή επανεκκινήστε windows Explorer.
Σημείωση: Εάν το πρόγραμμα που χρειάζεστε δεν καθορίζεται στο μητρώο, δείτε παραπάνω, μην κοιτάξετε εδώ: Hkey_classes_root \\ expantion_file \\ openwithlist (συμπεριλαμβανομένων των υποτημάτων). Εάν δεν υπάρχει, τότε περισσότερες πληροφορίες σχετικά με τον τρόπο με τον οποίο μπορείτε ακόμα να διαγράψετε το πρόγραμμα από τη λίστα.
Απενεργοποίηση "Ανοίξτε τη χρήση" στοιχείων μενού στο δωρεάν πρόγραμμα OpenWithView
Ένα από τα προγράμματα που σας επιτρέπουν να διαμορφώσετε τα στοιχεία που εμφανίζονται στο μενού "Άνοιγμα USAT" - δωρεάν OpenWithView που διατίθεται στον επίσημο ιστότοπο. www.nirsoft.net/utils/open_with_view.html (Μερικοί αντιιικοί δεν συμπαθούν το λογισμικό του συστήματος από το NIRSFOT, αλλά σε οποιοδήποτε "κακό" πράγματα που παρατηρήθηκε. Στη συγκεκριμένη σελίδα υπάρχει επίσης ένα αρχείο ρωσικής γλώσσας για αυτό το πρόγραμμα, πρέπει να αποθηκευτεί στον ίδιο φάκελο όπου υπάρχει OpenWithView που βρίσκεται).
Μετά την εκκίνηση του προγράμματος, θα δείτε μια λίστα με στοιχεία που μπορούν να εμφανιστούν στο μενού περιβάλλοντος για ΔΙΑΦΟΡΕΤΙΚΟΙ ΤΥΠΟΙ αρχεία.

Το μόνο που απαιτείται για να αφαιρέσετε το πρόγραμμα από το "Open with" - Κάντε κλικ σε αυτό και αποσυνδέστε τη χρήση ενός κόκκινου κουμπιού στην κορυφή ή στο μενού περιβάλλοντος.
Κρίνοντας από τις κριτικές, το πρόγραμμα λειτουργεί στα Windows 7, αλλά όταν δοκιμάσω στα Windows 10 δεν μπορούσα να αφαιρέσω με την όπερα του από το μενού περιβάλλοντος, ωστόσο, το πρόγραμμα ήταν χρήσιμο:
Ένα παράδειγμα μιας θέσης μητρώου από την παράγραφο 2, η αφαίρεση του οποίου μπορεί να βοηθήσει στην απομάκρυνση ενός περιττού σημείου από το "ανοιχτό με" (παρόμοιο με άλλα προγράμματα):
- HKEY_CURRENT_USER \\ Λογισμικό \\ Μαθήματα \\ Όνομα προγράμματος \\ Shell \\ open (Αφαιρέστε ολόκληρο το τμήμα "Άνοιγμα").
- HKEY_LOCAL_MACHINE \\ Λογισμικό \\ Μαθήματα \\ Εφαρμογές \\ Όνομα προγράμματος \\ Shell \\ open
- HKEY_LOCAL_MACHINE \\ Λογισμικό \\ Μαθήματα \\ Όνομα προγράμματος \\ Shell \\ open
- Hkey_local_machine \\ Λογισμικό \\ πελάτες \\ startmenuinternete \\ όνομα προγράμματος \\ shell \\ open (Αυτό το στοιχείο, προφανώς, ισχύει μόνο για προγράμματα περιήγησης).
Φαίνεται ότι πρόκειται για τη διαγραφή στοιχείων. Ας στραφούμε στην προσθήκη τους.
Πώς να προσθέσετε ένα πρόγραμμα για να "ανοίξετε με" στα Windows
Εάν πρέπει να προσθέσετε μια επιλογή στο μενού "Άνοιγμα με", ο ευκολότερος τρόπος να κάνετε είναι Τυποποιημένα μέσα Παράθυρα:
Μετά το άνοιγμα ενός χρόνου του αρχείου χρησιμοποιώντας το πρόγραμμα που επιλέξατε, θα εμφανιστεί για πάντα στη λίστα "Ανοικτή USAT" για Αυτός ο τύπος αρχεία.
Είναι δυνατή η εφαρμογή όλων αυτών και η χρήση του επεξεργαστή μητρώου, αλλά η διαδρομή δεν είναι η ευκολότερη:
Κλείστε τον επεξεργαστή μητρώου. Συνήθως, για να εφαρμοστούν οι αλλαγές, η επανεκκίνηση του υπολογιστή δεν απαιτείται.
Τι να κάνετε αν λείπει "ανοιχτό με βοήθεια" στο μενού περιβάλλοντος
Μερικοί Χρήστες των Windows 10 αντιμετωπίζουν το γεγονός ότι το στοιχείο "ανοιχτό με τη βοήθεια" δεν βρίσκεται στο μενού περιβάλλοντος. Εάν έχετε κάποιο πρόβλημα, μπορείτε να το διορθώσετε χρησιμοποιώντας τον επεξεργαστή μητρώου:
Κάντε κλικ στο κουμπί OK και κλείστε τον επεξεργαστή μητρώου - το στοιχείο "Open Usat" θα πρέπει να εμφανίζεται όπου πρέπει να είναι.
Αυτό είναι όλο, ελπίζω ότι όλα λειτουργούν όπως αναμένεται και απαιτείται. Εάν όχι ή έχετε επιπλέον ερωτήσεις σχετικά με το θέμα - αφήστε τα σχόλια, θα προσπαθήσω να απαντήσω.
Όταν εργάζεστε σε έναν υπολογιστή στα Windows, ενδέχεται να υπάρχει μια κατάσταση όπου οποιοδήποτε αρχείο πρέπει να ανοίξει με ένα πρόγραμμα και ανοίγει αυτόματα αυτό που απαιτείται. Αλλά εάν το πρόγραμμα για το άνοιγμα αρχείων μπορεί να επιλεγεί αμέσως, τότε στην περίπτωση ανοίγματος των συνδέσμων είναι όλο και πιο δύσκολο. Για παράδειγμα, κάντε κλικ στον σύνδεσμο που ήρθε σε εσάς στο Skype και ο σύνδεσμος ανοίγει δεν είναι το πρόγραμμα περιήγησης, όπου θα θέλατε να το ανοίξετε, αλλά σε κάποιο άλλο. Αυτό οφείλεται στο γεγονός ότι αρχικά ένα άλλο πρόγραμμα περιήγησης έχει ρυθμιστεί ώστε να ανοίγει συνδέσμους στα Windows, ορίζεται ως το προεπιλεγμένο πρόγραμμα για αυτή τη δράση. Το ίδιο ισχύει και για οποιαδήποτε προγράμματα, διότι για κάθε πρόγραμμα μπορείτε να αντιστοιχίσετε τον τύπο των αρχείων που θα ανοίξει πάντα. Σε αυτό το άρθρο, στο παράδειγμα του Winodok 7 και 10, θα δείξω πώς να διαμορφώσετε τα προεπιλεγμένα προγράμματα για να ανοίξετε αρχεία συγκεκριμένου τύπου, καθώς και συνδέσμους.
Παραδείγματα για τα Windows 8 σε αυτό το άρθρο δεν θα ληφθούν υπόψη, επειδή όλα γίνονται ακριβώς όπως στα Windows 7 ή στα Windows 10.
Γρήγορη επιλογή του προγράμματος για να ανοίξετε το αρχείο που θέλετε σε οποιαδήποτε παράθυρα
Ο ευκολότερος τρόπος για να επιλέξετε ένα πρόγραμμα για να ανοίξετε ένα αρχείο είναι ένας εξερευνητής των Windows. Λειτουργεί εξίσου σε όλες τις εκδόσεις των Windows.
Με αυτή τη μέθοδο, θα πρέπει να επιλέξετε το πρόγραμμα για να ανοίξετε το αρχείο κάθε τύπου. Για παράδειγμα, θα πρέπει να επιλέξετε ξεχωριστά ένα πρόγραμμα για να ανοίξετε εικόνες σε μορφή.jpg, και στη συνέχεια ξεχωριστά το πρόγραμμα για τις εικόνες του forman.png και όλων των άλλων μορφών που χρησιμοποιούν.
Πρέπει να κάνετε κλικ στο δεξί κουμπί του ποντικιού (εφεξής αναφέρεται ως "PCM") στο αρχείο για το οποίο θέλετε να επιλέξετε Πρότυπο πρόγραμμαπου θα το ανοίξει πάντα. Στο αναδυόμενο μενού, επιλέξτε "Άνοιγμα με" και στα δεξιά θα εμφανιστεί μια λίστα βασικών προγραμμάτων (1) μέσω των οποίων μπορείτε να ανοίξετε Αυτό το αρχείο. Εάν το επιθυμητό πρόγραμμα πρόκειται να ανοίξει το αρχείο στη λίστα, κάνοντας κλικ σε αυτό, το αρχείο ανοίγει σε αυτό.
Αυτή η ενέργεια θα ανοίξει το αρχείο στο πρόγραμμα που επιλέγετε μόνο μία φορά. Την επόμενη φορά που θα πρέπει να επιλεγεί το πρόγραμμα.
Για να αποθηκεύσετε το επιθυμητό πρόγραμμα για να ανοίξετε τον επιλεγμένο τύπο αρχείου σε μόνιμη βάση ή, εάν δεν υπάρχει ανάγκη για το επιθυμητό πρόγραμμα στον αριθμό λίστας 1 και γνωρίζετε ότι είναι με ακρίβεια εγκατεστημένο στον υπολογιστή και, στη συνέχεια, κάντε κλικ στην επιλογή "Επιλέξτε άλλη εφαρμογή "(2).
Στο παράθυρο που ανοίγει στη λίστα (1) όλα τα προγράμματα που μπορούν να ανοίξουν αυτό το αρχείο θα αναγραφούν. Επιλέξτε την επιθυμητή λίστα. Εάν θέλετε να αποθηκεύσετε το επιλεγμένο πρόγραμμα για όλα τα αρχεία του ίδιου τύπου (έτσι ώστε όλα τα παρόμοια αρχεία να ανοίγουν πάντα άμεσα σε αυτό το πρόγραμμα), τότε ελέγξτε το "Να χρησιμοποιείτε πάντα αυτή την εφαρμογή ..." (2).
Με αυτόν τον τρόπο, μπορείτε να αντιστοιχίσετε το προεπιλεγμένο πρόγραμμα για οποιοδήποτε τύπο αρχείου.
Αυτή η μέθοδος δεν είναι μόνο βολική, διότι για κάθε τύπο αρχείου είναι απαραίτητο να εκχωρήσετε με μη αυτόματο τρόπο ένα πρόγραμμα, ακόμη και αν ΔΙΑΦΟΡΕΤΙΚΟΙ ΤΥΠΟΙ Τα αρχεία μπορούν να ανοίξουν το ίδιο πρόγραμμα.
Σκοπός των προεπιλεγμένων προγραμμάτων αμέσως για όλους τους τύπους αρχείων και πρωτοκόλλων μέσω των ρυθμίσεων των Windows
Οι ρυθμίσεις των Windows σας επιτρέπουν να αντιστοιχίσετε τα προεπιλεγμένα προγράμματα ταυτόχρονα για όλους τους τύπους αρχείων που το πρόγραμμα είναι ικανό να ανοίξει. Επίσης μόνο μέσω Ρυθμίσεις των Windows Μπορείτε να διαμορφώσετε τα προγράμματα που θα χρησιμοποιηθούν για να εργαστείτε με συγκεκριμένα πρωτόκολλα, για παράδειγμα, ότι όλοι οι σύνδεσμοι ανοίγουν μόνο σε ένα συγκεκριμένο πρόγραμμα περιήγησης.
Παρακάτω θα εμφανιστεί Λεπτομερείς οδηγίες στο Παράδειγμα Windows 10. Οι ρυθμίσεις για τα Windows 7 είναι πολύ παρόμοια και θα θεωρηθούν σύντομα, υπάρχουν μόνο μικρές διαφορές, κυρίως μέσω της διασύνδεσης). Οι ρυθμίσεις για τα Windows 8 είναι πλήρως πανομοιότυπα Ρυθμίσεις των Windows 7.
Ανοιξε Αναζήτηση Windows Και πληκτρολογήστε το αίτημα "προεπιλεγμένου προγράμματος" και, στη συνέχεια, επιλέξτε την προεπιλεγμένη επιλογή προγράμματος από τα αποτελέσματα αναζήτησης και ανοίξτε το.
Πληροφορίες σχετικά με τον τρόπο χρήσης της αναζήτησης των Windows είναι
Η λίστα θα εμφανιστεί ποια από τα προγράμματα τι ακριβώς ανοίγει, για παράδειγμα, ποιο πρόγραμμα χρησιμοποιείται ως πρόγραμμα αναπαραγωγής βίντεο, το οποίο είναι ένα πρόγραμμα περιήγησης ιστού, κλπ.
Εδώ μπορείτε να επανεκκινήσετε τα προγράμματα για να εκτελέσετε ορισμένες ενέργειες και να ανοίξετε ορισμένα αρχεία. Για να το κάνετε αυτό, κάντε κλικ στο πρόγραμμα που έχει ήδη αντιστοιχιστεί σε οποιαδήποτε ενέργεια και επιλέξτε ένα άλλο από τη λίστα (αν δεν έχει εκχωρηθεί κανένα πρόγραμμα και, στη συνέχεια, πατήστε το κουμπί "+"). Για παράδειγμα, θέλετε να επιλέξετε ένα άλλο προεπιλεγμένο πρόγραμμα περιήγησης για όλους τους συνδέσμους από άλλα προγράμματα μόνο μέσω αυτού. Για να το κάνετε αυτό, κάτω από την επικεφαλίδα "Web browser" κάνοντας κλικ στο ήδη καθορισμένο πρόγραμμα περιήγησης (αν δεν έχει εκχωρηθεί, πατήστε "+") και επιλέξτε το πρόγραμμα περιήγησης από τη λίστα (2) ότι το πρόγραμμα περιήγησης που χρειαζόμαστε μέσω του οποίου θέλετε να ανοίξετε Όλοι οι σύνδεσμοι.
Ρύθμιση προγραμμάτων για το άνοιγμα αρχείων ενός συγκεκριμένου τύπου
Μπορείτε επίσης να ορίσετε τα προεπιλεγμένα προγράμματα για να ανοίξετε τα αρχεία ενός συγκεκριμένου τύπου.
Μια παρόμοια διαδικασία περιγράφηκε παραπάνω με μόνο τη διαφορά που στις παράμετροι εσείς αμέσως σε ένα μέρος μπορείτε να αντιστοιχίσετε προγράμματα για όλους τους τύπους αρχείων και όχι μόνο μέσω του αγωγού.
Για να μεταβείτε στις παραμέτρους για να επιλέξετε προγράμματα που ανοίγουν ορισμένους τύπους αρχείων, κάντε κλικ στο σύνδεσμο "Επιλογή" Τυπικές εφαρμογές Για τύπους αρχείων.
Στην ανοιχτή σελίδα στην αριστερή στήλη (1), θα εμφανιστούν όλοι οι πιθανοί τύποι αρχείων στα Windows και στα δεξιά (2) αντίθετα κάθε τύπο αρχείου θα εμφανιστεί το πρόγραμμα που ανοίγει αυτά τα αρχεία. Εάν ένα πρόγραμμα για έναν τύπο αρχείου δεν έχει εκχωρηθεί, τότε μπορείτε να το αντιστοιχίσετε κάνοντας κλικ στο κουμπί "+" (3).
Δημιουργία προγραμμάτων για το άνοιγμα όλων των τύπων αρχείων και πρωτοκόλλων που μπορεί να ανοίξει
Μπορείτε να διαμορφώσετε Απαιτούμενα προγράμματα Έτσι ώστε να ανοίξουν όλα όσα μπορούν να ανακαλυφθούν μαζί τους. Ωστόσο, με αυτή την επιλογή, πρέπει να είστε προσεκτικοί με αυτήν την επιλογή, επειδή μπορεί να αποδειχθεί ότι, ορισμένοι τύποι αρχείων θα είναι ανοιχτοί όχι στο πρόγραμμα στο οποίο θα θέλατε.
Για παράδειγμα, αν για google Browser Chrome για να ορίσετε όλα τα αρχεία και τα πρωτόκολλα που μπορεί να ανοίξει, μπορεί να αποδειχθεί ότι, ας πούμε Αρχεία pdf θα είναι ανοιχτό όχι στο συνηθισμένο πρόγραμμα Acrobat Reader, αλλά μέσα Google Chrome.. Αυτό είναι δυνατό λόγω του γεγονότος ότι το Google Chrome μπορεί επίσης να ανοίξει αρχεία PDF και απλά διαμορφώσατε αυτό το πρόγραμμα περιήγησης έτσι ώστε να ανοίξει τα πάντα που θα μπορούσαν.
Για να διαμορφώσετε τα απαραίτητα προγράμματα για να ανοίξετε όλα τα αρχεία και τα πρωτόκολλα που είναι μόνο σε θέση να ανοίξουν, μεταβείτε στις "Ορισμός προεπιλεγμένων τιμών από την υποενότητα της εφαρμογής".
Στη συνέχεια, στην αριστερή λίστα (1), επιλέξτε το πρόγραμμα για το οποίο θέλετε να ορίσετε την προεπιλεγμένη για να ανοίξετε όλα όσα είναι ικανά να ανοίξετε. Στη δεξιά στήλη, κάντε κλικ στο κουμπί "Χρήση αυτού του προεπιλεγμένου προγράμματος" (2).
Χρησιμοποιώντας το παράδειγμα των Windows 7
Στα προεπιλεγμένα προγράμματα των Windows 7 "για τις ρυθμίσεις του προγράμματος για κάθε τύπο αρχείων, τα αρχεία που μπορείτε επίσης να βρείτε μέσω της αναζήτησης Windows πληκτρολογώντας τον προεπιλεγμένο τύπο προγράμματος.
Στα Windows 7, το παράθυρο "προεπιλεγμένο πρόγραμμα" μοιάζει με αυτό:
Για να επιλέξετε προγράμματα για να εκτελέσετε ορισμένες ενέργειες στο σύστημα, πρέπει να ανοίξετε "Διαμόρφωση προγραμμάτων και προεπιλεγμένη πρόσβαση".
Στο παράθυρο που ανοίγει, πρέπει να ανοίξετε την κατηγορία "Άλλο" είστε χαμηλότερο στη λίστα για να αντιστοιχίσετε τα απαραίτητα προγράμματα για κάθε ενέργεια.
Για να ορίσετε προγράμματα για το άνοιγμα ορισμένων τύπων αρχείων, στη συνέχεια στην ενότητα Προεπιλεγμένα προγράμματα, ανοίξτε το στοιχείο "Χαρτογράφηση τύπων αρχείων ή πρωτοκόλλων πρωτοκόλλων".
Το παράθυρο παραμένει για να αντιστοιχίσετε τα απαραίτητα προγράμματα για να ανοίξετε τους επιθυμητούς τύπους αρχείων. Για να το κάνετε αυτό, επιλέξτε τον τύπο του αρχείου από τη λίστα (1) και κάντε κλικ στην επιλογή "Αλλαγή προγράμματος" (2).
Για να ορίσετε τα προεπιλεγμένα προγράμματα που χρειάζεστε για να ανοίξετε όλα τα αρχεία που μπορούν να ανοίξουν και για όλα τα πρωτόκολλα, ανοίξτε το προεπιλεγμένο υποτμήμα του προγράμματος.
Στη λίστα στα αριστερά επιλέγετε το επιθυμητό πρόγραμμα (1) και στη συνέχεια στο δεξί κλικ "χρησιμοποιήστε αυτό το προεπιλεγμένο πρόγραμμα" (2).
συμπέρασμα
Η δυνατότητα εγκατάστασης προεπιλεγμένων προγραμμάτων για να ανοίξει ένα ή ένα άλλο αρχεία θα σας επιτρέψει να λύσετε πιθανά προβλήματα Στα Windows, όταν, για παράδειγμα, συνδέσεις από το Skype ή μερικά άλλα προγράμματα που ανοίγουν όχι σε αυτό το πρόγραμμα περιήγησης. Ή ορισμένα αρχεία βίντεο που ανοίγουν όχι μέσω αυτού του προγράμματος αναπαραγωγής. Οι παραπάνω οδηγίες θα συμβάλουν στη σύγκριση των απαραίτητων προγραμμάτων με Τα επιθυμητά αρχείαέτσι ώστε τα πάντα να είναι εξίσου βολικά για εσάς.
Αυτό είναι όλο! Έχετε μια ωραία μέρα και εξαιρετική διάθεση! ;)
Αυτό το άρθρο θα εξετάσει μια λύση σε μια τέτοια κατάσταση όταν τα περιττά προγράμματα είναι διαθέσιμα σε αυτόν τον κατάλογο.
Γιατί μπορεί να είναι χρήσιμη καθόλου το μενού περιβάλλοντος "ανοιχτό χρησιμοποιώντας"; Όλα είναι πολύ απλά, ας πούμε στον υπολογιστή σας εγκατεστημένους πολλούς παίκτες πολυμέσων για να αναπαράγουν αρχεία βίντεο και ένα από αυτά είναι η προεπιλεγμένη συσκευή αναπαραγωγής (ένα που σας αρέσει πιο συχνά). Εάν για κάποιο λόγο πρέπει να παίξετε βίντεο με τη βοήθεια άλλου παίκτη, τότε απλά κάντε κλικ στο αρχείο με το δεξί κουμπί του ποντικιού και επιλέξτε το πρόγραμμα που θέλετε από τη λίστα.
Και δεδομένου ότι τα αρκετά πολλά προγράμματα εγκαθίστανται συνήθως στον υπολογιστή και ένα αρχείο μπορεί να ανοίξει με διαφορετικό τρόπο, τότε αυτό το στοιχείο μενού είναι μερικές φορές πολύ χρήσιμο!
Πώς μπορεί να είναι σε αυτόν τον κατάλογο Περιττό πρόγραμμα? Εξετάστε δύο δημοφιλείς λόγους:
1) Εσείς κάποτε προσπάθησε να ανοίξει το αρχείο (ακατάλληλο ή συγκεκριμένα) που δεν προορίζεται για αυτό (για παράδειγμα, ένα αρχείο κειμένου σε έναν γραφικό επεξεργαστή). Μετά από αυτό, αυτό το πρόγραμμα προστίθεται αυτόματα σε αυτόν τον κατάλογο.
2) Κατά την εγκατάσταση νέο πρόγραμμα Αυτή η ίδια προσθέτει σε αυτή τη λίστα.
Εξετάστε τη δεύτερη επιλογή. Πολύ, για παράδειγμα, για παράδειγμα, δεν έπρεπε να πάμε: ένα πρόγραμμα (το οποίο με τον τρόπο περιγραφεί σε αυτόν τον ιστότοπο σε ένα από τα άρθρα). Το ίδιο το πρόγραμμα είναι καλό, αλλά συνέβη μετά την εγκατάσταση είναι ένα τόσο μικρό περιστατικό: αν κάντε δεξί κλικ στο Αρχείο κειμένου. (Επέκταση TXT), και κοιτάξτε τη λίστα "Άνοιγμα με βοήθεια", θα δούμε το πρόγραμμά μας εκεί. Αυτό που είναι φυσικό δεν είναι φυσιολογικό, αφού ο θεατής PDF-XCHange είναι απαραίτητος για να συνεργαστείτε με τα αρχεία Μορφή pdf, αλλά όχι txt.
Κατ 'αρχήν, αυτό είναι φυσικά τα μικρά πράγματα, και απλά δεν μπορείτε να δώσετε προσοχή σε αυτό. Αλλά αν αυτή η κατάσταση των πραγμάτων δεν σας ταιριάζει, τότε αυτό το πρόβλημα μπορεί να είναι αρκετό μόνο για να λύσει!
Επεξεργασία μητρώου
Για να λύσουμε αυτό το πρόβλημα, θα πρέπει να επεξεργαστούμε ελαφρώς ένα μητρώο συστήματος.
Έτσι, αν είστε έτοιμοι, και Αντίγραφο ασφαλείας Επίσης, μπορείτε να ξεκινήσετε:
1) Ανοίξτε το μητρώο των Windows, για αυτό, πατήστε το πλήκτρο συνδυασμό, γράψτε "regedit" και κάντε κλικ στο OK.
2) Πηγαίνετε στον επόμενο τρόπο:
HKEY_CURRENT_USER \\ Λογισμικό \\ Microsoft \\ Windows \\ CurrentVersion \\ Explorer \\ FileEEXTS
3) Στη συνέχεια, στην ενότητα FileExts, βρείτε την επέκταση αρχείου για την οποία θέλετε να αλλάξετε τη λίστα "Άνοιγμα με" (στην περίπτωσή μας, αυτή είναι η επέκταση TXT).
ΥΣΤΕΡΟΓΡΑΦΟ. Η λίστα είναι αρκετά μεγάλη και να μην αναζητήσετε χειροκίνητα, μπορείτε να χρησιμοποιήσετε την αναζήτηση: κάντε δεξί κλικ στην ενότητα FileEXTS, τότε το στοιχείο μενού "Find", εισάγετε την επέκταση αρχείου που θέλετε και κάντε κλικ στο κουμπί "Εύρεση επόμενου" . Εάν, μετά την πρώτη προσπάθεια, δεν ήταν ότι χρειάζεστε, κάντε κλικ στο κουμπί F3, και έτσι μέχρι να βρεθεί το επιθυμητό στοιχείο.
4) Όταν εντοπιστεί το επιθυμητό διαμέρισμα, επεκτείνετε και μεταβείτε στο υποψήφιο OpenWithList.
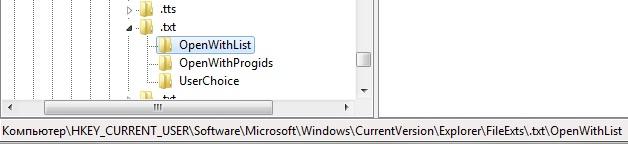
5) Τώρα πηγαίνετε Δικαίωμα Μητρώο, βρείτε το όνομα του προγράμματος που θέλετε να διαγράψετε από τη λίστα "Άνοιγμα USAT".

Και όταν βρείτε, διαγράψτε την κατάλληλη παράμετρο, για να το κάνετε αυτό, κάντε δεξί κλικ σε αυτό και αντίστοιχα επιλέξτε "Διαγραφή".

Μετά την οποία το παράθυρο θα εμφανιστεί (με κίτρινο Θαυμαστικό) Πού πρέπει να επιβεβαιώσετε την πρόθεσή σας να διαγράψετε αυτήν την παράμετρο.
Μετά τις παραπάνω ενέργειες, το πρόβλημα πρέπει να λυθεί. Ελέγξτε αν αυτό είναι: Κάντε κλικ σε οποιοδήποτε αρχείο με Επέκταση TXT. Κάντε δεξί κλικ, κοιτάξτε τη λίστα "Άνοιγμα με" εάν το στοιχείο προβολής PDF-XCHange εξαφανίζεται, τότε κάνατε τα πάντα σωστά!
Συχνά, κατά την εγκατάσταση ενός νέου προγράμματος, η συσχέτιση αρχείων αρχείων χτυπάται προς τα κάτω.
Ποια είναι η ένωση αρχείων; - Πρόκειται για ένα είδος "νόμου" για το σύστημα στο οποίο διευκρινίζεται με το πρόγραμμα που πρέπει να ανοίξετε ένα συγκεκριμένο αρχείο.
Η ένωση εξαρτάται άμεσα από, δηλ. Εάν το αρχείο με την επέκταση .avi ή .mp4, τότε το σύστημα το κοιτάζει και ορίζει ότι αυτό είναι ένα αρχείο βίντεο και αναζητά μια συσχέτιση με το πρόγραμμα για να δείτε το βίντεο.
Γιατί θα σκοτωθεί η ένωση αρχείων;
Όταν εγκαταστήσετε το πρόγραμμα για ή ακόμα και τα παρόμοια. Βοηθητικά προγράμματα αντί για πρότυπο (ήδη προεγκατεστημένο στα Windows), στη συνέχεια, κατά την εγκατάσταση του προγράμματος, συνήθως ζητάει από τα αρχεία που τα συσχετίζουν (πρέπει να εγκαταστήσετε ή να αφαιρέσετε τα πλαίσια ελέγχου απέναντι από τους τύπους αρχείων) και συχνά ο χρήστης αφήνει τα πάντα ως έχει.
Και τότε αποδεικνύεται ότι το εγκατεστημένο πρόγραμμα δεν ταιριάζει ως εναλλακτική λύση, ή θέλετε να ανοίξετε μια ταινία μέσω άλλου παίκτη, αλλά όταν ξεκινάτε το βίντεο, εξακολουθεί να ανοίγει το ένα για το οποίο συνταγογραφείται η ένωση.
Μπορείτε, φυσικά, για μια περίπτωση, πατήστε το PCM στο αρχείο και να επιλέξετε το στοιχείο μενού. Να ανοίξει με Επιλέξτε το επιθυμητό πρόγραμμα για το άνοιγμα
Αλλά να μην το κάνετε αυτό κάθε φορά που ανοίγει το αρχείο!
Είναι πολύ καλύτερο να αναθέσετε ένα βασικό πρόγραμμα για να ανοίξετε ένα αρχείο και στην περίπτωση της οποίας είναι δυνατό να το ανοίξετε με το άλλο.
Πώς να αντιστοιχίσετε ένα πρόγραμμα για να ανοίξετε αρχεία ενός συγκεκριμένου τύπου;
1 Μέθοδος: Στο σημείο ανοιχτό με
Κάντε τον ίδιο τρόπο όπως περιγράφω το παραπάνω - PCM στο αρχείο και επιλέξτε το στοιχείο Να ανοίξει με , μόνο τώρα στη λίστα που αναζητούμε ένα πρόγραμμα για το άνοιγμα, αλλά το στοιχείο Επιλέξτε ένα πρόγραμμα Στο κάτω μέρος της λίστας, το οποίο πιέζεται.
Αυτό το παράθυρο θα εμφανιστεί, στο οποίο θα επιλέξετε το πρόγραμμα που χρειάζεστε. Μην ξεχάσετε να δείτε και να βάλετε ένα tick αντίθετο Χρησιμοποιήστε το επιλεγμένο πρόγραμμα για όλα τα αρχεία αυτού του τύπου.

Εάν δεν υπάρχει πρόγραμμα που χρειάζεστε, πατήστε το κουμπί ΣΦΑΙΡΙΚΗ ΕΙΚΟΝΑ... και αναζητήστε το στη λίστα που είναι ήδη εγκατεστημένα προγράμματα Στα αρχεία προγράμματος και αρχεία προγραμμάτων (X86) φακέλους (X86). Και ίσως αλλού όπου το εγκαταστήσατε.
2 Μέθοδος: Στο σημείο ακινήτου
PCM στο αρχείο -\u003e στο κάτω μέρος της ιδιοκτησίας. Ένα τέτοιο παράθυρο θα ανοίξει, στο οποίο κάντε κλικ στο κουμπί Αλλαγή

Ένα παράθυρο θα ανοίξει ως σε 1 μέθοδο στην οποία θέλετε να επιλέξετε το πρόγραμμα.
3 Τρόπος: μέσω του πίνακα ελέγχου
Έναρξη -\u003e Πίνακας Ελέγχου -\u003e Προεπιλεγμένα προγράμματα -\u003e Επιλέξτε προεπιλεγμένα προγράμματα
Αυτό το παράθυρο θα ανοίξει, στο οποίο πρέπει να επιλέξετε το πρόγραμμα και στο κάτω στοιχείο Επιλέξτε προεπιλογές για αυτό το πρόγραμμα.

Ένα παράθυρο θα ανοίξει στο οποίο θέλετε να επιλέξετε τη σύνδεση των επεκτάσεων αρχείων και κάντε κλικ στο κουμπί. Σώσει

Αποκατάσταση ενώσεων
Εάν ως αποτέλεσμα απρόσεκτων ενεργειών με ή λόγω των ιών, έχετε μειώσει τις ενώσεις με αρχεία στα Windows XP, τότε θα σας βοηθήσει με ένα πιστοποιημένο Arc Microsoft Doug Nox για να ρυθμίσετε τις παραμέτρους. Μητρώο συστήματος Παράθυρα.
Για Windows 7 EXE, LNK, Bat, CMD και JPG
Μετά την αποσυσκευασία, συμφωνείτε με την εισαγωγή αλλαγών και επανεκκίνησης.
Τρόπος επαναφοράς των ενώσεων αρχείων
Οι τυποποιημένες μέθοδοι και μέσω του μητρώου δεν θα λειτουργήσουν. Αλλά υπάρχει κάποιος ενθουσιώδης, ο οποίος έκανε ένα τέτοιο πρόγραμμα με το οποίο κατέστη δυνατό.
Κατεβάστε το πρόγραμμα και, στη συνέχεια, επιλέξτε τον τύπο αρχείου και κάντε κλικ στην επιλογή Διαγραφή τύπου αρχείου

Όλοι, οι ενώσεις επαναφέρονται και μπορείτε να αντιστοιχίσετε ένα προεπιλεγμένο πρόγραμμα για να ανοίξετε αρχεία.



















