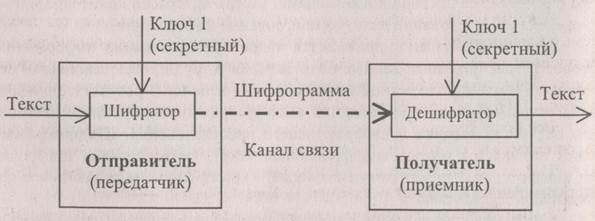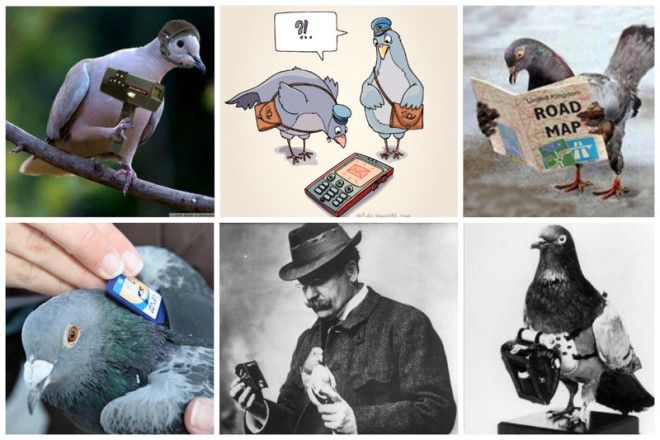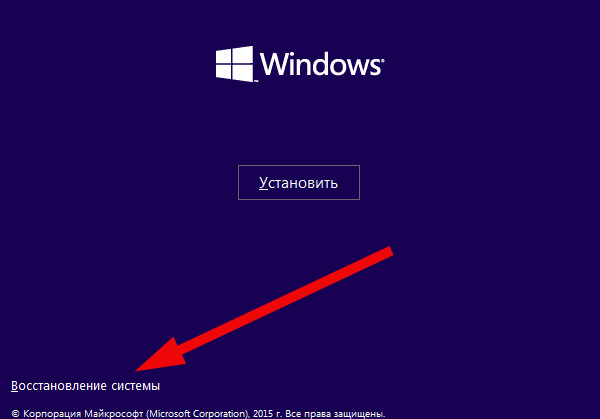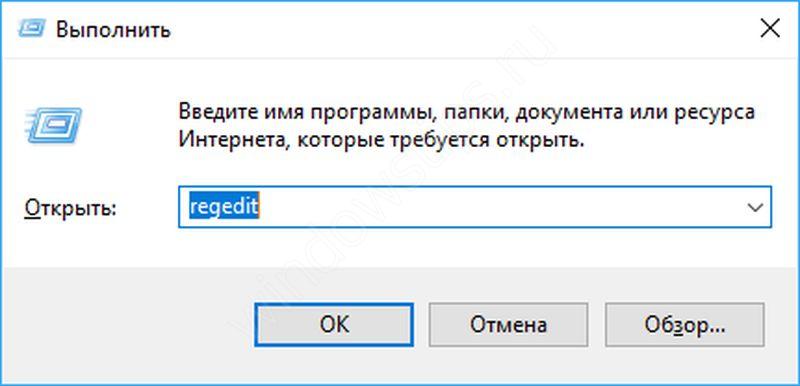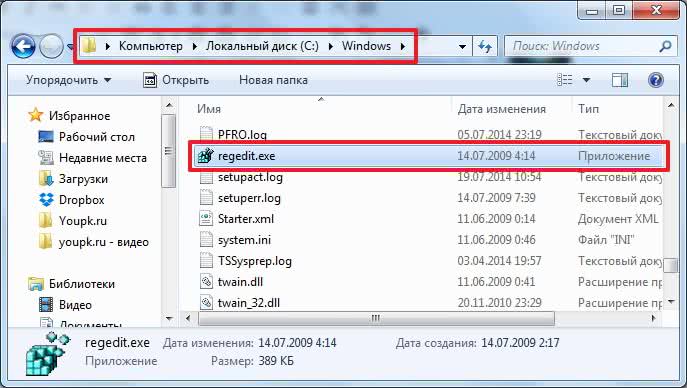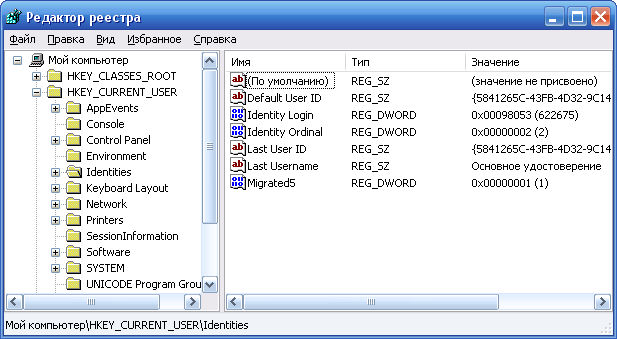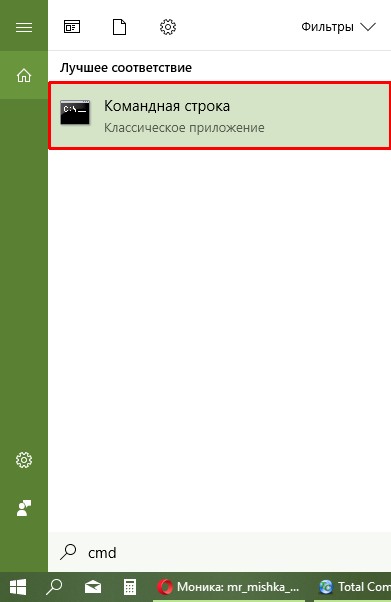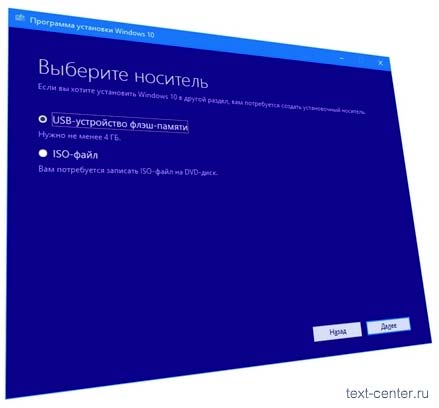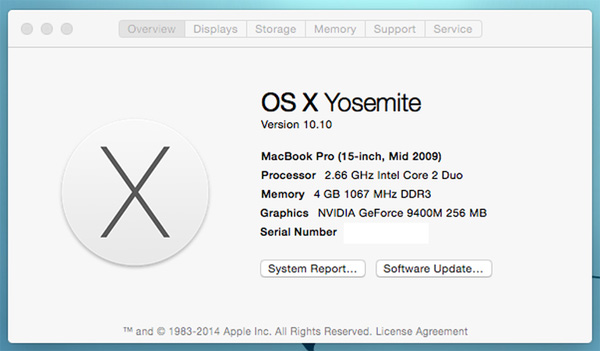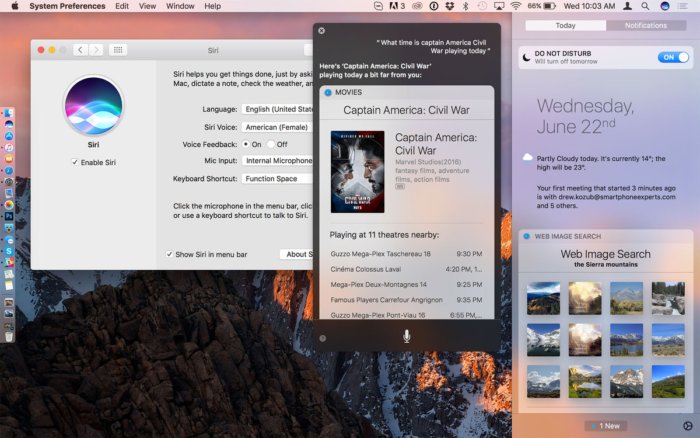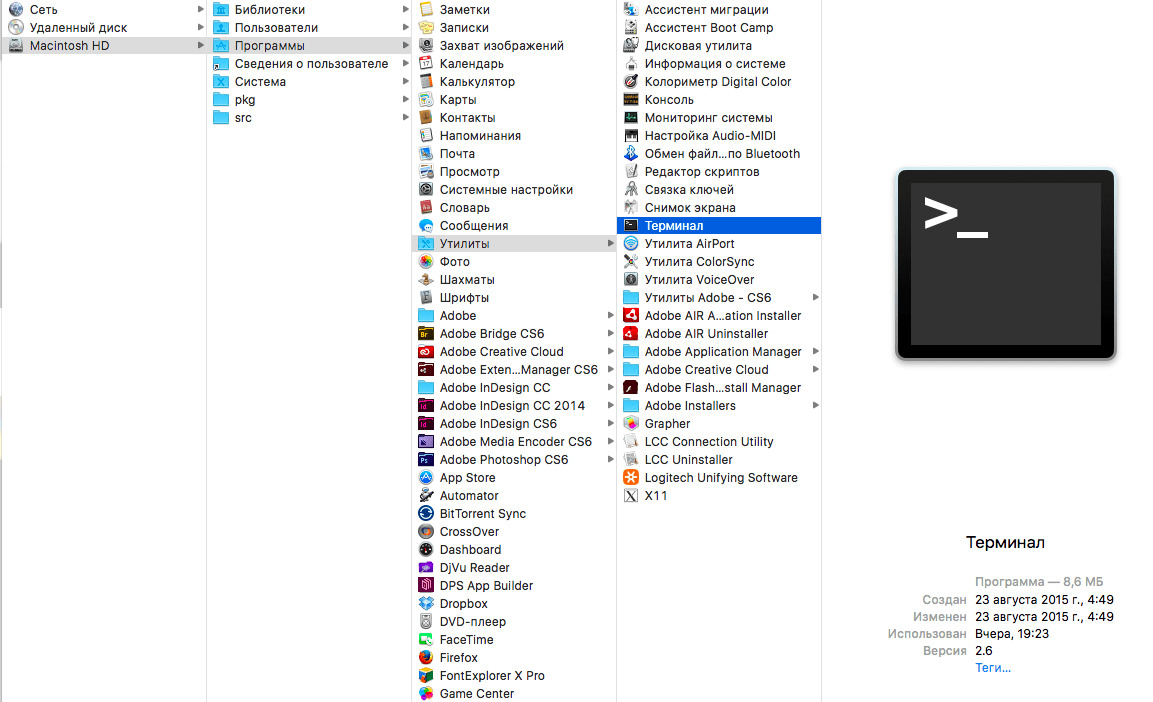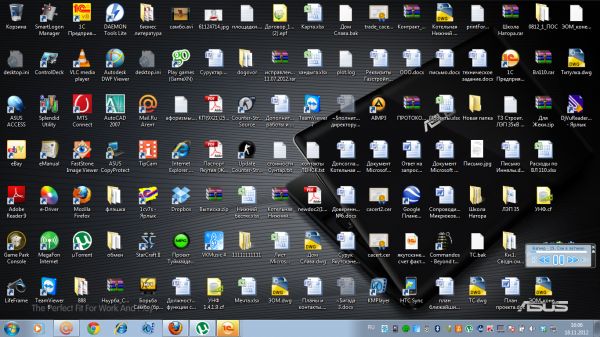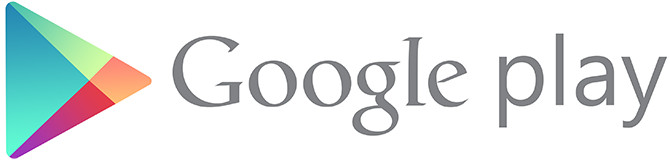Προγραμματίστε να απενεργοποιήσετε τις άσκοπες υπηρεσίες στο Easy Service Optimizer των Windows. Σφάλμα: Η εφαρμογή σταμάτησε - τι να κάνει
Κατά την εγκατάσταση ενός λειτουργικού συστήματος ή ακόμα και μετά την αγορά ενός νέου υπολογιστή, ενδέχεται να εμφανιστούν περιττά προγράμματα και εφαρμογές στη συσκευή. Το λειτουργικό σύστημα μπορεί ανεξάρτητα να γράψει στη μνήμη κάποιες υπηρεσίες που ο χρήστης ίσως δεν χρειάζεται καθόλου. Κάθε τέτοιο λογισμικό καταναλώνει σε κάποιο βαθμό τους πόρους του συστήματος και είναι πάντα σπάνιο. Όλα αυτά μπορούν να αφαιρεθούν, βελτιώνοντας έτσι την απόδοση του υπολογιστή. Το κυριότερο είναι να γνωρίζουμε τι μπορεί να απενεργοποιηθεί χωρίς σοβαρές συνέπειες στο μέλλον.
Από πού προέρχονται τα προεγκατεστημένα προγράμματα;
Επιπρόσθετο λογισμικό ενδέχεται να εμφανίζεται στον υπολογιστή σε αρκετές περιπτώσεις. Για παράδειγμα, αγοράσατε απλά έναν υπολογιστή ή φορητό υπολογιστή, το ξεκίνησε και είδε πολλές ακατανόητες συντομεύσεις στην επιφάνεια εργασίας. Μερικές φορές οι κατασκευαστές κάνουν πρωτότυπα "δώρα" στους πελάτες. Σε νέους φορητούς υπολογιστές και προσωπικούς υπολογιστές εγκαθιστούν συχνά λογισμικό από κατασκευαστές επεξεργαστών, κάρτες γραφικών. Ελαφρώς λιγότερα εγκατεστημένα προγράμματα διανέμονται κατόπιν συμφωνίας με τους προγραμματιστές. Πολύ συχνά συμβαίνει ένα είδος "προγράμματος που περνά".
Αυτό σημαίνει ότι κατά την εγκατάσταση του λογισμικού που χρειάζεστε, δεν παρατηρήσατε ένα τσιμπούρι (συνήθως κρυμμένο στις "προχωρημένες ρυθμίσεις εγκατάστασης") και μαζί με αυτό εγκαταστήσατε μια ενοχλητική, περιττή εφαρμογή.
Διάφορες προσθήκες στο πακέτο εγκατάστασης μπορούν επίσης να ταξινομηθούν ως περιττά προγράμματα. Συχνά, αυτοί περιλαμβάνουν τους οδηγούς, σύμφωνα με τους προγραμματιστές, που είναι απαραίτητοι για την υψηλής ποιότητας λειτουργία της συσκευής. Στη συνέχεια, εκτός από τους απαραίτητους οδηγούς, εγκαθίστανται και άλλοι, μόνο στην περίπτωση. Αυτό περιλαμβάνει επιπλέον υπηρεσίες συστήματος.
 Εμπλοκή υπολογιστή με προεγκατεστημένο λογισμικό
Εμπλοκή υπολογιστή με προεγκατεστημένο λογισμικό
Θυμηθείτε ότι ακόμη και αν υπάρχει αρκετός ελεύθερος χώρος στον σκληρό δίσκο του υπολογιστή σας και στη μνήμη RAM στον φορητό υπολογιστή ή τον επιτραπέζιο υπολογιστή σας, εξακολουθείτε να πρέπει να καταργήσετε περιττά προγράμματα για λόγους ασφαλείας.
Συχνά, τέτοιες εφαρμογές αποθηκεύουν και στέλνουν πληροφορίες σχετικά με το χρήστη στους δικούς τους διακομιστές και το κανάλι μετάδοσης τέτοιων δεδομένων δεν προστατεύεται επαρκώς. Σε αυτή την περίπτωση, οι εμπιστευτικές σας πληροφορίες μπορούν πολύ εύκολα να πέσουν στα χέρια των κακοπαθών.
Ποιες εφαρμογές και διαδικασίες μπορούν να απενεργοποιηθούν;
Πριν διαγράψετε όλα όσα έρχονται στο χέρι σας, θυμηθείτε: "Ξέρτε τι κάνετε". Εάν η διαδικασία ή το πρόγραμμα δεν είναι εξοικειωμένο με εσάς, τότε πρώτα να το αντιμετωπίσετε, να μάθετε από πού ήρθε από τον υπολογιστή. Η κατάσταση είναι παρόμοια με την απενεργοποίηση των υπηρεσιών συστήματος του λειτουργικού συστήματος.
Λάβετε υπόψη ότι η κατάργηση της εγκατάστασης προγραμμάτων και εφαρμογών θα πρέπει να γίνει στο παραδοσιακό σύστημα, δηλαδή όχι με τη διαγραφή του φακέλου με το πρόγραμμα. Σε αυτήν την περίπτωση, διατρέχετε τον κίνδυνο να φράξετε το σκληρό δίσκο με πληροφορίες που δεν θα χρησιμοποιείτε πια.
Χωρίς σοβαρές συνέπειες όταν εργάζεστε στο μέλλον, μπορείτε να απενεργοποιήσετε τις ακόλουθες υπηρεσίες συστήματος:
Παρά τον τόσο μεγάλο αριθμό περιττών υπηρεσιών, υπάρχουν πολλά εξαιρετικά σημαντικά συστατικά που είναι υπεύθυνα για την απόδοση των εξαρτημάτων και πολλών διαδικασιών στον Η / Υ. Μην απενεργοποιείτε ή αφαιρείτε τα ακόλουθα:
Πώς να απενεργοποιήσετε επιπλέον διαδικασίες στα Windows 7
Το μεγαλύτερο μέρος του λογισμικού μπορεί να αφαιρεθεί με τα τυπικά εργαλεία και τις λειτουργίες του ίδιου του λειτουργικού συστήματος Windows7. Η κατάσταση όταν ο ιδιοκτήτης του υπολογιστή δεν μπορεί να καταργήσει γρήγορα οποιοδήποτε πρόγραμμα τρίτου κατασκευαστή είναι εξαιρετικά σπάνιο (για παράδειγμα, Disable_Windowsupdate.exe). Αρχικά, συνιστάται η δημιουργία ενός σημείου επαναφοράς λειτουργικού συστήματος.
Μπορεί να είναι απαραίτητο εάν ο χρήστης αφαιρέσει λανθασμένα ορισμένα στοιχεία του προγράμματος ή του συστήματος.
Το σημείο επαναφοράς συστήματος είναι ένα μοναδικό χαρακτηριστικό των λειτουργικών συστημάτων των Windows, το οποίο επιτρέπει στον χρήστη, εάν είναι απαραίτητο, να κάνει μια αποκαλούμενη rollback πριν κάνει αλλαγές. Αυτό θα απαιτήσει:
 Επιλέξτε "Υπολογιστής" και κάντε κλικ στην επιλογή "Ιδιότητες"
Επιλέξτε "Υπολογιστής" και κάντε κλικ στην επιλογή "Ιδιότητες"
 Επιλέξτε το στοιχείο "Προστασία συστήματος"
Επιλέξτε το στοιχείο "Προστασία συστήματος"
 Δημιουργήστε ένα σημείο επαναφοράς συστήματος
Δημιουργήστε ένα σημείο επαναφοράς συστήματος
Σε μια τέτοια περίπτωση, το σύστημα θα υποδείξει ανεξάρτητα την ημερομηνία της "επαναφοράς". Εάν κάτι πάει στραβά κατά τη διαδικασία αφαίρεσης περιττών στοιχείων ή ολόκληρων προγραμμάτων, μπορείτε να επαναφέρετε τον υπολογιστή στην προηγούμενη κατάσταση.
Μέσω του στοιχείου "Εκκίνηση"
Κατά την εγκατάσταση οποιουδήποτε προγράμματος ή εφαρμογής, μαζί με το κέλυφος λογισμικού και τη λειτουργικότητά του, το υλικολογισμικό εγκαθίσταται για αφαίρεση. Όλες οι συντομεύσεις που χρειαζόμαστε σε αυτή την περίπτωση θα είναι στο μενού "Έναρξη". Για να καταργήσετε μια περιττή εφαρμογή, εκτελέστε τους παρακάτω χειρισμούς:
 Επιλέξτε "Όλα τα προγράμματα" και αναζητήστε το πρόγραμμα που χρειαζόμαστε.
Επιλέξτε "Όλα τα προγράμματα" και αναζητήστε το πρόγραμμα που χρειαζόμαστε.
 Στο παράθυρο, κάντε κλικ στον σύνδεσμο, αλλά μην διαγράψετε τη συντόμευση.
Στο παράθυρο, κάντε κλικ στον σύνδεσμο, αλλά μην διαγράψετε τη συντόμευση.
 Ψάχνουμε για ένα πρόγραμμα και το διαγράφετε μέσω των "Προγραμμάτων και Συστατικών"
Ψάχνουμε για ένα πρόγραμμα και το διαγράφετε μέσω των "Προγραμμάτων και Συστατικών"
Λάβετε υπόψη ότι εάν διαγράψετε την ίδια τη συντόμευση, τότε δεν θα υπάρξει καμία επίδραση σε αυτό. Όλα τα δεδομένα σχετικά με το πρόγραμμα θα παραμείνουν τα ίδια, άθικτα, μόνο που δεν μπορείτε να τα εκτελέσετε.
Μέσω του "Πίνακα ελέγχου"
Στο "Πίνακας Ελέγχου" είναι ένα τυπικό εργαλείο για την αφαίρεση προγραμμάτων και εξαρτημάτων. Ως αποτέλεσμα, πρέπει να πάμε στο ίδιο παράθυρο που αναφέρθηκε στην τελευταία παράγραφο. Αυτό θα απαιτήσει:
 Στο "Έναρξη" ανοίξτε "Πίνακας Ελέγχου"
Στο "Έναρξη" ανοίξτε "Πίνακας Ελέγχου"
 Εκτελέστε το βοηθητικό πρόγραμμα "Προγράμματα και στοιχεία"
Εκτελέστε το βοηθητικό πρόγραμμα "Προγράμματα και στοιχεία"
 Ψάχνουμε, επιλέγουμε το περιττό πρόγραμμα και πατάμε το κουμπί "Διαγραφή"
Ψάχνουμε, επιλέγουμε το περιττό πρόγραμμα και πατάμε το κουμπί "Διαγραφή"
Μετά την αφαίρεση, είναι επιθυμητή η επανεκκίνηση του προσωπικού υπολογιστή. Μπορείτε να το κάνετε αυτό αργότερα όταν αφαιρείτε όλα τα περιττά στοιχεία και εφαρμογές.
Βίντεο: διαγραφή μέσω του "Πίνακα Ελέγχου"
Μέσω του "Διαχειριστή εργασιών"
Ο Διαχειριστής εργασιών σας επιτρέπει να εργάζεστε όχι μόνο με εφαρμογές, αλλά και με διαδικασίες και υπηρεσίες. Η εφαρμογή στα Windows 7, μπορείτε να καλέσετε τον συνδυασμό πλήκτρων Ctrl + Shift + Esc.
Κάθε καρτέλα είναι υπεύθυνη για ένα συγκεκριμένο στοιχείο του συστήματος. Έτσι, αν μεταβείτε στις "Υπηρεσίες", μπορείτε να δείτε όλες εκείνες τις υπηρεσίες που είναι διαθέσιμες σε έναν προσωπικό υπολογιστή, συμπεριλαμβανομένων εκείνων που έχουν σταματήσει. Η τρέχουσα κατάσταση εμφανίζεται στο πεδίο Κατάσταση. Με τη βοήθεια του Task Manager, μπορείτε να απενεργοποιήσετε την υπηρεσία, για την οποία αρκεί να επιλέξετε εκείνη που χρειάζεστε, κάντε δεξί κλικ και καθορίστε "Διακοπή της υπηρεσίας". Με τον ίδιο τρόπο μπορεί να επαναληφθεί.
Πηγαίνετε στον πλήρη, λεπτομερή κατάλογο όλων των υπηρεσιών, μπορείτε να κάνετε κλικ στο κουμπί "Υπηρεσίες". Θα υπάρχει μια λεπτομερής περιγραφή κάθε υπηρεσίας, των λειτουργιών που εκτελεί, καθώς και της κατάστασής της. Το παράθυρο σάς επιτρέπει να αλλάξετε τον τρόπο εκκίνησης της υπηρεσίας, το οποίο γίνεται κάνοντας κλικ στο δεξί κουμπί του ποντικιού.
 Πλήρης κατάλογος όλων των υπηρεσιών πληροφορικής
Πλήρης κατάλογος όλων των υπηρεσιών πληροφορικής
Στο Task Manager, μπορείτε να απενεργοποιήσετε οποιαδήποτε διαδικασία, μια εφαρμογή που δεν χρειάζεστε. Προσέξτε, καθώς εμφανίζονται εδώ και οι διαδικασίες του συστήματος, απενεργοποίηση που μπορεί να οδηγήσει σε προβλήματα κατά τη λειτουργία του προσωπικού υπολογιστή. Επομένως, απενεργοποιήστε μόνο τις διαδικασίες για τις οποίες έχετε μια ιδέα. Για να συνεργαστείτε με τις διαδικασίες θα χρειαστείτε:
 Απενεργοποίηση διαδικασιών μέσω του "Διαχείριση εργασιών"
Απενεργοποίηση διαδικασιών μέσω του "Διαχείριση εργασιών"
Λάβετε υπόψη ότι ένας τέτοιος υποχρεωτικός τερματισμός λειτουργίας ισχύει μόνο για μια συγκεκριμένη συνεδρία της συσκευής. Την επόμενη φορά που ξεκινάτε η διαδικασία θα φορτωθεί αυτόματα.
Βίντεο: καθαρισμός μέσω του Task Manager
Χρησιμοποιήστε τη ρύθμιση "Ρύθμιση συστήματος"
Το βοηθητικό πρόγραμμα "Διαμόρφωση συστήματος" σάς επιτρέπει να απενεργοποιείτε την αυτόματη χρήση των περιττών υπηρεσιών και εφαρμογών μετά τη φόρτωση του λειτουργικού συστήματος. Για να αλλάξετε τη διαμόρφωση, πρέπει:
 Καταργήστε τις περιττές υπηρεσίες και προγράμματα μέσω της "Διαμόρφωσης συστήματος"
Καταργήστε τις περιττές υπηρεσίες και προγράμματα μέσω της "Διαμόρφωσης συστήματος"
 Απενεργοποιήστε τις άσκοπες υπηρεσίες μέσω της "Διαμόρφωσης Συστήματος"
Απενεργοποιήστε τις άσκοπες υπηρεσίες μέσω της "Διαμόρφωσης Συστήματος"
Για να απενεργοποιήσετε τις πρόσθετες υπηρεσίες και τα προγράμματα από το autoload, απλά πρέπει να καταργήσετε την επιλογή του πλαισίου στα αριστερά απέναντι από το όνομα της εφαρμογής (υπηρεσία). Κάντε κλικ στην επιλογή "Εφαρμογή" και "ΟΚ" για να αποθηκεύσετε τις αλλαγές και να βγείτε από το βοηθητικό πρόγραμμα.
Προγράμματα για τη διαγραφή περιττών αρχείων
Μπορείτε να εξοικονομήσετε χρόνο και να χρησιμοποιήσετε ειδικό λογισμικό που θα εντοπίζει αυτόματα και θα διαγράφει τα μη απαραίτητα αρχεία στον προσωπικό σας υπολογιστή.
Ένα μικρό, εύχρηστο πρόγραμμα που θα βελτιώσει την απόδοση του υπολογιστή σας με τη διαγραφή παλιών και περιττών αρχείων, συμπεριλαμβανομένης της δυνατότητας να απαλλαγείτε από περιττό λογισμικό σε υπολογιστή ή φορητό υπολογιστή. Το βοηθητικό πρόγραμμα διαθέτει μια απλή και διαισθητική διεπαφή.
 Επιλέξτε περιττά προγράμματα, ξεκινήστε τη διαδικασία αφαίρεσης
Επιλέξτε περιττά προγράμματα, ξεκινήστε τη διαδικασία αφαίρεσης
Κατά τη διάρκεια της πρώτης ενεργοποίησης, το πρόγραμμα θα σας ζητήσει να επιβεβαιώσετε τη συμφωνία άδειας χρήσης και να ρωτήσετε εάν χρησιμοποιείτε PC-Decrapifier σε αυτόν τον υπολογιστή για πρώτη φορά ή όχι; Εάν χρησιμοποιείτε αυτό το βοηθητικό πρόγραμμα για πρώτη φορά, θα δημιουργήσει αυτόματα ένα σημείο επαναφοράς συστήματος. Αφού απαντήσετε σε αυτήν την ερώτηση, το πρόγραμμα θα αναλύσει τον υπολογιστή και θα σας δώσει πληροφορίες για όλα τα εγκατεστημένα προγράμματα, τα υπολειπόμενα αρχεία. Το μόνο που πρέπει να κάνετε είναι να επιλέξετε εφαρμογές που δεν χρειάζεστε και κάντε κλικ στο κουμπί διαγραφής.
Βίντεο: Διαγραφή μέσω του PC-Decrapifier
CCleaner
Το πρόγραμμα έχει σχεδιαστεί για να καθαρίζει τον υπολογιστή από διάφορα "σκουπίδια". Η βοηθητική εφαρμογή αναλύει τις πληροφορίες στη συσκευή και παρουσιάζει τις λεπτομέρειες όλων των αρχείων που βρέθηκαν, συμπεριλαμβανομένου του εσωτερικού του μητρώου. Με τη βοήθειά του, μπορείτε εύκολα να απαλλαγείτε από περιττά προσωρινά αρχεία προεγκατεστημένων προγραμμάτων (ακόμη και αυτά που δεν διαγράφονται με την τυπική μέθοδο) και να βρείτε τα υπολειπόμενα δεδομένα.
Για να καταργήσετε τα μη απαραίτητα αρχεία και προγράμματα, πρέπει:
 Ανάλυση PC μέσω CCleaner
Ανάλυση PC μέσω CCleaner
 Αποτέλεσμα του ελέγχου του υπολογιστή με το CCleaner
Αποτέλεσμα του ελέγχου του υπολογιστή με το CCleaner
Ως αποτέλεσμα, όλα τα παλιά, αχρησιμοποίητα δεδομένα που μπορείτε να απαλλαγείτε από αυτά θα βρεθούν.
Εάν χρειάζεστε κάποιο από τα θραύσματα που βρέθηκαν, καταργήστε την επιλογή του σημείου επιλογής και μόνο στη συνέχεια πατήστε το πλήκτρο "Καθαρισμός".
Βίντεο: Συνεργαστείτε με την CCleaner
Εύκολο στη χρήση, δωρεάν χρησιμότητα. Υπάρχει μια πληρωμένη έκδοση με ένα πρόσθετο σύνολο λειτουργιών: αυτόματη κατάργηση του λογισμικού κατά την απεγκατάσταση από άλλη εφαρμογή, τακτικό έλεγχο για ενημερώσεις. Σε γενικές γραμμές, οι χρήστες θα είναι αρκετή και δωρεάν έκδοση. Με αυτό, μπορείτε να αναλύσετε το σύστημα για παλιά, προσωρινά αρχεία, να τα διαγράψετε και περιττά προγράμματα.
Η εργασία με το βοηθητικό πρόγραμμα είναι αρκετή:
 Καθαρισμός του υπολογιστή σας μέσω του IObit Uninstaller
Καθαρισμός του υπολογιστή σας μέσω του IObit Uninstaller
Βίντεο: Κατάργηση εγκατάστασης μέσω του IObit Uninstaller
Έτσι, χρησιμοποιώντας τα τυποποιημένα εργαλεία του λειτουργικού συστήματος Windows 7 ή πρόσθετου λογισμικού, μπορείτε να βελτιώσετε την απόδοση του υπολογιστή σας, να ελευθερώσετε χώρο στο σκληρό σας δίσκο και να δώσετε καλή προστασία στη συσκευή σας από εξωτερικές απειλές.
Οι διαδικασίες παρέχουν "ζωή" για έναν υπολογιστή, ακριβώς όπως μπορούν να οδηγήσουν σε "θάνατο".
Ως εκ τούτου, από καιρό σε καιρό, είναι σκόπιμο να τα ελέγξετε. Έχουν δημιουργηθεί ειδικά προγράμματα για αυτό το σκοπό.
Ένας από αυτούς είναι ο PC Hunter. Έχει σχεδιαστεί για τον ίδιο σκοπό με το Task Manager, αλλά με πολύ περισσότερες επιλογές.
Το πρόγραμμα έχει σκοπό να προβάλλει, να ελέγχει και να ελέγχει (κλείνει) τις διαδικασίες του υπολογιστή για να βοηθήσει στην ανίχνευση ιών και να παρέχει πρόσβαση σε πληροφορίες σχετικά με βιβλία, υλικό, λογισμικό, δίκτυα και πολλά άλλα.
Δεν χρειάζεται να το εγκαταστήσετε - είναι φορητό. Μπορείτε να κατεβάσετε τον σύνδεσμο στο τέλος της εγγραφής. Εκεί στο αρχείο θα βρείτε δύο εκδόσεις για 32 και 64 bits.
Θα εκπλαγείτε όταν το εκτελέσετε και θα δείτε πόσο καλά μπορεί να επιθεωρηθεί το σύστημα.
Το μόνο μειονέκτημα είναι ότι δεν υπάρχει ρωσική γλώσσα, αλλά υπάρχουν πολλές επιλογές από την άποψη της ανάλυσης του συστήματος.
Διαθέτει πρόγραμμα για διαδικασίες υπολογιστή - PC Hunter
Στο κύριο παράθυρο, θα δείτε ένα πλούσιο μενού που περιλαμβάνει προβολή διεργασιών, ενότητες, δίκτυα, εγγραφές, αρχεία, πληροφορίες λήψης, διαχείριση και πολλά άλλα.
Η προβολή πραγματοποιείται στο μενού "διαδικασία". Μπορείτε να το διαγράψετε ή να το κλείσετε. Για να το διαγράψετε, επιλέξτε το και κάντε κλικ στο RMB και στη συνέχεια κάντε κλικ στη γραμμή "Διαγραφή αρχείου μετά τον τερματισμό".
Εάν η διαδικασία είναι άγνωστη, μπορείτε να την ελέγξετε κάνοντας κλικ στη γραμμή "Ανάλυση online". Για να κλείσετε τη διαδικασία, κάντε κλικ στη λέξη "Kill".
Όπως μπορείτε να δείτε, παρά την αγγλική γλώσσα, η διαχείριση γίνεται χωρίς επιπλοκές.
Το PC Hunter παρουσιάζει λεπτομερώς κάθε τμήμα του συστήματος και σας επιτρέπει να επιλέξετε μία από τις διάφορες ενέργειες για κάθε αρχείο ή διαδικασία που σας ενδιαφέρει.
Για παράδειγμα, μπορείτε να σαρώσετε διαδικασίες και αρχεία για να κλείσετε ή να διαγράψετε περιττά αρχεία.
Απλά προσέξτε, οι λανθασμένες αλλαγές σε σημαντικά αρχεία συστήματος υπολογιστή μπορεί να προκαλέσουν προβλήματα.
Εν κατακλείδι, απλά λένε, το PC Hunter είναι πολύ καλό, είναι πλούσιο σε πληροφορίες, το οποίο προσφέρει μια προηγμένη ανάλυση του συστήματός σας. Το πρόγραμμα λειτουργεί σε όλες τις τρέχουσες εκδόσεις των Windows, συμπεριλαμβανομένων των Windows 10. Επιτυχία.
Προγραμματιστής:
http://www.epoolsoft.com/
OS:
XP, Windows 7, 8, 10
Διασύνδεση:
Αγγλικά
Το λειτουργικό σύστημα των Windows 10 έχει μια εντυπωσιακή σειρά δευτερευουσών λειτουργιών που ονομάζονται υπηρεσίες. Σχεδόν όλοι αυτοί έχουν σχεδιαστεί για να διευκολύνουν τη ζωή των χρηστών και να αυτοματοποιήσουν τις ενέργειες που έπρεπε προηγουμένως να γίνουν με το χέρι. Αλλά όχι όλες οι υπηρεσίες είναι εξίσου χρήσιμες και έχουν προφανή ανάγκη. Πολλοί από αυτούς απλώς φορτώνουν τη μνήμη του υπολογιστή σας χωρίς λόγο και επιβραδύνουν την εκκίνηση του συστήματος και η απενεργοποίησή τους δεν θα προκαλέσει οποιαδήποτε αναστάτωση.
Ρύθμιση παραμέτρων υπηρεσιών
Η κύρια διαδικασία δημιουργίας υπηρεσιών θα πραγματοποιηθεί σε μια ειδική υπηρεσία "Υπηρεσίες", η οποία μπορεί να προσπελαστεί εισάγοντας "υπηρεσίες" στην αναζήτηση, για παράδειγμα, μέσω του μενού "Έναρξη". Είναι καλύτερα να ανοίξετε αμέσως με το όνομα του διαχειριστή, αφού σε ορισμένες εκδόσεις των Windows είναι δυνατές οι περιορισμοί εάν εκτελούνται σε κανονική λειτουργία.
Πώς να ενεργοποιήσετε ή να απενεργοποιήσετε τις υπηρεσίες
Προτού ξεκινήσετε να κλείνετε υπηρεσίες, αξίζει να διαβάσετε στο επόμενο κεφάλαιο ποιες υπηρεσίες μπορούν να απενεργοποιηθούν.
Για να το καταστήσετε σαφέστερο, μπορείτε να εξηγήσετε τις τιμές τύπου εκκίνησης:
- αυτόματα (καθυστερημένη εκκίνηση) - η υπηρεσία ξεκινά ανεξάρτητα όταν ο υπολογιστής έχει την ευκαιρία να το κάνει χωρίς πτώση απόδοσης.
- αυτόματα - η υπηρεσία θα ξεκινήσει αμέσως μετά την εκκίνηση των Windows.
- με μη αυτόματο τρόπο - η υπηρεσία θα ξεκινήσει με το χέρι ή όταν ζητηθεί το σύστημα (εάν απαιτείται κάποιο πρόγραμμα ή άλλη υπηρεσία).
- άτομα με ειδικές ανάγκες - πλήρη απαγόρευση της συμπερίληψης της υπηρεσίας.
Πώς να επαναφέρετε τις προεπιλεγμένες υπηρεσίες

Τι να κάνετε εάν οι υπηρεσίες δεν ανοίγουν
Στα Windows 10, υπάρχει ένα αρκετά συνηθισμένο λάθος να περιορίζετε τα δικαιώματα των χρηστών, γεγονός που έχει ως αποτέλεσμα την παρεμπόδιση της πρόσβασης σε βασικές ρυθμίσεις συστήματος. Αυτό είναι το μόνο πρόβλημα που μπορεί να έχετε και λύνεται απλά.
Πριν ξεκινήσετε να διορθώσετε, προσπαθήστε να ανοίξετε ξανά την υπηρεσία ως διαχειριστής.

Υπηρεσίες που μπορούν να απενεργοποιηθούν
Υπηρεσίες που δεν επηρεάζουν τις κύριες διαδικασίες του συστήματος, περισσότερο από το μισό.
Πίνακας: Πλήρης λίστα υπηρεσιών που μπορούν να απενεργοποιηθούν
| Όνομα υπηρεσίας | Χαρακτηριστικά υπηρεσιών | Πότε μπορεί να κλείσει |
| Dmwappushservice | Απαιτείται για τη δρομολόγηση μηνυμάτων push WAP (ειδικά κωδικοποιημένα μηνύματα που περιλαμβάνουν έναν σύνδεσμο σε μια διεύθυνση WAP). | Αποσυνδέστε κατά βούληση. |
| Διαχειριστής εντοπισμού σφαλμάτων μηχανής | Παρέχει υποστήριξη για προγράμματα εντοπισμού σφαλμάτων. | Εάν δεν συμμετέχετε στην ανάπτυξη προγραμμάτων ηλεκτρονικών υπολογιστών. |
| Στερεοσκοπική υπηρεσία οδήγησης 3D της NVIDIA | Υποστηρίζει τεχνολογία 3D. | Αν δεν έχετε τρισδιάστατη οθόνη και δεν χρησιμοποιείτε στερεοφωνικές εικόνες 3D. |
| Υπηρεσία Streamer της NVIDIA | Απαραίτητο για το έργο της υπηρεσίας ροής της διαδικασίας παιχνιδιού. Παρέχει μεταφορά παιχνιδιών από τον υπολογιστή σας στη συσκευή SHIELD (σταθερή και φορητή κονσόλα). | Εάν δεν χρησιμοποιείτε την τεχνολογία SHIELD και δεν παίζετε παιχνίδια υπολογιστή στην οθόνη της τηλεόρασης. |
| Υπηρεσία δικτύου Streamer της NVIDIA | Παρόμοια με την υπηρεσία Streamer της NVIDIA. | |
| Superfetch | Θυμάται τα προγράμματα με τα οποία εργάζεστε πιο συχνά και επιταχύνει την ταχύτητα λήψης τους. | Εάν χρησιμοποιείτε μονάδα SSD. |
| Αναζήτηση στα Windows | Υπεύθυνος για αναζήτηση ενσωματωμένο στο σύστημα. Με το όνομα βρίσκει το αρχείο στο σύστημα. | Εάν δεν χρησιμοποιείτε την αναζήτηση. |
| Βιομετρική υπηρεσία Windows | Επιτρέπει τη χρήση βιομετρικών συσκευών σάρωσης δακτυλικών αποτυπωμάτων. Συλλέγει, επεξεργάζεται και αποθηκεύει βιομετρικά δεδομένα. | Εάν δεν χρησιμοποιείτε βιομετρικές συσκευές. |
| Firewall | Παρακολουθεί και φιλτράρει δεδομένα που μεταδίδονται μέσω δικτύου από έναν υπολογιστή ή τοπικό δίκτυο σε άλλα δίκτυα (για παράδειγμα, το Διαδίκτυο). | Αν έχετε εγκαταστήσει ένα πρόγραμμα προστασίας από ιούς τρίτων κατασκευαστών. |
| Πρόγραμμα περιήγησης υπολογιστή | Δημιουργεί και ενημερώνει τη λίστα των υπολογιστών που είναι συνδεδεμένοι στο δίκτυο. Παρέχει αυτή τη λίστα σε προγράμματα κατόπιν αιτήματος. | Εάν το δίκτυό σας διαθέτει έναν υπολογιστή. |
| Ρύθμιση ασύρματης σύνδεσης | Συμμετέχει σε αυτόματη ρύθμιση παραμέτρων συσκευών που χρησιμοποιούν ασύρματη πρόσβαση σε δίκτυο ή υπολογιστή. | Εάν έχετε πρόσβαση στο Internet συνδέοντας ένα καλώδιο και δεν χρησιμοποιείτε Wi-Fi. |
| Δευτερεύουσα σύνδεση | Σας επιτρέπει να εκτελείτε προγράμματα για λογαριασμό άλλου χρήστη. | Εάν ο υπολογιστής διαθέτει έναν λογαριασμό. |
| Διαχειριστής εκτύπωσης | Εργαλείο διαχείρισης εκτυπωτών. | Αν δεν έχετε εκτυπωτή. |
| Απομόνωση κλειδιού CNG | Απαιτείται για κρυπτογραφικές διαδικασίες. Βοηθάει στην ασφαλή αποθήκευση των προσωπικών κλειδιών του χρήστη από τις διεργασίες που εκτελούνται. | Αποσυνδέστε κατά βούληση. |
| Κοινή χρήση σύνδεσης στο Internet (ICS) | Επιτρέπει σε πολλούς υπολογιστές από το ίδιο τοπικό δίκτυο να μοιράζονται μια σύνδεση στο Internet. | Αν δεν διανέμετε μέσω του υπολογιστή σας W-Fi σε άλλες συσκευές. |
| Φάκελοι εργασίας | Παρέχει μια υπηρεσία ασφαλούς αναπαραγωγής (συγχρονισμός πολλαπλών αντιγράφων) αρχείων χρηστών μεταξύ διαφορετικών συσκευών. Σας επιτρέπει να χρησιμοποιείτε φακέλους εργασίας σε αυτές τις συσκευές στις οποίες έχουν ρυθμιστεί. | Εάν εργάζεστε με έναν υπολογιστή. |
| Διακομιστή | Παρέχει πρόσβαση στον υπολογιστή σε αρχεία και εκτυπωτές μέσω σύνδεσης δικτύου. | Εάν δεν χρησιμοποιείτε πρόσβαση σε κοινόχρηστα αρχεία και εκτυπωτές. |
| Υπηρεσία Xbox Live Network | Ανοίγει τις μεγάλες δυνατότητες πολυμέσων για τον ιδιοκτήτη της κονσόλας Xbox 360. | Εάν δεν διαθέτετε Xbox 360. |
| Υπηρεσία γεωγραφικής τοποθεσίας | Παρακολουθεί τη θέση του συστήματος και διαχειρίζεται γεωλογικές ζώνες ώστε να αλληλεπιδρούν με εφαρμογές. | Αποσυνδέστε κατά βούληση. |
| Υπηρεσία δεδομένων αισθητήρων | Διαχειρίζεται και αποθηκεύει πληροφορίες από αισθητήρες υπολογιστών. | Αποσυνδέστε κατά βούληση. |
| Υπηρεσία αισθητήρων | Διαχειρίζεται αισθητήρες υπολογιστών. | Αποσυνδέστε κατά βούληση. |
| Υπηρεσία εγγραφής CD | Διαχειρίζεται την εγγραφή του CD. | Εάν δεν υπάρχει μονάδα ή δεν χρειάζεται να γράψετε πληροφορίες σε CD. |
| Υπηρεσία αδειών πελάτη (ClipSVC) | Εξασφαλίζει την ορθή λειτουργία των εφαρμογών που αγοράζονται μέσω του καταστήματος των Windows. | Εάν δεν χρησιμοποιείτε εφαρμογές από το κατάστημα των Windows. |
| Υπηρεσία λήψης εικόνων | Σας επιτρέπει να συνδέσετε σαρωτές και ψηφιακές φωτογραφικές μηχανές στον υπολογιστή σας. | Εάν δεν υπάρχει σαρωτής ή δεν χρειάζεται να συνδέσετε μια φωτογραφική μηχανή στον υπολογιστή. |
| AllJoyn Router Service | Επιτρέπει στις εφαρμογές, τις συσκευές και τους χρήστες να επικοινωνούν μέσω WiFi και Bluetooth (και άλλων τύπων δικτύων), ανεξάρτητα από τον τύπο συσκευής. | Εάν δεν υπάρχει ανάγκη υπηρεσίας. |
| Υπηρεσία ανταλλαγής δεδομένων (Hyper-V) | Επιτρέπει στο εικονικό μηχάνημα (αντίγραφο υπολογιστή με οποιοδήποτε λειτουργικό σύστημα που εκτελείται σε ξεχωριστό παράθυρο) και στον κεντρικό υπολογιστή να ανταλλάσσει δεδομένα. | |
| Υπηρεσία Εξυπηρέτησης Πελατών (Hyper-V) | Επιτρέπει στον κόμβο να ελέγχει τον τερματισμό λειτουργίας των εικονικών μηχανών. | Εάν δεν χρησιμοποιείτε εικονική μηχανή. |
| Υπηρεσία Pulse (Hyper-V) | Αξιολογεί το έργο της εικονικής μηχανής και αναφέρει το αποτέλεσμα στον χρήστη. | Εάν δεν χρησιμοποιείτε εικονική μηχανή. |
| Υπηρεσία εξυπηρέτησης εικονικής μηχανής Hyper-V | Υπεύθυνος για συνεδρίες εικονικών μηχανών. | Εάν δεν χρησιμοποιείτε εικονική μηχανή. |
| Υπηρεσία συγχρονισμού χρόνου Hyper-V | Συγχρονίζει τον χρόνο της εικονικής μηχανής με το χρόνο στον κεντρικό υπολογιστή. | Εάν δεν χρησιμοποιείτε εικονική μηχανή. |
| Υπηρεσία αποτύπωσης απομακρυσμένης επιφάνειας εργασίας Hyper-V | Απαιτείται να εργάζεστε με μια εικονική μηχανή. | Εάν δεν χρησιμοποιείτε εικονική μηχανή. |
| Net.Tcp υπηρεσία κοινής χρήσης θυρών | Διαμοιράζει θύρες με πολλαπλές διεργασίες. | Η προεπιλογή πρέπει να απενεργοποιηθεί. Εάν δεν είναι απενεργοποιημένη, τότε πρέπει να απενεργοποιήσετε. |
| Φορητός υπολογιστής συσκευών | Είναι απαραίτητο να συγχρονίσετε την αναπαραγωγή αρχείων που είναι αποθηκευμένα σε φορητές συσκευές με τη βιβλιοθήκη του Windows Media Player. | Αποσυνδέστε κατά βούληση. |
| Υποστήριξη Bluetooth | Απαιτείται για Bluetooth. | Εάν δεν χρησιμοποιείτε Bluetooth. |
| Υπηρεσία εξυπηρέτησης συμβατότητας προγραμμάτων | Εντοπίζει προγράμματα με γνωστά προβλήματα συμβατότητας. | Αποσυνδέστε κατά βούληση. |
| Υπηρεσία αναφοράς σφαλμάτων των Windows | Στέλνει αναφορές σφαλμάτων σε περίπτωση κρέμασης προγράμματος ή συντριβής προγράμματος. | Αποσυνδέστε κατά βούληση. |
| Υπηρεσία κρυπτογράφησης μονάδων BitLocker | Κρυπτογραφεί τα δεδομένα για να αποτρέψει την μη εξουσιοδοτημένη πρόσβαση σε αυτά, αυξάνοντας το επίπεδο προστασίας του συστήματος. | Αποσυνδέστε κατά βούληση. |
| Οι υπηρεσίες ξεκίνησαν με την εγκατάσταση διαφόρων προγραμμάτων | Πρέπει να δοθεί προσοχή στις υπηρεσίες που προκύπτουν κατά την εγκατάσταση διαφόρων προγραμμάτων και εφαρμογών. | Αποσυνδέστε κατά βούληση. |
| Απόμακρο μητρώο | Απαιτείται για τη διαχείριση του μητρώου από απόσταση. | Αποσυνδέστε κατά βούληση. |
| Ταυτότητα εφαρμογής | Ελέγχει τα διαπιστευτήρια της εφαρμογής και προσδιορίζει αυτά που βρίσκονται στη δεσμευμένη λίστα. | Αποσυνδέστε κατά βούληση. |
| Φαξ | Σας επιτρέπει να στέλνετε και να λαμβάνετε φαξ. | Αποσυνδέστε κατά βούληση. |
| Λειτουργικότητα για συνδεδεμένους χρήστες και τηλεμετρία | Συνδέεται με την τηλεμετρία. | Αποσυνδέστε κατά βούληση. |
Βίντεο: πώς να απενεργοποιήσετε τις περιττές υπηρεσίες στα Windows 10
Προγραμματίστε να απενεργοποιήσετε τις υπηρεσίες
Αν η διαδικασία χειροκίνητης διακοπής των υπηρεσιών φαίνεται πολύ βαρετή και μονότονη σε εσάς ή φοβάστε να κάνετε κάτι λάθος, μπορείτε πάντα να χρησιμοποιήσετε το εξειδικευμένο πρόγραμμα Windows 10 Easy Service Optimizer, το οποίο έχει σχεδιαστεί αποκλειστικά για αυτούς τους σκοπούς.

Σε πλήρεις εκδόσεις των Windows 10, υπάρχουν υπηρεσίες για όλες τις περιπτώσεις, οι περισσότερες από τις οποίες δεν δικαιολογούν την ύπαρξή τους καθόλου. Η απενεργοποίηση των περιττών υπηρεσιών δεν μπορεί να βλάψει το σύστημα ή να προκαλέσει προβλήματα στον χρήστη. Αλλά μην σβήνετε όλα χωρίς νόημα. Πρέπει να επιλέξετε προσεκτικά τις υπηρεσίες που θα είναι περιττές για εσάς και μόνο στη συνέχεια να προχωρήσετε στην αποσύνδεσή τους.
Η μεγάλη πλειοψηφία του λογισμικού λειτουργεί αποκλειστικά στο παρασκήνιο. Αυτά τα προγράμματα δεν λειτουργούν στο παράθυρο και μπορείτε να τα δείτε μόνο στο δίσκο (κάτω δεξιά) ή μέσω του διαχειριστή εργασιών. Το Task Manager είναι ένα μοναδικό εργαλείο που σας επιτρέπει να παρακολουθείτε όλες τις εκτελούμενες διαδικασίες στον υπολογιστή σας, να δείτε πόσο χώρο στην μνήμη RAM καταλαμβάνουν και, εάν είναι απαραίτητο, μπορείτε να το χρησιμοποιήσετε για να σταματήσετε την εκτέλεση προγραμμάτων (τόσο ενεργών όσο και στο δίσκο).
Διαχείριση εργασιών
Για να διακόψετε την εκτέλεση οποιουδήποτε προγράμματος (εκτός από κακόβουλο λογισμικό), μπορείτε να μεταβείτε στη Διαχείριση εργασιών. Υπάρχουν διάφοροι τρόποι ενεργοποίησης αυτού του εργαλείου. Για παράδειγμα, ένας χρήστης μπορεί να πιέσει τον συνδυασμό πλήκτρων Ctrl + Shift + Del και ένα νέο θα ανοίξει πάνω από όλα τα παράθυρα στα οποία πρέπει να επιλέξετε "Open Task Manager". Ο ίδιος συνδυασμός πλήκτρων βοηθά στην επίλυση πολλών προβλημάτων που σχετίζονται με την αγκύρωση του υπολογιστή. Μπορείτε να κάνετε κάτι διαφορετικό. Είναι απαραίτητο να κάνετε κλικ στο βέλος, το οποίο βρίσκεται στην κάτω δεξιά γωνία της οθόνης, με το δεξιό κουμπί του ποντικιού. Εμφανίζεται ένα μενού περιβάλλοντος στο οποίο πρέπει να επιλέξετε το στοιχείο "Έναρξη της Διαχείρισης εργασιών". Χρησιμοποιώντας αυτό το πρόγραμμα συστήματος, ο χρήστης μπορεί να παρακολουθεί τη δραστηριότητα του δικτύου, να βλέπει το φορτίο του επεξεργαστή (ακόμη και κάθε πυρήνα ξεχωριστά), να βλέπει ενεργές εφαρμογές, διαδικασίες και αν είναι απαραίτητο να τις απενεργοποιεί.
Διακοπή λειτουργίας προγραμμάτων
Σε αυτή την περίπτωση, αν ο χρήστης χρειαζόταν να σταματήσει την εκτέλεση ενός προγράμματος, τότε μπορείτε να χρησιμοποιήσετε αυτό το προϊόν του συστήματος. Ανάλογα με το αν η εφαρμογή είναι ενεργή ή όχι, πρέπει να επιλέξετε μια συγκεκριμένη καρτέλα. Στην καρτέλα "Εφαρμογές" εμφανίζονται μόνο εκείνα τα προγράμματα που δεν εκτελούνται στο παρασκήνιο, δηλαδή είναι ορατά. Στην καρτέλα "Διαδικασίες", ένας χρήστης ενός προσωπικού υπολογιστή μπορεί να δει απολύτως όλες τις διαδικασίες που εκτελούνται σε έναν υπολογιστή. Μπορείτε να διακόψετε την εκτέλεση του προγράμματος στην καρτέλα "Εφαρμογές" κάνοντας κλικ στο κουμπί "Κατάργηση εργασίας", αλλά πρώτα πρέπει να το επιλέξετε. Μετά από αυτό θα εμφανιστεί μια προειδοποίηση. Αν θέλετε πραγματικά να σταματήσετε το πρόγραμμα, επιβεβαιώστε την επιλογή σας. Στην καρτέλα "Διαδικασίες", πρέπει πρώτα να επιλέξετε την απαιτούμενη διαδικασία και, στη συνέχεια, να κάνετε κλικ στο κουμπί "Διακοπή διαδικασίας". Σε αυτήν την περίπτωση, θα εμφανιστεί επίσης μια προειδοποίηση. Αξίζει να σημειωθεί ότι είναι προτιμότερο να μην αφαιρούνται προγράμματα από διαδικασίες που δεν γνωρίζετε, δεδομένου ότι οι εργασίες του συστήματος εμφανίζονται εδώ.
Όλες οι διαδικασίες επεξεργασίας υπολογιστών σπαταλούν πόρους. Αλλά δεν είναι όλες ζωτικής σημασίας. Υπάρχουν πολλές επιπλέον εφαρμογές που είναι απολύτως άχρηστες και, ως εκ τούτου, πρέπει να ολοκληρωθούν. Εάν το επίπεδο απόδοσης των Windows 7 μειωθεί, πρώτα απ 'όλα ο χρήστης αναρωτιέται πώς να απενεργοποιήσει περιττά προγράμματα στο σύστημα.
Όταν υπάρχουν στον υπολογιστή μη απαραίτητα προγράμματα
Από πού προέρχονται τα περιττά προγράμματα και εφαρμογές;
- Πρώτον, η πηγή του προεγκατεστημένου λογισμικού είναι ο ίδιος ο κατασκευαστής του υπολογιστή. Ως εκ τούτου, ακόμη και στο νέο αυτοκίνητό τους υπάρχουν αρκετές δωδεκάδες.
- Δεύτερον, συχνά εγκαθίστανται περιττά προγράμματα με προγράμματα οδήγησης για περιφερειακές συσκευές - εκτυπωτές, μόντεμ και άλλα.
- Τρίτον, υπάρχουν αιτήσεις - "μπόνους". Εγκαθίστανται αν ο χρήστης ξεχάσει να καταργήσει την επιλογή κατά την εγκατάσταση της απαραίτητης χρησιμότητας.
Συχνά, οι συγγραφείς των προγραμμάτων κρύβουν σκόπιμα τα παράθυρα για να ακυρώσουν την εγκατάσταση, στερούν τους ιδιοκτήτες υπολογιστών την ευκαιρία να αρνηθούν το περιττό λογισμικό. Επιπλέον, πολλές πρόσθετες εφαρμογές δεν καταλαμβάνουν μόνο χώρο στο δίσκο, αλλά προστίθενται στο autoload.
Τα προγράμματα προστασίας από ιούς και διάφορα προγράμματα καθαρισμού δεν προσδιορίζουν τα "πακέτα μπόνους" ως ανεπιθύμητα. Επομένως, είναι απαραίτητο να διαγράψετε αυτό το λογισμικό με μη αυτόματο τρόπο.
Πώς να προσδιορίσετε ποια προγράμματα και διαδικασίες μπορούν να καταργηθούν
Σε γενικές γραμμές, όταν εργάζεστε με τα Windows 7, πρέπει να συμπεριλαμβάνονται μόνο αυτές οι εφαρμογές που εξασφαλίζουν τη λειτουργία του συστήματος, του λογαριασμού χρήστη και των περιφερειακών συσκευών που χρησιμοποιούνται σήμερα - το υπόλοιπο θα πρέπει να σταματήσει. Με το όνομα της διαδικασίας, μπορείτε να μάθετε την περιγραφή και το ρόλο της στο σύστημα. Συνιστάται να μελετήσετε τις πληροφορίες σχετικά με αυτό πριν διαγράψετε.
Παράδειγμα: Υπάρχει μια διαδικασία "spoolsv.exe". Διαχειρίζεται τις ουρές εκτύπωσης στο σύστημα και αλληλεπιδρά με τα προγράμματα οδήγησης εκτυπωτή. Συνεπώς, εάν αυτή τη στιγμή δεν χρησιμοποιείτε εκτυπωτή, η διαδικασία μπορεί να διακοπεί.
Από τα εγκατεστημένα προγράμματα απαιτείται να καταργηθούν:
- [email protected];
- Guar [προστατευμένο με ηλεκτρονικό ταχυδρομείο];
- AlterGeo Magic Scanner;
- Yandex Bar;
- WinZix;
- Google Toolbar?
- Bing Bar;
- StartSearch;
- Ενημέρωση λογισμικού?
- Speedbit;
- Ζητήστε τη γραμμή εργαλείων.
- Ask.com;
- Gator;
- QIP Internet Guardian.
- A4Tech;
- Acer;
- Acorp;
- Asus;
- AVerMedia;
- BenQ.
- C-Media;
- Canon;
- Δημιουργικό;
- D-Link.
- Defender;
- Dell;
- GeForce;
- Genius;
- Hewlett-Packard (ΗΡ);
- Java;
- Lexmark.
- Microsoft;
- Mobile;
- Μητρική πλακέτα.
- Mustek;
- nVidia;
- Realtek;
- Samsung;
- Toshiba;
- Wi-Fi;
- Ασύρματη σύνδεση.
Πώς να κλείσετε επιπλέον διαδικασίες χρησιμοποιώντας τα εργαλεία των Windows 7
Καταργήστε προγράμματα από το μενού "Έναρξη"
Βίντεο - Κατάργηση εγκατάστασης του προγράμματος χρησιμοποιώντας τα Windows
Καθαρισμός λειτουργιών που εκτελούνται μέσω του Task Manager

Ο Διαχειριστής εργασιών κλείνει μια διαδικασία που εκτελείται αυτή τη στιγμή, αλλά δεν το διαγράφει. Δηλαδή, το εργαλείο δίνει ένα προσωρινό αποτέλεσμα που θα εξαφανιστεί την επόμενη φορά που θα ενεργοποιήσετε τον υπολογιστή. Αλλά αυτή η ιδιότητα παίζει θετικό ρόλο. Εάν ο χρήστης αμφιβάλλει για το αν θα καταργήσει το πρόγραμμα, μπορείτε να απενεργοποιήσετε τη διαδικασία που σχετίζεται με αυτό. Αν προκύψουν προβλήματα κατά τη λειτουργία, θα είναι αρκετό να επανεκκινήσετε τον υπολογιστή - η διαδικασία που σταματήσατε προηγουμένως θα ξεκινήσει ξανά.
Επιπλέον, ο Διαχειριστής εργασιών σας επιτρέπει να δείτε μια σύντομη περιγραφή της διαδικασίας ή του ονόματος του προγράμματος στο οποίο ανήκει. Για παράδειγμα, το όνομα της εργασίας "mspaint.exe" δεν δίνει μια εξαντλητική απάντηση σχετικά με το σκοπό της, αλλά στην περιγραφή αναφέρεται το όνομα του διάσημου επεξεργαστή Paint. Αυτό σημαίνει ότι η διαδικασία ανήκει στην γραφική εφαρμογή με το ίδιο όνομα.
Συμβαίνει ότι οι πληροφορίες στο Διαχειριστή δεν επαρκούν για να κατανοήσουν το ρόλο της εφαρμογής. Στη συνέχεια χρειάζεστε όνομα ή περιγραφή της διαδικασίας για να βρείτε πληροφορίες σχετικά με αυτό στο Διαδίκτυο.
Εφαρμογές που βοηθούν στην εύρεση και κατάργηση περιττών προγραμμάτων από τα Windows
PC Decrapifier
Διατίθεται δωρεάν στην επίσημη ιστοσελίδα - https://www.pcdecrapifier.com/download/free. Δεν απαιτείται εγκατάσταση, το πρόγραμμα είναι φορητό. Αλλά η προϋπόθεση είναι ότι ο Internet Explorer έκδοση 8 ή νεότερη πρέπει να εγκατασταθεί στον υπολογιστή. Εάν όχι, το PC Decrapifier σας προειδοποιεί να εγκαταστήσετε ένα πρόγραμμα περιήγησης.
 Κατά τη στιγμή της εγκατάστασης, εμφανίστηκε μια προειδοποίηση ότι πρέπει να κάνετε αναβάθμιση του Internet Explorer τουλάχιστον στην όγδοη έκδοση.
Κατά τη στιγμή της εγκατάστασης, εμφανίστηκε μια προειδοποίηση ότι πρέπει να κάνετε αναβάθμιση του Internet Explorer τουλάχιστον στην όγδοη έκδοση.
Μπορεί να μεταφορτωθεί δωρεάν στον επίσημο ιστότοπο της Microsoft - https://www.microsoft.com.

Όταν η συνθήκη πληρούται, μπορείτε να ξεκινήσετε τη χρήση του προγράμματος. Για να το κάνετε αυτό, κάντε κλικ στην επιλογή Ανάλυση. Η διαδικασία ανάλυσης συστήματος μπορεί να διαρκέσει αρκετά λεπτά.
 Για να εκτελέσετε το πρόγραμμα, πρέπει να κάνετε κλικ στην επιλογή Ανάλυση.
Για να εκτελέσετε το πρόγραμμα, πρέπει να κάνετε κλικ στην επιλογή Ανάλυση.
Ως αποτέλεσμα, ο χρήστης θα λάβει πληροφορίες σχετικά με το ποια προγράμματα μπορούν να "σκοτωθούν" για πάντα και τα οποία απαγορεύονται για την απεγκατάσταση. Αυτό το χαρακτηριστικό κάνει το PC Decrapifier να ξεχωρίζει από άλλα παρόμοια βοηθητικά προγράμματα.
Αξίζει να εξεταστεί μόνο η πρώτη ομάδα ανιχνευόμενων εφαρμογών. Για να καταργήσετε ένα περιττό πρόγραμμα, επιλέξτε το και κάντε κλικ στο Remove Selected.
 Συνιστάται να εργάζεστε μόνο με τα προγράμματα που βρίσκονται στην καρτέλα Προτεινόμενη.
Συνιστάται να εργάζεστε μόνο με τα προγράμματα που βρίσκονται στην καρτέλα Προτεινόμενη.
CCleaner
Το πρόγραμμα είναι διαθέσιμο για λήψη στο Internet. Για οικιακή χρήση, απαιτείται δωρεάν έκδοση, η οποία απαιτεί εγκατάσταση σε υπολογιστή ή φορητή συσκευή.
Στην αρχή της επιλογής γλώσσας είναι διαθέσιμη η επιλογή. Επίσης, ο χρήστης θα κληθεί να αποφασίσει πού να προσθέσει μια συντόμευση: στην επιφάνεια εργασίας, στον κάδο απορριμμάτων ή στο μενού "Έναρξη".
Αρκεί να επιλέξετε μόνο μία θέση, για παράδειγμα μια επιφάνεια εργασίας. Όσον αφορά τις υπόλοιπες επιλογές - πρέπει να ελέγξετε την αυτόματη αναζήτηση για ενημερώσεις και να αφαιρέσετε το σημάδι ελέγχου από το autoload για να ξεκινήσετε το πρόγραμμα μόνο με το χέρι και να μην φορτώσετε το σύστημα.
 Είναι επιθυμητό το πρόγραμμα να μην στέκεται στο autorun, να ενημερώνεται αυτόματα και να έχει μια συντόμευση, για παράδειγμα, στην επιφάνεια εργασίας
Είναι επιθυμητό το πρόγραμμα να μην στέκεται στο autorun, να ενημερώνεται αυτόματα και να έχει μια συντόμευση, για παράδειγμα, στην επιφάνεια εργασίας
Για να καταργήσετε ένα παρεμβαλλόμενο πρόγραμμα, χρειάζεστε:
- ανοίξτε το στοιχείο "Υπηρεσία", στη συνέχεια στην καρτέλα "Κατάργηση εγκατάστασης προγραμμάτων".
- Μετά από αυτό, επιλέξτε την εφαρμογή.
- κάντε κλικ στο κουμπί Κατάργηση εγκατάστασης.
 Για να καταργήσετε ένα πρόγραμμα, πρέπει να ανοίξετε την αντίστοιχη καρτέλα, να επιλέξετε την εφαρμογή που θέλετε και να την διαγράψετε.
Για να καταργήσετε ένα πρόγραμμα, πρέπει να ανοίξετε την αντίστοιχη καρτέλα, να επιλέξετε την εφαρμογή που θέλετε και να την διαγράψετε.
Βίντεο - Οδηγίες για την εργασία με το CCLeaner
IObit Uninstaller
Το προϊόν είναι καλό επειδή δεν αφαιρεί απλώς την περιττή εφαρμογή, αλλά καθαρίζει ακόμα και τις "άκρες που δεν μπορεί να χρειαστεί" στον σκληρό δίσκο και στο μητρώο.
Το IObit Uninstaller διατίθεται δωρεάν στην επίσημη ιστοσελίδα - http://ru.iobit.com/advanceduninstaller/. Αφού εκτελέσετε το πρόγραμμα εγκατάστασης, πρέπει να κάνετε κλικ στο κουμπί "Εκτέλεση". Περισσότερο από το χρήστη δεν απαιτεί καμία ενέργεια - μπορείτε να πάτε στη δουλειά.
- Για να καταργήσετε ένα πρόγραμμα, πρέπει να το επιλέξετε και να κάνετε κλικ στο κουμπί "Διαγραφή". Είναι χρήσιμο να δείτε το στοιχείο "Σπάνια χρησιμοποιούνται."
 Βολικός έλεγχος - κάντε κλικ και διαγράψτε
Βολικός έλεγχος - κάντε κλικ και διαγράψτε - Στο επόμενο βήμα, το IObit Uninstaller σας προσφέρει να δημιουργήσετε ένα σημείο επαναφοράς. Μπορείτε να παραλείψετε αυτό το βήμα εάν ο χρήστης είναι βέβαιος ότι η κατάργηση του προγράμματος δεν θα έχει αρνητικό αντίκτυπο στο σύστημα.
- Στη συνέχεια, πρέπει να διαγράψετε όλα τα αρχεία που βρέθηκαν.
 Το πρόγραμμα διαγράφεται, πράγμα που σημαίνει ότι πρέπει επίσης να απαλλαγείτε από τα υπόλοιπα αρχεία του.
Το πρόγραμμα διαγράφεται, πράγμα που σημαίνει ότι πρέπει επίσης να απαλλαγείτε από τα υπόλοιπα αρχεία του. - Στο τέλος της εργασίας, συνιστάται να κλείσετε το παράθυρο IObit και να επανεκκινήσετε τον υπολογιστή.
Video - Καθαρισμός του συστήματος από περιττές εφαρμογές με το IObit Uninstaller
Περιοδικά, πρέπει να ελέγξετε τον υπολογιστή σας και να αφαιρέσετε περιττά προγράμματα, σταματήστε τις διαδικασίες. Αυτά τα εργαλεία θα σας βοηθήσουν να διατηρήσετε το αυτοκίνητο και να μειώσετε την πιθανότητα ο ιδιοκτήτης να είναι εκπληκτικά έκπληκτος.