Εκτέλεση του συστήματος Android στον υπολογιστή σας με μονάδα flash USB
Ποιος διαβάζει, γεια σε όλους! Αποφάσισα να γράψω μια θέση σχετικά με τον τρόπο εκκίνησης του συστήματος Android στον υπολογιστή. Ποιος δεν ξέρει android - Ένα δωρεάν λειτουργικό σύστημα από την Google, το οποίο διανέμεται σε κινητές συσκευές.
Θα το ξεκινήσουμε από μια μονάδα flash. Επομένως, πρέπει πρώτα να γράψουμε αυτό το σύστημα φορητή συσκευή, και στη συνέχεια να τρέξει. Είναι λογικό; Είναι λογικό .... Αλλά πριν αρχίσουμε, ας μιλήσουμε για τα μειονεκτήματα αυτής της μεθόδου φορητού συστήματος.
Πλεονεκτήματα και μειονεκτήματα εξαρτώνται από την έκδοση του συστήματος και για ποια συσκευή είναι ακονισμένη. Βασικά, τα μείγματα κυριαρχούν. Λοιπόν, για παράδειγμα, το πληκτρολόγιο δεν λειτουργεί, και αν λειτουργεί, τότε η διάταξη δεν μπορεί να αλλάξει στα ρωσικά. Ένα άλλο μεγάλο μειονέκτημα είναι ότι το σύστημα μπορεί να ξεκινήσει μόνο σε συστήματα 32bit. Επίσης, αν έχετε μεγάλη ανάλυση οθόνης, τότε η εικόνα δεν θα είναι έτσι. Για τα πλεονεκτήματα, θα έπαιρνα ένα μικρό βάρος, καθώς και την πρωτοτυπία. Σε ορισμένες εκδόσεις, το Διαδίκτυο λειτουργεί επίσης.
Σε φορητούς υπολογιστές, τα μειονεκτήματα πρέπει να είναι μικρότερα. Αν έχετε ένα laptop asus, τότε τα μειονεκτήματα είναι πιθανό να απουσιάζουν. Μόνο εδώ θα πρέπει να κατεβάσετε το κιτ διανομής ειδικά για το φορητό υπολογιστή και όχι αυτό που θα προσφερθεί παρακάτω. Πώς θα συμπεριφέρονται άλλοι φορητοί υπολογιστές, ειλικρινά παραδέχομαι - δεν ξέρω. Αλλά το ξέρω αυτό με φορητοί υπολογιστές τα προβλήματα δεν πρέπει να είναι.
Ναι, τα μειονεκτήματα εδώ είναι ισχυρότερα από τους επαγγελματίες. Είναι πιθανό ότι υπάρχουν ακόμα πλεονεκτήματα και μειονεκτήματα. Στο μέλλον σχεδιάζω να γράψω άρθρα σχετικά με το λανσάρισμα Συστήματα Windows και Linux από μια μονάδα flash. Έτσι εγγραφείτε, για να μην χάσετε. Αν και για μένα, τα Windows και το Linux, επίσης, θα επιστρέψουν στην προεπιλεγμένη κατάσταση, σε κάθε εκτόξευση. Δεν το έχω δοκιμάσει ακόμα, γι 'αυτό δεν ξέρω, αλλά υποθέτω. Αν και είμαι κάπως σίγουρος γι 'αυτό, θεωρητικά.
Καταγράψτε την κατανομή του Android στη μονάδα flash USB
Εντάξει. Ας γράψουμε το σύστημα Android στο USB flash drive.
Τι πρέπει να καταγράψουμε; Χρειάζεστε τα εξής:
- Διανομή (πρόγραμμα εγκατάστασης) με το λειτουργικό σύστημα του Android x86.
- Πρόγραμμα για εγγραφή.
- USB flash drive, η οποία θα εγγραφεί.
Μπορείτε να κατεβάσετε τη διανομή από το Internet. Το έχω ήδη, οπότε το ανέβασα στο Yandex.Disk. Εκεί όλα είναι απαραίτητα. Μπορείτε να το κατεβάσετε εδώ.
Μια μονάδα flash θα πρέπει σε κάθε περίπτωση να διαμορφωθεί. Ίσως το έχει διαμορφωθεί για σύστημα αρχείων NTFS. Το σύστημα Android λειτουργεί με το σύστημα αρχείων FAT32. Γι 'αυτό θα πρέπει να το διαμορφώσουμε.
Γι 'αυτό, παίρνουμε πραγματικά τη μονάδα flash και την συνδέουμε στον υπολογιστή. Στη συνέχεια, μεταβείτε στο "Ο Υπολογιστής μου". Βρίσκουμε τη μονάδα flash συνδεδεμένη από εμάς.
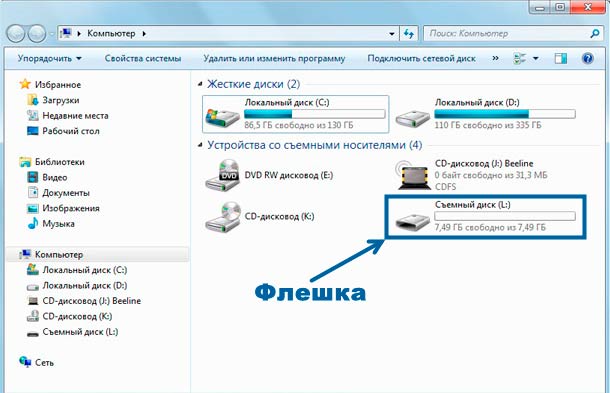
Σε αυτή την περίπτωση, έχω αφαιρούμενο δίσκο L και υπάρχει μια μονάδα flash. Τα γράμματα μπορεί να διαφέρουν. Κάνουμε κλικ στον αφαιρούμενο δίσκο Κάντε δεξί κλικ ποντίκι. Εμφανίζεται μενού περιβάλλοντος, στην οποία πρέπει να επιλέξετε "Ιδιότητες".
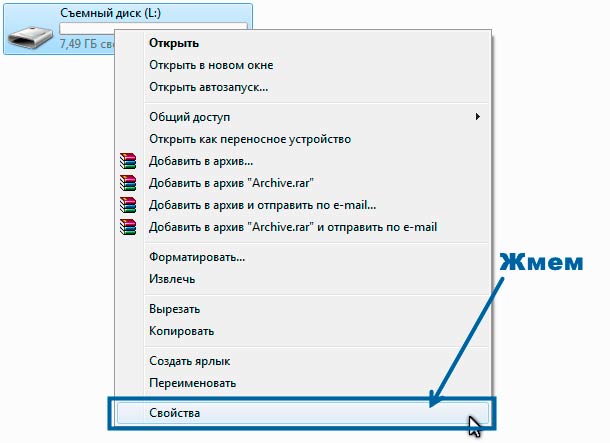
Θα εμφανιστεί το παράθυρο ιδιοτήτων για αυτό το μέσο, όπου θα βρείτε τον τύπο του συστήματος αρχείων.
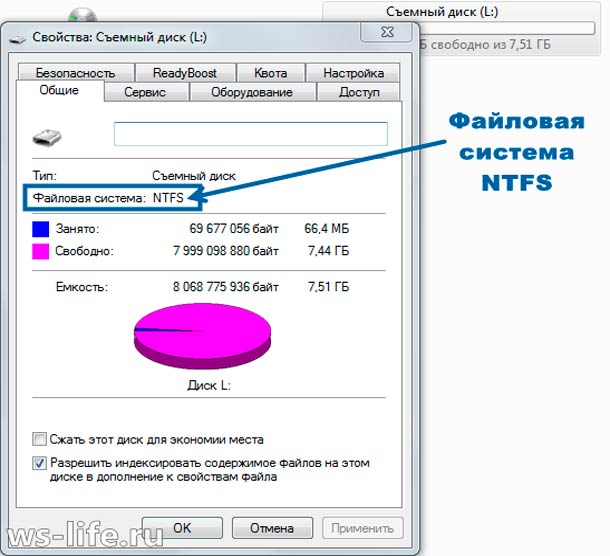
Εάν το σύστημα αρχείων NTFS, τότε θα διαμορφώσουμε, αν FAT32, στη συνέχεια, διαγράψτε όλα τα αρχεία από τη μονάδα flash USB. Θα πρέπει να λειτουργεί, αν και είναι καλύτερη μορφή για την πρόληψη, από ό, τι είμαστε μαζί σας μόλις τώρα.
Κλείστε το παράθυρο ιδιοτήτων αυτής της μονάδας flash. Ο Dasha επαναλαμβάνει τις ίδιες ενέργειες ξανά. Κάντε δεξί κλικ στο δίσκο L, επαναλαμβάνω, το γράμμα μπορεί να είναι διαφορετικό. Εμφανίζεται ένα αναδυόμενο μενού, όπου επιλέγετε την επιλογή "Μορφοποίηση ...".
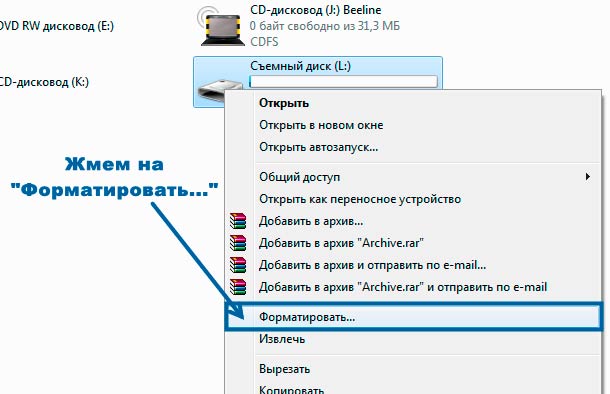
Εμφανίζεται ένα παράθυρο στο οποίο θέλετε να ορίσετε τις ρυθμίσεις.
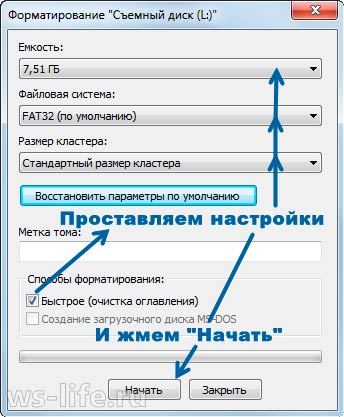
Το κύριο πράγμα είναι να βάλουμε το είδος του συστήματος αρχείων. Αυτό είναι το δεύτερο στοιχείο της εικόνας. Στη συνέχεια, κάντε κλικ στο "Έναρξη".
Περνάει το ακόλουθο παράθυρο:


Μεγάλη! Τώρα έχουμε μια κενή μονάδα δίσκου flash με το απαιτούμενο σύστημα αρχείων. Τώρα πρέπει απλά να γράψουμε το σύστημα Android. Ας το κάνουμε. Για να το κάνετε αυτό, εκτελέστε το πρόγραμμα Unetbootin. Είναι αποθηκεύονται στο αρχείο μαζί με το Android διανομής x86, και πάλι γεμάτο Yandex.Disk ανέφερα στην αρχή. Αποσυμπιέστε το πρόγραμμα στην επιφάνεια εργασίας και εκτελέστε το.
Εκτελέστε το. Το πρόγραμμα δεν απαιτεί εγκατάσταση, η οποία είναι προς όφελός μας. Μετά την εκκίνηση, εμφανίζεται το κύριο παράθυρο. Έβαλα αμέσως τις παραμέτρους. Screenshot παρακάτω.
![]()
Βάζουμε τα πάντα όπως στο παραπάνω screenshot και στη συνέχεια κάντε κλικ στο "OK". Στη συνέχεια, περιμένετε να τελειώσει η εγκατάσταση.
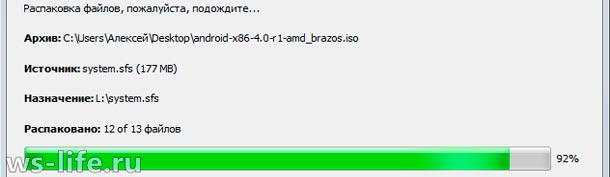
Αφού ολοκληρωθεί, εμφανίζεται ένα παράθυρο, το οποίο φαίνεται παρακάτω στο στιγμιότυπο οθόνης.
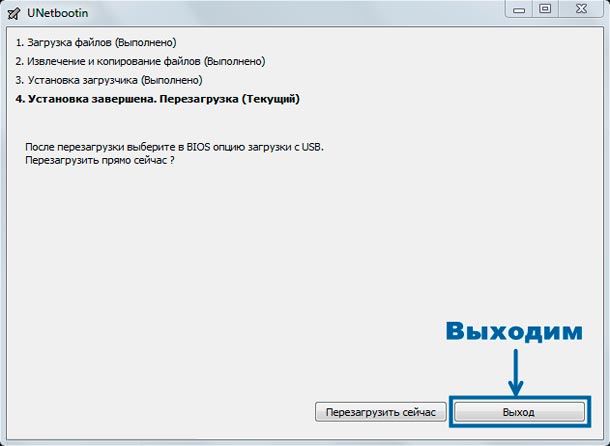
Μπορείτε να πραγματοποιήσετε έξοδο από το πρόγραμμα και να ξεκινήσετε την επανεκκίνηση και στη συνέχεια να εκτελέσετε το Android στον υπολογιστή. Αλλά πριν το τρέξουμε, πρέπει να βάλουμε το BIOS. Για να είστε συγκεκριμένοι, τοποθετήστε τη λήψη από τη μονάδα flash USB. Αλλά, θα το κάνω ευκολότερο. Θα καλέσω το μενού Boot και από εκεί θα ξεκινήσω ήδη το ίδιο το σύστημα.
Για να προκληθεί μια τέτοια mnyu, πρέπει να πατήσετε το πλήκτρο F11 (έτσι τρέχει από μένα, μπορείτε να είστε F12, F8, F2, Esc) κατά την εκκίνηση του υπολογιστή σας. Σε αυτό, θα επιλέξω το boot από USB, ξεκινώντας έτσι την εκκίνηση λειτουργικό σύστημα Android.
Ας επανεκκινήσουμε τον υπολογιστή. Αυτή τη φορά θα τραβήξω φωτογραφίες για να δείξω ότι έχω δοκιμάσει τα πάντα από μόνος μου. Αν κάποιος ξέρει, τότε στο VirtualBox μπορείτε να εγκαταστήσετε το Android και να εκτελέσετε το προσομοιωμένο σύστημα στα παράθυρα. Με το VirtualBox μπορείτε ήδη να τραβήξετε στιγμιότυπα οθόνης. Ελπίζω ότι τουλάχιστον κάποιος καταλάβαινε κάτι. Ομοίως, μερικοί άνθρωποι γράφουν άρθρα σχετικά με παρόμοια θέματα. Θέλω τα πάντα για το σκόρδο.
Εντάξει. Όλα τα συνηθισμένα. Ξεκινήστε, κάντε επανεκκίνηση. Στη συνέχεια, όταν ο υπολογιστής εκπέμπει ένα τσιγγούλι, καλούμε το μενού εκκίνησης πατώντας το πλήκτρο F11 (μπορεί να έχετε κάποιο άλλο κλειδί). Συνήθως πριν από ένα τσίμπημα δείχνουν κάποια προφύλαξη οθόνης από τον κατασκευαστή μητρικής πλακέτας.

Σε γενικές γραμμές, πιέζουμε το κουμπί μέχρι να ξεκινήσει το μενού μας. Μετά από όλα, επιλέγουμε τη λήψη από τη μονάδα flash.
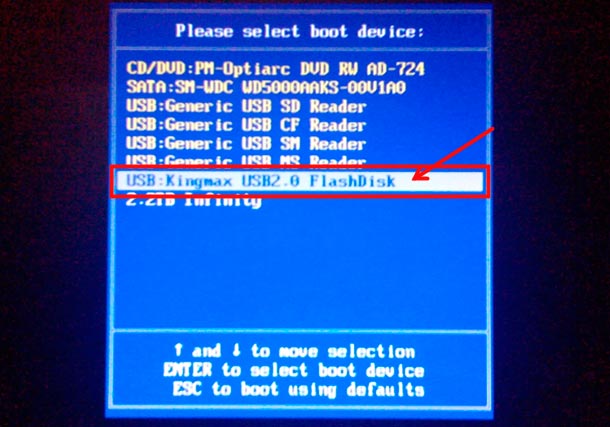

Μετά την έναρξη του Android.

Λοιπόν, τα πάντα. Στη συνέχεια, θα χρειαστεί να επιλέξετε τη ρωσική γλώσσα και να ορίσετε την ημερομηνία. Παρόλα αυτά, είναι καλύτερο να πιέσετε το "Επόμενο", γιατί την επόμενη φορά που θα ξεκινήσετε, θα πρέπει να προσαρμόσουμε ξανά το σύστημα. Αλλά η γλώσσα είναι ακόμα καλύτερα να επιλέξει ρωσικά.
Φωτογραφίες της επιφάνειας εργασίας του Android:

Αυτός είναι ο αρχικός τρόπος φορητού συστήματος, πιστεύω. Αλλά είναι σε μεγάλο βαθμό άβολα. Είναι καλύτερα να χρησιμοποιείτε παράθυρα ή linux. Εάν έχετε οποιεσδήποτε ερωτήσεις σχετικά με αυτό το θέμα, τότε γράψτε στα σχόλια.
Λοιπόν, αυτό είναι όλο. Εγγραφείτε στο blog μου για να μην χάσετε τίποτα. Όλα για τώρα.
Δεν είναι μυστικό για κανέναν ότι το λειτουργικό σύστημα είναι το Android, το πιο δημοφιλές και προσιτό στον κόσμο. Σύμφωνα με τους αναλυτές, μέχρι και ογδόντα πέντε τοις εκατό των gadgets έχουν αυτό το λειτουργικό σύστημα. Χρησιμοποιώντας ένα smartphone που βασίζεται σε Android, μπορείτε να εγκαταστήσετε το λειτουργικό σύστημα σε έναν υπολογιστή χρησιμοποιώντας ένα τηλέφωνο ή tablet ως εκκίνηση USB flash drive. Σε αυτό το άρθρο, θα μάθετε τι είναι ένα bootable USB flash drive και πώς να το δημιουργήσετε.
Εκκίνηση μονάδας flash USB για υπολογιστή
Η Google, η οποία κατέχει το εμπορικό σήμα Android, διανέμει ελεύθερα το προϊόν της μεταξύ των κατασκευαστών σύγχρονων συσκευών. Επομένως, αυτό το λειτουργικό σύστημα μπορεί να βρεθεί τόσο σε κινεζικές συσκευές προϋπολογισμού όσο και σε ακριβά ναυαρχίδα. Χάρη σε αυτό, οι δυνατότητες του Android είναι σχεδόν απεριόριστες.
Μπορείτε να εγκαταστήσετε το λειτουργικό σύστημα σε έναν υπολογιστή χρησιμοποιώντας ένα τηλέφωνο ή tablet ως bootable USB flash drive. Το πιο δημοφιλές πρόγραμμα για τη δημιουργία bootable USB flash drive είναι το Android - DriveDroid, το οποίο συμπληρώνει τη λειτουργικότητα της συσκευής.
Το DriveDroid υποστηρίζει αρχεία ISO και IMG και εξομοιώνει ένα USB stick ή CD-ROM με βάση την ανάγκη. Χρησιμοποιώντας τον εξομοιωτή της μονάδας flash USB, μπορείτε να κατεβάσετε αρχεία IMG και τα περισσότερα από τα αρχεία Διανομές Linux, και η εξομοίωση του CD-ROM καθιστά δυνατή τη λήψη οποιωνδήποτε αρχείων ISO. Επίσης, το DriveDroid είναι απαραίτητο σε περίπτωση που χρειαστεί να επαναφέρετε την απόδοση του υπολογιστή, αλλά δεν υπάρχει τρόπος να το κάνετε από τον ίδιο τον υπολογιστή. Μπορείτε να μορφοποιήσετε σκληρό δίσκο, να επαναφέρετε αρχεία και να εκτελέσετε άλλες σημαντικές λειτουργίες.
Τι χρειάζεται για να δημιουργήσετε ένα bootable USB flash drive στο Android;
Η εφαρμογή DriveDroid είναι κατάλληλη για χρήστες που έχουν εμπειρία ή έχουν συναντήσει ποτέ εγκατάσταση ενός λειτουργικού συστήματος σε έναν υπολογιστή. Για να χρησιμοποιήσετε το πρόγραμμα θα χρειαστείτε:
- λειτουργικό σύστημα Android 2.3 ή νεότερο
- αρκετή ελεύθερη μνήμη στη συσκευή για τη μεταφορά της απαιτούμενης εικόνας. Είναι επιθυμητό να είναι 0,3 gigabytes μεγαλύτερο από το μέγεθος της ίδιας της εικόνας
- η φόρτιση της μπαταρίας είναι τουλάχιστον πενήντα τοις εκατό
- πρόσβασης σε δικαιώματα root στη συσκευή. Ο ιδιοκτήτης του gadget αναλαμβάνει την ευθύνη για όλες τις ενέργειες που αφορούν τα δικαιώματα του υπερ-χρήστη. Επειδή όταν χρησιμοποιούνται ακατάλληλα, οι συνέπειες μπορεί να είναι μη αναστρέψιμες
Πώς να δημιουργήσετε εκκινήσιμη μονάδα flash στο Android;
Εκκίνηση μονάδας flash USB Το Android είναι απλό. Τηρήστε την οδηγία:
- Εγκαταστήστε την εφαρμογή DriveDroid στο smartphone σας
- στη συνέχεια εκτελέστε το και επιτρέψτε την πρόσβαση σε δικαιώματα root
- εγκαταστήστε το UltraISO στον υπολογιστή σας (αν όχι)
- στο DriveDroid κάντε κλικ στο συν στο επάνω τμήμα. Στη συνέχεια, επιλέξτε Δημιουργία κενής εικόνας
- Στο ανοιχτό μενού, ορίστε την απαιτούμενη ποσότητα μνήμης για την εικόνα και το όνομα του λειτουργικού συστήματος. Στο κάτω πεδίο, καθορίστε το σύστημα αρχείων FAT
- ελέγξτε την επάνω δεξιά γωνία
- Στη συνέχεια, η εικόνα που δημιουργήθηκε θα εμφανιστεί στο μενού της εφαρμογής με το όνομα που επιλέξατε
- όταν κάνετε κλικ στη δημιουργημένη εικόνα, ανοίγει ένα παράθυρο στο οποίο πρέπει να επιλέξετε το πάνω αριστερό εικονίδιο USB read / write
- Συνδέστε τη συσκευή στον υπολογιστή με ένα καλώδιο USB
- στον υπολογιστή σας πηγαίνετε στο UltraISO
- Στο μενού "Αρχείο", κάντε κλικ στο "Άνοιγμα" και επιλέξτε τον φάκελο στον οποίο βρίσκεται η δημιουργηθείσα εικόνα
- στο επάνω μενού επιλέξτε "Εκκίνηση". Στο ανοιχτό μενού - "Κατεβάστε την εικόνα του σκληρού δίσκου"
- στο ανοιχτό μενού πρέπει να καθορίσετε τη συσκευή Android, η οποία χρησιμοποιήθηκε ως μονάδα εκκίνησης flash
- στη συνέχεια επιλέξτε τη μέθοδο εγγραφής - USB-HDD + και πατήστε το κουμπί "Εγγραφή"
Αφού ολοκληρώσετε όλα τα βήματα στις παραπάνω οδηγίες, πρέπει να επανεκκινήσετε τον υπολογιστή σας. Το επόμενο βήμα είναι να συνεχίσετε τη διαδικασία εγκατάστασης ενός νέου λειτουργικού συστήματος στον υπολογιστή σε λειτουργία BIOS.
Σε κάποιο σημείο, η πλειοψηφία των χρηστών PC αντιμέτωποι με το γεγονός ότι ένας υπολογιστής είναι απαραίτητη για την επανεγκατάσταση του λειτουργικού συστήματος (η πιο κοινή, φυσικά, Windows). Η τεχνολογία δεν στέκεται ακόμα, πριν να εγκαταστήσετε την απαιτούμενη μονάδα CD / DVD-ROM, τότε οι χρήστες έχουν αλλάξει σε ένα bootable USB drive, και, τέλος, γίνονται όλο και πιο δημοφιλή Εγκατάσταση των Windows χρησιμοποιώντας ένα smartphone Android.Θα πρέπει να σημειωθεί αμέσως ότι θα πρέπει να έχετε ήδη κάποια εμπειρία με αυτό το λειτουργικό σύστημα, διότι θα χρειαστούν, όπως θα ταιριάξει όχι κάθε firmware. Και, φυσικά, μην ξεχνάτε ότι όλη η ευθύνη για ζημία που προκλήθηκε από τη συσκευή του χρήστη διαθέτει, για τις πράξεις με root δικαιώματα πάντα ενέχουν κίνδυνο.
Στη συσκευή που θα αντικαταστήσει την κάρτα εκκίνησης flash, πληρούνται οι ακόλουθες προϋποθέσεις:
1. Εγκατεστημένο λειτουργικό σύστημα Android 2.3 ή νεότερο.
2. Ο ελεύθερος χώρος στη μνήμη, επαρκή για τα παράθυρα μεταφοράς εικόνας (π.χ., αν η εικόνα img-3 ζυγίζει GB, είναι αναγκαίο να απελευθερώσει το 3,3 GB).
3. Η συσκευή πρέπει να φορτίζεται τουλάχιστον κατά 50%.
4. Τα δικαιώματα ROOT λαμβάνονται στο smartphone ή στο tablet.
Επίσης για τις παρακάτω λειτουργίες θα χρειαστείτε:
1. Ένας άλλος υπολογιστής στον οποίο είναι εγκατεστημένο το βοηθητικό πρόγραμμα UltraISO (απαιτείται για εγγραφή εικόνας).
2. Καλώδιο USB.
3. Απευθείας την ίδια την εικόνα των Windows στη μορφή ISO / IMG.
1. Στη συσκευή θα πρέπει να εγκαταστήσετε ένα μικρό βοηθητικό πρόγραμμα που ονομάζεται DriveDroid (συνιστάται να θέσετε την τρέχουσα έκδοση, επειδή ο κύριος του έργου είναι συνεχώς καθιστώντας χρήσιμη διορθώσεις και μπαλώματα).
2. Στη συνέχεια, πρέπει να το εκτελέσετε και να επιτρέψετε την πρόσβαση στα δικαιώματα Superuser.
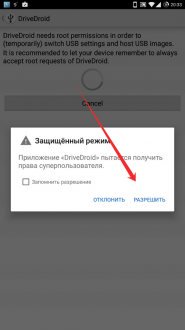
3. Μεταφράζουμε προσοχή στον υπολογιστή και εγκαθιστούμε UltraISO (αν δεν είναι).
4. Πάλι, σηκώστε το smartphone και ανοίξτε την εφαρμογή DriveDroid.
5. Κάντε κλικ στο σύμβολο συν στο κάτω πλαίσιο. Στη συνέχεια - Δημιουργήστε κενή εικόνα.
6. Στο επόμενο παράθυρο, πληκτρολογήστε το ποσό της μνήμης που απαιτείται για την εικόνα (να θυμάστε ότι πρέπει να καθορίσετε με περιθώριο 0,3 GB). Μπορείτε να ορίσετε το όνομα του λειτουργικού συστήματος στην πάνω γραμμή. Στη χαμηλότερη γραμμή καθορίζουμε το σύστημα αρχείων FAT.
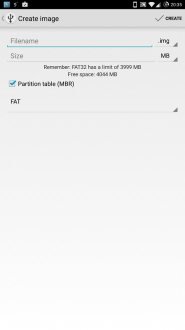
7. Κάντε κλικ στο πλαίσιο ελέγχου στην επάνω δεξιά γωνία, τότε θα περιμένει η διαδικασία να ολοκληρωθεί, να συνεχίσουν να δημιουργήσετε ένα εκκινήσιμο δίσκο USB Android (στη γραμμή κατάστασης θα εμφανιστεί το χρόνο που απαιτείται για τη λειτουργία).
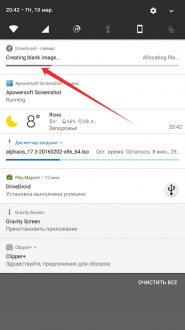
8. Αφού δημιουργήσετε την εικόνα, θα εμφανιστεί στο μενού εφαρμογής με το όνομα που έχει οριστεί από το χρήστη.
9. Κάντε κλικ σε αυτό, στο μικρό παράθυρο που εμφανίζεται, επιλέξτε το επάνω αριστερό εικονίδιο ανάγνωσης / εγγραφής USB. Μετά από αυτήν τη λειτουργία, θα εμφανιστεί στην ειδοποίηση τυφλή ειδοποίηση "Φιλοξενία εικόνας σε USB".
10. Τώρα πρέπει να συνδέσετε τη συσκευή στον υπολογιστή χρησιμοποιώντας ένα καλώδιο USB.
11. Μεταβείτε στο UltraISO, μεταβείτε στο μενού Αρχείο - Άνοιγμα - Αναζητήστε το φάκελο στον οποίο είναι τοποθετημένη η εικόνα και επιλέξτε την.
12. Μεταβείτε στο επάνω μενού Εκκίνηση - Γράψτε την εικόνα του σκληρού δίσκου.
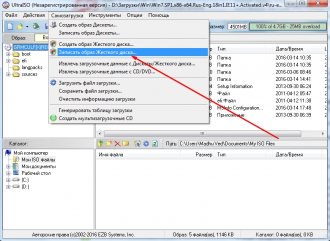
13. Εμφανίζεται ένα μενού στο οποίο θέλετε να καθορίσετε τη συσκευή Android, που χρησιμοποιείται ως εκκίνηση USB flash drive. Παραμένει να επιλέξετε τη μέθοδο εγγραφής USB-HDD + και κάντε κλικ στο κουμπί Εγγραφή για να ξεκινήσετε τη διαδικασία.
14. Η ολοκλήρωση της διαδικασίας εγγραφής σημαίνει ότι όλα είναι έτοιμα.
15. Απομένει να επανεκκινήσετε τον υπολογιστή στον οποίο θα εγκατασταθεί το WIndows, στη λειτουργία BIOS, για να αλλάξετε την προτεραιότητα εκκίνησης στη συσκευή Android και να ξεκινήσετε τη διαδικασία εγκατάστασης του νέου λειτουργικού συστήματος.
Το λειτουργικό σύστημα Android μπορεί να λειτουργήσει όχι μόνο σε τηλέφωνα ή tablet, αλλά και σε υπολογιστές ή φορητούς υπολογιστές (netbooks). Το περισσότερο απλό τρόπο η εγκατάσταση αυτού του λειτουργικού συστήματος στον υπολογιστή είναι η καταγραφή της διανομής του λειτουργικού συστήματος στη μονάδα flash USB. Ας δούμε πώς μπορείτε να γράψετε τη διανομή Android στη μονάδα flash USB για να εγκαταστήσετε το λειτουργικό σύστημα από αυτό στον υπολογιστή / φορητό υπολογιστή.
Τι χρειαζόμαστε
1. Έγχρωμος δίσκος με όγκο τουλάχιστον 256 MB.
2. Η διανομή Android.
3. Το πρόγραμμα UNetbootin.
Οδηγίες
1. Για να ξεκινήσετε, θα πρέπει να κάνετε λήψη distro λειτουργικό σύστημα Androidμε εξειδικευμένους πόρους, οι οποίοι στο Διαδίκτυο αφθονούν. Συνιστάται να επιλέξετε
τελευταία έκδοση, έτσι ώστε στη συνέχεια να μην χρειάζεται να εγκαταστήσετε πρόσθετες προσθήκες.
Εάν είναι δυνατόν, βρείτε πληροφορίες σχετικά με τη συμβατότητα αυτής της έκδοσης Android με το υλικό του υπολογιστή σας.
2. Στη συνέχεια, χρειαζόμαστε ένα πρόγραμμα UNetbootin, το οποίο μπορεί επίσης να μεταφορτωθεί στο Διαδίκτυο.
3. Τώρα μπορείτε να ξεκινήσετε τη δουλειά. Τοποθετήστε τη μονάδα flash USB στο Θύρα USB τη συσκευή σας και να πραγματοποιήσετε λήψη του προγράμματος UNetbootin. Αντίθετα στοιχείο ISO καθορίστε τη διαδρομή στο αρχείο με επέκταση .iso Διανομή Android. Ως φορέας, πρέπει να επιλέξετε μια μονάδα USB. Στη συνέχεια, μπορείτε να πατήσετε "OK".

4. Τα δεδομένα θα μεταφορτωθούν στο μέσο flash. Με την ολοκλήρωσή της, το πρόγραμμα θα απαιτήσει την επανεκκίνηση του υπολογιστή, την οποία πρέπει να εκτελέσετε. Τώρα η μονάδα flash USB μπορεί να χρησιμοποιηθεί ως a τη δισκέτα εκκίνησης για να εγκαταστήσετε το σύστημα Android.
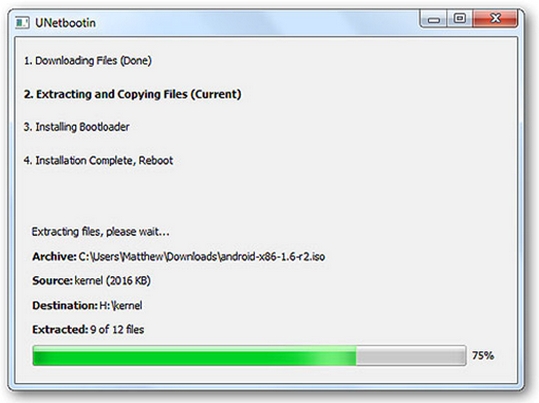
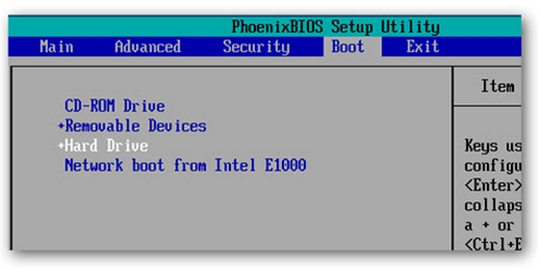
6. Αφού ξεκινήσει η λήψη, θα εμφανιστεί ένα παράθυρο στο οποίο πρέπει να επιλέξετε το στοιχείο.
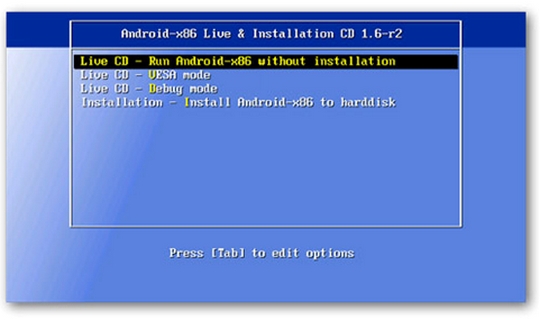
7. Μετά από όλες τις τελειωμένες επεμβάσεις στην οθόνη του υπολογιστή θα εμφανιστεί η ένδειξη "Android", και το σύστημα θα ξεκινήσει. Αυτό είναι, μπορείτε να αρχίσετε να εργάζεστε σε ένα νέο περιβάλλον.
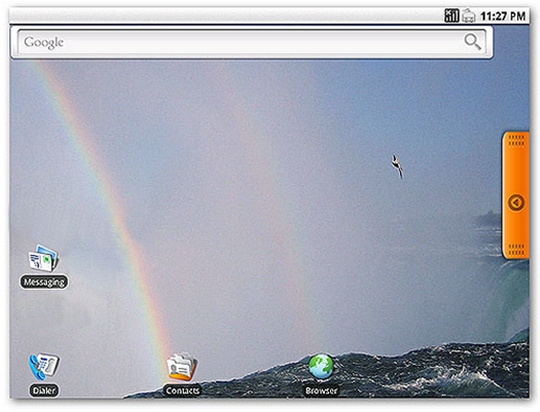
Αξίζει να προσέξουμε
Μετά Εγκαταστάσεις Android μπορεί να υπάρχουν κάποια προβλήματα. Συχνά Wi-Fi, Bluetooth ή άλλες συσκευές απομακρυσμένης επικοινωνίας δεν λειτουργούν. Μπορεί να υπάρχουν προβλήματα με την σχεδίαση γραφικών σε ορισμένες κάρτες γραφικών. Σε αυτές τις περιπτώσεις, είναι καλύτερο πάρτε άλλο Έκδοση Android ή να αλλάξετε τα στοιχεία του υπολογιστή.

















