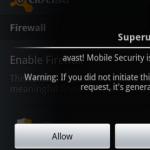Αλλαγή παραθύρου επιτραπέζιου υπολογιστή 7 μέγιστο. Αυτόματη αλλαγή ταπετσαρίας επιφάνειας εργασίας
Αν σας αρέσει η ποικιλία, τότε αλλάζετε τακτικά την ταπετσαρία στην επιφάνεια εργασίας σας. Παρεμπιπτόντως, κυκλοφορούμε κάθε εβδομάδα σε υψηλή ευκρίνεια.
Χρησιμοποιώντας το παράδειγμά της, θέλω να δείξω πώς να ρυθμίσετε μια αυτόματη αλλαγή ταπετσαρίας για την επιφάνεια εργασίας. Και η ταπετσαρία θα πρέπει να αλλάζει κάθε μέρα.
Αρχικά, ας κατεβάσουμε την πιο πρόσφατη συλλογή ταπετσαριών από την ιστοσελίδα μας. σε οποιοδήποτε βολικό μέρος στον υπολογιστή σας.
Όπως μπορείτε να δείτε, ο φάκελος περιέχει 7 αρχεία εικόνας - ένα για κάθε ημέρα. Επίσης αριθμούνται ανά ημέρα. Αυτό θα διευκολύνει την εγκατάσταση της ταπετσαρίας.
Αυτόματη αλλαγή ταπετσαρίας επιφάνειας εργασίας μέσω των Windows 7

Επιλογή φακέλου με ταπετσαρία
Αυτές οι ταπετσαρίες θα προστεθούν στη "λίστα αναπαραγωγής". Μπορείτε να επιλέξετε αυτά που χρειάζεστε σημειώνοντάς τα. Πρέπει επίσης να ορίσετε το διάστημα αλλαγής ταπετσαρίας - επέλεξα 1 μέρα.Τώρα η ταπετσαρία θα αλλάζει κάθε μέρα την ίδια ώρα.

Αλλάξτε ταπετσαρία κάθε μέρα
Εάν έχετε Windows 7 Starter ή Home, δεν έχει αυτήν τη δυνατότητα. Αλλά μπορεί να ενεργοποιηθεί με ένα ειδικό Aero Patch.
Αυτό δεν είναι επίσημο patch της Microsoft, οπότε το κάνετε με δική σας ευθύνη. Αλλά, όπως δείχνει η πρακτική, δεν υπάρχουν προβλήματα από τη χρήση αυτού του επιθέματος.
Με τον καιρό, ο χρήστης βαριέται ταπετσαρίατου επιφάνεια εργασίαςκαι αρχίζει να το αλλάζει σε διαφορετικό υπόβαθρο. Πολλοί άνθρωποι αναζητούν προγράμματα για την αυτόματη αλλαγή της ταπετσαρίας στην επιφάνεια εργασίας. Αλλά δεν είναι καθόλου απαραίτητο να ψάξουμε για μερικά ειδικά προγράμματα, το οποίο θα καταλαμβάνει μόνο επιπλέον χώρο στον σκληρό σας δίσκο και θα φράξει το μητρώο του υπολογιστή (Θεός φυλάξοι δεν θα φυτευτεί άλλος ιός). Όλα αυτά μπορούν να γίνουν ενσωματωμένα Εργαλεία Windows.
Πολλοί απλώς δεν γνωρίζουν Λειτουργία Windows 7 για αυτόματη αλλαγή ταπετσαρίας επιφάνειας εργασίας... Πώς ρυθμίζετε μια αλλαγή φόντου;
Το πρώτο πράγμα που κάνουμε είναι να κάνουμε κλικ κάντε δεξί κλικποντίκι στην επιφάνεια εργασίας. Εμφανίζεται ένα παράθυρο διαλόγου όπου πρέπει να κάνετε κλικ στην κάτω γραμμή R20; Εξατομίκευση R21;
Μετά από αυτό βρισκόμαστε μέσα Γενικές Ρυθμίσειςοθόνη. Στο κάτω μέρος πρέπει να βρείτε τη γραμμή R20; Φόντο επιφάνειας εργασίας R21; -> Κάντε κλικ σε αυτό

Εδώ απλά πρέπει να βάλετε ένα σημάδι ελέγχου μπροστά από αυτά ταπετσαρίαπου θέλουμε να δούμε (δηλ. που θα ολοκληρωθεί συγκεκριμένη ώρακάνω με τη σειρά). Επιλέγουμε το χρόνο μετά τον οποίο θα πραγματοποιηθεί η αυτόματη αλλαγή. Μπορείτε να βάλετε ένα τσιμπούρι μπροστά από την επιγραφή - R20; Randomly R21; (σε αυτήν την περίπτωση, η αυτόματη αντικατάσταση θα πραγματοποιηθεί με τυχαία σειρά. και όχι με τη σειρά στην οποία βρίσκονται οι εικόνες). Τα κρατάμε όλα αυτά.
 Η ταπετσαρία θα αλλάξει τώρα αυτόματα.
Η ταπετσαρία θα αλλάξει τώρα αυτόματα.
Μπορείτε επίσης να προσθέσετε τις δικές σας προσωπικές φωτογραφίες. Για να το κάνετε αυτό, πατήστε το κουμπί R20; Αναθεώρηση R21;

Και στο παράθυρο περιήγησης φακέλων που ανοίγει, επιλέξτε το φάκελο στον οποίο βρίσκονται οι προσωπικές σας φωτογραφίες. Στη συνέχεια, επιλέξτε τα πλαίσια αυτών των φωτογραφιών που θέλετε να δείτε στην επιφάνεια εργασίας σας.

Αυτό είναι το πόσο εύκολο είναι να αλλάξετε την ταπετσαρία στην επιφάνεια εργασίας σας με ενσωματωμένα εργαλεία. λειτουργικό σύστημα.
Σχεδόν κανείς αγοράζει και εγκαθιστά οικειοθελώς την αρχική έκδοση των Windows 7 Starter στους υπολογιστές του. Αλλά συχνά νέοι φορητοί υπολογιστές έχουν εγκατεστημένη αυτήν την έκδοση. Συνήθως κατεδαφίζεται αμέσως και εγκαθίστανται οι κανονικές πειρατικές εκδόσεις του Professional ή Ultimate, αλλά κάποιος μπορεί να μην θέλει να χάσει την άδεια, κάποιος είναι τεμπέλης και κάποιος απλά δεν ξέρει πώς να το κάνει. Όχι όμως το νόημα. Ένα από τα κύρια προβλήματα χρήσης του αρχικού Εκδόσεις των Windows- πολλαπλοί περιορισμοί χρηστών στη δυνατότητα προσαρμογής του συστήματος σύμφωνα με τις προτιμήσεις σας. Για παράδειγμα, στα Windows 7 το Starter δεν είναι ακόμη διαθέσιμο απλούστερη λειτουργίααλλάζοντας την ταπετσαρία της επιφάνειας εργασίας με τακτικά εργαλεία. Μπορείτε, φυσικά, να αναβαθμίσετε το σύστημα σε παλαιότερες εκδόσεις για χρήματα, όπου δεν υπάρχουν τέτοιοι περιορισμοί, αλλά ποιος με το μυαλό του θα πληρώσει για το λογισμικό;Ο ευκολότερος και πιο ευέλικτος τρόπος για να αλλάξετε την ταπετσαρία της επιφάνειας εργασίας σε βασικές εκδόσεις των Windows είναι να χρησιμοποιήσετε το πρόγραμμα Starter Wallpaper Changer.

Απλώς επιλέξτε τη διαδρομή προς την εικόνα που θέλετε στο δίσκο και κάντε κλικ στο κουμπί Εφαρμογή. Για να ισχύσουν οι αλλαγές, πρέπει να συνδεθείτε ξανά στο σύστημα ή απλώς να επανεκκινήσετε τον υπολογιστή. Για να επιστρέψετε την ταπετσαρία στην αρχική της κατάσταση, απλώς κάντε κλικ στο κουμπί Επαναφορά. Σημαντική σημείωση: το όνομα του αρχείου εικόνας και η διαδρομή προς αυτό πρέπει να είναι γραμμένα με λατινικά γράμματα. Εάν ο τίτλος περιέχει ρωσικά γράμματα, τότε αντί για την επιθυμητή ταπετσαρία θα λάβετε ένα σταθερό μαύρο φόντο.
Windows.7.Starter.Wallpaper.Changer.zip (8.096 byte)
Οι προχωρημένοι χρήστες μπορούν να κάνουν το ίδιο, αλλά χειροκίνητα μέσω του μητρώου. Να είστε προσεκτικοί, η απρόσεκτη εργασία με το μητρώο μπορεί να οδηγήσει στη μη λειτουργικότητα του συστήματος!

Ξεκινήστε τον επεξεργαστή μητρώου και ανοίξτε την ενότητα σε αυτόν
HKEY_CURRENT_USER \ Πίνακας ελέγχου \ Επιφάνεια εργασίας

Βρείτε το κλειδί συμβολοσειράς "Ταπετσαρία" σε αυτό, κάντε δεξί κλικ σε αυτό και επιλέξτε "Αλλαγή ..." στο μενού περιβάλλοντος. Εισαγάγετε την πλήρη διαδρομή προς την εικόνα ταπετσαρίας στο πεδίο "Τιμή" και αποθηκεύστε τις αλλαγές. Μετά την επανεκκίνηση του υπολογιστή, η νέα ταπετσαρία θα εγκατασταθεί στην επιφάνεια εργασίας.

Ενα ακόμα προγραμματικός τρόποςαλλαγή ταπετσαρίας επιφάνειας εργασίας - Πρόγραμμα πίνακα εξατομίκευσης για Windows 7 Starter και Home Basic. Αυτό δεν είναι απλώς μια αλλαγή ταπετσαρίας, είναι μια επιστροφή στις νεότερες εκδόσεις των Windows 7 ενός πλήρους πίνακα εξατομίκευσης με τις περισσότερες λειτουργίες.

Μετά την εγκατάσταση του προγράμματος Personalization Panel στο κατάλογος συμφραζόμενωνπροστίθεται το στοιχείο "Εξατομίκευση", μέσω του οποίου μπορείτε να ελέγξετε το χρωματικό σχήμα των παραθύρων, να αλλάξετε θέματα, προφύλαξη οθόνης, ήχους και, φυσικά, την ταπετσαρία της επιφάνειας εργασίας. Το συνιστώ ανεπιφύλακτα για χρήση σε όλους τους κατόχους των αρχικών εκδόσεων των Windows 7.
Οδηγίες
Κλείστε ή συμπτύξτε τα πάντα εκτέλεση προγραμμάτωνκαι φακέλους στα Windows 7. Για να ελαχιστοποιήσετε γρήγορα όλους τους φακέλους και τις εφαρμογές, κάντε κλικ στο κουμπί "Ελαχιστοποίηση όλων των παραθύρων" που βρίσκεται κάτω δεξιά στη γραμμή εργασιών.
Κάντε κλικ μία φορά με το δεξί κουμπί του ποντικιού σε ένα κενό μέρος εφαρμογών, συντομεύσεων, αρχείων και φακέλων στην επιφάνεια εργασίας.
Στη λίστα που εμφανίζεται, κάντε κλικ μία φορά με το αριστερό πλήκτρο του ποντικιού στη γραμμή "Εξατομίκευση". Θα ανοίξει ένα παράθυρο με εξατομικευμένες ρυθμίσεις για την εικόνα και τον ήχο του υπολογιστή.
Στο παράθυρο που ανοίγει, κάντε κλικ στη γραμμή "Φόντο επιφάνειας εργασίας" που βρίσκεται στο κάτω μέρος. Θα μεταβείτε στην περιοχή για να επιλέξετε και να ρυθμίσετε την ταπετσαρία της επιφάνειας εργασίας. Εδώ εμφανίζεται η περιοχή προεπισκόπησης εικόνας και οι βασικές επιλογές διαμόρφωσης. εγκατεστημένη ταπετσαρία.
Επιλέξτε μια εικόνα από αυτές που παρουσιάζονται στο λειτουργικό σύστημα Windows 7 ή προσθέστε τη δική σας. Για να το κάνετε αυτό, κάντε κλικ στο κουμπί "Αναζήτηση ..." που βρίσκεται στο επάνω μέρος του παραθύρου, καθορίστε τη διαδρομή προς τη θέση επιθυμητό αρχείοεικόνα και κάντε κλικ στο κουμπί "Ok". Δείγματα εικόνων από τον επιλεγμένο φάκελο εμφανίζονται στην περιοχή προεπισκόπησης.
Εάν η εικόνα δεν ταιριάζει στο μέγεθος ή την ανάλυση της οθόνης της οθόνης, τότε ο χρήστης μπορεί να αλλάξει τη θέση του στην επιφάνεια εργασίας επιλέγοντας την επιθυμητή στη λίστα "Θέση εικόνας". Επίσης, εάν το μέγεθος της εικόνας και της οθόνης δεν ταιριάζουν, ο χρήστης μπορεί να αλλάξει το αρχείο εικόνας περικόπτοντάς το ώστε να ταιριάζει στις απαιτούμενες διαστάσεις.
Έχοντας επιλέξει αρκετές εικόνες ως φόντο της επιφάνειας εργασίας, ο χρήστης δημιουργεί αυτόματα μια παρουσίαση διαφανειών από αυτές. Σε αυτήν την περίπτωση, μπορείτε να αλλάξετε το χρονικό διάστημα για την εμφάνιση καθενός από τα φόντα. Το διάστημα ορίζεται από τη λίστα "Αλλαγή εικόνας κάθε ...". Επίσης, για τη λειτουργία παρουσίασης διαφανειών, είναι δυνατή η ενεργοποίηση της εμφάνισης των εικόνων με τυχαία σειρά. Σε εκδόσεις επαγγελματικής άδειας χειρουργείου Συστήματα Windows 7, ο χρήστης μπορεί επίσης να αλλάξει τα εφέ μετάβασης από μια εικόνα παρουσίασης σε άλλη, επιλέγοντάς τα από τη λίστα "Transition Effect".
Αφού επιλέξετε την εικόνα που σας αρέσει, κάντε κλικ στο κουμπί "Αποθήκευση αλλαγών". Το φόντο της επιφάνειας εργασίας θα αλλάξει χωρίς επανεκκίνηση του συστήματος.
Σημείωση
Δεν συνιστάται στους χρήστες να ορίζουν εικόνες φόντου επιφάνειας εργασίας με αντίθεση και φωτεινά χρώματα. αυτό μπορεί να οδηγήσει σε κόπωση και κόπωση των ματιών. Τα χρώματα του φόντου πρέπει να είναι ήρεμα, αρμονικά και δεν πρέπει να έρχονται σε αντίθεση με τα χρώματα των εικονιδίων και των ονομάτων συντομεύσεων, gadget και gadget για υπολογιστές.
Η ταπετσαρία της επιφάνειας εργασίας στα λειτουργικά συστήματα Windows είναι η εικόνα φόντου της αρχικής οθόνης. Ο χρήστης καλείται να επιλέξει μια εικόνα από τυπικές εικόνες ως φόντο επιφάνειας εργασίας ή να βάλει τη δική του εικόνα (φωτογραφία), η οποία αντιστοιχεί στην ανάλυση οθόνης της οθόνης.
Οδηγίες
Ελαχιστοποιήστε ή κλείστε όλα τα τρέχοντα προγράμματα, παράθυρα και φακέλους. Για να ελαχιστοποιήσετε γρήγορα όλα τα ανοιχτά παράθυρα, κάντε αριστερό κλικ μία φορά στο κουμπί "Ελαχιστοποίηση όλων των παραθύρων" που βρίσκεται στη δεξιά πλευρά του πίνακα Εργασίες Windows.
Κάντε δεξί κλικ μία φορά σε μια θέση στην επιφάνεια εργασίας χωρίς εικονίδια, gadget, φακέλους και αρχεία. Θα ανοίξει μια λίστα ρυθμίσεων για την εμφάνιση, την εμφάνιση και την εξατομίκευση της επιφάνειας εργασίας.
Στη λίστα που ανοίγει, κάντε αριστερό κλικ μία φορά στη γραμμή "Εξατομίκευση". Εμφανίζεται ένα παράθυρο διαλόγου για να προσαρμόσετε τις ρυθμίσεις εικόνας και ήχου για τον υπολογιστή σας.
Στο παράθυρο διαλόγου "Αλλάξτε την εικόνα και τον ήχο του υπολογιστή σας" κάντε κλικ στη γραμμή "Φόντο επιφάνειας εργασίας", η οποία βρίσκεται στο κάτω μέρος του παραθύρου. Αυτό θα ανοίξει την περιοχή για επιλογή και ρυθμίσεις μεμονωμένων παραμέτρων της εικόνας φόντου της επιφάνειας εργασίας. Αυτή η περιοχή εμφανίζει μικρογραφίες των εικόνων φόντου που χρησιμοποιούνται και τις βασικές ρυθμίσεις για το φόντο που έχει επιλέξει ο χρήστης.
Επιλέξτε μια ταπετσαρία από αυτές που είναι διαθέσιμες στο λειτουργικό σύστημα Windows 7 ή προσθέστε τη δική σας. Για να επιλέξετε την ταπετσαρία σας, κάντε κλικ στη γραμμή "Περιήγηση ..." που βρίσκεται στο επάνω μέρος ανοιχτό παράθυρο, καθορίστε τον κατάλογο στον οποίο βρίσκεται το προσαρμοσμένο αρχείο εικόνας και κάντε κλικ στο OK. Στη συνέχεια, η προεπισκόπηση θα εμφανίσει μικρογραφίες των εικόνων που βρίσκονται στον φάκελο ή τη βιβλιοθήκη που έχει επιλεγεί από τον χρήστη.
Κάντε κλικ μία φορά με το αριστερό κουμπί του ποντικιού στη μικρογραφία της εικόνας που σας αρέσει και κάντε κλικ στο κουμπί "Αποθήκευση αλλαγών". Η εικόνα φόντου της αρχικής οθόνης θα αλλάξει χωρίς να χρειάζεται επανεκκίνηση του συστήματος.
Σχετικά βίντεο
Εάν χρησιμοποιείτε ταπετσαρία που δεν ταιριάζει με το μέγεθος της οθόνης ή την ανάλυση, μπορείτε να χρησιμοποιήσετε τη λειτουργία για να αλλάξετε τη θέση της εικόνας στην επιφάνεια εργασίας. Για να το κάνετε αυτό, στο παράθυρο "Αλλαγή εικόνας και ήχου υπολογιστή", επιλέξτε την επιθυμητή θέση φόντου από τη λίστα "Θέση εικόνας". Επίσης, εάν η ανάλυση και το μέγεθος της εικόνας δεν ταιριάζουν με τα χαρακτηριστικά της οθόνης της οθόνης, ο χρήστης μπορεί να περικόψει το αρχείο εικόνας σε οποιονδήποτε επεξεργαστή γραφικών.
Χρήστης προσωπικός υπολογιστήςμπορεί επίσης να δημιουργήσει προβολές διαφανειών από εικόνες ή φωτογραφίες. Για να το κάνετε αυτό, επιλέξτε πολλά αρχεία ως εικόνα φόντου της κύριας οθόνης. Σε αυτήν την περίπτωση, ο χρήστης μπορεί να αλλάξει το χρονικό διάστημα για την αλλαγή διαφανειών. Το διάστημα επιλέγεται από τη λίστα "Αλλαγή εικόνας κάθε ..." στο παράθυρο "Αλλαγή εικόνας και ήχου υπολογιστή". Για την παρουσίαση φόντου, υπάρχει επίσης η δυνατότητα ενεργοποίησης της αλλαγής εικόνων με τυχαία σειρά. Σε άδειες εκδόσεις του λειτουργικού συστήματος Windows 7 Professional, μπορείτε επίσης να αλλάξετε τα αποτελέσματα της αλλαγής εικόνων φόντου. Για να το κάνετε αυτό, επιλέξτε το εφέ που σας αρέσει από τη λίστα "Εφέ μετάβασης".
Εάν η προφύλαξη οθόνης στον υπολογιστή σας βαριέται ή σας φαίνεται βαρετή, αντικαταστήστε την με οποιαδήποτε άλλη εικόνα. Αφού εκτελέσετε απλές λειτουργίες, μπορείτε να εγκαταστήσετε όποια εικόνα ή φωτογραφία σας αρέσει στην επιφάνεια εργασίας σας.
Θα χρειαστείτε
- - ένας υπολογιστής;
- - μια εικόνα για την οθόνη παφλασμού.
- - λειτουργικό σύστημα Windows 7 ή Windows XP ·
- - πρόσθετα προγράμματα Logon Changer ή Windows 7 Logon Screen Rotator.
Οδηγίες
Η ρύθμιση της διεπαφής του υπολογιστή σας είναι αρκετά απλή. Εάν χρησιμοποιείτε το λειτουργικό σύστημα Windows 7, μεταβείτε πρώτα στο μενού Έναρξη. Στη συνέχεια, επιλέξτε την ενότητα "Πίνακας ελέγχου" και επιλέξτε το στοιχείο "Εμφάνιση". Κάντε κλικ στην ετικέτα και μεταβείτε στις περαιτέρω ρυθμίσεις.
Σε αυτήν την ενότητα, μπορείτε να αλλάξετε την ανάλυση οθόνης, να αλλάξετε τα χρώματα της επιφάνειας εργασίας, άλλες παραμέτρους και, φυσικά, την προφύλαξη οθόνης, για την οποία θα χρειαστεί να κάνετε κλικ στο σύνδεσμο που λέει "Αλλαγή προφύλαξης οθόνης". Μετά από αυτό, ένα νέο παράθυρο "Επιλογές προφύλαξης οθόνης" θα ανοίξει μπροστά σας. V τυπικές ρυθμίσειςΟι "Επτά" επιλογές για την αλλαγή της εμφάνισης της επιφάνειας εργασίας είναι λίγες. Αλλά εδώ είναι δυνατό να ορίσετε οποιαδήποτε φωτογραφία που είναι αποθηκευμένη στον υπολογιστή ως προφύλαξη οθόνης. Για να γίνει αυτό, είναι σκόπιμο να αποθηκεύσετε την απαραίτητη εικόνα στο φάκελο "Εικόνες" που βρίσκεται στο φάκελο χρήστη στη μονάδα δίσκου C.
Εάν η εικόνα βρίσκεται σε άλλο φάκελο, χρησιμοποιήστε την παραπάνω μέθοδο και κάντε τις κατάλληλες αλλαγές αργότερα. Για να το κάνετε αυτό, στην ενότητα Προστασία οθόνης, επιλέξτε Φωτογραφίες και, στη συνέχεια, κάντε κλικ στην επιλογή Επιλογές και Περιήγηση για να προβάλετε τις εικόνες. Αυτό αφορά την αλλαγή των ρυθμίσεων της προφύλαξης οθόνης.
Εάν πατήσετε το κουμπί "Desktop", εκτός από τις εικόνες που είναι διαθέσιμες στη βάση του συστήματος, θα μπορείτε να ορίσετε τη δική σας εικόνα. Για να το κάνετε αυτό, κάντε κλικ στο "Αναζήτηση", καθορίστε το φάκελο με εικόνες και ανοίξτε αυτόν που πρόκειται να χρησιμοποιήσετε ως φόντο.
Και τέλος - η ευκολότερη επιλογή είναι να αλλάξετε την εικόνα στην επιφάνεια εργασίας. Ισχύει για Windows XP και παλαιότερα. Ανοίξτε το φάκελο με την εικόνα, επιλέξτε την εικόνα, κάντε δεξί κλικ σε αυτήν και στο αναπτυσσόμενο παράθυρο επιλέξτε την επιλογή "Δημιουργία μοτίβο φόντουεπιφάνεια εργασίας ".
ΠΩΣ ΝΑ ΑΛΛΑΞΕΤΕ ΤΟ ΙΣΤΟΡΙΚΟ ΤΗΣ ΕΠΙΤΡΟΠΗΣ ΣΤΑ ΠΑΡΑΘΥΡΑ 7.Τα Windows 7 έχουν τη δυνατότητα να ορίσουν οποιαδήποτε εικόνα ως φόντο της επιφάνειας εργασίας. Συμφωνείτε ότι είναι πολύ πιο ευχάριστο να βλέπετε το αγαπημένο σας τοπίο ή μια φωτογραφία αγαπημένων προσώπων στην επιφάνεια εργασίας σας από το τυπικό Φόντο των Windowsή μια εικόνα που σας αρέσει από τον τεχνικό υπολογιστών σας. Είναι πολύ εύκολο να αλλάξετε την εικόνα φόντου της επιφάνειας εργασίας ακόμη και για αρχάριους χρήστες, ειδικά όταν υπάρχει βήμα προς βήμα οδηγίες... Σε αυτό το άρθρο, θα σας πω λεπτομερώς πώς να αλλάξετε το φόντο της επιφάνειας εργασίας στα Windows 7, με άλλα λόγια, πώς να ορίσετε οποιαδήποτε εικόνα, φωτογραφία, εικόνα ή εικόνα στην επιφάνεια εργασίας του υπολογιστή σας, καθώς και πώς να κάνετε μια παρουσίαση διαφανειών αγαπημένες φωτογραφίες στην επιφάνεια εργασίας σας. επιφάνεια εργασίας στα Windows 7.
Πώς να αλλάξετε το φόντο της επιφάνειας εργασίας
Κάντε δεξί κλικ στην επιφάνεια εργασίας και επιλέξτε "Εξατομίκευση". Υπάρχει μια άλλη επιλογή: Μενού Έναρξη -> Πίνακας Ελέγχου -> Εμφάνιση και Εξατομίκευση -> Εξατομίκευση.
Στο παράθυρο που ανοίγει, κάντε αριστερό κλικ στο "Φόντο επιφάνειας εργασίας".
Κάντε κλικ σε οποιαδήποτε εικόνα από τη λίστα για να γίνει το φόντο της επιφάνειας εργασίας σας. Εάν θέλετε να ορίσετε μια διαφορετική εικόνα ή φωτογραφία ως φόντο στην επιφάνεια εργασίας σας, κάντε κλικ στην επιλογή Αναζήτηση και καθορίστε τη διαδρομή προς το φάκελο στον υπολογιστή σας όπου αποθηκεύεται η εικόνα ή η φωτογραφία που θέλετε. Όλες οι εικόνες από τον καθορισμένο φάκελο θα εμφανιστούν στη λίστα ταπετσαρίας.
Κάτω από τη γραμμή "Θέση εικόνας" μπορείτε να επιλέξετε το στοιχείο "Τεντώστε" έτσι ώστε η εικόνα να γεμίζει ολόκληρη την επιφάνεια εργασίας. Συνιστάται να επιλέξετε εικόνες με την ίδια ανάλυση με την οθόνη σας. Κάντε κλικ στην επιλογή Αποθήκευση αλλαγών για να ορίσετε την επιλεγμένη εικόνα ως φόντο της επιφάνειας εργασίας σας.
Αλλάξατε με επιτυχία το φόντο της επιφάνειας εργασίας σας.
Πώς να δημιουργήσετε μια παρουσίαση στην επιφάνεια εργασίας σας
Μπορείτε όχι μόνο να αλλάξετε την εικόνα της επιφάνειας εργασίας, αλλά και να προσαρμόσετε την προβολή διαφανειών της επιφάνειας εργασίας από τις επιλεγμένες εικόνες. Τι σημαίνει αυτό? Επιλέγετε πολλές διαφορετικές εικόνες ή φωτογραφίες, οι οποίες θα αλλάζουν αυτόματα στην επιφάνεια εργασίας σε ένα συγκεκριμένο διάστημα. Αυτό γίνεται με τον ίδιο τρόπο όπως στην προηγούμενη παράγραφο, μόνο εσείς επιλέγετε περισσότερες από μία εικόνες, αλλά επισημαίνετε πολλά ή περισσότερα σχέδια με πλαίσια ελέγχου. Μπορείτε απλά να κάνετε κλικ στο κουμπί "Επιλογή όλων", αλλά στη συνέχεια όλες οι εικόνες από τη λίστα θα εμφανιστούν με τη σειρά τους. Αφού επιλέξετε εικόνες, ορίστε το διάστημα αλλαγής εικόνων στη στήλη "Αλλαγή εικόνας κάθε:". Μπορείτε επίσης να βάλετε ένα πλαίσιο ελέγχου δίπλα στο "Τυχαία", έτσι ώστε οι εικόνες να αλλάζουν τυχαία και όχι με τη σειρά. Κάντε κλικ στην επιλογή "Αποθήκευση αλλαγών".