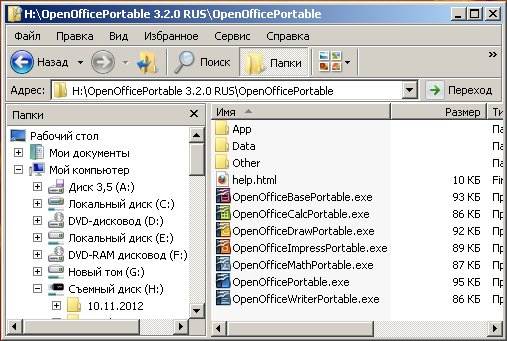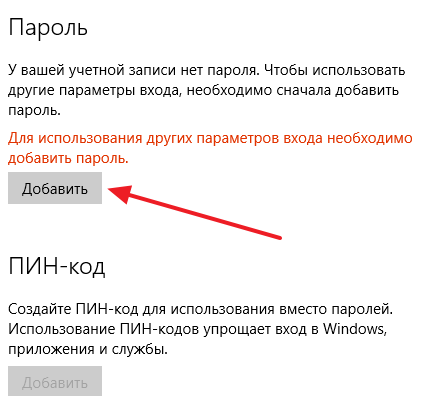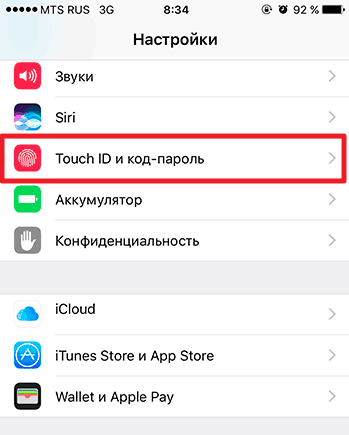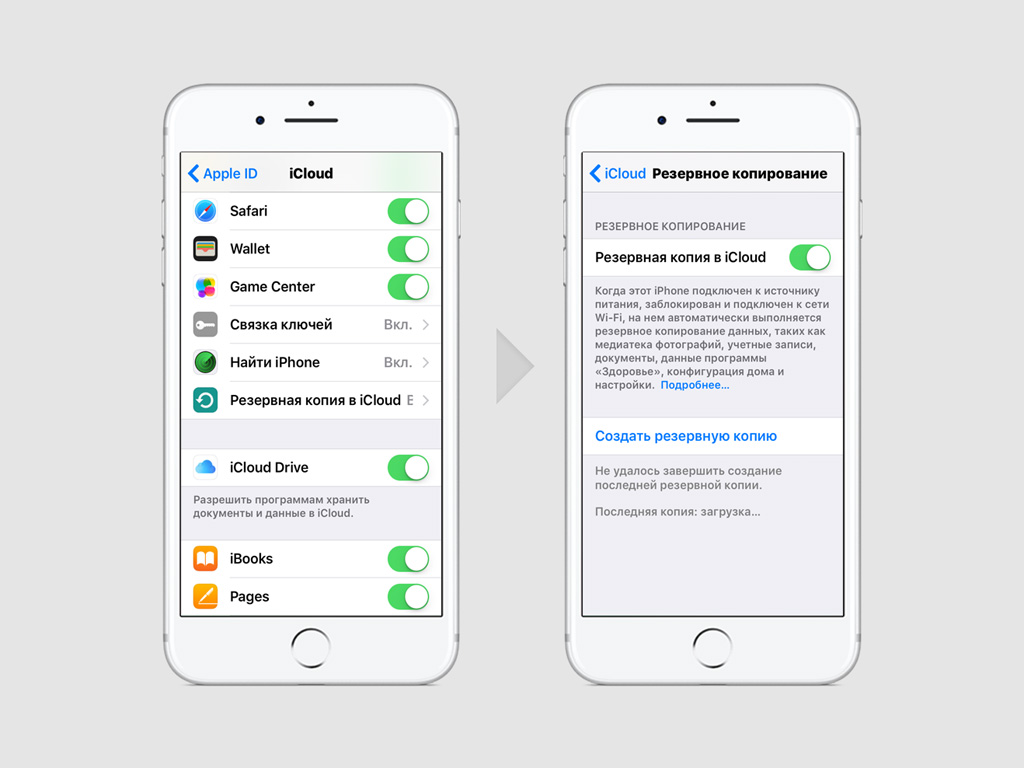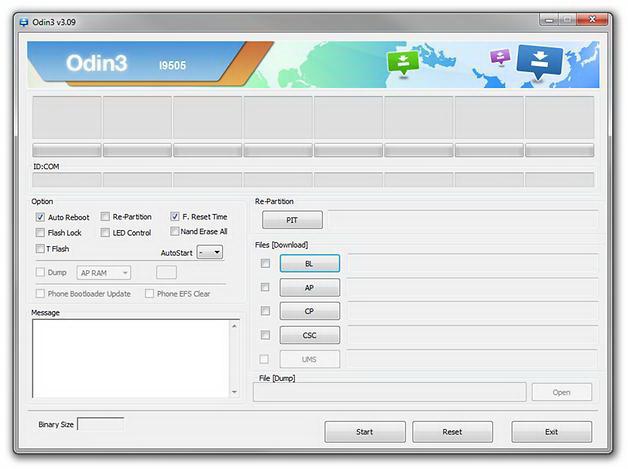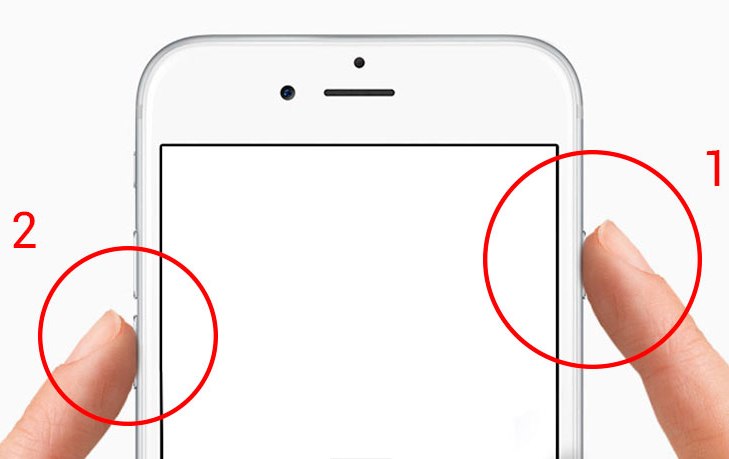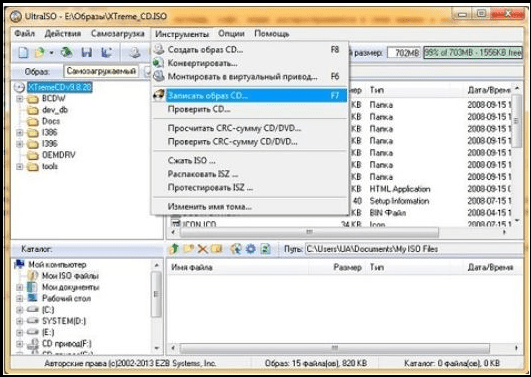Δημιουργήστε μια εργασία για να απενεργοποιήσετε τον υπολογιστή για XP. Πώς να λάβετε ειδοποιήσεις του Windows Update σχετικά με την επανεκκίνηση. Αυτόματη απενεργοποίηση του υπολογιστή χρησιμοποιώντας τα τυπικά εργαλεία των Windows
Υπάρχουν περιπτώσεις όπου η λειτουργία αυτόματου τερματισμού του υπολογιστή σε καθορισμένο χρόνο θα ήταν πολύ χρήσιμη. Για παράδειγμα, έχετε βάλει μια μεγάλη ποσότητα πληροφοριών σχετικά με τη λήψη από το Internet ή να ξεκινήσετε την εγκατάσταση μιας εφαρμογής "βαρέων βαρών", αλλά δεν έχετε χρόνο να περιμένετε τον υπολογιστή να ολοκληρώσει την εργασία που εκτελείται. Ωστόσο, ούτε στα τυπικά προγράμματα των Windows 7 ούτε στις ενότητες "Πίνακας Ελέγχου", θα βρείτε τη λειτουργία αυτόματης απενεργοποίησης του υπολογιστή. Ωστόσο, στα Windows 7 υπάρχουν μερικοί τρόποι να οργανωθεί η τερματισμός ενός υπολογιστή σε ένα χρονοδιάγραμμα, όχι τόσο απλοί τρόποι που θα θέλαμε, αλλά όχι πολύ περίπλοκοι.
Ρύθμιση αυτόματου τερματισμού μέσω του Χρονοπρογραμματιστή εργασιών
Πηγαίνετε στο μενού Ξεκινήστεπηγαίνετε στο Πίνακας ελέγχουστη συνέχεια στο τμήμα Διοίκηση.

Στο τμήμα Διοίκηση βρείτε και ξεκινήστε την υπηρεσία Χρονοδιάγραμμα εργασιών.
Στο παράθυρο του προγραμματιστή εργασιών, στο δεξιό του τμήμα (ενότητα Ενέργειες) κάντε κλικ στο στοιχείο Δημιουργήστε μια απλή εργασία.

Στο επόμενο παράθυρο, γράψτε κάποιο όνομα για την εργασία και πατήστε Επόμενο.


Στο επόμενο παράθυρο, πρέπει να εισαγάγετε την ώρα κατά την οποία θα εκτελεστεί η εργασία.


Και τώρα, τελικά, θα εμφανιστεί το πιο σημαντικό παράθυρο στο οποίο θα πρέπει να καθορίσετε το όνομα του προγράμματος για το έργο τερματισμού του υπολογιστή. Στη γραμμή Πρόγραμμα ή σενάριο γράψτε διακοπή λειτουργίαςκαι στη γραμμή Προσθέστε επιχειρήματα προσθέστε τα επιχειρήματα -s -f. Επιχειρηματολογία -f δεν είναι απαραίτητο να προσθέσετε, αλλά είναι χρήσιμο επειδή εκτελεί τον αναγκαστικό τερματισμό προγραμμάτων που δεν θέλουν να κλείσουν.

Πατήστε το κουμπί Επόμενο, στο επόμενο παράθυρο ελέγξτε αν έχετε κάνει τα πάντα σωστά και πατήστε το κουμπί Έχει γίνει. Όλα, η εργασία έχει δημιουργηθεί και ο υπολογιστής σας θα τερματιστεί και θα τερματιστεί τώρα τη στιγμή που καθορίσατε.

Εάν θέλετε να αλλάξετε την καθορισμένη ώρα για να απενεργοποιήσετε τον υπολογιστή, θα χρειαστεί να επιστρέψετε Χρονοδιάγραμμα εργασιώνκαι μετά πηγαίνετε στο τμήμα Βιβλιοθήκη χρονοδιαγράμματος εργασιών.

Κάντε διπλό κλικ στην εργασία τερματισμού λειτουργίας του υπολογιστή και στο εμφανιζόμενο παράθυρο πηγαίνετε στην καρτέλα Ενεργοποιεί.

Κάντε κλικ στο κουμπί Αλλαγή και στο παράθυρο Αλλαγή σκανδάλης Ορίστε ένα νέο χρόνο εκτέλεσης εργασιών.

Για να ακυρώσετε τον τερματισμό ενός υπολογιστή σε ένα πρόγραμμα, κάντε δεξί κλικ στην εργασία που δημιουργήσατε και επιλέξτε στο μενού περιβάλλοντος Διαγραφή.
Ρύθμιση του χρονοδιακόπτη απενεργοποίησης μέσω της γραμμής εντολών
Ένας άλλος τρόπος για να απενεργοποιήσετε αυτόματα τον υπολογιστή είναι να ρυθμίσετε τον χρονοδιακόπτη απενεργοποίησης μέσω της γραμμής εντολών στο παράθυρο Εκτέλεση.
Πατήστε το συνδυασμό πλήκτρων στο πληκτρολόγιο Win + R και εισάγετε στο πλαίσιο Εκτέλεση ακόλουθη εντολή: shutdown -s -f -t 3600όπου αριθμός 3600 ο χρόνος μετά τον οποίο ο υπολογιστής θα κλείσει αυτόματα. Ο χρόνος καθορίζεται σε δευτερόλεπτα, επομένως, σε αυτό το παράδειγμα, ο τερματισμός λειτουργίας ορίζεται μετά από 1 ώρα. Αν πρέπει να απενεργοποιήσετε τον υπολογιστή σε δύο ώρες, γράψτε τον αριθμό 7200, μετά από τρία - 10800 κ.ο.κ.

Σε περίπτωση που τα σχέδια έχουν αλλάξει ξαφνικά και δεν χρειάζεται πλέον να απενεργοποιήσετε τον υπολογιστή σε καθορισμένο χρόνο, εισάγετε στο παράθυρο Εκτέλεση την ομάδα διακοπή λειτουργίας -α. Αυτό ακυρώνει την εργασία τερματισμού λειτουργίας.
Ενεργοποίηση και απενεργοποίηση του υπολογιστή με χρονοδιακόπτη - χρήσιμες λειτουργίες. Χάρη σε αυτά, μπορείτε να χρησιμοποιήσετε τον υπολογιστή σας ως ξυπνητήρι ή να το ενεργοποιήσετε αυτόματα λίγο πριν φτάσετε στο σπίτι. Τα βράδια, δεν μπορείτε να περιμένετε μέχρι τη λήψη ενός μεγάλου αρχείου. Ο υπολογιστής θα απενεργοποιηθεί. Βολικό, σωστά;
Μπορείτε να ρυθμίσετε το χρονοδιακόπτη για την ενεργοποίηση και απενεργοποίηση του υπολογιστή χρησιμοποιώντας τα Windows 7 σε 5 λεπτά. Τώρα θα ασχοληθούμε με αυτό, καθώς θα εξετάσουμε και διάφορα προγράμματα τρίτων που έχουν σχεδιαστεί για αυτό.
Δημιουργία χρονομέτρου μέσω του Χρονοδιακόπτη εργασιών
Προσαρμόστε το σχέδιο παροχής ενέργειας
Πριν δημιουργήσετε ένα χρονοδιακόπτη, θα πρέπει να ενεργοποιήσετε το σύστημα να ξυπνήσει με χρονοδιάγραμμα. Η λειτουργία είναι ενεργοποιημένη στις ρυθμίσεις του σχεδίου παροχής ενέργειας. Από προεπιλογή, είναι απενεργοποιημένη.
- Ξεκινήστε τον πίνακα ελέγχου και κάντε κλικ στο "Power".

- Επιλέξτε το σχέδιό σας και κάντε κλικ στο πλήκτρο "Ρύθμιση διαμόρφωσης ενέργειας".

- Στη συνέχεια, κάντε κλικ στην επιλογή "Αλλαγή σύνθετων ρυθμίσεων ενέργειας".

- Επιλέξτε "Sleep" - "Allow timers awake-up" από τη λίστα των επιλογών και να τις ορίσετε σε "Ενεργοποίηση". Εάν δημιουργήσετε ένα χρονοδιακόπτη στο φορητό υπολογιστή, να θυμάστε ότι μπορεί να ανάψει όταν συμβαίνει και να υποφέρει από υπερθέρμανση.

Δημιουργήστε ένα χρονόμετρο τερματισμού του υπολογιστή
- Ξεκινήστε το Task Scheduler από το μενού "Έναρξη" - Όλα τα προγράμματα - "Standard" και "Εργαλεία συστήματος". Ή απλά πληκτρολογήστε τη λέξη "scheduler" στο πλαίσιο αναζήτησης στο "Start".

- Στη στήλη "Ενέργειες" του Χρονοδιαγράμματος, κάντε κλικ στην επιλογή "Δημιουργία απλής εργασίας".

- Πρώτον, πρέπει να δοθεί ένα όνομα στο έργο. Ας την ονομάσουμε "Απενεργοποίηση του υπολογιστή". Στο πεδίο "Περιγραφή" μπορείτε να γράψετε μερικές λέξεις για το νέο πρόβλημα, αλλά μπορείτε να το αφήσετε κενό. Στη συνέχεια κάντε κλικ στο κουμπί "Επόμενο".

- Στη συνέχεια, δημιουργήστε μια εργασία σκανδαλισμού - τη συχνότητα επανάληψης. Επιλέξτε "Καθημερινά".

- Ορίστε την ημερομηνία και την ώρα της έναρξης της εργασίας.

- Στην ενότητα "Δράση", επιλέξτε "Εκτέλεση προγράμματος".

- Στο επόμενο παράθυρο, επιλέξτε τι θα εκτελέσουμε: γράψτε στη γραμμή "Πρόγραμμα και σενάριο": C: Windowssystem32shutdown.exe, και στο πεδίο "Προσθήκη επιχειρημάτων" εισάγετε το κλειδί -s. Κάντε κλικ στο κουμπί "Επόμενο" και "Τέλος". Η εργασία δημιουργείται, παραμένει να ελέγξετε τον τρόπο απενεργοποίησης του υπολογιστή.

Δημιουργήστε ένα χρονοδιακόπτη αφύπνισης υπολογιστή
- Ξεκινήστε ξανά τον Χρονοπρογραμματιστή εργασιών, αλλά τώρα επιλέξτε το στοιχείο "Δημιουργία εργασίας" στη λίστα "Ενέργειες".
- Στην καρτέλα "Γενικά", δώστε στην εργασία ένα όνομα - ας είναι "Ενεργοποιήστε τον υπολογιστή" και γράψτε μια περιγραφή (προαιρετικά). Στην αναπτυσσόμενη λίστα "Ρύθμιση για" επιλέξτε τα Windows 7.

- Στην επόμενη καρτέλα - "Triggers", κάντε κλικ στο κουμπί "Δημιουργία". Ρυθμίστε το χρονοδιάγραμμα για την εργασία, επιλέξτε "Enabled" και κάντε κλικ στο OK.

- Μεταβείτε στις "Ενέργειες". Εδώ πρέπει να επιλέξετε ένα πρόγραμμα, ένα σενάριο ή μια άλλη ενέργεια που πρέπει να εκτελεστεί. Εάν δημιουργήσετε ένα χρονοδιακόπτη ως συναγερμό, επιλέξτε ένα αρχείο μουσικής. Εμείς στο παράδειγμά μας θα δημιουργήσουμε ένα μήνυμα που θα εμφανίζεται στην οθόνη όταν ενεργοποιείται ο υπολογιστής.

- Στην καρτέλα "Προϋποθέσεις", επιλέξτε "Αφύπνιση του υπολογιστή για εκτέλεση της εργασίας". Είναι επίσης επιθυμητό να αφήνετε ενεργά τα στοιχεία "Εκτέλεση όταν τροφοδοτείται από το δίκτυο", καθώς και "Διακοπή κατά τη μετάβαση σε ενέργεια μπαταρίας" - αυτό θα προστατεύσει το φορητό υπολογιστή από τυχαία υπερθέρμανση.

- Στην καρτέλα "Παράμετροι" μπορείτε να ορίσετε πρόσθετες συνθήκες για την εργασία. Αυτό είναι όλο. Τώρα συνιστάται να ελέγξετε τον τρόπο λειτουργίας της δημιουργηθείσας εργασίας: στείλτε τον υπολογιστή σε κατάσταση αναστολής λειτουργίας ή αδρανοποίησης και περιμένετε να ενεργοποιηθεί με χρονοδιακόπτη.
Προγράμματα για την ενεργοποίηση και απενεργοποίηση του υπολογιστή κάτω από τα Windows 7
Για όσους είναι τεμπέληδες και δεν θέλουν να ενοχλήσουν να εργάζονται με το Scheduler, υπάρχουν πολλά προγράμματα με παρόμοιες λειτουργίες - ενεργοποιώντας και απενεργοποιώντας τον υπολογιστή σε ένα χρονοδιάγραμμα. Εδώ είναι μερικά από αυτά:
- Χρονοδιακόπτης εκτός λειτουργίας (OffTimer) είναι μια απλή δωρεάν εφαρμογή που απαιτεί εγκατάσταση. Για να ρυθμίσετε ένα πρόγραμμα σε ένα μικρό παράθυρο, πρέπει να ρυθμίσετε την επιθυμητή ώρα και να κάνετε κλικ στο κουμπί βέλους. Η λειτουργία ενεργοποίησης του υπολογιστή δεν είναι εδώ.

- TimePC - το πρόγραμμα με τη λειτουργία ενεργοποίησης και απενεργοποίησης του υπολογιστή έχει ενσωματωμένο χρονοπρογραμματιστή, όχι σαν το Task Scheduler Windows 7. Η χρήση του TimePC είναι πολύ εύκολη - απλά δημιουργήστε το επιθυμητό πρόγραμμα και επιλέξτε το πρόγραμμα ή τη δράση που θα εκτελεστεί όταν ενεργοποιήσετε τον υπολογιστή.

- Απενεργοποίηση -ισχυρό εργαλείο πολλαπλών εργασιών που λειτουργεί χωρίς εγκατάσταση. Σύμφωνα με το χρονοδιάγραμμα που μπορεί να ρυθμιστεί σε αυτό το πρόγραμμα, ο υπολογιστής ενεργοποιείται και απενεργοποιείται.

Όλες αυτές οι εφαρμογές είναι δωρεάν, συμβατές με τα Windows 7 και στα ρωσικά.
Τι να κάνετε αν ο υπολογιστής δεν ενεργοποιηθεί ή δεν απενεργοποιηθεί από το χρονοδιακόπτη
- Βεβαιωθείτε ότι δεν ξεχάσετε να ενεργοποιήσετε την άδεια αφύπνισης στις ρυθμίσεις του σχεδίου παροχής ενέργειας.
- Ελέγξτε εάν η υπηρεσία Task Scheduler εκτελείται στον υπολογιστή - πατήστε τα πλήκτρα "Windows" + "R", πληκτρολογήστε την εντολή στο πεδίο "Open" Υπηρεσίες.msc. Επιβεβαιώστε την καταχώρησή σας με το OK. Στο παράθυρο λίστας υπηρεσιών που ανοίγει, βρείτε την ιδιότητα που χρειάζεστε και, κάνοντας δεξί κλικ στην ιδιότητα, βεβαιωθείτε ότι λειτουργεί. Εάν σταμάτησε, ενεργοποιήστε την.

- Βεβαιωθείτε ότι ο λογαριασμός σας διαθέτει επαρκή δικαιώματα για τη δημιουργία προγραμματισμένων εργασιών. Δημιουργήστε ένα χρονοδιάγραμμα κάτω από το λογαριασμό διαχειριστή.
- Ελέγξτε εάν η δημιουργηθείσα εργασία έχει τεθεί σε ισχύ και εάν έχουν αλλάξει οι συνθήκες για την εφαρμογή της. Εκκινήστε το Χρονοδιάγραμμα εργασιών, ανοίξτε τις "Βιβλιοθήκες προγραμματιστών", βρείτε την εργασία και προβάλετε τα δεδομένα.

- Εάν ο υπολογιστής εξακολουθεί να μην ενεργοποιείται και δεν απενεργοποιείται, είναι πιθανό ότι το αρχείο καταγραφής προγραμματισμού θα σας βοηθήσει να προσδιορίσετε την αιτία.

Αν δεν είναι απενεργοποιημένη, καταγράφονται εκεί όλες οι πληροφορίες σχετικά με την εκτέλεση εργασιών και τα σφάλματά τους.
Υπάρχουν πολλά προγράμματα και gadgets διαφορετικής λειτουργικότητας για αυτό, αλλά σε αυτό το άρθρο θα δείξω πώς να απενεργοποιήσετε, να επανεκκινήσετε και να στείλετε τον υπολογιστή στον ύπνο χρησιμοποιώντας τα τυπικά εργαλεία των Windows.
Αυτή η μέθοδος δοκιμάστηκε σε Windows XP, Windows 7 και Windows 8.
Για την εφαρμογή, χρειαζόμαστε έναν Χρονοπρογραμματιστή εργασιών (ή Tasks). Σε διαφορετική έκδοση των Windows Βρίσκεται λίγο διαφορετικά.
Στο Windows xp :
Έναρξη - Πίνακας ελέγχου - Συντομεύσεις εκχωρημένων εργασιών
είτε
Έναρξη - Όλα τα προγράμματα - Τυπικά - Εργαλεία συστήματος - Προγραμματισμένες εργασίες
Στο Windows 7 :
Έναρξη - Πίνακας ελέγχου - Διαχείριση - Χρονοδιάγραμμα εργασιών
είτε
Έναρξη - Όλα τα προγράμματα - Τυπικά - Εργαλεία συστήματος - Χρονοδιάγραμμα εργασιών
Στο Windows 8αρκεί να εισέλθετε στην αρχική οθόνη του "Χρονοδιαγράμματος εργασιών" και κάντε κλικ στο κεραμίδι στα αποτελέσματα αναζήτησης των παραμέτρων.
Πριν να διαμορφώσετε το Χρονοδιάγραμμα, πρέπει να δείτε αν η υπηρεσία είναι ενεργοποιημένη. Για να το κάνετε αυτό, κάντε κλικ στο κουμπί κερδίστε+r (Έναρξη -) και εισαγάγετε services.msc.
Σε αυτό το παράθυρο, αναζητήστε το "Χρονοδιάγραμμα εργασιών" και δείτε την κατάστασή του. Θα πρέπει να είναι "Τρέξιμο". Εάν όχι, κάντε κλικ σε αυτό και κάντε δεξί κλικ και επιλέξτε Ξεκινήστε
Τώρα ας προχωρήσουμε απευθείας στο Ρύθμιση χρονοδιαγράμματος εργασιών.
Για τα Windows XP:
Εκτελέστε, κάντε κλικ στο "Προσθήκη εργασίας"

Θα εμφανιστεί Οδηγός προγραμματισμού εργασιών στην οποία επιλέγουμε το απαραίτητο έργο από τη λίστα ή το αναζητούμε Ανασκόπηση ...

Στη συνέχεια, πραγματοποιούμε όλες τις ρυθμίσεις χρησιμοποιώντας τον Οδηγό. Τίποτα περίπλοκο.
Στο τέλος όλων των ενεργειών θα πρέπει να εισαγάγετε ένα όνομα χρήστη και έναν κωδικό πρόσβασης.
Το όνομα μπορεί να βρεθεί στην ιδιοκτησία του υπολογιστή και εάν δεν υπάρχει κωδικός πρόσβασης, αφήστε το πεδίο κενό.

Για τα Windows 7 και τα Windows 8:
Ξεκινήστε τον οδηγό κάνοντας κλικ στο Δημιουργήστε μια απλή εργασία ...

καθορίστε το όνομα και την περιγραφή. Στη συνέχεια, επιλέξτε τη σκανδάλη. Με άλλα λόγια - τη συχνότητα έναρξης της εργασίας

για αυτήν την ενεργοποίηση, μπορείτε να καθορίσετε την ημερομηνία και ώρα της εργασίας

επιλέξτε ενέργεια. Σε αυτή την περίπτωση, επιλέξτε "Εκτέλεση προγράμματος"

Λοιπόν, τώρα αρχίζει η διασκέδαση. Κατ 'αρχήν, μπορείτε να καθορίσετε και τα Windows XP και κάνοντας κλικ στο κουμπί Αναθεώρηση .. καθορίζοντας τη διαδρομή προς το εκτελέσιμο αρχείο του προγράμματος. Θέλω επίσης να επιστήσω την προσοχή σας στη γραμμή "Προσθήκη επιχειρημάτων". Θα γράψω γι 'αυτό παρακάτω.

Στη συνέχεια, θα εμφανιστεί ένα παράθυρο με όλα τα δεδομένα που έχετε εισαγάγει, όπου πρέπει να ελέγξετε τα πάντα ξανά και να συμφωνήσετε κάνοντας κλικ Έχει γίνει.

Τώρα πώς μπορείτε να χρησιμοποιήσετε αυτήν τη μέθοδο για ενεργοποίηση, απενεργοποίηση, επανεκκίνηση κ.λπ. υπολογιστή μέσα από το χρόνο.
Για τον τερματισμό του υπολογιστή, είναι υπεύθυνο ένα ειδικό πρόγραμμα βοηθητικού προγράμματος, το οποίο βρίσκεται στο δίσκο του συστήματος στο φάκελο \\ WINDOWS \\ system32 \\ και ονομάζεται shutdown.exe (μπορείτε να το βρείτε εκεί και να το ξεκινήσετε.) Αλλά δεν εκπλαγείτε εάν ο υπολογιστής εμφανίζει ένα μήνυμα τερματισμού λειτουργίας.
Για τη λειτουργία ύπνου και την αδρανοποίηση υπάρχει το πρόγραμμα rundll32.exe, το οποίο βρίσκεται εκεί.
Έτσι εδώ. Μπορείτε είτε να δημιουργήσετε ένα αρχείο για να εκτελέσετε αυτά τα προγράμματα με τις παραμέτρους που χρειαζόμαστε είτε να τις καταχωρήσετε στο Scheduler.
Αυτό είναι μόνο το XP δεν υποστηρίζει τα επιχειρήματα και τις παραμέτρους. Επομένως, πρέπει να δημιουργήσετε ένα αρχείο για αυτό.
Επιλογή 1 - καθορίζουμε τα επιχειρήματα για το πρόγραμμα τερματισμού, επανεκκίνησης, ύπνου και αδρανοποίησης.
Απενεργοποιήστε τον υπολογιστή
πρόγραμμα:
επιχείρημα: -r
Λειτουργία αδρανοποίησης
πρόγραμμα:
επιχείρημα: powrprof.dll, SetSuspendState 0.1.0
Κατάσταση αναστολής λειτουργίας
πρόγραμμα: C: \\ Windows \\ System32 \\ rundll32.exe
argument: powrprof.dll, SetSuspendState
Εμφανίζω την οθόνη "Απενεργοποίηση του υπολογιστή" στο παράδειγμα των Windows 7:

Ακολουθεί μια μικρή λίστα επιχειρημάτων που μπορούν να χρησιμοποιηθούν στα Windows:
-? - Βοήθεια εξόδου για τη χρήση (ή χωρίς κλειδί)
I - εμφάνιση της γραφικής διεπαφής (όταν χρησιμοποιείτε αυτό το πλήκτρο τοποθετείται μπροστά σε όλους).
L - αποσύνδεση (ασύμβατη με το πλήκτρο -m).
- Ακύρωση επανεκκίνησης / τερματισμού λειτουργίας.
M - εφαρμογή της λειτουργίας στον απομακρυσμένο υπολογιστή με το όνομα.
T N - χρονομετρητής εκτέλεσης λειτουργίας σε N δευτερόλεπτα.
C "σχόλιο"- ένα σχόλιο για τη λειτουργία (όταν χρησιμοποιείται στο παράθυρο, θα εμφανιστεί ένα "σχόλιο", στη γραμμή εντολών είναι απαραίτητο να το επισυνάψετε σε διπλά εισαγωγικά, το σχόλιο δεν θα πρέπει να υπερβαίνει τους 127 χαρακτήρες).
F - αναγκαστικός τερματισμός των αιτήσεων χωρίς προηγούμενη προειδοποίηση.
D [u] [p]: xx: yy - κώδικας αιτιολογίας.
u είναι ένας κωδικός χρήστη.
p - προγραμματισμένη ολοκλήρωση.
xx - ο βασικός κώδικας αιτίου (1-255).
yy είναι ένας κωδικός πρόσθετου λόγου (1-65535).
Επιλογή 2 - Δημιουργήστε ένα αρχείο με επιχειρήματα για τερματισμό, επανεκκίνηση, ύπνο και αδρανοποίηση.
Όλα είναι αρκετά απλά.
Δημιουργήστε ένα νέο έγγραφο στο Σημειωματάριο, γράψτε μια εντολή και ένα επιχείρημα εκεί (για παράδειγμα, θέλω να επανεκκινήσω με χρονοδιακόπτη 16 δευτερολέπτων και το σύστημα να με προειδοποιήσει πριν κλείσω τις εφαρμογές), το οποίο θα μοιάζει με αυτό:

Τότε το αποθηκεύουμε (Αρχείο - Αποθήκευση ως), στο "Τύπος αρχείου" επιλέξτε "Όλα τα αρχεία". Το όνομα προσδιορίζει οποιαδήποτε, αλλά πρέπει να είναι ρόπαλο

Λοιπόν, τότε - πρέπει να αναφερθούμε σε αυτό το αρχείο κατά την επιλογή ενός προγράμματος στο Scheduler (θυμηθείτε πού επιλέξατε χρησιμοποιώντας το κουμπί Ανασκόπηση ...).
Παρεμπιπτόντως, με τη βοήθεια αυτού του Scheduler, μπορείτε να κάνετε ένα είδος ξυπνητηριού - απλά καθορίζοντας τη διαδρομή προς τη μουσική ως αρχείο και, στη συνέχεια, καθορίστε την ώρα για 8 π.μ., για παράδειγμα.
Φυσικά, για να ενεργοποιήσετε έναν υπολογιστή, δεν πρέπει να τον απενεργοποιήσετε, αλλά να τον στείλετε σε κατάσταση αναστολής λειτουργίας ή αδρανοποίησης και, στη συνέχεια, (για παράδειγμα, για ξυπνητήρι) στην καρτέλα "Parameters" στις ιδιότητές του ενεργοποιήστε την επιλογή "Ξυπνήστε τον υπολογιστή για να εκτελέσετε αυτήν την εργασία" - αυτό ισχύει για τα Windows XP.

Για τα Windows 7, πρέπει να κάνετε διπλό κλικ στην εργασία από τη λίστα και στην καρτέλα "Προϋποθέσεις" επιλέξτε "Ξυπνήστε τον υπολογιστή για να ολοκληρώσετε την εργασία".

Αυτόματη απενεργοποίηση του υπολογιστή είναι μια εξαιρετικά χρήσιμη επιλογή που θα σας βοηθήσει περισσότερο από μία φορά. Χρήσιμο σε περιπτώσεις όπου ο υπολογιστής ή ο φορητός υπολογιστής είναι απασχολημένος για μια μακρά διαδικασία και πρέπει να πάτε. Σε αυτή την περίπτωση, μπορείτε να ρυθμίσετε τον υπολογιστή για να απενεργοποιηθεί - όταν εκτελείται η απαραίτητη λειτουργία, θα απενεργοποιηθεί από μόνη της. Και μπορείτε να πάτε με ασφάλεια στον ύπνο, να πάτε στη δουλειά ή να κάνετε άλλα πράγματα.
Τις περισσότερες φορές απαιτείται η ρύθμιση εάν:
- Ελέγξτε τον υπολογιστή σας για ιούς.
- μετατροπή αρχείων βίντεο.
- να εγκαταστήσετε ένα παιχνίδι υπολογιστή
- μεταφορτώστε μεγάλα αρχεία.
- αντιγράψτε σημαντικά δεδομένα κ.λπ.
Υπάρχουν πολλές επιλογές εδώ, αλλά η ουσία πρέπει να είναι ξεκάθαρη.
Το πρώτο χρησιμοποιεί ενσωματωμένα εργαλεία των Windows. Το δεύτερο χρησιμοποιεί πρόσθετο λογισμικό. Διαβάστε για την τελευταία μέθοδο εδώ :. Και αυτό το άρθρο περιγράφει όλους τους πιθανούς τρόπους για να ρυθμίσετε τον υπολογιστή ώστε να τερματίζεται σε συγκεκριμένο χρόνο χρησιμοποιώντας ενσωματωμένα εργαλεία των Windows.
Όλες οι παρακάτω μέθοδοι είναι καθολικές και λειτουργούν στα Windows 7, 8 και 10. Επομένως, δεν έχει σημασία το λειτουργικό σύστημα που έχετε, μπορείτε να προγραμματίσετε ένα κλείσιμο του υπολογιστή με οποιονδήποτε τρόπο.
Η πρώτη μέθοδος, πώς μπορείτε να ενεργοποιήσετε τον αυτόματο τερματισμό λειτουργίας ενός υπολογιστή ή φορητού υπολογιστή, είναι να χρησιμοποιήσετε την ενότητα "Εκτέλεση". Για αυτό:
Εμφανίζεται το παρακάτω παράθυρο, το οποίο επιβεβαιώνει ότι όλα έχουν γίνει σωστά.

Ο αριθμός 3600 είναι ο αριθμός των δευτερολέπτων. Μπορεί να είναι οποιοδήποτε. Συγκεκριμένα, αυτή η εντολή ενεργοποιεί την αυτόματη απενεργοποίηση του υπολογιστή μετά από 1 ώρα. Η διαδικασία είναι μια φορά. Εάν πρέπει να απενεργοποιήσετε ξανά, θα πρέπει να το εκτελέσετε ξανά.
Αντί του αριθμού 3600, μπορείτε να γράψετε οτιδήποτε άλλο:
- 600 - off μετά από 10 λεπτά.
- 1800 - μετά από 30 λεπτά.
- 5400 - σε μια ώρα και μισή.
Νομίζω ότι η αρχή είναι σαφής και μπορείτε να βρείτε την απαραίτητη αξία μόνοι σας.
Εάν έχετε ήδη ενεργοποιήσει τον αυτόματο τερματισμό του υπολογιστή και για κάποιο λόγο έχετε αλλάξει γνώμη, καλέστε ξανά αυτό το παράθυρο και καταγράψτε τη διακοπή γραμμής -a. Ως αποτέλεσμα, ο προγραμματισμένος αυτόματος τερματισμός λειτουργίας θα ακυρωθεί. Εάν όλα γίνονται σωστά, θα εμφανιστεί αυτό το μήνυμα.

Απενεργοποιήστε τον υπολογιστή μέσω της γραμμής εντολών
Μια άλλη πολύ παρόμοια μέθοδος είναι μέσω της γραμμής εντολών. Για να ενεργοποιήσετε αυτήν την επιλογή:

Εάν αλλάξετε ξαφνικά το μυαλό σας για την εκτέλεση αυτής της λειτουργίας, ανοίξτε ξανά αυτό το παράθυρο και πληκτρολογήστε - shutdown -a.

Αυτή η εντολή λειτουργεί μόνο όταν έχετε ήδη ρυθμίσει την ώρα για να απενεργοποιήσετε τον υπολογιστή, αλλά δεν έχει φτάσει ακόμα.
Με την ευκαιρία, αν αυτή η διαδικασία πρέπει να εκτελείται τακτικά, τότε υπάρχει ένας ευκολότερος τρόπος. Για να μην ανοίξετε το παράθυρο "Εκτέλεση" ή τη γραμμή εντολών, δημιουργήστε μια συντόμευση (για παράδειγμα, στην επιφάνεια εργασίας). Στο πεδίο "Θέση του αντικειμένου" γράψτε την παρακάτω γραμμή C: \\ Windows \\ System32 \\ shutdown.exe -s-t 5400 (ο αριθμός μπορεί να είναι οποιοσδήποτε). Κάντε κλικ στο κουμπί Επόμενο και, στη συνέχεια, πληκτρολογήστε ένα όνομα συντόμευσης και κάντε κλικ στο Τέλος.

Τώρα όταν πρέπει να απενεργοποιήσετε τον υπολογιστή, απλά κάντε κλικ σε αυτήν τη συντόμευση. Και αυτή η επιλογή ενεργοποιείται αμέσως (θα δείτε ένα μήνυμα επιβεβαίωσης).
Για ευκολία, μπορείτε να δημιουργήσετε μια άλλη συντόμευση για να καταργήσετε την απενεργοποίηση του υπολογιστή (αν το χρειαστείτε). Αλλά εδώ είναι απαραίτητο να συνταγογραφήσετε τα εξής: C: \\ Windows \\ System32 \\ shutdown.exe -a (χωρίς τελεία στο τέλος).

Απενεργοποίηση του υπολογιστή στο χρονοδιάγραμμα
Και η τελευταία μέθοδος είναι να απενεργοποιήσετε τον υπολογιστή εγκαίρως μέσω του Scheduler. Κατάλληλο σε περιπτώσεις όπου πρέπει να κάνετε αυτή τη διαδικασία τακτικά: καθημερινά, εβδομαδιαία κ.λπ. Για να μην τρέχει όλη την ώρα η γραμμή εντολών, αρκεί απλώς να ρυθμίσετε τον χρόνο τερματισμού λειτουργίας του υπολογιστή ή του φορητού υπολογιστή μία φορά και αυτό είναι.
Για να γίνει αυτό:


Έτσι μπορείτε να βάλετε το χρόνο για να απενεργοποιήσετε τον υπολογιστή. Με περίπου τον ίδιο τρόπο πραγματοποιείται η ημερήσια ή μηνιαία ρύθμιση. Ορισμένα πεδία θα είναι διαφορετικά, αλλά τίποτα δεν περίπλοκο εκεί - το καταλάβω.
Τι πρέπει να κάνετε εάν πρέπει να επεξεργαστείτε ή να διαγράψετε αυτήν την εργασία; Σε αυτή την περίπτωση, επιστρέψτε στο "Scheduler" και ανοίξτε την καρτέλα "Βιβλιοθήκη". Βρείτε την εργασία σας (με το όνομα) εδώ στη λίστα και κάντε διπλό κλικ με το αριστερό κουμπί.

Στο παράθυρο που ανοίγει, μεταβείτε στην ενότητα "Triggers" και κάντε κλικ στο κουμπί "Επεξεργασία".


Εάν δεν είναι πλέον απαραίτητο να απενεργοποιήσετε τον υπολογιστή σε ένα χρονοδιάγραμμα, μεταβείτε στη Βιβλιοθήκη, επιλέξτε την εργασία σας, κάντε δεξί κλικ και στη συνέχεια κάντε κλικ στο κουμπί Διαγραφή.

Μερικά λόγια τελικά
Σε πολλά σύγχρονα προγράμματα υπάρχει ένα tick "Απενεργοποίηση του υπολογιστή μετά το τέλος της διαδικασίας." Τις περισσότερες φορές βρίσκεται σε αυτά τα βοηθητικά προγράμματα που κάνουν τη δουλειά τους για μεγάλο χρονικό διάστημα - για παράδειγμα, ανασυγκρότηση ενός δίσκου, έλεγχο ενός φορητού υπολογιστή ή υπολογιστή για ιούς κ.λπ.
Βεβαιωθείτε ότι έχετε ελέγξει την παρουσία αυτού του πλαισίου ελέγχου σε κάθε πρόγραμμα. Αν είναι, τότε δεν θα χρειαστεί να ρυθμίσετε τον τερματισμό του υπολογιστή εγκαίρως. Τόσο πολύ πιο εύκολο και πιο βολικό. Αν δεν συμβαίνει, πρέπει να εκτελέσετε τη διαμόρφωση με μη αυτόματο τρόπο.
Με τον τρόπο, πώς να υπολογίσετε την ώρα που πρέπει να απενεργοποιήσετε τον υπολογιστή; Συνήθως, τα προγράμματα εμφανίζουν μια κατά προσέγγιση τιμή όταν ολοκληρωθεί μια συγκεκριμένη διαδικασία (έλεγχος ιών ή ανασυγκρότηση). Κοιτάξτε το και ρίξτε άλλα 20-30% (ή περισσότερα) στην κορυφή. Σε κάθε περίπτωση, ο υπολογιστής σας θα τερματιστεί πριν ξυπνήσετε το πρωί ή θα έρθετε το βράδυ από την εργασία.
Σήμερα, υπάρχει αρκετό λογισμικό με το οποίο μπορούμε να ελέγξουμε την αυτόματη ενεργοποίηση του υπολογιστή με χρονοδιάγραμμα. Θέλω όμως να σημειώσω ότι η αυτόματη ενεργοποίηση του υπολογιστή με προγράμματα είναι δυνατή μόνο όταν βρίσκεται σε κατάσταση "ύπνου".
Δηλαδή, ένας υπολογιστής που βρίσκεται σε κατάσταση "ύπνου", όπως ήταν ευκολότερο να πει, είναι ήδη ενεργοποιημένος. Απλώς «ξυπνάει», αλλά δεν ανάβει.
Αποδεικνύεται (ήμουν ντροπιασμένος να μην το γνωρίζω αυτό :)), μπορείτε να διαμορφώσετε τον υπολογιστή να ενεργοποιείται αυτόματα στο χρονοδιάγραμμα, ακόμα και όταν είναι απενεργοποιημένο εντελώς! Το σύγχρονο BIOS, το οποίο είναι εξοπλισμένο με μητρικές πλακέτες PC, έχει ρυθμίσεις για αυτόματη απενεργοποίηση του υπολογιστή σύμφωνα με το χρονοδιάγραμμα.
Την αυγή της γνωριμίας μου με τους υπολογιστές (από το 1995), θα μπορούσαμε μόνο να ονειρευτούμε μια τέτοια ρύθμιση στο BIOS. Για ποιους λόγους μπορείτε να χρησιμοποιήσετε την τροφοδοσία του υπολογιστή στο μηχάνημα, αποφασίζετε.
Για παράδειγμα, από τα πιο ασήμαντα - χρησιμοποιώντας έναν υπολογιστή ως ξυπνητήρι, το ενεργοποιείτε για διανομή ή λήψη torrents κατά τη διάρκεια της απουσίας σας, συντήρηση ηλεκτρονικού υπολογιστή ή ακόμη και όταν είστε στην εργασία ή σε επαγγελματικό ταξίδι κ.λπ.
Σημειώνω ότι ο τέταρτος υπολογιστής που δοκιμάσαμε, αγόρασε πριν από 6 χρόνια, δεν είχε ακόμα μια τέτοια ευκαιρία. Ας πάμε τώρα κατευθείαν στις ρυθμίσεις του BIOS.
Τρόπος εισαγωγής στο BIOS εξαρτάται από τη διαμόρφωση της μητρικής πλακέτας σας, κυρίως πατώντας το πλήκτρο Delete ή F2 στο πληκτρολόγιο στο αρχικό στάδιο της εκκίνησης του υπολογιστή. Μπορείτε να δείτε την προτροπή για τα απαραίτητα πλήκτρα αμέσως μόλις ενεργοποιήσετε τον υπολογιστή.
ΑΥΤΟΜΑΤΗ ΤΡΟΦΟΔΟΣΙΑ
BIOS American Megatrends Inc. P1.80, 05/20/2011. Μεταβείτε στην ενότητα "Για προχωρημένους" και επιλέξτε "Ρύθμιση ACPI".

Ενεργοποιήστε τη ρύθμιση "Επαναφορά σε κατάσταση AC / Power Loss" στη θέση "Ενεργοποίηση".

Ενεργοποιήστε ("Ενεργοποιημένο") τη ρύθμιση αυτόματης ενεργοποίησης του "RTC Alarm On Power".

Επιλέξτε τον υπολογιστή για να την ενεργοποιήσετε κάθε μέρα ("Κάθε μέρα") ή σε μια συγκεκριμένη ημερομηνία εντός του τρέχοντος μήνα στις ρυθμίσεις "Ραδιομηνιαία ειδοποίηση κάθε ημέρας". Ρυθμίστε την ώρα εκκίνησης του υπολογιστή: "ώρα / λεπτό / δευτερόλεπτο" στο "Χρόνος συναγερμού RTC".

Αφού ολοκληρώσετε τις ρυθμίσεις, πατήστε το πλήκτρο F10 ή κάντε κλικ στην επιλογή "Αποθήκευση αλλαγών και εξόδου" και "OK" για να αποθηκεύσετε τις ρυθμίσεις και να επανεκκινήσετε τον υπολογιστή.

BIOS American Megatrends Inc. V4.3, 10.21.2009. Χρειαζόμαστε την ενότητα "Ρύθμιση διαχείρισης ενέργειας", πηγαίνετε σε αυτήν.

Ενεργοποιήστε τη ρύθμιση "Ενεργοποίηση" του "Επαναφορά κατά την απώλεια ισχύος AC".

Ενεργοποιήστε το "Συνέχιση με συναγερμό RTC".

Ενεργοποιήστε το διακόπτη για κάθε ημέρα ή σε συγκεκριμένη ημερομηνία του μήνα στη ρύθμιση "Δεδομένα" και ώρες / λεπτά / δευτερόλεπτα στο "HH: MM: SS".

Αποθηκεύστε τις ρυθμίσεις και βγείτε από το BIOS χρησιμοποιώντας το F10.

BIOS American Megatrends Inc. 0401 05/05/2010. Στην ενότητα "Ισχύς", μεταβείτε στο "Ρύθμιση ARM".

Ενεργοποιήστε την επιλογή "Επαναφορά στην απώλεια ισχύος εναλλασσόμενου ρεύματος" στο "Ενεργοποίηση".

Ενεργοποιήστε το "Ενεργοποίηση μέσω συναγερμού RTC".

Οι ρυθμίσεις ημερήσιας λειτουργίας είναι διαθέσιμες σε συγκεκριμένες ώρες / λεπτά / δευτερόλεπτα.

Ή μια συγκεκριμένη ημερομηνία, ώρες / λεπτά / δευτερόλεπτα.


Αν δεν χρειάζεται πλέον να χρησιμοποιείτε το πρόγραμμα αυτόματης ενεργοποίησης του υπολογιστή, απλά απενεργοποιήστε ("Απενεργοποιημένο") τη ρύθμιση "Power On By RTC Alarm".

Δυστυχώς, αυτές είναι όλες οι εκδόσεις των εκδόσεων BIOS, στις οποίες μπορώ να δοκιμάσω τη λειτουργία - αυτόματη ενεργοποίηση του υπολογιστή. Αν έχετε ένα άλλο βασικό σύστημα εισόδου / εξόδου (BIOS), τότε θα ξέρετε πού να "σκάψετε". Και τέλος, προτείνω να παρακολουθήσετε ένα μικρό βίντεο