Όπως και στο Photoshop CS6, αλλάξτε το φόντο. Πώς να αλλάξετε το φόντο στο Photoshop;
Αυτό το φροντιστήριο του Photoshop θα σας πει πώς να αντικαταστήσετε το φόντο σε μια φωτογραφία.
Σε αυτό το μάθημα πρέπει να συνδυάσουμε αυτές τις δύο φωτογραφίες:

Για να το κάνετε αυτό:

Τώρα θα μάθετε να αλλάζετε το βαρετό υπόβαθρο της φωτογραφίας σε ένα πιο ενδιαφέρον και γραφικό.
Υπάρχουν πολλοί τρόποι να γίνει αυτό, η προσοχή σας καλείται στην πιο εύκολη και αποτελεσματική τεχνική.
Έτσι, έχετε ανοίξει δύο φωτογραφίες, κατά προτίμηση το ίδιο μέγεθος.
1. α. Πηγαίνετε στη φωτογραφία όπου θα πάρετε το φόντο.
Επιλέξτε ολόκληρη την εικόνα (Επιλογή\u003e Όλα) και αντιγράψτε την (Επεξεργασία\u003e Αντιγραφή)
Β. Πηγαίνετε στη φωτογραφία με το προσκήνιο, κάντε κλικ στην επιλογή (Επεξεργασία\u003e Επικόλληση) για να επικολλήσετε τη φωτογραφία.
γ. Στον πίνακα των στρώσεων θα δείτε αυτήν την εικόνα:
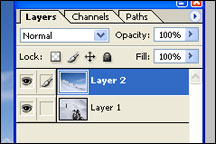
Το στρώμα με το μελλοντικό υπόβαθρο βρίσκεται πάνω από τη φωτογραφία με το προσκήνιο.
2. Τώρα προσθέστε μια μάσκα στρώματος, για την οποία πηγαίνετε στο κύριο μενού Layer\u003e Προσθήκη μάσκας επιπέδου\u003e Απόκρυψη όλων
Κοιτάξτε πώς άλλαξε ο πίνακας των επιπέδων (εμφανίστηκε ένα μαύρο τετράγωνο στα δεξιά του στρώματος):
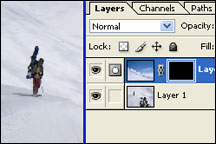
3. Επιλέξτε το εργαλείο Βούρτσα.
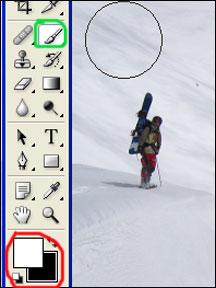
4. Βεβαιωθείτε ότι τα χρώματα που εργάζεστε με τη λευκή / μαύρη θέση.
5. Τώρα, χρησιμοποιώντας μια μικρή μαλακή βούρτσα, ξεκινήστε να ζωγραφίζετε τα μέρη όπου θέλετε να αλλάξετε το φόντο.

Μπορεί να χρειαστεί να αλλάζετε περιοδικά το μέγεθος και την απαλότητα της βούρτσας, προκειμένου να χρωματίσετε τόπους με δυσκολία πρόσβασης.
Ελπίζουμε ότι έχετε πετύχει! Επιτυχίες!
Οδηγίες
Μεταφορτώστε μια φωτογραφία. Επισημάνετε το φόντο με οποιονδήποτε τρόπο. Είναι βολικό να χρησιμοποιήσετε το εργαλείο Magic Wand Tool. Ωστόσο, για να επιλέξετε "δύσκολα" αντικείμενα, όπως για παράδειγμα ένα πορτρέτο ενός ατόμου με αναπτυσσόμενη τρίχα, είναι προτιμότερο να επιλέξετε "Επιλογή χρώματος".
Στη συνέχεια, μετατρέψτε το "φόντο" σε ένα στρώμα κάνοντας διπλό κλικ πάνω του και αντιστρέψτε την επιλογή. Δημιουργήστε μια μάσκα ενεργοποιώντας το κουμπί "Προσθήκη επιπέδου" στον πίνακα "στρώματα" ή εκτελώντας την αντίστοιχη εντολή στο μενού "Επίπεδο". Πηγαίνετε στη μάσκα και σβήστε την επιλέγοντας "Gaussian Blur".
Εφαρμόστε το προκύπτον στρώμα μάσκας στο νέο φόντο. Σε αντίθεση με άλλες μεθόδους επιλογής, η εντολή "Χρωματική Περιοχή" είναι σε θέση να καταγράψει το επιπλέον, με αποτέλεσμα να εμφανίζεται ένα φόντο στο οποίο δεν θα έπρεπε να είναι. Εξαλείψτε αυτά τα πλεονάσματα φόντοΡυθμίζοντας τη μάσκα με μια γόμα μεγάλης διαμέτρου.
Ίσως οι άκρες του αντικειμένου, όπως τα μαλλιά, θα φαίνονται "τρώγονται". Για να εξαλείψετε αυτό το αποτέλεσμα, δημιουργήστε ένα διπλότυπο επίπεδο. Ενεργοποιήστε τη λειτουργία πολλαπλασιασμού για το κάτω στρώμα και σβήστε τη μάσκα με μια γόμα έτσι ώστε να σταματήσει να "κόβει" τα μαλλιά. Στη συνέχεια, συνεχίζοντας να εργάζεστε στο κάτω στρώμα, ενεργοποιήστε την επάνω. Φωτεινότητα - αντίθεση ή επίπεδα για να επιτευχθεί αυτός ο πολλαπλασιασμός των αποτελεσμάτων φόντο και το στρώμα για να κάνουν τα μαλλιά σας να φαίνονται φυσικά. Πρόκειται για μια μετάθεση σε ένα ελαφρύ φόντο.
Εάν είναι σκοτεινό, αντικαταστήστε τη λειτουργία Πολλαπλασιασμός με Λειτουργία γραμμικού φωτισμού ή Λειτουργία σκληρού φωτός. Για μια σαφέστερη μελέτη των μαλλιών, εφαρμόστε στο κατώτατο στρώμα ένα ισχυρό ασταθές σχηματισμό του "φίλτρου μάσκας Unsharp". Μπορείτε επίσης να χρησιμοποιήσετε τα εργαλεία "Pen Tool" ή "Magic Lasso" για την επισήμανση ή "Διαστρέψτε το φόντο" για να καθαρίσετε τα μαλλιά. Για να διαχωρίσετε ένα αντικείμενο από φόντο, θα γίνει η εντολή "Εξαγωγή".
Θυμηθείτε ότι η τεχνολογία λήψης είναι σημαντική για την επίτευξη των καλύτερων αποτελεσμάτων. Μαλακά πλούσια χρώματα φόντο, στην οποία διεξήχθη η έρευνα, η τελευταία θα απλουστευθεί όσο το δυνατόν περισσότερο. Είναι σημαντικό να σημειώσετε ότι όταν αλλάζετε σε ένα ελαφρύ φόντο, πρέπει να φωτογραφίζετε σε ανοιχτό φόντο και να αλλάζετε σε σκούρο φόντο - σε σκοτεινό φόντο.
Το Photoshop είναι ένα ισχυρό εργαλείο επεξεργασίας φωτογραφιών. Όταν χρησιμοποιείται σωστά, το πρόγραμμα αυτό σας επιτρέπει να εκτελέσετε οποιαδήποτε εργασία γραφικού μετασχηματισμού εικόνων, συμπεριλαμβανομένης της αλλαγής του φόντου και της προσθήκης διαφόρων στοιχείων.
Οδηγίες
Εκκινήστε το Adobe Photoshop χρησιμοποιώντας τη συντόμευση στην επιφάνεια εργασίας ή στο μενού Έναρξη. Περιμένετε να φορτωθεί το πρόγραμμα και στο επάνω τμήμα του παραθύρου επιλέξτε το μενού "Αρχείο" - "Άνοιγμα" (Αρχείο - Άνοιγμα). Επιλέξτε την εικόνα του οποίου το φόντο θέλετε να αντικαταστήσετε και στη συνέχεια ανοίξτε με τον ίδιο τρόπο το αρχείο που περιέχει το φόντο.
Επιλέξτε την εικόνα από την οποία θέλετε να πάρετε το φόντο. Επιλέξτε το εντελώς χρησιμοποιώντας τα πλήκτρα Ctrl και A ή μέσω του στοιχείου Επιλογή - Όλα του επάνω παραθύρου του παραθύρου. Στη συνέχεια, μεταβείτε στην επεξεργασμένη φωτογραφία και επικολλήστε το αντιγραμμένο φόντο χρησιμοποιώντας την εντολή "Επεξεργασία" - "Επικόλληση".
Προσθέστε μια μάσκα για το στρώμα φόντου. Για να το κάνετε αυτό, στην παλέτα στρώσεων, κάντε αριστερό κλικ στο εισαγόμενο στοιχείο και, στη συνέχεια, επιλέξτε το μενού Layer - "Προσθήκη μάσκας" - "Κατάργηση όλων".
Επιλέξτε το εργαλείο Βούρτσα στη γραμμή εργαλείων που βρίσκεται στην αριστερή πλευρά του παραθύρου. Αλλάξτε την παλέτα χρωμάτων σε "Λευκό / Μαύρο" στο κάτω μέρος αυτής της ενότητας - κάντε αριστερό κλικ στο αντίστοιχο εικονίδιο στην κάτω αριστερή γωνία.
Στο επάνω μέρος του παραθύρου του προγράμματος, ρυθμίστε τις παραμέτρους του εργαλείου. Επιλέξτε μια μαλακή βούρτσα από τις επιλογές και αυξήστε το μέγεθος χρησιμοποιώντας την κατάλληλη επιλογή. Αφού γίνουν οι απαραίτητες ρυθμίσεις, αρχίστε να χρωματίζετε την εικόνα. Θα δείτε πώς εμφανίζεται το νέο φόντο στην εικόνα.
Για να σχεδιάσετε μικρότερα στοιχεία, μειώστε το μέγεθος της βούρτσας και χρησιμοποιήστε το εργαλείο ζουμ, το οποίο βρίσκεται στον αντίστοιχο πίνακα. Μπορείτε επίσης να αλλάξετε την απαλότητα και το μοτίβο του στοιχείου.
Αφού ολοκληρωθεί η επεξεργασία, αποθηκεύστε το αρχείο που προκύπτει. Για να το κάνετε αυτό, μεταβείτε στο μενού "Αρχείο" - "Αποθήκευση ως" (Αρχείο - Αποθήκευση ως) και επιλέξτε το φάκελο για την τοποθέτηση της ληφθείσας φωτογραφίας. Η επεξεργασία του φόντου ολοκληρώθηκε.
Λόγω χαμηλού φωτισμού φωτογραφίες δεν είναι πάντα ο τρόπος με τον οποίο ο φωτογράφος τους σχεδίαζε. Για να διορθώσετε τέτοια λάθη, μπορείτε να χρησιμοποιήσετε το γραφικό πρόγραμμα επεξεργασίας Adobe Photoshop.

Θα χρειαστείτε
- - Russified έκδοση του Adobe Photoshop CS5.
Οδηγίες
Βρείτε τον πίνακα "Επίπεδα" (εάν λείπει, κάντε κλικ στο κουμπί F7). Στο κάτω μέρος αυτού του πίνακα εμφανίζεται το κουμπί "Δημιουργεί ένα νέο επίπεδο προσαρμογής ή συμπληρώστε ένα επίπεδο". Εμφανίζεται ως κύκλος, το ένα μισό από το οποίο είναι βαμμένο μαύρο και το άλλο μισό λευκό. Κάντε κλικ σε αυτό και επιλέξτε "Φωτεινότητα / Αντίθεση" στο μενού που εμφανίζεται. Θα ανοίξει ένα παράθυρο στο οποίο υπάρχουν δύο ρυθμιστικά: "Φωτεινότητα" και "Αντίθεση", αντίστοιχα. Πειραματιστείτε μαζί τους για να επιτύχετε το επιθυμητό πολύχρωμο αποτέλεσμα. Αν θέλετε να επιστρέψετε στις αρχικές ρυθμίσεις, τοποθετήστε ένα τικ δίπλα στο "Χρήση του παλιού".
Για άλλη μια φορά, κάντε κλικ στο κουμπί "Δημιουργεί ένα νέο επίπεδο προσαρμογής ή συμπληρώστε το επίπεδο", αλλά αυτή τη φορά επιλέξτε "Απόχρωση / Κορεσμός". Χρησιμοποιώντας τη ρύθμιση "Χρώμα φόντου" μπορείτε να αλλάξετε τη χρωματική παλέτα στη φωτογραφία: κατά προσέγγιση, αντικαταστήστε το κόκκινο με το πράσινο, το κίτρινο με το μπλε κλπ. Το ρυθμιστικό "Κορεσμός" σας επιτρέπει να κάνετε τα χρώματα πιο ζουμερά (αν τα μετακινήσετε προς τα δεξιά) ή μαύρα μέχρι ασπρόμαυρες αποχρώσεις αν μετακινηθείτε αριστερά). Το ρυθμιστικό "Φωτεινότητα" είναι ένα ισχυρότερο ανάλογο της ρύθμισης που περιγράφηκε στο δεύτερο βήμα της εντολής. Δώστε προσοχή στο αναπτυσσόμενο μενού, το οποίο βρίσκεται στο επάνω μέρος του παραθύρου. Με αυτό, μπορείτε να εφαρμόσετε επιλεκτικά τις ρυθμίσεις εδώ.
Σε αυτό το μάθημα εργασία με photoshop θα μάθουμε να χωρίζουμε το αντικείμενο από το φόντο. Αυτή η μέθοδος λειτουργεί καλά αν το φόντο έχει λιγότερο ομοιόμορφο φόντο και έχει καλή αντίθεση μεταξύ του αντικειμένου και του φόντου.
Ανοίξτε την αρχική εικόνα. Θέλω να χωρίσω την κοπέλα από το φόντο και να την αντικαταστήσω με ένα πιο κατάλληλο. Έτσι όπως στο photoshop για να αλλάξετε το φόντο?
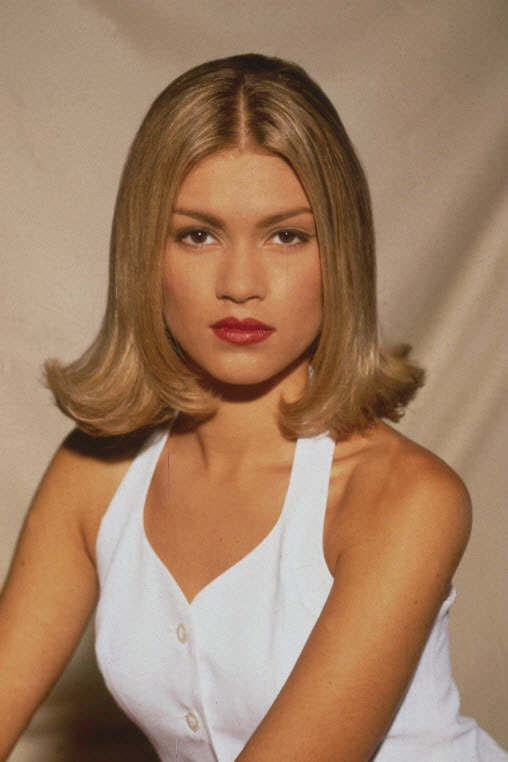
Δημιουργήστε ένα αντίγραφο του κύριου στρώματος, για το οποίο το μεταφέρουμε στο δεύτερο προς τα δεξιά εικονίδιο στον πίνακα "Επίπεδα".
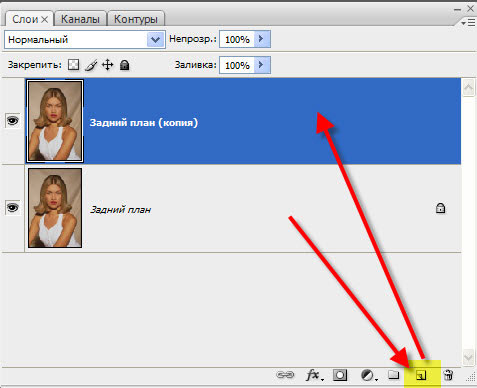
Ανοίξτε μια εικόνα που θα χρησιμεύσει ως μελλοντικό υπόβαθρο για μια φωτογραφία ενός κοριτσιού. Επιλέξτε το εργαλείο Μετακίνησης (V).

Κάντε κλικ οπουδήποτε στο νέο φόντο και, χωρίς να απελευθερώσετε το κουμπί του ποντικιού, το σύρετε στη φωτογραφία του κοριτσιού. Στην παλέτα "Επίπεδα", έχουμε τώρα τρία επίπεδα.
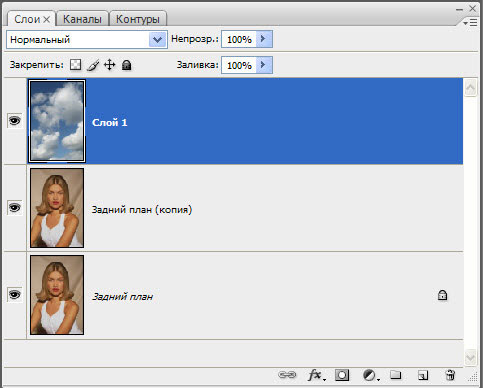
Κάντε διπλό κλικ στο αριστερό κουμπί του ποντικιού στο κάτω στρώμα. Θα εμφανιστεί το παράθυρο "Νέο Layer", στο οποίο δεν αλλάζουμε τίποτα, αλλά απλά κάντε κλικ στο "Ναι". Με αυτήν την ενέργεια ξεκλειδώσαμε το κύριο στρώμα.
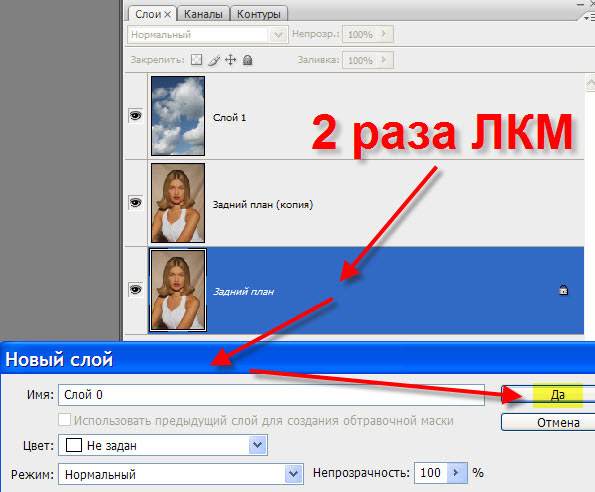
Τοποθετούμε το στρώμα με τον ουρανό στο κάτω μέρος, απενεργοποιούμε την ορατότητα του μεσαίου στρώματος και κάνουμε την επάνω στρώση ενεργή.
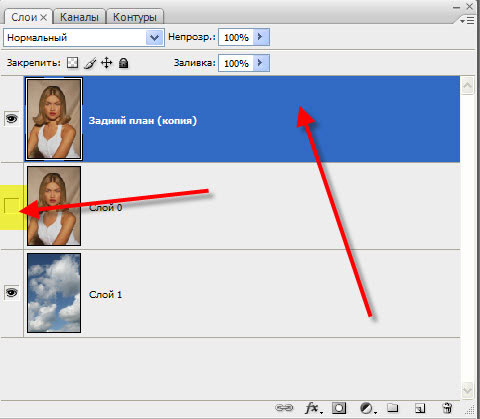
(E) με τέτοιες παραμέτρους: δείγμα: μία φορά, ανοχή - 10-15% .Όσο μικρότερη είναι η ανοχή, τόσο ακριβέστερα μπορεί να αφαιρεθεί το παλιό υπόβαθρο.
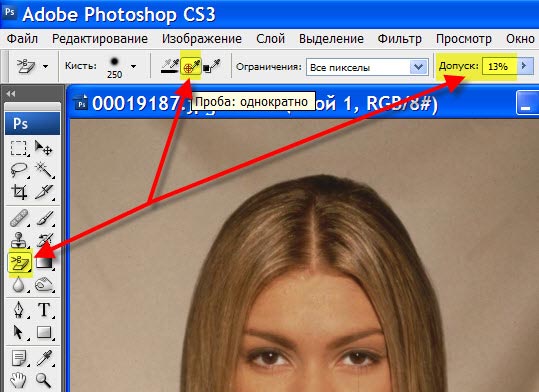
Τώρα "obshchelkivaem" κορίτσι στο περίγραμμα της. Αυτό έκανα.
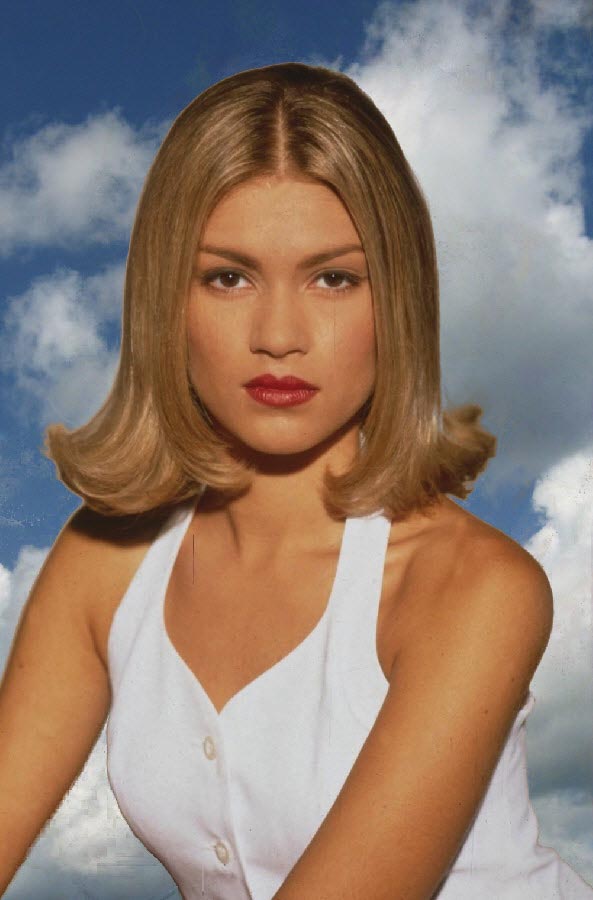
Κρατώντας το πλήκτρο Ctrl, κάντε κλικ στο εικονίδιο του επάνω στρώματος, φορτώνεται η επιλογή του κοριτσιού. Κάντε αόρατο ανώτερο στρώμα. Ενεργοποιήστε την ορατότητα του μεσαίου στρώματος. Κάντε κλικ στο τρίτο εικονίδιο από τα αριστερά στον πίνακα "Επίπεδα". Η μάσκα στρώματος φορτώνεται στο μεσαίο στρώμα.
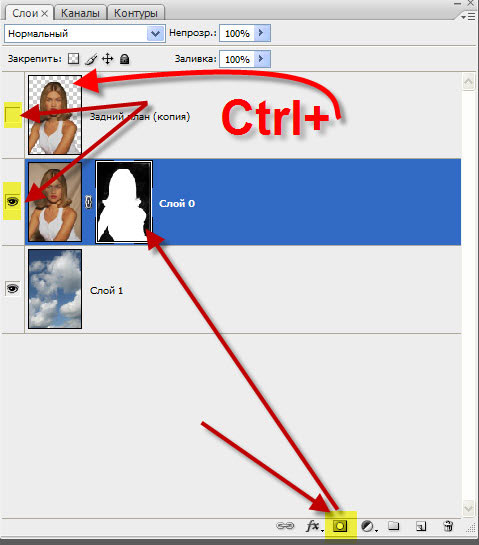
Κρατήστε το πλήκτρο Alt και κάντε αριστερό κλικ στο εικονίδιο της μάσκας.

Θα δούμε τη μάσκα στρώματος. Αμέσως παρατηρείται πόσες ατέλειες σε αυτό. Σε μαύρο φόντο υπάρχουν λευκοί λεκέδες, και σε λευκό, αντίθετα - μαύρο. Στην ιδανική περίπτωση, η μάσκα πρέπει να είναι απολύτως μαύρη και άσπρη.
Στη γραμμή εργαλείων που βρίσκεται κάθετα στα αριστερά, επιλέξτε το εργαλείο "Magic Wand" (εργαλείο Magic Wand):
Και κάνουμε κλικ στην άσπρη περιοχή της εικόνας, χρησιμοποιώντας το παράδειγμα που έκανα κλικ στην επάνω δεξιά γωνία, ως αποτέλεσμα της εμφάνισης στο έγγραφο ενός επισημασμένου χώρου που χαρακτηρίζεται από μια κινούμενη διακεκομμένη γραμμή, αυτή η γραμμή που δηλώνει το περιθώριο της επιλεγμένης περιοχής ονομάζεται "

Τώρα μπορούμε να επεξεργαστούμε μόνο το τμήμα της εικόνας που βρίσκεται στην επιλεγμένη περιοχή. Οτιδήποτε εκτός της επιλογής δεν είναι διαθέσιμο για οποιαδήποτε επεξεργασία (διαγραφή, σχέδιο, διόρθωση χρώματος κ.λπ.).
Υπάρχουν όμως περιπτώσεις όπου δεν είναι απολύτως σαφές ποιο μέρος της εικόνας είναι επιλογή και ποιο μέρος δεν είναι.
Για να καθορίσετε ποια εικονοστοιχεία στην εικόνα μπορούν να επεξεργαστούν, πρέπει να ενεργοποιήσετε τον οπίσθιο φωτισμό της γρήγορης μάσκας, για να το κάνετε αυτό, πατήστε το πλήκτρο Q. Έτσι φαίνεται το έγγραφο τώρα:
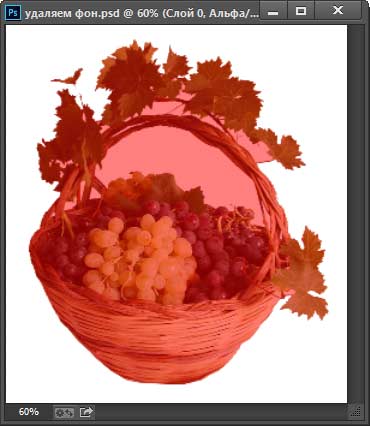
Το κόκκινο είναι η περιοχή της εικόνας που είναι έξω ζώνες επιλογής, δηλ. δεν είναι διαθέσιμη για επεξεργασία. Για να απενεργοποιήσετε το φωτισμό, δηλ. γρήγορη μάσκα, πατήστε ξανά το πλήκτρο Q.
Είναι πολύ εύκολο να διαγράψετε την επιλεγμένη περιοχή - απλά πρέπει να πατήσετε το πλήκτρο Delete. Κάντε αυτό και, για καλύτερη προβολή, καταργήστε την επιλογή. πατώντας το συνδυασμό Ctrl + D. Αυτό έγινε, το γκρίζο-λευκό φόντο σκακιού υποδηλώνει μια διαφανή περιοχή:

Επομένως, το φόντο γύρω από το καλάθι διαγράφεται, αλλά η εργασία δεν έχει ολοκληρωθεί. γιατί υπάρχουν θραύσματα του φόντου μέσα στο καλάθι.
Αυτές οι περιοχές δεν έχουν διαγραφεί. γιατί αρχικά δεν συμπεριλήφθηκε στην επιλογή, αλλά συνέβη λόγω της εσφαλμένης ρύθμισης του εργαλείου Magic Wand.
Ας επιστρέψουμε και να επαναφέρουμε την αρχική κατάσταση του εγγράφου, για να το κάνετε αυτό, πατήστε το πλήκτρο F12.
Ας δημιουργήσουμε το μαγικό ραβδί. Προς το παρόν ενδιαφέρεστε μόνο για μια επιλογή αυτού του εργαλείου - "Συνεχούς", το οποίο είναι ενεργοποιημένο από προεπιλογή στο Photoshop. Όταν αυτή η επιλογή είναι ενεργή, το Magic Wand επιλέγει μόνο παρακείμενες, δηλ. γειτονικά εικονοστοιχεία παρόμοιων χρωμάτων και, στην περίπτωσή μας, τα λευκά εικονοστοιχεία μέσα στη λαβή του καλαθιού διαχωρίζονται από τα εξωτερικά καφέ εικονοστοιχεία της ίδιας της λαβής. Επομένως, καταργήστε την επιλογή "Αιωρούμενα εικονοστοιχεία":
Και κάντε κλικ στο "Magic Wand" στο ίδιο σημείο όπου έχουν κάνει κλικ για πρώτη φορά, το αποτέλεσμα:

Πατήστε το πλήκτρο Q για να ενεργοποιήσετε τη γρήγορη μάσκα έτσι ώστε η επιλεγμένη περιοχή να είναι πιο καθαρή:

Τώρα, η περιοχή κάτω από την πένα είναι διαθέσιμη για επεξεργασία και διαγραφή, αλλά ταυτόχρονα ορισμένα εικονοστοιχεία στο ίδιο το καλάθι είναι διαθέσιμα για διαγραφή, αλλά δεν το χρειαζόμαστε.
Για να διορθώσουμε αυτό το μειονέκτημα, χρησιμοποιούμε την τρέχουσα ενεργή μάσκα Quick Mask.

Πατήστε το πλήκτρο D έτσι ώστε το κύριο χρώμα στην παλέτα χρωμάτων να γίνει μαύρο, να κάνει τη διάμετρο της βούρτσας περίπου ίση με τη διάμετρο των λευκών κηλίδων, να ρυθμίσετε την ακαμψία στο 100% και να βάψετε τα στίγματα, ενώ κατά τη διαδικασία της βαφής τα σημεία θα εξαφανιστούν κάτω από τον ροζ οπίσθιο φωτισμό:
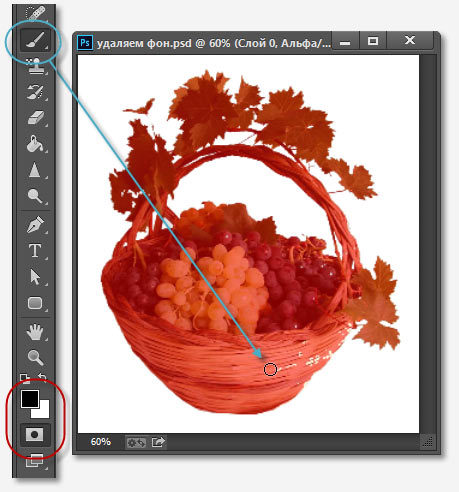
Αφού ζωγραφιστούν τα σημεία, πατήστε ξανά το πλήκτρο Q και στη συνέχεια Διαγραφή. Αποτέλεσμα:

Σημείωση Αν έχετε ρυθμίσει την παράμετρο Toleranse στο μηδέν πριν δημιουργήσετε την επιλογή χρησιμοποιώντας το Magic Wand (αυτή η παράμετρος βρίσκεται στην κορυφή του παραθύρου του Photoshop λίγο στα αριστερά της επιλογής Adjacent Pixels, τώρα είναι 32, βλέπε εικόνα παραπάνω), τότε η επιλογή δεν θα συμπεριληφθεί περιοχές του ίδιου του καλαθιού, και χορός με μια γρήγορη μάσκα και βούρτσα δεν θα απαιτείται.
Στην πραγματικότητα, η εργασία έχει ολοκληρωθεί, το φόντο κάτω από το φρούτο έχει αφαιρεθεί. Τώρα μπορώ να μεταφέρω το στρώμα σε άλλη εικόνα χρησιμοποιώντας το εργαλείο μετακίνησης ή να δημιουργήσετε ένα νέο στρώμα με κάποια εικόνα κάτω από το καλάθι.
Στο παράδειγμα, δημιούργησα ένα στρώμα με πορτοκαλί-κόκκινη κλίση κάτω από το στρώμα καλαθιού:
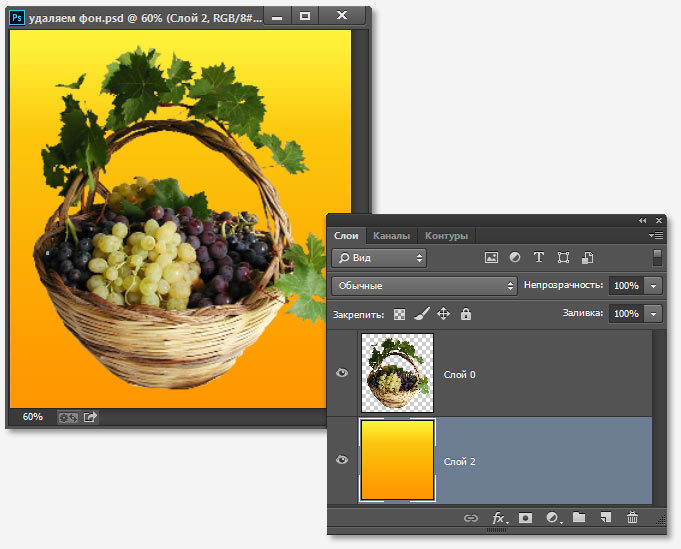
Αφαιρέστε το φόντο σε μια φωτογραφία με το εργαλείο Magic Eraser (Magic Eraser Tool
Η δράση αυτού του εργαλείου είναι παρόμοια κατ 'αρχήν με το "Magic Wand", η διαφορά είναι ότι είναι πιο αυτοματοποιημένη και εξειδικευμένη.
Όπως όλα τα εξειδικευμένα εργαλεία, η εργασία με το Magic Eraser είναι ευκολότερη και ταχύτερη, αλλά εδώ είναι κατάλληλη για την εκτέλεση όχι όλων αυτών των παρόμοιων εργασιών απομάκρυνσης.
Αλλά, για την περίπτωσή μας, αυτό το εργαλείο είναι τέλειο, οπότε ας ξεκινήσουμε.
Το Magic Eraser βρίσκεται στη στοίβα κάτω από το εργαλείο Eraser:
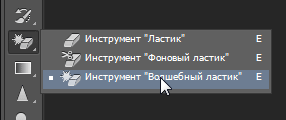
Για να χρησιμοποιήσετε το Magic Eraser, δεν χρειάζεται να ξεκλειδώσετε το στρώμα φόντου, το εργαλείο το κάνει αυτόματα όταν κάνετε πρώτα κλικ στο στρώμα.
Για να αφαιρέσετε το λευκό φόντο στη φωτογραφία μου, απλά πρέπει να ρυθμίσετε την τιμή ανοχής στο μηδέν και να απενεργοποιήσετε την επιλογή παρακείμενων εικονοστοιχείων πριν χρησιμοποιήσετε το εργαλείο:

Τώρα κάντε κλικ σε οποιοδήποτε μέρος του λευκού φόντου και θα διαγραφεί αμέσως, χωρίς να δημιουργηθεί μια επιλεγμένη περιοχή:

Στην πραγματικότητα, όλα, η εργασία ολοκληρώνεται. συμφωνείτε, πολύ πιο γρήγορα από το Magic Wand.
Επιπλέον, αν κάνετε την παράμετρο Opacity λιγότερο από 100%, το Magic Eraser δεν θα αφαιρέσει εντελώς το φόντο, αλλά θα το κάνει διαφανές.
Από αυτό προκύπτει ότι το εργαλείο Magic Eraser είναι ιδανικό για την αφαίρεση ενός μονοφωνικού υποβάθρου. Αλλά το εύρος εφαρμογής αυτού του εργαλείου είναι πολύ στενότερο. από το "μαγικό ραβδί".
Το "Photoshop", το οποίο έγινε το είδωλο ενός τεράστιου ακροατηρίου στο Internet, κάποιος τρίβει τα χέρια του αναμένοντας να επεξεργαστεί ανεπιτυχείς φωτογραφίες, άλλοι δημιουργούν εκπληκτικές συνθέσεις μελλοντικών κολάζ στο μυαλό τους, άλλοι στη φαντασία τους ντύνονται μοντέλα με "ειλικρίνεια", αλλά σχεδόν Όλοι τους, αργά ή γρήγορα, θα πρέπει να καταλάβουν πώς να αλλάξουν το φόντο στο Photoshop.
Αυτό το πρόβλημα επιλύεται είτε αφαιρώντας το ίδιο το φόντο είτε εξάγοντας ένα αντικείμενο από αυτό και μεταφέροντάς το σε άλλη βάση. Μερικές φορές το φόντο βαμμένο ή αντικαθιστά εν μέρει τα μεμονωμένα μέρη του με θραύσματα άλλων εικόνων, αλλά σε όλες τις περιπτώσεις απαιτείται μια προκαταρκτική επιλογή "ανεπιθύμητων" στοιχείων ή αντικειμένων χειρισμού.
Έτσι, η αντικατάσταση του φόντου στο "Photoshop", ουσιαστικά, περιορίζεται στη διαδικασία επιλογής αντικειμένων χρησιμοποιώντας τυπικά εργαλεία λογισμικού σε συνδυασμό με διάφορες μεθόδους και τεχνικές, καθώς και ειδικές λειτουργίες, επιτρέποντας την τελειοποίηση του περιγράμματος της επιλογής στις μικρότερες λεπτομέρειες.
Επιλογή με τυποποιημένα σχήματα
Αυτή η ομάδα εργαλείων (Rectangular Marquee Tool), που εκπέμπουν ορθογώνια, ελλείψεις (κύκλοι) και γραμμές, χρησιμοποιείται σπάνια σε σχέση με την αντικατάσταση του φόντου, εκτός από την επιλογή / κοπή αντικειμένων με κανονικά σχήματα. Τα πάντα είναι απλά εδώ: πατώντας όπου χρειάζεστε το ποντίκι - και τεντώστε το πλαίσιο, αλλά αν το σύρετε με το πάτημα του πλήκτρου Shift, το σχήμα θα είναι σωστό και αν μετακινήσετε τον κέρσορα μέσα στο περίγραμμα, μπορείτε να μετακινήσετε την επιλογή στο σύνολό της.
Για την οβάλ επιλογή (Elliptical Marquee Tool), παρέχεται η λειτουργία κατά των αλλοιώσεων των περιγραμμάτων, η οποία δικαιολογεί σαφώς το όνομά της, οπότε δεν πρέπει να ξεχάσετε το σημάδι στη γραμμή ρυθμίσεων στην κορυφή.
"Cowboy" επιλογή
Χρησιμοποιώντας τα εργαλεία του Lasso Group (Polygonal Lasso Tool), μπορείτε όχι μόνο να αποκόψετε το φόντο στο Photoshop με υψηλή ποιότητα, αλλά και να επιλέξετε τα περιγράμματα αντικειμένων με περίπλοκο προφίλ.
Ένα απλό, αλλά "πραγματικό" lasso λειτουργεί σαν εργαλείο μολύβι, μόνο, αντίθετα με το τελευταίο, το lasso δεν κλείνει απαραιτήτως τον "loop", καθώς αυτό συμβαίνει αυτόματα μόλις απελευθερώσετε το αριστερό πλήκτρο του ποντικιού, ανεξάρτητα από το σημείο του βρόχου . Ένα κλειστό περίγραμμα "τρέχει μυρμήγκια".
Λαμβάνοντας ένα "Πολυγωνικό Λάσσο" στα χέρια, το αριστερό κουμπί του ποντικιού "ασφαλίζει" το σπασμένο περίγραμμα ενός αντικειμένου ή μιας περιοχής και το κλείνει, αλλά μπορείτε να κάνετε κλικ στο προηγούμενο. Όταν εμφανίζεται ένας κύκλος κοντά στο σημείο εκκίνησης κοντά στον κέρσορα, τότε το περίγραμμα κλείνει το ίδιο. Το ίδιο αποτέλεσμα θα προκύψει και μετά το διπλό κλικ στο ποντίκι (με το πλήκτρο Ctrl σε προηγούμενες εκδόσεις του Photoshop). Εάν το δημιουργημένο περίγραμμα δεν ταιριάζει, το κλειδί Esc το αφαιρεί και πατώντας Διαγραφή, μπορείτε να διαγράψετε μόνο το τελευταίο τμήμα. Το πλήκτρο Alt, πατημένο κατά τη διάρκεια της διαδικασίας επιλογής, αναδιανέμει τους ρόλους και των δύο τύπων lasso εν πτήσει.
Ενεργοποιώντας το μαγνητικό εργαλείο Lasso, απλά κάντε κλικ στο περίγραμμα της επιλεγμένης περιοχής και περιπλανηθείτε ομαλά με το ποντίκι, χωρίς να γράφετε το κουλουράκι του περίπλοκου προφίλ αντικειμένων, γιατί σαν έξυπνο "lasso με μαγνήτη", ακολουθώντας τον κέρσορα, προσελκύει τα σύνορα του αντικειμένου και η ίδια ταιριάζει ακριβώς κατά μήκος του περιγράμματος. Για αυτό το εργαλείο, σε αντίθεση με άλλα lasso, πρέπει να καθορίσετε στη γραμμή ρύθμισης στην κορυφή το πλάτος (πλάτος) της ζώνης εντός της οποίας πρέπει να ορίσει το περίγραμμα.
Το επόμενο ζευγάρι τυποποιημένων εργαλείων επιλογής λύνει εύκολα τέτοια προβλήματα, όπως το κόψιμο του φόντου στο Photoshop, και αν είναι επίσης ομοιογενές, τότε μόνο ένα κλικ του ποντικιού είναι αρκετό για να το επιλέξετε.
Συμπληρώστε την επιλογή
Το εργαλείο Magic Wand Tool λειτουργεί όπως το Paint Bucket Tool, αλλά δεν γεμίζει με το χρώμα από τον κάδο, αλλά επισημαίνει γειτονικές περιοχές με το ίδιο χρώμα με εκείνο στο σημείο που κάνατε κλικ στο ποντίκι. Έτσι, ο οδηγός ραβδί θα έρθει, εάν ο πίνακας ρυθμίσεων είναι σημειωμένο στο πλαίσιο Συνοχή, διαφορετικά τμήματα κοντά στο επιλεγμένο χρώμα θα επισημαίνονται σε ολόκληρη την εικόνα. Εκτός από αυτή τη ράβδο, μπορείτε ακόμα να ορίσετε "Μέγεθος δείγματος" και "Ανοχή", καθώς και τις λειτουργίες "Εκκαθάριση" και "Δείγμα από όλα τα επίπεδα".
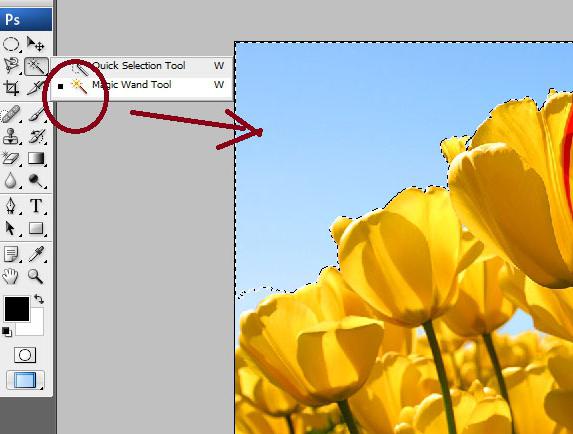
Το εργαλείο γρήγορης επιλογής λειτουργεί σχεδόν με τον ίδιο τρόπο, αλλά το κάνει με το χέρι σας, προτείνοντας μια βούρτσα που έχει ακαμψία, σχήμα, μέγεθος, απόσταση και γωνία.
Επιλογή με διαγραφή
Στο πρόβλημα του "πώς να αφαιρέσετε το φόντο στο Photoshop", έχετε ήδη βάλει την απάντηση ή την υπόδειξη ("κατάργηση"). Μπορείτε να επιλέξετε και στη συνέχεια να κόψετε το αντικείμενο απλά αφαιρώντας όλη την περίσσεια με τη βοήθεια της ομάδας των γόμας, η οποία περιλαμβάνει το εργαλείο Eraser Tool / Eraser Tool, το εργαλείο γόμας Background & Eraser Tool και το Magic Eraser / Magic Eraser Tool. Μια απλή γόμα είναι η ίδια βούρτσα (ή μολύβι), με τη μόνη διαφορά ότι κάποια μπογιά, ενώ άλλα διαγράφουν τη διαφάνεια. Η μαγική γόμα "κουρεύει" κάτω από το ίδιο ραβδί, και το φόντο, αν του δείξετε το δείγμα, θα σβήσει αυτό που χρειάζεστε.
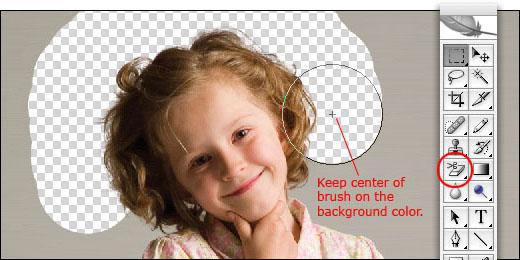
Έγχρωμη επισήμανση εναλλακτικών
Ξεκινώντας με την έκδοση του "Photoshop SC3" στο μενού "Select" επιλέξαμε την εντολή "Color Range" (Color Range), σύμφωνα με την οποία η επιλογή γίνεται, κατ 'αρχήν, παρόμοια με τη μαγεία του μαγικού ραβδιού, αλλά εδώ υπάρχουν κάποια πρόσθετα χαρακτηριστικά και πλεονεκτήματα αισθάνθηκε όταν πραγματοποιείτε λειτουργίες όπως στο Photoshop για να αλλάξετε το φόντο. Για να επιλέξετε το χρώμα που θέλετε να επιλέξετε, προσφέρεται η τυπική τριάδα των πιπετών (κύρια και +/-), η οποία μπορεί να είναι απρόσκοπτη (αν χρειαστεί), επιλέγοντας τις επιθυμητές αποχρώσεις απευθείας στην εικόνα ή στην μικρογραφία της στο κέντρο του πλαισίου διαλόγου. Μπορείτε να ελέγξετε τη διαδικασία επιλογής αν επιλέξετε την επιλογή "Επιλεγμένη περιοχή" κάτω από τη μικρογραφία. Σε αντίθεση με το μαγικό ραβδί, όπου η επιλογή της ανοχής στην κατανομή των μη ομοιόμορφα χρωματισμένων περιοχών μπορεί μερικές φορές να κουραστεί, στην περιοχή Χρώμα αυτό γίνεται εύκολα με το ρυθμιστικό Fuzzinness, το οποίο διορθώνει τη διασπορά έξω από την επιλεγμένη περιοχή και το αποτέλεσμα μπορεί να παρατηρηθεί στη μικρογραφία.
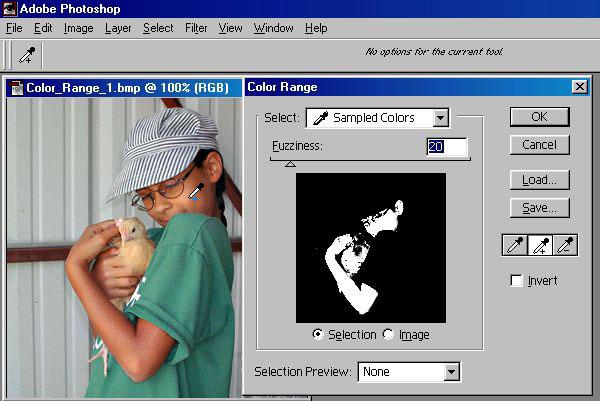
"Filter-razluchnik"
Στο μενού "Φίλτρο" υπάρχει μια εντολή, το όνομα της οποίας υποδεικνύει άμεσα τον τρόπο αλλαγής του φόντου μέσω του "Photoshop". Αυτή είναι η λειτουργία "Εξαγωγή" (Extract), η οποία έχει ένα έξυπνο παράθυρο διαλόγου παρόμοιο με τον επεξεργαστή μίνι εικόνας. Φυσικά, δεν θα αποκομίσουμε το φόντο, αλλά το αντικείμενο που πρέπει πρώτα να κόψετε με ένα "στυλό" επιλέγοντάς το στη γραμμή εργαλείων στην επάνω δεξιά γέφυρα και έπειτα χύστε το χρώμα από τον κάδο κάνοντας κλικ πάνω του και κάνοντας κλικ στο εσωτερικό του περιγράμματος. Μετά από αυτό, το άψυχο κουμπί "ΟΚ" θα γίνει ενεργό και, όταν φέρετε τον κέρσορα σε αυτό, θα γεμίσει με ένα "μπλε ρουζ" για υπερηφάνεια στην λειτουργία που του έχει ανατεθεί. Και στο κύριο παράθυρο του εγγράφου, θα περιμένετε από ένα άψογα κομμένο αντικείμενο σε ένα διαφανές υπόβαθρο, ωστόσο, εάν ορίσετε σωστά το πάχος της διαδρομής "στυλό", εμφανίζοντας το πρόγραμμα όπου βρίσκεται το περίγραμμα μεταξύ του αντικειμένου και του φόντου, το οποίο πρέπει να περικλείεται μέσα στο στυλό.
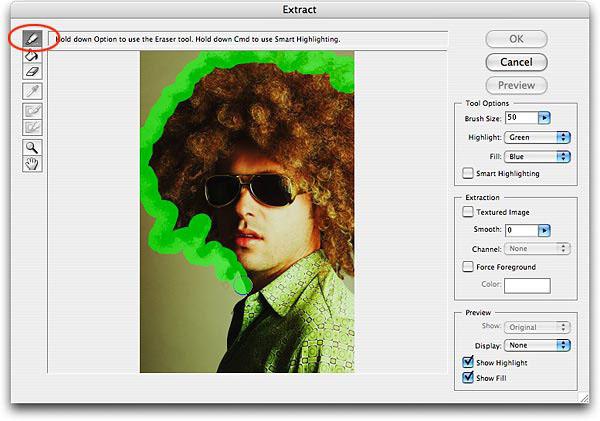
Επιλογή "στα δικά τους κανάλια"
Έχοντας διευκρινίσει πώς να αλλάξετε το φόντο στο Photoshop χρησιμοποιώντας τα τυπικά εργαλεία επιλογής, μπορείτε να μεταβείτε σε εξαιρετικές μεθόδους. Οι έμπειροι χρήστες χρησιμοποιούν συχνά κανάλια χρώματος για να επισημάνουν αντικείμενα με πολύ περίπλοκο περίγραμμα.
Ανοίξτε το αντικειμενοφόρο, τριχωτό, υφαντό, ανοιχτόχρωμο αντικείμενο κτλ. Στο Photoshop και μεταβείτε στην καρτέλα Κανάλια και αν δεν υπάρχει κανένας στην παλέτα, μεταβείτε στο μενού Παράθυρο και επιλέξτε το.
Κάντε κλικ σε όλα τα κανάλια και επιλέξτε το πιο αντίθεση ένα (συνήθως μπλε ή λιγότερο συχνά κόκκινο). Στη συνέχεια, δημιουργήστε ένα αντίγραφο του επιλεγμένου καναλιού, σύροντας αυτό το επίπεδο στο εικονίδιο "Δημιουργία νέου καναλιού" στο κάτω μέρος.
Τώρα το καθήκον μας είναι να «μαυρίσουμε» το αντικείμενο όσο το δυνατόν περισσότερο και να «λευκαίνουμε» το φόντο στο διπλό στρώμα (και ίσως και το αντίστροφο), ώστε να μεγιστοποιήσουμε την αντίθεση των συνόρων μεταξύ τους. Ανάλογα με τη φύση ενός συγκεκριμένου αντικειμένου, αυτό επιτυγχάνεται ρυθμίζοντας τις παραμέτρους των λειτουργιών Φωτεινότητα / Αντίθεση ή Επίπεδα στο μενού Εικόνα\u003e Ρυθμίσεις. Αλλά σε κάθε περίπτωση, κατά κανόνα, υπάρχει ανάγκη για τη βοήθεια μιας μαύρης βούρτσας για να προσθέσετε ασπρόμαυρη για λευκή.
Όταν ολοκληρώσετε την επεξεργασία της σιλουέτας, κάντε κλικ στο επίπεδο διπλού καναλιού με το πάτημα του πλήκτρου Ctrl, επιστρέψτε στην καρτέλα Επίπεδα, όπου το αντικείμενο έχει ήδη επιλεγεί με ασφάλεια και, επιλέγοντας το στρώμα στην παλέτα, αντιστρέψτε την επιλογή επιλέγοντας Invert στο μενού επιλογής (Επιλογή). Πατήστε Ctrl + J - και το κομμένο αντικείμενο θα είναι σε ένα νέο στρώμα, αλλά χωρίς το εγγενές φόντο.
Τα κανάλια χρησιμοποιούνται σε έναν ακόμη, πιο προηγμένο τρόπο επιλογής, ο οποίος λύνει πολύ αποτελεσματικά τα θέματα όπως η αλλαγή του φόντου στο Photoshop.
Ας επιστρέψουμε με το αντικείμενο σας στην καρτέλα Κανάλια και αμέσως επιλέξτε το μπλε κανάλι. Μετά πηγαίνετε στο "Εικόνα"\u003e "Υπολογισμοί" (Υπολογισμοί) και για τις δύο πηγές (Πηγή) επιλέξτε Μπλε (Μπλε Αντιγραφή), χωρίς να αλλάξετε τις άλλες προεπιλεγμένες ρυθμίσεις. Ως αποτέλεσμα, ένα νέο κανάλι άλφα θα εμφανιστεί στην παλέτα καναλιού (Alpha 1).
![]()
Ενώ παραμείνετε στο στρώμα Alpha 1, μεταβείτε στην επιλογή "Image" ("Εικόνα")\u003e "Correction" (Διόρθωση) και, επιλέγοντας "Επίπεδα", ρυθμίστε τις παραμέτρους φωτεινότητας έτσι ώστε το αντικείμενο να είναι μαύρο μαύρο στο μέγιστο φωτισμένο φόντο.
Τώρα μεταβείτε στον πίνακα "στρώματα", μεταβείτε στην επιλογή "Επιλογή"\u003e "Φόρτωση επιλεγμένης περιοχής" (Load Selection), επιλέξτε κανάλι Alpha 1 στη λίστα καναλιών και κάντε κλικ στο "OK". Παραμένει να διαγράψετε (Διαγραφή) το εγγενές φόντο και να βάλετε ένα άλλο (ομοιογενές και σκοτεινό) για να βεβαιωθείτε ότι το περίγραμμα του κομμένου αντικειμένου είναι τέλειο.
Επιλογή στυλό
Πολλοί "αγοραστές φωτογραφιών" πιστεύουν ότι η χρήση του Pen Tool παράγει την πιο ακριβή και καθαρή επιλογή, αλλά αυτή η μέθοδος, εκτός από την ικανότητα, απαιτεί τεράστια υπομονή. Παρ 'όλα αυτά, υπάρχουν "μαζοχιστές" που πετούν τα μαλλιά με ένα φτερό (το όφελος μπορεί να αυξηθεί στο 3200%).
Σε γενικές γραμμές, το αντικείμενο περιγράφεται προσεκτικά με ένα στυλό, κατόπιν, έχοντας κλείσει απαραιτήτως το περίγραμμα, κάντε κλικ πάνω του με το δεξί κουμπί και επιλέξτε την εντολή "Make a Selected Area" (Make Selection). Το πρόγραμμα θα εκτελέσει την εντολή αμέσως μόλις καθορίσετε το "Radius of Feathering" και θα αποφασίσετε αν χρειάζεστε Smoothing.
Τρίψτε τις άκρες των επιλεγμένων περιγραμμάτων.
Ανεξάρτητα από την "προέλευση" του επιλεγμένου κυκλώματος, ξεκινώντας με την έκδοση του "Photoshop CS5" μπορεί πάντα να διορθωθεί χρησιμοποιώντας το εργαλείο επεξεργασίας Edge Edge κάνοντας κλικ στο κουμπί με το ίδιο όνομα στον πίνακα ρυθμίσεων επάνω δεξιά ή επιλέγοντας μια τέτοια εντολή στο μενού Select.
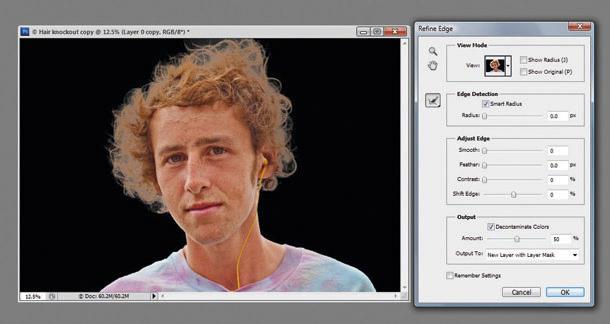
Υπάρχει ένα πινέλο που αυξάνει την περιοχή ανίχνευσης, μια πολύ "έξυπνη ακτίνα", η οποία προσαρμόζεται αυτόματα στις άκρες της εικόνας και τις ρυθμίσεις για την εξομάλυνση, την ανάμειξη, την μετατόπιση, καθώς και την αντίθεση των άκρων του επιλεγμένου αντικειμένου.
Έχοντας καταλάβει τουλάχιστον ένα μέρος από ένα τέτοιο στερεό οπλοστάσιο εργαλείων για την επιλογή σύνθετων αντικειμένων, θα είναι ευκολότερο να καταλάβουμε πώς να εισάγουμε ένα φόντο στο Photoshop.
Εάν το αντικείμενο σας, το οποίο χωρίζεται από τη βάση, εξακολουθεί να είναι στο Photoshop και έχει επιλεχθεί ένα νέο φόντο, μεταφορτώστε το στο πρόγραμμα επεξεργασίας. Στη συνέχεια, μεταβείτε στο παράθυρο αντικειμένου και, έχοντας ενεργοποιήσει το εργαλείο Μετακίνηση, σηκώστε το με το ποντίκι, τραβήξτε μέχρι το όνομα του αρχείου φόντου και, όταν εμφανιστεί στο παράθυρο, αφήστε το αντικείμενο και αφήστε το κουμπί του ποντικιού. Απομένει μόνο να κανονιστεί, όπως στο σπίτι, ένα αντικείμενο σε ένα νέο υπόβαθρο.
Μπορείτε να επιλέξετε την παραδοσιακή διαδρομή επιλέγοντας ολόκληρο το αντικείμενο (Ctrl + A), αντιγράφοντάς το στην τσέπη σας (Ctrl + C) και στη συνέχεια επικολλώντας το στο φόντο (Ctrl + V). Με την εντολή "Place" στο μενού "Αρχείο", το επιλεγμένο έγγραφο θα μεταβεί στο παράθυρο από το οποίο υποβλήθηκε η εντολή.
















