Μεταφορά λογότυπου σε διανυσματική μορφή σε απευθείας σύνδεση. Πώς να μετατρέψετε το jpeg σε εικόνα φορέα
Στην απεραντοσύνη του Runet, βρήκα μια εικόνα λογότυπου. Είναι δυνατόν να μεταφραστεί από το ράστερ σε φορέα στο Photoshop και αυτόματα; Όχι, δεν είναι. Δυστυχώς, ενώ οι τάσεις των διανυσμάτων στο Photoshop είναι τέτοιες, όλα που έχουν γίνει σε αυτή την κατεύθυνση παραμένουν αμετάβλητα για 5 ακόμη εκδόσεις. Από τότε δεν έχει μετακινηθεί, δεν έχει αλλάξει και δεν έχει προστεθεί τίποτα νέο στο φορέα. Χρειάζεστε εργαλεία διάνυσμα στο Photoshop; Εδώ θέλουν περισσότερα; Τι ξεχνάτε στο Photoshop, μάθετε Illustrator. Περίπου ένα τέτοιο σκεπτικό καθοδηγείται από προγραμματιστές που υλοποίησαν τις πιο απλές λειτουργίες διανυσμάτων στο Photoshop. Και τώρα ας πάμε για δουλειά.

Το raster μεταφράζεται σε ένα διάνυσμα μέσω περιοχών επιλογής. Αρχικά δημιουργούμε μια επιλογή, μεταφέρουμε τις γραμμές επιλογής σε διανυσματικά περιγράμματα και στη συνέχεια γεμίζουμε τα διαγράμματα του φορέα με στρώματα πλήρωσης, δημιουργώντας έτσι μάσκα διανύσματος. Για να καταλάβετε όλα αυτά όχι σε επίπεδο στρατιωτικών ομάδων - κάντε κλικ εδώ, κάντε κλικ εκεί, θα πρέπει να μάθετε να δουλεύετε με εργαλεία σχεδίασης διάνυσμα, να κατανοήσετε πώς μπορούν να αλληλεπιδρούν μεταξύ τους οι διαφορές των διανυσμάτων και να μάθετε πώς να δημιουργήσετε μια μάσκα φορέα. Αλλά μην ανησυχείτε, δεν χρειάζεται να καθίσετε για να διαβάσετε πριν από το Σαββατοκύριακο και θα καταλάβετε πώς να μεταφράσετε ένα raster σε ένα διάνυσμα στο Photoshop αν ολοκληρώσετε το άρθρο μέχρι το τέλος.
Υπογραμμίζοντας το λογότυπο
Ειδικά θα ήθελα να σημειώσω ότι για να μεταφραστεί σε ένα διάνυσμα ένα υψηλής ποιότητας, η ίδια η εικόνα πρέπει να είναι μεγάλη. Αυτό ισχύει στην περίπτωση του εντοπισμού στο Illustrator, και για το Photoshop αυτό είναι ακόμα πιο σημαντικό. Η εικόνα μου έχει πλάτος 1500 pixel, όταν ολοκληρώσουμε τη μετάφραση σε ένα διάνυσμα, θα σας δείξω πώς το Photoshop μεταφράζει μια μικρή εικόνα και συγκρίνουμε τα αποτελέσματα.
- Επιλέξτε το εργαλείο Magic Wand Tool
- Διαμορφώστε στις επιλογές Ανοχή 20 ή 30.
- Στο ίδιο σημείο, κάντε κλικ στο εικονίδιο Add to Selection. Έγραψα για την εργασία τους λεπτομερώς στο άρθρο Add, Subtract, Intersect και Exlude στο Photoshop όπου ήταν θέμα φορέων, αλλά στην επιλογή αυτών των επιλογών λειτουργούν με τον ίδιο τρόπο.
Ειλικρινά δεν με νοιάζει πώς επιλέγετε το λογότυπο, τουλάχιστον σε ένα χέρι lasso, τουλάχιστον μέσα από το Color Range. Ακριβώς σε αυτή την περίπτωση, ειδικά σε αυτήν την εικόνα, ο ευκολότερος τρόπος για να γίνει αυτό είναι με το εργαλείο Magic Wand Tool.
![]()
Μεταφράζουμε την επιλογή σε διανυσματική διαδρομή.
Μην αλλάζετε από το εργαλείο Magic Wand Tool.
- Κάντε δεξί κλικ στην περιοχή επιλογής.
- Από το μενού που εμφανίζεται, επιλέξτε Δημιουργία διαδρομής εργασίας.

- Στο παράθυρο που εμφανίζεται, ρυθμίστε την ανοχή στο 1.0 Όσο υψηλότερη είναι η τιμή ανοχής, τόσο πιο ομαλή, πιο στυλιζαρισμένη και ανακριβής τα περιγράμματα μας θα είναι.
Στην παρακάτω εικόνα, επέλεξα το εργαλείο επιλογής διαδρομής και επέλεξα το περίγραμμα για να το δείτε.
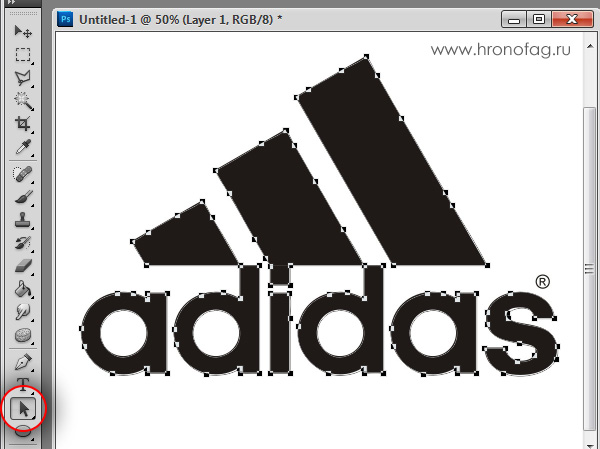
Αποθηκεύστε το περίγραμμα στην παλέτα διαδρομής
Αυτή η λειτουργία είναι προαιρετική αλλά επιθυμητή.
Ρίξτε μια ματιά στο λογότυπό μας. Παρά την εξαιρετική ανάλυση, τα καθαρά άκρα του Photoshop απέτυχαν να δημιουργήσουν καλά και ομαλά περιγράμματα. Ο εικονογράφος το κάνει 100 φορές καλύτερο, αλλά το άρθρο δεν αφορά τον εικονογράφο. Όπως μπορείτε να δείτε τα περιγράμματα δεν είναι παντού ακόμη, ακόμα και στα ορθογώνια τμήματα του λογότυπου. Και οι κύκλοι είναι τελείως λοξός.

Τώρα θα μειώσω την εικόνα 2 φορές, έπειτα άλλες 2 φορές και θα σας δείξω το αποτέλεσμα της μετάφρασης σε ένα διάνυσμα.

Εδώ έχετε ένα ζωντανό παράδειγμα του τρόπου με τον οποίο το μέγεθος του bitmap επηρεάζει την ποιότητα του ίχνους. Και αυτό παρά το γεγονός ότι η εικόνα είναι πολύ υψηλής ποιότητας παρά το μέγεθος. Καλά κα, μειώνω την ποιότητα ka. Αποθηκεύστε την εικόνα σε μορφή JPG στη χειρότερη ποιότητα.

Μεταφράστε σε ένα διάνυσμα. Εξαιρετικό αποτέλεσμα, χωρίς κέτσαπ. Την ίδια στιγμή ένας ικανοποιημένος πελάτης, η επεξεργασία κάτω από το grunge ή vintage!

Και όμως χειρίζομαι ελαφρώς την αλήθεια. Το γεγονός είναι ότι όλα αυτά είναι λογικά για τον Illustrator, ο οποίος δημιουργεί ένα διάνυσμα βασισμένο στην εικόνα. Το Photoshop δεν δημιουργεί ένα διάνυσμα βασισμένο στην εικόνα, δημιουργεί περιγράμματα που βασίζονται στην επιλογή. Είναι λογικό ότι η λεπτότερη και ομαλότερη επιλογή, τόσο πιο ομαλά οι καμπύλες θα είναι. Και το εργαλείο Magic Wand, στο οποίο έχουμε εντοπίσει αυτές τις περιοχές, δεν είναι πλέον κατάλληλο για την επιλογή τέτοιων φοβερών εικόνων. Ναι, θα μπορείτε να κάνετε επιλογές υψηλής ποιότητας, να χρησιμοποιήσετε όλα τα εργαλεία επιλογής, ακόμη και να τα αυξήσετε και να δημιουργήσετε με βάση αυτά ένα περιθώριο λίγο ή πολύ που δεν θα είναι τέλειο ούτως ή άλλως. Για να προχωρήσετε με αυτόν τον τρόπο είναι απλά χάσιμο χρόνου. Η μόνη επιλογή εργασίας είναι να σχεδιάσετε ένα λογότυπο από το μηδέν στο Photoshop.
Σε αυτό το άρθρο θα εξετάσουμε πώς να μετατρέψουμε ένα raster σε ένα φορέα. Η εργασία στο Adobe Illustrator πρέπει συχνά να χρησιμοποιεί bitmaps. Για παράδειγμα, το σκίτσο ή το σκίτσο που σαρώθηκε. Τα Microstocks δεν δέχονται εργασίες διανυσμάτων που έχουν ραστρωτικές επιδράσεις. Και αν αποφασίσετε να συμμετάσχετε στην πώληση του φορέα σε microstocks, τότε αυτό το άρθρο θα είναι χρήσιμο.
Πώς να βρείτε ένα raster σε ένα αρχείο διανυσμάτων
Για να βρείτε ραστεροποιημένα αντικείμενα σε ένα αρχείο διανυσμάτων, κάντε τα εξής:
- ανοίξτε το αρχείο
- στην καρτέλα Παράθυρο ανοίξτε το πλαίσιο Σύνδεσμοι
Εάν ο πίνακας "Σύνδεσμοι" είναι κενός, τότε δεν υπάρχουν ραστεροποιημένα αντικείμενα στο αρχείο σας.
Μετατροπή κειμένου σε διάνυσμα (καμπύλες)
Για παράδειγμα, πληκτρολογήστε το κείμενο.
Με το επιλεγμένο κείμενο στην καρτέλα Αντικείμενο, επιλέξτε το στοιχείο Επέκταση.
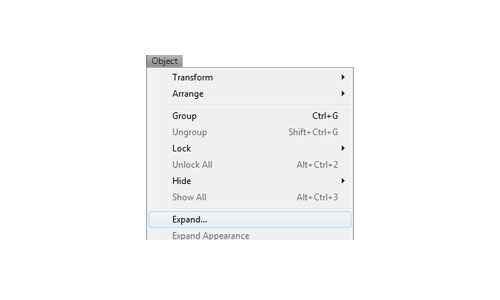
Στο παράθυρο που εμφανίζεται, τοποθετήστε ένα τικ στο πεδίο Object and Fill. Κάντε κλικ στο κουμπί OK.
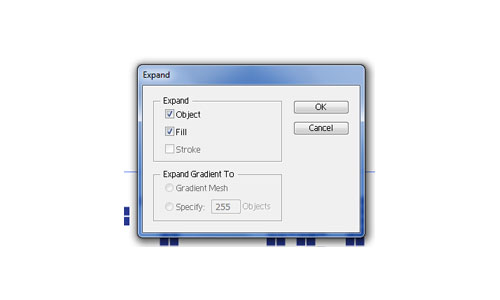
Το κείμενο μετατράπηκε σε φορέα. Αφαιρέστε το.

Και κάθε λεπτομέρεια έχει γίνει ανεξάρτητος φορέας.
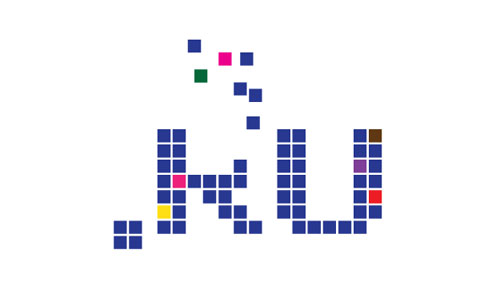
Μετατρέπουμε μια φωτογραφία σε ένα διάνυσμα
Για παράδειγμα, πήρα μια ασπρόμαυρη φωτογραφία από ένα από τα ελεύθερα microstocks.

Επιλέξτε τη φωτογραφία και το κουμπί Live Trace εμφανίζεται στον επάνω πίνακα. Το πιέζουμε.
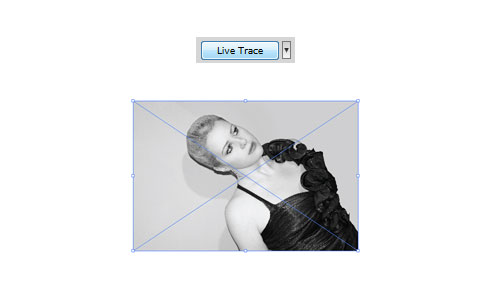
Στη συνέχεια, κάντε κλικ στο κουμπί Ανάπτυξη.
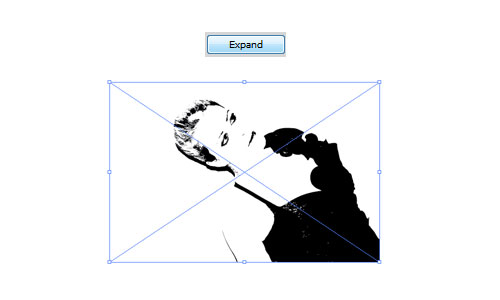
Ομαδοποιήστε και είναι έτοιμη.
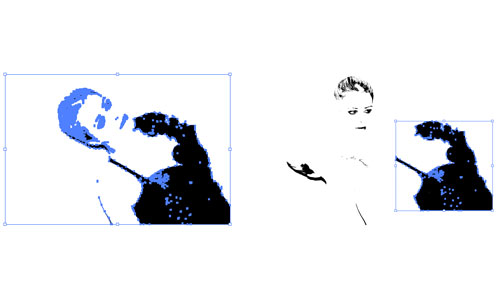
Πρόσθετα χαρακτηριστικά

Για να ανοίξετε το παράθυρο ρυθμίσεων παρακολούθησης, επιλέξτε Επιλογές παρακολούθησης. Στο παράθυρο που ανοίγει, βάλτε τις απαραίτητες παραμέτρους.
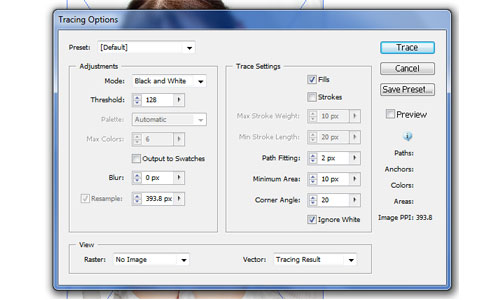
Επιδράσεις στο Adobe Illustrator
Μετά τη χρήση των αποτελεσμάτων του Adobe Illustrator, τα διανυσματικά αντικείμενα μπορούν να ραστεριστούν.
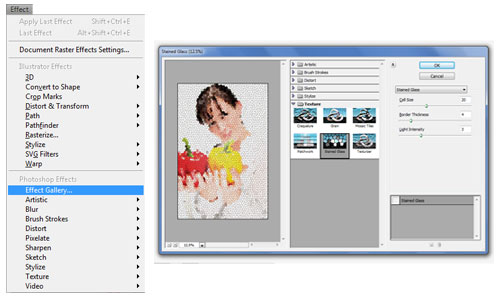
Ένα λεπτό πριν, κάναμε ένα απλό ίχνος (Trace) με τις προεπιλεγμένες ρυθμίσεις. Επίσης στο Adobe Illustrator είναι δυνατή η ανίχνευση με τις απαραίτητες ρυθμίσεις. Οι επιλογές εντοπισμού μπορούν να βρεθούν στην καρτέλα δίπλα στο κουμπί Live Trace.
Αφού διαβάσετε αυτό το εκπαιδευτικό πρόγραμμα Photoshop, θα μάθετε πώς μπορείτε να μετατρέψετε μια κανονική εικόνα bitmap σε ένα διάνυσμα.
Το αποτέλεσμα, το οποίο θα επιτύχουμε σήμερα:
Θα ξεκινήσουμε επιλέγοντας μια φωτογραφία, την επέλεξα. Μπορείτε να επιλέξετε οποιαδήποτε άλλη φωτογραφία. Ο πιο βολικός τρόπος είναι να χρησιμοποιήσετε μια περικομμένη εικόνα ή σε λευκό / μαύρο φόντο.

Διπλασιάστε το στρώμα φωτογραφιών και ονομάστε τα επίπεδα Κορίτσι 1 Επίπεδο και Κορίτσι 2 Στρώμα αντίστοιχα. Μπορείτε να διατηρήσετε ένα αντίγραφο του πρωτοτύπου. Βεβαιωθείτε ότι έχετε επιλέξει το πρώτο επίπεδο, μεταβείτε στην καρτέλα Εικόνα\u003e Προσαρμογές, επιλέξτε Κατώφλι και ορίστε την τιμή ανάλογα με το μέγεθος της εικόνας.

Αλλάξτε το χρώμα του προσκηνίου στο μαύρο, το χρώμα του φόντου στο λευκό. Στο δεύτερο στρώμα, εφαρμόστε Φωτοτυπία (Φωτοτυπία) για να το κάνετε αυτό, μεταβείτε στην καρτέλα Φίλτρο\u003e Σκίτσο (Φίλτρο - Σκίτσο).
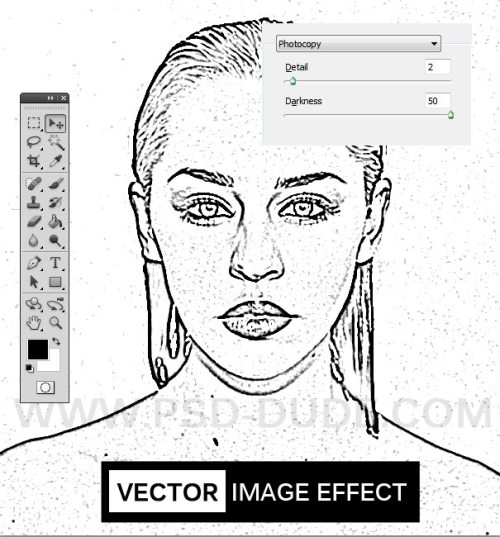
Για αυτόν, ρυθμίστε τη λειτουργία μείγματος σε Πολλαπλασιασμός και, στη συνέχεια, συγχωνεύστε τα δύο επίπεδα.

Για το προκύπτον στρώμα, χρησιμοποιήστε πάλι τη διόρθωση Threshold, δείτε τις παρακάτω ρυθμίσεις για τις ρυθμίσεις.
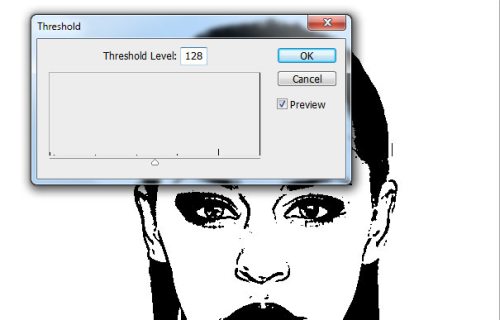
Χρησιμοποιώντας το φίλτρο Diffuse, εξομαλύνετε τις ακμές του διανύσματος, για να το κάνετε αυτό, μεταβείτε στο Filter\u003e Stylize.
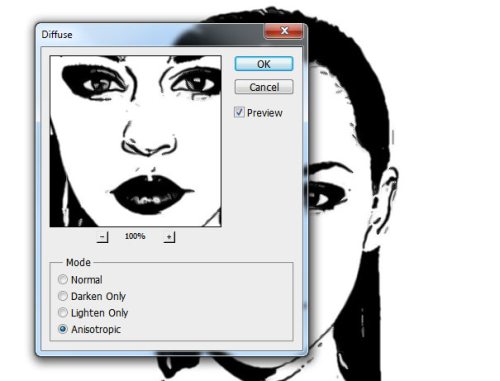
Η φωτογραφία μας έχει μετατραπεί σε φορέα. Τώρα χρησιμοποιήστε μια μαύρη βούρτσα για να γεμίσετε όλους τους χώρους και το εργαλείο πλήρωσης για να το βάψετε. Με τη βοήθεια των βούρτσα, διακοσμημένα το φόντο.
Ως αποτέλεσμα, έχουμε μια εικόνα φορέα.
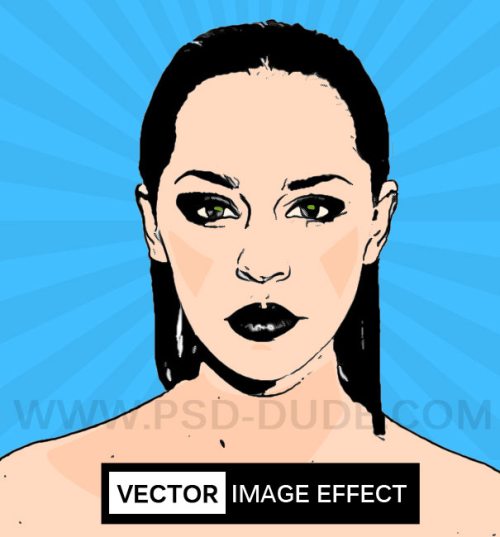
Αυτή η ηλεκτρονική υπηρεσία περιγράφηκε αρχικά ως δωρεάν, αλλά αυτή τη στιγμή πρέπει να πληρώσετε για αυτήν. Στην ελεύθερη έκδοση υπάρχει ένα όριο στον αριθμό των επεξεργασμένων εικόνων και το λογότυπο υπηρεσίας διαμορφώνεται στο αποτέλεσμα.
Βρήκα ένα υπέροχο χθες online εργαλείο για τη μετατροπή εικόνων ράστερ σε φορέα. Τόσο υπέροχο που ειλικρινά μιλώντας και λέγοντας γι 'αυτόν, ακόμα και Αγαπητέ Αναγνώστη, είναι κρίμα :(
Μόνο απεριόριστη αφοσίωση στα ιδανικά του blogger με έκανε να ξεπεράσω την απληστία και τη φλυαρία (τι μια πολύπλευρη λέξη) αυτή η ανάρτηση :)
Για όσους δεν γνωρίζουν ποιες είναι οι διαφορές μεταξύ εικόνων ράστερ και φορέων - μια μικρή βοήθεια:
Όλες οι γραφικές μορφές χωρίζονται σε δύο τύπους - ράστερ και φορέα. Ο καθένας έχει τα δικά του πλεονεκτήματα και μειονεκτήματα. Τα σχεδιαγράμματα Raster είναι πιο κοντά στην πραγματική εικόνα, είναι ευκολότερο να συνεργαστεί μαζί τους. Μπορούμε να πούμε ότι είναι ένα στιγμιότυπο μιας πραγματικής εικόνας με σταθερή ακρίβεια. Ο φορέας είναι η ενσάρκωση της καθαρής καλλιτεχνικής αφαίρεσης. Από τη φύση τους, είναι κοντά στα σχέδια καλλιτεχνών. Τα διανυσματικά σχέδια είναι συμπαγή και ευέλικτα. Όντας ουσιαστικά μια ιδέα για το τι πρέπει να απεικονίζεται, χωρίς απώλειες περνούν τυχόν μετασχηματισμοί, σε αντίθεση με τις ράστερ, που χάνουν την ποιότητα με σχεδόν οποιαδήποτε αλλαγή. Μία από τις αξιοσημείωτες ιδιότητες των μοτίβων φορέα είναι ότι μπορούν να διευρυνθούν σε τεράστιο μέγεθος χωρίς απώλεια της ποιότητας εικόνας.
Ο James Diebel και ο Jacob Norda από το Πανεπιστήμιο του Στάνφορντ έκαναν την online υπηρεσία VectorMagic που μπορεί να χαλάσει τη διάθεση των προγραμματιστών αμειβόμενων κεφαλαίων ( Adobe Live Trace και Corel PowerTRACE) για τη μετατροπή bitmap εικόνων σε μορφή φορέα. Μην το πιστεύετε - δείτε τα αποτελέσματα της σύγκρισης των παραπάνω προγραμμάτων με το VectorMagic.
Η υπηρεσία λειτουργεί αρκετά γρήγορα (κάνουμε μια μικρή έκπτωση στην πολυπλοκότητα της μετατροπής) και τα αποτελέσματα είναι απλά συγκλονιστικά. Έζησα VectorMagic με πολλές εικόνες, και τα αποτελέσματα ήταν τα καλύτερα. Το VectorMagic έχει καλό σύστημα αυτόματα καθορίζει τα χαρακτηριστικά της εικόνας και ρυθμίζει τις παραμέτρους μετασχηματισμού, έτσι ώστε ο χρήστης βασικά δεν χρειάζεται να γνωρίζει κάτι ιδιαίτερο για την ίδια τη διαδικασία.
Ως εικόνες πηγής, μπορείτε να χρησιμοποιήσετε εικόνες με τη μορφή JPG, GIF, PNG, BMP και TIFF. Στην έξοδο, ανάλογα με την επιθυμία, μπορείτε να τραβήξετε μια εικόνα με τρεις διαφορετικούς τρόπους ποιοτικής διόρθωσης και σε τρεις διαφορετικές μορφές: EPS, SVG και PNG. Μετά την ολοκλήρωση της διαδικασίας διανυσμάτωσης, επιτρέπεται η μετάβαση στην επανάληψη της διαδικασίας με διαφορετική ποιότητα (τόσο μεγαλύτερη όσο και μικρότερη) και ελαφρά επεξεργασία.
Εξετάστε τη μεταφορά της εικόνας στο παράδειγμα:
1. Μεταβείτε στην ιστοσελίδα του VectorMagic και φορτώστε το σχέδιο. Για να κατεβάσετε την εικόνα, χρησιμοποιήστε τα κουμπιά " Ανασκόπηση"Και" Ανεβάστε“:
2. Αφού κατεβάσετε την εφαρμογή Ιστού, θα εμφανιστεί ένα παράθυρο με την παραδοχή του σχεδίου μας - μια φωτογραφία (σχέδιο έργου), ένα λογότυπο με θολές άκρες ή ένα σαφές λογότυπο. Μπορείτε να συμφωνήσετε με το πρόγραμμα, αλλά μπορείτε να επιλέξετε τα πάντα με το χέρι. Ας δείξουμε κάποια ανεξαρτησία και να επιλέξουμε μια φωτογραφία ως φωτογραφία:
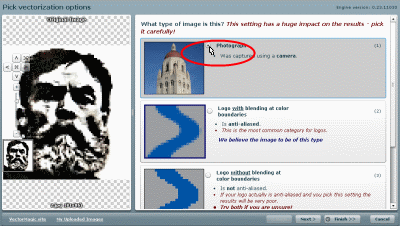
... στη συνέχεια κάντε κλικ στο κουμπί " ΕπόμενοMsgstr "Στην κάτω δεξιά γωνία του παραθύρου.
3. Στην επόμενη σελίδα, επιλέξτε την ποιότητα της εικόνας εξόδου. Διάλεξα το καλύτερο:
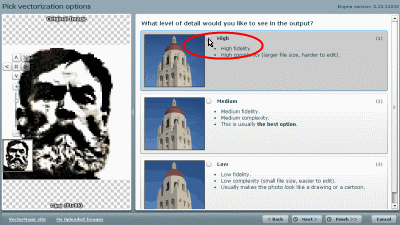
Κάντε κλικ στο κουμπί " Επόμενο"Και προχωρήστε στο επόμενο στοιχείο.
4. Εδώ θα πρέπει να περιμένετε λίγο. Στο τέλος της διαδικασίας μετάφρασης, βλέπουμε δύο εικόνες - αριστερά μας ένα bitmap, και στα δεξιά - η προκύπτουσα (διάνυσμα) μετάφραση:

Στα δεξιά εμφανίζονται κουμπιά για τη γρήγορη μετατροπή μιας εικόνας με μεσαία και χαμηλότερη ποιότητα, καθώς και ένα κουμπί για τη μετάβαση στον online επεξεργαστή εικόνων. Με την ευκαιρία - η μετατροπή σε άλλη ποιότητα μπορεί να φέρει απροσδόκητα αποτελέσματα. Συγκρίνετε - την εικόνα υψηλής, μεσαίας και χαμηλής ποιότητας (με αυτή τη σειρά):

Μου φαίνεται ότι, κατά μέσον όρο, η ποιότητα φαίνεται καλύτερα. Επομένως, είναι πάντα καλύτερο να πειραματιστείτε.
Μερικά από τα αποτελέσματα των πειραμάτων μου (κάντε κλικ για μεγέθυνση):

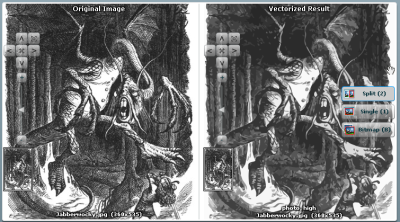

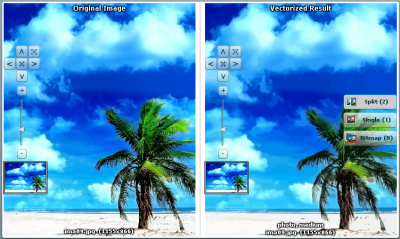
Αυτό είναι όλο ... Είναι πιθανό ότι είναι μάλλον χρήσιμο ότι αναφέρεται ότι αυτή η ηλεκτρονική εφαρμογή γίνεται με τη μορφή flash, οπότε αν δεν διαθέτετε το plugin του Flash player, ήρθε η ώρα να το εγκαταστήσετε.
14.2.1. Χειροκίνητη ανίχνευση εικόνας pixel
Η μετατροπή μιας εικόνας διανύσματος σε ένα εικονοστοιχείο είναι πολύ απλή. Η αντίστροφη διαδικασία - η μετατροπή μιας εικόνας εικονοστοιχείου σε μια διανυσματική, παρουσιάζει πάντα μεγάλες δυσκολίες. Η διαδικασία μετατροπής μιας εικόνας εικονοστοιχείων ονομάζεται ιχνογράφηση. Κατ 'αρχήν, δεν είναι καθόλου αναγκαίο να μετατρέψουμε μια εικόνα εικονοστοιχείων σε μια διανυσματική. Η σύγχρονη ιδέα του CorelDRAW επιτρέπει την ταυτόχρονη χρήση και των δύο αντικειμένων εικονοστοιχείων και διανυσμάτων σε μία εικόνα. Ένα σοβαρό επιχείρημα εδώ είναι ότι η εικόνα εικονοστοιχείων αυξάνει το μέγεθος του αρχείου. Πολλά από τα επιχειρήματα που παρουσιάζονται ως επιχειρήματα για τον εντοπισμό μιας εικονοστοιχίας δεν είναι πολύ πειστικά. Η ανίχνευση μιας εικονοστοιχίας είναι μια πολύ περίπλοκη και χρονοβόρα διαδικασία. Ως εκ τούτου, είναι απαραίτητο να το προχωρήσουμε μόνο σε εξαιρετικές περιπτώσεις. Ο μόνος σοβαρός λόγος για τον εντοπισμό, κατά τη γνώμη μας, είναι μια τόσο μεγάλη αύξηση στην αρχική εικονοστοιχεία που ως αποτέλεσμα της αύξησης, γίνονται ορατά μεμονωμένα εικονοστοιχεία. Αυτό είναι ένα ελάττωμα εικονοστοιχείων. Αλλά από την εμπειρία λέμε ότι δεν χρειαζόμαστε τόσο μεγάλη αύξηση στην εικόνα των pixel πολύ συχνά. Ως εκ τούτου, φυσικά, είναι απαραίτητο να μελετήσετε τις μεθόδους ανίχνευσης και στη συνέχεια η πρακτική σας θα σας πει εάν χρειάζεται να λειτουργήσει ή όχι.
Υπάρχουν πολλά προγράμματα που αλλάζουν το μέγεθος της αρχικής εικόνας. Συνήθως, όταν μειώνετε το μέγεθος της αρχικής εικόνας, δεν υπάρχουν προβλήματα, αλλά όταν αυξάνετε το μέγεθος της εικόνας, υπάρχουν πάντα προβλήματα. Για παράδειγμα, μια φωτογραφία που δημιουργήθηκε σε ένα κινητό τηλέφωνο είναι δύσκολο να αυξηθεί σε μέγεθος. Πρέπει να επιλέξουμε ένα αποδεκτό μέγεθος και πρόγραμμα στο οποίο αυτό μπορεί να γίνει χωρίς απώλεια της ποιότητας της εικόνας.
Οι απλούστερες εικόνες μπορούν να μετατραπούν από pixel σε φορέα χρησιμοποιώντας χειροκίνητη ανίχνευση.
Για παράδειγμα, αποφασίσαμε να δείξουμε τον εντοπισμό του Brontosaurus. Αυτή η εικόνα πηγής περιλαμβάνεται στην τυπική βιβλιοθήκη CorelDRAW και διατίθεται σε CD-ROM.
Για λόγους σύγκρισης, αντιγράψαμε την αρχική εικόνα και τοποθετήσαμε την πηγή και την ανίχνευση δίπλα στην άλλη.
Πρώτα θα πρέπει να αυξήσετε σημαντικά την ανίχνευση της εικόνας, για να τραβήξετε κάθε αποχρώσεις της αρχικής εικόνας. Η ανίχνευση της εικόνας μπορεί να κλειδωθεί στη θέση της, αλλά αυτό δεν είναι απαραίτητο βήμα. Ως εργαλείο για την εργασία πρέπει να πάρει το εργαλείο Bezier (Καμπύλη Bezier). Ανοίξτε το λιμάνι Ιδιότητες αντικειμένων (Ιδιότητες του αντικειμένου). Με αυτό το εργαλείο πρέπει να δημιουργήσετε κόμβους σε όλο το περίγραμμα του brontosaurus. Εάν ορισμένοι κόμβοι δεν δημιουργούνται με ακρίβεια, τότε μπορείτε είτε να ακυρώσετε το επόμενο βήμα και να δημιουργήσετε έναν ακριβέστερο κόμβο είτε να συνεχίσετε την εργασία μας και στη συνέχεια να χρησιμοποιήσετε το εργαλείο Σχήμα (Φόρμα) επεξεργαστείτε αυτόν τον κόμβο.
Έχοντας δημιουργήσει τους κόμβους στο περίγραμμα, πηγαίνετε στο docker Ιδιότητες αντικειμένων (Καρτέλα Ιδιότητες αντικειμένου) Καμπύλη (Καμπύλη). Ακολουθούν μερικές πολύ βολικές επιλογές: ο αριθμός των κόμβων υπολογίζεται και όταν η καμπύλη κλείνει, η σημαία στον δείκτη αντανακλάται Κλείστε καμπύλη (Κλείστε την καμπύλη). Δεδομένου ότι πρόκειται να χτίσουμε μια κλειστή καμπύλη στο περίγραμμα brontosaurus, είναι πολύ σημαντικό για εμάς να λάβουμε ένα μήνυμα ότι έχουμε κλείσει την καμπύλη στο περίγραμμα.
Έχοντας δημιουργήσει μια καμπύλη στο εξωτερικό περίγραμμα του Brontosaurus, είναι απαραίτητο να κατασκευαστούν τόσο κλειστές καμπύλες (αν υπάρχουν) όσο και μη κλειστές καμπύλες, οι οποίες θα βρίσκονται σε κάθε παρόμοια εικόνα. Δηλαδή, δεν δημιουργούμε απαραιτήτως μόνο κλειστές καμπύλες.
Στο σχήμα (Εικ. 543) έχουμε δείξει τις ήδη δημιουργούμενες καμπύλες. Εμφανίζονται στο δεξιό brontosaurus με τη μορφή επισημασμένων κόμβων. Η διαδικασία της δημιουργίας καμπυλών σε αυτό το σχήμα δεν έχει ολοκληρωθεί ακόμα - οι καμπύλες που δείχνουν τις πτυχές στον λαιμό και στην ουρά του brontosaurus, καθώς και τα μάτια του, δεν είναι στρογγυλεμένες.
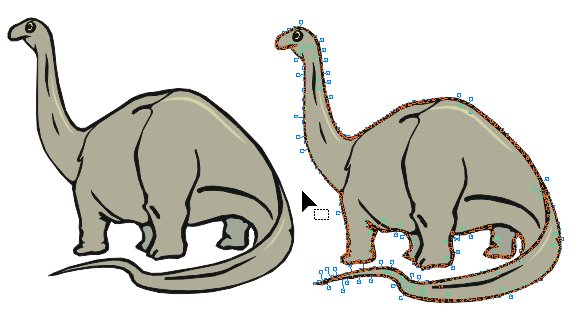 |
Το Σχ. 543. Χειροκίνητη ανίχνευση |
Μετατρέψτε τους ευθύγραμμους κόμβους σε καμπυλόγραμμους. Ρυθμίστε το σχήμα των περιγραμμάτων. Έχοντας κατασκευάσει όλες τις καμπύλες (ειδικά μικροσκοπικές), προχωράμε στην πλήρωση του περιγράμματος μας. Για να το κάνετε αυτό, ανοίξτε το docker Διαχειριστής αντικειμένων (Object Manager), στο οποίο όλες οι δημιουργούμενες καμπύλες θα αντικατοπτρίζονται στο Layer 1 layer. Βρείτε την καμπύλη που σχεδιάζεται στο εξωτερικό περίγραμμα της ανιχνευμένης εικόνας. Από τότε που αρχίσαμε να το σχεδιάζουμε από αυτόν, αυτή η καμπύλη θα είναι η χαμηλότερη στη στοίβα. Πιάστε αυτή την καμπύλη με ένα εργαλείο. Επιλέξτε (Δείκτη) και μετακινήστε τον ελεύθερο χώρο στο περιθώριο της σελίδας. Χρησιμοποιώντας το εργαλείο σταγονόμετρου (Pipette), μπορούμε να πάρουμε ένα δείγμα χρώματος από μια εικόνα εικονοστοιχείου και στη συνέχεια να γεμίσουμε το αντικείμενο με το εργαλείο. Συμπληρώστε (Συμπληρώστε). Μετά από αυτό, μπορείτε να σύρετε τις καμπύλες μία προς μία καθώς είναι στο σωρό σας. Στο σχήμα (Εικ. 544), γεμίζονται 2 κλεισμένοι βρόχοι.
Αφού η εικόνα συλλεχθεί εντελώς, δηλαδή οι καμπύλες μεταφέρονται σε μια νέα εικόνα διάνυσμα, η ανάγκη για την αρχική εικόνα εικονοστοιχείου δεν χρειάζεται πλέον. Μπορείτε να κλείσετε ή να μετακινήσετε αυτήν την εικόνα στα πεδία και να περιστρέψετε την ανίχνευση με το εργαλείο Επιλέξτε (Δείκτης) και μεταφέρετε στη σελίδα.
Αφού συλλεχθεί η εικόνα, μπορείτε να αλλάξετε το πάχος των περιγραμμάτων στην εικόνα του φορέα. Για κάποιες από τις καμπύλες αυτής της εικόνας εφαρμόσαμε ένα πάχος περιγράμματος 1,5 mm. Πρώτον, έκρυψε κάποια από τα ελαττώματά μας κατά τη διάρκεια της ανίχνευσης και, δεύτερον, είναι περισσότερο παρόμοια με την αρχική εικόνα, αφού το περίγραμμα της δεν είναι σταθερή τιμή.
Φυσικά, υπάρχουν κάποιες ασυμφωνίες μεταξύ της αρχικής και της ανίχνευσης εικόνων, αλλά δεν είναι θεμελιώδεις και δεν επηρεάζουν το αποτέλεσμα.
14.2.2. Αυτόματη ανίχνευση
Παρά το γεγονός ότι το χειροκίνητο εντοπισμό θεωρείται πολύ βολικό (σε κάθε περίπτωση, όπως λένε), στην πράξη οι περισσότεροι χρήστες χρησιμοποιούν την ιχνηλασιμότητα εικόνας pixel χρησιμοποιώντας το CorelTRACE. Για να το κάνετε αυτό, εκτελέστε μία από τις εντολές στην ενότητα. Bitmap→ Γρήγορο ίχνος (Bitmap → Fast Tracking). Το κουμπί εμφανίζεται στον πίνακα ιδιοτήτων όταν επιλέγετε μια εικόνα εικονοστοιχείων. Παρακολούθηση bitmap (Bitmap Trace) ().
Πρώτη ομάδα ( Γρήγορο ίχνος (Quick Trace)) από το κουμπί λίστας εντολών Παρακολούθηση bitmap (Bitmap Trace) () εκτελεί αυτόματα τον εντοπισμό με τις καθορισμένες παραμέτρους. Η ποιότητα του ίχνους είναι μάλλον μέτρια.
Οι υπόλοιπες εντολές λίστας ιχνών ανοίγουν την εφαρμογή PowerTRACE (Εικόνα 545). Αυτό το πρόγραμμα ενσωματώνεται στην εφαρμογή CorelDRAW X 5.
Σημείωση: σε όλα προηγούμενες εκδόσεις υπήρχε ένα παρόμοιο πρόγραμμα
που ονομάστηκε CorelTRACE και ήταν ξεχωριστή εφαρμογή.
Σε αυτήν την εφαρμογή, η ανίχνευση, δηλαδή η μετατροπή μιας εικονοστοιχίας σε ένα διάνυσμα, γίνεται αυτόματα. Παρ 'όλες τις διαβεβαιώσεις των συγγραφέων πολλών σχολικών βιβλίων ότι η ανίχνευση με το χέρι πραγματοποιείται εύκολα και απλά σε σύγκριση με την αυτόματη, η άποψή μας είναι ακριβώς το αντίθετο. Στο CorelTRACE, η ανίχνευση συμβαίνει όχι μόνο γρήγορα, αλλά και με μεγάλη ακρίβεια, την οποία δεν μπορεί να παράσχει η ανίχνευση με το χέρι. Επιπλέον, η ανίχνευση με το χέρι στις περισσότερες περιπτώσεις φαίνεται κοκκινωπό.
Στο παρακάτω παράδειγμα (Εικ. 546), εντοπίσαμε την παλιά μας γνωριμία, το Brontosaurus. Το αποτέλεσμα ίχνος είναι πολύ καλή ποιότητα. Πάνω από αυτό, είναι επίσης πολύ γρήγορο. Αν προσπαθήσατε να κάνετε χειροκίνητη ανίχνευση, παρατηρήσατε ότι είναι πολύ μεγάλη και σκληρή δουλειά.
 |
Το Σχ. 546. Πρωτότυπη και ανιχνευμένη εικόνα |
Οι τύποι ιχνών έχουν ως εξής:
- Γραμμική τέχνη - να ανιχνεύσετε ασπρόμαυρα σκίτσα και εικονογραφήσεις.
- Λογότυπο - για την ανίχνευση απλών λογοτύπων με ελάχιστες λεπτομέρειες και πολλά χρώματα.
- Αναλυτικό λογότυπο - Για να εντοπίζετε λογότυπα που περιέχουν λεπτομερείς λεπτομέρειες και ποικιλία χρωμάτων.
- Clipart - για την ανίχνευση απλών σχεδίων που περιέχουν μεταβλητό αριθμό λεπτομερειών και χρωμάτων.
- Εικόνα χαμηλής ποιότητας - Για να ανιχνεύσετε φωτογραφίες που δεν έχουν μικρά κομμάτια ή στα οποία μικρά κομμάτια δεν είναι σημαντικά.
- Εικόνα υψηλής ποιότητας - Για την ανίχνευση λεπτομερών φωτογραφιών υψηλής ποιότητας, στις οποίες υπάρχουν πολλές σημαντικές μικρές λεπτομέρειες.
Στη λίστα Τύπος εικόνας (Τύπος εικόνας) μπορείτε να επιλέξετε έναν άλλο τύπο ίχνους.
Η εμφάνιση αυτού του πλαισίου διαλόγου εξαρτάται από την επιλεγμένη τιμή στη λίστα. Προεπισκόπηση (Προεπισκόπηση). Η πιο βολική επιλογή Πριν από anf Μετά (Πριν και μετά), που σας επιτρέπει να βλέπετε ταυτόχρονα τις πρωτότυπες και τις ανιχνευμένες εικόνες, ώστε να μπορείτε να δείτε τις διαφορές.
Ολισθητήρας Εξομάλυνση (Smoothing) σας επιτρέπει να λειάνετε καμπύλες γραμμές και να ελέγχετε τον αριθμό των κόμβων στην ανίχνευση.
Ολισθητήρας Λεπτομέρεια (Λεπτομέρειες) σας επιτρέπει να ελέγχετε τις λεπτομέρειες της ανιχνευμένης εικόνας.
Tab Χρώματα (Χρώματα) Λειτουργία χρώματος (Μοντέλο χρώματος) καθορίζει το μοντέλο χρώματος βάσει του οποίου εκτελείται ο εντοπισμός. Στο πάγκο Αριθμοί χρωμάτων (Αριθμός χρωμάτων) καθορίζει τον αριθμό των χρωμάτων που χρησιμοποιούνται για τον εντοπισμό μιας εικόνας. Το εύρος των πιθανών χρωμάτων εξαρτάται από το επιλεγμένο μοντέλο χρώματος.


















