Χειροκίνητη και αυτόματη μεταφορά. Μάθημα: συλλαβισμός στο Word'e.
Το Word παραμένει ο πιο δημοφιλής επεξεργαστής για έγγραφα κειμένου, είναι αυτό το πρόγραμμα που επιτρέπει στο χρήστη να επεξεργαστεί οποιοδήποτε κείμενο, να εισαγάγει εικόνες σε αυτό και να το μορφοποιήσει όπως το θέλει. Αλλά όταν χρησιμοποιείτε το πρόγραμμα, υπάρχουν συχνά ερωτήσεις και παρεξηγήσεις, ιδίως μεταξύ άπειρων χρηστών. Ο πίνακας εργαλείων αυτού του προγράμματος περιέχει πολλές λειτουργίες, αλλά ορισμένες επιλογές είναι επίσης διαθέσιμες πατώντας το δεξί κουμπί του ποντικιού. Επιπλέον, αν εξετάσετε ήρεμα τι προσφέρει αυτό το πρόγραμμα, θα καταστεί σαφές ότι με το κείμενο μπορείτε να κάνετε σχεδόν όλα εδώ. Μια κοινή ερώτηση που ζητούν οι χρήστες είναι: πώς να κάνετε wrap wrap σε ένα Word;
Σε γενικές γραμμές, τα έγγραφα κειμένου δεν προβλέπουν τη μεταφορά ή τη σπάσιμο των λέξεων · όλες οι λέξεις είναι γραμμένες εξ ολοκλήρου. Εάν μια λέξη δεν ταιριάζει στη γραμμή, μεταβαίνει στην επόμενη, χωρίς διαλείμματα και συλλαβισμό. Αλλά υπάρχουν περιπτώσεις όπου είναι απαραίτητο να κάνετε μια μεταφορά για έναν ή άλλο λόγο, γι 'αυτό θα πρέπει να λάβετε υπόψη όλα τα χαρακτηριστικά του εκδότη. Η λειτουργικότητα του Word, όπως πάντα, προσφέρει πολλές παραλλαγές αυτής της εργασίας και ο ίδιος ο χρήστης μπορεί να επιλέξει τι είναι πιο βολικό γι 'αυτόν. Επιπλέον, η ιδιαιτερότητα αυτής της εργασίας είναι τέτοια που μερικές φορές ένα άτομο πρέπει να αποφασίσει ανεξάρτητα από το πού να εγκαταστήσει τη μεταφορά και να μην εμπιστευτεί αυτή την απόφαση στο πρόγραμμα.
Αν στη συνέχεια πρέπει να αφαιρέσετε την λέξη wrap, η οποία γίνεται αυτόματα, θα πρέπει να μεταβείτε στην καρτέλα "Hyphenation" και να βρείτε την επιλογή "No", κάντε κλικ σε αυτό με το αριστερό πλήκτρο του ποντικιού και κάντε κλικ στο "OK". Μετά από αυτούς τους χειρισμούς, ο συλλαβισμός θα εξαφανιστεί.
- Ο πρώτος τρόπος για να εγκαταστήσετε την περιτύλιξη λέξεων είναι να εγκαταστήσετε απλά την αυτόματη περιτύλιξη λέξεων. Σε αυτή την περίπτωση, ο ίδιος ο συντάκτης θα καθορίσει πού να ορίσει τη μεταφορά αν η λέξη δεν ταιριάζει στη γραμμή. είναι απαραίτητο να καταλάβουμε ότι το πρόγραμμα θα καταλήξει σε συλλαβισμό μόνο με το να ταιριάζει με τους κανόνες της ρωσικής γλώσσας. Για να ρυθμίσετε μια τέτοια αυτόματη μεταφορά, θα πρέπει να χρησιμοποιήσετε τον ακόλουθο αλγόριθμο:
- ανοίξτε το έγγραφο στο οποίο θα εμφανιστούν οι αλλαγές
- μεταβείτε στην καρτέλα διάταξης σελίδας
- εκεί στο ενεργό παράθυρο επιλέξτε την επιλογή "Ρυθμίσεις σελίδας"
- σε αυτές τις παραμέτρους επιλέξτε τη λειτουργία "συλλαβισμός"
- Κάνοντας κλικ σε αυτό, θα μπορείτε να επιλέξετε την επιλογή "Αυτόματη"
- Κάντε κλικ σε αυτή τη λειτουργία χρησιμοποιώντας "OK":
- Η επόμενη επιλογή για τη διάταξη συλλαβισμού στο Word είναι η χειροκίνητη μέθοδος, είναι λίγο πιο περίπλοκη και μακρύτερη, αλλά σας επιτρέπει να αποφασίσετε μόνοι σας πού και πώς να οργανώσετε τη συλλαβισμό. Αλλά έχει τα πλεονεκτήματά της, μπορείτε να ορίσετε τη μεταφορά στη θέση της λέξης που χρειάζεται ο χρήστης και όχι εκεί που αποφασίζει το πρόγραμμα. Έτσι, για να ρυθμίσετε χειροκίνητα τις μεταφορές, πρέπει να περάσετε από τον ακόλουθο αλγόριθμο:
- μεταβείτε στην καρτέλα "συλλαβισμός"
- επιλέγουμε σε αυτό μια λειτουργία που ονομάζεται "Χειροκίνητη"
Όταν ενεργοποιηθεί αυτή η επιλογή, ο χρήστης δεν χρειάζεται να ακολουθήσει τις μεταφορές. Το ίδιο το πρόγραμμα θα προσφέρει πιθανούς χώρους για μεταφορά και θα τους υποδείξει με ένα δρομέα και ο χρήστης θα αποφασίσει εάν θα το τοποθετήσει ή όχι. Επιπλέον, το πρόγραμμα θα προσφέρει σε ξεχωριστό ενεργό παράθυρο επιλογές για διαχωρισμό λέξεων από συλλαβές έτσι ώστε ο χρήστης να έχει μια επιλογή και όταν τελειώσει, απλά πρέπει να κάνετε κλικ στον τόπο όπου θα γίνει η μεταφορά:
Για να καταργήσετε τη μη αυτόματη μεταφορά στο πρόγραμμα, πρέπει να ανατρέξετε ξανά στην καρτέλα "συλλαβισμός" και να επιλέξετε εκεί τη λειτουργία "Όχι".
Θα πρέπει να σημειωθεί ότι η συλλαβή απαιτείται όταν πληκτρολογείτε βιβλία ή φυλλάδια, επειδή αυτά τα κείμενα έχουν ειδικές απαιτήσεις. Επίσης, ορισμένα ειδικά έγγραφα απαιτούν μερικές φορές συλλαβισμό και αυτό είναι επίσης δικαιολογημένο. Δεν πρέπει να προσπαθήσετε να κάνετε μεταφορές με μη αυτόματο τρόπο, δηλαδή χωρίς να αναφερθείτε στο πρόγραμμα, να κανονίσετε μια παύλα. Ένα τέτοιο μέτρο μπορεί να οδηγήσει στο γεγονός ότι η μορφοποίηση του κειμένου θα παραβιάζει ολόκληρη την ακεραιότητα του κειμένου και θα πρέπει να επαναλάβει όλη την εργασία. Επομένως, δεν πρέπει να βιάζεστε και να πανικοβάλλεστε, αλλά πρέπει απλά να θυμάστε ότι το Word είναι ένα πρόγραμμα επεξεργασίας κειμένου και παρέχει ένα τεράστιο αριθμό επιλογών για την εργασία με κείμενα και η μεταφορά είναι ένα από αυτά.
Το wrap wrap είναι μια από τις πιο σημαντικές λειτουργίες ενός επεξεργαστή κειμένου. Με τη βοήθειά του, μπορείτε να επιτύχετε δύο πολύ θετικά σημεία κατά τη μορφοποίηση. Κατ 'αρχάς, το κείμενο που θα προκύψει ως αποτέλεσμα θα καταλαμβάνει λιγότερο χώρο, δεδομένου ότι η τοποθέτησή του θα είναι όσο το δυνατόν πιο συμπαγής. Δεύτερον, αν αυτή η επιλογή είναι απενεργοποιημένη, τότε στο τέλος της γραμμής το πρόγραμμα θα μεταφέρει την τελευταία λέξη που δεν ταιριάζει στην τρέχουσα με τη νέα σειρά. Εάν μια τέτοια λέξη έχει μεγαλύτερο μήκος, τότε η γραμμή στην οποία δεν ταιριάζει θα φαίνεται απροσδόκητα τεντωμένη, γεγονός που καταστρέφει την αισθητική αντίληψη του εγγράφου.
Το Word wrap στο Word 2003 είναι ενεργοποιημένο μέσω του μενού Εργαλεία, όπου θα πρέπει να επιλέξετε ένα υπο-στοιχείο που ονομάζεται Γλώσσα. Μετά τη μετάβαση σε αυτήν την καρτέλα, ο χρήστης θα είναι διαθέσιμος το απαραίτητο εργαλείο επεξεργασίας, το οποίο ονομάζεται "συλλαβισμός ...". Αφού εξετάσετε το παράθυρο που ανοίγει, μπορείτε να δείτε ότι παρέχει όχι μόνο αυτόματη τοποθέτηση αλλά και μια σειρά από άλλες χρήσιμες λειτουργίες που διευκολύνουν την ευέλικτη διαμόρφωση.
Αν ο χρήστης περιορίζεται απλώς στην επιλογή του πεδίου "Αυτόματη τοποθέτηση ..." και επιβεβαιώνοντας τις ενέργειές του πατώντας το πλήκτρο "Ok", τότε το πρόγραμμα θα προσθέσει αυτόματα λέξεις σε ολόκληρο το έγγραφο. Ωστόσο, αν το επιθυμείτε, μπορείτε να κάνετε μεταφορά με μη αυτόματο τρόπο για επιλεγμένες λέξεις. Σε αυτή την περίπτωση, το πρόγραμμα θα δείξει την έκδοση της κατανομής λέξεων σε συλλαβές, από την οποία ο χρήστης μπορεί να επιλέξει την κατάλληλη επιλογή. Αυτό γίνεται σε περιπτώσεις όπου, για παράδειγμα, ο συνολικός αριθμός σελίδων ενός εγγράφου είναι σημαντικός, αλλά ταυτόχρονα μερικές πολύ μεγάλες λέξεις παραβιάζουν την αρμονία της εξωτερικής αντίληψης. 
Μπορείτε να ενεργοποιήσετε την εν λόγω λειτουργία τόσο στο αρχικό στάδιο της διαμόρφωσης του εγγράφου όσο και στην τελική επεξεργασία του στο Word. Η περιτύλιξη των λέξεων πιο συχνά θα είναι χρήσιμη για την τελική μορφοποίηση, καθώς με άλλα λόγια οι σημαντικές αλλαγές μπορούν να οδηγήσουν στην εκτόπιση των λέξεων, με αποτέλεσμα τα στοιχεία που χωρίζονται σε μέρη να μην βρίσκονται στο τέλος της γραμμής αλλά σε άλλα μέρη.
Κατά τη ρύθμιση πρόσθετων επιλογών, θα πρέπει να δώσετε προσοχή στο στοιχείο "Ζώνη ζώνης ...". Από προεπιλογή, η τιμή αυτής της παραμέτρου είναι 0,63 cm. Αυτό είναι το μέγεθος του πεδίου σε σχέση με το δεξί άκρο του εγγράφου, εντός του οποίου θα τοποθετηθεί η λέξη wrap. Κατά συνέπεια, όσο μικρότερος είναι ο δείκτης του μεγέθους του, τόσο πιο ομαλή θα είναι η δεξιά πλευρά του σχηματοποιημένου αρχείου. 
Στον τόπο όπου πραγματοποιείται η μεταφορά, το Word ορίζει ένα ειδικό μη εκτυπώσιμο σύμβολο "soft transfer". Αν είναι επιθυμητό, μπορεί να αφαιρεθεί με το χέρι, επιτρέποντας την εμφάνιση κρυφών χαρακτήρων. Επίσης, εάν υπάρχει μεγάλο αριθμό τέτοιων συμβόλων στο κείμενο (για παράδειγμα, κατά τη σάρωση), μπορείτε να τα αντικαταστήσετε αυτόματα χρησιμοποιώντας τις λειτουργίες "Cntrl + F", όπου στην καρτέλα "Αντικατάσταση" θα πρέπει να επιλέξετε "Περισσότερα".
Στο ενημερωμένο Word (Office 2007, 2010, κλπ.), Η λέξη wrap είναι λίγο διαφορετική. Για να αποκτήσετε τον έλεγχο αυτής της λειτουργίας, είναι απαραίτητο να βρείτε την καρτέλα "Διάταξη σελίδας" εκεί. Στη γραμμή εργαλείων που ανοίγει, υπάρχει ένα μενού "Page Setup". Εάν την πληκτρολογήσετε, τότε θα είναι διαθέσιμη η επιλογή "συλλαλητήριο".
Μεταφορά, αυτή είναι η σωστή διαίρεση μιας λέξης σε συλλαβές και η μεταφορά ενός μέρους μιας λέξης στην αρχή της επόμενης γραμμής. Ας δούμε πώς μπορείτε να αντιστοιχίσετε αυτόματα τις συνόψεις στο κείμενο ή να τις κανονίσετε με το χέρι.
Οι εικόνες απεικονίζουν τη διεπαφή του Word 2007, αλλά όλες οι εντολές και τα εργαλεία που παρέχονται είναι πλήρως συνεπή και εφαρμόσιμα στο Word 2010.
Περιοχή πολλών σελίδων που βρίσκεται στην κορυφή του παραθύρου του Word - η κορδέλα αποτελείται από καρτέλες:
Κάθε καρτέλα κορδέλα περιέχει ομαδοποιημένα στοιχεία ελέγχου για συγκεκριμένα εργαλεία επεξεργασίας. Η εκκίνηση του Word ανοίγει την καρτέλα "Home" της κορδέλας, όπου βρίσκονται τα εργαλεία μορφοποίησης κειμένου.
Ανοίξτε την καρτέλα Διάταξη σελίδας. Εδώ, στην ομάδα "Page Setup", ανοίξτε το παράθυρο διαλόγου "Διανομή" και επιλέξτε τη λειτουργία συλλαβισμού:
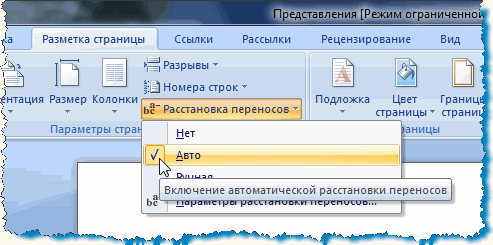
Στη λειτουργία "Αυτόματη", το πρόγραμμα μεταφέρει αυτόματα τις λέξεις στο τέλος των γραμμών. Στην περίπτωση μεταγενέστερης επεξεργασίας κειμένου και αλλαγής του μήκους των γραμμών, ο επεξεργαστής θα ρυθμίσει αυτόματα το απαραίτητο συλλαβισμό. Για να εφαρμόσετε αυτήν τη ρύθμιση, επιλέξτε το κομμάτι κειμένου ή ολόκληρο το κείμενο - (Ctrl + A) και ορίστε "Αυτόματα".
Επιπλέον, μπορούμε να αντιστοιχίσουμε μεμονωμένες λέξεις και φράσεις στο κείμενο για να εισαγάγουμε ένα παύλα. Ανοίξτε πρώτα τους κρυμμένους χαρακτήρες μορφοποίησης. Στην καρτέλα Αρχική σελίδα, στην ομάδα Παράγραφος, ενεργοποιήστε τη λειτουργία απεικόνισης:

Επιλέξτε τη λέξη στο κείμενο, ορίστε και κάντε κλικ με το δρομέα στον τόπο διαχωρισμού. Πατήστε τη συντόμευση πληκτρολογίου Ctrl + παύλα. Στην περιοχή που υποδεικνύεται από το δρομέα εμφανίζεται ένα μαλακό χαρτί:

Τώρα, αν αυτή η λέξη φτάσει στο τέλος της γραμμής, θα μεταφερθεί στην επόμενη γραμμή ακριβώς έτσι. Βάλτε συλλαβισμό στις σωστές λέξεις και απενεργοποιήστε την εμφάνιση κρυφών χαρακτήρων. Το wrap wrap δεν θα είναι ορατό αν οι λέξεις πέφτουν στη μέση της γραμμής.
Πληκτρολογώντας το κείμενο, μπορείτε να κανονίσετε τη συλλαβισμό μη αυτόματα. Για να το κάνετε αυτό, στο παράθυρο "Hyphenation", επιλέξτε την εντολή "Manual". Ο επεξεργαστής ανοίγει ένα παράθυρο διαλόγου στο οποίο εμφανίζονται εναλλακτικά οι λέξεις για μεταφορά. Ρυθμίστε τον κέρσορα στη θέση της επιθυμητής μεταφοράς και επιβεβαιώστε: "Ναι". Στο καθορισμένο μέρος, το Word εισάγει μια μαλακή μεταφορά. Αν το κείμενο αλλάξει και το μήκος των γραμμών αλλάξει, θα εμφανιστούν και θα εκτυπωθούν μόνο εκείνες οι λέξεις από εκείνες που είχαν προηγουμένως επισημανθεί με ένα μαλακό παύλα που εμφανίζονται στα άκρα των γραμμών. Η επαναλαμβανόμενη αυτόματη επανεγκατάσταση του συλλαλητήματος δεν γίνεται σε αυτήν την περίπτωση.
Ένα άλλο σημαντικό στοιχείο μορφοποίησης είναι το μη-σπάσιμο παύλα. Είναι απαραίτητο να αποφευχθεί ο διαχωρισμός και η μεταφορά τέτοιων κατασκευών, όπως για παράδειγμα: «χρυσοκίτρινο», «οφειλόμενος», «2ος» και παρόμοιοι άλλοι. Προκειμένου να αποφευχθεί η σπάσιμο των σύνθετων λέξεων στο τέλος μιας γραμμής, σύνθετα επώνυμα, σύνθετοι αριθμοί σε συνδυασμό με παύλα, χρησιμοποιήστε ένα αδιάφορο παύλα. Απλά, αντικαθιστούμε με αυτά τα λόγια το συνηθισμένο παύλα με αδιάσπαστο παύλα. Το σύμβολο συνεχούς εισαγωγής εισάγεται στη σωστή θέση με τη συντόμευση πληκτρολογίου: "Ctrl + Shift + παύλα".
Κλήση του παραθύρου "Δέσμευση" μέσω των "Ρυθμίσεων κατανομής":
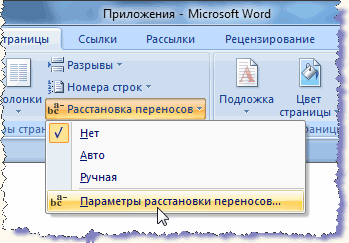
Μπορείτε να ορίσετε το μέγεθος της ζώνης μεταφοράς. Μια ευρύτερη περιοχή αυξάνει την τραχύτητα του δεξιού άκρου, αλλά θα υπάρχουν λιγότερα περιτυλίγματα κειμένου. Η στένωση της ζώνης κόβει την άκρη, αλλά ο αριθμός των μεταφορών θα είναι περισσότερο.
Και τώρα, ας δούμε πώς να αφαιρέσετε από το κείμενο μη-σπάσιμο παύλες, μαλακό συλλαβισμό και άλλα στοιχεία μορφοποίησης που εισάγονται με το χέρι. Στην κύρια καρτέλα στην ομάδα "Επεξεργασία", βρίσκουμε την εντολή "Αντικατάσταση", η οποία επίσης αντιστοιχεί στον χρήσιμο συνδυασμό Ctrl + H. Στο παράθυρο "Εύρεση και αντικατάσταση" στην αναπτυσσόμενη λίστα, σημειώστε το στοιχείο που θέλετε να διαγραφεί. Το σύμβολο για το επιλεγμένο στοιχείο εμφανίζεται στη γραμμή "Εύρεση":
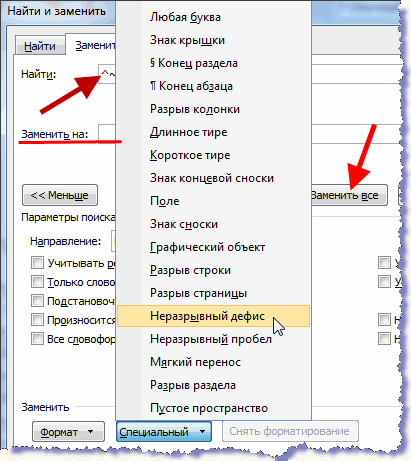
Η γραμμή "Αντικατάσταση με:" παραμένει κενή. Κάντε κλικ στο κουμπί "Αντικατάσταση όλων". Εμφανίζεται ένα παράθυρο που ολοκληρώνει τη λειτουργία με τον αριθμό των αντικαταστάσεων που έγιναν. Στη συνέχεια, στην αναπτυσσόμενη λίστα, επιλέξτε το επόμενο στοιχείο και επίσης διαγράψτε το.
Και, για να διαγράψετε αυτόματα τοποθετημένες υπενθυμίσεις στο παράθυρο "Συλλαβισμός", επιλέξτε την εντολή "Όχι".
Τα σωστά τοποθετημένα ενωτικά, αδιάσπαστα παύλα, το βέλτιστο μέγεθος της ζώνης μεταφοράς σχηματίζουν ένα ευανάγνωστο κείμενο με ίσα διαστήματα μεταξύ των λέξεων. Το συμπαγές κείμενο καταλαμβάνει λιγότερο χώρο στις σελίδες, κάτι που είναι σημαντικό κατά την εκπόνηση μεγάλων εγγράφων.
Σίγουρα πολλοί από εσάς όταν αντιγράφετε κείμενα από το Διαδίκτυο στο δικό σας μίνι-αρχείο, που αντιμετωπίζουν δυσάρεστες μεταφορές. Είναι εξαιρετικά επιζήμια για την αισθητική του κειμένου. Φυσικά, μπορούν να αφαιρεθούν με το χέρι, αλλά θα χρειαστεί πάρα πολύς χρόνος. Φυσικά, κανείς δεν θα χάσει τον πολύτιμο χρόνο τους σε μια τόσο άσκοπη άσκηση. Αυτός είναι ο λόγος για τον οποίο σας προσφέρουμε οδηγίες σχετικά με τον τρόπο απομάκρυνσης λέξεων στο Word.
Καταργήστε την αναδίπλωση λέξεων στο Microsoft Office Word
Δεν γνωρίζουν όλοι ότι η λειτουργικότητα του προγράμματος Word σας επιτρέπει να αντιμετωπίσετε εύκολα ένα τεράστιο αριθμό προβλημάτων, να απαλλαγείτε από το οποίο σε χειροκίνητο τρόπο σας παίρνει πολύ χρόνο σας. Δυστυχώς, δεν γνωρίζουν όλοι για την ύπαρξη ορισμένων λειτουργιών. Ναι, ναι, ανεξάρτητα από το πώς ακούγεται, αλλά οι περισσότεροι συνηθισμένοι χρήστες, που κάθονται σε υπολογιστές και μπορούν να εργαστούν με προγράμματα γραφείου, δεν ενοχλούν καν από τη μελέτη της λειτουργικότητάς τους. Και μάταια. Μετά από όλα, έχουν μεγάλο αριθμό ενδιαφέρουσες μάρκες.Ας δούμε, λοιπόν, πώς να αφαιρέσουμε το Word wrap στο Word. Πρέπει να κάνετε τα εξής:
Αν θέλετε να τα επαναφέρετε, θα πρέπει να φτάσετε στο ίδιο κουμπί και να επιλέξετε το στοιχείο που χρειάζεστε.
Κατάργηση συλλαβισμού στο Word με το μη αυτόματο σχίσιμο
Ένα χειρωνακτικό πρόβλημα μπορεί να είναι ένα ξεχωριστό πρόβλημα - δεν είναι εύκολο να απαλλαγείτε από αυτά. Σε αυτήν την περίπτωση, η αυτόματη διαγραφή σύμφωνα με τις παραπάνω οδηγίες δεν θα μας οδηγήσει σε τίποτα.Θυμηθείτε: οι μεταφορές που εγκαταστάθηκαν χειροκίνητα, με μη αυτόματο τρόπο και διαγράφηκαν. Δυστυχώς, αυτό δεν μπορεί να αποφευχθεί. Το γεγονός είναι ότι οι χειροκίνητες ιδιότητες των παύσεων δεν αποθηκεύονται στις ιδιότητες του εγγράφου.
Ωστόσο, ένα μικρό κόλπο είναι για μας σε τέτοια περίπτωση. Θα πρέπει να προχωρήσετε ως εξής: 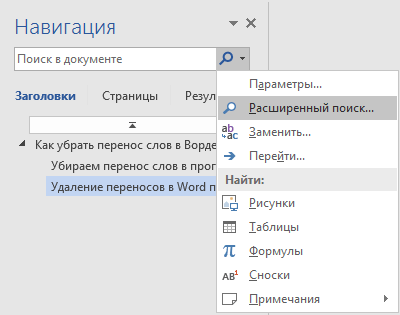
Κατ 'αρχήν, ακόμη και σε αυτή την περίπτωση, δεν υπάρχει τίποτα supercomplex. Αν δεν είχατε τις οδηγίες μας, θα πρέπει να ξεδιπλώσετε με το μη αυτόματο κατάργηση του συλλαλητήματος στο Word. Αλλά δεδομένου ότι είναι, δεν θα σκεφτούμε ούτε καν τι θα μπορούσε να συμβεί.
Μεταφορά λέξεων στο Word
Μεταφορά, αυτή είναι η σωστή διαίρεση μιας λέξης σε συλλαβές και η μεταφορά ενός μέρους μιας λέξης στην αρχή της επόμενης γραμμής. Ας δούμε πώς μπορείτε να αντιστοιχίσετε αυτόματα τις συνόψεις στο κείμενο ή να τις κανονίσετε με το χέρι.
Οι εικόνες απεικονίζουν τη διεπαφή του Word 2007, αλλά όλες οι εντολές και τα εργαλεία που παρέχονται είναι πλήρως συνεπή και εφαρμόσιμα στο Word 2010.
Περιοχή πολλών σελίδων που βρίσκεται στην κορυφή του παραθύρου του Word - η κορδέλα αποτελείται από καρτέλες:
Κάθε καρτέλα κορδέλα περιέχει ομαδοποιημένα στοιχεία ελέγχου για συγκεκριμένα εργαλεία επεξεργασίας. Η εκκίνηση του Word ανοίγει την καρτέλα "Home" της κορδέλας, όπου βρίσκονται τα εργαλεία μορφοποίησης κειμένου.
Ανοίξτε την καρτέλα Διάταξη σελίδας. Εδώ, στην ομάδα "Page Setup", ανοίξτε το παράθυρο διαλόγου "Διανομή" και επιλέξτε τη λειτουργία συλλαβισμού:

Στη λειτουργία "Αυτόματη", το πρόγραμμα μεταφέρει αυτόματα τις λέξεις στο τέλος των γραμμών. Στην περίπτωση μεταγενέστερης επεξεργασίας κειμένου και αλλαγής του μήκους των γραμμών, ο επεξεργαστής θα επαναδιοργανώσει αυτόματα τον απαραίτητο συλλαβισμό. Για να εφαρμόσετε αυτήν τη ρύθμιση, επιλέξτε το κομμάτι κειμένου ή ολόκληρο το κείμενο - (Ctrl + A) και ορίστε "Αυτόματα".
Επιπλέον, μπορούμε να αντιστοιχίσουμε μεμονωμένες λέξεις και φράσεις στο κείμενο για να εισαγάγουμε ένα παύλα. Ανοίξτε πρώτα τους κρυμμένους χαρακτήρες μορφοποίησης. Στην καρτέλα Αρχική σελίδα, στην ομάδα Παράγραφος, ενεργοποιήστε τη λειτουργία απεικόνισης:

Επιλέξτε τη λέξη στο κείμενο, ορίστε και κάντε κλικ με το δρομέα στον τόπο διαχωρισμού. Πατήστε τη συντόμευση πληκτρολογίου Ctrl + παύλα. Στην περιοχή που υποδεικνύεται από το δρομέα εμφανίζεται ένα μαλακό χαρτί:

Τώρα, αν αυτή η λέξη φτάσει στο τέλος της γραμμής, θα μεταφερθεί στην επόμενη γραμμή ακριβώς έτσι. Βάλτε συλλαβισμό στις σωστές λέξεις και απενεργοποιήστε την εμφάνιση κρυφών χαρακτήρων. Το wrap wrap δεν θα είναι ορατό αν οι λέξεις πέφτουν στη μέση της γραμμής.
Πληκτρολογώντας το κείμενο, μπορείτε να κανονίσετε τη συλλαβή χειροκίνητα. Για να το κάνετε αυτό, στο παράθυρο "Hyphenation", επιλέξτε την εντολή "Manual". Ο επεξεργαστής ανοίγει ένα παράθυρο διαλόγου στο οποίο εμφανίζονται εναλλακτικά οι λέξεις για μεταφορά. Ρυθμίστε τον κέρσορα στη θέση της επιθυμητής μεταφοράς και επιβεβαιώστε: "Ναι". Στο καθορισμένο μέρος, το Word εισάγει μια μαλακή μεταφορά. Αν το κείμενο αλλάξει και το μήκος των γραμμών αλλάξει, θα εμφανιστούν και θα εκτυπωθούν μόνο εκείνες οι λέξεις από εκείνες που είχαν προηγουμένως επισημανθεί με ένα μαλακό παύλα που εμφανίζονται στα άκρα των γραμμών. Η επαναλαμβανόμενη αυτόματη επανεγκατάσταση του συλλαλητήματος δεν γίνεται σε αυτήν την περίπτωση.
Ένα άλλο σημαντικό στοιχείο μορφοποίησης είναι το μη-σπάσιμο παύλα. Είναι απαραίτητο να αποφευχθεί ο διαχωρισμός και η μεταφορά τέτοιων κατασκευών, όπως για παράδειγμα: «χρυσοκίτρινο», «οφειλόμενος», «2ος» και παρόμοιοι άλλοι. Προκειμένου να αποφευχθεί η σπάσιμο των σύνθετων λέξεων στο τέλος μιας γραμμής, σύνθετα επώνυμα, σύνθετοι αριθμοί σε συνδυασμό με παύλα, χρησιμοποιήστε ένα αδιάφορο παύλα. Απλά, αντικαθιστούμε με αυτά τα λόγια το συνηθισμένο παύλα με αδιάσπαστο παύλα. Το σύμβολο συνεχούς εισαγωγής εισάγεται στη σωστή θέση με τη συντόμευση πληκτρολογίου: "Ctrl + Shift + παύλα".
Κλήση του παραθύρου "Δέσμευση" μέσω των "Ρυθμίσεων κατανομής":
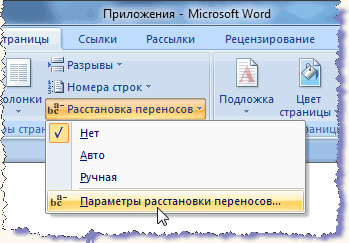
Μπορείτε να ορίσετε το μέγεθος της ζώνης μεταφοράς. Μια ευρύτερη περιοχή αυξάνει την τραχύτητα του δεξιού άκρου, αλλά θα υπάρχουν λιγότερα περιτυλίγματα κειμένου. Η στένωση της ζώνης κόβει την άκρη, αλλά ο αριθμός των μεταφορών θα είναι περισσότερο.
Και τώρα, ας δούμε πώς να αφαιρέσετε από το κείμενο μη-σπάσιμο παύλες, μαλακό συλλαβισμό και άλλα στοιχεία μορφοποίησης που εισάγονται με το χέρι. Στην κύρια καρτέλα στην ομάδα "Επεξεργασία", βρίσκουμε την εντολή "Αντικατάσταση", η οποία επίσης αντιστοιχεί στον χρήσιμο συνδυασμό Ctrl + H. Στο παράθυρο "Εύρεση και αντικατάσταση" στην αναπτυσσόμενη λίστα, σημειώστε το στοιχείο που θέλετε να διαγραφεί. Το σύμβολο για το επιλεγμένο στοιχείο εμφανίζεται στη γραμμή "Εύρεση":
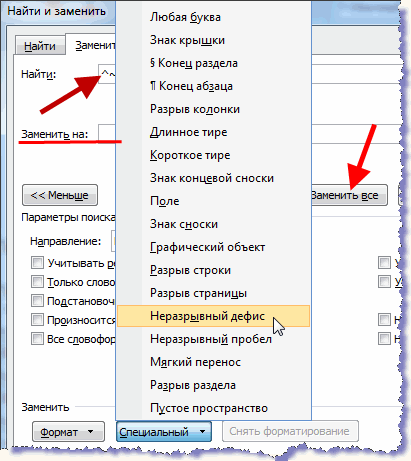
Η γραμμή "Αντικατάσταση με:" παραμένει κενή. Κάντε κλικ στο κουμπί "Αντικατάσταση όλων". Εμφανίζεται ένα παράθυρο που ολοκληρώνει τη λειτουργία με τον αριθμό των αντικαταστάσεων που έγιναν. Στη συνέχεια, στην αναπτυσσόμενη λίστα, επιλέξτε το επόμενο στοιχείο και επίσης διαγράψτε το.
Και, για να διαγράψετε αυτόματα τοποθετημένες υπενθυμίσεις στο παράθυρο "Συλλαβισμός", επιλέξτε την εντολή "Όχι".
Τα σωστά τοποθετημένα ενωτικά, αδιάσπαστα παύλα, το βέλτιστο μέγεθος της ζώνης μεταφοράς σχηματίζουν ένα ευανάγνωστο κείμενο με ίσα διαστήματα μεταξύ των λέξεων. Το συμπαγές κείμενο καταλαμβάνει λιγότερο χώρο στις σελίδες, κάτι που είναι σημαντικό κατά την εκπόνηση μεγάλων εγγράφων.


















