Συνοπτική αναφορά Excel
Εργασία με το πρόγραμμα VB (11)
Υποχρεωτική μορφοποίηση (5)
Λίστες και εύρος (5)
Μακροεντολές (διαδικασίες VBA) (62)
Άλλο (37)
Επισκόπηση των Συγκεντρωτικών Πινάκων
Κάντε λήψη του αρχείου προέλευσης που χρησιμοποιείται στο εκπαιδευτικό πρόγραμμα βίντεο:
(30,9 KiB, 651 λήψεις)
Παρά το γεγονός ότι εμφανίστηκε η πρώτη ευκαιρία δημιουργίας ενός συγκεντρωτικού πίνακα Excel 5.0(ήδη το 1993)Ακόμα και τώρα, λίγοι χρήστες του Excel χρησιμοποιούν πίνακες περιστροφής για την επίλυση προβλημάτων. Κάποιος πιστεύει ότι τα συγκεντρωτικά τραπέζια είναι κάτι πολύ περίπλοκο, κάποιος κανείς δεν έχει ακούσει γι 'αυτά. Σε αυτή την ενότητα (Πίνακες περιστροφής) Θα προσπαθήσω να πείσω τους αναγνώστες ότι δεν είναι. Στην πραγματικότητα, δεν υπάρχει τίποτα δύσκολο στους συνοπτικούς πίνακες. Αλλά τα οφέλη της ανάλυσης πληροφοριών είναι απλά ανεκτίμητα.
Γιατί χρειαζόμαστε περίληψη; Στο Excel, η εργασία μπορεί να χωριστεί σε δύο κατηγορίες: ανάλυση (υπολογισμός) και μορφοποίηση δεδομένων. Με τους υπολογισμούς και την ανάλυση, εννοώ τη λήψη ορισμένων δεικτών βάσει των διαθέσιμων δεδομένων. Και η μορφοποίηση δεν είναι πλήρωση κελιών με χρώμα, αλλά μια άποψη της παρουσίασης των πινάκων δεδομένων. Όλα αυτά μπορούν να γίνουν με τύπους. Ας υποθέσουμε ότι υπάρχουν αρχικά ημερήσια στοιχεία για τις πωλήσεις όλων των καταστημάτων για έξι μήνες. Από αυτά τα δεδομένα είναι απαραίτητο να δημιουργηθεί μια αναφορά στο πλαίσιο κάθε υποκαταστήματος και για το υποκατάστημα στο πλαίσιο του μήνα. Συν συνοπτικές αναφορές για κάθε κλάδο για όλο το μισό έτος. Και τώρα ας φανταστούμε πώς θα μοιάζει:
- Πρώτα πρέπει να πάρετε έναν κατάλογο μηνών.
- έπειτα θυγατρικές.
-δηλαδή για να δημιουργήσετε φύλλα με τραπέζια ψαριών, στα οποία θα πρέπει να συλλέξετε δεδομένα από τον πηγαίο πίνακα με τη βοήθεια και τα παρόμοια.
Με σωστή εμπειρία, μπορείτε να συναντήσετε τα πρακτικά στις 15-20. Χρησιμοποιώντας την ενοποιημένη αυτή μπορεί να γίνει σε δύο λεπτά.
Ο πίνακας περιστροφής είναι ένα εργαλείο του Excel που χρησιμοποιείται για τη δημιουργία μιας μοναδικής παρουσίασης δεδομένων και την επακόλουθη ανάλυση. Ο πίνακας περιστροφής μπορεί να κατασκευαστεί με βάση έναν καλά διαμορφωμένο πίνακα δεδομένων προέλευσης:
- ο πίνακας δεδομένων δεν πρέπει να περιέχει συγχωνευμένα κελιά
- δεν πρέπει να περιέχει εντελώς κενές σειρές και κενές στήλες
- κάθε στήλη πρέπει να περιέχει δεδομένα του ίδιου τύπου (είτε κείμενο είτε ημερομηνία ή αριθμούς)
- κάθε στήλη θα πρέπει να έχει μια μοναδική, συνοπτική και ενημερωτική κεφαλίδα
- Οι στήλες πρέπει να είναι μια γραμμή και δεν πρέπει να περιέχουν κενά και συγχωνευμένα κελιά
Τα δεδομένα του Συγκεντρωτικού Πίνακα μπορούν να ομαδοποιηθούν, να ταξινομηθούν, να φιλτραριστούν και να αντικατασταθούν για να ληφθούν διάφορες αναλυτικές αναφορές. Αυτό που είναι σημαντικό είναι ότι οι πίνακες περιστροφής δεν αλλάζουν τα αρχικά δεδομένα με κανέναν τρόπο, βάσει του οποίου κατασκευάζεται ο συνοπτικός πίνακας. Είναι δυνατή η αλλαγή των δεδομένων σε μέρη της περίληψης και η εξαίρεση από την αναφορά με οποιονδήποτε τρόπο - τα αρχικά δεδομένα θα παραμείνουν όπως ήταν.
Αν όμως αλλάξετε τα αρχικά δεδομένα, η αλλαγή των δεδομένων δεν θα αντικατοπτρίζεται αυτόματα στους συνοπτικούς πίνακες - θα χρειαστεί να ενημερώσετε δυναμικά την αναφορά πίνακα σύνοψης:
Επιλέξτε οποιοδήποτε στοιχείο του περιστρεφόμενου πίνακα → Δεξιό κουμπί του ποντικιού → Ανανέωση ή καρτέλα Δεδομένα (δεδομένα) → Ανανέωση όλων (Ανανέωση όλων) → Ανανέωση (Ανανέωση).
ΔΗΜΙΟΥΡΓΙΑ ΠΙΝΑΚΑ ΠΕΡΙΛΗΨΗΣ
- Επιλέξτε οποιοδήποτε κελί στον πίνακα πηγής.
- Tab Εισαγωγή (Εισαγωγή) → Πίνακας ομάδας (Πίνακας) → Συγκεντρωτικός πίνακας
- Στο παράθυρο διαλόγου Δημιουργήστε έναν Συγκεντρωτικό Πίνακα ελέγξτε την ορθότητα της επιλογής του φάσματος δεδομένων (ή να εγκαταστήσετε μια νέα πηγή δεδομένων), καθορίστε τη θέση του Πίνακα Συγκεντρωτικού Πίνακα:
- Σε ένα νέο φύλλο (Νέο φύλλο εργασίας)
- Σε υπάρχον φύλλο (υπάρχον φύλλο εργασίας)
- να ωθήσει Εντάξει
Ο ΕΝΟΠΟΙΗΜΕΝΟΣ ΠΙΝΑΚΑΣ ΠΕΡΙΕΧΕΤΑΙ ΣΕ ΤΕΣΣΕΡΕΣ ΠΕΡΙΟΧΕΣ:
Η περιοχή δεδομένων είναι η κύρια περιοχή περίληψης. 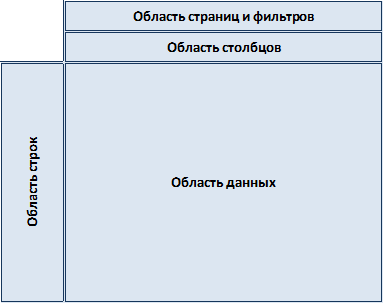 τον πίνακα στον οποίο γίνονται οι υπολογισμοί. Περιέχει βασικά σύνολα για αριθμητικά πεδία. Στην περιοχή δεδομένων μπορείτε να βάλετε το ίδιο πεδίο, αλλά με διαφορετικούς υπολογισμούς (για παράδειγμα μία ποσότητα στο πεδίο, μία άλλη ποσότητα στο πεδίο).
τον πίνακα στον οποίο γίνονται οι υπολογισμοί. Περιέχει βασικά σύνολα για αριθμητικά πεδία. Στην περιοχή δεδομένων μπορείτε να βάλετε το ίδιο πεδίο, αλλά με διαφορετικούς υπολογισμούς (για παράδειγμα μία ποσότητα στο πεδίο, μία άλλη ποσότητα στο πεδίο).
Βασικές λειτουργίες πληροφορικής της περιοχής δεδομένων:
Άθροισμα (άθροισμα)
- Καταμέτρηση
Μέσος όρος
Μέγιστο (μέγιστο)
- Min (Min)
Προϊόν
Η περιοχή σειράς - αποτελείται από τις κεφαλίδες στην αριστερή πλευρά του συνοπτικού πίνακα και εμφανίζει τις μοναδικές τιμές του πεδίου εισαγωγής.
Περιοχή στήλης - αποτελείται από επικεφαλίδες στηλών του πίνακα περιστροφής.
Η σελίδα και η περιοχή φίλτρου είναι μια προαιρετική περιοχή. Βρίσκεται στο άνω μέρος του περιστρεφόμενου πίνακα και εκτελεί τις λειτουργίες φιλτραρίσματος από τα πεδία που έχουν εισαχθεί σε αυτό.
Όταν χρησιμοποιείτε έναν πίνακα περιστροφής, πρέπει να γνωρίζετε ότι δεν ενημερώνει αυτόματα τις τιμές του όταν αλλάζουν οι τιμές των δεδομένων προέλευσης. Για να εκτελέσετε την ενημερωμένη έκδοση, πρέπει να επιλέξετε οποιοδήποτε στοιχείο του περιστρεφόμενου πίνακα → Δεξιό κουμπί του ποντικιού → Ανανέωση ή καρτέλα Δεδομένα (δεδομένα) → Ανανέωση (Ανανέωση). Αυτό οφείλεται στο γεγονός ότι η περίληψη δεν περιέχει άμεση αναφορά στα αρχικά δεδομένα, αλλά τα αποθηκεύει στην κρυφή μνήμη, γεγονός που επιτρέπει στην ενοποιημένη εταιρεία να επεξεργάζεται αρκετά γρήγορα δεδομένα.
Το άρθρο βοήθησε; Μοιραστείτε τη σύνδεση με τους φίλους σας! Μαθήματα βίντεο

Το Excel είναι μια ισχυρή εφαρμογή γραφείου που σας επιτρέπει να εκτελείτε τους πιο περίπλοκους υπολογιστικούς υπολογισμούς, να συστηματοποιείτε τις πληροφορίες και να δημιουργείτε αναλυτικούς υπολογισμούς. Δυστυχώς, πολλοί χρήστες, που δεν κατανοούν τις περιπλοκές του Excel, το χρησιμοποιούν μόνο ως ένα απλό εργαλείο υπολογισμού, όπως μια αριθμομηχανή.
Σε σύντομο χρονικό διάστημα, οι πληροφορίες που παρουσιάζονται, συνοδευόμενες από αριθμητικούς δείκτες, μπορούν να αναλυθούν, να βασιστούν σε αποτελεσματικές αποφάσεις διαχείρισης, να βοηθήσουν τον άξονα περιστροφής στο Excel και ο τρόπος με τον οποίο μπορεί να γίνει κατανοητός, διαβάζοντας τις συστάσεις των προηγμένων χρηστών.
Ένας πίνακας περιστροφής δημιουργείται λαμβάνοντας ως βάση έναν υπάρχοντα πίνακα, ο οποίος μπορεί να είναι προϊόν του Excel ή άλλη βάση δεδομένων.
Εάν ο χρήστης έχει αποφασίσει να περάσει από ένα αρχικό μάθημα σχετικά με τον τρόπο δημιουργίας ενός συγκεντρωτικού πίνακα στο Excel, τότε είναι καλύτερο για αυτόν να εξασκηθεί στην εκδοχή που έχει δημιουργηθεί από αυτή την εφαρμογή γραφείου. Αφού αποκτήσετε τα βασικά στοιχεία για τον τρόπο δημιουργίας πινάκων στροφών στο Excel, μπορείτε να προχωρήσετε σε πιο προχωρημένες επιλογές, όταν οι δείκτες αποκτώνται με τη φόρτωση από έγγραφα που δημιουργούνται από τελείως διαφορετικές εφαρμογές.
Βασικές απαιτήσεις
Υπάρχουν ορισμένες απαιτήσεις που είναι υποχρεωτικές, διαφορετικά ο συνοπτικός πίνακας δεν θα εκτελέσει τις εργασίες στις οποίες βασίζεται ο χρήστης.
Η βασική προϋπόθεση είναι ότι όλα τα δεδομένα πρέπει να εισαχθούν με τη μορφή πίνακα, στην κορυφή του οποίου, φυσικά, καταρτίζεται η κεφαλίδα (με τα ονόματα των στηλών που υποδεικνύονται).
Επιπλέον, οι κενές σειρές και οι στήλες πρέπει να αποκλειστούν εντελώς. Εκτός του πίνακα δεν πρέπει να υπάρχουν σημειώσεις και εξωτερικές εγγραφές που να παρατίθενται στις σειρές ή τις στήλες που είναι δίπλα στη χρησιμοποιούμενη περιοχή.
Είναι επιθυμητό όλα τα στοιχεία πίνακα να έχουν επίσης εισαγάγει δεδομένα · αν είναι δυνατόν, θα πρέπει να αποφεύγονται κενά κελιά, καθώς αυτό μπορεί να επηρεάσει δυσμενώς τη συστηματοποίηση και την επακόλουθη ανάλυση των πληροφοριών.
Συχνά στο Excel, οι χρήστες συνδυάζουν αρκετά κελιά. Εάν πρέπει να δημιουργήσετε συνοπτικές αναφορές, θα πρέπει να αποφύγετε μια τέτοια συγχώνευση. Είναι απαράδεκτο να κρύβονται σειρές ή στήλες που κατά τη γνώμη του χρήστη δεν είναι σημαντικές σε αυτή την περίπτωση.
Οδηγίες για τη δημιουργία
Μόλις ο χρήστης ικανοποιήσει όλες τις παραπάνω απαιτήσεις, μπορείτε να προχωρήσετε περαιτέρω δράσηγια να καταλάβετε πώς να δημιουργήσετε ένα συγκεντρωτικό πίνακα στο Excel.
Πρώτα πρέπει να βρείτε το πρώτο κελί, το οποίο βρίσκεται ακριβώς κάτω από την πινακίδα και να το ενεργοποιήσετε. Για να γίνει αυτό, πρέπει να τοποθετήσετε τον κέρσορα του ποντικιού σε αυτό το κελί και να κάνετε κλικ στο αριστερό πλήκτρο.
Στη συνέχεια, στο κύριο μενού, μεταβείτε στην καρτέλα "Εισαγωγή", μετά την οποία θα εμφανιστεί το υπομενού της, μεταξύ των οποίων θα εμφανιστεί ένα εικονίδιο με το όνομα του στοιχείου "Συγκεντρωτικό Πίνακα". Κάνοντας κλικ σε αυτό, ενεργοποιείται ο κύριος της δημιουργίας των συνοπτικών αναφορών, με τον οποίο θα είναι πολύ πιο εύκολο να δημιουργηθεί μια αναλυτική αναφορά σε πίνακα.
Στο παράθυρο διαλόγου που εμφανίζεται, ο επεξεργαστής υπολογιστικών φύλλων θα σας ζητήσει την περιοχή που πρόκειται να αναλυθεί. Τις περισσότερες φορές, ο οδηγός το καθορίζει ανεξάρτητα σωστά, ώστε να μην απαιτούνται αλλαγές.
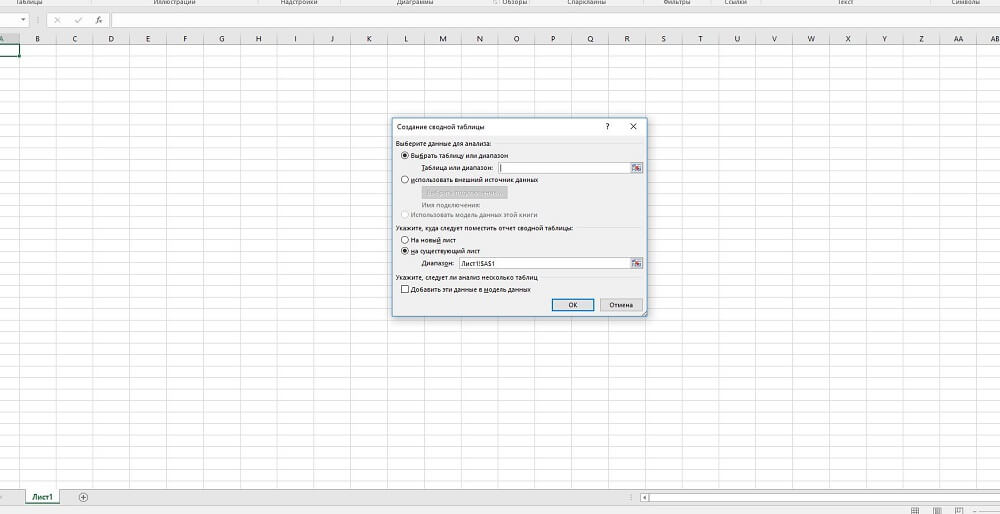
Πρέπει επίσης να καθορίσετε πού ο χρήστης θέλει να δημιουργήσει μια συνοπτική αναφορά:
- στο ίδιο φύλλο όπου υπάρχουν οι κύριοι δείκτες.
- σε ένα νέο φύλλο.
Όσον αφορά σε ένα νέο φύλλο, ο χρήστης θα βρει εκεί μια περιοχή για τον πίνακα, καθώς και μια λίστα έγκυρων πεδίων. Έχοντας αποφασίσει ποιοι ειδικοί δείκτες πρέπει να αναλυθούν, ο χρήστης πρέπει να σύρει τα επιλεγμένα πεδία στην περιοχή "Φίλτρο", "Στήλη". Με αυτόν τον τρόπο, θα είναι δυνατή η δημιουργία στηλών στη συνοπτική αναφορά.
Επιπλέον, οι γραμμές καταρτίζονται με τον ίδιο ακριβώς τρόπο, σύροντας τα απαιτούμενα πεδία με το ποντίκι. Εάν υπάρχουν αρκετές γραμμές, είναι σημαντικό να καθορίσετε ποιο πρέπει να είναι στην κορυφή και ποιο είναι το κάτω μέρος. Μπορείτε να οργανώσετε πρώτα τις γραμμές με την ίδια σειρά και να παρατηρήσετε πόσο βολικό είναι, πόσο καλά θα εμφανιστούν οι συνοπτικές πληροφορίες. Εάν είναι δύσκολο να αναλύσετε δεδομένα σε αυτή τη θέση, τότε όλα διορθώνονται εύκολα - αρκεί να πιάσετε ένα συγκεκριμένο πεδίο με ένα ποντίκι και να το μετακινήσετε πάνω ή κάτω.
Συμπερασματικά, παραμένει να γίνει ο τελευταίος τομέας της συνοπτικής έκθεσης "Αξίες". Το πεδίο που είναι το κλειδί για την ανάλυση, για παράδειγμα, η συνολική μάζα, η συνολική ποσότητα, μεταφέρεται σ 'αυτήν.
Εάν όλα γίνονται αυστηρά σύμφωνα με τις οδηγίες, τότε σε αυτό το στάδιο θα εμφανιστεί η αναλυτική αναφορά. Όταν εντοπιστούν σφάλματα, αρκεί να ανταλλάξουν τα πεδία, να ενημερώσουν τα δεδομένα και ο πίνακας θα ξαναχτιστεί αυτόματα.
Χρησιμοποιώντας συνοπτικές αναφορές
Ο χρήστης αποφασίζει να κάνει έναν συνοπτικό πίνακα εάν είναι απαραίτητο να στραφεί συχνά σε αναλυτικές δραστηριότητες. Από αυτή την άποψη, είναι χρήσιμο να γνωρίζετε ότι ο πίνακας είναι εφοδιασμένος με ένα φίλτρο που σας επιτρέπει να συστηματοποιήσετε τα δεδομένα σύμφωνα με τα καθορισμένα κριτήρια.
Εφαρμογή φίλτρου
Είναι χρήσιμο για τους αρχάριους χρήστες να γνωρίζουν πώς να ενημερώσουν έναν πίνακα περιστροφής στο Excel και πώς να κάνουν ένα ερώτημα βασισμένο σε δεδομένα ομαδοποίησης.
Η ανανέωση δεδομένων στον πίνακα περιστροφής είναι σημαντική όταν ο χρήστης έχει κάνει αλλαγές στον κύριο πίνακα. Για να ενημερώσετε τα δεδομένα, κάντε κλικ στο ποντίκι στην περιοχή του πίνακα, καλώντας το πρόσθετο μενού. Είναι εύκολο να βρείτε το στοιχείο "Ενημέρωση" και η επιλογή του θα ενημερωθεί αυτόματα.
Η χρήση ενός φίλτρου σε συνοπτικές αναφορές είναι επίσης πολύ σημαντική. Πολύ συχνά, καταγράφονται τα ημερήσια στοιχεία των εργαζομένων και ο υπάλληλος που είναι υπεύθυνος για τις αναλυτικές αναφορές πρέπει να αναλύσει τα στοιχεία για το τρίμηνο ή το εξάμηνο.
Απλά για να λύσει αυτό το πρόβλημα βοηθά το φίλτρο. Δεν χρειάζεται να κάνουμε τίποτα περίπλοκο και πάλι. Αρκεί να κάνετε κλικ σε οποιαδήποτε ημερομηνία με το ποντίκι (κάντε δεξί κλικ), στο μενού περιβάλλοντος επιλέξτε "Ομάδα", στη συνέχεια θα ανοίξει ένα παράθυρο διαλόγου, στο οποίο μπορείτε να ορίσετε αποδεκτές μεθόδους ομαδοποίησης. Μετά από αυτό, ο πίνακας θα ανοικοδομηθεί αυτόματα, θα μειωθεί σημαντικά σε μέγεθος, σε σχέση με αυτό θα είναι πολύ πιο εύκολο να αναλύσετε τα δεδομένα.
Έτσι, είναι εύκολο να δημιουργήσετε συνοπτικούς πίνακες εάν ασκήσετε για πρώτη φορά σε απλό πίνακα, τηρώντας όλες τις απαιτήσεις και εισάγοντας τα σωστά δεδομένα. Έχοντας γνώση τέτοιων δεξιοτήτων, ο χρήστης θα αισθανθεί πολύ γρήγορα τα πλεονεκτήματα, δεδομένου ότι η ανάλυση δεδομένων θα διεξαχθεί σε σύντομο χρονικό διάστημα, συνοδευόμενη από απόλυτη ακρίβεια.
Η δυνατότητα ταχείας ανάλυσης δεδομένων βοηθά συχνά να γίνουν πιο αποτελεσματικές επιχειρηματικές αποφάσεις. Αλλά μερικές φορές δεν είναι σαφές από πού να ξεκινήσετε, ειδικά όταν υπάρχει μεγάλη ποσότητα πληροφοριών. Οι πίνακες περιστροφής απλοποιούν τη συλλογή, ανάλυση, μελέτη και παρουσίαση δεδομένων. Μπορούν να δημιουργηθούν με μερικές μόνο ενέργειες και να προσαρμοστούν γρήγορα ανάλογα με το πώς θέλετε να εμφανίζονται τα αποτελέσματα. Μπορείτε επίσης να δημιουργήσετε διαγράμματα στροφορμής βασισμένα σε πίνακες περιστροφής, τα οποία θα ενημερώνονται αυτόματα όταν αλλάζουν.
Για παράδειγμα, εδώ είναι ένας απλός κατάλογος οικογενειακών εξόδων και ένας συνοπτικός πίνακας που δημιουργήθηκε από αυτό:
Και εδώ είναι ο συνοπτικός πίνακας:
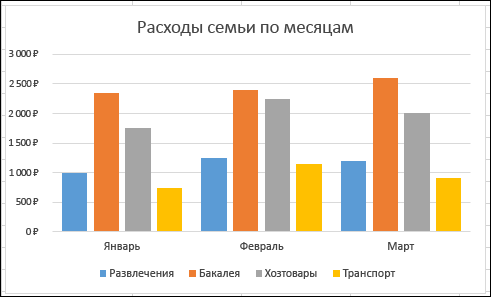
Σημείωση: Τα στιγμιότυπα σε αυτό το άρθρο λήφθηκαν στο Excel 2016. Αν χρησιμοποιείτε διαφορετική έκδοση, η διεπαφή μπορεί να είναι ελαφρώς διαφορετική, αλλά οι λειτουργίες θα είναι οι ίδιες.
Πριν ξεκινήσετε
Δημιουργία ενός περιστροφικού πίνακα
Αν δεν έχετε αρκετή εμπειρία εργασίας με συγκεντρωτικά τραπέζια ή δεν ξέρετε από πού να ξεκινήσετε, είναι καλύτερο να επωφεληθείτε προτείνεται συνοπτικός πίνακας. Με αυτόν τον τρόπο, το Excel καθορίζει την κατάλληλη διάταξη προσαρμόζοντας τα δεδομένα με τις πιο κατάλληλες περιοχές στον πίνακα περιστροφής. Αυτό μας επιτρέπει να αποκτήσουμε ένα σημείο εκκίνησης για περαιτέρω πειράματα. Μετά τη δημιουργία του συνιστώμενου πίνακα περιστροφής, μπορείτε να εξερευνήσετε διάφορες επιλογές προσανατολισμού και να αλλάξετε τη σειρά των πεδίων για να έχετε τα επιθυμητά αποτελέσματα. Προτεινόμενοι πίνακες περιστροφής εμφανίστηκαν για πρώτη φορά στο Excel 2013, οπότε αν έχετε μια παλαιότερη έκδοση, δημιουργήστε έναν πίνακα περιστροφής μη αυτόματα, όπως περιγράφεται παρακάτω.
Εργασία με μια λίστα με πεδία στρογγυλής τράπεζας
Στο πεδίο του Όνομα πεδίου Στο επάνω μέρος, επιλέξτε τα πλαίσια για τα πεδία που θέλετε να προσθέσετε στον πίνακα περιστροφής. Από προεπιλογή, στο πεδίο εφαρμογής προστίθενται μη-αριθμητικά πεδία σειρές, πεδία τιμών ημερομηνίας και ώρας - σε περιοχή στήλες, και αριθμητικά πεδία - στην περιοχή τιμές. Μπορείτε επίσης να μεταφέρετε τα στοιχεία με μη αυτόματο τρόπο σε οποιοδήποτε πεδίο του συγκεντρωτικού πίνακα. Εάν το στοιχείο δεν είναι πλέον απαραίτητο, απλώς το σύρετε έξω από τη λίστα πεδίων ή καταργήστε την επιλογή του πλαισίου ελέγχου. Η δυνατότητα αναδιάταξης στοιχείων είναι ένα από τα χαρακτηριστικά του περιστρεφόμενου πίνακα, χάρη στο οποίο μπορείτε να αλλάξετε γρήγορα και εύκολα την εμφάνισή του.
Τιμές στον πίνακα περιστροφής
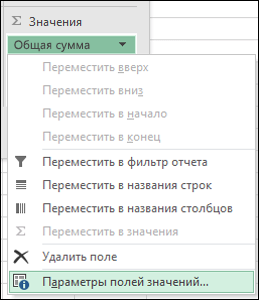
Ενημερώστε τους συγκεντρωτικούς πίνακες
Όταν προσθέτετε νέα δεδομένα στην πηγή, πρέπει να ενημερώσετε όλους τους πίνακες περιστροφής που δημιουργήθηκαν από αυτήν. Για να ενημερώσετε ένα συγκεντρωτικό πίνακα, μπορείτε να κάνετε κλικ Κάντε δεξί κλικ ποντίκια οπουδήποτε στην περιοχή της και επιλέξτε μια εντολή Ανανέωση. Εάν έχετε πολλούς Συγκεντρωτικούς Πίνακες, πρώτα επιλέξτε οποιοδήποτε στοιχείο σε οποιοδήποτε Συγκεντρωτικό Πίνακα και, στη συνέχεια, κάντε κλικ στο κουμπί ταινία επιλέξτε Εργασία με πίνακες περιστροφής > Ανάλυσησε μια ομάδα Δεδομένακάντε κλικ στο κουμπί κάτω από το κουμπί Ανανέωση και επιλέξτε την εντολή Ανανέωση όλων.
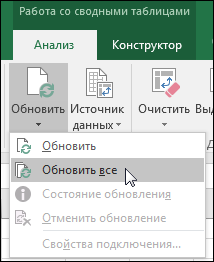
Διαγραφή πίνακα περιστροφής
Εάν δεν χρειάζεστε πλέον ένα περιστρεφόμενο πίνακα, απλά επιλέξτε το και πατήστε το πλήκτρο DELETE. Αυτό δεν θα επηρεάσει άλλα δεδομένα και στρογγυλεμένους πίνακες ή διαγράμματα. Αν ο πίνακας περιστροφής βρίσκεται σε ξεχωριστό φύλλο όπου τα απαραίτητα δεδομένα δεν είναι πλέον διαθέσιμα, μπορείτε απλά διαγράψτε αυτό το φύλλο . Έτσι, ο ευκολότερος τρόπος για να απαλλαγείτε από τον άξονα περιστροφής.
Πρόσθετες πληροφορίες
Μπορείτε πάντα να ζητήσετε μια ερώτηση από τον ειδικό του Excel Tech Community, να ζητήσετε βοήθεια στην κοινότητα Answers ή να προτείνετε ένα νέο χαρακτηριστικό ή μια βελτίωση στον ιστότοπο.

















