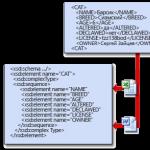WPAD ή αυτόματες ρυθμίσεις διακομιστή μεσολάβησης
Λαμβάνεται από τον ιστότοπο http://vulticulus.ignorelist.com/
Ο ευκολότερος τρόπος για να παρακάμψετε τη λογοκρισία Runet είναι μια απλή εγκατάσταση προγράμματος περιήγησης από την Immunicity
Ρύθμιση χωρίς εγκατάσταση προγραμμάτων ή επεκτάσεων. Λειτουργεί σε 90% των περιπτώσεων, ξεκλειδώνει αρκετές εκατοντάδες τοποθεσίες.
Επιλέξτε το πρόγραμμα περιήγησής σας
Ρύθμιση του Google Chrome
Ακολουθήστε τα παρακάτω βήματα για να διαμορφώσετε τις παραμέτρ Google Chrome και να χρησιμοποιήσετε την Immunicity στα Windows, Mac OS X και Linux. Μερικοί χρήστες έχουν προβλήματα με το Google Chrome. Μπορεί να χρειαστεί να την επανεκκινήσετε πριν να λειτουργήσει. Προσπαθούμε να καταργήσουμε αυτήν την απαίτηση. Περισσότερες πληροφορίες στον οδηγό αντιμετώπισης προβλημάτων. 1. Στο Google Chrome, στα δεξιά της γραμμής διευθύνσεων, κάντε κλικ στην επιλογή "Μενού" και επιλέξτε "Ρυθμίσεις".2. Κάτω κλικ "Εμφάνιση προηγμένες ρυθμίσεις" ... συνδέσεις.
3. Στο τμήμα "Δίκτυο" πατήστε το κουμπί "Αλλαγή ρυθμίσεων proxy".
4. Σε Windows, στο κάτω μέρος, κάντε κλικ "Ρύθμιση δικτύου". Θα εμφανιστεί ένα νέο παράθυρο διαλόγου. Επιλέξτε το κουτί που λέει.
Το Mac OS X επιλέγει τις ρυθμίσεις αυτόματου διακομιστή μεσολάβησης.
Κάντε κλικ στο διακομιστή μεσολάβησης δικτύου, επιλέξτε "Αυτόματη" στο "Μέθοδος ανατροπής".
5. Στη γραμμή διευθύνσεων, επικολλήστε τα παρακάτω:
6. Κλείστε τα παράθυρα διαλόγου για να αποθηκεύσετε τις ρυθμίσεις. Στο Mac OS x κάντε κλικ στο "Εφαρμογή" πρώτα.7. Πηγαίνετε στο
check.immunicity.orgΓια να αναιρέσετε τις αλλαγές και να σταματήσετε να χρησιμοποιείτε το Immunicity, επιστρέψτε στο "Ρυθμίσεις" και έπειτα επιλέξτε "No proxy".
Εγκατάσταση του Mozilla Firefox
Ακολουθήστε τα παρακάτω βήματα για να διαμορφώσετε τις παραμέτρ Mozilla firefox
και να χρησιμοποιήσετε την Immunicity στα Windows, Mac OS X και Linux. 1. Στο Mozilla firefox μεταβείτε στο μενού "Εργαλεία" - "Ρυθμίσεις".Στο Windows πατήστε το κουμπί Firefoxεπιλέξτε "Επιλογές" ή πηγαίνετε στο μενού "Υπηρεσία"και στη συνέχεια "Επιλογές".
Στο Mac OS x Πηγαίνετε στον Firefox.
Στο Linux μεταβείτε στο μενού "Υπηρεσία", "Επιλογές".
2. Μεταβείτε στην καρτέλα "Πρόσθετο"και στη συνέχεια την καρτέλα "Δίκτυο".
3. Κάντε κλικ στο κουμπί "Ρύθμιση ρυθμίσεων σύνδεσης Internet Firefox".
4. Επιλέξτε "Αυτόματη διεύθυνση διακομιστή μεσολάβησης".
5. Στο πλαίσιο κειμένου, επικολλήστε τον ακόλουθο σύνδεσμο:
http://vulticulus.ignorelist.com/proxy.pac
6. Κάντε κλικ στο κουμπί "OK"και στη συνέχεια το κουμπί "OK" στο παράθυρο "Επιλογές".7. Πηγαίνετε στο
check.immunicity.org για να βεβαιωθείτε ότι όλα λειτουργούν σωστά. Εάν όχι, ελέγξτε ότι οι ρυθμίσεις είναι σωστές.
Ασυλία επιστρέψτε στο "Προσαρμογή" προγραμματίσετε και ακυρώστε τις αλλαγές με τον ίδιο τρόπο. 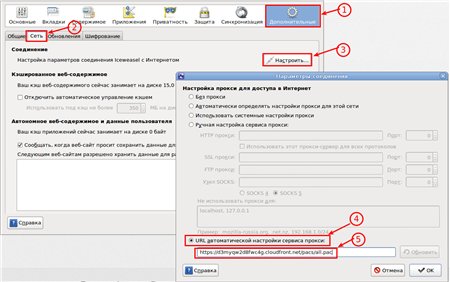
Opera 12.16 και προηγούμενες εκδόσεις
Μια μικρή διευκρίνιση στις οδηγίες
1) Μέθοδος ρύθμισης προγράμματος περιήγησης Opera μόνο για έκδοση 12.16
και προηγούμενο.
2) Για τη νέα όπερα "Όμορφη" 15/16
Πρέπει να χρησιμοποιηθεί η μέθοδος Chrome / IE.
Συντονισμός όπερας
Ακολουθήστε αυτά τα βήματα για να ρυθμίσετε τις παραμέτρους του Opera και να χρησιμοποιήσετε την Immunicity σε Windows, Mac OS X και Linux. 1. Στο Όπερα μεταβείτε στο μενού "Ρυθμίσεις" - " Γενικές ρυθμίσεις"(CTRL + F12).
2. Στην καρτέλα "Προηγμένη" (1) "Δίκτυο" (2) πατήστε το κουμπί "Διακομιστές μεσολάβησης" (3).
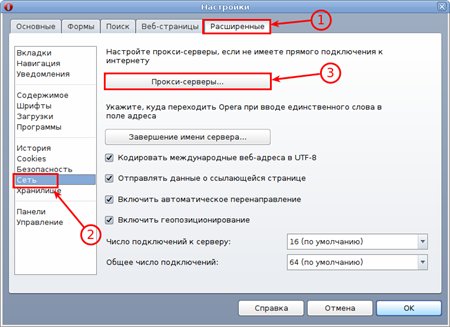
3. Στο παράθυρο ρυθμίσεων που ανοίγει "διακομιστής μεσολάβησης", ενεργοποιήστε το πλαίσιο ελέγχου "Αυτόματη διαμόρφωση διακομιστή μεσολάβησης(1) και στο πεδίο διεύθυνσης του αρχείου αυτόματης ρύθμισης παραμέτρων (PAC) προσθέστε τη διεύθυνση http://vulticulus.ignorelist.com/proxy.pac (2).
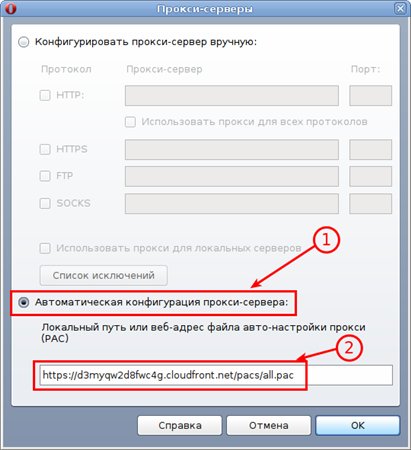
4. Κλείστε τα παράθυρα διαλόγου για να αποθηκεύσετε τις ρυθμίσεις. Στο Mac OS x, κάντε κλικ στην επιλογή Εφαρμογή πρώτα.
5. Πηγαίνετε στο
check.immunicity.org για να βεβαιωθείτε ότι όλα λειτουργούν σωστά. Εάν όχι, ελέγξτε ότι οι ρυθμίσεις είναι σωστές.Για να ακυρώσετε τις αλλαγές και να σταματήσετε να χρησιμοποιείτε τη λειτουργία Immunicity, επιστρέψτε στις Ρυθμίσεις και, στη συνέχεια, επιλέξτε "Ρύθμιση παραμέτρων διακομιστή μεσολάβησης με μη αυτόματο τρόπο" (1) και διαγράψτε όλα τα πλαίσια ελέγχου (2).
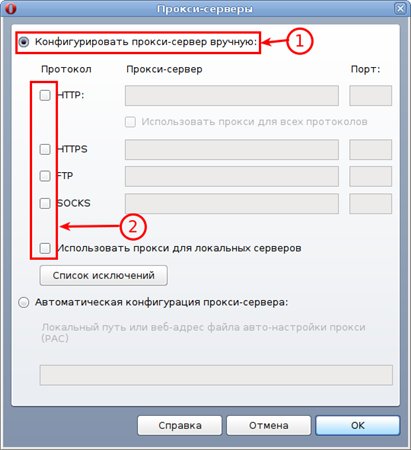
Ρύθμιση Internet Explorer
Εκτελέστε τα παρακάτω βήματα για να διαμορφώσετε Internet Explorer και τη χρήση Ασυλία.1. Μεταβείτε στο μενού Ξεκινήστετότε Πίνακας ελέγχου. (Οι χρήστες των Windows 8 στρέφονται πάνω από το κάτω δεξιά, επιλέξτε Προσαρμογήτότε Πίνακας ελέγχου)
2. Βρείτε "Επιλογές Internet"και μετά πηγαίνετε στην καρτέλα "Συνδέσεις".
3. Στο κάτω μέρος, πατήστε το κουμπί. "Ρύθμιση δικτύου".
4. Θα εμφανιστεί ένα νέο παράθυρο διαλόγου. Επιλέξτε το κουτί που λέει "Χρησιμοποιήστε το αυτόματο σενάριο διαμόρφωσης".
5. Στη γραμμή διευθύνσεων, εισάγετε τον ακόλουθο σύνδεσμο:
http://vulticulus.ignorelist.com/proxy.pac
6. Κάντε κλικ στο κουμπί "OK"και στη συνέχεια το κουμπί "OK" στο παράθυρο διαλόγου "Επιλογές Internet".7. Πηγαίνετε στη διεύθυνση
check.immunicity.org για να βεβαιωθείτε ότι όλα λειτουργούν σωστά. Εάν όχι, ελέγξτε την ορθότητα των ρυθμίσεων.Για να ακυρώσετε τις αλλαγές και να σταματήσετε τη χρήση Ασυλία καταργήστε την επιλογή του πλαισίου "Χρησιμοποιήστε το αυτόματο σενάριο διαμόρφωσης".
Ρύθμιση του Safari Ακολουθήστε τα παρακάτω βήματα για να ρυθμίσετε το Safari και να χρησιμοποιήσετε την Immunicity στο Mac OS X.
1. Στο Safari, πηγαίνετε στο "Ρυθμίσεις".
2. Κάντε κλικ στο κουμπί "Αλλαγή ρυθμίσεων" ... δίπλα στο Proxy.
3. Κλείστε το παράθυρο.
http://vulticulus.ignorelist.com/proxy.pac
6. Κάντε κλικ στο κουμπί "OK"και στη συνέχεια "Εφαρμογή".7. Πηγαίνετε στο
check.immunicity.org για να βεβαιωθείτε ότι όλα λειτουργούν σωστά. Εάν όχι, ελέγξτε ότι οι ρυθμίσεις είναι σωστές.Για να ακυρώσετε τις αλλαγές και να σταματήσετε τη χρήση Ασυλία επιστρέψτε στο "Ρυθμίσεις"και στη συνέχεια καταργήστε την επιλογή "Αυτόματες ρυθμίσεις διακομιστή μεσολάβησης".
Άλλα προγράμματα και συσκευές:
Ρύθμιση συσκευών iOS
Ακολουθήστε τα παρακάτω βήματα για να διαμορφώσετε τις παραμέτρ Συσκευές IOS (iPhone / iPad / IPod Touch) για να χρησιμοποιήσει την Immunicity μέσω Wi-Fi. Αυτό δεν θα λειτουργήσει στις συνδέσεις κυψελοειδών δεδομένων - θα παραμείνει αμετάβλητη. 1. Στην κύρια οθόνη, μεταβείτε στις Ρυθμίσεις.
2. Επιλέξτε Wi-Fi, στη συνέχεια πατήστε (\u003e) δίπλα στο δίκτυό σας.
3. Κάτω από το HTTP proxy, κάντε κλικ στο Auto.
5. Στη γραμμή διευθύνσεων, πληκτρολογήστε τα εξής:
http://vulticulus.ignorelist.com/proxy.pac
6. Κάντε κλικ στο κουμπί OK και στη συνέχεια εφαρμόστε.7. Πηγαίνετε στο
check.immunicity.org για να βεβαιωθείτε ότι όλα λειτουργούν σωστά. Εάν όχι, βεβαιωθείτε ότι οι ρυθμίσεις είναι σωστές.Για να ακυρώσετε τις αλλαγές και να σταματήσετε να χρησιμοποιείτε τη λειτουργία Immunicity, επιστρέψτε στις ρυθμίσεις δικτύου, στο διακομιστή μεσολάβησης HTTP, κάντε κλικ στο κουμπί Απενεργοποίηση.
Ρύθμιση συσκευών Android
Λόγω της πολυπλοκότητας της εφαρμογής Android proxy, η χρήση των αρχείων PAC δεν υποστηρίζεται από προεπιλογή. Μπορείτε να χρησιμοποιήσετε εφαρμογή τρίτου μέρουςΩστόσο, αυτή τη στιγμή δεν υποστηρίζεται επίσημα. Είμαστε τεχνικά διατεθειμένοι να προχωρήσουμε. Εάν μπορείτε να πάρετε το αρχείο εργασίας του PAC, ενημερώστε μας. Μας ενδιαφέρουν λύσεις που είναι εύκολο για τους χρήστες να ρυθμίσουν έναν διακομιστή μεσολάβησης και δεν χρειάζονται μια root συσκευή. Ρυθμίσεις διακομιστή μεσολάβησης
Εάν γνωρίζετε τι κάνετε, η θέση του αρχείου PAC που χρειάζεστε εμφανίζεται παρακάτω. Αυτό θα ρυθμίσει αυτόματα το πρόγραμμα περιήγησης.
http://vulticulus.ignorelist.com/proxy.pac
Μπορείτε να το κατεβάσετε τοπικά, να το αντικατοπτρίσετε κ.λπ., αλλά βεβαιωθείτε ότι το ενημερώνετε συχνά, γιατί συχνά προσθέτουμε νέους ιστότοπους που είναι λογοκρισία.Για να βεβαιωθείτε ότι το έχετε ρυθμίσει σωστά, πηγαίνετε στο
check.immunicity.org - Να θυμάστε ότι ίσως χρειαστεί να καταργήσετε την προσωρινή μνήμη (Shift + F5 στα περισσότερα προγράμματα περιήγησης) εάν επισκεφτήκατε αυτή τη σελίδα πληρωμής πριν.Ένας διακομιστής μεσολάβησης ελέγχει την πρόσβαση στο Internet και εμποδίζει την πρόσβαση των εξωτερικών υπολογιστών στο δίκτυο. Εάν δημιουργείται σύνδεση στο Internet μέσω διακομιστή μεσολάβησης, τότε παρέχετε πληροφορίες σχετικά με αυτό το διακομιστή σε αυτό το παράθυρο. Τα στοιχεία του Norton που απαιτούν σύνδεση στο Internet λειτουργούν μόνο με ρυθμίσεις παραμέτρων διακομιστή μεσολάβησης.
Εάν το δίκτυο χρησιμοποιεί αυτόματα σενάρια ρυθμίσεων για τον έλεγχο πρόσβασης στο Internet, μπορείτε να καθορίσετε τη διεύθυνση URL του επιθυμητού αρχείου PAC. Το αρχείο PAC περιέχει κώδικα που δίνει πληροφορίες του προγράμματος περιήγησης σχετικά με τις ρυθμίσεις του διακομιστή μεσολάβησης για διαφορετικούς ιστότοπους. Περιέχει λέξεις που πρέπει να φιλτραριστούν και να αποκλειστούν κατά την πρόσβαση στο Internet. Μπορείτε επίσης να διαμορφώσετε μια ρύθμιση που επιτρέπει στο πρόγραμμα περιήγησης να ανιχνεύει αυτόματα τις ρυθμίσεις διακομιστή μεσολάβησης.
Οι ρυθμίσεις διακομιστή μεσολάβησης ορίζονται στις ακόλουθες ενότητες του παραθύρου:
|
Αυτόματος συντονισμός |
Σας επιτρέπει να ορίσετε μια αυτόματη διεύθυνση URL ή δέσμη ενεργειών για τον έλεγχο της πρόσβασης στο Internet. Οι παρακάτω επιλογές είναι διαθέσιμες.Αυτόματη ανίχνευση παραμέτρων Επιτρέπει στο πρόγραμμα περιήγησης να καθορίζει αυτόματα τις παραμέτρους του δικτύου. Για να χρησιμοποιήσετε μη αυτόματες ρυθμίσεις στο δίκτυο, απενεργοποιήστε αυτήν την επιλογή. Χρησιμοποιώντας το αυτόματο σενάριο διαμόρφωσης Επιτρέπει στο πρόγραμμα περιήγησης να χρησιμοποιεί μια ρύθμιση αυτόματης διεύθυνσης URL ή δέσμη ενεργειών για τον έλεγχο της πρόσβασης στο Internet για το LiveUpdate. Στο πεδίο διεύθυνσης URL, εισαγάγετε τη διεύθυνση URL ή τη δέσμη ενεργειών HTTP για το απαιτούμενο αρχείο PAC (για παράδειγμα, αρχείο: // C: /Proxy.pac). |
|
Ρυθμίσεις πληρεξουσίου |
Σας επιτρέπει να λάβετε λεπτομερείς πληροφορίες σχετικά με τις ρυθμίσεις διακομιστή μεσολάβησης. Στο τμήμα Ρυθμίσεις πληρεξουσίου κάντε κλικ στο κουμπί Χρησιμοποιήστε διακομιστή μεσολάβησης για συνδέσεις HTTP και ακολουθήστε τα παρακάτω βήματα: Στο πεδίο Διεύθυνση, πληκτρολογήστε τη διεύθυνση URL ή τη διεύθυνση IP του διακομιστή μεσολάβησης. Στο πεδίο Θύρα, πληκτρολογήστε τον αριθμό θύρας του διακομιστή μεσολάβησης. Η τιμή του θα πρέπει να κυμαίνεται από 1 έως 65535. |
|
Έλεγχος ταυτότητας |
Σας επιτρέπει να συνδεθείτε στο Internet μέσω ενός διακομιστή που απαιτεί έλεγχο ταυτότητας. Καταχωρίστε πληροφορίες ελέγχου ταυτότητας στα πεδία Όνομα χρήστη και τον κωδικό πρόσβασης. |
Σας ευχαριστώ!
Σας ευχαριστούμε που επικοινωνήσατε με την υποστήριξη του Norton.
Αναγνωριστικό εγγράφου (DOCID): v66135793_NortonM_Retail_1_ru_en
Λειτουργικό σύστημα: Windows, Mac OS X, Android
Τελευταία τροποποίηση: 11/04/2017
Ρύθμιση χωρίς εγκατάσταση προγραμμάτων ή επεκτάσεων. Λειτουργεί σε 90% των περιπτώσεων, ξεκλειδώνει αρκετές εκατοντάδες τοποθεσίες.
Επιλέξτε το πρόγραμμα περιήγησης:
Ρύθμιση του Google Chrome
Ακολουθήστε αυτά τα βήματα για να ρυθμίσετε το Google Chrome και να χρησιμοποιήσετε την Immunicity σε Windows, Mac OS X και Linux.
Μερικοί χρήστες έχουν προβλήματα με το Google Chrome. Μπορεί να χρειαστεί να την επανεκκινήσετε πριν να λειτουργήσει. Προσπαθούμε να καταργήσουμε αυτήν την απαίτηση. Περισσότερες πληροφορίες στον οδηγό αντιμετώπισης προβλημάτων.
1. Στο Google Chrome, στα δεξιά της γραμμής διευθύνσεων, κάντε κλικ στο κουμπί "Μενού" και επιλέξτε "Ρυθμίσεις".
2. Στο κάτω μέρος, κάντε κλικ στο σύνδεσμο "Εμφάνιση προχωρημένων ρυθμίσεων" ....
3. Στην ενότητα "Δίκτυο", κάντε κλικ στο κουμπί "Αλλαγή ρυθμίσεων διακομιστή μεσολάβησης".
4. Στα Windows, παρακάτω, κάντε κλικ στο κουμπί "Ρυθμίσεις δικτύου". Θα εμφανιστεί ένα νέο παράθυρο διαλόγου. Επιλέξτε το πλαίσιο "Χρήση δέσμης αυτόματων ρυθμίσεων".
Το Mac OS X επιλέγει τις ρυθμίσεις αυτόματου διακομιστή μεσολάβησης.
Κάντε κλικ στο διακομιστή μεσολάβησης δικτύου, επιλέξτε "Auto" από το αναπτυσσόμενο μενού "Method".
5. Στη γραμμή διευθύνσεων, επικολλήστε τα παρακάτω:
Για να αναιρέσετε τις αλλαγές και να σταματήσετε να χρησιμοποιείτε το Immunicity, επιστρέψτε στο "Ρυθμίσεις" και έπειτα επιλέξτε "No proxy".
Εγκατάσταση του Mozilla Firefox
Ακολουθήστε αυτά τα βήματα για να διαμορφώσετε το Mozilla Firefox και να χρησιμοποιήσετε την Immunicity σε Windows, Mac OS X και Linux.
1. Στο Mozilla Firefox, μεταβείτε στο μενού "Εργαλεία" - "Ρυθμίσεις".
Στα Windows, κάντε κλικ στο κουμπί "Firefox", επιλέξτε "Επιλογές" ή μεταβείτε στο μενού "Εργαλεία" και στη συνέχεια "Επιλογές".
Στο Mac OS X, μεταβείτε στο Firefox.
Στο Linux, μεταβείτε στο μενού "Εργαλεία", "Επιλογές".
2. Μεταβείτε στην καρτέλα "Για προχωρημένους" και, στη συνέχεια, στην καρτέλα "Δίκτυο".
3. Κάντε κλικ στο κουμπί "Ρύθμιση παραμέτρων σύνδεσης Internet Firefox".
4. Επιλέξτε "URL για αυτόματες ρυθμίσεις διακομιστή μεσολάβησης".
5. Στο πλαίσιο κειμένου, επικολλήστε τον ακόλουθο σύνδεσμο:
6. Κάντε κλικ στο "OK" και στη συνέχεια στο κουμπί "OK" στο παράθυρο "Παράμετροι".
7. Πηγαίνετε στο check.immunicity.org για να βεβαιωθείτε ότι όλα λειτουργούν σωστά. Εάν όχι, βεβαιωθείτε ότι οι ρυθμίσεις είναι σωστές.
Για να ακυρώσετε τις αλλαγές και να σταματήσετε να χρησιμοποιείτε το Immunicity, επιστρέψτε στο "Ρυθμίσεις" του προγράμματος και ακυρώστε τις αλλαγές που κάνατε κατά μήκος της ίδιας διαδρομής.
Opera 12.16 και προηγούμενες εκδόσεις
Μια μικρή διευκρίνιση στις οδηγίες
1) Η μέθοδος εγκατάστασης του προγράμματος περιήγησης Opera είναι σχετική μόνο για την έκδοση 12.16 και την προηγούμενη.
2) Για τη νέα "όμοια με χρώμιο" Opera 15/16, πρέπει να χρησιμοποιήσετε τη μέθοδο Chrome / IE.
Συντονισμός όπερας
Ακολουθήστε αυτά τα βήματα για να ρυθμίσετε τις παραμέτρους του Opera και να χρησιμοποιήσετε την Immunicity σε Windows, Mac OS X και Linux.
1. Στην Opera, μεταβείτε στις Ρυθμίσεις - Γενικές Ρυθμίσεις (CTRL + F12).
2. Στην καρτέλα Για προχωρημένους (1), στην ενότητα Δίκτυο (2), κάντε κλικ στο κουμπί Διακομιστές μεσολάβησης (3).
3. Στο παράθυρο ρυθμίσεων "διακομιστή μεσολάβησης" που θα ανοίξει, ενεργοποιήστε το πλαίσιο ελέγχου "Αυτόματη ρύθμιση διακομιστή μεσολάβησης" (1) και στο πεδίο διεύθυνσης του αρχείου διαμόρφωσης αυτόματου διακομιστή μεσολάβησης (PAC) προσθέστε τη διεύθυνση http://vulticulus.ignorelist.com/ pr oxy.pac (2).
5. Πηγαίνετε στο check.immunicity.org για να βεβαιωθείτε ότι όλα λειτουργούν σωστά. Εάν όχι, ελέγξτε ότι οι ρυθμίσεις είναι σωστές.
Για να ακυρώσετε τις αλλαγές και να σταματήσετε να χρησιμοποιείτε τη λειτουργία Immunicity, επιστρέψτε στις Ρυθμίσεις και, στη συνέχεια, επιλέξτε "Ρύθμιση παραμέτρων διακομιστή μεσολάβησης με μη αυτόματο τρόπο" (1) και διαγράψτε όλα τα πλαίσια ελέγχου (2).
Ρύθμιση Internet Explorer
Ακολουθήστε αυτά τα βήματα για να διαμορφώσετε τον Internet Explorer και να χρησιμοποιήσετε την Immunicity.
1. Μεταβείτε στο μενού Έναρξη και έπειτα στον Πίνακα Ελέγχου. (Οι χρήστες των Windows 8 τοποθετούνται πάνω από το κάτω δεξί μέρος, επιλέξτε Ρυθμίσεις και μετά Πίνακας Ελέγχου)
2. Βρείτε "Επιλογές Internet" και, στη συνέχεια, μεταβείτε στην καρτέλα "Συνδέσεις".
3. Στο κάτω μέρος, κάντε κλικ στο κουμπί "Ρύθμιση δικτύου".
4. Θα εμφανιστεί ένα νέο παράθυρο διαλόγου. Επιλέξτε το πλαίσιο "Χρήση δέσμης αυτόματων ρυθμίσεων".
6. Κάντε κλικ στο κουμπί "OK" και, στη συνέχεια, στο κουμπί "OK" στο παράθυρο διαλόγου "Επιλογές Internet".
7. Πηγαίνετε στο check.immunicity.org για να βεβαιωθείτε ότι όλα λειτουργούν σωστά. Εάν όχι, ελέγξτε την ορθότητα των ρυθμίσεων.
Για να ακυρώσετε τις αλλαγές και να σταματήσετε να χρησιμοποιείτε το Immunicity, καταργήστε την επιλογή του πλαισίου ελέγχου "Χρήση δέσμης αυτόματων ρυθμίσεων".
Ρύθμιση Safari
Ακολουθήστε αυτά τα βήματα για να διαμορφώσετε το Safari και να χρησιμοποιήσετε την Immunicity σε Mac OS X.
1. Στο Safari, μεταβείτε στις Ρυθμίσεις.
2. Κάντε κλικ στο κουμπί "Αλλαγή ρυθμίσεων" ... δίπλα στο διακομιστή μεσολάβησης.
3. Επιλέξτε το πλαίσιο "Αυτόματες ρυθμίσεις διακομιστή μεσολάβησης".
6. Κάντε κλικ στο "OK" και, στη συνέχεια, στο "Apply".
7. Πηγαίνετε στο check.immunicity.org για να βεβαιωθείτε ότι όλα λειτουργούν σωστά. Εάν όχι, βεβαιωθείτε ότι οι ρυθμίσεις είναι σωστές.
Για να ακυρώσετε τις αλλαγές και να σταματήσετε να χρησιμοποιείτε τη λειτουργία Immunicity, επιστρέψτε στο "Ρυθμίσεις" και, στη συνέχεια, καταργήστε την επιλογή του πλαισίου ελέγχου "Αυτόματες ρυθμίσεις διακομιστή μεσολάβησης".
Άλλα προγράμματα και συσκευές:
Ρύθμιση συσκευών iOS
Ακολουθήστε αυτά τα βήματα για iOS ρυθμίσεις (iPhone / iPad / iPod Touch) για να χρησιμοποιήσετε την τεχνολογία Immunicity μέσω Wi-Fi. Αυτό δεν θα λειτουργήσει στις συνδέσεις κυψελοειδών δεδομένων - θα παραμείνει αμετάβλητη.
1. Στην κύρια οθόνη, μεταβείτε στις Ρυθμίσεις.
2. Επιλέξτε Wi-Fi, στη συνέχεια πατήστε (\u003e) δίπλα στο δίκτυό σας.
3. Κάτω από το HTTP proxy, κάντε κλικ στο Auto.
5. Στη γραμμή διευθύνσεων, πληκτρολογήστε τα εξής:
6. Κάντε κλικ στο κουμπί OK και στη συνέχεια εφαρμόστε.
7. Πηγαίνετε στο check.immunicity.org για να βεβαιωθείτε ότι όλα λειτουργούν σωστά. Εάν όχι, ελέγξτε ότι οι ρυθμίσεις είναι σωστές.
Για να ακυρώσετε τις αλλαγές και να σταματήσετε να χρησιμοποιείτε τη λειτουργία Immunicity, επιστρέψτε στις ρυθμίσεις δικτύου, στο διακομιστή μεσολάβησης HTTP, κάντε κλικ στο κουμπί Απενεργοποίηση.
Προσαρμογή Συσκευές Android
Λόγω της πολυπλοκότητας της εφαρμογής Android proxy, η χρήση των αρχείων PAC δεν υποστηρίζεται από προεπιλογή. Μπορείτε να χρησιμοποιήσετε μια εφαρμογή τρίτου μέρους, ωστόσο αυτή τη στιγμή δεν υποστηρίζεται επίσημα. Είμαστε τεχνικά διατεθειμένοι να προχωρήσουμε. Εάν μπορείτε να πάρετε το αρχείο εργασίας του PAC, ενημερώστε μας. Μας ενδιαφέρουν λύσεις που είναι εύκολο για τους χρήστες να ρυθμίσουν έναν διακομιστή μεσολάβησης και δεν χρειάζονται μια root συσκευή.
Ρυθμίσεις διακομιστή μεσολάβησης
Εάν γνωρίζετε τι κάνετε, η θέση του αρχείου PAC που χρειάζεστε εμφανίζεται παρακάτω. Αυτό θα ρυθμίσει αυτόματα το πρόγραμμα περιήγησης.
Μπορείτε να το κατεβάσετε τοπικά, να το αντικατοπτρίσετε κ.λπ., αλλά βεβαιωθείτε ότι το ενημερώνετε συχνά, γιατί συχνά προσθέτουμε νέους ιστότοπους που είναι λογοκρισία.
Για να βεβαιωθείτε ότι το έχετε ρυθμίσει σωστά, μεταβείτε στο check.immunicity.org - θυμηθείτε ότι μπορεί να χρειαστεί να καταργήσετε την προσωρινή μνήμη (Shift + F5 στα περισσότερα προγράμματα περιήγησης) εάν επισκεφτήκατε αυτή τη σελίδα πληρωμής πριν.
Αν συντονιστείτε αυτόματα ρυθμίσεις δικτύου σήμερα έχει γίνει ο «κανόνας της ζωής» ακόμη και σε μικρά δίκτυα, η αυτόματη λήψη των ρυθμίσεων διακομιστή μεσολάβησης εξακολουθεί να προκαλεί κάποιες δυσκολίες. Για αυτούς τους λόγους, υπάρχει ένα πρωτόκολλο πρωτόκολλο ρύθμισης παραμέτρων - WPAD, το οποίο σας επιτρέπει να διαχειρίζεστε την κυκλοφορία αρκετά ευέλικτα και να αποφεύγετε την ανάγκη για μη αυτόματη ρύθμιση των προγραμμάτων περιήγησης και του άλλου λογισμικού δικτύου.
Πρωτόκολλο WPAD
Πρώτα απ 'όλα, μια μικρή θεωρία. Ας δούμε πώς λειτουργεί το πρωτόκολλο και ποιες υπηρεσίες δικτύου χρειάζονται για αυτό.
Αυτόματη ρύθμιση του συστήματος για να λειτουργήσει με διακομιστή μεσολάβησης γίνεται ειδικό σετ οδηγίες για javascript που ονομάζεται PAC αρχείο (Διαμόρφωση αυτόματου διακομιστή μεσολάβησης), για να εντοπίσετε τη θέση του τοπικό δίκτυο πρωτόκολλο WPAD (Διαμεσολαβητής ιστού Πρωτόκολλο αυτόματης ανίχνευσης).
Εξετάστε το ακόλουθο σχήμα:
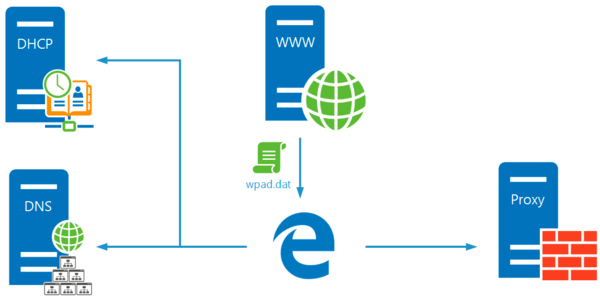 Αφού λάβει ένα αίτημα από το χρήστη, το πρόγραμμα περιήγησης προσπαθεί να εντοπίσει τη θέση του σεναρίου PAC χρησιμοποιώντας διάφορους μηχανισμούς δικτύου. Το πρώτο αίτημα είναι ένα αίτημα DHCP, η απάντηση στο οποίο πρέπει να περιέχει τη διεύθυνση URL του αρχείου PAC σε ένα ειδικό πεδίο της απάντησης, η επιλογή 252 του πρωτοκόλλου DHCP χρησιμοποιείται για αυτό.
Αφού λάβει ένα αίτημα από το χρήστη, το πρόγραμμα περιήγησης προσπαθεί να εντοπίσει τη θέση του σεναρίου PAC χρησιμοποιώντας διάφορους μηχανισμούς δικτύου. Το πρώτο αίτημα είναι ένα αίτημα DHCP, η απάντηση στο οποίο πρέπει να περιέχει τη διεύθυνση URL του αρχείου PAC σε ένα ειδικό πεδίο της απάντησης, η επιλογή 252 του πρωτοκόλλου DHCP χρησιμοποιείται για αυτό.
Εάν η ζητούμενη διεύθυνση δεν βρίσκεται στην απόκριση διακομιστή DHCP, αποστέλλεται ένα αίτημα DNS για τον κεντρικό υπολογιστή wpad στον τρέχοντα τομέα. Ορισμένα προγράμματα περιήγησης, όπως ο Firefox, δεν χρησιμοποιούν αιτήματα DHCP, αλλά έχουν άμεση πρόσβαση στο DNS. Μια σοβαρή ευπάθεια σχετίζεται με τη μηχανή αναζήτησης WPAD μέσω DNS. Εάν στον τρέχοντα τομέα έχει οριστεί ένας κεντρικός υπολογιστής wpad δεν θα βρεθεί, τότε η αναζήτηση θα εκτελεστεί στον υψηλότερο τομέα, ενώ η έξοδος έξω από τον τομέα του οργανισμού δεν ελέγχεται.
Τι σημαίνει αυτό; Ας υποθέσουμε ότι ένας πελάτης βρίσκεται σε έναν τομέα office.spb.example.com, τότε θα αναζητηθούν με τη σειρά τους οι παρακάτω κεντρικοί υπολογιστές:
- wpad.office.spb.example.com
- wpad.spb.example.com
- wpad.example.com
- wpad.com
Με αυτόν τον τρόπο, οι επιτιθέμενοι μπορούν να εντοπίσουν το αρχείο PAC σε μια διεύθυνση εκτός του τομέα επιχείρησης και να στείλουν όλη την κυκλοφορία στους διακομιστές μεσολάβησης, συμπεριλαμβανομένων των κρυπτογραφημένων, έναντι των οποίων μπορεί να εκτελεστεί μια επίθεση στο πρόσωπο με την αντικατάσταση του πιστοποιητικού.
Από αυτή την άποψη, ο διακομιστής DNS της Microsoft που αρχίζει με τον Windows Server 2008 περιέχει έναν κεντρικό υπολογιστή wpad στη μαύρη λίστα και δεν επιτρέπει το όνομα, ακόμα και αν υπάρχει η αντίστοιχη καταχώρηση σε αυτόν τον διακομιστή.
Στο περιβάλλον του λειτουργικού συστήματος των Windows, εάν αποτύχουν οι προηγούμενες προσπάθειες, εκτελείται μια αναζήτηση κεντρικού υπολογιστή. WPAD on Διακομιστή WINS και μέσω πρωτοκόλλων εκπομπής Llmnr (Link-Τοπικό Ψήφισμα Ονομασίας Πολυεκπομπής) και NBNS (Υπηρεσία ονόματος NetBIOS).
Μετά την εγκατάσταση του αρχείου PAC, το σύστημα προσπαθεί να το ανακτήσει από τον ριζικό κατάλογο του διακομιστή ιστού στη διεύθυνση που αποκτάται μέσω του WPAD, το προκαθορισμένο όνομα του αρχείου PAC είναι wpad.dat. Εδώ βρίσκεται μια άλλη λεπτότητα. Διαφορετικά προγράμματα περιήγησης αποτελούν ένα αίτημα στον εξυπηρετητή ιστού με διάφορους τρόπους. Για παράδειγμα, διευθύνσεις Firefox ανά όνομα τομέα - http://wpad.example.com/wpad.datκαι ο Internet Explorer χρησιμοποιεί τη διεύθυνση IP για αυτό http://192.168.0.100/wpad.dat.
Επομένως, αν αυτός ο εξυπηρετητής ιστού χρησιμοποιεί εικονικούς κεντρικούς υπολογιστές, ο κεντρικός υπολογιστής wpad πρέπει να είναι ο προεπιλεγμένος ξενιστής (ή ο κεντρικός υπολογιστής), δηλ. τα περιεχόμενά του θα πρέπει να δίνονται κατά την πρόσβαση σε αυτόν τον διακομιστή χωρίς να προσδιορίζεται το όνομα του κεντρικού υπολογιστή, απλά με διεύθυνση IP.
Επίσης, για λόγους ασφαλείας, το αρχείο PAC δεν πρέπει να είναι προσβάσιμο εκτός του τοπικού δικτύου.
PAC αρχείο
Όπως αναφέρθηκε, το αρχείο pac είναι JavaScript-script, αλλά ο αριθμός των οδηγιών σε αυτό είναι αυστηρά περιορισμένη. Ας εξετάσουμε μερικούς από αυτούς.
isPlainHostName (κεντρικός υπολογιστής) - true εάν ο κεντρικός υπολογιστής είναι ένα "επίπεδο" όνομα κεντρικού υπολογιστή, δηλ. το συνηθισμένο όνομα NetBIOS κ.λπ. Σας δίνει τη δυνατότητα να ορίσετε κλήσεις στους κεντρικούς υπολογιστές τοπικού δικτύου με απλό όνομα.
dnsDomainIs (κεντρικός υπολογιστής, τομέας) - true αν ο τομέας στο αίτημα (host) ταιριάζει με αυτόν που καθορίζεται στην οδηγία τομέα.
είναιαναδιαλύσιμο (ξενιστής) - true αν το όνομα τομέα μπορεί να επιλυθεί. Αυτή η οδηγία θα πρέπει να χρησιμοποιείται με προσοχή, καθώς δημιουργεί ένα επιπλέον ερώτημα DNS, το οποίο μπορεί να αυξήσει το φορτίο στο διακομιστή και να επιδεινώσει το χρόνο απόκρισης.
isInNet (host, πρότυπο, μάσκα) - true αν η διεύθυνση IP του κεντρικού υπολογιστή ταιριάζει με το μοτίβο, όπου το πρότυπο είναι το μοτίβο δικτύου και η μάσκα είναι η μάσκα. Για παράδειγμα, 192.168.0.0, 255.255.255.0.
shExpMatch (str, shexp) - true, αν η συμβολοσειρά ταιριάζει με το πρότυπο, μπορείτε να χρησιμοποιήσετε host ή url ως συμβολοσειρά, αλλά να θυμάστε ότι το μοτίβο δεν είναι κανονική έκφραση.
Αυτές οι οδηγίες είναι αρκετά αρκετές για να παράγουν επαρκώς λεπτομερείς και εκτεταμένους κανόνες για την εργασία με διακομιστή μεσολάβησης. Ας προσπαθήσουμε να κάνουμε μια πραγματική γραφή.
Πρώτα απ 'όλα, καθορίζουμε τη λειτουργία:
Λειτουργία FindProxyForURL (url, host)
{
...
}
Αυτή η λειτουργία λαμβάνει από τη διεύθυνση URL του προγράμματος περιήγησης και τον κεντρικό υπολογιστή από το αίτημα και σε απάντηση πρέπει να επιστρέψει τη διεύθυνση του διακομιστή μεσολάβησης. Μέσα από τις σγουρές αγκύλες θα πρέπει να τοποθετούνται οδηγίες και συνθήκες, ανάλογα με την απόδοση του οποίου το πρόγραμμα περιήγησης θα επιστρέψει το ένα ή το άλλο αποτέλεσμα.
Αρχικά, δεν πρέπει να αποστέλλεται στον πληρεξούσιο. Πρώτα απ 'όλα, αυτά είναι "επίπεδη" ονόματα, όταν προσπαθούν να απευθυνθούν σε έναν πόρο με ένα σύντομο όνομα, για παράδειγμα, http: // server, καθώς είναι μοναδικά ένας τοπικός πόρος δικτύου.
Αν (isPlainHostName (κεντρικός υπολογιστής)) (επιστρέψτε "DIRECT";)
Σύμφωνα με αυτήν την εγγραφή, εάν το πεδίο υποδοχής του αιτήματος περιέχει ένα "επίπεδο" όνομα, τότε επιστρέφουμε μια οδηγία στο πρόγραμμα περιήγησης ΑΜΕΣΗ, πράγμα που σημαίνει ότι ο διακομιστής μεσολάβησης για αυτή τη σύνδεση δεν θα πρέπει να χρησιμοποιείται.
Με τον ίδιο τρόπο, συνταγογραφούμε την απευθείας επικοινωνία για αιτήματα με τις διευθύνσεις IP του τοπικού δικτύου:
Αν είναι (isInNet (host, "192.168.31.0", "255.255.255.0")) (επιστρέψτε "DIRECT";)
Και τοπικές διευθύνσεις:
Εάν (shExpMatch (host, "127.0.0.1")) (επιστρέψτε "DIRECT";)
εάν (shExpMatch (host, "* / localhost *")) (επιστρέψτε "DIRECT";)
Με την ευκαιρία, ο πρώτος κανόνας μπορεί να ξαναγραφεί διαφορετικά:
Αν είναι (isInNet (host, "127.0.0.1", "255.255.255.255")) (επιστρέψτε "DIRECT";)
Σε ένα δίκτυο τομέα, θα πρέπει επίσης να διαμορφώσετε μια άμεση σύνδεση για εσωτερικούς πόρους:
Εάν (dnsDomainIs (host, ".interface31.lab")) (επιστρέψτε "DIRECT";)
Παρομοίως, μπορείτε να στείλετε οποιουσδήποτε κρίσιμους εξωτερικούς πόρους πέρα από τον πληρεξούσιο, για παράδειγμα, τις τράπεζες Διαδικτύου ή τους ηλεκτρονικούς τόπους συναλλαγών.
Εάν ο διακομιστής μεσολάβησης δεν χειρίζεται τα αιτήματα https, τότε θα πρέπει επίσης να σταλούν από, σημειώστε ότι αντί για υποδοχής σε αυτόν τον κανόνα που χρησιμοποιούμε url:
Εάν (shExpMatch (url, "https: *")) (επιστρέψτε "DIRECT";)
Το ίδιο πρέπει να γίνει για τα αιτήματα ftp:
Εάν (shExpMatch (url, "ftp: *")) (επιστρέψτε "DIRECT";)
Τέλος, όλα όσα δεν εμπίπτουν σε κανόνα αποστέλλονται στον πληρεξούσιο:
Επιστροφή "PROXY srv-gw01.interface31.lab: 3128";
Έχοντας εξετάσει τον τρόπο ρύθμισης του αρχείου PAC, ας προχωρήσουμε στα σενάρια για την πρακτική εφαρμογή των υπηρεσιών WPAD στο δίκτυο.
Δίκτυα υπηρεσιών καταλόγου Active Directory
Δεδομένου ότι όλα τα άρθρα μας είναι διαδοχικά, θα υπονοείται περαιτέρω ότι το WPAD έχει ρυθμιστεί ώστε να λειτουργεί με ένα δρομολογητή στο δίκτυο. Active Directory, που περιγράφεται από εμάς στον κύκλο, έτσι ώστε αυτό το υλικό μπορεί να χρησιμεύσει ως λογικό συμπέρασμα του.
Ας ξεκινήσουμε με τη ρύθμιση DHCP, ανοίξτε το κατάλληλο συμπληρωματικό πρόγραμμα και μεταβείτε στη λίστα διακομιστών, κάντε κλικ στο κουμπί κάντε δεξί κλικ σημείο ποντικιού IPv4 και επιλέξτε Προκαθορισμένες παράμετροι.
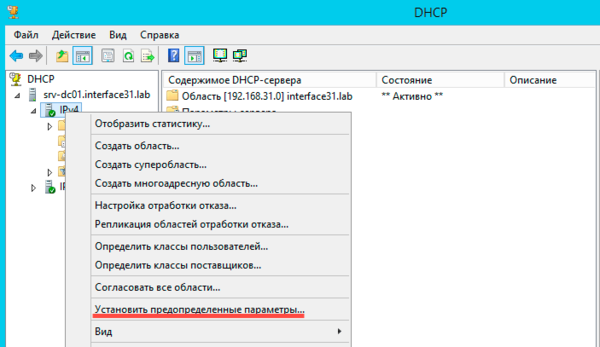 Στο παράθυρο που ανοίγει, κάντε κλικ στο κουμπί Για να προσθέσετε
Στο παράθυρο που ανοίγει, κάντε κλικ στο κουμπί Για να προσθέσετε
![]() Και συμπληρώστε τα πεδία ως εξής:
Και συμπληρώστε τα πεδία ως εξής:
- Όνομα - WPAD
- Τύπος δεδομένων - συμβολοσειρά
- Κωδικός - 252
Στη συνέχεια, κάντε κλικ στο OK και στο πεδίο Τιμή - Σειρά πληκτρολογήστε τη διεύθυνση της θέσης του αρχείου PAC, στην περίπτωσή μας είναι http: //wpad.interface31.lab
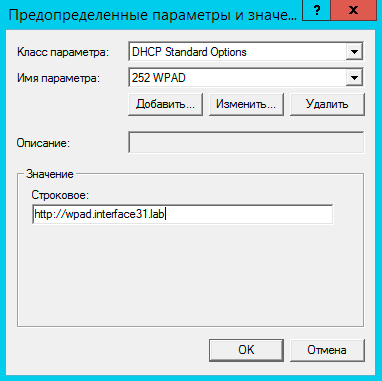
Στη συνέχεια πηγαίνετε στο Πεδίο εφαρμογής - Ρυθμίσεις εφαρμογής - Προσαρμογή ρυθμίσεων και προσθέστε την επιλογή που δημιουργήσαμε WPAD.
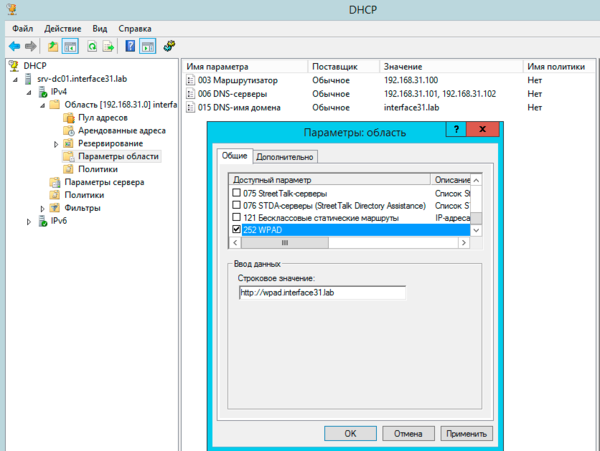 Εάν το δίκτυό σας διαθέτει περισσότερους από έναν διακομιστές DHCP, τότε παρόμοιες ρυθμίσεις πρέπει να γίνουν σε κάθε μία από αυτές.
Εάν το δίκτυό σας διαθέτει περισσότερους από έναν διακομιστές DHCP, τότε παρόμοιες ρυθμίσεις πρέπει να γίνουν σε κάθε μία από αυτές.
Το επόμενο βήμα είναι να διαμορφώσετε το DNS, πρώτα απ 'όλα θα διορθώσουμε τη μαύρη λίστα, γι' αυτό ανοίγουμε τον επεξεργαστή μητρώου στον διακομιστή DNS και μεταβείτε στην ενότητα:
HKEY_LOCAL_MACHINE \\ SYSTEM \\ CurrentControlSet \\ Services \\ DNS \\ Παράμετροι
Ανοίξτε την επιλογή GlobalQueryBlockList και αφαιρέστε την τιμή από εκεί wpadμετά από την οποία πρέπει να γίνει επανεκκίνηση της υπηρεσίας DNS.
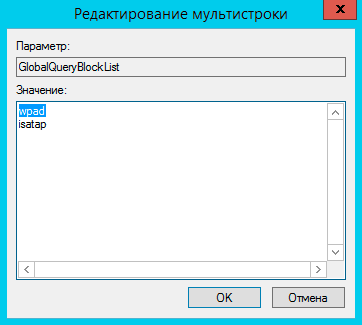 Αυτή η λειτουργία θα πρέπει να εκτελείται σε κάθε διακομιστή DNS του δικτύου σας.
Αυτή η λειτουργία θα πρέπει να εκτελείται σε κάθε διακομιστή DNS του δικτύου σας.
Στη συνέχεια, προσθέστε μια καταχώρηση τύπου Α για τον κεντρικό υπολογιστή. wpadπου θα πρέπει να δείχνει σε έναν διακομιστή ιστού με ένα αρχείο pac.
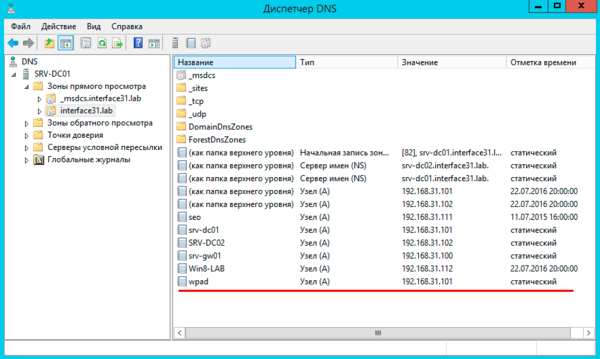
Αφού ολοκληρώσετε τις ρυθμίσεις DHCP και DNS, θα πρέπει τελικά να εγκαταστήσετε ένα διακομιστή ιστού στον επιλεγμένο κεντρικό υπολογιστή και να το τοποθετήσετε σε αυτόν wpad.dat. Δεν υπάρχουν περιορισμοί εδώ, μπορείτε να διαμορφώσετε οποιοδήποτε διακομιστή ιστού σε οποιονδήποτε κόμβο δικτύου. Στην περίπτωσή μας, υπάρχουν δύο επιλογές: ο διακομιστής web απευθείας στο δρομολογητή, σας συνιστούμε απλή και εύκολη για αυτούς τους σκοπούς. lighttpd ή σε έναν διακομιστή ιστού σε έναν από τους ελεγκτές τομέα, στην περίπτωση αυτή θα πρέπει να προτιμάτε Iis.
Σε αυτό το μέρος του άρθρου θα εξετάσουμε την επιλογή με Iisκαι να lighttpd θα επανέλθουμε αργότερα όταν μιλάμε για δίκτυα ομότιμων. Δεν θα σταθούμε στην εγκατάσταση του ρόλου του διακομιστή Web (IIS), αρκεί να περάσουμε από όλα τα βήματα του οδηγού με τις προεπιλεγμένες τιμές.

Μετά την εγκατάσταση του ρόλου πηγαίνετε στο Διαχειριστής IIS - Ιστότοποι - Προεπιλεγμένος ιστότοπος στις ρυθμίσεις του οποίου επιλέξτε Τύποι MIME.
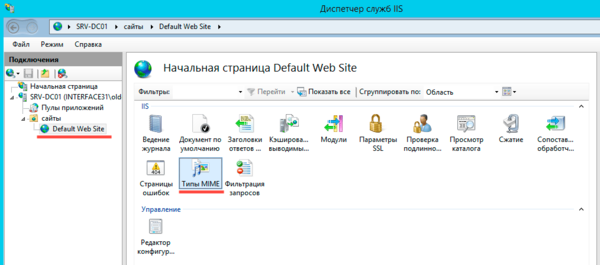 Για να λειτουργήσει σωστά με το αρχείο PAC, προσθέστε ένα νέο τύπο MIME, καθορίζοντας την επέκταση ημερομηνία και τον τύπο MIME εφαρμογή / x-ns-proxy-autoconfig.
Για να λειτουργήσει σωστά με το αρχείο PAC, προσθέστε ένα νέο τύπο MIME, καθορίζοντας την επέκταση ημερομηνία και τον τύπο MIME εφαρμογή / x-ns-proxy-autoconfig.
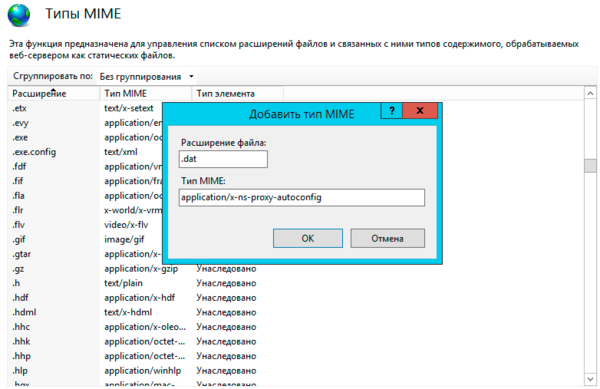 Μετά την ολοκλήρωση αυτής της ρύθμισης, μην ξεχάσετε να κάνετε επανεκκίνηση του διακομιστή ιστού και να τον τοποθετήσετε στον ριζικό κατάλογο του C: \\ inetpub \\ wwwroot αρχείου wpad.dat.
Μετά την ολοκλήρωση αυτής της ρύθμισης, μην ξεχάσετε να κάνετε επανεκκίνηση του διακομιστή ιστού και να τον τοποθετήσετε στον ριζικό κατάλογο του C: \\ inetpub \\ wwwroot αρχείου wpad.dat.
Κατά κανόνα περαιτέρω δράση δεν απαιτείται. Internet Explorer και Άκρη Οι προεπιλεγμένες ρυθμίσεις εντοπίζουν αυτόματα τις ρυθμίσεις για το διακομιστή μεσολάβησης. Ωστόσο, μπορείτε να ασφαλίσετε και να δημιουργήσετε μια ξεχωριστή πολιτική στο GPO, για αυτή τη χρήση Διαμόρφωση χρήστη - Ρυθμίσεις - Ρυθμίσεις πίνακα ελέγχου - Επιλογές Internet.
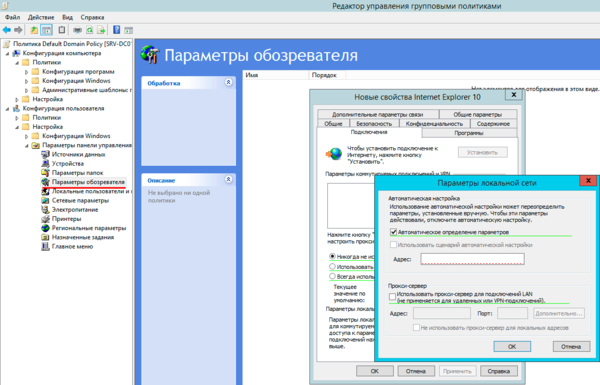 Βασισμένο στο πρόγραμμα περιήγησης Google Chrome (συμπεριλαμβανομένων των Όπερα, Yandex) χρησιμοποιούν τις ρυθμίσεις που ορίζονται για το IE. Προβλήματα, όπως πάντα, προκύπτουν με Firefoxπου έχει προεπιλεγμένη ρύθμιση Για χρήση ρυθμίσεις του συστήματος πληρεξούσιο τους αγνοεί και περπατά απευθείας, γι 'αυτό θα πρέπει να αλλάξει αυτή η επιλογή Αυτόματη ανίχνευση ρυθμίσεων proxy για αυτό το δίκτυο..
Βασισμένο στο πρόγραμμα περιήγησης Google Chrome (συμπεριλαμβανομένων των Όπερα, Yandex) χρησιμοποιούν τις ρυθμίσεις που ορίζονται για το IE. Προβλήματα, όπως πάντα, προκύπτουν με Firefoxπου έχει προεπιλεγμένη ρύθμιση Για χρήση ρυθμίσεις του συστήματος πληρεξούσιο τους αγνοεί και περπατά απευθείας, γι 'αυτό θα πρέπει να αλλάξει αυτή η επιλογή Αυτόματη ανίχνευση ρυθμίσεων proxy για αυτό το δίκτυο..
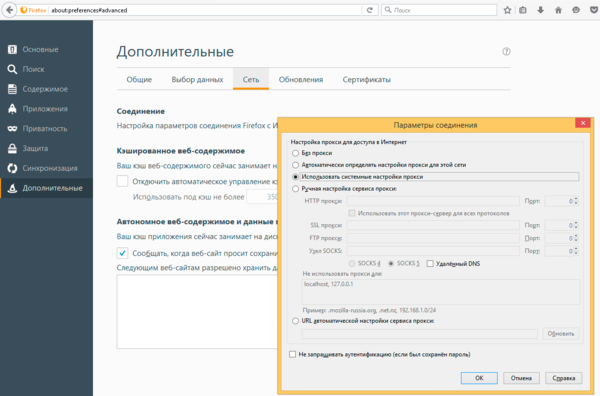 Ad hoc δίκτυο
Ad hoc δίκτυο
Στα δίκτυα peer-to-peer χρησιμοποιούνται συνήθως διαφανή proxy που δεν απαιτούν ρυθμίσεις προγράμματος περιήγησης, αλλά σε ορισμένες περιπτώσεις, για παράδειγμα, για την πιστοποίηση της ταυτότητας, η διαφάνεια πρέπει να εγκαταλειφθεί, εξ ου και η ανάγκη για WPAD. Στη συνέχεια, θα εξετάσουμε τη διαμόρφωση χρησιμοποιώντας το παράδειγμα ενός δρομολογητή που έχει διαμορφωθεί σύμφωνα με το άρθρο μας :.
Επειδή στις περισσότερες περιπτώσεις δεν υπάρχουν επιπλέον διακομιστές σε μικρά δίκτυα, όλες οι υπηρεσίες θα βρίσκονται εντός του δρομολογητή. Έχουμε ήδη το DHCP και την προσωρινή αποθήκευση του DNS ως πακέτο. dnsmasq, και ως διακομιστής web μπορείτε να εγκαταστήσετε ένα ελαφρύ lighttpd. Με την πρώτη ματιά, όλα όσα χρειάζεστε είναι εκεί και δεν πρέπει να υπάρχουν ιδιαίτερα προβλήματα.
Και τώρα ας θυμηθούμε πώς αναζητούμε το αρχείο PAC. Εάν το πρόγραμμα περιήγησης δεν έλαβε την απαιτούμενη επιλογή μέσω DHCP ή δεν μπορεί να το λάβει, κάνει ένα αίτημα DNS για τον κεντρικό υπολογιστή wpad στο τρέχον τομέα. Προσδιορίσαμε συγκεκριμένα ένα βασικό σημείο - στον τρέχοντα τομέα. Και ποιος είναι ο τρέχων τομέας στο δίκτυο peer-to-peer; Δεξιά, όχι ...
Για να επαληθεύσετε αυτό, ελέγξτε το επίθημα DNS της τρέχουσας σύνδεσης. Για να το κάνετε αυτό, εκτελέστε την εντολή στην κονσόλα PowerShell:
Get-dnsclient
Παρακάτω είναι η έξοδος της εντολής για ομότιμα δίκτυα και δίκτυα τομέων, η διαφορά στην απουσία ενός επιθέματος DNS είναι σαφώς ορατή "με γυμνό μάτι".
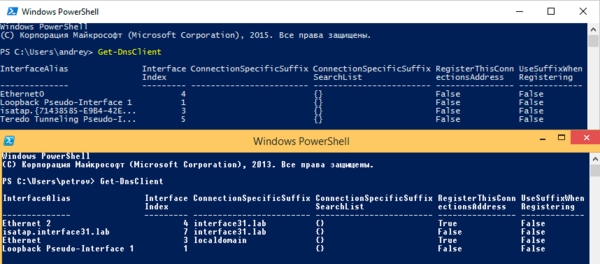 Εάν τα πάντα παραμείνουν όπως είναι, τότε ο ίδιος Firefox δεν θα μπορέσει να πάρει ρυθμίσεις διακομιστή μεσολάβησης και θα χρειαστεί χειροκίνητη εισαγωγή παραμέτρων. Τι να κάνετε Ευτυχώς, το DHCP έχει μια επιλογή 015, η οποία σας επιτρέπει να μεταφέρετε ένα κατάληλο DNS στον πελάτη.
Εάν τα πάντα παραμείνουν όπως είναι, τότε ο ίδιος Firefox δεν θα μπορέσει να πάρει ρυθμίσεις διακομιστή μεσολάβησης και θα χρειαστεί χειροκίνητη εισαγωγή παραμέτρων. Τι να κάνετε Ευτυχώς, το DHCP έχει μια επιλογή 015, η οποία σας επιτρέπει να μεταφέρετε ένα κατάληλο DNS στον πελάτη.
Ανοίξτε /etc/dnsmasq.conf και να αλλάξετε με συνέπεια τις ακόλουθες επιλογές:
Local = / interface31.local /
Αυτή η επιλογή υποδεικνύει ότι ο τομέας interface31.local - τοπικά και να επιλύσει τα ονόματά του στους διακομιστές DNS προς τα πάνω δεν πρέπει να είναι.
Διεύθυνση = / wpad.interface31.local / 192.168.31.1
Αυτή η καταχώρηση είναι σε μορφή dnsmasq είναι ανάλογη με την εγγραφή Α για τον κεντρικό υπολογιστή wpadόπου το 192.168.31.1 είναι η διεύθυνση του κεντρικού υπολογιστή όπου θα βρίσκεται ο διακομιστής ιστού (στην περίπτωσή μας είναι ένας δρομολογητής).
Domain = διεπαφή31.local
Το όνομα τομέα DNS μεταβιβάστηκε στον υπολογιστή-πελάτη με την επιλογή DHCP 015.
Dhcp-option = 252, http: //wpad.interface31.local/wpad.dat
Καθορίζει τη θέση του αρχείου .pac.
Επανεκκινήστε την υπηρεσία:
Υπηρεσία dnsmasq επανεκκίνηση
Τώρα θα έχουμε και πάλι τη διεύθυνση IP και θα ελέγξουμε ξανά το επίθημα DNS, μπορείτε επίσης να προσπαθήσετε να επιλύσετε οποιοδήποτε επίπεδο όνομα ( υπάρχοντα κεντρικό υπολογιστή) ομάδα nslookup.
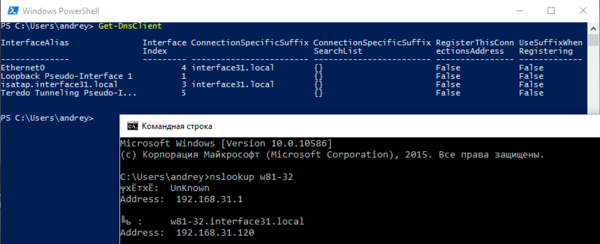 Εάν όλα γίνονται σωστά, η σύνδεση θα έχει την κατάληξη που υποδεικνύεται από εμάς και τα επίπεδη ονόματα θα συμπληρωθούν στο FQDN. Τώρα μπορείτε να προχωρήσετε στη δημιουργία ενός διακομιστή ιστού.
Εάν όλα γίνονται σωστά, η σύνδεση θα έχει την κατάληξη που υποδεικνύεται από εμάς και τα επίπεδη ονόματα θα συμπληρωθούν στο FQDN. Τώρα μπορείτε να προχωρήσετε στη δημιουργία ενός διακομιστή ιστού.
Εγκαταστήστε lighttpd:
Apt-get εγκαταστήσετε το lighttpd
Στη συνέχεια ανοίξτε το αρχείο ρυθμίσεων /etc/lighttpd/lighttpd.conf και προσθέστε μια επιλογή εκεί:
Server.bind = "192.168.31.1"
Αυτό θα περιορίσει τον διακομιστή ιστού μόνο στο τοπικό δίκτυο.
Μετά από αυτό θα πρέπει να βεβαιωθείτε ότι το αρχείο /etc/mime.types υπάρχει ένα αρχείο:
Εφαρμογή / x-ns-proxy-autoconfig pac dat
Εάν δεν υπάρχει τέτοιο αρχείο, τότε θα πρέπει να προστεθεί.
Κάντε επανεκκίνηση του διακομιστή ιστού:
Επισκευή lighttpd υπηρεσίας
Αυτό ολοκληρώνει τη ρύθμιση του διακομιστή, παραμένει να τοποθετήσετε το αρχείο PAC στον κατάλογο / var / www και τα εξερευνητικά προγράμματα περιήγησης.
Δεδομένου ότι το δίκτυο peer-to-peer δεν παρέχει τέτοιες δυνατότητες διαχείρισης πελατών όπως το ActiveDirectory, πρέπει να ληφθούν μέτρα για την αποτροπή παράκαμψης μεσολάβησης. Αυτό μπορεί να γίνει μέσω iptablesαπαγορεύοντας την προώθηση των πακέτων με προορισμό στη θύρα 80. Αλλά είναι καλύτερα να το κάνετε διαφορετικά.
Στο / etc / nat προσθέστε τον ακόλουθο κανόνα:
# Απαγορεύεται παράκαμψη διακομιστή μεσολάβησης
iptables -t nat -A PREROUTING -i eth1! -d 192.168.31.0/24 -p tcp -m multiport --δέντα 80.8080.3128 -j REDIRECT - προς θύρα 80
Αυτή η κατασκευή θα ανακατευθύνει όλα τα αιτήματα στους διακομιστές ιστού ή στους διακομιστές μεσολάβησης τρίτου μέρους στη θύρα 80 του δρομολογητή μας, όπου λειτουργεί ο δικός μας διακομιστής ιστού.
Στη διαμόρφωση lighttpd προσθέστε μια επιλογή (μην ξεχάσετε να κάνετε επανεκκίνηση του διακομιστή ιστού):
Server.error-handler-404 = "/ index.html"
Τώρα στο / var / www δημιουργία αρχείου index.html με το ακόλουθο περιεχόμενο:
Το πρόγραμμα περιήγησής σας δεν έχει ρυθμιστεί σωστά. Η πρόσβαση απορρίφθηκε!
Επικοινωνήστε με το διαχειριστή του συστήματος σας.
Μετά από αυτό, όταν προσπαθεί να παρακάμψει τον πληρεξούσιο, ο χρήστης θα δει το μήνυμα:
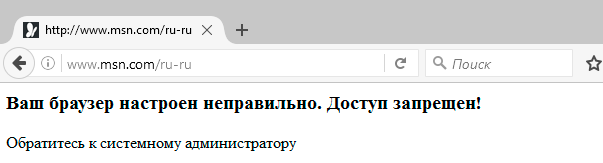 Για παράδειγμα, αναφέραμε την απλούστερη έκδοση της σελίδας απαγόρευσης, αλλά τίποτα δεν σας εμποδίζει να την καταστήσετε πιο ενημερωτική, για παράδειγμα, τοποθετώντας σύντομες οδηγίες σε αυτήν. αυτορύθμιση browser.
Για παράδειγμα, αναφέραμε την απλούστερη έκδοση της σελίδας απαγόρευσης, αλλά τίποτα δεν σας εμποδίζει να την καταστήσετε πιο ενημερωτική, για παράδειγμα, τοποθετώντας σύντομες οδηγίες σε αυτήν. αυτορύθμιση browser.
Εάν πρέπει να επιτρέψετε απευθείας εργασία με κάποιους ιστότοπους, παρακάμπτοντας τον διακομιστή μεσολάβησης, τότε πριν από τον κανόνα απαγόρευσης προσθέσετε:
Iptables -t nat -A PREROUTING -i eth1 -d xxx.xxx.xxx.xxx -j ACCEPT
όπου xxx.xxx.xxx.xxx είναι η διεύθυνση IP του απαιτούμενου πόρου.
Όπως μπορείτε να δείτε, η ρύθμιση των αυτόματων ρυθμίσεων του διακομιστή μεσολάβησης είναι ένα γρήγορο και μπορεί να εφαρμοστεί αποτελεσματικά. αυτή την τεχνολογία τόσο σε μεγάλα όσο και σε μικρά δίκτυα.
Επιλέξτε το πρόγραμμα περιήγησης:
Ρύθμιση του Google Chrome
Ακολουθήστε αυτά τα βήματα για να ρυθμίσετε το Google Chrome και να χρησιμοποιήσετε την Immunicity σε Windows, Mac OS X και Linux.Μερικοί χρήστες έχουν προβλήματα με το Google Chrome. Μπορεί να χρειαστεί να την επανεκκινήσετε πριν να λειτουργήσει. Προσπαθούμε να καταργήσουμε αυτήν την απαίτηση. Περισσότερες πληροφορίες στον οδηγό αντιμετώπισης προβλημάτων.
1. Στο Google Chrome, στα δεξιά της γραμμής διευθύνσεων, κάντε κλικ στην επιλογή "Μενού" και επιλέξτε "Ρυθμίσεις".
2. Κάντε κλικ παρακάτω "Εμφάνιση προχωρημένων ρυθμίσεων" ... συνδέσεις.
3.
Στο τμήμα "Δίκτυο" πατήστε το κουμπί "Αλλαγή ρυθμίσεων proxy".
4.
Στο Windows, στο κάτω μέρος, κάντε κλικ "Ρύθμιση δικτύου". Θα εμφανιστεί ένα νέο παράθυρο διαλόγου. Επιλέξτε το κουτί που λέει.
Το Mac OS X επιλέγει τις ρυθμίσεις αυτόματου διακομιστή μεσολάβησης.
Κάντε κλικ στο διακομιστή μεσολάβησης δικτύου, επιλέξτε "Αυτόματη" στο "Μέθοδος ανατροπής".
5. Στη γραμμή διευθύνσεων, επικολλήστε τα παρακάτω:
6. Mac OS x κάντε κλικ στο "Εφαρμογή" πρώτα.7. Μεταβείτε στη διεύθυνση check.immunicity.org
Για να αναιρέσετε τις αλλαγές και να σταματήσετε να χρησιμοποιείτε το Immunicity, επιστρέψτε στο "Ρυθμίσεις" και έπειτα επιλέξτε "No proxy".
Εγκατάσταση του Mozilla Firefox
Ακολουθήστε τα παρακάτω βήματα για να διαμορφώσετε τις παραμέτρ Mozilla firefox και να χρησιμοποιήσετε την Immunicity στα Windows, Mac OS X και Linux. 1. Στο Mozilla firefox μεταβείτε στο μενού "Εργαλεία" - "Ρυθμίσεις".Στο Windows πατήστε το κουμπί Firefoxεπιλέξτε "Επιλογές" ή πηγαίνετε στο μενού "Υπηρεσία"και στη συνέχεια "Επιλογές".
Στο Mac OS x Πηγαίνετε στον Firefox.
Στο Linux μεταβείτε στο μενού "Υπηρεσία", "Επιλογές".
2. Μεταβείτε στην καρτέλα "Πρόσθετο"και στη συνέχεια την καρτέλα "Δίκτυο".
3. Πατήστε το κουμπί "Ρύθμιση ρυθμίσεων σύνδεσης Internet Firefox".
4. Επιλέξτε "Αυτόματη διεύθυνση διακομιστή μεσολάβησης".
5. Στο πλαίσιο κειμένου, επικολλήστε τον ακόλουθο σύνδεσμο:
http://vulticulus.ignorelist.com/proxy.pac
6. Πατήστε "OK"και στη συνέχεια το κουμπί "OK" στο παράθυρο "Επιλογές".7. Πηγαίνετε στο check.immunicity.org για να βεβαιωθείτε ότι όλα λειτουργούν σωστά. Εάν όχι, βεβαιωθείτε ότι οι ρυθμίσεις είναι σωστές.
Ασυλία επιστρέψτε στο "Προσαρμογή" προγραμματίσετε και ακυρώστε τις αλλαγές με τον ίδιο τρόπο.
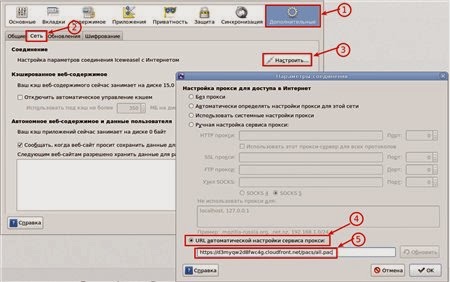
Opera 12.16 και προηγούμενες εκδόσεις
Μια μικρή διευκρίνιση στις οδηγίες
1)
Η μέθοδος εγκατάστασης του προγράμματος περιήγησης Opera είναι σχετική μόνο για την έκδοση 12.16
και προηγούμενο.
2)
Για τη νέα "Όμορφη όπερα" 15/16
Πρέπει να χρησιμοποιηθεί η μέθοδος Chrome / IE.
Συντονισμός όπερας
Ακολουθήστε αυτά τα βήματα για να ρυθμίσετε τις παραμέτρους του Opera και να χρησιμοποιήσετε την Immunicity σε Windows, Mac OS X και Linux.1. Στο Όπερα μεταβείτε στο μενού "Ρυθμίσεις" - "Γενικές ρυθμίσεις" (CTRL + F12).
2. Στην καρτέλα "Προηγμένη" (1) "Δίκτυο" (2) πατήστε το κουμπί "Διακομιστές μεσολάβησης" (3).

3. Στο παράθυρο ρυθμίσεων που ανοίγει "διακομιστής μεσολάβησης", ενεργοποιήστε το πλαίσιο ελέγχου "Αυτόματη διαμόρφωση διακομιστή μεσολάβησης(1) και στο πεδίο διεύθυνσης του αρχείου αυτόματης ρύθμισης παραμέτρων (PAC) προσθέστε τη διεύθυνση http://vulticulus.ignorelist.com/proxy.pac (2).
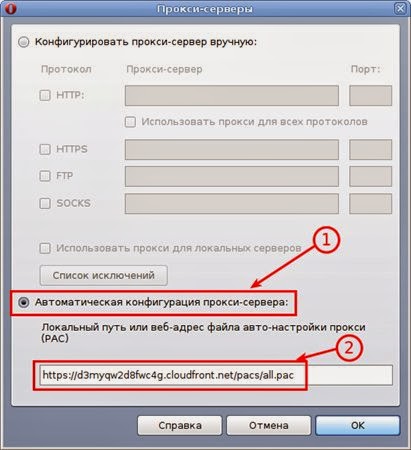
5. Πηγαίνετε στο check.immunicity.org για να βεβαιωθείτε ότι όλα λειτουργούν σωστά. Εάν όχι, βεβαιωθείτε ότι οι ρυθμίσεις είναι σωστές.
Για να ακυρώσετε τις αλλαγές και να σταματήσετε να χρησιμοποιείτε τη λειτουργία Immunicity, επιστρέψτε στις Ρυθμίσεις και, στη συνέχεια, επιλέξτε "Ρύθμιση παραμέτρων διακομιστή μεσολάβησης με μη αυτόματο τρόπο" (1) και διαγράψτε όλα τα πλαίσια ελέγχου (2).
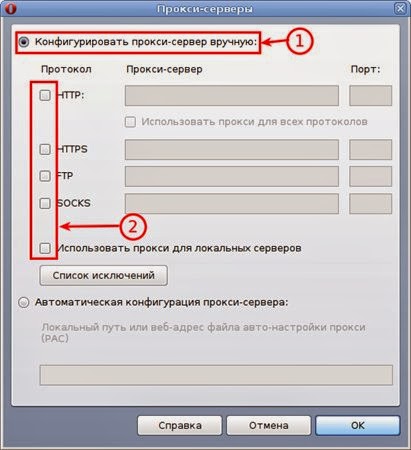
Ρύθμιση Internet Explorer
Εκτελέστε τα παρακάτω βήματα για να διαμορφώσετε Internet Explorer και τη χρήση Ασυλία.1. Πηγαίνετε στο μενού Ξεκινήστετότε Πίνακας ελέγχου. (Οι χρήστες των Windows 8 στρέφονται πάνω από το κάτω δεξιά, επιλέξτε Προσαρμογήτότε Πίνακας ελέγχου)
2. Για να το βρείτε "Επιλογές Internet"και μετά πηγαίνετε στην καρτέλα "Συνδέσεις".
3. Κάτω κλικ "Ρύθμιση δικτύου".
4. Θα εμφανιστεί ένα νέο παράθυρο διαλόγου. Επιλέξτε το κουτί που λέει "Χρησιμοποιήστε το αυτόματο σενάριο διαμόρφωσης".
5. Στη γραμμή διευθύνσεων, εισαγάγετε τον ακόλουθο σύνδεσμο:
http://vulticulus.ignorelist.com/proxy.pac
6. Πατήστε "OK"και στη συνέχεια το κουμπί "OK" στο παράθυρο διαλόγου "Επιλογές Internet".7. Πηγαίνετε στο check.immunicity.org για να βεβαιωθείτε ότι όλα λειτουργούν σωστά. Εάν όχι, ελέγξτε την ορθότητα των ρυθμίσεων.
Για να ακυρώσετε τις αλλαγές και να σταματήσετε τη χρήση Ασυλία καταργήστε την επιλογή του πλαισίου "Χρησιμοποιήστε το αυτόματο σενάριο διαμόρφωσης".
Ρύθμιση Safari
Ακολουθήστε αυτά τα βήματα για να διαμορφώσετε το Safari και να χρησιμοποιήσετε την Immunicity σε Mac OS X.1. Στο Safari, πηγαίνετε στο "Ρυθμίσεις".
2. Πατήστε το κουμπί "Αλλαγή ρυθμίσεων" ... δίπλα στο Proxy.
3. Κλείσιμο.
5. Εισάγετε τον ακόλουθο σύνδεσμο στο πεδίο URL:
http://vulticulus.ignorelist.com/proxy.pac
6. Πατήστε "OK"και στη συνέχεια "Εφαρμογή".7. Πηγαίνετε στο check.immunicity.org για να βεβαιωθείτε ότι όλα λειτουργούν σωστά. Εάν όχι, βεβαιωθείτε ότι οι ρυθμίσεις είναι σωστές.
Για να ακυρώσετε τις αλλαγές και να σταματήσετε τη χρήση Ασυλία επιστρέψτε στο "Ρυθμίσεις"και στη συνέχεια καταργήστε την επιλογή "Αυτόματες ρυθμίσεις διακομιστή μεσολάβησης".
Άλλα προγράμματα και συσκευές:
Ρύθμιση συσκευών iOS
Ακολουθήστε αυτά τα βήματα για να διαμορφώσετε τις συσκευές iOS (iPhone / iPad / iPod Touch) για να χρησιμοποιήσετε την τεχνολογία Immunicity μέσω Wi-Fi. Αυτό δεν θα λειτουργήσει στις συνδέσεις κυψελοειδών δεδομένων - θα παραμείνει αμετάβλητη.1. Στην κύρια οθόνη, μεταβείτε στις Ρυθμίσεις.
2. Επιλέξτε Wi-Fi και κάντε κλικ (\u003e) δίπλα στο δίκτυό σας.
3. Κάτω από το διακομιστή μεσολάβησης HTTP, κάντε κλικ στο Αυτόματο
5. Στη γραμμή διευθύνσεων, πληκτρολογήστε τα εξής:
http://vulticulus.ignorelist.com/proxy.pac
6. Κάντε κλικ στο κουμπί OK και στη συνέχεια εφαρμόστε.7. Πηγαίνετε στο check.immunicity.org για να βεβαιωθείτε ότι όλα λειτουργούν σωστά. Εάν όχι, βεβαιωθείτε ότι οι ρυθμίσεις είναι σωστές.
Για να ακυρώσετε τις αλλαγές και να σταματήσετε να χρησιμοποιείτε τη λειτουργία Immunicity, επιστρέψτε στις ρυθμίσεις δικτύου, στο διακομιστή μεσολάβησης HTTP, κάντε κλικ στο κουμπί Απενεργοποίηση.
Ρύθμιση συσκευών Android
Λόγω της πολυπλοκότητας της εφαρμογής Android proxy, η χρήση των αρχείων PAC δεν υποστηρίζεται από προεπιλογή. Μπορείτε να χρησιμοποιήσετε μια εφαρμογή τρίτου μέρους, ωστόσο αυτή τη στιγμή δεν υποστηρίζεται επίσημα. Είμαστε τεχνικά διατεθειμένοι να προχωρήσουμε. Εάν μπορείτε να πάρετε το αρχείο εργασίας του PAC, ενημερώστε μας. Μας ενδιαφέρουν λύσεις που είναι εύκολο για τους χρήστες να ρυθμίσουν έναν διακομιστή μεσολάβησης και δεν χρειάζονται μια root συσκευή.Ρυθμίσεις διακομιστή μεσολάβησης
Εάν γνωρίζετε τι κάνετε, η θέση του αρχείου PAC που χρειάζεστε εμφανίζεται παρακάτω. Αυτό θα ρυθμίσει αυτόματα το πρόγραμμα περιήγησης.
http://vulticulus.ignorelist.com/proxy.pac
Μπορείτε να το κατεβάσετε τοπικά, να το αντικατοπτρίσετε κ.λπ., αλλά βεβαιωθείτε ότι το ενημερώνετε συχνά, γιατί συχνά προσθέτουμε νέους ιστότοπους που είναι λογοκρισία.Για να βεβαιωθείτε ότι το έχετε ρυθμίσει σωστά, μεταβείτε στο check.immunicity.org - θυμηθείτε ότι μπορεί να χρειαστεί να καταργήσετε την προσωρινή μνήμη (Shift + F5 στα περισσότερα προγράμματα περιήγησης) εάν επισκεφτήκατε αυτή τη σελίδα πληρωμής πριν.